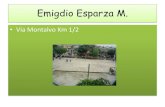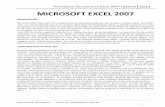Curso Excel 2007
Transcript of Curso Excel 2007

Primeros pasos con ExcelEn ocasiones, puede encontrarse trabajando con un libro que integre numerosas ho-jas.
Para facilitar la visualización, puede desplegar la Lista de hojas, pulsando con el bo-tón derecho sobre los controles de desplazamiento, junto a la barra de etiquetas.
En esta lista podrá ver todas las hojas que contiene el libro. Sólo tiene que seleccio-nar aquella a la que quiera ir.
Abra un nuevo libro. Ahora imagine que está trabajando con un libro en el que cada hoja representa un día de la semana. En este caso, usted decide qué parte de las fi-chas y de la barra de desplazamiento debe quedar a la vista. Para ello, sitúe el pun-tero del ratón sobre la barra de división de etiquetas. Cuando el puntero del ratón cambie de forma, pinche y arrastre hacia la derecha o hacia la izquierda, depen-diendo de la zona de visión que desee ampliar.
Las hojas de cálculo se dividen en filas y columnas, que forman la cuadrícula. Las columnas tienen un título alfabético en su parte superior que va desde la A a la Z, mientras que las filas tienen un título numérico.
Cada una de las intersecciones entre las filas y columnas se denomina celda, y se identifica por la combinación de la letra y el número que indica su posición en la cuadrícula.
Siempre que inicie un libro de Excel, la primera celda, o celda A1, aparecerá contor-neada en negro y con el título de su fila y columna resaltado. Es la celda activa, o celda seleccionada. Si seleccionamos con un clic de ratón la celda B2, por ejemplo, ésta pasará a ser la nueva celda activa, y su referencia quedará visible en el cuadro de nombres. Por el contrario, si teclea la referencia en el cuadro de nombre y pulsa Enter, la celda activa coincidirá con la que haya escrito.
El entorno de trabajoLa cuadrícula de Excel está compuesta por un número muy elevado de celdas, lo que supone que, al abrir un libro, sólo puede ver una parte muy reducida de ella.
En ocasiones, los datos que maneje no estarán en la parte visible de la pantalla, y se verá obligado a desplazarse por la hoja para acceder a ellos.
En algunas ocasiones, la información que recoge la cuadrícula excede el campo de visión de la pantalla. ¿Cómo acceder a la información que queda oculta al final?
Una forma muy sencilla es pulsar en su teclado Avanzar Página, para avanzar el es-pacio correspondiente a una pantalla completa. Si vuelve a pulsar esta tecla, avan-zará una pantalla más. Para retroceder, utilice la opción inversa: pulse la tecla Re-troceder página.
También puede desplazarse utilizando las flechas del teclado, avanzando celda a celda. Sitúe el cursor en la celda de partida, por ejemplo, A1, y pruebe a despla-zarse a la derecha, izquierda, abajo y arriba, con la ayuda de las flechas. Sencillo, ¿verdad? Si quiere avanzar más de una celda, pulse la flecha correspondiente tan-tos puestos como desee avanzar.
¿Qué hacer cuando ha avanzado varias páginas y quiere recuperar rápidamente el inicio de la hoja? Para volver a la celda A1, que marca el comienzo de la cuadrícula, sólo tiene que pulsar simultáneamente las teclas Control e Inicio de su teclado. Ya está de nuevo en el comienzo de su ejercicio.
Para facilitar la visualización del documento puede utilizar también las barras de desplazamiento, situadas en los laterales derecho e inferior de la pantalla. Para utili-

zarlas, sitúe el cursor sobre la barra que desee mover, y arrastre hasta la zona que desee visualizar. Al soltar, la pantalla mostrará el lugar indicado.
En la esquina inferior derecha de su pantalla están situados los controles de zoom. Si hace un clic sobre Acercar, los elementos representados en la pantalla aumentan un 10%. Un nuevo clic supone un aumento del 20%, y así sucesivamente. Asimis-mo, cada clic sobre Alejar, supone una reducción del 10% sobre el tamaño de los elementos recogidos en la pantalla. También puede desplazar manualmente el zoom con el control de desplazamiento.
Para insertar una nueva fila en el orden deseado, debe seleccionar aquella fila a la que quiere anteponer la nueva, haciendo clic en su etiqueta, el campo numérico que la representa. De esta forma, toda la fila ha quedado seleccionada, y aparece resaltada en un tono más oscuro.
Una vez seleccionada la fila, haga clic en cualquier parte de ella con el botón dere-cho del ratón. En el menú contextual que se ha desplegado, seleccione la opción In-sertar. Ya tiene su nueva fila creada. Fíjese en el orden y recuerde: todo nuevo ele-mento que inserte quedará posicionado antes de la selección previa.
Probemos ahora otro método de inserción, utilizando la cinta de opciones. Silvia ne-cesita añadir una nueva columna a su checklist para incorporar un campo de obser-vaciones. ¿Cómo hacerlo?
Seleccione una de las celdas que esté en la columna a la que desee anteponer la nueva columna, por ejemplo, E5. Despliegue el menú Insertar del grupo Celdas, en la ficha Inicio, y haga clic en Insertar columnas de hoja.
Cuando insertamos una fila o columna, aparece el botón de Opciones de inserción. Con él, Excel le facilita la elección del formato para la nueva fila o la nueva colum-na, como en nuestro ejemplo. Haga clic sobre el botón para desplegar su menú, que le permitirá decidir si dar a la nueva columna el formato de la columna de la izquier-da, de la derecha, o borrar el formato. Para nuestro ejercicio, seleccione el mismo formato de la derecha.
Silvia ha decidido no incorporar el campo observaciones, por lo que debe eliminar la columna. Señale alguna de las celdas comprendidas en la columna que desea elimi-nar, por ejemplo, F5. En el grupo Celdas de la ficha Inicio, despliegue el menú de la opción Eliminar, y haga clic sobre Eliminar columnas de hoja. Compruebe cómo la columna ha desaparecido.
Cuando queremos copiar una fila o columna completa, en primer lugar debemos asegurarnos de seleccionar la totalidad de datos que contiene. Para ello, debe hacer clic en su etiqueta, el número si es una fila, o la letra, en el caso de las columnas. En este caso, seleccionaremos la fila que contiene el paso Gestión de transporte, haciendo clic en su encabezado.
Una vez hecha la selección, en el grupo Portapapeles de la ficha Inicio, selecciona-mos el botón Copiar. Esta acción tiene los mismos resultados que pulsar en el tecla-do simultáneamente las teclas Control y C. Para pegar la selección, seleccione la fila de destino y despliegue el menú del botón Pegar, en el grupo Portapapeles de la fi-cha Inicio. Haga clic en Pegar. El resultado es el mismo que obtendría pulsando las teclas Control y V de su teclado.
Cuando copiamos el contenido de una columna, fila o celda aparece el botón Opcio-nes de pegado junto a los datos que hemos copiado. Al hacer clic sobre el botón, aparece la lista de opciones que Excel puede llevar a cabo con respecto a las celdas pegadas. Algunas de estas opciones le permitirán decidir el formato de los datos pe-gados.
En ocasiones, puede ocurrir que los cambios que necesite incorporar a su hoja de cálculo no afecten a filas o columnas completas, sino sólo a una o varias celdas. Para manipular las celdas, existen distintos métodos de selección. Vamos a estu-diarlos uno a uno. Abra el ejercicio Celdas.

Se denomina Rango al conjunto de celdas contiguas que se seleccionan de manera simultánea, para realizar una misma operación: un cálculo o aplicar un formato de-terminado, por ejemplo. Se identifica por el nombre de la celda que ocupa la esqui-na superior izquierda, seguido de dos puntos y el nombre de la celda que ocupa la esquina opuesta. El rango más pequeño que puede darse es una celda única, o cel-da activa.
Para seleccionar un conjunto de celdas contiguas, haga clic con el botón izquierdo del ratón en la primera de las celdas que desee seleccionar y, sin soltar, arrastre hasta la última celda que desee incluir en el rango. Al soltar, comprobará que las celdas seleccionadas permanecen destacadas en otro color y bordeadas en negrita.
Otra forma para seleccionar celdas contiguas es utilizar las flechas del teclado.
Para ello, haga clic con el ratón en la primera celda del rango que desee se-leccionar, y pulsando la tecla Mayúsculas, indique con las flechas hacia dón-de quiere ampliar su selección.
¿Qué hacer si las celdas que quiere seleccionar no son contiguas?
Haga clic con el ratón en una de las celdas que desee incluir en su selección y, manteniendo pulsada la tecla Control, haga nuevamente clic en cada una de las celdas que desee seleccionar. Al soltar Control, comprobará que las celdas seleccionadas están sombreadas.
Ya puede realizar la operación que necesite, y afectará a todas ellas.
Puede usar también este método para seleccionar filas o columnas no contiguas.
Una de las formas más rápidas y sencillas de copiar celdas es hacer clic con el bo-tón derecho del ratón sobre la celda que desee copiar, y seleccionar la opción Co-piar en el menú contextual.
Los datos que esta celda contenga habrán quedado guardados en el portapapeles.
El siguiente paso es hacer clic con el botón derecho en la celda en que desee pegar estos datos, y en el menú contextual, hacer clic en Pegar.
Para copiar y pegar celdas también resulta muy práctico utilizar el teclado.
Sólo tiene que seleccionar las celdas que desee copiar, y pulsar simultánea-mente las teclas Control y C para copiar.
Después, seleccione la celda en la que quiera pegar los datos y pulse las te-clas Control y V.
Si ha copiado más de una celda, y sólo ha marcado una para ejecutar la acción de pegar, automáticamente Excel extenderá el área al mismo número de celdas de ori-gen.
Una funcionalidad específica de Excel es la posibilidad de duplicar una celda o ran-go de celdas con un simple clic de ratón.
Para ello, seleccione la celda o rango a copiar y pulse la tecla Control.
Podrá comprobar cómo el puntero cambia de forma.
Manteniendo pulsada la tecla Control y el botón izquierdo del ratón, arrastre hasta el lugar donde desee copiar la celda o rango de celdas. Suelte y com-pruebe el resultado.
Cuando trabaje copiando y pegando celdas, filas o columnas, es importante que tenga en cuenta que, si las celdas sobre las que está pegando los datos no están vacías, perderá la información que contenían.
Excel sustituye estos datos por los que esté pegando. Téngalo en cuenta en su tra-bajo, para no perder información valiosa.
Cuando copiamos los datos contenidos en una celda, los duplicamos.

Estos permanecerán visibles tanto en las celdas de origen como en las que los pe-guemos.
Sin embargo, si en lugar de copiar celdas las cortamos para pegarlas en otro lugar, lo que está haciendo es desplazarlas a otra posición dentro de la hoja de cálculo.
Para mover celdas, la opción más utilizada es cortarlas de la zona de origen, utili-zando el botón cortar del grupo Portapapeles, en la ficha Inicio, y pegarlas en la zo-na de destino, utilizando el botón pegar de la misma ficha y grupo.
En lugar de estos botones, podemos utilizar el menú contextual.
Para acceder a él, pulse el botón derecho del ratón sobre la selección a mover, o los atajos de teclado Control y X para cortar y Control y V para pegar.
Excel le permite mover rangos de celdas dentro de la misma hoja de cálculo utili -zando el ratón.
Para ello, seleccione el rango que desee desplazar, y sitúe el puntero del ratón so-bre cualquiera de los bordes de la selección.
Observe cómo el puntero cambia y adopta la forma de una cruz con una flecha blanca.
Ahora puede desplazar la selección, manteniendo pulsado el botón izquierdo de su ratón hasta el lugar de destino.
Suelte el ratón y compruebe el resultado.
Este cuadro de diálogo, al que se accede a través del menú desplegable del botón Pegar, le permite tomar decisiones sobre cómo pegar las celdas que previamente haya copiado o cortado.
Esto es interesante, por ejemplo, en aquellos casos en que precise copiar la infor-mación recogida en una celda sin copiar también su formato ni la fórmula que la acompaña.
Recuerde esta opción, le será útil en el futuro.
Existen varias formas de eliminar los datos que se han introducido en una celda.
El más simple es seleccionar la celda o rango a eliminar y pulsar el botón Suprimir de su teclado.
Si en lugar del botón Suprimir, pulsa el botón Retroceso, y está trabajando sobre un rango, sólo borrará el contenido de la celda activa.
Otra forma de eliminar los datos introducidos en las celdas es utilizar el botón Bo-rrar de la ficha Inicio.
Al desplegar sus opciones, vemos que este botón permite ejecutar distintas formas de eliminación.
Borrar todo le permite eliminar toda la información, formato o comentario li-gado a la celda;
Borrar formatos elimina el formato aplicado, pero no el contenido y comenta-rios;
Borrar contenido elimina la información de las celdas y mantiene su formato y comentarios.
Borrar comentarios elimina únicamente los comentarios que acompañen a las celdas seleccionadas.
Excel le ofrece la posibilidad de insertar comentarios en sus celdas, para añadir la información adicional que necesite.
Para ello, seleccione la celda y haga clic en el botón Nuevo comentario de la ficha Revisar, en el grupo Comentarios.

Aparecerá un recuadro con el nombre del usuario del equipo, y un espacio para in-sertar el comentario.
Escriba su comentario, y cuando termine, haga clic en cualquier otra celda.
Como puede observar, la celda en la que ha insertado el comentario muestra una llamada roja en su esquina superior derecha.
Esto le indica que está acompañada por un comentario.
Para verlo, sólo tiene que seleccionarla de nuevo.
Si desea introducir algún cambio sobre él, pulse sobre el botón Modificar comenta-rio de la ficha Revisar.
Si finalmente decide no incluir el comentario en la celda, siempre puede deshacer la operación.
Para ello, seleccione la celda que contiene el comentario y haga clic en el botón Eli-minar de la ficha Revisar, en el grupo Comentarios.
Comprobará que la llamada roja en la esquina superior derecha ha desaparecido. El comentario ha sido eliminado.
Introducir datos
En esta lección usted descubrirá:Cómo introducir datos en sus hojas de cálculo.Cómo presentar los datos de forma clara .Cómo evitar errores en la introducción de datos.
Paula ha recibido un correo electrónico con un archivo adjunto en Excel de su clien-te Lucesa. Contiene las directrices para poder facturarles el último pedido de bom-billas de bajo consumo que han realizado. Pero… ¿cómo introducir en Excel los da-tos que precisa para modificar este archiv
Con Excel es posible trabajar con distintos tipos de datos: texto, números, fechas, fracciones, etc. A grandes rasgos, podemos clasificarlos en dos tipos: Valores cons-tantes y fórmulas. Hablamos de Valores constantes cuando son datos que se intro-ducen directamente en una celda, como texto o números, y se trata de Fórmulas, cuando nos referimos a secuencias que mezclan valores constantes, funciones, ope-radores, etcétera.
Abra un nuevo libro de Excel para comenzar a trabajar. Para introducir texto en una celda, selecciónela haciendo doble clic encima de ella y escriba directamente en ella. Al terminar, pulse el botón Enter para confirmar. La celda activa se desplazará a la inmediatamente inferior y el texto habrá quedado insertado en ella.

Para insertar datos numéricos el procedimiento es el mismo que para los textos. Se-leccione la celda y escriba el número que desee insertar. Si se trata de un número negativo, debe escribir antes el signo menos, y si se trata de un número decimal, incluya la coma en el lugar correspondiente. Probemos este último ejemplo, escriba 0,25 y pulse Confirmar.Vamos a ver cómo Excel es capaz de reconocer fechas. Para que esto ocurra, sitúe-se sobre una celda y escriba un día, mes y año pulsando esta tecla entre cada cifra. Ahora pulse la tecla Enter para aceptar. También puede usar la siguiente tecla entre cada parte de la fecha. Ya ve que Excel es un programa muy inteligente.
Imagine que quiere escribir la fecha del día de hoy. Entonces, introducir este dato será tan sencillo como pulsar las teclas 'Control' y 'Coma'. Active una celda de su hoja de cálculo y pruebe a hacerlo usted mismo.
Excel también es capaz de reconocer el formato de hora, por lo que vamos a probar a escribir una hora en una celda. Teclee la hora, pulse la tecla "Dos puntos" y, a continuación teclee los minutos. Vuelva a pulsar "Dos puntos" y, después teclee los segundos. Por último, haga clic en Enter. Como ve, Excel muestra automáticamente en formato de hora el dato que hemos introducido.
Al igual que ocurre con las fechas, Excel puede escribir automáticamente la hora actual si presiona a la vez las teclas CTRL, MAYÚS y Dos puntos. Pruebe a hacerlo usted y vea cuál es el resultado.
Ahora usted quiere introducir un dato numérico y quiere que Excel lo identifique co-mo moneda. Para ello, escriba la cifra en números y, a continuación, pulse las teclas Alt Gr y E del teclado para que aparezca el símbolo del Euro; por último pulse Enter. Si quiere que el número sea negativo, pulse la tecla Menos antes de teclear la cifra y el símbolo del euro. ¡La cifra aparece en color rojo para diferenciarla rápidamente!
Imagine que ahora quiere insertar una fracción, pero… ¿cómo hacerlo si la Barra diagonal se utiliza para escribir fechas? Cuando queramos insertar una fracción de-bemos teclear un Cero y un Espacio delante de la fracción que queramos escribir. Como ve, también utilizamos la Barra diagonal para las fracciones y es muy impor-tante que se acuerde de dejar un espacio en blanco.
Otra forma de introducir datos es escribir la información en la barra de fórmulas. Si selecciona una celda y sitúa el cursor sobre ella, la barra de fórmulas se activa y muestra tres botones: Cancelar, Introducir e Insertar función. Cancelar permite bo-rrar datos introducidos, Introducir confirma los datos, e Insertar función le muestra las fórmulas predefinidas para realizar una amplia variedad de cálculos. No existe diferencia entre usar la barra de fórmulas o teclear directamente en la celda.
Ahora que hemos aprendido a insertar datos en Excel, es el momento de practicar y, a su vez, dar el formato correcto a los datos para que se puedan leer con clari-dad. Veamos el archivo que Lucesa ha enviado a Paula. Abra el ejercicio Insertar.
Algunas veces encontraremos hojas de cálculo tan extensas que nos resultará com-plicado encontrar a simple vista un dato determinado. No se preocupe, Excel tiene todos los recursos a su alcance para que esta tarea no le resulte complicada.
El Cuadro de nombres situado en la esquina superior izquierda de la hoja de cálculo nos da información sobre cuál es la celda activa en ese momento. También permite escribir el nombre de la celda que estamos buscando. Tras pulsar Enter aparecerá como celda activa aquella que queríamos encontrar. Lucesa nos ha dicho que debe-mos poner la fecha de hoy en la celda A2. Vamos a utilizar el cuadro de fórmulas para encontrar esta celda y, a continuación, escribiremos en ella la fecha 11/03/09.
En la ficha Inicio de la Cinta de Opciones, encontramos el comando Buscar y selec-cionar, hacemos clic sobre él y seleccionamos Buscar. En el cuadro de diálogo pode-

mos escribir el dato que buscamos. Escriba la palabra Suma, haga clic en Buscar si-guiente y una vez encontrada la celda que la contiene escriba 2000 € en la celda indicada (la contigua a SUMA).
Cuando introduzca un dato con formato especial como puede ser una fecha, mone-da u hora, el formato se queda registrado en la celda. Esto hace que los siguientes datos que introduzca en esa celda conserven el mismo formato. Para introducir un dato con formato nuevo, tendrá que borrar el formato de la celda y del dato. A con-tinuación, verá en qué consisten los diferentes formatos y aprenderá a modificarlos.
Cuando escribimos texto en una celda, Excel sitúa el dato introducido a la izquierda. Si queremos que Excel de formato de texto a un número, tendremos que pulsar es-ta tecla antes de escribir el número. Cambie el nombre de Lucesa por Todo Envío. Pulse Enter y escriba apóstrofe seguido de estos números y pulse de nuevo Enter. ¿Ve cómo todo queda alineado a la izquierda?
Si escribe un número en una celda, verá que siempre queda alineado a la derecha. Hagamos una prueba. En la casilla B3 escriba 14:30, en la primera casilla de la co-lumna Unidades escriba 12 y en la segunda casilla de la misma columna escriba la fracción ½. Recuerde que las fracciones en Excel llevan un cero y un espacio delan-te.
Excel tiene un formato predefinido para los datos con formato especial que inserta-mos en las celdas, pero, también, da la opción de elegir dentro de una serie de op-ciones.
En el ejercicio, sitúese sobre la celda que contiene el dato 1000 € y haga clic en el comando Formato del grupo Celdas; ahora haga clic aquí, a continuación, haga clic en la categoría Moneda, y seleccione el formato que quiere que contenga esta cel-da. Pruebe los mismos pasos con las celdas que contienen la fecha y la hora que ha insertado en el ejercicio Insertar.
Cuando abrimos una hoja de Excel podemos encontrarnos con que no se ven todos los datos que hay dentro de una celda o vemos datos que están tapando la celda contigua. Excel permite ajustar el tamaño de las celdas a los datos que contengan.
Para ajustar manualmente el ancho de filas y columnas, tenemos dos opciones. Ha-ga clic en una esquina de la etiqueta de la fila o columna que quiera ajustar, y cuan-do el puntero adopte la forma de doble flecha, sin soltar arrastre hasta que adquie-ra el tamaño deseado. Otra opción es situar el puntero del ratón en la esquina dere-cha de la etiqueta y cuando adquiera esta forma hacer doble clic. Pruebe a aumen-tar el ancho de la columna A.
Excel puede ajustar automáticamente las columnas y filas de una tabla si realiza los siguientes pasos: seleccione todos los datos del ejercicio y, a continuación, haga clic en el comando Formato. En el panel de tareas, haga clic primero en Autoajustar alto de fila y, después, en Autoajustar ancho de columna. Como ve, la factura tiene aho-ra mejor aspecto.
Paula ha encontrado algunos errores en los datos que Lucesa ha introducido en la factura. Aprenderá ahora a modificar estos datos teniendo en cuenta que nos va-mos a encontrar con diferentes formatos de datos.
Si quiere borrar un dato en formato texto o número, sólo tendrá que situarse sobre la celda y pulsar Borrar o Suprimir. Si necesita borrar sólo una parte del contenido de la celda, haga doble clic sobre ella, y modifique lo que necesite. Ahora, en el ejercicio, cambie el dato de la celda C23 por la cifra 25 y añada a la celda B17 la pa-labra ahorro.

Cuando damos un formato especial a un dato, el formato queda grabado también en la celda. En la celda C18 del ejercicio, Lucesa ha escrito 100 € pero en esta co-lumna están colocadas las unidades y, por tanto, sobra el símbolo euro. Si utiliza Borrar o Suprimir para modificar el dato escribiendo sólo 100, verá que el símbolo euro sigue ahí al pulsar Enter.
Para eliminar el formato de una celda, haga clic en el comando Borrar de la ficha Modificar y seleccione la opción Borrar formatos si quiere conservar el contenido, o haga clic en la opción Borrar todo si desea dejar la celda sin contenido y sin forma-to. Para eliminar el formato de moneda de la celda C18 utilice Borrar formatos.

Agilizar la inserción de datos
Daniel, en su labor comercial, considera necesario crear una tabla donde aparezcan reflejados los porcentajes del volumen de facturación de los tres primeros meses de 2007 y 2008 clasificados por clientes. Al hacerlo, podrá dirigir mejor sus acciones comerciales y tendrá una idea clara sobre la fidelización de sus clientes.
Daniel ha comenzado a introducir la información necesaria en su hoja de cálculo, pero no le ve el sentido a introducir los datos uno a uno y está seguro de que tiene que haber una forma más rápida. Veamos una pequeña parte de su tabla para aprender a sistematizar la introducción de datos. Abra el ejercicio Facturación.
Si introducimos los datos uno a uno, además de perder mucho tiempo, podemos co-meter errores complicados de detectar a simple vista. Las opciones Autorrellenar y Autocompletar resultarán muy útiles para crear tablas de datos rápidamente.
Para utilizar la opción Autorrelleno, se introduce el primer dato de una serie en una celda, a continuación, se sitúa el ratón en la esquina inferior derecha de la celda y, por último, se arrastra el puntero hasta la celda donde queremos que llegue la se-rie. En el ejercicio, pruebe a hacer esto con la celda C3 para colocar los meses en la tabla.
Cuando realizamos una operación de autorrelleno, en la última celda de la serie aparece la etiqueta inteligente Opciones de autorrelleno que, como su nombre indi-ca, muestra un listado de las acciones que se pueden realizar en una serie. Rellene la serie que parte de las celdas C4 y C5 hacia abajo, y lea con detenimiento las op-ciones que se muestran al hacer clic sobre la etiqueta Opciones de autorrelleno.
Seleccione las celdas E4 y E5 del ejercicio y arrastre hacia abajo. Verá que, automá-ticamente, se crea una serie pero no siempre que arrastremos celdas querremos crear series; en este caso sólo queremos copiar las celdas seleccionadas, por tanto, haga clic en la etiqueta Opciones de relleno y seleccione la opción Copiar celdas, para deshacer la serie.
Daniel quiere añadir el porcentaje de facturación del mes de abril y para ello intro-duce el primer dato en la celda F4. Arrastre hacia abajo y compruebe que no se

crea ninguna serie. Esto sucede cuando estamos trabajando en una columna nueva sin formato. En la etiqueta Opciones de relleno, seleccione la opción Rellenar serie. Esta opción es válida para series con un incremento de 1.
No queremos que todas las filas aparezcan en color verde, pero al arrastrar una cel-da, se copia tanto el dato como el formato de la fila o columna en que se encuentra. Haga clic, de nuevo, en la etiqueta Opciones de relleno y seleccione la opción Relle-nar sin formato que permite quitar el formato de la celda fuente F4.
La opción Rellenar formatos sólo de la etiqueta Opciones de relleno se acerca más a lo que Daniel necesita para crear su nueva serie de datos. Seleccione las celdas que van de la E4 a la E11, arrastre tirando de la esquina inferior derecha de la celda E11 y seleccione la opción Rellenar formatos sólo. Ya no tendrá que colorear las celdas una a una.
En la ficha Portapapeles encontramos el comando Copiar formato que cumple la misma función que Rellenar formatos sólo. Probemos esta opción. Seleccione las celdas que van de la C6 a la C11, haga clic en Copiar formato y, a continuación, se-leccione el rango de celdas entre D6 y D11.
Para completar correctamente los datos del mes de abril, seleccione el rango de celdas en el que hay que introducir la serie. Dentro de la ficha Modificar, haga clic en el comando Rellenar y seleccione Series. Lea con atención el cuadro de diálogo de opciones. En Incremento escriba la cifra 3 y haga clic en Aceptar. Ya está creada la serie que Daniel necesitaba. Use Copiar formato para que este rango de celdas tenga el mismo formato que las demás.
Seleccione el rango de celdas entre B4 y B7 y mantenga pulsada la tecla Control al tiempo que arrastra hacia abajo hasta la celda B9. Como ve, en vez de continuar la serie con más clientes, se han repetido las celdas ya creadas. Esta tecla resulta ser una herramienta útil para ahorrar tiempo al crear nuestras tablas con series que se repiten.
Para activar la opción Autocompletar, tiene que ir al Botón de Office, seleccionar Opciones de Excel y hacer clic en Avanzadas. Ahora sitúese en la sección Opciones de edición, seleccione Habilitar autocompletar para valores de celda y haga clic en Aceptar. Cuando escribamos un dato parecido al insertado en otra celda de la mis-ma columna, Excel 2007 autocompletará. En la celda B10 comience a teclear Clien-te ¿Ve cómo Excel termina de escribir lo que cree que usted va a teclear?
Excel 2007 dispone de otra opción muy útil cuando el dato que queremos introducir en una celda ya está incluido en otra celda de la misma columna. Queremos inser-tar en la celda B11 la palabra Cliente 4. Sitúese sobre la celda y haga clic con el bo-tón derecho del ratón, a continuación, seleccione Elegir de la lista desplegable y, en el desplegable, haga clic en Cliente 4.
Daniel está más satisfecho con su tabla, pero ha descubierto algunos errores que hay que cambiar. Vamos a conocer la ficha Revisar, donde encontraremos todas las opciones para que los textos de nuestra tabla queden perfectos.
Dentro del grupo Revisión se encuentra el comando Ortografía que muestra un cua-dro de diálogo con el que poder corregir las palabras incorrectas o aquellas que el diccionario de Office 2007 no reconoce. En la parte superior, podemos ver qué dic-cionario se está usando. Aquí vemos la palabra que no reconoce Excel 2007. En es-ta caja encontramos diferentes palabras con que reemplazarla y estas son las posi-bles acciones a realizar.
La herramienta de Autocorrección resulta muy útil para despreocuparse de los posi-bles errores de escritura que se cometan al introducir datos en una hoja de cálculo.

Esta herramienta corrige automáticamente ciertos errores que se suelen cometer a la hora de escribir texto en una hoja de cálculo.
Ahora vamos a configurar aquellos aspectos que queremos que sean autocorregi-dos. Al mismo tiempo vamos a introducir datos en nuestra hoja de cálculo. En el bo-tón Office, haga clic en Opciones de Excel, y seleccione la categoría Revisión en el cuadro de diálogo. A continuación, haga clic en el botón Opciones de autocorrec-ción, y en la pestaña Autocorrección deténgase a leer todas las opciones y seguida-mente vaya seleccionando aquellas que crea que le van a resultar útiles. Por último, Acepte.
Si escribimos un texto incorrecto lo largo de la tabla podemos solucionarlo fácilmen-te con el comando Buscar y Seleccionar del grupo Modificar. En el ejercicio, Daniel ha escrito mal casi todo el tiempo la palabra cliente. Haga clic en Reemplazar y des-pués en la pestaña del mismo nombre Reemplazar. Escriba Cliiente en el campo Buscar y la palabra Cliente en el campo Reemplazar. Por último haga clic en Reem-plazar todos. Compruebe el resultado.
Las tablas de datos
Silvia quiere hacer un pedido de regalos de empresa para sus mejores clientes de España. Tiene un listado de clientes en una tabla, pero no encuentra nada porque introdujo los datos según los iba consiguiendo. Ayudémosla a darle utilidad a la ta-bla.
Una tabla en Excel 2007 está formada por un conjunto de datos organizados en re-gistros que, además de almacenar información, permite: ordenar y dar formato a los datos, filtrar su contenido, utilizar fórmulas y hacer resúmenes de datos. En esta lección vamos a realizar algunas de estas acciones.
La primera fila de una tabla de datos debe contener el título de cada una de las co-lumnas que la forman, así, cuando alguien vea nuestra tabla comprenderá fácil-mente el significado de los datos que contiene. También resulta adecuado poner tí-tulos a las filas. Abra el ejercicio Trabajando con tablas.
En el ejercicio, inserte una nueva fila en la parte superior de la hoja de cálculo e in-troduzca los títulos de las columnas añadiendo los siguientes datos en las celdas: Apellidos, Nombre, Teléfono, Dirección, Código postal, Provincia y Comienzo de la relación. A continuación, inserte una nueva columna en la parte izquierda de la ta-bla y escriba Mejores Clientes en la celda A2. No se preocupe por el título de fila, también aprenderemos a darle formato.
El título Mejores Clientes hace referencia a todo el listado de clientes de la tabla. Po-demos conseguir esto en Excel 2007 seleccionando todo el rango de celdas de la columna A que tiene que abarcar este título, a continuación, haga clic con el botón derecho y seleccione Formato de celdas, después en la pestaña Alineación active Combinar celdas.
Para centrar el título Mejores Clientes en la celda A2, continúe en la pestaña Alinea-ción. Aquí encontrará las opciones Alineación del texto. En el desplegable Horizon-tal seleccione la opción Centrar y en el desplegable Vertical, seleccione también la opción Centrar. También debe marcar la casilla de verificación Ajustar texto. Por úl-timo, haga clic en Aceptar. Obtendremos el mismo resultado seleccionando el rango de celdas y utilizando los comandos del grupo Alineación.
Comencemos a dar formato a nuestra tabla. Para ello seleccione los datos de la ta-bla, a partir de la columna B. En la ficha Inicio encontrará el grupo Estilos. Seleccio-ne el comando Dar formato como tabla, a continuación, elija este formato. En el

cuadro de diálogo, no olvide marcar la casilla de verificación La tabla tiene encabe-zados, y, por último, Acepte. Observe cómo ha cambiado el aspecto de las celdas y de los títulos de cada columna.
Ahora podemos ver que al final de la cinta de opciones aparece la pestaña Diseño donde encontramos las Herramientas de tabla. En el grupo Propiedades, pruebe a ponerle a la tabla el nombre Mejoresclientes. Como ve, también pueda cambiar el tamaño de la tabla. ¡Cuidado, el nombre de la tabla sólo puede estar formado por una palabra!
Hemos visto que podemos cambiar el tamaño de la tabla en la ficha Diseño, pero existen más opciones. Si pincha y arrastra en la esquina inferior derecha de la tabla aumenta el número de columnas o filas. Arrastre dos filas hacia abajo. También puede introducir filas o columnas en la tabla haciendo clic con el botón derecho en-cima de la fila o columna delante de la cual quiere insertar una nueva y seleccio-nando la opción Insertar.
En la ficha Diseño, encontramos el grupo Opciones de estilo de tabla. Estas opcio-nes ayudan a que los datos queden más claros en la tabla. Excel 2007 trae activa-da, por defecto, la casilla de verificación de Filas con Bandas haciendo más fácil la lectura de datos porque se ven diferenciadas las filas pares e impares con un color distinto.
Podemos crear un estilo propio como plantilla de nuestras tablas. En el grupo Estilos de tabla seleccione Nuevo estilo rápido de tabla. Escriba el nombre de su estilo en el cuadro Nombre, por ejemplo, Estilo para regalos. En Elemento de la tabla, selec-cione Segunda franja de filas y haga clic en Formato. En la pestaña Relleno, selec-cione un color claro, después Acepte. Seleccione la tabla y en la Estilos de tabla, eli-ja el nuevo estilo creado.
Para añadir una modificación al estilo que acabamos de crear, en Estilos de tabla, haga clic con el botón derecho sobre el nuevo estilo creado y seleccione Modificar. Ahora, en el cuadro de diálogo, seleccione Fila de encabezado y haga clic en Forma-to. En la pestaña Relleno seleccione un color y acepte dos veces. Como ve la tabla va cambiando de aspecto y podremos utilizar el nuevo estilo creado con las tablas que queramos.
Excel 2007, además de ser una excelente hoja de cálculo, puede ser utilizada como base de datos porque cuenta con recursos para ello. Junto a Silvia vamos a apren-der a localizar, agrupar, y ordenar datos relacionados rápidamente sin tener que re-visar los datos de una tabla uno a uno.
Para comenzar a trabajar con formularios debemos añadir el icono Formulario a la Barra de acceso rápido. Haga clic en el Botón Office, después haga clic en Opciones de Excel, a continuación, seleccione Personalizar y en Comandos disponibles, haga clic en Comandos que no están disponibles en la cinta de opciones. Busque el co-mando Formulario. Haga clic en Agregar y acepte.
Seleccione la tabla desde la columna B y haga clic en el botón Formulario que aca-ba de colocar en la Barra de acceso rápido. Podrá realizar acciones con los diferen-tes botones que aparecen en el cuadro de diálogo. Por ejemplo, el botón Nuevo in-troduce un registro nuevo en la tabla y el botón Eliminar, borra el registro que está viendo en ese momento. El botón Restaurar deshace el cambio que hayamos hecho en un registro, dejándolo como estaba. Pruebe a utilizar estas opciones.
Los criterios de búsqueda actúan como filtros para realizar búsquedas rápidas de datos. Seleccione la tabla de datos desde la columna B. Haga clic en botón Formula-rio de la barra de acceso rápido y pinche en el botón Criterios. Deberá escribir algún dato sobre el registro que está buscado. Escriba Jesús en el campo Nombre y haga

clic en el botón Buscar siguiente. Excel va mostrando todos los registros que contie-ne la tabla con ese dato.
Silvia quiere organizar la tabla por provincias para clasificar los envíos que tiene que hacer. Para hacerlo de forma sencilla, habrá que seleccionar toda la columna Provincias, ir a la ficha Datos y seleccionar los comandos Ordenar de A a Z u Orde-nar de Z a A. En este caso, seleccione Ordenar de A a Z.
Algunas tablas son tan extensas que impiden visualizar en pantalla los primeros y últimos datos de la tabla a la vez. Como respuesta a este problema crearemos una división temporal de la tabla de nuestro ejercicio. Seleccione la fila o columna desde la que quiere crear la división, vaya a la ficha Vista y, dentro del grupo Ventana, ha-ga clic en el comando Dividir. Las barras de desplazamiento le ayudan a trabajar a la vez en filas y columnas muy separadas entre sí.
Otra opción para visualizar columnas que están muy separadas entre sí consiste en inmovilizar paneles. Haga clic en la columna contigua a la que quiere inmovilizar. En la ficha Vista, dentro del grupo Ventana, seleccione el comando Inmovilizar paneles y haga clic en Inmovilizar paneles. Como ve, hemos dejado fijas las columnas que necesitamos tener siempre visibles. Para volver al estado original haga clic en Movi-lizar paneles dentro del comando Inmovilizar paneles.
El cálculo con datos
Daniel ha elaborado una tabla de datos donde aparecen reflejados los volúmenes de facturación de los siete primeros meses del año. Le gustaría conocer algunos datos referentes al volumen de facturación por cliente y cuánto han facturado en total. De momento, sólo ha introducido cifras y está realizando los cálculos con su calculadora, pero, ¿no hemos quedado en que Excel es una hoja de cálculo? Ayudé-mosle a usarla con propiedad.
Cuando queremos realizar cálculos, necesitamos más de una celda de datos para poder operar. Al conjunto de celdas de datos que utilizamos para realizar una ope-ración matemática se le llama rango de celdas. No hagamos perder tiempo a Daniel y comencemos a trabajar con su tabla de datos para que continúe con sus acciones comerciales cuanto antes. Abra el ejercicio Cálculos.
Para seleccionar un rango debe seleccionar la primera celda del rango, a continua-ción pulsar Mayúsculas y sin soltar esta tecla, seleccione la celda donde termina el rango. Si simplemente quiere seleccionar celdas sueltas dentro de una tabla, se-leccione la primera celda, a continuación, pulse Control y vaya seleccionando el res-to de celdas que necesita, si soltar la tecla Control.
Cuando Daniel domine el manejo de Excel, creará un libro en donde quede recogida toda la facturación de la empresa. En ese momento resultará complicado encontrar determinados datos para operar con ellos entre sí. Si ponemos un nombre a un gru-po de datos relacionados entre sí, haremos más fácil la búsqueda e inserción de da-tos en las fórmulas de cálculo. Veamos diferentes formas de dar nombre a un ran-go.
Una forma rápida de dar un nombre a un rango de celdas es usando el cuadro Nom-bre. Vamos a seleccionar el rango que muestra la facturación de los siete primeros meses de LAMPALUZ SL. Para ello, haga clic en la celda B2, pulse la tecla Mayúscu-las y, sin soltarla, haga clic en la celda H2. Seguidamente vaya a la Barra de fórmu-las, en el cuadro Nombre escriba Lampaluz2008 y pulse Enter.

Un título de fila o columna, también puede actuar como nombre de rango. Continúe con el ejercicio y dé nombre al siguiente rango de datos. Seleccione las celdas que van desde la A3 hasta la H3. Ahora vaya a la ficha Fórmulas, y en el grupo Nombres definidos haga clic en Crear desde la selección. Como queremos utilizar el nombre de la empresa a la que pertenecen los datos, active la casilla de verificación Colum-na izquierda y acepte. Compruebe el resultado.
Ya ha definido los nombres de algunos rangos de datos, pero debería cambiar el nombre Servidores Vertex para seguir en la línea del rango anterior. Para ello, en la ficha Fórmulas y, de nuevo, en el grupo Nombres definidos, hará clic en el comando Administrador de nombres. Desde aquí puede editar los nombres de rangos ya crea-dos o crear rangos nuevos. Seleccione SERVIDORES_VERTEX, haga clic en Editar, escriba el nombre Servidoresvertex2008 y haga clic en Aceptar.
Puestos a editar nombres, deberíamos ponerle a nuestra tabla un nombre que la au-todefina, pues como se ve en el cuadro de diálogo Administrador de nombre, ahora se llama Tabla1. Debe seguir los mismos pasos que para cambiar el nombre de ran-go. Seleccione el nombre Tabla1 y haga clic en Editar. En el cuadro Nombre escriba Facturacion2008 y acepte. Cierre el cuadro de diálogo.
Si Daniel termina de poner nombre a los rangos de celda que comprenden la factu-ración de cada cliente, aunque todavía no lo vea, se estará facilitando la tarea de realizar cálculos con estos datos. Ahora para localizar cualquier rango sólo tendrá que escribir en el Cuadro de nombres el nombre de un rango determinado. Pruebe a escribir Lampaluz2008 y pulse Enter. Como ve, Excel resalta directamente el rango que recibe ese nombre.
Ya es hora de que Daniel se olvide de la calculadora y que Excel comience a hacer todo el trabajo. Cuando usamos la calculadora podemos cometer errores debidos a distracciones, que nos hacen teclear mal un número o saltarnos algún dato. Excel sabrá que tiene que realizar una operación matemática desde el momento en que usted introduce en una celda el signo igual.
Calculemos el total de facturación de Lampaluz. Para escribir manualmente una fór-mula, seleccione la celda donde quiere introducirla, en este caso I2. Pulse el signo igual. A continuación, escriba el nombre de la primera celda o rango con el que quiere operar, en este caso B2. Después, pulse el operador matemático Más. Escri-ba el nombre de la siguiente celda con la que quiere operar, escriba C2. Escriba tan-tos operadores y nombres de celda como necesite. Cuando termine, pulse Enter.
Podemos introducir fórmulas de forma más rápida. Escriba un Signo igual en la cel-da en la que quiera operar. Haga clic en la celda que contiene el primer valor, elija B3, pulse el operador Suma. Después elija la celda o rango que contiene el segundo valor; haga clic en la celda C3 y repita las mismas operaciones hasta la celda H3. Ahora pulse Enter. Puede ver que conseguimos el mismo resultado, pero evitamos escribir mal el nombre de alguna celda.
Al escribir una operación de cálculo debe recordar siempre introducir como primer carácter el Signo igual. Si deja algún espacio antes, Excel considerará que está es-cribiendo un texto y no realizará ningún cálculo matemático.
Sin operadores no hay fórmulas por lo que resulta especialmente importante utili-zarlos correctamente. En su teclado encontrará los de uso común para cálculos sim-ples. Estos operadores son Suma, Resta, Multiplicación y División. Puede comprobar el funcionamiento de cada uno de ellos con los datos del ejercicio, pero no guarde ningún cambio porque vamos a seguir trabajando con la tabla.
La prioridad que da Excel a los operadores matemáticos básicos es la siguiente: pri-mero la multiplicación y la división y, por último, la suma y la resta. Colocar parén-tesis en una fórmula con más de dos valores y operadores es relevante si queremos

que realice correctamente los cálculos. Además, Excel calcula de izquierda a dere-cha, pero da prioridad a las operaciones entre paréntesis. Una fórmula puede tener resultados diferentes en función de si usamos paréntesis o no.
Vaya!, resulta que Daniel equivocó la cifra del volumen de facturación del mes de Enero de Lampaluz. Excel no considera esto un problema y rehace los cálculos rápi-damente con sólo introducir la nueva cifra en su celda. Escriba 15000 en la casilla B2, pulse Enter y compruebe en la celda I2 cómo se ha realizado el nuevo cálculo sin necesidad de escribir la fórmula de nuevo.
Daniel quiere calcular los totales de facturación por mes y por cliente y, para ello, hay que utilizar las mismas fórmulas en todas las columnas. Excel permite arrastrar una fórmula ya creada a las celdas contiguas en la horizontal o la vertical. En el ejercicio, haga clic sobre la celda I3, verá que aparece un asa de relleno en la esqui-na inferior derecha, tire de ella hacia abajo hasta I20. Como ve, acabamos de con-seguir realizar varios cálculos sin esfuerzo.
La función Autocompletar fórmulas, es otra opción que facilita los cálculos en Excel. Permite completar fórmulas y nombres de celdas o rangos mientras se están escri-biendo. Sitúese sobre la celda C21, teclee el Signo igual y después la tecla S. En el desplegable haga doble clic en la función Suma. Ya sólo queda introducir manual-mente el nombre de las celdas entre paréntesis y seguidas de Punto y coma o se-leccionar las celdas o rango con el ratón. Cierre el paréntesis y pulse Enter.
La etiqueta inteligente que acaba de aparecer en la esquina inferior derecha mues-tra opciones de autocorrección que propone Excel. Podemos seleccionar alguna o no. En esta ocasión no haremos caso porque no nos interesa la opción que Excel proporciona.
Excel detecta automáticamente cualquier error en la fórmula que hemos introducido, devolviéndonos una serie de mensajes en la celda.
Éste indica que debemos ensanchar la fila o columna porque no cabe el valor completo.
Éste indica que se está intentando operar con un texto o número no válido para esa fórmula.
Éste indica que estamos dividiendo entre una celda vacía.
Con éste, Excel indica que no reconoce el nombre introducido porque no le escribimos
correctamente o se ha cambiado por otro.
Este error aparece cuando en la fórmula ha-cemos referencia a una celda o valor con el que no se puede operar. Excel nos devolverá esto cuando intentemos operar con una cel-da que ya no existe.
Si queremos realizar una operación con nú-mero y texto al mismo tiempo, obtendremos este error como resultado.
Por último, nos devolverá esto cuando los rangos que se intersectan en la fórmula tie-nen resultado vacío.
Excel localiza errores de diferentes maneras. Una es a través de los Códigos de error que hemos visto. Otra es a través del botón Error que aparece junto a la cel -da activa que contiene la fórmula errónea y que contiene opciones para solucionar

el error. Vaya al ejercicio y, en las opciones del botón Error de la celda E21, haga clic en Modificar en la barra de fórmulas. Cambie =E2:E20 por =SUMA(E2:E20) ya que el error está en no haber indicado el nombre de la función.
Un error se repite en una tabla si copiamos varias veces una celda que contiene una fórmula con errores. Daniel ha completado su tabla de datos, pero observa dos cel-das con error. Para descubrir las celdas afectadas por el error matriz, sitúese en pri-mera celda con error y en la ficha Fórmulas, vaya al grupo Auditoria de fórmulas y haga clic en Rastrear dependientes. La flecha indica las celdas que se corregirán automáticamente una vez solucionado el error matriz.
Funciones básicas
Agilizar la introducción de fórmulas. Manejar las funciones más utilizadas. Modificar y editar funciones.
Daniel le ha pasado a Silvia una tabla con los volúmenes de facturación de 2007 y 2008, pero Silvia cree que esta tabla puede proporcionarle más datos de los que pa-rece a simple vista. Le gustaría conocer el promedio de facturación anual, qué mes se ha facturado menos, quién es el mejor cliente, etc. Vamos a ayudar a Silvia a conseguir que la tabla le devuelva estos datos. ¿Le gustaría acompañarnos?
Podemos escribir fórmulas manualmente en una celda, pero Excel 2007 cuenta con fórmulas ya predefinidas que facilitan mucho nuestra tarea al operar con datos. A estas fórmulas se las denomina funciones y pueden operar con uno o más valores dependiendo de la dificultad del cálculo que queramos realizar. Enseguida verá la utilidad de estas fórmulas y, para ello, vamos a utilizar el ejercicio Fórmulas. Abra el ejercicio.
Tanto si introduce una función manualmente como si hace uso de las funciones pre-definidas en Excel, es importante conocer la sintaxis de una función. Siempre se es-cribirá la misma secuencia: en primer lugar el signo Igual, a continuación el nombre de la función y, entre Paréntesis, se escriben los Argumentos separados por esta te-cla. Un dato a tener en cuenta cuando estemos realizando un cálculo con más de una función es que el signo Igual sólo se escribe delante de la primera función.
Vamos a ver un ejemplo en el ejercicio. En la celda Q2 escriba el signo Igual, des-pués la palabra SUMA, a continuación abra Paréntesis, escriba J2, pulse la tecla Pun-to y coma, escriba P2 y cierre Paréntesis. Al pulsar Enter, verá que la celda muestra el resultado de la función que acaba de introducir. En cuanto comience a utilizar funciones, dejará de realizar la ardua tarea de escribir manualmente las fórmulas.
Para comenzar a trabajar con funciones hay que saber dónde encontrarlas. Excel 2007 es muy intuitivo por lo que en la ficha Fórmulas se encuentra el grupo Biblio-teca de funciones desde el que podemos realizar todas las acciones relacionadas con funciones. Las funciones de Autosuma aparecen en primer lugar por ser las más usadas. Si utiliza siempre las mismas fórmulas en Excel, le puede resultar útil el co-mando Usadas recientemente, porque va almacenando las fórmulas que más usa para recuperarlas con rapidez.
Como ve, las fórmulas están ordenadas en comandos por lo que sólo tiene que pen-sar en el tipo de fórmula que quiere introducir y buscarla dentro del comando co-rrespondiente. Aquellas fórmulas que no pueden categorizarse, se encuentran en el comando Más funciones. Vaya haciendo clic en los diferentes comandos de la Biblio-teca de Funciones para familiarizarse con su contenido. ¡Le van a resultar muy úti-les a partir de ahora!

Cuando conocemos el nombre de la función que queremos introducir, los argumen-tos a utilizar y se trata de una fórmula sencilla, la podemos insertar directamente en la celda donde queramos hacer el cálculo o en la Barra de fórmulas.
Ya va siendo hora de utilizar las funciones de Excel para nuestros cálculos. Puede insertar una función predefinida de Excel 2007 desde el comando Insertar función de la Biblioteca de funciones, dentro de la ficha Fórmulas.
También puede introducir una función en una celda desde el botón Insertar función de la Barra de fórmulas. Es indiferente utilizar cualquiera de los dos pues obtendrá el mismo cuadro de diálogo. Sitúese en la celda Q5 y haga clic en el botón Insertar función de la Barra de fórmulas.
Los cálculos que quiere realizar Silvia con esta tabla van más allá de una simple su-ma, por lo que debe familiarizarse con este cuadro de diálogo. De momento sólo va-mos a sumar, así es que seleccione la opción SUMA y acepte. En este cuadro tendrá que escribir los argumentos que quiere utilizar en su fórmula, por lo que debe escri-bir J5;P5, en el campo Número1. El campo Número2 se usará para trabajar con más de una función. Por último, acepte y observe el resultado en la celda Q5.
Silvia está dando sus primeros pasos con las funciones de Excel y quiere averiguar cuál ha sido el mínimo de facturación de la empresa Lampaluz. No sabe dónde en-contrar una función que le ayude. El comando Insertar función que acabamos de utilizar tiene todas las claves. Sitúese en la celda R6, vaya a la Biblioteca de funcio-nes y haga clic en el comando Insertar función.
En el recuadro Buscar función puede escribir el nombre de la función que necesite. Como Silvia quiere encontrar un mínimo de facturación, pruebe a escribir la palabra Mínimo y después haga clic en el botón Ir. Como ve, en el recuadro de debajo apa-recen todas las funciones predefinidas relacionadas con el término que ha introduci-do. Ya sólo quedaría seleccionar la que necesite y hacer clic en Aceptar. En el si-guiente cuadro de diálogo, introduzca el rango de celda en el que quiere encontrar el mínimo y acepte.
Silvia empieza a tener algunos problemas con tantas fórmulas, y le vendría bien po-der visualizar las fórmulas de su hoja de cálculo. Excel da la opción de mostrar en las celdas las fórmulas calculadas en vez de los resultados. Para ello, vaya a la ficha Fórmulas y en el grupo Auditoría de fórmulas, haga clic en el comando Mostrar fór-mulas. Ahora se pueden ver las fórmulas que contiene la hoja de cálculo.
A Silvia le gustaría aclarar sus ideas en cuanto a los conceptos que se utilizan al operar con funciones y algo que necesita definir ya mismo es el concepto de argu-mento de función. Pues bien, el argumento de una función es la parte de la función que indica con qué valores se tiene operar en la función. Estos valores pueden ser números, celdas, rangos de celdas o incluso otras funciones.
Al cuadro de diálogo que aparece una vez seleccionada la función a introducir, se le llama Argumentos de función y, como su nombre indica, sirve para introducir los ar-gumentos de la función. Este cuadro cambiará de aspecto según la función que queramos introducir. El primer argumento se introduce en el recuadro Número1, el segundo en el recuadro Número2 y así hasta que tengamos todos los argumentos introducidos. Por último, haremos clic en Aceptar.
Con Excel podemos utilizar expresiones, como la suma de dos celdas, como si fue-ran argumentos. Excel resolverá primero cada una de las expresiones y después re-solverá la función a través de los resultados de las expresiones. En el ejercicio va-mos a poner en práctica esto, seleccione la celda T2 y escriba en la Barra de fórmu-las la siguiente función formada por expresiones, donde J2+P2 formarían una expre-

sión y J22+P22 otra. Pulsa Enter. Recuerda colocar siempre las expresiones entre paréntesis.
Cuando veamos grandes tablas de datos donde se realicen muchos cálculos relacio-nados entre sí, encontraremos funciones que utilizan funciones como argumentos para sus cálculos. Sitúe el ratón en la celda Q6, escriba la siguiente secuencia en la Barra de fórmulas y pulse Enter. Como ve, hemos introducido dos funciones suma, dentro de la función principal suma y el cálculo lo realiza correctamente.
Excel posee un catálogo de funciones predefinidas tan extenso que sería una pena que no encontrara la necesaria en un momento determinado. Para que no se pierda ninguna de las más de 300 funciones que posee Excel, se han agrupado en catego-rías que faciliten su localización por área. Encontraremos estas categorías si vamos a la ficha Fórmulas y nos situamos en el grupo Biblioteca de funciones.
El botón Suma está situado en la Biblioteca de funciones y también lo encontramos en el grupo Modificar de la ficha Inicio. Haz clic en su flecha de desplegable para ver otra serie de cálculos simples que se realizan desde este comando. Estos cálculos son los que ahora mismo necesita Silvia, así es que pongámonos manos a la obra.
La función Suma realizará la suma de una serie de celdas o rangos seleccionados. Su sintaxis es la que se muestra resaltada en pantalla. Si selecciona un rango de celdas que contenga celdas con texto, Excel las pasará por alto al realizar el cálculo por lo que no influirá en el resultado.
Silvia quiere calcular el total de facturación del mes de enero. Para ello, sitúese en la celda C42 y, a continuación, haga clic en el botón Autosuma. Como ve, Excel se-ñala las celdas que contienen los dos Subtotales indicando que tomará estas celdas como argumentos de la función suma. Pulse Enter. Si las celdas que quiere sumar son diferentes a las que Excel usa de referencia, sólo tiene que seleccionar las que necesite.
Otra función del desplegable del comando SUMA que resulta útil es la función PRO-MEDIO. Esta función calcula la media aritmética de un rango de celdas y su sintaxis es la siguiente.
Ahora podemos ayudar a Silvia a calcular la media de facturación de la empresa Lampaluz durante el año 2007. Seleccione la celda U2 y haga clic en el comando PROMEDIO de la Biblioteca de opciones. Ahora realice la siguiente secuencia: selec-cione las celdas que abarcan la facturación de enero a diciembre para Lampaluz. Ayúdese de las teclas Mayúsculas y Control. Por último, pulse Enter y podrá ver el resultado del cálculo.
En el desplegable del comando SUMA, también encontramos el botón MAX con el que Silvia puede ver el mayor volumen de facturación de una empresa. Compruebe el funcionamiento de esta función. Haga clic en la función Max. Seleccione la celda S2 y siga estos pasos sin saltarse ninguno: seleccione la celda C2, pulse Mayúsculas y sin soltarla seleccione I2, a continuación pulse Control y sin soltar seleccione K2, después pulse Mayúsculas y sin soltarla seleccione O2. Al pulsar Enter verá la canti-dad mayor que Lampaluz ha facturado.
El botón MIN, mostrará a Silvia el menor volumen de compras que ha efectuado Ser-vidores Vertex. Puede ver el resultado de esta función si selecciona la celda R3 y a continuación hace clic en el botón MIN. Ahora tendrá que seleccionar las celdas que contienen los datos de los meses de enero a diciembre ayudándose de las teclas Mayúsculas y Control. Tras pulsar Enter verá la menor facturación de Servidores Vertex y Todo Envío podrá planificar una táctica comercial con este cliente.

Formato en las hojas de cálculo Presentar los datos de forma clara. Dar el formato deseado a las celdas. Insertar imágenes en Excel 2007.
Daniel tiene en sus manos una hoja de cálculo que le muestra diferentes datos a tener en cuenta cuando realiza acciones comerciales. Le gustaría mostrar estos da-tos a un proveedor, pero no le gusta cómo están presentados. Daniel necesita sa-carle partido a las opciones de formato de Excel para que el proveedor decida em-pezar a trabajar con Todo Envío. ¿Comenzamos?
Las celdas conforman la parte en la que más empeño poner a la hora de presentar con claridad los datos de una hoja de cálculo. Consciente de ello, Excel ha coloca-do en la ficha Inicio de la Cinta de opciones muchos de los comandos que nos ayu-darán a darle a las celdas el formato deseado. Junto a Daniel, vamos a dar un paseo por estas opciones. Para comenzar abra el ejercicio Formatos.
Cuando quiera aplicar formato a una celda determinada, sitúese sobre la celda, ha-ga clic con el botón derecho y seleccione la opción Formato de celdas. Otra opción es que, desde la ficha Inicio, vaya al grupo Celdas y haga clic en el comando Forma-to. Empecemos a utilizar las opciones de formato para que Daniel se sienta orgullo-so de su hoja de cálculo.
Daniel ha escrito en una celda CLIENTES TIPO A, pero no está seguro de que el pro-veedor se dé cuenta de que esta palabra es el título que abarca toda la tabla de clientes. Seleccione el rango de celdas al que hace referencia esta palabra, seguida-mente haga clic en el botón derecho del ratón y seleccione la opción Formato de celdas.
En el cuadro de diálogo tendrá que seleccionar la ficha Alineación y por último acti-var la casilla de verificación Combinar celdas. Ahora Daniel puede ver una mínima mejoría en el aspecto de su tabla, lo que no sabe es hasta qué punto Excel será ca-paz de mejorar el formato para no fracasar con su proveedor. Continuemos apren-diendo.
Vemos que la celda que contiene CLIENTES TIPO A ahora abarca todo el rango de celdas al que hace referencia, pero el texto no queda centrado respecto al resto de datos. Veamos cómo Excel permite alinear horizontal y verticalmente los datos in-troducidos.
Podemos decidir cómo queremos que quede alineado el contenido de una celda en la vertical. Para ver un ejemplo en el ejercicio, haga clic con el botón derecho en la celda A3, seleccione Formato de celdas y haga clic en la ficha Alineación. Si desplie-ga la lista de opciones de Alineación del texto vertical podemos ver las diferentes formas que tenemos de colocar el dato ‘CLIENTES TIPO A’ en su celda. Las acciones pueden ser: superior, centrar, inferior, justificar o distribuido. Seleccione Centrar y haga clic en Aceptar.
Para terminar de centrar el texto, haga clic con el botón derecho en la celda A3 y seleccione Formato de celdas. Despliegue la lista de opciones de Alineación del tex-to horizontal y seleccione la opción Centrar. Observará que esto ya se acerca más a lo que Daniel está buscando para su tabla. Haga clic en Aceptar.
A Daniel le gusta el ancho que tienen las celdas de su hoja de cálculo, pero ha ob-servado que algunos textos ocupan más de lo que cabe en el ancho de celda. Pode-mos poner solución a esto haciendo clic en el botón Ajustar texto del grupo Alinea-ción. De esta forma dividimos el texto en las líneas necesarias para que quepa todo el texto sin aumentar el ancho de celda. Pruebe esta opción en las celdas B16, G16 y H16.

En el cuadro de diálogo Formato de celda encontramos la ficha Bordes. Seleccione todos los datos del ejercicio y a continuación vaya a la ficha Bordes. En la sección Borde marque todos los bordes para ser mostrados. Seleccione este estilo, en Preestablecidos, marque la opción Contorno y marque también la Barra vertical de la sección Borde. Por último, haga clic en Aceptar. Ahora podemos ver los datos más separados, pero hay celdas vacías que han quedado marcadas con bordes.
Para eliminar los bordes de las celdas vacías, tendrá que seleccionar estas celdas, ir a la ficha Bordes, seleccionar el estilo Ninguno y en la sección Borde, haga clic con el ratón en aquellos bordes que no necesite. Ponga a prueba su pulso y pruebe a quitar todos los bordes que no son necesarios. Cuidado con los bordes contiguos a una celda con datos pues estos habrá que mantenerlos como están.
Algunos textos ocupan mucho en horizontal pero en la vertical queda mucho espa-cio libre, este es el caso del título CLIENTES TIPO A. Haga clic en la celda A3 con el botón derecho para acceder al menú contextual. Seleccione la opción Formato de celdas y en el cuadro de diálogo, seleccione la ficha Alineación donde encontrará la sección Orientación. Con el ratón cambie el ángulo del texto, tirando del punto rojo hacia arriba y acepte. Ahora puede reducir el tamaño de esta columna.
Parece que la hoja de Daniel va tomando forma. Le ha llegado el turno a las fuentes y para trabajar con ellas, y darles el formato deseado, podemos utilizar la ficha Fuente del cuadro de diálogo Formato de celdas. Esta ficha permite elegir el tipo de fuente, su tamaño, elegir el color, aplicar negrita, cursiva o subrayado y elegir algún efecto especial para el texto. Haga clic en el botón Cerrar del cuadro de diálogo.
También podemos dar formato a las fuentes de una hoja de cálculo desde los co-mandos del grupo Fuente que encontramos en la ficha Inicio. Desde aquí podemos cambiar el tipo de fuente, su tamaño, elegir el color, aplicar negrita, cursiva o su-brayado, aplicar bordes y relleno y elegir algún efecto especial para el texto. Fami-liarícese con estas opciones, porque trabajará mucho con ellas desde aquí, o desde la ficha Fuente del cuadro de diálogo Formato de celdas.
Un comando del grupo Fuente que resulta muy interesante, es la Galería de bordes, desde la cual podemos elegir todos los bordes posibles para una celda o tabla. Co-mo es un comando siempre visible es una gran ayuda a la hora de hacer pruebas y ver qué bordes son los más adecuados para el formato de nuestra tabla.
En el grupo Fuente también encontramos el comando Color de fuente. En el ejerci-cio, seleccione todas las celdas que contienen títulos de columnas y filas de tabla ayudándose de la tecla Control. Si hace clic en la flecha que se encuentra a la dere-cha del botón, se despliega una paleta de colores desde la que poner un nuevo co-lor al texto. Seleccione este color.
Seguimos en el grupo Fuentes y ahora vamos a darle utilidad al comando Relleno. Esta opción da color al fondo de las celdas. Seleccione de nuevo las celdas que con-tienen los títulos de columnas y filas. Para desplegar la paleta de colores de relleno, tendrá que hacer clic en la Flecha que se encuentra situada a la derecha del botón. Haga clic en este color.
La tabla de Daniel quedará mucho más clara y ordenada si utiliza un formato distin-to para cada tipo de número que aparece representado en la tabla. En la ficha Inicio se encuentra el grupo Número y desde aquí podremos ajustar el formato a los nú-meros de la tabla.
Comencemos por los datos numéricos de la tabla CLIENTES TIPO A. Estos datos son de tipo moneda por lo que si selecciona los datos, y hace clic en el comando Forma-to de número de contabilidad, observará que los números, ahora, aparecen acom-pañados del símbolo Euro y dos decimales.

Si quisiera ver un mayor o menor número de decimales, tendría que hacer uso de los comandos Aumentar decimales y Disminuir decimales. Seleccione de nuevo los datos con formato moneda. Pruebe a disminuir y aumentar la cifra en un decimal. Esta opción resulta muy útil cuando tenemos números con varios decimales y no queremos que se muestren todos.
Continuamos con el formato de la tabla de nuestro ejercicio y ahora pasamos a mostrar números en forma de porcentaje. Seleccione los datos de la columna con el título PORCENTAJE y en el grupo Número, haga clic en Estilo porcentual. Mire lo que ha conseguido. Con un solo clic aparecen todos los porcentajes de nuestra tabla.
El comando Formato de número situado en el grupo Número, permite, a través de su flecha de desplegable, elegir cualquier formato de dato numérico para los núme-ros de una tabla. Es una opción muy cómoda para no perder tiempo en encontrar el formato de número que necesite.
El Estilo de fuente permite junto al tipo y tamaño de letra, diferenciar textos y nú-meros. Los estilos que permite Excel son Negrita, Cursiva y Subrayado. Los coman-dos para aplicar estos estilos los puede encontrar en el grupo Fuente de la ficha Ini-cio y en la ficha Fuente del cuadro de diálogo Formato de celdas. Para comprobar cómo funciona, ponga en Negrita los datos numéricos de la tabla CLIENTES TIPO A y en Cursiva los de la tabla DESCUENTO POR CATEGORÍA DE CLIENTE.
Si en una o varias celdas ya tenemos un formato y queremos aplicar a otra celda o tabla el mismo formato, tendremos que hace uso del comando Copiar formato que se encuentra en el grupo Portapapeles de la ficha Inicio.
Vamos a probar este comando en la hoja del cálculo del ejercicio: seleccione los da-tos numéricos de la tabla DESCUENTO POR CATEGORÍA DE CLIENTE, haga clic en el comando Copiar formato y, a continuación, seleccione los números de la columna HORARIOS DE ATENCIÓN COMERCIAL. ¿Ha observado cómo cambia la forma del cursor cuando vamos a copiar formato?
Si decide no cambiar el formato de la columna HORARIOS DE ATENCIÓN COMER-CIAL, podrá hacerlo fácilmente. Seleccione las celdas que contienen los datos nu-méricos, haga clic en el comando Borrar del grupo Modificar y en el listado de opcio-nes que aparece, haga clic en Borrar formatos. Al borrar el formato tendrá que vol-ver a marcar los bordes que han desaparecido, ¡no pierda esta oportunidad para practicar lo ya aprendido!
Estamos viendo cómo aplicar un formato a una celda o rango de celdas. Cuando en una celda se juntan varios formatos a la vez, a esto se le llama estilo. Excel cuenta con una serie de estilos de celda predefinidos que encontramos situados en el gru-po Estilos de la ficha Inicio. Para probar alguno de ellos, seleccione la celda C1, ha-ga clic en el comando Estilos de celda y seleccione la opción Título.
En el comando Estilos de celda podemos aplicar estilos ya creados o crear uno pro-pio. Como nos gusta el formato que hemos dado a los datos numéricos de la tabla VOLUMEN DE FACTURACIÓN MENSUAL, selecciónelos y, en la Galería de estilos del comando Estilos de celda, haga clic en el botón Nuevo estilo de celda.
En el cuadro de diálogo que se acaba de abrir, escriba Formato tipo en la caja Nom-bre del estilo, después haga clic en el botón Aplicar formato. Verá que le aparece el cuadro de diálogo Formato de celdas. Deje todos los parámetros como están. Haga clic en Aceptar y otra vez en Aceptar.
Ahora cuando haga clic en el comando Estilos de celda verá en primer lugar, el esti -lo que acaba de crear. Esto significa que Excel lo ha registrado como plantilla para que pueda usarlo cuantas veces quiera. Compruébelo aplicando el estilo Formato ti-

po al resto de celdas con datos numéricos. Para ello, ayudándose con la tecla Con-trol, seleccione cada rango de celdas, haga clic en Estilos de celda y seleccione la plantilla Formato tipo.
Se puede modificar un estilo ya creado. Imagine que quiere cambiar el color de re-lleno en la plantilla de estilo creada. En el comando Estilos de celda haga clic con el botón derecho del ratón sobre el estilo Formato tipo y haga clic en Modificar. En el cuadro de diálogo, haga clic en Aplicar formato, vaya a la ficha Relleno y elija este color como color de fondo. Acepte dos veces y verá que automáticamente cambia el relleno de las celdas afectadas por este formato.
Cuando decida que no quiere usar más un estilo prediseñado o creado por usted, tendrá que ir al comando Estilos de celda, hacer clic con el botón derecho sobre el estilo que no quiere utilizar más y hacer clic en Eliminar. Piénselo bien antes de bo-rrar un estilo pues si en algún momento quiere volver a usarlo ya no estará disponi-ble.
Daniel ha estado pensando que si introduce el logo de la empresa en esta hoja de cálculo, le daría un aspecto mucho más profesional. Vamos a ver cómo Excel permi-te insertar cualquier imagen que tengamos almacenada en nuestro ordenador. Aña-da seis filas al principio de la hoja de cálculo para evitar que la imagen que vamos a insertar se solape con los datos ya introducidos. Seleccione la primera celda.
Vaya a la ficha Insertar y en el grupo Ilustraciones encontrará el comando Imagen. Haga clic en Imagen y, a continuación, busque la ubicación donde haya guardado el archivo Todoenvio_logo, selecciónelo y haga clic en Insertar. Daniel está encantado con el aspecto que va tomando su hoja de cálculo y ya no tiene ningún miedo a en-señársela a su proveedor.
Excel cuenta también con una colección de imágenes prediseñadas para insertar en todos sus archivos. Para acceder a estas imágenes, haga clic en el comando Imáge-nes prediseñadas y se activará el panel de tareas Imágenes prediseñadas donde es-cribirá el tema de la búsqueda y utilizará el botón Buscar para encontrar una ima-gen. Si le aparece la ventana Galería multimedia de Microsoft haga clic en el botón No para continuar. Seleccione esta imagen y arrástrela al lugar de la hoja que quie-ra.
Cuando inserte una imagen, automáticamente aparecerá en la cinta de opciones una ficha llamada Herramientas de imagen con la que podrá modificar atributos de esta imagen. Lea con atención todas las opciones de esta ficha y pruebe a utilizar algunos de los comandos disponibles sobre la imagen prediseñada que acaba de in-troducir.
Daniel quiere introducir la dirección de Todo Envío en España y qué mejor que un cuadro de texto para que lo coloque donde quiera. En la ficha Insertar, en el grupo Texto, haga clic en el comando Cuadro de texto. Después haga clic en una zona de la hoja de cálculo y arrastre sin soltar hasta que tenga creado el cuadro. Escriba lo siguiente. Situándose en una esquina del cuadro, arrastre sin soltar el ratón hasta la esquina superior derecha de la tabla.
Puede tratar un grupo de imágenes como si fuera una sola. Veamos un ejemplo. Se-leccione el logo, pulse Control y, sin soltar esta tecla, seleccione el cuadro de texto. Vaya a la ficha Formato en Herramientas de imagen y, en el grupo Organizar, haga clic en Agrupar. Y otra vez clic.
Ahora puede mover las dos imágenes como si fueran una, pero esta acción es re-versible. Seleccione las imágenes de nuevo, haga clic en Agrupar y después clic en Desagrupar. Como puede ver, de nuevo tiene dos imágenes separadas.

Filtros y reglas de validación Restringir los datos en pantalla Utilizar técnicas de validación de datos La utilización de los filtros predeterminados de Excel. La creación de filtros personalizados. El manejo de las técnicas de validación de datos. Restringir la información visible en su hoja de cálculo para adaptarla a los
datos que necesite manipular, y de localizar los datos “no válidos”.
Silvia está revisando el listado de llamadas telefónicas realizadas desde Todo Envío a sus clientes en el último mes, para decidir qué contrato telefónico supondría para la empresa un mayor ahorro. El listado es muy extenso, y le gustaría poder visuali-zar en pantalla sólo la información que necesita.
Ordenar la información es una parte esencial del análisis de datos, ya que ayuda a tomar decisiones más eficaces.
Para ayudar a Silvia, comience abriendo el ejercicio Filtros.
Los filtros son reglas de ordenación que seleccionan filas o columnas para mostrar-las en la hoja de cálculo, según las necesidades del usuario. Es posible aplicar filtros tanto a rangos de celdas como a tablas.
Para insertar un filtro, en primer lugar debe seleccionar una celda del rango que de-see filtrar. Haga clic en cualquiera de las celdas que contienen información en el ejercicio, y seleccione la ficha Inicio, grupo Modificar, botón Ordenar y filtrar, botón Filtro.
La hoja de cálculo muestra, junto al nombre de cada columna, una flecha desplega-ble en su esquina superior derecha. Es el botón de filtro, e indica que la opción de Autofiltro de Excel está habilitada, aunque no aplicada. Si sitúa el cursor sobre cualquiera de estas flechas, aparecerá una nota informativa con el nombre de la columna y el texto “Mostrar todo”.
Haga clic sobre la flecha para ver la lista de opciones de filtro.
Para extraer una mayor rendimiento de los filtros, evite mezclar distintos formatos de almacenamiento (como texto, números y fechas), en una misma columna. Cada columna es tratada de modo individual, y sólo tiene disponible un tipo de filtro.
Cuando hay una mezcla de formatos en una misma columna, Excel muestra el co-mando de filtro que coincide con el formato de almacenamiento que más se repite.
Cinco datos numéricos y tres datos de texto en una misma columna supondrían un filtro del tipo número.
Haga clic sobre el botón de filtro de la columna Nombre cliente. La lista de opciones de filtro muestra en primer lugar distintas opciones de ordenación, en este caso adaptados al tipo texto. Hay filtros específicos para texto, número y fecha.
La opción Borrar, que de momento aparece deshabilitada, le permite eliminar los fil-tros aplicados.
La opción Filtros de texto despliega el menú de filtros aplicables a los datos de tex-to. Por último, puede ver el listado con los elementos que componen la columna. Es el listado de valores únicos.

En el listado de valores únicos, haga clic sobre la casilla de verificación situada jun-to al nombre de los tres primeros clientes para deseleccionarlos, y acepte. Verá que estos tres clientes no se muestran en la hoja de cálculo, y que el indicador de filtro ha adoptado la forma de un embudo.
Haga clic en el botón de filtro y en listado de valores únicos marque la casilla de ve-rificación Seleccionar todos y acepte.
El listado vuelve a recoger todos los clientes.
Haga clic sobre el botón de filtro de la columna Fecha llamada, y seleccione la op-ción Filtros de fecha. Haga clic en la opción Antes.
El cuadro de diálogo Autofiltro personalizado le permitirá establecer los criterios de filtrado.
Por ejemplo, Silvia quiere ver sólo las llamadas que se realizaron en el primer se-mestre. En el primer campo, seleccione la opción “anterior o igual a”, y en el se-gundo, seleccione la fecha más tardía de junio, último mes del primer semestre. Ha-ga clic en Aceptar.
Ha aplicado un Autofiltro, una opción que le permite mostrar en pantalla sólo aque-llos registros que cumplen un criterio determinado, en este caso, las llamadas del primer semestre. Este tipo de filtros son autoexcluyentes para cada rango, es decir, permiten filtrar por un único criterio cada vez.
Por ejemplo, podrá ver las llamadas del primer semestre, y luego volver a filtrar pa-ra ver las de segundo semestre, pero no podrá ver ambas simultáneamente.
Silvia quiere saber cuáles son los diez clientes que concentran las llamadas telefóni-cas de mayor duración.
Para ello, Excel le permite utilizar el Autofiltro de las diez mejores, que permite ver los valores más altos de la columna sobre la que se aplique el filtro.
Seleccione el botón de filtro de la columna “Duración”, y haga clic sobre Filtros de número, Diez mejores.
En el cuadro de diálogo Autofiltro de las diez mejores indique qué información quie-re mostrar. El primer campo le permite seleccionar entre los valores superiores e in-feriores; el segundo determina el número de registros al que limitar el filtro, y el ter-cero decidir si se muestran los elementos o su valor en porcentaje.
Mantenga los valores que aparecen por defecto, y haga clic en Aceptar.
El listado se reduce ahora a los cinco clientes con las llamadas de mayor duración.
Para eliminar el filtro, haga clic sobre la columna Duración y seleccione la opción Borrar filtro.
Haga clic en el botón de filtro de la columna “País”. En el listado, seleccione la op-ción Filtros de texto, Filtro personalizado. Con ello, accederá al cuadro de diálogo Autofiltro personalizado. Desde él, puede indicar a Excel qué filas mostrar y cuáles mantener ocultas.
Silvia quiere excluir del listado las llamadas nacionales. Para ello, en el primer cam-po busque la relación "no es igual a" en el desplegable, y en el segundo campo se-leccione España. Haga clic en Aceptar. Comprobará cómo los registros de llamadas en España permanecen ocultos.

Pero, ¿y si Silvia necesitara también eliminar los registros de Francia? ¿Es posible filtrar por más de un criterio?
Excel contempla también esta posibilidad. Para añadir un nuevo criterio, haga clic sobre el botón de filtro de la columna “País”, y seleccione de nuevo Filtros de texto, Filtro personalizado.
Para indicar a Excel que desea considerar ambos criterios, compruebe que la casilla de verificación “Y” está activada. En la segunda entrada seleccione “no es igual a” en el primer campo y “Francia” en el segundo. Haga clic en Aceptar.
Otra opción de filtrado es Filtrar por selección. Consiste en utilizar como referencia la celda activa para buscar criterios similares a su contenido.
Veamos un ejemplo, pero antes, borre los filtros de las columnas País y Fecha lla-mada con la opción correspondiente de los botones de filtro de cada columna.
Haga clic con el botón derecho sobre la celda B11, y seleccione la opción Filtrar, Fil -trar por valor de la celda seleccionada. Compruebe el resultado.
Borre el filtro de la columna País desde el botón de filtro para recuperar el listado.
Haga clic en el botón de filtro de la columna Duración. Desplace la barra lateral de la lista de valores únicos hasta el final y verá activada la casilla de verificación Va-cías. Este dato le indica que la columna tiene una celda vacía de contenido. Para vi-sualizarla, desactive la casilla de verificación de Seleccionar todo, al comienzo de la lista de valores únicos, y active la casilla del registro Vacías. Haga clic en Aceptar.
Excel le muestra la fila en la que se encuentra la celda vacía.
Excel también le permite filtrar por No vacías, para evitar que su listado recoja re-gistros sin contenido.
Haga clic sobre el botón de filtro de la columna Duración, y en el listado de valores únicos, haga clic sobre la casilla de verificación Seleccionar todo. Desplace la barra hasta el final del listado de valores únicos, y deseleccione la casilla de verificación Vacías. Haga clic en Aceptar. Excel ha excluido el registro sin contenidos del listado.
Silvia quiere saber el total de minutos que se ha hablado por teléfono en el período que está estudiando.
Una forma rápida de obtener esta información es utilizar la función Autocalcular. Se-leccione el rango E2:E52 y observe la barra de estado de Excel.
Excel le muestra la media de los valores de las celdas seleccionadas, el número de celdas visibles y la suma de los valores de los mismos.
Haga clic con el botón derecho del ratón sobre la barra de estado, y en la zona del menú contextual correspondiente a la función Autocalcular, seleccione Recuento numérico si quiere saber qué número concreto de las celdas seleccionadas contiene valores numéricos, Mínima para ver el valor numérico mínimo de las celdas selec-cionadas y Máxima para ver el valor numérico máximo.
Silvia ha observado que algunas de las llamadas se han realizado fuera del horario laboral, y quiere eliminarlas de su estudio. ¿Cómo evitar la entrada de datos no váli-dos en una hoja de cálculo?

Seleccione todos los datos numéricos de la columna “Hora llamada” y haga clic en la ficha Datos, grupo Herramientas de datos, botón Validación de datos. Seleccione la opción con el mismo nombre.
Se encuentra en el cuadro de diálogo Validación de datos. En la pestaña Configura-ción, podrá establecer el criterio de validación que desee. Despliegue las opciones del campo Permitir y seleccione la opción Hora.
En el campo Datos, compruebe que la restricción establecida es “entre”. En el cam-po Hora inicial escriba 08:00, y en Hora final, escriba 18:00.
Deje el resto de opciones tal como se muestran y haga clic en Aceptar.
Una vez establecida la regla de validación, es sencillo localizar qué datos no se ajus-tan a ella. Haga clic en el botón Validación de datos de la ficha Datos, y seleccione la opción Rodear con un círculo datos no válidos.
Automáticamente, Excel le mostrará en pantalla los datos que no se ajustan al crite-rio establecido.
Para eliminar los círculos, haga clic en el botón Validación de datos y de nuevo clic sobre la opción Borrar círculos de validación.
Seleccione la primera celda de la columna “Hora llamada” y escriba en ella 18:30. Excel le avisa de que el valor introducido no es válido. Haga clic en Cancelar.
Puede decidir el aspecto y texto del mensaje de error.
Seleccione los datos de la columna Hora llamada y haga clic en el botón Validación de datos. En el cuadro de diálogo, seleccione la pestaña Mensaje de error, y elija el Estilo Información, escriba “CUIDADO” en el campo Título y “Escriba en formato ho-rario” en el campo Mensaje de error. Haga clic en Aceptar.
Compruebe la validación de datos y su mensaje de error.
Seleccione cualquier celda de la columna “Hora llamada”, e introduzca caracteres de texto. ¿Observa cómo ha cambiado el mensaje de error para adaptarse a sus directrices?
Para eliminar la validación, haga clic en el botón Seleccionar todo, y manteniendo la selección, de nuevo clic en el botón Validación de datos.
Excel le avisará de que la selección comprende celdas sin configuración de valida-ción de datos. Haga clic en No.
En el cuadro de diálogo Validación de datos, haga clic sobre el botón Borrar todos para eliminar cualquier rastro de validación que hubiera en la selección. Haga clic en Aceptar.
Gráficos
Daniel está preparando la reunión semestral con el Departamento de Comercio In-ternacional, y quiere presentar la progresión de las ventas con sus clientes, de tal manera que la información quede resumida de una forma muy visual.

Crear un gráfico puede resultar sumamente sencillo. Seleccione el rango de celdas que desee incluir en él, por ejemplo, de A3 a B11, y pulse la tecla F11. ¿Ve lo que ha sucedido? Excel ha añadido automáticamente una nueva hoja a su li -bro con el nombre Gráfico1, y en ella se muestra un gráfico, a pantalla completa, con los datos de la selección. Además, esta nueva hoja de cálculo mantiene la práctica totalidad de funcionalida-des que puede realizar con cualquier otra hoja: copiar, pegar, eliminar, etcétera.
Aunque efectiva, esta opción coarta la creatividad del usuario, ya que no permite tomar decisiones sobre la apariencia del gráfico. Haga clic con el botón derecho del ratón sobre la hoja de cálculo Gráfico 1 y selec-cione la opción Eliminar. En el mensaje de aviso de Excel, confirme de nuevo ha-ciendo clic sobre el botón Eliminar.
Veamos otras formas de crear gráficos que le permitan un mayor margen de actua-ción.
El primer paso para insertar un gráfico es indicar el rango de datos que desea in-cluir en él. Daniel quiere crear un gráfico con las ventas en cada país que refleje las zonas más rentables. Para ello, seleccione el rango de A3 a A11.Pulse la tecla Control y haga clic en la celda H3. Pulse la tecla Mayúsculas y haga clic en H11.
Manteniendo la selección, haga clic en la ficha Insertar. En el grupo Gráficos, haga clic en la flecha del botón Línea para ver los subtipos. Seleccione el tipo Línea con marcadores.
A diferencia del método de inserción con F11, Excel incrusta el gráfico en la mis-ma hoja de cálculo en la que usted se encuentra trabajando. Para desplazar el gráfico y situarlo en la zona que necesite, haga clic en alguna zo-na en blanco sobre el mismo, y arrastre.
Los gráficos en Excel se componen de los siguientes elementos: Área del gráfico Título. Área de trazado. Ejes. Serie de datos. Líneas de división. Leyenda.
Las herramientas para personalizar cada uno de ellos de manera individual, se en-cuentran recogidas en las herramientas de gráficos. Encontrará algunos de ellos en la ficha contextual Presentación, en los grupos Etiquetas, Ejes y Fondo.
Después de crear un gráfico, puede necesitar cambiar la forma en que se represen-tan los datos. Veamos un ejemplo.
Daniel quiere cambiar el tipo de gráfico pa-ra hacerlo más visual. Para ello, con el grá-fico seleccionado, haga clic en la ficha con-textual Diseño, y de nuevo haga clic en el botón Cambiar tipo de gráfico. Seleccione el tipo Columna agrupada.

Como ve, cada columna del gráfico ha adoptado un alto proporcional al valor de la celda que representa.
Daniel quiere modificar la información que recoge el gráfico. Le gustaría represen-tar las ventas de los tres primeros meses del semestre por país. Para ello, seleccione el gráfico y sitúese en la ficha contextual Diseño. En el grupo Datos, haga clic en el botón Seleccionar datos.
Se abrirá el cuadro de diálogo Seleccionar origen de datos, mostrando el rango ac-tual. Haga clic en el botón Contraer cuadro de diálogo, y desplace el cuadro para poder visualizar los datos.
Seleccione el rango de A4 a D11 directamente so-bre la hoja de cálculo. Verá cómo cambia la infor-mación del cuadro de diálogo para adaptarse a la nueva selección. Haga clic en el botón Expandir cuadro de diálogo, y de nuevo clic en Aceptar.
Como ve, el gráfico refleja ahora los nuevos datos, sin necesidad de crearlo de nuevo desde cero.
Repasando los datos de la hoja de cálculo, Daniel ha notado una errata. En la celda A9 está incorrectamente escrito el nombre del país. Seleccione esta celda y corrija la errata escribiendo “Dinamarca”. Pulse la tecla Enter.
¿Ha visto lo que ha sucedido? El gráfico se ha corregido simultáneamente, ya que el gráfico mantiene la vinculación con el rango de celdas de origen.
Al modificar un valor en la hoja de cálculo, el gráfico se actualiza automáticamente, sin necesidad de pulsar comando o tecla alguna.
Seleccione el gráfico y pulse el botón Seleccionar datos. Los valores de la hoja de cálculo que se representan en el gráfico se denominan se-ries de datos, y desde éste cuadro de diálogo puede indicar a Excel que las tome de las filas o de las columnas.
Pulse el botón Cambiar fila/columna, y haga clic en Aceptar.
Como ve, los valores representados en los ejes X e Y se han intercambiado.
Daniel ha decidido eliminar del gráfico las operaciones realizadas en Holanda. Para ello, pulse el botón Seleccionar datos y en el campo Entradas de leyenda del cuadro de diálogo, haga clic sobre el registro “Holanda”. Haga clic sobre el botón Quitar situado sobre el campo, y acepte.
Comprobará que el registro se ha eliminado del gráfico, aunque permanece en los datos de la hoja de cálculo por si desea incorporarlo más adelante.
También puede eliminar una serie directamente desde el gráfico. Haga clic sobre la leyenda del gráfico para seleccionarla, y clic sobre el texto “Colombia”. En el menú contextual, seleccione la opción Eliminar series.
Como ve, esta serie ha desaparecido del gráfico, aunque los datos permanecen a su disposición en la hoja de cálculo.

Pulse las teclas Control y Z para deshacer esta última opción.
Daniel quiere añadir nombre al eje vertical. Seleccione el gráfico y, en la ficha contextual Presentación, haga clic en la flecha del botón Rótulos de eje. Seleccione la opción Título de eje vertical primario, y haga clic en la opción Título girado.
En el lateral izquierdo de la gráfica se ha generado un cuadro de texto. Sitúe el cur-sor sobre él y haga triple clic para seleccio-nar el texto. Escriba “Volumen de Ventas”.
El aspecto del gráfico está mejorando, pe-ro Daniel quiere especificar que sólo recoge algunos datos parciales de 2007.
Para insertar un título genérico a su gráfico, haga clic sobre él para seleccionarlo, y de nuevo clic en la ficha contextual Presentación. En el grupo Etiquetas, haga clic sobre la flecha del botón Título del gráfico. Seleccione la opción Encima del gráfico.
En el gráfico, haga triple clic sobre el texto del título para seleccionarlo y escriba “Tercer trimestre 2007”.
Si lo desea, puede cambiar la ubicación del gráfico.
Para ello, seleccione el gráfico y haga clic en la ficha contextual Diseño. En el último grupo de esta ficha se encuentra el botón Mover gráfico. Haga clic sobre él.
El cuadro de diálogo Mover gráfico le permite optar entre situar el gráfico como úni-co elemento de una hoja nueva, o como objeto incrustado en una hoja ya existente.
Seleccione la casilla de verificación Objeto en, y en el desplegable seleccione la Ho-ja 2. Haga clic en Aceptar.
Seleccione el gráfico y arrástrelo hasta la esquina superior derecha de la hoja. Va a cambiar su tamaño. Haga clic en el controlador de tamaño de la esquina inferior derecha, y, sin soltar, arrastre hasta el final de la columna L. Si en lugar de arrastrar desde la esquina del marco, utiliza los controladores de ta-maño de los laterales, el tamaño se ampliará sólo en la dirección indicada. Pruebe la diferencia arrastrando desde el controlador del lateral derecho, hasta la columna O.
Excel le permite trabajar sobre cada elemento del gráfico de manera individual. Puede seleccionar cada elemento directamente sobre el gráfico haciendo clic sobre él, o bien desde la ficha contextual Formato. En la parte superior del grupo Selec-ción actual verá una lista desplegable. Haga clic sobre la flecha, y comprobará que todos los elementos que integran su gráfico están recogidos en esta lista. Haciendo clic sobre cada uno de ellos, indicará a Excel la selección que desea reali-zar.Excel le permite trabajar sobre cada elemento del gráfico de manera individual. Puede seleccionar cada elemento directamente sobre el gráfico haciendo clic sobre él, o bien desde la ficha contextual Formato. En la parte superior del grupo Selec-

ción actual verá una lista desplegable. Haga clic sobre la flecha, y comprobará que todos los elementos que integran su gráfico están recogidos en esta lista. Haciendo clic sobre cada uno de ellos, indicará a Excel la selección que desea reali-zar.Haga clic sobre alguna de las columnas que representan las ventas en China. Auto-máticamente, Excel amplia la selección a las tres columnas que contienen datos so-bre ese país. Mantenga la selección y haga clic en la ficha contextual Formato. Haga clic en el bo-tón Relleno de forma, y en la opción Textura haga clic sobre Papiro. Observe que, además de las columnas, ha cambiado el relleno que las representa en la leyenda.
Con el gráfico seleccionado, haga clic en la ficha contextual Presentación. En el grupo Etiquetas, haga clic sobre la flecha del botón Leyenda, y seleccione la opción Más opciones de leyenda.
Se encuentra en el cuadro de diálogo Formato de Leyenda. En la categoría Relleno, seleccione el Relleno degrada-do. Haga clic en la flecha del campo Colores preestablecidos y seleccione el tipo Pergamino. En el campo Tipo, se-leccione la opción Radial.
Cierre el cuadro de diálogo y compruebe el resultado.
Daniel cree que el aspecto de su gráfico será más atractivo incluyendo un color de fondo en el área de trazado. Para ello, seleccione el gráfico y haga clic en la ficha contextual Presentación, grupo Fondo.
Haga clic en la flecha del botón Área de trazado para acceder al menú desplegable. Haga clic sobre Más opciones de área de trazado. En la categoría Relleno del cuadro de diálogo que se ha abierto, seleccione la casilla de verificación Relleno sólido, y elija el color Verde oliva énfasis 3. Cierre el cuadro de diálogo para ver el resultado.
Haga clic sobre la ficha contextual Presentación y seleccione en la lista desplegable del grupo Selección Actual el Eje Vertical.
Haga clic con el botón derecho del ratón sobre la selección en el gráfico, y en el me-nú contextual seleccione la opción Dar formato a eje. En el panel izquierdo del cuadro de diálogo, haga clic sobre Número, y de nuevo clic en la categoría Moneda. En el campo Posiciones decimales escriba 0, compruebe que el símbolo está en euros, y cierre para comprobar el resultado.
En lugar de variar uno a uno los elementos que integran el gráfico, puede optar por utilizar los estilos de diseño para gráficos integrados en Excel. En la lista desplegable de la ficha contextual Formato, grupo Selección actual, elija Área del gráfico para seleccionarlo. Haga clic en la ficha contextual Diseño, y de nuevo clic sobre el botón Más del grupo Estilos de diseño.
La galería de estilos de diseño pone a su disposición una serie de diseños predeter-minados que combinan unas características de formato definidas. Al hacer clic so-bre cualquiera de ellos, aplicará todas sus características de formato al gráfico se-leccionado.
Haga la prueba. Haga clic sobre el Estilo 40 y compruebe el resultado.

También puede optar por utilizar un estilo de diseño predeterminado y personalizar sus elementos a su criterio, utilizando rellenos, líneas de división de la cuadrícula, etcétera.
Después de todo el trabajo realizado, Daniel está muy satisfecho con el aspecto de su gráfico y le gustaría guardarlo como plantilla, para utilizarlo en futuras ocasio-nes. Seleccione el gráfico y, en la ficha contextual Diseño, grupo Tipo, haga clic en el bo-tón Guardar como plantilla.
Se abrirá el cuadro de diálogo Guardar plantilla de gráfico.Indique como nombre de archivo “Ventas 2007”, y asegúrese de que la ruta donde está guardando es la carpeta Charts. Haga clic en Guardar.
Haga clic en la Hoja 1 del documento y se-leccione el rango de A14 a G16. Seleccione la ficha Insertar, y haga clic en el iniciador de cuadros de diálogo del grupo Gráficos. En el cuadro de diálogo Insertar gráfico, haga clic en la carpeta de Plantillas. Selec-cione su plantilla y haga clic en Aceptar.
De igual modo que crea sus propias plantillas de gráficos, puede eliminarlas cuando lo desee.Seleccione la ficha Insertar, y haga clic en el iniciador de cuadros de diálogo del grupo Gráficos. En el cuadro de diálogo Insertar gráfico, haga clic en el botón Admi-nistrar plantillas. En el cuadro de diálogo, haga clic con el botón derecho sobre su plantilla “Ventas 2007”, y de nuevo clic sobre la opción Eliminar. Excel le preguntará si está seguro de eliminar el archivo. Confirme con el botón Sí, y cierre los cuadros de diálogo.
Daniel ha notado que la evolución de las operaciones en el mercado chino es muy favorable, pero le gustaría saber si esta tendencia se mantendrá en el futuro. Aunque Daniel no tiene forma alguna de conocer es-tos datos, Excel 2007 incorpora herramientas de tra-bajo de cálculo de tendencias que pueden ayudarle. En primer lugar, haga clic sobre una zona en blanco del área del gráfico y pulse la tecla Suprimir.
Seleccione el rango de A5 a G5 y haga clic en la ficha Insertar, grupo Gráficos. Seleccione el tipo de gráfico Columnas, Columna agrupada.
Con el gráfico seleccionado, haga clic en la ficha con-textual Presentación, grupo Análisis, botón Línea de tendencia.
Haga clic sobre Más opciones de línea de tendencia.
En el campo Opciones de línea de tendencia del cuadro de diálogo Formato de línea de tendencia, campo Tipo de tendencia o re-gresión, podrá indicar a Excel la distribución de datos para elaborar el pronóstico de ten-dencia. La opción más utilizada en contextos empresariales es el tipo Lineal. Asegúrese de que ésta opción está marcada en el campo tipo de tendencia.

El siguiente paso es indicar a Excel el período futuro que quiere examinar. Para ello, escriba “Tres” en el recuadro Adelante del área Extrapolar.
Vamos a nombrar la línea para reconocer la información que aporta. En el campo Nombre de línea de tendencia, señale la casilla de verificación Personalizado y es-criba “Tendencia del mercado en China”.
Haga clic en Cerrar.
Con los parámetros establecidos, Excel ha incorporado en el gráfico una línea de tendencia que muestra cómo se espera la evolu-ción del mercado en China en los próximos tres meses. Igual que ocurre con todos los elementos que comprenden los gráficos en Excel, puede cambiar su formato seleccionado la línea mediante un do-ble clic sobre ella, o localizándola en la lista des-plegable de la ficha contextual Presentación, gru-po Selección Actual. Con la selección realizada,
podrá darle formato desde la ficha contextual Formato.
Vistas del documento e Imprimir
Paula tiene que pasar una auditoría externa y ahora que toda su facturación está en Excel, necesita imprimir algunos datos para enseñárselos al auditor y que éste pue-da añadir sus firmas. Necesita visualizar diferentes partes de sus hojas de cálculo y no quiere imprimir más que los datos que necesite porque su política de calidad in-cluye el cuidado del medio ambiente.
Abra el ejercicio Imprimir. Observe que este libro consta de dos hojas, una llamada Datos y otra con el nombre Gráficos. En la ficha Diseño de página encontrará el grupo Configurar página, donde puede ver los comandos más importantes para que su hoja de cálculo adquiera un mejor aspecto. Conozcamos cómo usar estos coman-dos.
Antes de comenzar a preparar nuestra hoja de cálculo para la impresión, debemos ir a la ficha Vista y al grupo Vistas de libro, aquí debemos hacer clic en el comando Diseño de página. De esta forma vamos a poder ir viendo los cambios que hagamos para la impresión y podremos decidir si mantenemos los cambios o modificamos al-guno.
Comencemos a establecer los márgenes de la página. En el grupo Configurar pági-na, haga clic en el comando Márgenes y verá que puede seleccionar uno de los márgenes predefinidos por Excel o crear uno propio. Haga clic en Normal. A simple vista no sucede nada, pero esto es porque estamos estableciendo los márgenes que se verán en el papel cuando imprimamos la página.
Recuerde siempre elegir la orientación en la que quiere imprimir la página. Si, como ocurre en el ejercicio, tiene gran cantidad de datos que se extienden a lo ancho, im-prima su hoja en horizontal para no dividir las columnas de datos en muchas hojas. No servirá de nada imprimir una hoja, si no puede ver los datos con claridad. Haga clic en el comando Orientación y seleccione Horizontal. Puede comprobar que ahora caben más columnas en una sola hoja.
Dependiendo de la cantidad de datos y de la extensión de la hoja de cálculo, debe-mos utilizar un tamaño de papel determinado para la impresión de datos. ¡Ojo! No

todas las impresoras admiten cualquier tamaño de papel. Para que Excel conozca el tamaño de papel que va a utilizar y pueda ajustarse al espacio del que dispone, ha-ga clic en el Comando Tamaño y verá el listado de tamaños que permite su impre-sora. Como nuestra tabla contiene muchos datos, seleccione el tamaño A3.
Si selecciona el comando Salto de página y hace clic en Insertar salto de página, Ex-cel incluirá un salto de página encima y a la izquierda del área seleccionada. Esta opción es útil cuando, al imprimir, queremos que los datos de la hoja de cálculo aparezcan divididos en hojas de una determinada manera. Podrá quitar un salto de página desde este mismo comando si hace clic en Quitar salto de página. Más ade-lante veremos cómo ajustar mejor un salto de página.
Queremos incluir, en las hojas que va a imprimir, unos datos que identifiquen a To-do Envío e indiquen al auditor qué datos está evaluando. Vamos a utilizar el enca-bezado y pié de página para conseguir el propósito de Paula. En la parte superior de la hoja de cálculo se encuentra el texto Haga clic para agregar encabezado. Haga clic sobre él y automáticamente aparecerán en la Cinta de opciones las Herramien-tas para encabezado y pié de página.
Los comandos de las Herramientas para encabezados y pies de página contienen una serie de encabezados y pies de página ya definidos aunque también podemos crear el nuestro propio. Introduciremos ahora un encabezado y un pié de página en nuestra hoja. Tenga cuidado porque todo el encabezado se imprimirá en una so-la línea a no ser que pulse Intro para empezar una línea nueva.
Haga clic en la zona que dice Haga clic para agregar encabezado y, a continua-ción, haga clic en el comando Nombre de hoja que encontrará en el grupo Ele-mentos del encabezado y pié de página. Hemos conseguido que aparezca como encabezado el título que tiene la hoja de cálculo.
Después haga clic en el comando Ir a pie de página del grupo Exploración. Selec-cione la zona derecha del Pie de página y realice la siguiente acción: haga clic en
Número de página, pulse Barra espaciadora, escriba 'de', pulse Barra espaciadora de nuevo y haga clic en el comando Número de páginas. Al hacer clic fuera del pie de página vemos que este nos indica el número de hoja en la que estamos y cuán-tas más hay.
Puede ver que sólo aparecen los títulos de columna en la primera hoja. A través del comando Imprimir títulos puede hacer que los títulos de columna se vean en todas las hojas. Haga clic en el comando Imprimir títulos y después en el botón Contraer cuadro de diálogo de Repetir filas en extremo superior. Haga clic en la fila 1, des-pliegue de nuevo el cuadro de diálogo y haga clic en Aceptar.
Repitamos la misma operación pero esta vez con los títulos de fila de la tabla. Haga clic en Imprimir títulos y después en el botón Contraer cuadro de diálogo de Repetir columnas a la izquierda. Haga clic en las columnas A y B, despliegue de nuevo el cuadro de diálogo y haga clic en Aceptar. Ya puede ver los títulos de fila y columna en cada una de las hojas. Comprobará que la lectura de datos está mucho más or-ganizada ahora.
Estamos viendo lo importante que es organizar el documento para que la presenta-ción en papel quede elegante, pero igual de importante es poder ver cómo va a quedar el documento antes de imprimirlo. A Paula este aspecto le interesa para se-guir siendo coherente con su política de Medio Ambiente y seguir ahorrando papel.

Una hoja de Excel se puede utilizar para trabajar sobre ella únicamente en el orde-nador, o podemos decidir imprimirla para conservar los datos en papel. Excel 2007 permite disponer de distintas vistas de una misma hoja de cálculo según el uso que queramos hacer de ella. En la Cinta de opciones vaya a la ficha Vista.
El comando Normal muestra la vista normal de la hoja de cálculo que es aquella que por defecto se abre siempre, y con la que trabajamos cuando estamos introducien-do o modificando datos.
El comando Diseño de página muestra la vista que necesitamos cuando queremos imprimir un documento ya que nos muestra los márgenes, encabezados y pies de página que vamos añadiendo y todos aquellos elementos adicionales a las tablas de datos que van a aparecer en el documento impreso. Es la vista recomendada cuan-do queremos imprimir una hoja de cálculo y ya tenemos introducidos todos los da-tos en las tablas y gráficos.
En el grupo Vistas de libro, encontramos también el comando Vista previa de salto de página. Haga clic para visualizar una vista previa del documento. En el cuadro de
diálogo que se acaba de abrir active la casilla de verificación No mostrar este cuadro de diálogo nuevamente. Ahora haga clic en Aceptar.
Una raya azul discontinua muestra los saltos de página en el documento im-preso. ¿No cree que quedaría mejor el salto justo en el punto en que empieza la facturación de 2008? Haga clic en la línea azul y arrástrela hasta situarla de-bajo de la fila 21.
Una raya azul discontinua muestra los saltos de página en el documento impreso. ¿No cree que quedaría mejor el salto justo en el punto en que empieza la factura-ción de 2008? Haga clic en la línea azul y arrástrela hasta situarla debajo de la fila 21.
Cuando tengamos una hoja de cálculo con muchos datos, los comandos del grupo Zoom resultarán de ayuda para ver cómo van quedando las distintas páginas del documento. El comando Zoom permite especificar el nivel de zoom para todo el do-cumento. Pruebe a seleccionar el Aumento 25% y haga clic en Aceptar. Dejan de verse claramente los datos, pero podemos hacernos una idea general de cómo que-dará el documento una vez impreso.
La mejor opción para saber cómo va a quedar un documento impreso justo antes de mandarlo a imprimir es la opción de vista previa que ofrece Excel. Seleccione el Botón de Office, haga clic en la flecha situada al lado de Imprimir y, por último, ha-ga clic en Vista preliminar. Ahora está viendo cual será el resultado de la impre-sión. Si quiere ver más hojas en una sola pantalla haga uso del Zoom.
En la Vista preliminar contamos con opciones para modificar la hoja sin tener que salir de esta vista de documento. En primer lugar encontramos el comando Imprimir que utilizaremos si estamos satisfechos ya con el resultado. Los comandos Página siguiente y Página anterior sirven para avanzar o retroceder por las páginas del do-cumento. Y la opción Mostrar márgenes, muestra los márgenes que hemos estable-cidos pudiendo modificarlos manualmente.
Haga clic en Configurar página. El cuadro de diálogo del mismo nombre incluye las funciones que encontramos también en la ficha Diseño de página, dentro del grupo Configurar página. Estamos viendo que la tabla de Paula se va a imprimir en el late-

ral superior izquierdo de la hoja, pero, por supuesto, quedará mucho mejor si se im-prime centrado. En la ficha Márgenes del cuadro de diálogo Configurar página, mar-que las casillas de verificación Horizontalmente y Verticalmente. Haga clic en Acep-tar.
Ahora que el documento está mejor organizado podemos cerrar la vista preliminar y tomar la decisión de imprimir el documento.
Haga clic en el botón Cerrar vista preliminar.
Si decidimos imprimir un documento una vez revisada la presentación preliminar, resultará tan sencillo como hacer clic en el Botón de Office, después clic en Impre-sión rápida y el documento comenzará a salir directamente por la impresora. En vez de esto, vamos a explorar las opciones de impresión que Excel ofrece.
Paula ha decidido que además de imprimirse el documento completo, va a realizar impresiones de áreas determinadas para facilitarle la tarea al auditor. Seleccione el rango de celdas que quiere imprimir. En la ficha Diseño de página y dentro del gru-po Configurar página, haga clic en la opción Área de impresión y después en Esta-blecer área de impresión. Si va a Vista preliminar, observará cómo Excel va a impri-mir sólo este rango de celdas.
Tenga cuidado si ha introducido datos en alguna celda y después decidió borrar su contenido. Excel guarda el formato de todas las celdas por lo que al imprimir un do-cumento puede observar que Excel imprime una parte de celdas vacías. Recuerde borrar el formato de las celdas que utilizó en un momento determinado si no quiere encontrarse con un buen número de hojas impresas vacías.
Podemos decidir el orden en que queremos que se impriman las hojas. En la parte inferior derecha del grupo Opciones de la hoja encontrará una flecha. Haga clic en ella. En el cuadro de diálogo aparece activada la ficha Hoja. En la opción Orden de las páginas, podrá decidir el orden en que quiere que se impriman las hojas de un documento con varias páginas. En el ejercicio deje la opción marcada por defecto y haga clic en Aceptar.
Llegado el momento de imprimir el documento de Paula aún puede configurar más opciones antes de obtener el documento en papel. En el botón Office, haga clic en Imprimir y después, de nuevo, clic en Imprimir. Aparece el cuadro de diálogo Impri-mir. Abajo a la izquierda encontrará el botón Vista previa, donde puede visualizar de nuevo el documento antes de imprimir. Si quiere obtener impreso el documento completo, no toque nada del cuadro y solamente haga clic en Aceptar.
Si tenemos un documento muy largo y sólo queremos imprimir un intervalo de pági-nas, en el cuadro de diálogo Imprimir disponemos de la opción Intervalo de páginas que permite escribir el número de página donde queremos que comience la impre-sión, y el número de página donde queremos que termine. Ayúdese del botón Vista previa, si no recuerda la numeración de las páginas que quiere imprimir.
Paula ha decidido que, de momento, sólo quiere imprimir un gráfico de la hoja Gráfi-cos. Haga clic en ella. Para imprimir sólo el primer gráfico de la pantalla, seleccióne-lo, vaya al botón Imprimir que encuentra dentro del botón Office y podrá ver que aparece seleccionada la opción Imprimir gráfico. Vea cómo quedará su gráfico ha-ciendo clic en el botón Vista previa, cierre la vista. Haga clic en Aceptar y obtendrá una impresión sólo de ese gráfico específico.
Igual que hemos impreso un único gráfico, podemos imprimir sólo una parte de una tabla de datos u hoja de cálculo. Seleccione la parte de la tabla que quiere imprimir. Haga clic en el botón Imprimir del botón Office y en el cuadro de diálogo active la casilla de verificación Selección. Haga clic en Vista previa para ver lo que se va a imprimir, cierre la vista y, por último, haga clic en Aceptar.

Funciones Avanzadas
Daniel ha observado, mientras daba una vuelta por la cinta de opciones, que en la Biblioteca de funciones tiene la posibilidad de realizar operaciones matemáticas más allá de la suma o un promedio y que le pueden resultar útiles en su trabajo. No termina de entender todas las opciones de cálculo que Excel ofrece y la verdad es que está bastante interesado en utilizar alguna. Conozcamos junto a Daniel las posi-bilidades que ofrece Excel para realizar y automatizar cálculos complicados.
Excel tiene registradas más de trescientas funciones por lo que necesita que estén bien almacenadas y de forma ordenada. Esto se consigue gracias al grupo Bibliote-ca de funciones de la ficha Fórmula.
Los comandos que encontramos en el grupo Biblioteca de funciones contienen las diferentes categorías en que Excel 2007 ha dividido sus fórmulas predefinidas. Si usted sabe claramente la categoría matemática en la que está clasificada la función que quiere aplicar a su hoja de cálculo, haga clic en la categoría correspondiente y sin duda encontrará lo que busca. Veamos la definición de cada una de las catego-rías.
Las funciones financieras le ayudan a realizar cálculos relacionados con las finan-zas. Algo tan normal actualmente como los pagos mensuales de un préstamo, la desgravación por las amortizaciones que se vayan haciendo a una hipoteca, o el rendimiento de un tipo de interés aplicado por el banco, puede ser calculado a tra-vés de las funciones financieras que Excel incluye.
Excel es una hoja de cálculo que devuelve resultados automáticamente y esto hace que lo podamos definir como un programa lógico. En la Biblioteca de funciones en-contramos también la categoría de funciones lógicas que está formada por fórmulas relacionales que permiten evaluar lógicamente una o varias expresiones.
Aunque parezca mentira Excel también es capaz de realizar operaciones con texto manipulando datos. Las funciones de la categoría Texto son capaces de unir dos ca-denas de texto, extraer partes de un texto y buscar y reemplazar texto. Puede que nunca se halla parado a pensar en este tipo de operaciones, pero, al ser lógicas, también tienen su hueco en Excel.
Las funciones que encontramos dentro del comando Fecha y hora son las indicadas para manipular fechas y horas. Además permiten obtener la fecha y la hora actuali-zada a día de hoy. Seguro que está descubriendo funciones que nunca imaginó cuando se está hablando de cálculos en Excel.
Las funciones que pertenecen a la categoría Búsqueda y referencia trabajan con la información de la que disponemos situada en listas o tablas de datos. El resultado que muestran proviene de una lista de argumentos o un rango de celdas que haya-mos especificado en un libro de Excel.
Las funciones de la categoría Matemáticas y trigonométricas son las más conocidas por todos y, además, son las más utilizadas cuando alguien se decide a trabajar con hojas de cálculo en Excel 2007. Las operaciones que se pueden realizar con estas funciones van desde la suma hasta la raíz cuadrada de un número.
Veamos ahora algunas funciones avanzadas. En el comando Lógicas encontramos la función SI. Funciona devolviendo un valor u otro dependiendo de si se cumple o no una condición. Daniel quiere hacer un recuento de las telas que tiene en stock y le gustaría saber qué telas tiene que reponer. Todo Envío tiene establecido que por

debajo de las 15 unidades, hay que reponer el artículo. Veamos cómo la función SI pude facilitarle el trabajo a Daniel. Abra el ejercicio.
Conozcamos su sintaxis. Prueba lógica es la expresión que queremos evaluar. En este caso evaluamos que el número de unidades que quedan de una tela sea mayor de 15. Valor si verdadero es lo que aparecerá en la celda si la expresión anterior re-sulta verdadera. En nuestro ejemplo, se podría escribir No reponer. Y Valor si falso es lo que aparecerá como resultado de la función si la condición no se cumple, en nuestro caso si quedan menos de 15 unidades, y escribiríamos Reponer.
Pongamos en práctica la función SI en el ejercicio. Seleccione la celda D2 de la hoja unidades. Ahora seleccione la función SI en el comando Lógicas. En el cuadro de diálogo escriba lo siguiente en Prueba_lógica. En Valor_si_verdadero escriba. Por úl-timo, en Valor_si_falso escriba esto. Haga clic en Aceptar. Por último, haga clic en el asa de la esquina inferior derecha de la celda y arrastre hasta D12 para copiar la fórmula. Ahora Daniel sabe qué telas tiene que reponer.
Daniel está haciendo un presupuesto que el cliente debe aceptar rápidamente por-que está a punto de cambiar el listado precios. Daniel quiere poner el día y hora en que se entrega para que el cliente sepa exactamente en qué momento Todo Envío le hizo este presupuesto. Excel puede poner automáticamente la fecha y hora ac-tual a través de la función AHORA que encontramos en el comando Fecha y hora. Excel coge estos datos del reloj interno del ordenador.
Envío le hizo este presupuesto. Excel puede poner automáticamente la fecha y hora actual a través de la función AHORA que encontramos en el comando Fecha y hora. Excel coge estos datos del reloj interno del ordenador.
La sintaxis de la función AHORA es la siguiente. Pruebe a escribirla en una hoja de cálculo y pulse Enter para ver el resultado. A continuación, utilice la función AHORA desde el comando Fecha y hora. En el cuadro de diálogo haga clic en Aceptar.
Esta función no se actualiza constantemente por lo que quedará guardada y, cuan-do el cliente abra el presupuesto, seguirá viendo la misma fecha y hora que Daniel puso y no la fecha y hora en que el cliente abre la hoja.
Daniel tiene que calcular el capital mensual y los intereses que pagará un cliente que ha decidido realizar el pago de su compra a plazos. Para ello, tendrá que utilizar la función PAGO situada en el comando Financieras. Excel devuelve como resultado un número negativo que indica el capital y el interés a pagar. Veamos cómo utilizar esta función.
Veamos la sintaxis de la función PAGO. Parece algo más complicada que la de una suma pero en cuanto definamos los argumentos que la componen, la entenderá fá-cilmente. Tasa es el tipo de interés del préstamo y está formada por interés anual dividido entre el número de pagos al año que va a realizar el cliente. Nper se refiere al número total de pagos del préstamo y está formado por el número de años multi-plicado por el número de pagos anuales.
Va es la cantidad prestada o valor actual del préstamo. Los dos últimos argumentos son opcionales, pero vamos a definirlos igualmente. Vf es el valor futuro del présta-mo y Tipo se refiere al vencimiento de los pagos.
Veamos cómo quedaría la función PAGO utilizando un ejemplo real. Imagine que un cliente de Todo Envío tiene que realizar pagos mensuales de un préstamo de trece mil euros a dos años con una tasa de interés anual del seis por ciento. La función quedaría de la siguiente manera. Al pulsar Enter vemos que aparece el resultado del pago mensual en rojo y negativo.

Hemos visto la función PAGO creada a mano para tener un ejemplo más gráfico de la sintaxis de la función. La próxima vez utilice la función desde el comando Finan-cieras. Tendrá que escribir los datos en el Cuadro de diálogo que aparece y, por últi-mo, hacer clic en Aceptar para ver el resultado.
En el comando Búsqueda y referencia se encuentra la función BUSCARV que resulta especialmente útil cuando queremos encontrar un dato en una hoja muy extensa. Esta función se encarga de buscar un valor determinado en la primera columna de la izquierda de una matriz. A esta función tenemos que indicarle qué valor busca-mos, dónde queremos buscarlo y de dónde queremos extraer el resultado.
La sintáxis de la función Buscarv es la siguiente. Conozcamos el valor de sus argu-mentos. Valor_buscado es el número, texto o celda que se quiere encontrar en la primera columna de una matriz. Matriz_buscar_en hace referencia a la hoja y matriz donde se encuentra el dato y el valor. Indicador_columnas indica el número de la columna desde la cual debe devolverse el valor coincidente. Ordenado es donde tendremos que escribir Falso para que la función devuelva exactamente el dato que buscamos.
Daniel quiere asegurarse de que todos los productos tienen asociado un precio. En el ejercicio, en la hoja Unidades aparecen las unidades de cada producto y en la ho-ja Precio se ven los precios asociados a cada producto. Daniel quiere añadir en la hoja Unidades una columna donde se vea que ese código tiene precio. Seleccione la celda E3. Haga clic en Buscarv y en el cuadro de diálogo escriba los siguientes valo-res para ver si este producto tiene precio asociado. Por último, Acepte.
Ahora seleccione la celda E11. Haga clic en Buscarv y, en el cuadro de diálogo, es-criba los siguientes valores para ver si este código de producto tiene precio asocia-do. Haga clic en Aceptar. Verá que aparece un error, lo que significa que Excel no ha encontrado ese código en la hoja Precio y, por tanto, ese producto no tiene pre-cio asignado.
Hemos visto la función SI como una más dentro de la categoría de funciones lógi-cas. Otra utilidad que tiene la función SI es la de crear fórmulas condicionales si la combinamos con otras funciones. A continuación vamos a ver una de las nuevas funciones condicionales que incluye Excel 2007 y que nos ayudará a clasificar los datos de un libro de Excel según los valores lógicos que insertemos.
Daniel piensa que resulta complicado descubrir qué ha sucedido cuando Excel escri-be un mensaje de error al calcular alguna función. Excel también da solución a este problema mediante la función SI.ERROR que se encuentra en el comando Lógicas. Con esta función le puede pedir a Excel que escriba un mensaje de error personali-zado por usted y que se entienda mejor.
La sintaxis para calcular la función SI.ERROR es la siguiente. Valor es el argumento donde estamos buscando el error. Valor_si_error es el valor que devolverá la fórmu-la si Excel la evalúa como un error. Comprobemos ahora la uti-lidad de esta nueva función de Excel 2007.
Ahora que Daniel ha aprendido a personalizar errores de fórmulas, quiere que cuando Excel encuen-tre que un artículo no tiene pre-cio, en la celda se devuelva el mensaje ‘Artículo sin precio’. Va-ya al ejercicio y haga clic en la celda E12. Seleccione la función SI.ERROR. Vamos a necesitar, de

nuevo, la función BUSCARV. En el cuadro de diálogo escriba los siguientes datos y haga clic en Aceptar. Daniel ya puede entender el significado los errores de sus fór-mulas.
Ordenar y resumir datos
Silvia está revisando un listado de envíos del último año. Quiere encontrar algunas respuestas que le ayuden a mejorar la rentabilidad de la empresa de cara al próxi-mo periodo, y a conocer mejor las peticiones de sus clientes. Sin embargo, no sabe cómo extraer de los datos las respuestas que necesita.
Abra el ejercicio Ordenar datos.
Cuando ordena una lista de datos, cambia de lugar las filas para que se adecúen a los contenidos de una columna en particular. De esta manera, puede dar respuesta a interrogantes que necesite resolver. Por ejemplo, ordenando los datos del ejercicio, Silvia puede saber qué países son los que más demandan los servicios de Todo Envío, cuál es el tipo de envío que los clientes prefieren, qué trimestre concentra el mayor volumen de ventas, o qué ope-raciones han reportado mayores beneficios.
Antes de ordenar es importante tener claro qué información quiere encontrar. Para ello, hay que identificar la columna que proporcionará los valores en función de los cuales mostrar las filas. Por ejemplo, vamos a ver cuáles han sido las operaciones con un nivel más elevado de ingresos.
Haga clic en la celda E2. Seleccione la ficha Inicio, y en el grupo Modificar, haga clic en la flecha del botón Ordenar y filtrar. Haga clic en la opción Ordenar de mayor a menor. Excel ha situado los valores más altos de la columna Ingresos en la parte superior, y los más bajos en la zona inferior.
¿Qué ocurre cuando la lista de datos a ordenar incluye celdas vacías de contenido? En estos casos, y tanto en la ordenación ascendente como en la descendente, las celdas en blanco se sitúan siempre en el último lugar.
Seleccione la celda C2 y haga clic en la flecha del botón Ordenar y filtrar. ¿Qué ha pasado con la opción ordenar de mayor a menor?La lista de opciones del botón Ordenar y filtrar cambia para reflejar los datos de la columna de la celda seleccionada.En columnas con valor de texto, muestra las opciones de A a Z y de Z a A. Los valo-res de la lista se adecúan también para columnas con fechas o valores numéricos.
Haga clic en la celda A2, y de nuevo clic en la flecha del botón Ordenar y filtrar. Se-leccione la opción Orden personalizado. Se ha abierto el cuadro de diálogo Ordenar. Compruebe que la casilla de verificación Mis datos tienen encabezados está marca-da. Haga clic en la flecha del campo Columna, y verá que el desplegable contiene los encabezados de todos sus columnas. Haga clic en Nombre cliente. En el campo Criterio de ordenación, seleccione A a Z y haga clic en Aceptar.
Algunos de los clientes aún no han completado el pago de los envíos. Silvia quisiera tener el registro de estos clientes, también por orden alfabético. En la tabla de da-tos, están resaltados con una celda coloreada en la columna Ingresos. Mantenga la selección de la celda A2, y haga clic en la flecha del botón Ordenar y filtrar. Seleccione la opción Orden personalizado. En el cuadro de diálogo, haga clic en el botón Agregar nivel.

Se ha agregado un nuevo nivel, por debajo de la ordenación anterior. Haga clic en la flecha del campo Luego por, y seleccione Ingresos. Haga clic en la flecha del campo Ordenar según, y seleccione Color de celda. Se ha incorporado un nuevo bo-tón, con el texto Sin color de celda. Haga clic en su flecha para ver las opciones, y de nuevo clic sobre la opción que representa la celda coloreada.
Haga clic en la flecha del campo que permite elegir la ubicación de los datos, y se-leccione En la parte superior. Haga clic en Luego por, y en la parte superior del cua-dro de texto, haga clic en el botón Subir para subir el nivel. Por último, haga clic en Aceptar. Como ve, aunque la lista sigue estando en orden alfabético, en su parte superior muestra, también en orden alfabético, los envíos pendientes de pago.
Seleccione cualquier celda con datos en la hoja de cálculo, y haga clic en el botón Ordenar y filtrar, Orden personalizado para abrir el cuadro de diálogo Ordenar. Ha-ga clic sobre la fila Luego por, y clic en el botón Copiar nivel. Excel ha copiado el ni -vel, junto con toda su configuración. Le resultará muy útil si necesitar crear un nue-vo nivel igual a otro ya existente, cambiando un único parámetro. Haga clic en Cancelar para salir de cuadro de diálogo sin aplicar los cambios.
Aunque las listas de ordenación disponibles en Excel son amplias, a Silvia le gusta-ría poder ordenar las operaciones en función del tipo de envío realizado. Esta es una opción que no está contemplada en las listas predefinidas de Excel, y Silvia quiere saber si puede crear sus propias listas de ordenación.
Seleccione el rango de celdas de G8 a G10 y haga clic en el botón de Microsoft Offi-ce. Haga clic en el botón de Opciones de Excel. En el apartado de opciones principa-les para trabajar con Excel, haga clic en el botón Modificar listas personalizadas.
Se ha abierto el cuadro de diálogo Listas personalizadas. Compruebe que el rango de celdas del campo Importar coincide con el de la selección hecha, y haga clic en el botón Importar. Con esta acción, la selección ha quedado incluida en las listas personalizadas. Haga clic en Aceptar en el cuadro de diálogo Listas personalizadas y también clic en Aceptar en las opciones de Excel.
En la hoja de cálculo, seleccione la celda C2 y haga clic en la flecha del botón Orde-nar y filtrar. Seleccione la opción Orden personalizado. En el cuadro de diálogo Or-denar, haga clic sobre el campo Ordenar por, y clic en el botón Eliminar nivel.
En la fila Ordenar por, haga clic en la flecha del campo Columna y seleccione Tipo de envío. En el campo Criterio de ordenación, haga clic sobre la flecha para desple-gar el menú y seleccione la opción Lista personalizada. Esta acción le devuelve al cuadro de diálogo Listas personalizadas. Haga clic sobre la secuencia Express, Frágil y Estándar, y Acepte. Haga clic sobre el botón Aceptar en el cuadro de diálogo Ordenar. Como ve, el orden se ha adaptado a su lista perso-nalizada.
Haga clic en el botón de Microsoft Office, y clic en el botón de Opciones de Excel. En el apartado de opciones principales para trabajar con Excel, haga clic en el botón Modificar listas personalizadas. En el cuadro de diálogo Listas personalizadas, selec-cione en el listado la lista que acaba de incorporar, y haga clic sobre su nombre.
Silvia quiere conocer qué beneficios han reportado a Todo Envío los envíos Express. Se pregunta si hay alguna forma de hacer el cálculo directamente sobre la lista, ahora que ya ha conseguido dar a los datos el orden que necesitaba.
Haga clic en cualquiera de las celdas de la lista de datos. En la ficha Datos, grupo Esquemas, haga clic en el botón Subtotal. Se ha abierto el cuadro de diálogo Subto-tales. En el campo Para cada cambio en seleccione la opción Tipo de envío. En el campo Usar función, compruebe que está seleccionada la función Suma. En el cam-

po Agregar subtotal a seleccione la casilla de verificación de Ingresos, y haga clic en Aceptar.
Excel ha insertado cuatro nuevas filas, con los subtotales para las operaciones reali-zadas mediante envío Express, mediante envío Frágil y mediante envío Estándar. Además, incorpora al final de la lista de datos una cuarta fila con el total general de los ingresos generados por todos los tipos de envíos.
Haga clic en la celda D2, y clic en la ficha Inicio, botón Ordenar y filtrar. Seleccione la opción De A a Z. En el mensaje de Aviso, haga clic en Aceptar. Haga clic en la ficha Datos, y clic en el botón Subtotal del grupo Esquema. En el cuadro de diálogo Subtotales, seleccione la opción Trimestre del campo Para cada cambio en y la función Promedio en el campo Usar función. Compruebe que en el campo Agregar subtotal a está marcada únicamente la casilla de verificación del campo Ingresos. Haga clic en Aceptar.
Excel ha insertado cinco filas, con la media de los ingresos por trimestre en las cua-tro primeras filas, y una fila adicional con la media general de todos los meses.
Esta función del cuadro de diálogo Subtotales es muy útil para comprobar la ten-dencia central en una distribución numérica.
Trabajar con grupos de datos múltiples
En muchas ocasiones hay que trabajar con datos que provienen de otras hojas de cálculo, otros libros o incluso otras aplicaciones. En estos casos podemos introducir los datos manualmente en el nuevo libro, en cuyo caso habrá que ac-tualizarlos también de forma manual. Por suerte, nos podemos ayudar de al-gunas herramientas que ofrece Excel 2007 para compartir datos y actualizar-los automáticamente.
En la cinta de opciones encontramos la ficha Datos y, dentro de ella, en los grupos Conexiones y Herramientas de datos en-contramos los comandos necesarios para vincular y combinar datos de diferentes celdas, hojas y libros.
Cuando queramos vincular datos, no tienen porqué estar en una misma hoja de cál-culo. Los datos pueden estar perfectamente en libros distintos. Antes de enlazar celdas de dos libros de trabajo, debe tener muy claros los conceptos de libro de tra-bajo dependiente y libro de trabajo fuente. Libro de trabajo dependiente será el li-bro en el que está añadiendo los vínculos. Libro de trabajo fuente, será el libro de Excel de donde está extrayendo los datos como vínculo.
Ahora ya tiene abiertos los dos libros, tanto el que contiene las celdas desde que las que quiere vincular el valor, como el libro en el que están las celdas objetivo. Para establecer el vínculo hay que crear una fórmula llamada Fórmula de referencia ex-terna que hace referencia a los datos que se encuentran en una hoja o libro externo distinto a aquel en el que está la fórmula.
Mirando la tabla Facturación 2008, queremos conocer todos los totales mensuales de cada cliente en 2008. Vamos a vincular el total anual de Lampaluz. Asegúrese de tener abierto los dos libros de trabajo. En el libro Facturación2008 haga clic en la

celda N2 que es la celda fuente y haga clic en el botón Copiar o pulse, a la vez, las teclas Control y C.
Active ahora el libro Facturación total y la hoja Resumen 2008. Sitúese en la celda B2, haga clic en el botón Pegar o pulse a la vez las teclas Control y V. Haga clic en el cuadro Opciones de pegado y seleccione Vincular celdas. En la Barra de fórmulas, fíjese en los argumentos que aparecen escritos en la fórmula de referencia externa.
El primer argumento, entre corchetes, es el nombre del libro fuente. El segundo ar-gumento, con una exclamación al final, es el nombre de la hoja fuente. El último argumento iniciado por un símbolo Dólar es el nombre de la fila y columna donde está el dato fuente. A esta referencia se la denomina Referencia 3D porque en ella aparecen las tres dimensiones necesarias para poder seleccionar una celda de otro libro.
Ahora vamos a vincular también celdas dentro del mismo libro. En el libro Factura-ción total, vamos a vincular la celda N5 de la hoja Resumen clientes vip con la celda I7 de la hoja Resumen 2008. Copie el dato fuente y péguelo en la celda destino. En las Opciones de pegado, seleccione Vincular celdas. Los argumentos esta referencia son sólo la hoja de cálculo y la fila y columna donde está el dato origen.
Ahora que ya hemos creado algunos vínculos entre datos veamos qué capacidad de acción tendremos a la hora de realizar modificaciones. En la ficha Datos se encuen-tra el grupo Conexiones donde usted podrá acceder a las opciones de conexión con los libros y hojas de las cuales haya importado algún dato en el libro dependiente.
El grupo Conexiones contiene el comando Editar vínculos donde Excel proporciona diferentes opciones para modificar los vínculos creados. Haga clic en este comando.
Conozca las opciones que muestran los botones del cuadro de diálogo Modificar vínculos. Actualizar valores actualiza la lista de vínculos del libro. Cambiar origen permite modificar el origen del vínculo que hayamos seleccionado. Abrir origen, abrirá automáticamente el libro que contiene el vínculo. Romper el vínculo elimina un vínculo creado. Comprobar estado, comprueba el estado de la celda origen. Este botón permite escribir una advertencia al abrir el libro dependiente indicando que existen enlaces externos. Cierre el cuadro de diálogo.
Vea qué ocurre al romper un vínculo. En el libro Facturación total, asegúrese de en-contrarse en la hoja Resumen 2008. Sitúese en la celda B2 de la hoja y abra de nue-vo el cuadro de diálogo Modificar vínculos. Haga clic en el botón Romper vínculo. En el cuadro de diálogo que sale a continuación haga clic en Romper vínculo. A partir de ahora esa celda no tiene vínculo y no se actualizará si hay algún cambio en el li -bro fuente.
Consolidar hojas o libros de trabajo consiste en crear una relación entre hojas de cálculo, mediante datos resumidos y a partir de un grupo de rangos de celdas pare-cidos. En el caso de Daniel, él dispone de unos libros donde coloca la facturación cada año y Silvia necesita un libro dependiente de los de Daniel. Veamos cómo Ex-cel permite consolidar las hojas de Daniel y Silvia. Abra el archivo Facturación 2007.
En la pantalla Datos y dentro del grupo Herramientas de datos, haga clic en el bo-tón Consolidar. Ahora conozcamos las opciones de este cuadro de diálogo. En pri-mer lugar ve el campo Función donde seleccionará el cálculo a realizar. El segundo campo Referencia permite seleccionar las celdas o rangos de los libros fuente. Cada vez que seleccione una celda o rango de un libro fuente haga clic en el botón Agre-gar.
El botón Eliminar, borrará los rangos que ya no quiera o que seleccionó por error. Por último, active la casilla de verificación Crear vínculos con los datos de origen pa-

ra que los datos queden consolidados y se actualice automáticamente cualquier cambio realizado en los libros de origen de los datos. Veamos un ejemplo de conso-lidación con los libros de Silvia y Daniel.
Antes de comenzar con el ejercicio resulta útil conocer el comando Cambiar venta-nas de la ficha Vista. Haciendo clic en este comando, puede ir a cualquiera de los li-bros que tenga abiertos en ese momento. Para este ejercicio debe tener abiertos a la vez los libros Facturación 2007, Facturación 2008 y Facturación total.
En el libro Facturación total, añada una nueva hoja que se llame Totales 2007 y 2008. Abra el cuadro de diálogo Consolidar y haga clic en este botón.
En la ficha Vistas cambie a la ventana del libro Facturación 2007 y seleccione el rango de celdas que conforman toda la matriz. Haga clic de nuevo en este botón y haga clic en Agregar. De nuevo contraiga el cuadro de diálogo y desde el comando Cambiar ventana, haga clic en el libro Facturación 2008.
Seleccione la matriz de datos y haga clic en Agregar. Ahora active las casillas de ve-rificación Fila superior, Columna izquierda y Crear vínculos con los datos de origen. Por último, haga clic en Aceptar.
Como ve a la izquierda de la hoja aparecen los símbolos de resumen. Si hace clic en los niveles 1, 2 ó 3, verá el resumen de datos desplegado en diferentes niveles de profundidad. Ahora Silvia dispondrá de forma resumida de todos los datos de las ta-blas de origen aunque Daniel introduzca un cambio en sus libros y podrá realizar los cálculos que quiera con ellos.
Cuando en casos como el de Daniel tengamos que trabajar asiduamente con los mismos libros de datos al mismo tiempo, Excel da la oportunidad de agrupar estos archivos con un solo nombre para poder abrirlos todos a la vez. Para ello tendrá que tener abiertos todos los libros que quiera agrupar. En este caso son Fac-turación 2007, Facturación 2008 y Facturación total.
En cualquiera de los libros abiertos, vaya a la ficha Vista, y en el grupo Ventana, seleccione Guardar área de trabajo. En el cuadro de diálogo, pon-ga un nombre al grupo, elija una ubi-cación para guardarlo en el ordena-dor y haga clic en Guardar. Ahora cie-rre todos los libros, vaya a la ubica-ción donde guardó el grupo y abra el archivo con doble clic. Como ve, se abren to-dos a la vez sin necesidad de abrir uno a uno.





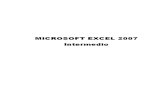
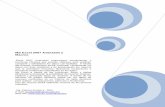
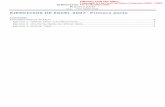


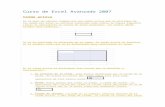
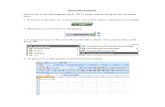
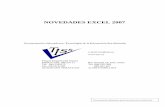
![CURSO DE EXCEL 2007 - humantica.com de... · CURSO DE EXCEL 2007 ((CursoCurso de de ofimáticaofimática)) ... [Rastrear valores precedentes y dependientes (Fórmulas)] CURSO DE EXCEL](https://static.fdocuments.ec/doc/165x107/5b87b3e87f8b9a46538c15aa/curso-de-excel-2007-de-curso-de-excel-2007-cursocurso-de-de-ofimaticaofimatica.jpg)