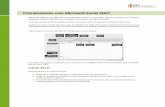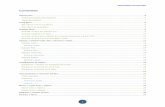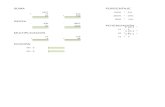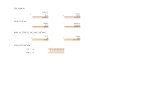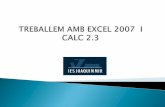EXCEL 2007 Ir a Curso de Excel 2010educale.com/fray/inf/excel2007.pdf · 1 EXCEL 2007 Ir a Curso de...
Transcript of EXCEL 2007 Ir a Curso de Excel 2010educale.com/fray/inf/excel2007.pdf · 1 EXCEL 2007 Ir a Curso de...

1
EXCEL 2007 Ir a Curso de Excel 2010
Excel2007 es una hoja de cálculo integrada en Microsoft Office. Esto quiere decir
que si ya conoces
otro programa de Office, como Word, Access, Outlook, PowerPoint, ... te
resultará familiar utilizar Excel, puesto que muchos iconos y comandos
funcionan de forma similar en todos los programas de Office.
Una hoja de cálculo es un programa que es capaz de trabajar con números de forma
sencilla e intuitiva. Para ello se utiliza una cuadrícula donde en cada celda de la cuadrícula se pueden
introducir números, letras y gráficos. . Es útil para realizar desde simples sumas hasta cálculos de
préstamos hipotecarios.
Vamos a Todos los programas, coloca el puntero del ratón sobre la carpeta con el nombre Microsoft
Office y haz clic con el botón derecho sobre Microsoft Excel > Enviar a > Escritorio (crear acceso
directo)
La barra de acceso rápido
Esta barra puede personalizarse para añadir todos los botones que quieras. Para ello haz clic en la flecha
desplegable de la derecha y selecciona Personalizar Banda de opciones de acceso rápido.
La Banda de Opciones Pulsando la tecla ALT (izquierda) entraremos en el modo de acceso por teclado. De esta forma
aparecerán pequeños recuadros junto a las pestañas y opciones indicando la tecla (o conjunto de teclas)
que deberás pulsar para acceder a esa opción sin la necesidad del ratón.
La barra de fórmulas
Nos muestra el contenido de la celda activa, es decir, la casilla donde estamos situados.

2
Un libro de trabajo es el archivo que creamos con Excel y tienen la extensión .XLS. Un libro de trabajo está formado por varias hojas, en principio constará de 3 hojas aunque el número de
éstas puede variar entre 1 y 255.
La barra de etiquetas
Permite movernos por las distintas hojas del libro de trabajo.
Las hojas de cálculo están formadas por columnas y filas.
Es como una gran hoja cuadriculada formada por 16384 columnas y 1.048.576 filas.
Rango es un bloque rectangular de una o más celdas que Excel trata como una unidad.
MOVIMIENTO RÁPIDO EN LA HOJA
Otra forma rápida de moverse por la
hoja cuando se conoce con seguridad la
celda donde se desea ir es escribir en el
recuadro blanco de la izquierda de la barra
de formulas, la dirección de la celda a la
que se quiere desplazar. (Da igual que sea
en minúsculas)
Después hacemos clic en Aceptar.
Para acceder al cuadro de diálogo Ir a
podemos pulsar la tecla F5.
Selecciones rápidas
mediante el ratón
MOVIMIENTO TECLADO
Celda Abajo FLECHA ABAJO
Celda Arriba FLECHA ARRIBA
Celda Derecha FLECHA DERECHA
Celda Izquierda FLECHA IZQUIERDA
Pantalla Abajo AVPAG
Pantalla Arriba REPAG
Celda A1 CTRL+INICIO
Primera celda de la columna activa FIN FLECHA ARRIBA
Última celda de la columna activa FIN FLECHA ABAJO
Primera celda de la fila activa FIN FLECHA IZQUIERDA o INICIO
Última celda de la fila activa FIN FLECHA DERECHA

3
=SUMA(A1:B3) esta función equivale a =A1+A2+A3+B1+B2+B3
Funciones y fórmulas
Función Excel: una función es un cálculo predefinido. Excel ya trae 330 funciones predefinidas.
Fórmula Excel: es un concepto más amplio. Una fórmula puede abarcar operaciones entre celdas o
combinaciones de funciones. El usuario las arma a medida y según la necesidad.
Se escriben en la barra de fórmulas y debe empezar siempre por el signo =INTRODUCIR DATOS
Situar el cursor sobre la celda donde se van a introducir los datos y teclear los datos que desees
introducir.
Aparecerán en dos lugares: en la celda activa y en la Barra de Fórmulas.
INTRO: Se valida el valor introducido en la celda.
CUADRO DE ACEPTACIÓN: Es el botón de la barra de fórmulas, al hacer clic sobre él se valida el
valor para introducirlo en la celda pero la celda activa seguirá siendo la misma.
Si cambias de opinión y deseas restaurar el contenido, sólo hay que pulsar la tecla Esc del teclado o
hacer clic sobre el botón Cancelar de la barra de
fórmulas.
TECLAS DE MOVIMIENTO: Se valida el valor
introducido en la celda y además la celda activa
cambiará dependiendo de la flecha pulsada, es decir, si
pulsamos FLECHA DERECHA será la celda contigua
hacia la
derecha.
Los distintos
tipos de
operadores
que se
pueden
utilizar en
una fórmula
son:

4
OPERADORES ARITMÉTICOS: se emplean para producir resultados numéricos. Ejemplo: + -
* / % ^
OPERADOR TIPO TEXTO: se emplea para concatenar celdas que contengan texto. Ejemplo: &
OPERADORES RELACIONALES: se emplean para comparar valores y proporcionar un valor lógico
(verdadero o falso) como resultado de la comparación. Ejemplo: < > = <= >= <>
OPERADORES DE REFERENCIA: indican que el valor producido en la celda referenciada debe ser
utilizado en la fórmula. En Excel pueden ser:
- Operador de rango indicado por dos puntos (:), se emplea para indicar un rango de celdas. Ejemplo:
A1:G5
- Operador de unión indicado por una coma (,), une los valores de dos o más celdas. Ejemplo: A1,G5
Utilizar paréntesis para modificar el orden de prioridad. Se resuelve antes las que tienen operadores
aritméticos, a continuación las que tienen operadores de comparación y por último las de operadores
lógicos.
En el siguiente ejemplo, los paréntesis que rodean la primera parte de la fórmula indican a Excel que
calcule B4+25 primero y después divida el resultado por la suma de los valores de las celdas D5, E5 y
F5.
=(B4+25)/SUMA(D5:F5)
Los ERRORES vienen dados por # y el texto explicativo.
##### se produce cuando el ancho de una columna no es suficiente o cuando se utiliza una fecha o una
hora negativa.
#¡NUM! cuando se ha introducido un tipo de argumento o de operando incorrecto, como puede ser
sumar textos.
#¡DIV/0! cuando se divide un número por cero.
#¿NOMBRE? cuando Excel no reconoce el texto de la fórmula.
#N/A cuando un valor no está disponible para una función o fórmula.
#¡REF! se produce cuando una referencia de celda no es válida.
#¡NUM! cuando se escriben valores
numéricos no válidos en una fórmula o
función.
#¡NULO! cuando se especifica una
intersección de dos áreas que no se
intersectan
Si queremos introducir una función en
una celda:
Hacer clic en la pestaña Fórmulas.
Elegir la opción Insertar función.
Hacer clic sobre el botón de la
barra de fórmulas. Aparecerá el cuadro de
diálogo Insertar función de la derecha.

5
Excel nos permite buscar la función que necesitamos
escribiendo una breve descripción de la función
necesitada en el recuadro Buscar una función: y a
continuación hacer clic sobre el botón .
aparecerá el cuadro de diálogo Argumentos de
función, donde nos pide introducir los argumentos de
la función: Este cuadro variará según la función que
hayamos elegido, en nuestro caso se eligió la función
SUMA ().
En el recuadro Número1 hay que indicar el primer
argumento que generalmente será una celda o rango
de celdas tipo A1:B4 . Para ello, hacer clic sobre le
botón para que el cuadro se haga más pequeño y
podamos ver toda la hoja de cálculo, a continuación seleccionar con el ratón el rango de celdas o la celda
deseadas como primer argumento y pulsar la tecla INTRO para volver al cuadro de diálogo.
En el recuadro Número2 habrá que indicar cuál será el segundo argumento. Sólo en caso de que
existiera.
Si introducimos segundo argumento, aparecerá otro recuadro para el tercero, y así sucesivamente.
En la Barra de herramientas existe el botón Autosuma que nos permite realizar la función SUMA
de forma más rápida.
Con este botón tenemos acceso también a otras funciones utilizando la flecha de la derecha del botón.
Al hacer clic sobre ésta aparecerá la lista desplegable de la derecha:
Y podremos utilizar otra función que no sea la Suma, como puede ser Promedio (calcula la media
aritmética), Cuenta (cuenta
valores), Máx (obtiene el
valor máximo) o Mín
(obtiene el valor mínimo).
Además de poder acceder
al diálogo de funciones a
través de Más Funciones...

6
Para dar formato en: Inicio>
Dar formato como tabla
Para quitar las flechas de las
columnas:
En la pestaña Diseño (se activa al
pinchar sobre el rango)
Convertir en rango
Para ir a serie: en la pestaña Inicio>
Opciones Modificar >Rellenar> Series…

7
MANIPULANDO CELDAS
La forma del puntero del ratón a la hora de seleccionar celdas consiste en una cruz gruesa blanca, tal
como: .
Para seleccionar una columna hay que situar el cursor sobre el identificativo superior de la columna a
seleccionar y hacer clic sobre éste.
Para seleccionar una fila hay que situar el cursor sobre el identificativo izquierdo de la fila a seleccionar
y hacer clic sobre éste.
Para Seleccionar una hoja entera hay que pinchar sobre el botón superior izquierdo de la hoja.
Para seleccionar celdas NO contiguas hay que mantener pulsada la tecla CTRL.
Si queremos ampliar o reducir una selección = manteniendo pulsada la tecla MAYUS, hacer clic donde
queremos que termine la selección.
Copiar celdas utilizando el ratón:
Seleccionar las celdas a copiar.
Situarse sobre un borde de la selección y pulsar la tecla CTRL.
Observa como el puntero del ratón se transforma en.
Manteniendo pulsada CTRL, pulsar el botón del ratón y manteniéndolo pulsado, arrastrarlo hasta donde
se quiere copiar el rango.
Observa como aparece un recuadro que nos indica dónde se situará el rango en caso de soltar el botón
del ratón.
Soltar el botón del ratón cuando estés donde quieres copiar el rango.
Soltar la tecla CTRL.
Para copiar un rango de celdas a otra posición siempre que ésta última sea adyacente a la selección a
copiar, seguir los siguientes pasos:
Seleccionar las celdas a copiar.
Situarse sobre la esquina inferior derecha de la selección que contiene un cuadrado negro, es el
controlador de relleno.
Al situarse sobre el controlador de relleno, el puntero del ratón se convertirá en una cruz negra.
Pulsar entonces el botón del ratón y manteniéndolo pulsado, arrastrarlo hasta donde quieres copiar el
rango.
Observa como aparece un recuadro que nos indica dónde se situará el rango.
Soltar el botón del ratón cuando estés donde quieres copiar el rango.
Después de soltar el botón del ratón aparecerá en la esquina inferior derecha de las celdas copiadas el
icono Desplegando el botón podemos ver el Cuadro y elegir el tipo de
copiado.
Pegado especial
Seleccionar las celdas a
copiar.
Seleccionar la pestaña Inicio y hacemos clic en la parte inferior de la opción
Pegar, y elegir la opción Pegado especial...
Aparecerá el cuadro de diálogo Pegado especial en el que tendrás que activar
las opciones que se adapten al pegado que quieras realizar.

8
CAMBIAR LA APARIENCIA DE LOS DATOS
En La pestaña Inicio > alineación > Combinar y centrar: Al activar esta
opción, las celdas seleccionadas se unirán en una sola. Este botón unirá todas las
celdas seleccionadas para que formen una sola celda, y a continuación nos centrará
los datos.
Para acceder a la ventana de
Formato de celdas:
1. Haciendo clic con el botón
derecho en la celda deseada y
elegimos formato de celdas…
2. pinchando sobre las flechas de
las menús respectivos.
General: Visualiza en la celda
exactamente el valor introducido.
Es el formato que utiliza Excel por defecto. Este formato admite enteros, decimales, números en forma
exponencial si la cifra no coje por completo en la celda.
Número: Contiene una serie de opciones que permiten específicar el número de decimales, también
permite especificar el separador de millares y la forma de visualizar los números negativos.
Moneda: Es parecido a la categoría Número, permite especificar el número de decimales, se puede
escoger el símbolo monetario como podría ser € y la forma de visualizar los números negativos.
Contabilidad: Difiere del formato moneda en que alinea los símbolos de moneda y las comas decimales
en una columna.
Fecha: Contiene números que representan fechas y horas como valores de fecha. Puede escogerse entre
diferentes formatos de fecha.
Hora: Contiene números que representan valores de horas. Puede escogerse entre diferentes formatos de
hora.
Porcentaje: Visualiza los números como porcentajes. Se multiplica el valor de la celda por 100 y se le
asigna el símbolo %, por ejemplo, un formato de porcentaje sin decimales muestra 0,1528 como 15%, y
con 2 decimales lo mostraría como 15,28%.
Fracción: Permite escoger entre nueve formatos de fracción.
Cientifica: Muestra el valor de la celda en formato de coma flotante. Podemos escoger el número de
decimales.
Texto: Las celdas con formato de texto son tratadas como texto incluso si en el texto se encuentre algún
número en la celda.
Especial: Contiene algunos formatos especiales, como puedan ser el código postal, el número de
teléfono, etc.
Personalizada: Aquí podemos crear un nuevo formato, indicando el código de formato.
En el menú Número disponemos de una serie de botones que nos permitirán
modificar el formato de los números de forma más rápida:
Si se hace clic sobre el botón, los números de las celdas
seleccionadas se convertirán a formato moneda (el símbolo dependerá
de cómo tenemos definido el tipo moneda en la configuración regional
de Windows, seguramente tendremos el símbolo €).
Para que las celdas seleccionadas tengan el símbolo € y dos

9
decimales.
Para asignar el formato de porcentaje (multiplicará el número por 100 y le añadirá el símbolo
%).
Para utilizar el formato de contabilidad (con separador de miles y cambio de alineación).
Para quitar un decimal a los números introducidos en las celdas seleccionadas.
Para añadir un decimal a los números introducidos en las celdas seleccionadas.
Autoajustar:
A. Situarse entre las letras de las dos columnas y se convertirá en una
flecha de dos puntas. Haz doble clic, el tamaño se reajustará
automáticamente.
Añadir una imagen de fondo a nuestras hojas:
En la pestaña Diseño de página > Elegir la opción Fondo <> Elegir la opción Eliminar Fondo.
Añadir filas, columnas, celdas y hojas, seguir los siguientes pasos:
Seleccionar la fila sobre la que quieres añadir la nueva, ya que las filas siempre se
añaden por encima de la seleccionada.
Seleccionar la pestaña Inicio > Elegir la opción Insertar.
Insertamos filas, columnas, celdas y hojas.
<< Al hacer clic con el botón derecho del ratón, aparece una ventana
flotante
con las opciones más utilizadas.
GRÁFICOS
TIPOS
A. Como gráfico incrustado: Insertar el gráfico en una hoja normal
como cualquier otro objeto.
B. Como hoja de gráfico: Crear el gráfico en una hoja exclusiva
para el gráfico, en las hojas de gráfico no existen celdas ni ningún otro tipo de objeto.
Crear gráficos:
Hacer clic sobre la pestaña Insertar
> menú Gráfico.
Seleccionamos un tipo de gráfico de
la lista de gráficos disponibles.
ESQUEMAS Y VISTAS (Poner en Google >Descargar base de datos) para practicar los esquemas

10
Creación automática de esquemas
Creamos los datos a realizar del esquema.
Seleccionamos el rango para agrupar, y accedemos a la pestaña Datos -> seleccionamos la opción
agrupar.
Excel nos da la opción de agrupar filas o columnas,…
Probar la opción Autoesquema .
En la imagen podemos ver que ahora aparecen unas líneas en
la zona izquierda de las celdas y otra línea sobre las columnas
de la tabla.
Además, vemos en la esquina superior izquierda unos
números que nos indican cuántos
niveles tiene el esquema.
Para comprimir y expandir el
esquema sólo tenemos que hacer clic
en los símbolos - y + de cada nivel.
Para borrar un esquema debemos
acceder al menú Datos y seleccionar
la opción Desagrupar o Borrar
esquema.
LAS LISTAS DE DATOS
Una lista en Excel es un conjunto de
datos organizados en filas o registros,
en la que la primera fila contiene las
cabeceras de las columnas (los
nombres de los campos), y las demás
filas contienen los datos almacenados.
En Excel 2007 se crea sola al utilizar
la opción Filtro.
FILTRAR UNA LISTA
Filtrar una lista no es ni más ni menos que de todos los registros
almacenados en la lista, seleccionar aquellos que se correspondan
con algún criterio fijado por nosotros.
Dentro de Filtros de texto > Filtro personalizado ….
Y nos emerge la ventana flotante de autofiltro
personalizado, en donde podemos configurar el
filtro entre dos condiciones.

11
Crear una tabla dinámica
Una tabla dinámica consiste en el resumen de un conjunto de datos, atendiendo a varios criterios de
agrupación, representado como una tabla de doble entrada que nos facilita la interpretación de dichos
datos. Es dinámica porque nos permite ir obteniendo diferentes totales, filtrando datos, cambiando la
presentación de los datos, visualizando o no los datos origen, etc...
Podemos crear una tabla dinámica a partir de unos datos que ya tengamos.
Para ello vamos a la pestaña Insertar y hacemos clic en Tabla dinámica
(también podemos desplegar el menú haciendo clic en la flecha al pie del
botón para crear un gráfico dinámico).
Aparece el cuadro de diálogo de creación de tablas dinámicas. Desde aquí
podremos indicar el lugar donde se encuentran los datos que queremos
analizar y el lugar donde queremos ubicarla
Se sigue el asistente y al
final se abrirá un nuevo
panel en la derecha de la
pantalla:
Desde este panel podemos
personalizar la forma en
que van a verse los datos
en la tabla dinámica.

12

13
Enlazar y consolidar hojas de trabajo.
El concepto de enlazar en Excel es el hecho de utilizar fórmulas de varias hojas para combinas datos. Al
enlazar hojas de trabajo estamos creando una dependencia de una con respecto a la otra, apareciendo así
dos conceptos:
- el libro de trabajo dependiente: es el que contiene las fórmulas.
- el libro de trabajo fuente: es el que contiene los datos.
Para crear fórmulas de referencia externa debemos seguir los siguientes pasos:
- Abrir el libro de trabajo fuente (el libro
que contiene los datos).
- Abrir el libro de trabajo dependiente y
seleccionar la celda donde queremos
incluir la fórmula.
- Introducir la fórmula. Cuando se llegue
al punto de escoger las celdas de datos,
activar el libro de trabajo fuente y
seleccionar las celdas necesarias.
en todas las hojas seleccionamos el
mismo rango.
Para ver todos los vínculos se accede al
menú Edición y pulsando sobre
vínculos...
Cuando hablamos de consolidar hojas de
trabajo estamos entablando una relación
entre varias hojas de trabajo.
Pulsamos sobre Datos - Consolidar...

14

15

16
FUNCIONES
Funciones de fecha y hora
Excel llama número de serie al número de días transcurridos desde el 0 de enero de 1900 hasta la fecha
introducida, es decir coge la fecha inicial del sistema como el día 0/1/1900 y a partir de ahí empieza a
contar, en las funciones que tengan número de serie como argumento, podremos poner un número o bien
la referencia de una celda que contenga una fecha.
Practicar el uso de las funciones de fechas y horas
1. Sitúate en la celda A1 y pulsa sobre , selecciona la categoría de fecha y hora y elige la función
AHORA().
2. Pulsa el botón Aceptar.
3. Aparece un cuadro de diálogo indicando que la función no tiene argumentos.
4. Pulsa de nuevo sobre Aceptar. 4 Sitúate en la celda B2 y escribe el día de hoy en número.Ej. 5

17
5. Sitúate en la celda B3 y escribe el mes actual en número. Ej. 8
6. Sitúate en la celda B4 y escribe el año actual en número. Ej. 2004
7. Sitúate en la celda C5 y pulsa sobre , escoge la función FECHA() y pulsa el botón Aceptar,
8. Selecciona como argumentos las celdas B4 --> para año, B3 --> para mes y B2 --> para día,
pulsa Aceptar. (poner ; entre argumentos).
Vamos a calcular nuestra edad.
9. Sitúate en la celda D1 y escribe tu fecha de nacimiento en formato (día/mes/año)
10. En la celda E1 escribe =HOY()
11. En la celda E2 selecciona la función DIAS360, como fecha inicial la celda D1 (fecha
nacimiento), como fecha final E1 (el día de hoy) y en método escribe Verdadero.
12. Como resultado nos aparece los días transcurridos desde la fecha D1 y la fecha E1.
13. Ahora en la celda F3 escribe =E2/360 para obtener los años.
14. El resultado aparece con decimales, para que nos salga solo la parte entera podemos utilizar la
función =ENTERO(E2/360).
15. Hemos utilizado cuatro de las funciones más utilizadas y que ofrecen muchas posibilidades.
Guarda el libro de trabajo.
Practicar el uso de las funciones de texto
1) Sitúate en la celda A1 y pulsa sobre , selecciona la Categoría Texto y elige la función
CODIGO(), pulsa sobre Aceptar.
2) Escribe como argumento de esa función la letra a y pulsa Intro.
3) Vemos que obtenemos el código 97.
4) Sitúate en la celda B1 y pulsa sobre , selecciona la Categoría Texto y selecciona la función
CARACTER().
5) Como argumento escribe 97. Comprobamos que efectivamente nos devuelve la letra "a".
6) Sitúate en la celda B2 y escribe "Hoy es ". Fíjate en dejar los espacios en blanco.
7) Sitúate en la celda B3 y escribe " Enero ". Fíjate en dejar los espacios en blanco.
8) En la celda B4 escribe 22 y en la celda B5 escribe 2004.
Ahora vamos a crear una frase concatenando varias celdas.
9) Sitúate en la celda C5 y pulsa sobre , selecciona la Categoría Texto
10) Selecciona la función CONCATENAR() y como argumentos escribe en el primer argumento B2,
en el segundo B4, como tercer argumento escribe " de", como cuarto argumento escribe B3,
como quinto argumento escribe "de " y como último argumento escribe B5.
11) Para que nos indique la fecha en una sola celda la función debe quedar así
=CONCATENAR(B2;B4;" de";B3;"de ";B5).
Vamos a utilizar ahora la Función NOMPROPIO() que también es de gran utilidad para formatear una
cadena de texto.
12) Sitúate en la celda A6 y escribe "pepe" en la celda B6 escribe "gutierrez" y en la celda C6 escribe
"ruiz". No escribas mayúsculas.
13) Ahora en la celda D6 pulsa sobre , selecciona la categoria de Texto, selecciona la Función
CONCATENAR() pulsa Aceptar y escoge como parámetros A6, B6 y C6. Debemos añadir los
espacios para separar el nombre completo.
La fórmula debe quedar así =CONCATENAR(A6;" ";B6;" ";C6).
14) 1Sitúate en la celda G6 y selecciona la Función NOMPROPIO() y pásale como parámetro la
celda D6.
Debemos obtener en la celda G6 Pepe Gutierrez Ruiz. Nos ha puesto las iniciales en mayúsculas.
15) Guarda el libro de trabajo.

18
Practicar el uso de las funciones que buscan valores
1) Escribe en la Columna B unos 5 nombres de personas conocidas e imaginarias, por ejemplo Jose,
Juan, Javi, Maria... Cada uno en una celda, pero ten en cuenta de ponerlos siempre en la columna
B.
2) Ahora en la Columna C escribe números de teléfono al lado de cada nombre que has introducido
antes.
Vamos a hacer uso de la función BUSCAR(), utilizaremos la celda D5 para introducir el nombre a
buscar y la celda D6 para albergar el teléfono de la persona buscada.
3) Así pues, sitúate en la celda D6 y pulsa sobre , selecciona la categoria de búsqueda y
referencia y elige la función BUSCAR().
4) Pulsa Aceptar.
5) En el parámetro valor_buscado introduce o selecciona la celda D5, en vector_de_comparación
escribe "B:B" o selecciona la Columna B y en el parámetro vector_resultado escribe "C:C" o
selecciona la Columna C.
6) Introduce un valor en la celda D5, un valor que se encuentre en la columna B y mira que ocurre.
En la celda D6 debe aparecer el telefono de la persona.
7) Guarda el libro de trabajo
Practicar el uso de las Funciones Financieras
Introducción:
Vamos a desarrollar un ejemplo práctico para calcular el pago de un préstamo basándonos en pagos
constantes y una tasa de interés constante.
Para realizar este ejercicio haremos uso de la función PAGO de la categoría Financieras.
tasa = es el tipo de interés del préstamo.
vf = es el valor futuro o un saldo en efectivo que se desea lograr tras el último pago. Si vf se omite, se
asume que vale 0, es decir, tras el último pago no queda ningún saldo pendiente lo que ocurre cuando se
trata de un préstamo.
tipo = indica el vencimiento de pagos.
( tipo = 0 ) --> al final del período
( tipo = 1 ) --> al inicio del período
Ejercicio:
Ahora que ya conocemos los parámetros que necesita la función, podemos crear el ejemplo:
Vamos a pedir un préstamo de 100,000 €, en un período de 30 años, es decir 30*12=360 nº de pagos
mensuales, a un interés del 6%.
Así pues, ya tenemos un ejemplo de un préstamo.
5 Sitúate en la celda A1 y escribe Préstamo
6 Sitúate en la celda A2 y escribe Tasa
7 Sitúate en la celda A3 y escribe Nº Pagos
8 Sitúate en la celda A4 y escribe Tipo
9 Sitúate en la celda A5 y escribe Cuota Mensual
10 Sitúate en la celda B1 y escribe 100.000 €
11 Sitúate en la celda B2 y escribe 6 %
12 Sitúate en la celda B3 y escribe 360
13 Sitúate en la celda B4 y escribe 0
14 Sitúate en la celda B5 y escribe =PAGO(B2/12;B3;B1;0;B4)
Con esta función indicamos que el vencimiento del pago se realiza al final del período y que no existen
cuotas al finalizar los pagos.

19
Como resultado debemos obtener -599,55 € que será la cuota mensual. El número sale negativo porque
es el efectivo que se paga.
Con la función PAGO también podemos calcular qué cuota mensual debemos ingresar para ahorrar una
cantidad de dinero en X años.
Vamos a calcular cómo podemos ahorrar 30.000 € en 5 años, con un interés del 6%.
15 Sitúate en la celda C1 y escribe Ahorro
16 Sitúate en la celda C2 y escribe Tasa Anual
17 Sitúate en la celda C3 y escribe Años
18 Sitúate en la celda C4 y escribe Ingresos Mensuales
19 Sitúate en la celda D1 y escribe 30.000 €
20 Sitúate en la celda D2 y escribe 6%
21 Sitúate en la celda D3 y escribe 5
22 Sitúate en la celda D4 y escribe =PAGO(D2/12;D3*12;0;D1)
Como resultado debemos obtener en la celda D4 la cantidad de -429,98 €.
Vamos a calcular ahora los intereses pagados en un período de tiempo por un préstamo, por ejemplo
los intereses del primer ejemplo.
23 Sitúate en la celda E1 y escribe Préstamo
24 Sitúate en la celda E2 y escribe Tasa Anual
25 Sitúate en la celda E3 y escribe Interés en la Cuota Nº
26 Sitúate en la celda E4 y escribe Cantidad de Cuotas
27 Sitúate en la celda E5 y escribe Interés
28 Sitúate en la celda F1 y escribe 100.000 €
29 Sitúate en la celda F2 y escribe 6%
30 Sitúate en la celda F3 y escribe 1
31 Sitúate en la celda F4 y escribe 360
32 Sitúate en la celda F5 y escribe =PAGOINT(F2/12;F3;F4;F1)
Esta función nos debe devolver -500,00 € que es el interés pagado en la primera cuota del préstamo.
Cambiando el valor en F3 podrás ver el interés pagado en cada cuota.
Vamos a calcular ahora las cuotas amortizadas para un préstamo, seguimos basándonos en el primer
ejercicio.(cuota menos intereses = valor real que pagamos).
33 Sitúate en la celda A8 y escribe Préstamo
34 Sitúate en la celda A9 y escribe Tasa Anual
35 Sitúate en la celda A10 y escribe cálculo amortización en cuota nº
36 Sitúate en la celda A11 y escribe Cuotas Totales
37 Sitúate en la celda A12 y escribe Amortizado
38 Sitúate en la celda B8 y escribe 100.000 €
39 Sitúate en la celda B9 y escribe 6 %
40 Sitúate en la celda B10 y escribe 1
41 Sitúate en la celda B11 y escribe 360
42 Sitúate en la celda B12 y escribe =PAGOPRIN(B9/12;B10;B11;B8)
Como resultado debemos obtener en la celda B12 la cantidad de -99,55 €.que si nos fijamos es el
resultado de la diferencia de quitar los intereses a la cuota total del préstamo.
43 Guarda el libro de trabajo.
Practicar el uso de otras funciones

20
1. Escribe en la Columna B unos 5 número enteros (mejor para el ejercicio si son de un solo
dígito). Cada uno en una celda, pero ten en cuenta de ponerlos siempre en la columna B.
Vamos a multiplicar todos los valores de la columna B,
2. Sitúate en la celda C6 y pulsa sobre , selecciona la categoria de Matemáticas y trigonometría
y elige la función PRODUCTO(). Pulsa Aceptar.
3. Selecciona la columna B como parámetro. Pulsa Aceptar.
4. Ya tenemos el resultado del producto en la celda C6.
Ahora vamos a pasar el resultado a números romanos. (Por esto decía, lo de números de un dígito).
5. Sitúate en la celda D6 y pulsa sobre , selecciona la categoria de Matemáticas y
trigonometría, selecciona la función NUMERO.ROMANO.
6. Selecciona como parámetro la celda donde tenemos el resultado del producto, la celda C6 y pulsa
Aceptar. Debe de aparecer el resultado en números romanos.
Trabajemos un poco de estadística.
7. Añade 5 números más en la columna B y modifica los que existen por números más grandes, de
más de un dígito.
8. Sitúate en la celda C12 y pulsa sobre , selecciona la función PROMEDIO de la categoría
Estadísticas.
9. Selecciona como parámetro las 10 celdas de la columna B. Y pulsa sobre Aceptar.
Ahora vamos a ver la MEDIANA.
10. Sitúate en la celda C13 y pulsa sobre , selecciona la función MEDIANA de la categoría
Estadisticas.
11. Selecciona como parámetro las 10 celdas de la columna B. Y pulsa sobre Aceptar.
Y vamos a ver la MODA.
12. Sitúate en la celda C14 y pulsa sobre , selecciona la función MODA de la categoría
Estadísticas.
13. Selecciona como parámetro las 10 celdas de la columna B. Y pulsa sobre Aceptar.
14. Guarda el libro de trabajo
Fórmulas Matriciales
Una matriz es un conjunto de datos organizados en filas y columnas.
Un fórmula matricial es una fórmula que se aplica a todas las celdas de una matriz.
Ejemplo: Para calcular el importe de cada producto de una lista.
- Seleccionamos las celdas donde van a ir los resultados desde la E2 a la E6.
- Escribimos en la zona de fórmulas la fórmula =Moneda(C2:C6*D2:D6) (Moneda es para que
transforme el resultado en formato moneda para identificar mejor el tipo de dato del resultado).
- Y en vez de pulsar Intro, pulsamos Ctrl+Shift+Intro para que la coja como fórmula matricial. De un
golpe calculará el total en cada fila.
Otra ventaja de las fórmulas matriciales es
obtener sumatorios sin necesidad de tener los
resultados parciales en una columna.
Podemos escribir en una celda la siguiente
fórmula =MONEDA(SUMA(C2:C6*D2:D6))
y pulsar Ctrl+Shift+Intro para que la coja
como fórmula matricial. De este modo en una
sola celda realizamos la suma total de los resultados parciales.

21

22

23

24

25
Prácticas
de Excel
1 >
2
V