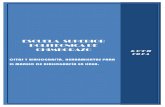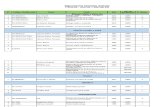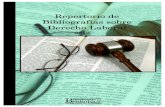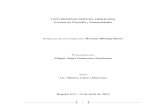Curso de RefWorks: gestor de bibliografías (http:// www ...webs.ucm.es/BUCM/inf/doc8934.pdf ·...
Transcript of Curso de RefWorks: gestor de bibliografías (http:// www ...webs.ucm.es/BUCM/inf/doc8934.pdf ·...

Curso de RefWorks: gestor de bibliografías (http:// www.refworks.com)
Se accede desde la página de la biblioteca – Servicios -- en Apoyo a la docencia – organice sus bibliografías personales .
Abril 2008

Biblioteca CC. Información Servicio de Formación de Usuarios 28/03/2008
REFWORKS Se accede desde la página de la biblioteca – Servicios -- en Apoyo a la docencia – organice sus bibliografías personales . Presenta una pantalla con acceso a REFWORKS, a Procite y a End-Note. Desde aquí se consulta el Manual de uso de RefWorks RefWorks es una herramienta que puede ayudarle a organizar su investigación y crear de
forma sencilla notas a pie de página, citas y bibliografías. Las funciones básicas son: • Guardar referencias desde bases de datos bibliográficas o crear nuevas referencias. • Incluir en las referencias notas y palabras clave. • Insertar citas en un documento. • Dar formato a la bibliografía de un artículo con un estilo seleccionado (por ejemplo,
Chicago, APA o el estilo de una revista específica)
Creación de la cuenta Al entrar en RefWorks la primera vez te pide que te registres en una cuenta individual, indicando tu nombre apellido, usuario, password, correo electrónico, tipo de usuario, área de conocimiento y clave de código. Las siguientes veces que se accede te pide usuario y clave. Una vez registrado se accede a la base de datos y en la misma se puede crear la bibliografía o importar los registros desde bases de datos de las plataformas de CSA (Ej. Communication Studies.), WOK, JSTOR, EBSCOHOST, etc. así como desde catálogos bibliográficos como Cisne y Compludoc.
La primera pantalla de entrada se presenta de forma personalizada y en el margen superior derecho aparece: Bienvenido: Nombre del usuario. Salir
Hay 3 maneras de crear la base de datos propia:
1. Importando registros desde un archivo de texto. Se pincha en la pestaña de Referencias – Importar. Aparece la pantalla de abajo y hay que indicar la fuente de datos (ej. UCM), la base de datos, la carpeta en dónde vamos a archivar la
2

Biblioteca CC. Información Servicio de Formación de Usuarios 28/03/2008
búsqueda. Si los datos los tenemos en un archivo de texto hay que localizarlos en examinar y una vez que los tengamos Importar. (Esta opción falla muchas veces porque no localiza bien la base de datos.
2. Importar referencias desde: • CSA Se realiza una búsqueda en COMMUNICATIONS STUDIES, se
selecciona los registros que queramos exportar y se pincha en Export RefWorks (lo exporta directamente, tarda un poco en hacerlo y dice: (“estamos importando las referencias, favor espere”).
3. La tercera manera de crear la base de datos es manualmente, para ello hay que
entrar en la opción de: Referencias – Añadir nueva referencia: aparece esta pantalla donde se introduce manualmente los datos bibliográficos, una vez introducidos se pincha en guardar y lo hace en la carpeta que seleccionemos.
Las pestañas más importantes son: • Referencias: Es dónde se crean las nuevas referencias (manuales), se importa de
archivos o bases de datos, se exporta a otras herramientas y también permite desde aquí organizar las carpetas.
• Para Buscar alguna referencia pinchar en buscar: se puede por autor, descriptor, revista, o por búsqueda avanzada dónde te permite combinar por campos y con operadores.
• Para ver en conjunto la base se selecciona la opción de ver: se pueden ver por carpetas, mi lista, duplicados, todas las referencias, etc.
• En la pestaña de carpetas: se pueden crear nuevas carpetas, ver las existentes, organizar las mismas
Vamos a conocer el gestor de bibliografías a través de las distintas pestañas, desplegando cada una y viendo las utilidades. Referencias: Desde esta pestaña se importan, exportan y se crean manualmente referencias.
• Añadir nueva referencia: permite crear una nueva referencia y/o registro bibliográfico manualmente. Se abre un modelo de formulario que permite ir introduciendo todos los campos. Autor,. Título, editor, etc...Los campos que puede usar se posicionan seleccionando la pestaña de ver campos y dependiendo del editor (AJS; Nature, CSA, etc.) despliega unos u otros. Se introduce el tipo de registro: revista y/o monografía, y se selecciona en la carpeta que quieres guardarlo. Los campos de autor, descriptor y publicación despliegan una caja con los nombres que se van introduciendo y genera un índice.
3

Biblioteca CC. Información Servicio de Formación de Usuarios 28/03/2008
• Importar: esta opción posibilita importar referencias de plataformas, bases de datos, y de otros gestores bibliográficos. La forma de hacerlo es seleccionando la plataforma, automáticamente abre las posibles bases de datos y después se selecciona la carpeta en la que deseas importarlo.
Ejemplos de importaciones desde Cisne, Compludoc, CSA
Para importar desde el catálogo Cisne: Ejemplo: (Hacer búsqueda en Cisne – exportar – guardar en formato END-Note / Refworks – disco local – en escritorio en formato txt) Ir REFWORKS – referencias – importar – filtro: Innovative Interfaces End-Note /Refworks format – base de datos End-Notes/Refworks format -- código UTF-8 – examinar – buscar el archivo en el escritorio -- e importar
Para importar desde Compludoc: Ejemplo: hacer búsqueda en Compludoc (niños y publicidad), seleccionar registros, pinchar importa las referencias automáticamente al gestor Ir a REFWORKS las presenta por defecto en la carpeta de “últimas importaciones”
Para importar desde CSA (Communication Studies), hacer búsqueda en la base (mobbing) seleccionar los registros, pinchar importa las referencias automáticamente al gestor. Ir a REFWORKS las presenta por defecto en la carpeta de “últimas importaciones”
• Exportar: permite exportar las referencias que tengamos, bien todas, las de mi lista, o las que haya en las distintas carpetas que nos hayamos creado. Da la posibilidad de exportar en distintos formatos, seleccionando cada uno podemos visualizarlos. Tiene una ayuda en la que explica los distintos tipos de formato de exportación. Una vez que hemos seleccionado todo pinchamos en exportar y abre una nueva ventana que posibilita el enviar las referencias en el formato deseado a través de correo electrónico o a un archivo.
4

Biblioteca CC. Información Servicio de Formación de Usuarios 28/03/2008
Ejemplo: Seleccionar referencia de una carpeta – Citation list – exportar el archivo de texto – descargar (ver la referencias e imprimir o enviar a un archivo) – enviar por correo electrónico.
• Organizar carpetas: Presenta el conjunto de carpetas que tengamos en nuestra
cuenta, el número de referencias de cada una, podemos entrar en las referencias y desocupar las carpetas, organizarlas, renombrarlas, borrarlas, etc. También podemos crear nuevas carpetas y compartir (abre pantalla para que seleccionemos que queremos compartir y de que modo).Además nos informa del número de referencias de cada carpeta y del total que tenemos en el gestor.
• Respaldar / Restaurar: Con la opción de respaldar permite generar copia de
seguridad tanto de las referencias como de los RSS. Con la otra, posibilita restaurar las referencias, los RSS y los estilos, la situación que hubiéramos modificado en las carpetas y/ o los registros a su situación inicial dentro de una misma sesión.
5

Biblioteca CC. Información Servicio de Formación de Usuarios 28/03/2008
Carpetas: Vamos a ver antes que otras esta pestaña para poder guardar y organizar las referencias importadas y/o creadas manualmente Opciones: crear nueva carpeta, ver, organizar carpetas y compartir carpetas
• Crear nueva carpeta: Presenta una pantalla dónde puedes introducir el nombre
que deseas para generar una nueva carpeta. • Ver: Permite desplegar las carpetas creadas anteriormente y también enseña la
carpeta “ultima importación” que es una carpeta del programa dónde se posicionan por defecto las ultimas referencias importadas, así como la opción “referencias que no están en una carpeta”, lugar donde se encuentran las referencias creadas y no enviadas a ninguna carpeta.
• Organizar carpetas: (Esta opción también puede hacerse desde Referencias) Presenta el conjunto de carpetas que tengamos en nuestra cuenta, el número de referencias de cada una, podemos entrar en las referencias y desocupar las carpetas, organizarlas, renombrarlas, borrarlas, etc., también podemos crearlas desde aquí. Nos informa del número total de referencias que tenemos en el gestor.
• Compartir carpetas: Se hace a través del módulo de RefShare y permite compartir entre varios usuarios las bases de datos y las carpetas de las referencias bibliográficas que se hayan creado. Los usuarios podrán compartir sus referencias con miembros de su institución así como con otros investigadores, pero no podrán editar y/o modificar las referencias.
6

Biblioteca CC. Información Servicio de Formación de Usuarios 28/03/2008
RefShare: permite: colgar bibliografías temáticas en la web, proporcionar acceso rápido a los investigadores que colaboren en un proyecto, permitir un enlace a la bibliografía publicada por un departamento o investigador en concreto, publicar una base de datos interna dentro de una misma organización. RefShare funciona: Entrando en compartir carpetas se accede a una página de opciones de carpetas compartidas en dónde se puede establecer el uso y la forma de compartir dicha información. Las carpetas compartidas se ponen a disposición de los usuarios en una página web central y personalizada. Ejemplo: http://www.refworks.com/refshare?site=024721132041600000/RWWS2A601586/Comm.StudiesSe puede compartir el acceso a dicha información a través de correo electrónico
Buscar: Pestaña que permite localizar referencias de la base de datos, por autores, descriptores, revistas, etc. También se pueden realizar búsquedas avanzadas combinando las búsquedas anteriores, en el conjunto de las referencias o en cada una de las carpetas que tenga el gestor.
Asimismo permite buscar en “catálogos y bases de datos en línea” e importar las referencias desde un número muy importante de catálogos.
7

Biblioteca CC. Información Servicio de Formación de Usuarios 28/03/2008
Ejemplo: Buscar en “catálogos y bases de datos en línea” – Rebiun – (televisión y niños) – carga los registros y los muestra –importar registros a la base de Refworks y colocar en la carpeta que queramos. También busca e importa registros desde “RSS Feed.” RSS Feed: (lector / distribuidor de noticias) ¿Que significa RSS? (" Really Simple Syndication" ) es un nuevo formato de distribución de noticias. Lo tienen la mayoría de periódicos, revistas y otras muchas páginas web. Desde el gestor bibliográfico se pueden guardar y bajar las noticias RSS de cualquier periódico. Se pincha en RSS Feed y en la parte activa se introduce la dirección html del RSS que queramos introducir (ejemplo EL País, El Mundo, etc.) Dichos RSS pasan a integrarse en la base de datos como titulares y cada vez que pinchemos nos podremos bajar las noticias.
Ejemplo: Entrar en Google bucar RSS El Pais – Copiar – pegar – descarga la RSS y carga el nombre de El País cada vez que pinchemos baje las noticias y pinchando en la dirección URL de cada una nos enseña las noticias del periódico. Ver: Permite ver todas las carpetas, todas las referencias juntas, mi lista y las referencias duplicadas. La opción de mi lista es donde se quedan por defecto aquellas referencias que creemos hasta el momento en que enviemos a otra carpeta. Mi lista se crea en cada sesión y al cerrar la misma se borra automáticamente. El programa también tiene una carpeta por defecto con las referencias borradas, en dónde se posicionan todos los registros que hemos borrado y que por seguridad se quedan ahí para poder recuperarlos cuando queramos. La opción de duplicados permite detectar cada vez que se repita algún registro. Y los busca por referencias exactas y/o aproximadas
8

Biblioteca CC. Información Servicio de Formación de Usuarios 28/03/2008
Bibliografía: A través de esta opción se da formato a la referencias bibliográficas, sacando las bibliografías en el formato deseado (MLA, Science... hay cientos de formatos). Se selecciona previamente las referencias que queramos sacar la bibliografía, se visualiza la lista completa de formatos y se elige el deseado. La opción de previsualizar formatos permite ver previamente los listados en el formato seleccionado, de los distintos formatos existentes. Dos opciones:
• Formatear Manuscrito y Bibliografía hay que buscar el archivo en examinar y una vez que lo tengamos editar
• Formatear Bibliografía de la Lista de Referencias: desde el propio gestor bibliográfico saca una bibliografía de todas las referencias o de las distintas carpetas, en formato texto, html, word, RTF, etc.
Después pinchar en Crear bibliografía – Abre una ventana con todo el listado de referencias en el formato seleccionado y en otra ventana te indica el número de referencias y si quieres descargarlo para imprimirlo o mandarlo a un archivo y si quieres enviarlo por correo electrónico.
9

Biblioteca CC. Información Servicio de Formación de Usuarios 28/03/2008
Seleccionamos formatear bibliografía de la lista de referencias, en formato de entrega MLA, y formato de word para windows, de la carpeta de “archivos”. El resultado se puede bajar en pantalla y/o enviar por correo-e a nuestra cuenta. Herramientas: Permite otras utilidades como importar, exportar, ver duplicados, cambiar de idioma, etc. Entre ellas cabe destacar Write-N-Cite (programa de gestión de citas bibliográficas)
Para utilizar el programa previamente hay que bajarse el plug-in de Write –N - Cite y descargarlo. Una vez bajado el programa Write-N-Cite pide que vuelvas a introducir tus datos Se abre el nuevo programa y aquí se puede ver el contenido de cada carpeta y seleccionar el registro bibliográfico que deseemos. Después nos vamos al documento que estemos realizando y posicionamos el cursor donde deseemos que aparezca la cita, tras ello pinchamos en Write-N-Cite “citar” y coloca la referencia en su posición: Ejemp. {{96 Frau-meigs,Divina 2006; }}.{{98 Pahl,Kate 2006; }} Para generar una bibliografía desde Write-N-Cite: • Abrir Write-N-Cite para trabajar en línea • Acceder al documento previo que tengamos en word • Pulsar en Bibliografía • Seleccionar formato de salida • Pulsar Crear bibliografía • Se abrirá una nueva ventana con el documento Word conteniendo la bibliografía • Guardar el documento Word que aparecerá con el mismo nombre anteponiendo
la palabra final ej. Final Works-Cited El resto de opciones de la pestaña de Herramientas las hemos podido realizar desde otros elementos y pestañas del programa, por lo tanto no es necesario volver sobre las mismas.
10

Biblioteca CC. Información Servicio de Formación de Usuarios 28/03/2008
CREAR CITAS BIBLIOGRAFÍCAS DESDE UN DOCUMENTO (Con WRITE-N-CITE)
Para usar Write-N-Cite es necesario tener instalado en programa Word 1.- Abrir un documento en Word y posicionar el cursor dónde queramos introducir la cita. 2.- Abrir WRITE –N-CITE desde el mismo documento de Word
3.- Pide identificación de usuario y pasword para abrir el W-N-C 4.- Seleccionar Ver- Todas las referencias y pinchar en citar 5.- Guardar documento de word 6.- En W-N-C seleccionar Bibliografía – Escoger formato bibliográfico – Crear Bibliografía 7.- Refworks crea automáticamente otro documento llamado Final-nombre documento.doc, en dónde ha insertado la cita en el lugar del texto que hemos elegido y la bibliografía al final del documento
11

Biblioteca CC. Información Servicio de Formación de Usuarios 28/03/2008 CREAR CITAS BIBLIOGRAFÍCAS DESDE UN DOCUMENTO MANUALMENTE
(sin Write-N-Cite) En caso de no utilizar Word o si no desea utilizar la herramienta Write-N-Cite 1.- Abrir un documento de texto y posicionar el cursor dónde queramos introducir la cita. 2.- En Refworks seleccionar Ver- Todas las referencias y pinchar en citar copiar nº ID {{178}} 3.- En el documento de texto pegue la referencia copiada en Refworks. Después guardar el documento de texto con las referencias 4.-En Refworks seleccionar Bibliografía – Elegir la opción formatear manuscrito y Bibliografía- Seleccione el documento de texto utilizando el botón de examinar –Después pinche en Crear bibliografía 5.- Refworks crea automáticamente otro documento llamado Final-nombre documento.doc, en dónde ha insertado la cita en el lugar del texto que hemos elegido y la bibliografía al final del documento Ayuda: Es la última pestaña y contiene un tutorial sobre el gestor, sobre Write-N-Cite, una ayuda rápida, etc.., todo ello en inglés. No obstante en nuestra página web junto al programa existe una breve guía de uso de Refworks en castellano.
Salir del programa: Una vez que hayamos terminado de trabajar con el programa debemos desconectarnos pinchando la opción de Salir posicionada en el margen superior derecho de la pantalla, de manera que cerremos totalmente el programa
Abril 2008
12