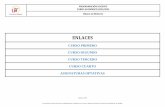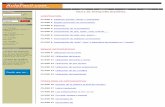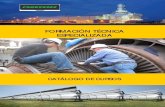Curso de redes_-_computer_hoy
-
Upload
david-miguel-atencio-q -
Category
Documents
-
view
321 -
download
1
Transcript of Curso de redes_-_computer_hoy
Nº 5694
Curso de redes, 1ª parte
El elemento clave: la tarjeta de red 94Redes domésticas y empresariales 95Hub: elemento de conexión de la red 95Bridge: puente entre dos redes 95Switch: combinar ventajas 96Router: conecta tu red con el mundo 96Al servicio de todos 96Planificación de la red 98
L a interconexión de variosordenadores en red es algo que puede ofre-
certe muchas ventajas:el in-tercambio de datos entreequipos se hace más rápidoy sencillo, no es necesarioutilizar disquetes, y la im-presora o el acceso a Inter-net pueden compartirse en-tre varios ordenadores.
Si deseas embarcarte porprimera vez en la aventurade instalar una red, debescomprender su funciona-miento básico y aprender elsignificado de algunos tér-minos. Pero no te preocu-pes, en este curso te vamosa explicar paso a paso todolo que debes saber para crear tu propia red.
En este primer capítuloharás un recorrido por elhardware que forma la red.Averiguarás qué tarjetas yaccesorios te resultarán im-prescindibles y a cuáles po-drás renunciar.
El elemento clave:la tarjeta de red
La tarjeta de red per-mite que un ordenador sepueda conectar a una red.Las de tipo Ethernet, convelocidad de transmisión dedatos de 100 Megabits por segundo, son las másempleadas, económicas yfáciles de adquirir en elmercado.Las característicasbásicas del estándar Ether-
net se explican en el apar-tado “¿Qué es Ethernet?”enla página 98.Por otra parte,las tarjetas que ofrecen 100Mbits de transmisión de da-tos tienen actualmente unprecio muy similar (en al-gunos casos un poco másalto) al de las antiguas conuna velocidad de 10 Mbitspor segundo.
Este tipo de tarjetas dered requiere que utilices uncableado especial. Para al-canzar una velocidad de100 Mbit/segundo hay queemplear un cable de tipopar trenzado de clase 5(o superior). En la próximaentrega del curso te expli-caremos a fondo las carac-terísticas de los distintos ti-
0403
02
01
Equipamiento de una red Nº 56Estructura y montaje de una red Nº 57Programas para la red Nº 58Instalación del administrador de redes Nº 59Gestión de usuarios en la red Nº 60El correo electrónico en la red Nº 61Acceso a Internet a través de la red Nº 62Administración de la red con Windows 2000 Nº 63Administración de la red con Linux Nº 64Consejos prácticos sobre redes Nº 65
¿Te imaginas una pareja de PCs bien avenidos que compartan datos,que se presten la impresora o se cedanel acceso a Internet? Si decides montar unared, tus ordenadores se podrán relacionarcon el resto de equipos
Nº 56 95
Curso de redes, 1ª parte
RedEs el resultado de inter-conectar varios ordena-dores para que puedanintercambiar datos y re-cursos entre sí. Una redpuede estar formadadesde por dos equiposhasta por varios miles.
Tarjeta de redElemento que se instaladentro del ordenador (enuna de las ranuras de laplaca base) y que sirvepara conectar el equipo ala red y gestionar partede la comunicación.Existen varios tipos detarjetas de red que se di-ferencian en la velocidadde transmisión de datos yen el tipo de entrada deconexión.
MegabitsUn bit es la unidad deinformación más peque-ña con la que puede tra-bajar un ordenador.Su valor puede ser 0 o 1.Un Kilobit son 1.000 bitsy un Megabit (Mb) equi-vale a 1.000 Kilobits (Kb).
Par trenzadoDesigna a un cable dered que dispone de unaespecie de pantalla en sucapa exterior para prote-ger sus transmisionesfrente a interferencias.Con uno de estos cableses posible transmitir da-tos a altas velocidades.
HubSe utiliza en pequeñasredes que interconectande 2 a 50 ordenadores.El hub se ocupa de quelos datos enviados desdeuna tarjeta de red sean“amplificados” y retrans-mitidos a la tarjeta de reddel equipo destinatario.
BridgePermite interconectarsubredes para formaruna red más grande.Se emplea a menudocuando una red está so-brecargada por la cone-xión de un gran númerode ordenadores.
06
05
04
03
02
01
pos de cableado y sus dife-rentes utilidades.
Redes domésticas y empresariales
Una vez resueltas las cues-tiones de tarjetas y cablea-do, has de pensar en el ta-maño de la red.
Si solamente quieres unirdos ordenadores te bastarácon dos tarjetas de red y uncable de red “cruzado”.
En este cable, la conexiónde las líneas de envío y re-cepción están cruzadas enlos dos conectores, de mo-do que los datos enviadospor un ordenador se reci-ben directamente por la lí-nea de entrada de la otratarjeta de red y viceversa.
Esto permite que el cablese pueda enchufar directa-mente a las dos tarjetas dered sin necesidad de utili-zar accesorios adicionales.
Si el número de equiposque formará la red oscilaentre 2 y 50, además de lastarjetas de red y los cables,necesitarás un Hub quedisponga del suficiente nú-mero de entradas.
Hub: elemento de conexión de la red
Un hub se ocupa de quelos datos que envía un or-denador aparezcan en las lí-neas de recepción de todoslos ordenadores de la red.
Así pues, el hub es una es-pecie de distribuidor cuyamisión consiste en retrans-mitir las señales que recibe.
En el mercado se comer-cializan hubs con conexio-nes para 4,8,12,16,24 o 32ordenadores. Un pequeñohub para cuatro equiposcuesta unas 8.500 pesetas.
Al comprarlo, debes com-probar que una de susconexiones se pueda utili-zar como “uplink”. Esta co-nexión es la que te servirápara conectar otro hub sien algún momento deseasconectar a tu red más or-denadores de los que per-mite el primer hub.
Si aplicas este principio,puedes interconectar enred varios hubs con sus res-pectivos ordenadores: .
Por otra parte, debes ase-gurarte de que la longitudtotal de cable entre dosequipos (o dos hubs) nun-ca sobrepase los 200 me-tros.El número de hubs quepueden formar una red tam-bién es limitado.Así, si em-pleas 4 hubs de 32 cone-xiones, podrás conectar enred hasta 120 ordenadores.
Bridge: puenteentre dos redes
Si pretendes montar unared de más de 50 ordena-dores, ésta puede funcionarmuy lenta, por la densidaddel tráfico de datos, y quese produzcan fallos aleato-rios debido a la longitud del
cable. La soluciónmás sencilla en estecaso es dividir la reden subredes conecta-das entre sí por unbridge : .
Si lo comparas conel hub, que simple-mente transmite la in-formación que recibe,un bridge es “inteli-gente”: interpreta lainformación y es ca-paz de tomar decisio-nes. El bridge memo-riza las direcciones delas tarjetas de red (lee
“¿Qué es Ethernet?”en la pá-gina 98) que se encuentranconectadas en cada subred.Cuando un ordenador envíaun paquete de datos cuyodestinatario está en la mis-ma subred en puente, elbridge no entra en acción.Pero si el destinatario del pa-quete se encuentra en otrasubred,éste sí que ofrece va-rias ventajas:
•Todos los paquetes de da-tos son transmitidos auto-máticamente y las subre-des (conocidas como“segmentos”) se gestionancomo una única red,en laque cada ordenador pue-de intercambiar informa-ción con cualquier otro.
06
05
▲
Un “bridge”funciona comoun puente quesirve para inter-conectar varioshubs con suspequeñas redescorrespondientesy así formar unared de mayortamaño.
Con ayuda de un “hub” como éste se pueden interconectarvarios ordenadores en una red.
Nº 5696
Curso de redes, 1ª parte
SwitchEs un bridge “inteligente”capaz de trabajar a másvelocidad y de forma másinteligente que éste.Permite interconectar va-rias redes entre sí, perosin ralentizar su funcio-namiento.
RouterAl igual que un bridge oun switch, el router tam-bién sirve para interco-nectar subredes y con-vertirlas en una redmayor. El router se em-plea para conectar entresí subredes que se en-cuentran a gran distan-cia, por ejemplo, a travésde la línea telefónica.
Protocolode red
Normas de comunicacióny comportamiento para la transmisión de datos a través de una red.Todos los aparatos conectados a ella tienenque someterse a esteprotocolo para comuni-carse entre sí. Éste defi-ne, por ejemplo, las di-recciones de los equiposque intercambian datos.
ServidorPotente ordenador de redque ofrece su capacidadde proceso, almacena-miento y otros recursosal resto de equipos queforman la red.
Disco duroSoporte magnético muyrápido y de gran capaci-dad que está integradoen el ordenador. En élpueden almacenarse datos (textos, imágenes otablas) que no se pierdenal apagar el equipo.
Sistemaoperativo
Programa esencial de un ordenador que seinicia nada más encen-derlo. Se encarga de re-cibir, comprobar y ejecu-tar las instrucciones quele da el usuario. El másutilizado es Windows.
12
11
10
09
08
07
• Dentro de cada segmen-to pueden transmitirsedatos sin obstaculizar alos restantes segmentos.
• Las averías en un seg-mento de la red no afec-tan a los restantes.
• Los datos que se transmi-ten dentro de un segmen-to resultan invisibles paralos demás.
• Si empleas dos bridgescon una tecnología es-pecial puedes unir entresí dos subredes distantes,por ejemplo que se en-cuentren en dos edificioscercanos.
Frente a estas ventajasexiste también un inconve-niente importante: dadoque un bridge tiene que leer todos los datos y com-probar si deben retransmi-tirse a otra subred, el pro-ceso para transmitir losdatos se hace considera-blemente más lento.
Switch: combinar ventajas
Un switch trabaja si-guiendo los mismos princi-pios que un bridge, perono ralentiza tanto la red.
El switch no tiene que leer todo el paquete de da-tos para retransmitirlo, sinoque envía los datos de for-ma inmediata después de leer la dirección del desti-natario. Como esta direc-ción figura al principio delpaquete de datos, la pérdi-da de tiempo se reduceconsiderablemente en com-paración con el bridge.
Además,el switch es capazde realizar varias transmi-siones de datos simultáneasentre segmentos diferentes
sin ralentizar el funciona-miento de la red.
Otra de las ventajas de unswitch es que permite co-nectar varios tipos de cablea diferentes velocidades detransmisión,aunque esto in-crementa mucho el preciodel aparato. Los modelosmás sencillos se puedencomprar por unas 17.000pesetas y los más potentessuperan con creces las100.000 pesetas.
Sin embargo, son la solu-ción más económica paralas empresas que desean co-nectar una red antigua conotra nueva que funcione amás velocidad.Además, unswitch puede aumentarsensiblemente la velocidaden pequeñas redes en lasque circule una gran canti-dad de datos.
Router: conecta tu red al mundo
Un router puede es-tablecer una conexión te-lefónica para enviar pa-quetes de datos desde tured hasta otro router que lotransmitirá a la red del des-tinatario.Además, este apa-rato puede proporcionaracceso a Internet.
El funcionamiento de unrouter consiste en utilizarun protocolo de red . Enpróximos capítulos de estecurso trataremos con pro-fundidad el tema de los pro-tocolos.
Tanto el bridge como elswitch utilizan la direcciónpropia de la tarjeta de redpara decidir si un paquetede datos debe transmitirsey a qué subred. Sin embar-go, en un router se empleala dirección del PC que esasignada por el protocolo.
De este modo, el routerpuede transmitir datos en-
tre redes con configuracio-nes muy diversas (inclusoentre aquellas que no utili-cen el estándar Ethernet),siempre que los ordenado-res de la otra red usen elmismo protocolo.
Mientras la identificaciónde la tarjeta de red no pue-de cambiarse, la del proto-colo sí admite modificacio-nes. De este modo, se tienela ventaja de que las tarjetasde red defectuosas, o in-cluso ordenadores comple-tos, puedan ser sustituidassin que esto afecte a suidentificación por parte delresto de usuarios de la red.
Un nuevo switch con ni-vel 3 constituye un híbridoentre el switch y el router.Combina la velocidad delprimero con la capacidaddel segundo para reconocerla identificación propia delprotocolo a la hora de trans-mitir datos.
En próximos capítulos deeste curso también tendrásinformación más detalladasobre las aplicaciones e ins-talación de routers.
Al serviciode todos
Bridge, switch y router tie-nen misiones muy concre-tas en la red local, mientrasque el servidor puededesempeñar varias funcio-nes. Éste es un ordenadoren el que por regla generalno trabaja ningún usuario,ya que solamente ofrece susservicios a través de la red.
El caso más habitual esun “servidor de archivos”(en inglés,“file server”). Es-te tipo de ordenadores es-tán equipados con discosduros muy rápidos y deuna gran capacidad, dondelos usuarios de la red pue-den guardar sus datos.
El sistema operativo empleado por el servidorpermite compartir la infor-mación de forma que seaaccesible por todos losusuarios de la red, o bienasegurarla limitando el ac-ceso a un determinadousuario o solamente a ungrupo de usuarios.
Si utilizas un ordenadorPentium de segunda manoy con él un sistema opera-tivo Linux pue-des montar un servidor dearchivos para unos 25 or-denadores por menos de85.000 pesetas.
Si quieres montar un ser-vidor de archivos con Win-dows NT o Windows 2000,necesitarás un ordenadormás potente y te costarácerca de 180.000 pesetas.En ambos casos, las venta-jas de un servidor de archi-vos son las mismas:
• En lugar de mejorar lacapacidad de almacena-miento de cada ordena-dor, bastará con añadirdiscos duros en el servi-dor y todos los usuariospodrán recurrir a éstospara guardar datos.
• La información puede leerse y editarse desde di-ferentes ordenadores sinla lentitud que supone te-ner que copiarlos pre-viamente en un disqueteo en un CD.
• Puedes tomar medidaspara evitar la pérdida dedatos. Por ejemplo, reali-zar “backups” (copias deseguridad) periódicas detodos los datos almace-nados en el servidor. Deeste modo, en caso deavería conservarás unacopia de la mayor partede la información.
13 (Pág. 98)
12
11
10
09
08
07
Un switch puede aumentar considerablemente el tamaño y velocidad de una red.
Un router puede interconectar varias redes aunque se encuentren muy distantes entre sí.
▲
Nº 5698
Curso de redes, 1ª parte
LinuxPotente sistema operati-vo para ordenador que esel principal competidordel mercado para Win-dows 2000. Aunque re-sulta mucho más barato,su instalación y manejoson más complicados.
RAIDSistema que reparte losdatos del ordenador envarios discos duros. Si seavería uno de ellos, elequipo puede seguir fun-cionando sin interrup-ción, ya que los restantesdiscos se hacen cargo delas funciones del averia-do. De este modo mejorala seguridad funcional detu ordenador.Por lo general se empleaen servidores.
Base de datosPermite almacenar,ordenar, organizar y pro-cesar datos que guardanalguna relación entre sí.Algunas bases de datosson capaces de adminis-trar cantidades ingentesde información, como,por ejemplo, varios millo-nes de nombres y apelli-dos junto con las corres-pondientes direcciones y fechas de nacimiento.
ProcesadorTambién llamado micro-procesador o CPU.Es el elemento centraldel equipo que se encar-ga de realizar todos loscálculos y de ejecutar losprogramas. Por eso, es elprincipal responsable dela velocidad del PC.
Memoria RAMRandom Access Memory(RAM) es una memoriamuy rápida. Cuando seabre un programa o do-cumento, sus datos secopian a la memoria RAMy el ordenador accede a ellos mucho más rápidoque si estuvieran en eldisco duro. Pero cuandoapagas el ordenador sepierden todos los datosque contiene.
17
16
15
14
13
Si necesitas que la red seamuy segura,puedes instalarun RAID con varios dis-cos duros en el servidor. Siéste está configurado co-rrectamente, no habrá pér-dida de datos... ni siquieracon la avería total de unode los discos duros. Comoésta es una inversión queno tienes que hacer para to-dos los ordenadores, sinosolamente para el servidorde datos, el coste se man-tiene dentro de unos lími-tes aceptables. No obstan-te, tendrás que contar conun gasto aproximado de200.000 pesetas.
Además, un servidor pue-de hacerse cargo de deter-minadas tareas, como porejemplo la búsqueda en unabase de datos .Para queéste lleve a cabo este tipode funciones sin ningún tipo de problemas, debe es-tar equipado con un pro-cesador potente, o in-cluso con varios, y disponer
de mucha memoria RAM. Un servidor de este ti-
po, de alta capacidad, pue-de costar, dependiendo delequipamiento y programasque requiera, cerca del mi-llón de pesetas.
Además, los ordenadoresconectados a la red puedenintercambiar correo elec-trónico entre sí a través delservidor.
Uno provisto de las tar-jetas y programas necesa-rios puede desempeñartambién las funciones deun bridge, de un switch ode un router. Sin embargo,hacerle desempeñar uno deestos papeles significa quefuncione más despacio queel aparato específico.
Un servidor puede de-sempeñar multitud de fun-ciones en una red local. Poreso, a lo largo de este cur-so trataremos en profundi-dad el tema de los servido-res, los sistemas operativosque utilizan y sus corres-pondientes utilidades.
Planificación de la red
Ahora que ya sabes quéaccesorios y cables necesi-tarás para montar tu red,de-berías pensar en las carac-terísticas que tendrá ésta.Debes considerar algunascuestiones:
• ¿Dónde vas a situar elhub para no exceder lalongitud máxima del ca-ble (200 metros entre or-denador y ordenador, in-cluida la línea al hub)?Éste necesita enchufarse
a la red eléctrica,pero noes un aparato ruidoso, asíque podría ubicarse per-fectamente en la oficina.Lo mejor es que adquie-ras un armario especial-mente diseñado para ins-talar el hub.
• ¿Dónde vas a situar el ser-vidor? Como los servido-res sí son ruidosos y ade-más éstos suelen estarencendidos día y noche,conviene instalarlo enuna habitación en la queno haya nadie trabajandode forma permanente.Es-te espacio tampoco de-berá ser especialmentecaluroso, porque podríadar lugara proble-mas eléctri-cos en la red.
•En caso deque piensesdotar a la redde un acceso aInternet, ten-drás que pen-sar por dóndeirá la línea deteléfono.
•Igualmen-te impor-tante es elrecorrido delos cables dered hasta losordenadoresde trabajo. Lomejor es que hagas un es-quema antes de ponertea instalar los cables.
• ¿Vas a llevar los cables di-rectamente hasta los or-
denadores o a través deenchufes y cajas espe-ciales? Si es posible, de-berías contar con la ins-talación de enchufesespecíficos, los cablesirán en su mayor partepor la pared hasta la cajade enchufes. Para los úl-timos metros hasta el or-denador, podrás emplearcable “patch 8”.
• ¿Quieres tender los ca-bles tú mismo? En redespequeñas puedes hacer-lo tranquilamente, peroen instalaciones máscomplejas es mejor quepidas presupuesto a em-presas especializadas.
En el siguiente capítulode este curso trataremos eltema del cableado, la es-tructura y mon-
taje de la red en los equiposde los usuarios, los proto-colos y los sistemas opera-tivos que puedes utilizar.
17
16
15
14
■
¿Qué es Ethernet?¿Qué es Ethernet?
El desarrollo de la norma Ether-net se remonta a 1973 y la pri-mera en probarlo fue Xerox. En1979, las compañías DEC, Intely Xerox fijaron la velocidad detransmisión estándar en diezmegabits. En 1995, surgió “fastEthernet”, la versión más actualy que trabaja a 100 megabitspor segundo.La idea fundamental de estanorma es simple: todas las tar-jetas conectadas a la red em-plean el mismo cable para en-viar y recibir datos. Es decir, las
tarjetas pueden “oír” lo que “di-cen” las otras. Para distinguir alemisor y al receptor de los da-tos en este cable común, cadatarjeta Ethernet posee un nú-mero propio y único.No obstante, el estándar Ether-net tiene algunos inconvenien-tes. Por ejemplo, antes de queuna tarjeta “comunique” algo,es decir, envíe datos en la red,debe “escuchar” para ver siotra tarjeta está “hablando”. Siel cable está siendo utilizadopor otra tarjeta no empieza a
“hablar”, a enviar datos, hastaque se libere la línea. Cuando lohace debe “escuchar” lo quepasa en la red, pues podría serque otra tarjeta hubiera empe-zado a hablar en el mismo mo-mento y entonces se “mezcla-rían” los datos comunicadospor ambas. En este caso, lastarjetas deben interrumpir lacomunicación para reanudarlamás tarde. Para que al reinten-tarlo no vuelva a suceder lomismo, cada tarjeta espera du-rante un tiempo aleatorio antes
de reiniciar la comunicación. Laprobabilidad de que dos tarjetasobtengan el mismo tiempo deespera es mínima.Es difícil que en una pequeñaronda de “conferenciantes” secoincida a la hora de “tomar lapalabra”. Sin embargo, cuandohay muchos interlocutores, au-menta el número de intentos de“tomar la palabra” y por tanto eltiempo de espera. La soluciónes dividir a los participantes envarios grupos (subredes) queempleen bridges y routers.
Los servidores ofrecen ser-vicios de almacenamiento yproceso de datos al resto delos ordenadores de la red.
Éste es el aspecto de unatarjeta de red. Este modelotiene dos entradas, debajola clásica BNC y encima lamás reciente RJ45.
Nº 57128
Curso de redes, 2ª parte
En la primera parte delcurso te indicamos, agrandes rasgos, qué ca-
bles y aparatos necesitas pa-ra instalar una Red . Eneste capítulo continuare-mos con algo práctico.Aho-ra verás cómo tender y co-nectar los cables, así comoconfigurar los diferentespuestos de trabajo de la red.
Para el montaje de unared de 100 Megabits por segundo necesitas ca-bles de “categoría cinco”.Puedes leer más al respec-to en el apartado “Conexiónde los cables”de la pág.130.
El cableadoEl caso más sencillo de ca-
bleado es la unión de dosordenadores. Para que losdos equipos puedan comu-nicarse necesitarás un ca-
ble cruzado, además de lasdos tarjetas de red .
Este tipo de cable se en-cuentra en los comerciosespecializados, con dife-rentes largos y acabado consus correspondientes co-
nectores. Según la longitudque necesites tendrás queinvertir entre 2.000 ptas.(cable de 2 metros) y 4.000ptas. (10 metros) aproxi-madamente. Si luego quie-res conectar más ordena-dores a la red ya no podrásutilizar este cable.Entoncestendrás que elegir entre lasposibilidades que describi-mos a continuación.
Puedes conectar en redhasta cuatro ordenadoresen una misma habitaciónutilizando cuatro tarjetas dered, un Hub , así comoun cable de conexión que
04
0302
01
puedes comprar yahecho. Estos cables
se conocen común-mente como “patch” y sucoste en los comercios es-pecializados es de 1.000
ptas. (1,5 metros) y unas3.000 ptas. (15 metros).
Un hub pequeño añadeun coste de unas 10.000 pe-setas más al montaje de unared de 100 Mb.
En los comercios se en-cuentran a menudo “setspara principiantes”que in-cluyen varias tarjetas dered,un hub,así como los ca-bles necesarios. Nosotroste aconsejamos estas com-binaciones, ya que suelenser más baratas que la su-ma de sus componentespor separado.Pero deberás
tener en cuenta que los ca-bles que incluye el set seanlo bastante largos para lared que piensas montar.
Si tienes prevista una demás de cuatro ordenadorestendrás que contar con unhub mayor, así como con elcorrespondiente número detarjetas de red y cables deconexión. Por otro lado, enredes mayores también sue-le ser necesario salvar dis-tancias mayores.
Utiliza componentesde calidad
Ya sabes qué elementos posee una red, pero no tienes claro cómo unirlos, qué cable va con qué otro, etc. En esta entrega aprenderás a conectar sus componentes físicos y a configurar Windows para que “vea” tu red.
¿Qué necesitas para hacer los cables? 129Conexión de los cables 130Cómo instalar una red en Windows 132
Equipamiento de una red Nº 56Estructura y montaje de una red Nº 57Programas para la red Nº 58Instalación del administrador de redes Nº 59Gestión de usuarios en la red Nº 60El correo electrónico en la red Nº 61Acceso a Internet a través de la red Nº 62Administración de la red con Windows 2000 Nº 63Administración de la red con Linux Nº 64Consejos prácticos sobre redes Nº 65
Las modernas tar-jetas de red sonmuy sencillas. Suprecio oscila entre3.000 y 12.000 ptas.
¿Qué tienes que hacer con los cables?¿Qué tienes que hacer con los cables?
Nº 57 129
Curso de redes, 2ª parte
RedUna red es el resultadode la interconexión devarios ordenadores. Estosequipos pueden entoncesintercambiar datos entresí. Una red puede constarde dos ordenadores o in-cluso de varios miles.
MegabitUn bit es la unidad de in-formación más pequeñapara un ordenador. Suvalor puede ser 0 o 1. UnKilobit son 1024 bits y unMegabit (MB) equivale a1024 Kilobits (KB). Enuna red, la informaciónse transmite bit a bit. Enlas redes antiguas la ve-locidad de transmisiónera de 10 Mbps, mientrasque la velocidad usualactualmente es de 100Mbps, llegándose hastalos 1.000 Megabits porsegundo.
Tarjeta de redUna tarjeta de red es unatarjeta enchufable en laplaca base, a través de lacual el ordenador puedeconectarse a una red.Existen diferentes tiposde tarjetas de red que sediferencian en la veloci-dad de transmisión dedatos y en el tipo de en-
trada de conexión.
HubEste dispositivo interco-necta una red de ordena-dores a través de cablede par trenzado, que vadesde el hub a cada unode los equipos. El hub seocupa de que los datosenviados desde una tar-jeta de red sean “amplifi-cados” y retransmitidos ala tarjeta de red del orde-nador destinatario.
04
03
02
01
En cuanto tu red de orde-nadores abarque varias ha-bitaciones tendrás que pen-sar en poner tomas de reden las paredes.
De este modo, un cablemás corto con conectoresen ambos extremos une elordenador a una toma dis-puesta en la pared. Desdeahí, un cable fijo va hasta elhub. La próxima vez quetengas que pintar las pare-des sabrás apreciar la “en-salada de cables” de la quete has librado, cuando sólotengas que desconectar el
PC de la pared y apartán-dolo para pintar.
La otra cara de la monedaes que este tipo de instala-ciones aumenta los costesdel montaje de tu red, yaque cables, tomas de red yconectores tienen –¡cómono!– su precio.Todo el pro-ceso será más sencillo, ymás caro, si lo lleva a cabouna empresa especializada.
Si prefieres realizar tú mis-mo los trabajos, te hará fal-ta algo de destreza manualpara conectar los cables alas tomas de red.
En el apartado “¿Qué tie-nes que hacer con los ca-bles?” tienes más informa-ción al respecto.
Instalar lastarjetas de red
Una vez tendidos y co-nectados los cables para lared, puedes proceder a lainstalación de las tarjetas dered en cada ordenador. Es-to es muy sencillo:
1Apaga el ordenador ydesconecta el cable pa-
ra más seguridad.
2Abre la carcasa del PC.Según el tipo de caja
tendrás que aflojar los tor-nillos de la parte posterioro presionar un lateral.
▲
El cableado de tomas de red Ethernet requiere unaherramienta especial y unacierta habilidad manual. Si teanimas a realizar este montajetendrás que conseguir esto:- Cable: un cable de Partrenzado y apanta-llado de categoría 5 conun mínimo de dos pares de hi-los, en total, cuatro hilos.Los cables de categoría 5 teservirán también para transmi-tir datos a alta velocidad (100Mbps). Por ello es recomenda-ble el empleo de este tipo decable, de otro modo te arriesgasa tener que cambiar todo el ca-bleado en unos años.Su precio en pequeñas cantida-des es de aproximadamenteunas 100 pesetas/metro y pue-de bajar hasta 25 pesetas/me-tro si compras 100 metros.- Tomas de red: deben ser detipo “RJ45” para redes. Puedenser “superficiales” (que sobre-salgan ligeramente de la pared)o “empotrables” (se introducenen un agujero en la pared deltamaño correspondiente y no
sobresalen de la pared).Las tomas de pared empotra-bles cuestan algo menos de2.000 ptas. cada una y algomás las superficiales.- Herramienta crimpadora paraconectores: puede costar hasta20.000 ptas. Muchos comer-cios te pueden alquilar la herra-mienta si pagas un pequeño su-plemento. Antes de comprar elcable, los enchufes y las cajas,tendrías que preguntar cómoconseguir esta herramienta.
En la conexión del hub tienesvarias posibilidades.Puedes crimpar al extremo delcable los conectores que en-chufarás más tarde en el hub(conectores “RJ45” apantalla-dos de alta precisión, sobre las200 pesetas/unidad).Parece una solución sencilla yeconómica, pero tiene una seriede inconvenientes: en primerlugar, es bastante difícil ordenarlos 8 hilos en el enchufe duran-te la operación de “crimpado”.Ysolamente hay una oportuni-dad, si falla la operación, debes
cortar el enchufe por el extremodel cable y tirarlo a la basura.Además tendrás que peleartecon un montón de cables rebel-des alrededor del hub.Lo mejor es conectar el otro ex-tremo del cable fijo a una regle-ta de “patch”. Ésta tiene unaserie de entradas “RJ45” den-tro de una carcasa que se co-necta al hub con cables ya he-chos. Según el número deentradas, esta regleta puedecostar unas 20.000 ptas. para16 entradas, a lo que debesañadirle el coste de los cables.
ConexionesEl conector RJ45 tiene 8 con-tactos (4 pares de hilos). El pri-
mer par emplea los contactos5 (+) y 4 (-), el segundo par loscontactos 3 (+) y 6 (-), el ter-cer par de hilos se conecta alos contactos 1 (+) y 2 (-) y elcuarto par de hilos lo hace alos contactos 7 (+) y 8 (-).Si sólo vas a usar dos pares dehilos, éstos deben ir en las po-siciones de los pares segundoy tercero de la disposición an-terior, esto es, en las posicio-nes uno, dos, tres y seis.Lo mejor será que elijas los co-lores por parejas. Por ejemplo,en cada par, uno de los dos hiloses de un color liso (verde, ama-rillo, azul, naranja...), mientrasel otro es blanco con una franjadel color de su pareja.Para no perderte, es recomen-dable que hagas una tabla conel orden de los colores de cadapar de hilos, por ejemplo:Par uno:- positivo, 5 rojo-negativo, 4 blanco/rojoPar dos:- positivo, 3 verde- negativo, 6 blanco/verdey así sucesivamente.
0706
05
Con un cable de este tipo puedesconectar los ordenadores a las
tomas de red que tengas instaladasen la pared.
Este es un cable “clásico” de red: tiene cuatro paredes de hilos que están rodeados de un apantallamiento.
Orden de los contactos:cuando la pestaña está hacia abajo, éstes el 1 y el opuesto el 8.
Nº 57130
Curso de redes, 2ª parte▲
Conexión de los cablesConexión de los cables
Para una red nueva deberíasemplear siempre tarjetas conuna velocidad de transmisión de100 Megabits por segundo y loscables de 08 par trenzado ade-cuados. Si se trata de ampliaruna red que ya está funcionandoes posible que te encuentresotro tipo de cables en la misma.
Cable coaxialEn redes Ethernet antiguas seempleaba a menudo cable Co-axial para unir un ordena-dor con el siguiente Al principio y al final de este ca-ble, también conocido como“10Base2” o “cheapernet”, hayque colocar unas “resistenciasde cierre” o “tapones”.Si dibujaras la red en forma deesquema, tendría más el aspec-to de una cadena que el de unared, lo que en caso de redes degran tamaño podría ocasionarproblemas.Hace algún tiempo este sistemase utilizaba mucho en el monta-je de pequeñas redes.Pero por sencillo y barato queresulte este tipo de cableado,tiene dos grandes inconve-nientes y por ello se empleacada vez menos.En primer lugar, es bastantesensible a interferencias y, porotra parte, la velocidad de trans-misión de datos está limitada a10 Megabits por segundo.
Cable 10BaseTMenos sensible a interferen-cias, es un manojo de pares dehilos trenzados, en inglés “twis-ted pair”. Para una velocidadde transmisión de diez Megabitspor segundo basta con dos pa-res de hilos: uno para el envío yotro para la recepción.Cada ordenador está conectadoal hub mediante una línea pro-pia que no debe exceder los 100metros. En este caso, la red deordenadores ya no se estructuracomo una cadena, sino que tie-ne forma de estrella.El hub se ocupa de que la señalque emite una tarjeta de red por
la línea de salida aparezca en lalínea de entrada de todas lastarjetas de red conectadas.
Categoríasde cablesPara no tener que describir uncable con valores de medicióntécnicos, los cables de red sehan dividido en “categorías”.La más sencilla es la categoríauno, por ejemplo, para la cone-xión del timbre de una puerta.La categoría dos se emplea parala conexión telefónica y la cate-goría tres para la conexión10BaseT. Si quieres más veloci-dad, tendrás que recurrir a ca-bles con más prestaciones.
100BaseTPara la red que te recomenda-mos, con 100 Megabits por se-gundo (“100BaseT”), tendrásque emplear cable de categoríacinco. Lo mejor es que tengacomo mínimo dos pares trenza-dos, aunque lo más usual sonlos cables de cuatro pares de hi-los. Con estos datos localizarásel cable correcto en cualquiercomercio especializado.Naturalmente, en lugar de éste,puedes emplear cables con aúnmás prestaciones, de las cate-gorías seis y siete, pero son máscaros y apenas aportan ventajasfrente al anterior.
Otros cables y conexionesAdemás de los tipos de cabledescritos hay toda una serie deestándares, pero que apenas secontemplan hoy en día a la horade montar una red de ordenado-res. Los más importantes sonlos siguientes:“10Base5”: un cable de coloramarillo, grueso y caro, que seempleaba en las primeras redesde ordenadores, pero que sepuede decir que se ha “extingui-do” actualmente.
“10BaseT4” y “100BaseT4”:estos cables, en lugar de dospares de hilos, emplean cuatro.Este estándar casi no se empleaen Europa.“10BaseFL” y “100BaseFX”:aquí, a través de los hilos setransmiten impulsos lumínicosen lugar de señales eléctricas, através de fibra óptica.Entre sus principales ventajasestán que son muy poco sensi-bles a interferencias y que pue-de cubrir distancias de hasta 20kilómetros. Por otra parte, sucoste es claramente más eleva-do, por lo que constituye una so-lución que sólo está justificadaen casos muy concretos.“1000Base”: esta tecnología seconoce también como “Gigabit-Ethernet” y emplea (como el ca-ble “100BaseT4”) cuatro paresde hilos en lugar de dos y alcan-za así una velocidad de transmi-sión diez veces mayor, esto es,1.000 Megabits por segundo.Este estándar de conexión aúnno está muy extendido, pero losprincipales fabricantes ya dis-ponen de equipos de comunica-ciones 1000BaseT.Por el momento es demasiadocaro, sobre todo para instalacio-nes de redes particulares.
09
Las tarjetas de red con conexión RJ45 se conectan a un hub, que reenvía la señal de salida de cada tarjeta a todas las líneas de entrada del resto de tarjetas conectadas.
El cable coaxial tiene una resistencia de cierreen cada extremo. No necesita un hub...
...ya que el cable va de un PC a otro, formando una cadena.Sus inconvenientes son una mayor lentitud y fragilidad.
3Busca una ranura libreen la placa base y reti-
ra después la chapa parapermitir el acceso a esta ra-nura desde la parte poste-rior del ordenador.
4 Inserta la tarjeta de reden la ranura.Ten cuida-
do, ya que puede ser de ti-
po PCI (ranura blanca) oISA (ranura negra). 5 Fija la tarjeta con un
tornillo.Cierra la carca-sa del PC y vuelve a enchu-farlo. Conecta el cable dered a la tarjeta.
En la página 132 podrásver cómo configurar elsoftware para usar tu red.
Ya puedes montar una redde PCs con Windows, usaruna impresora desde variospuestos o compartir archi-vos. En el próximo capítu-lo le añadirás un servidor
a los PCs de tu red.08
Nº 57132
Curso de redes, 2ª parte
EthernetNorma que describe untipo específico de red. Enlas redes Ethernet cadatarjeta de red posee unnúmero indicativo únicoen todo el mundo. De es-te modo pueden asignar-se a su correcto destina-tario los datos enviados.
Par trenzadoEsta clase de cables secompone de varios paresde hilos trenzados y per-mite altas velocidades.
ApantalladoPara evitar que las inter-ferencias electromagné-ticas, por ejemplo, lasondas de radio, se con-viertan en errores de se-ñal en las líneas de lared, los cables están“blindados” con un recu-brimiento metálico (papelde aluminio, trenzadometálico o ambas cosas).Los impulsos eléctricosque producen las interfe-rencias son desviadospor este apantallado y nollegan a afectar a la señalde transmisión.
ServidorUn ordenador de sobre-mesa como el tuyo es unpuesto de trabajo.En una red también exis-ten ordenadores en losque no trabaja nadie, co-nocidos como servidores,y que sólo sirven paraponer a disposición delos demás ordenadoresservicios y archivos.
CoaxialLos cables coaxiales es-tán formados por varioscírculos alrededor de unmismo eje: en el centroun único conductor y enla parte exterior el apan-tallado. Los conectorescoaxiales tienen este as-pecto exterior:
09
08
07
06
05
■
Cómo instalar una red en WindowsCómo instalar una red en Windows
Para poder utilizar tu ordenadoren una red, tienes que montar latarjeta de red y configurar cier-tos aspectos del sistema.Aquí verás cómo hacerlo enWindows Millenium:
1 Enciende el ordenadordespués de haber monta-
do la tarjeta. Al inicio verásaparecer esta ventana:
2 Con un click de ratón enpasarás a la si-
guiente ventana. Aquí tampo-co es necesario que cambiesnada, así que puedes continuarcon un click en .
3 Ahora tendrás que indicardónde debe buscar Win-
dows los programas para con-trolar la tarjeta de red. Si estatarjeta venía acompañada deun CD o de un disquete, hazclick aquí
para que aparezca una marca.Cuando hayas introducido eldisquete o el CD-ROM, haz clicken . Después de unmomento, el ordenador encon-trará los controladores de la tar-jeta de red y te comunicará quela operación ha sido un éxitocon una ventana como ésta:
4 Vuelve a hacer click enpara que estos
archivos se copien en tu orde-nador. Es probable que a con-tinuación se te pida que intro-duzcas el CD de Windows ME.En tal caso, sigue las instruc-ciones para que el ordenadorcopie el resto de los archivos
necesarios en el disco duro. Acontinuación el ordenador pre-sentará un mensaje comuni-cando que la operación se harealizado con éxito:
5 Después de hacer clicken , el ordenador
necesita reiniciarse de nuevo.Haz click en y esperahasta que el equipo vuelva aestar operativo.
6 Antes de poder utilizar lared tienes que efectuar
algunas configuraciones. Paraempezar, haz click en ,
y .
7 En la ventana que se abreahora, haz click en
Se abrirá una ventana en la quepuedes ver la nueva tarjeta de
red, por ejemplo, aquí:
8 Haz doble clicken la línea en que
aparece el nombre deesa tarjeta a continua-ción de “TCP/IP”, por
ejemplo, en esta línea
y aparecerá una nueva ventana:
9 Empieza por hacer clicken la casilla,
de modo que aparezca dentroun punto negro. Haz click en-tonces en el campo de intro-ducción de datos en la siguientelínea y teclea la siguiente com-binación de números:
Aunque éstos ya aparecen, te-clea también los puntos que se-
paran unas ci-fras de otras. Enel segundo o eltercer ordenadortendrás que te-clear aquí otrascifras, pero esodeberás hacerlomás adelante.Pulsa primero la
tecla J y teclea en la serie dedebajo estas cifras:
Si éste no es el primer ordena-dor que estás confi-gurando, sino el se-gundo, la dirección IP(la primera serie de
cifras), terminaría en dos:
En el tercer ordenador esta cifrasería un tres y así sucesiva-mente hasta 254.Si la red que vas a montar secompone de más de 254 orde-nadores puedes seguir con
y continuar hasta
Tienes a tu disposición casi65.000 identificadores para losPCs de tu red. Eso sí, la serie,
es la misma entodos los orde-nadores quevayas a instalaren la red.
10 Cuando ya hayas te-cleado ambas series
de cifras puedes concluir ha-ciendo click en .
11 Ahora verás de nuevola ventana con la tar-
jeta de red en la lista. Haz clicken la palabra y te-clea el nombre del ordenador.Éste puede tener 15 caracte-res y cada ordenador debe te-ner uno diferente a los demás.
12 Con la tecla J pa-sas al siguiente cam-
po de introducción de datos.Aquí, a continuación de
,tiene que apare-cer el mismo nombre en todoslos ordenadores de la red, ennuestro caso, .
13 Volviendo a pulsar latecla J el cursor
aparece esta vez en el campo
Esta descripción puede conte-ner el texto que tú quieras.
14 Haz click en la partesuperior de la venta-
na abierta en yen .Haz click en las dos casillas demodo que aparezcan las co-rrespondientes marcas:y confirma con un click en elbotón .Ahora los demás ordenadoresque componen la red podránutilizar la impresora conectadaa este equipo.
15 Haz doble click en
y entonces pincha con el bo-tón derecho del ratón en
Selecciona yaparecerá una nueva ventana:
Haz click aquí , para permitir
el acceso y, para concluir, hazotro click en .Si ahora desde otro ordenadorhaces doble click en
y verás el ordenador recién insta-lado, en el ejemplo,
Con otro doble click en este ico-no podrás ver el disco duro alque has autorizado el acceso,así como la impresora conecta-da a ese ordenador.
Nº 58108
Curso de redes, 3ª parte
Acceso a archivos 108Acceso a Internet e impresoras 109Otros servicios 109¿Qué sistema operativo usar? 109Esto es Linux 109Grupos de trabajo y dominios 110Compartir en Windows 112
Equipamiento de una red Nº 56Estructura y montaje de una red Nº 57Programas para la red Nº 58Instalación del administrador de redes Nº 59Gestión de usuarios en la red Nº 60El correo electrónico en la red Nº 61Acceso a Internet a través de la red Nº 62Administración de la red con Windows 2000 Nº 63Administración de la red con Linux Nº 64Consejos prácticos sobre redes Nº 65
Los ordenadores no sólo facilitanel trabajo de las personas. Si estánconectados a una red, también pueden“ayudar” a otros ordenadores. Estos eficaces ayudantes se conocencomo servidores. En esta entregadescubrirás todo lo que hacen.
dores, ya que este serviciose encuentra disponible enWindows.En el capítulo an-terior de este curso apren-diste cómo compartir y per-mitir el acceso a todos losusuarios de la red a deter-minadas unidades de discoen un ordenador con Win-dows (Millenium).
Frecuentemente no inte-resa que todos los ordena-dores conectados y con ellotodos los usuarios de la redtengan acceso libre a la to-talidad de los datos.
De este modo suele ocu-rrir, por ejemplo, que el de-partamento de contabilidadde una empresa tiene acce-so a los datos de producción,pero los datos de contabili-dad solamente deben ser ac-cesibles para los contables.Con el correcto sistema ope-rativo para servidores se pue-de configurar de un modosencillo y flexible el uso delservidor para diferentesgrupos de usuarios .
Este tipo de regulación delos permisos de acceso
es posible con Windows,aunque con ciertas limita-ciones. Encontrarás más in-formación al respecto en“Compartir en Windows”,en la página 112.
Acceso a Internete impresorasWindows no solamente tepermite el uso conjunto dearchivos.Hay otros serviciospara los que antes era nece-sario un servidor y que aho-ra se han integrado en estesistema operativo.Por ejem-plo,una impresora conecta-da a un ordenador con Win-dows puede compartirse
sin problema y ser utili-zada desde cualquiera de losrestantes ordenadores de lared. La configuración paracompartir impresoras se des-cribió en el anterior capítu-lo de este curso, junto conlas instrucciones para com-partir unidades de disco.
También el acceso a in-ternet a través del módemo la tarjeta RDSI instala-dos en un ordenador conWindows puede utilizarse
04
03
02
01
L os ordenadores que ofre-cen sus servicios a otrosordenadores conectados
a una red se llaman servi-dores.Aquí verás los dife-rentes tipos de servidor queexisten y qué hacen.
Acceso a archivosEl servicio más sencillo
que puede prestar un ser-vidor en una red consiste
en almacenar en su discoduro archivos para que loslean y modifiquen otros or-denadores de la red. De es-te modo todos los usuariosde la red pueden acceder aarchivos comunes y aho-rrarse el pesado ir y venircon disquetes.
Para este uso no necesitasni siquiera un sistema ope-rativo especial para servi-
Ofrecen serviciosa los usuarios
Foto
: Sup
er St
ock.
Mont
aje: C
ompu
ter H
oy.
Nº 58 109
Curso de redes, 3ª parte
Gruposde usuarios
Un servidor puede tenermuchos usuarios, y seríamuy complicado asignar-les permisos uno a uno acada fichero del disco orecurso.Por ello lo normal es reu-nirlos en grupos. Cadausuario tiene su perfil in-dividual, pero para dispo-ne de unos permisosde acceso comu-nes al tipo de usuario alque pertenece.
Permisosde acceso
El acceso a los recursosde un servidor se contro-la mediante permisos.Así, en el caso más sim-ple existiría un permisopara acceder al disco yotro para modificarlo.Si el usuario tiene permi-so de acceso, podrá leerarchivos, pero no modifi-carlos, para lo que nece-sita un permiso más alto.
CompartirUn servidor, por defini-ción, comparte sus recur-sos con otros ordenado-res, pero también puedescompartir los recursos deun PC “individual”.Windows incluye softwa-re para poder compartirtus archivos con otrosusuarios, así como paraque puedan utilizar la im-presora de tu PC.
RDSILa Red Digital de Servi-cios Integrados es un es-tándar de comunicacióndigital de datos que dis-pone de dos canales dedatos a 64 Kbps y un ca-nal de control con los quese pueden conectar dosordenadores de forma si-milar a como lo hacencon un módem pero amayor velocidad.
Servidor webSe llama así a un servi-dor de Internet que reci-be peticiones de páginasweb y las envía, todo ellomediante TCP/IP.
05
04
03
02
02
01
▲
en modo compartido porotros usuarios de la red. Noobstante, para ello necesi-tas una edición de Windowscomo Windows 98 SE oWindows Millenium.
Con programas adiciona-les cualquier ordenador conWindows puede funcionaren la red como un servidorweb . Puedes almacenaren él tus propias páginasweb,por ejemplo la lista deteléfonos de la empresa o in-formación importante paralos trabajadores. Con pro-gramas especiales puedenconfigurarse muchas otrasfunciones de servidor en unsistema con Windows.
A pesar de todo, si tus exi-gencias en cuanto a la se-guridad son elevadas es re-comendable que recurras aun sistema operativo espe-cífico de servidores. Sólo asíprotegerás tus datos frenteal acceso indeseado deusuarios de Internet comoun firewall .
También el intercambio decorreo electrónico, e-mail
, dentro de unared sólo es posible con unsistema operativo especiali-zado.Windows incluye unprograma para escribir y re-cibir este tipo de mensajespor e-mail,pero carece de unprograma administrador queprocese este correo y lo ha-ga llegar a su destinatario.
Otros serviciosTodas las funciones de ser-
vidor que se han menciona-do hasta ahora tienen una
cosa en común: en ellas so-lamente se transmitían da-tos, ya sea al disco duro, obien a la impresora, hacia odesde Internet.Pero un ser-vidor puede poner tambiénsus funciones a disposiciónde los usuarios de la red.
Para este tipo de aplica-ciones cliente-servidor
necesitarás unsistema operativo para ser-vidores y algunos progra-mas especiales.Así el servi-dor podrá, por ejemplo,almacenar entradas en unabase de datos ,administrarla ybuscar en ella.Y los usua-rios podrán introducir da-tos, realizar consultas o mo-dificaciones.
La ventaja de un sistemade este tipo es que todos losusuarios pueden consultar
el estado actual de labase de datos. Porejemplo, tanto lostrabajadores del de-partamento de ven-tas como los de ven-tas de una empresapueden comprobarrápidamente si toda-vía quedan unidadesdisponibles de unapieza determinadaen el almacén.
Pero para disponerde una función simi-lar es necesario tenerun servidor potente y
caro.Además deberás tenerconocimientos de progra-mación, o contratar un pro-gramador,para adaptar la es-tructura y los programas deacceso de la base de datos atus necesidades.
¿Qué sistemaoperativo usar?A continuación veremos losprincipales sistemas opera-tivos para servidores y susventajas e inconvenientes.
La empresa norteameri-cana Novell fue pionera enel campo de las redes de or-denadores con su sistemaoperativo “Netware”. Estesoftware sigue ofreciendoventajas para las grandes re-des, especialmente los de-rechos de los usuarios enparticular pueden definirsecon gran exactitud.No obs-tante, la cifra de nuevas ins-talaciones de Novell Net-ware lleva varios añosdisminuyendo.
Netware desarrolló elprotocolo de transmisión“IPX/SPX”, que pueden em-plear también los ordena-dores con Windows.
Otra posibilidad es el sis-tema operativo Linux, quese basa en la experiencia dedécadas.Aprovecha espe-cialmente diversos progra-mas escritos para variantesanteriores de Unix. Comotecnología de redes, Linuxse emplea a menudo engrandes ordenadores.Y has-ta la fecha constituye la ba-se de Internet. Por eso cadavez más programas de In-ternet funcionan en orde-nadores con Linux.
El software de Linux em-plea el protocolo de trans-misión TCP/IP, el mismoque los ordenadores conWindows. Puede emplearotros, pero el básico esTCP/IP. La transmisión di-recta de datos desde Inter-net a tu red local solamen-te es posible con esteprotocolo. Otra ventaja esque Linux resulta muy eco-nómico.Todos los progra-mas necesarios para un ser-vidor totalmente funcionalcuestan menos de 10.000pesetas.
Por otro lado la instala-ción de Linux no es senci-lla y el software es muy po-co intuitivo. Si quieresconectar un ordenador conLinux a otros ordenadorescon Windows, serán nece-sarios algunos pasos adi-cionales en la configuracióndel servidor de Linux.
10 (Pág. 110)09 (Pág. 110)
08 (Pág. 110)07 (Pág. 110)
06 (Pág. 110)
05
Esto es LinuxEsto es Linux
La estructura interna de los sis-temas operativos Windows NT yWindows 2000 del fabricantede software Microsoft es el se-creto mejor guardado de la em-presa. En Linux, por el contrario,las cartas están sobre la mesa.Este sistema operativo es unconglomerado programas queasumen en cada caso determi-nadas funciones. Estos compo-nentes han sido desarrolladospor numerosos programadoresde todo el mundo que están encontacto entre sí a través de In-ternet. Todos los programas enparticular se encuentran dispo-nibles en Internet en su forma
original (sin compilar), en lo quese conoce como “source code”o “código fuente”.
Este código contiene comenta-rios redactados en inglés querequieren considerables cono-cimientos de programación porparte del lector. A menudo esespecialmente difícil dar con loque necesitas en cada caso en-tre tanta información.Además es muy laborioso irconsiguiendo todos los peque-ños programas auxiliares en laRed. Esta búsqueda se compli-ca aún más por el hecho de quea menudo existen varios pro-gramas que pueden realizar lamisma función, y estos se com-binan mejor o peor según conqué otros programas de Linux.
Por esa razón empresas comoRed Hat, Suse o Mandrake reco-pilan todas las funciones nece-sarias para un sistema Linuxperfectamente funcional, enCD-ROM y con instrucciones.Estas recopilaciones se cono-cen como distribuciones y cues-tan entre 5.000 y 10.000 pese-tas.Así te ahorras el esfuerzo debuscar los programas uno auno, y obtienes un conjunto deprogramas compatibles entre síque se instalan automáticamen-te en tu ordenador.También es de agradecer quevengan acompañados de ma-nuales en español.
Bueno, pero caro: un servi-dor a partir de 170.000 ptas.
Algunas distribuciones traenmanuales en castellano.
Nº 58110
Curso de redes, 3ª parte
FirewallUn cortafuegos se sitúaentre una red interna eInternet y protege a lasmáquinas “de dentro” deataques de posibles in-trusos del exterior.Se controlan mediantecomplicadas reglas queson las que permiten oimpiden el paso de datosen los dos sentidos.
E-mailEl correo electrónico esun sistema de intercam-bio de datos mediante elcual puedes enviar y re-cibir ficheros de texto(cartas) que pueden tenerdatos adjuntos (cualquiertipo de fichero) a cual-quier ordenador que estéconectado a Internet ydisponga del softwareadecuado.
Cliente-servidorEn una red simple, losusuarios trabajan en susordenadores y empleanel servidor como un discoduro o una impresora,pero toda la “inteligen-cia” está en el cliente.En los sistemas cliente-servidor, parte de la laborla realiza el servidor, yparte el cliente.
Base de datosSoftware que permite al-macenar datos de formaestructurada para poderrecuperarlos más tarde.Su mayor ventaja es quepermite obtener todo tipode datos totales o parcia-les según se necesiten(totales por meses, pro-vincias, años, etc.).
Administraciónde una base dedatos
Una base de datos (BD)se compone de uno o va-rios programas y uno ovarios archivos con losdatos. Además, si es mí-nimamente compleja,tendrá usuarios y permi-sos de acceso. Por ello esnecesario que alguienhaga copias de seguridady lo supervise.
10
09
08
07
06
El sistema operativo para servidores Linux resulta económico, pero no siempre es fácil de manejar. Existen distintos fabricantes que recopilan diversos módulos en sus propias distribuciones, como Mandrake, SUSE, Red Hat o Conectiva.
Grupos de trabajo y dominiosGrupos de trabajo y dominios
Una red de ordenadores conWindows 98 constituye lo quese llama un “grupo de trabajo”.En este grupo de trabajo se ad-mite a todo aquel que se sienteen uno de los puestos de traba-jo. Así pues, todos los usuariospueden acceder a toda la infor-mación que se encuentre enuna carpeta compartida y noprotegida con una contraseña(véase “Compartir con Win-dows” en la página 112).En grandes redes o redes queforman parte de Internet el ac-ceso no autorizado a los datosde la red es inadmisible. ConWindows NT y 2000 puedesevitar este problema, pues am-bos sistemas operativos dispo-nen de una serie de medidas deseguridad que excluyen el ac-ceso ilegal a datos.Un servidor con Windows NT o2000 y,con algunas limitaciones,
también un orde-nador con Linuxestán en situaciónde trabajar comocontroladores dedominio. Esto sig-nifica que cual-quiera que quierautilizar esta redtiene primero queencontrarse regis-trado en este ordenador “maes-tro” con nombre, contraseña ylos derechos que le correspon-den en la red, de lo contrario nopodrá trabajar dentro de ella.Además, los ordenadores de undominio pueden estar configura-dos de modo que todo usuarioregistrado vea siempre la mismapantalla con los mismos iconos,independientemente del ordena-dor desde el cual se conecte.Pero el trabajo con un dominiotambién tiene ciertos inconve-
nientes. Por ejemplo, para unordenador con Windows NT o2000 inmediatamente despuésde la instalación del sistemaoperativo hay que indicarle si vaa asumir la función de un con-trolador de dominio. Los cam-bios a posteriori resultan muycomplicados. Además, el restode los ordenadores de la reddeberán “someterse” a este“maestro”, aunque luego pue-den definirse también “jefes” y“subjefes” de dominio.
Para ti, como artífice de la redlocal, esto significa que si co-mentes un pequeño error en laconfiguración del dominio, na-die podrá conectarse a los or-denadores de la red.Y como en una red recién mon-tada es muy difícil estar segurodel todo de que no hay ningúnerror, esto puede significar va-rios días de búsqueda y trabajo.Si estás decidido a instalar unared, no es recomendable quepienses en crear un dominio has-ta que no tengas más experien-cia con tu red local.Lo mejor para empezar sería queinstalases Windows NT,Windows2000 o Linux como servidor degrupos de trabajo. Luego, con eluso, descubrirás las verdaderasnecesidades que tienes y sabrássi necesitas o no instalar un sis-tema de dominios y que compo-nentes son imprescindibles.
También Windows NT ysu sucesor Windows 2000se han instalado en muchosordenadores en los últimosaños.Ambos sistemas son locontrario de Linux:un prin-cipiante puede configurarun servidor de archivos pa-ra otros ordenadores conWindows con unos cuantosclicks de ratón. Pero Win-dows 2000 es muy caro. Unservidor y la licencia paraconectar hasta cinco pues-tos de trabajo te costará co-mo poco 170.000 ptas.
Mientras en el caso de Li-nux funciones como “fire-wall”, base de datos, servi-dor proxy o de e-mailvienen con la distribución,en Windows NT y 2000 hayque comprarlos aparte.
En Windows NT y 2000un servidor de archivos seinstala rápidamente, perolas tareas más complejasprecisan más tiempo. Porejemplo, antes de cambiarla configuración de seguri-dad o instalar un servidorproxy tendrás que infor-marte detalladamente.
Los sistemas de Microsoftfacilitan esta cuestión conuna completísima docu-mentación en español.
En el caso de Linux, porel contrario, a veces hayque recurrir a informaciónen inglés. Cuanto más com-plicada es la pregunta, me-
nor es la posibilidad de en-contrar respuesta en caste-llano. En cualquier caso esdifícil que te libres de unalarga y laboriosa dedicaciónal tema.
En el apartado “Esto es Li-nux” en la página 110 pue-des encontrar más infor-mación acerca de lasdiferencias entre Linux yWindows. Por otro ladopiensa que la decisión en-tre Windows NT/2000 y Li-nux tampoco es para todala vida. Incluso puedes te-ner parte de los servidorescon Windows y parte conLinux en la misma red.En el siguiente capítulo delcurso de redes de Compu-ter Hoy verás cómo instalarun servidor en una red con
Windows 2000 y “Suse Li-nux Professional” y las pri-meras configuraciones quenecesita la red.
La opción más barataes Linux
▲
Si no tienes ninguna expe-riencia con redes y necesi-tas urgentemente un servi-dor de archivos, puedesahorrar mucho tiempo conWindows NT o 2000, aun-que los costes serán máselevados que con Linux.Si, por el contrario, tienestiempo, algo de experienciaen redes o pretendes usarotros servicios como fire-wall, servidor proxy o servi-dor de email, tu eleccióndebe ser Linux.
Así señalas el dominio a usar en Windows.
Nº 58112
Curso de redes, 3ª parte■
Windows te permite cier-to control sobre los usua-rios que acceden a las uni-dades de disco de tuordenador. A continuaciónverás cómo hacer esto conWindows Millenium.
1Haz doble click en ..
para acceder a las unidadesde disco que tiene tu orde-nador.
2En la ventana que seabre a continuación
haz click con el botón de-recho del ratón en el iconode la unidad que quierescompartir, por ejemplo,
y verás el siguiente menú:
3En este menú haz clicken . En caso de
que no encuentres tal op-ción en el menú tendrásque efectuar primero unaconfiguración básica de lafunción de compartir uni-dades de disco, tal y comoexplicamos en la segundaentrega del curso, en la pá-gina 132 del número 57 deComputer Hoy.
4 Si anteriormente no ha-bías compartido esta
unidad aparecerá la si-guiente ventana:Haz click en la casilla de manera que aparezca unpunto negro dentro del an-terior: . Enel campo de introducción
de datos a continuación de
y puedes introdu-cir un nombre y una des-cripción (estos datos sonlos que verán los demásusuarios al acceder a tu or-denador a través de la red).Pero también puedes dejarlos campos sin rellenar,puesto que no influyen enla conexión, son meramen-te informativos.
5Haz click unas líneasmás abajo en el campo
en la casillacorrespondiente a la op-ción .
6Haz click en el campoy
escribe con el teclado unacontraseña, por ejemplo,“contraseña”. Entonces ve-rás aparecer en la pantallaun asterisco por cada ca-rácter tecleado: .Así nadie podrá ver qué cla-ve has escrito.
7Haz click ahora en elcampo de entrada que
está a la derecha del textoy teclea
otra contraseña del mismomodo que en el paso 6, porejemplo,“password”.Tam-bién en este caso aparece-rán asteriscos al teclear lacontraseña:
8Haz click en para confirmar los da-
tos introducidos. Como alteclear aparecen asteriscosen lugar de los correspon-dientes caracteres es posi-
ble que lo teclees mal. Poreso aparece una ventana deconfirmación:Aquí también verás un as-terisco por cada tecla pul-sada, para que nadie puedaconocer tu clave,pero el or-denador las comparará conlas que escribiste antes.
9Escribe la primera con-traseña (en nuestro
ejemplo, “contraseña”) yhaz click en el campo de in-troducción inferior para re-petir la segunda contraseña(en el ejemplo,“password”)y entonces haz click en elbotón .Para el siguiente paso, el or-denador debe permanecerencendido, de modo quedéjalo funcionando.De este modo concluye laconfiguración para com-partir la unidad de disco.A pesar de todo, de mo-mento no puede accedernadie a la unidad compar-tida, pues para ello todavíatienes que configurar lacontraseña de acceso des-de el otro ordenador.
10 Pídele a la personacon la que quieres
compartir tu unidad de dis-co que encienda su orde-nador e introduzca su nom-bre de usuario. Este paso lopuedes realizar también túmismo en la mayoría de loscasos.
11Haz doble click en ..
en el ordenador que acce-derá a tus datos. En la ven-tana hazdoble click en el icono
y luego, si hay más de ungrupo de trabajo en tu red,haz doble click en tu grupode trabajo
y verás los nombres de lasmáquinas que están en tugrupo de trabajo:
Entre ellos estará el nombredel ordenador cuya unidadacabas de configurar comocompartida:
Haz doble click en él y des-pués en el icono de la uni-dad
12 Ahora aparecerá es-ta ventana:
Haz click en el campo de in-troducción al lado de
y teclea a conti-nuación una de las dos con-traseñas.Si el usuario del segundo or-denador solamente debepoder leer, pero no modifi-car o borrar teclea la pri-mera contraseña (en elejemplo,“contraseña”).Si por el contrario eliges lasegunda (en el ejemplo,“password”) este usuariopodrá en el futuro guardardatos en la unidad de disco,modificarlos e incluso bo-rrarlos.Con esta posibilidaddebes tener bastante pre-caución.
13 Haz click en En la pantalla verás
ahora una ventana con elcontenido de la unidadcompartida:Esta forma de compartirpuedes configurarla en va-rios ordenadores y en lugarde la totalidad de la unidadde disco compartir sola-mente determinadas car-petas de él.No obstante, este sistematiene sus limitaciones: sólofunciona cuando un usua-rio concreto quiere accederdesde su propio ordenadora tu unidad de disco.A este usuario le resultaríaimposible acceder a sus da-tos desde otro ordenador,ya que se identificaría conel nombre del usuario deese otro PC.Para compartir unidadespor usuarios e indepen-dientemente del ordenadordesde el cual se accede, en-tre otras cosas,necesitas unsistema operativo específi-co para servidores.
Compartir en Windows
Nº 5984
Curso de redes, 4ª parte
E n esta entrega del cursode redes, aprenderás ainstalar el sistema ope-
rativo en el servidor. Pero antes de empezar
con ello, existen una seriede conceptos previos muyimportantes, sobre los re-querimientos mínimos ne-cesarios para el equipo ser-vidor, que debes tener encuenta y que te vamos a ex-plicar en este número.
Para las tareas de un ser-vidor sencillo, que pone sudisco duro a disposición deotros ordenadores de la red(servidor de archivos), bas-ta casi cualquier ordenadorcon procesador Pentium.
En cualquier caso, si dis-pones de un ordenador conun microprocesador Pen-tium a partir de 133 Mega-herzios, podrás utilizarlo,sin ningún problema, comoservidor de archivos.
No obstante, este equipodeberá ir equipado con unmínimo de 64 Megabytes dememoria RAM para Linux ycon 128 Megabytes o mássi el sistema operativo quevas a utilizar en él es Win-dows 2000. Además, debe-rá tener instalados uno o va-rios discos duros concapacidad suficiente para elfin para el que va a ser em-pleado. Es decir, para po-nerse a disposición de losusuarios de la red.
El sistema operativo re-quiere aproximadamenteun Gigabyte de espacio enel disco duro, pero por se-guridad, el servidor deberíacontar como mínimo con 2Gigabytes disponibles, ade-más de una unidad de dis-quetes y otra de CD-ROM.
Como los antiguos siste-mas operativos para servi-dores (Windows NT y ver-siones antiguas de Linux)no podían reconocer auto-máticamente todos los com-ponentes instalados en elPC, era aconsejable instalartambién MS-DOS o Win-dows 98 para poder usarlos.Pero con Windows 2000 ouna versión moderna de Li-nux, podrás evitar la insta-lación paralela de otro sis-tema operativo.
Sin embargo, es muy re-comendable instalar el sis-tema operativo en un discoduro que disponga de dos acuatro Gigabytes y almace-nar después los datos de losusuarios en un segundo dis-co duro de mayor tamaño.
Una vez hechas estas con-sideraciones, habiendoequipado adecuadamentetu futuro servidor y com-prado el sistema operativo,puedes empezar con la ins-talación. En ella, tambiéntendrás la posibilidad de de-cidir entre varias opcionesdiferentes:
0201
La mejor opción esarrancar con un CD
Puedes utilizarun PC muy básico
Servidores de red 84Instalación sobre Windows 95/98 85Otras instalaciones 85Cambiar la configuración de arranque 85Instalación de Windows 2000 Advanced Server 86Instalación de SUSE Linux 6.3 88
Equipamiento de una red Nº 56Estructura y montaje de una red Nº 57Programas para la red Nº 58Instalación del software en el servidor Nº 59Gestión de usuarios en la red Nº 60El correo electrónico en la red Nº 61Acceso a Internet a través de la red Nº 62Administración de la red con Windows 2000 Nº 63Administración de la red con Linux Nº 64Consejos prácticos sobre redes Nº 65
Instalar una red con todos sus elementos no es unatarea trivial, pero tampoco tiene por qué ser una pesadilla.En esta entrega descubrirás qué ordenador necesitas paramontar un servidor, cuáles son las opciones de softwaredisponibles y verás el proceso de instalación explicado con todo detalle. ¡Más fácil, imposible!
Foto
: Sup
er St
ock.
Nº 59 85
Curso de redes, 4ª parte
Sistema operativo
Es el software básico delordenador, el que “habla”con el hardware del orde-nador y permite que losprogramas tengan acce-so a sus distintos compo-nentes y puedan sacarlespartido.
ServidorEs un ordenador o má-quina cuya función con-siste en ofrecer serviciosa otros ordenadores co-nectados a él.Lo más común es quesea un ordenador de po-tencia media con unagran capacidad de me-moria y espacio en disco,al que también se suelenconectar las impresoras.
BIOSEl programa Setup de laBIOS (Basic Input OutputSystem) es el softwarebásico que se encarga,tras encender el ordena-dor, de que éste se pongaen funcionamiento. Sirvede comunicación entre elsistema operativo y elhardware del ordenador.Este programa está in-corporado en la placa ba-se y en él se encuentrandatos sobre los periféri-cos y otros elementosinstalados en el PC.
RootEs el usuario principal deuna máquina Unix, el ad-ministrador, que tienecontrol total sobre el or-denador. Root, en caste-llano, quiere decir raíz.
04
03
02
01
▲
Cambiar la configuración de arranqueCambiar la configuración de arranque
Al encender tu ordenador, lo pri-mero que hace éste es buscarel sistema de arranque en lasdiferentes unidades existentesen tu disco duro siguiendo unorden. Este orden se encuentradeterminado en la BIOS delordenador y puede modificarse.En cualquier caso, la BIOS es unprograma fijo en el PC que, de-pendiendo del fabricante, pre-senta algunas diferencias.En este apartado te presenta-mos la versión más extendida,lo que no excluye que en tu or-denador tengas que seguir unprocedimiento algo diferente.No obstante, si en tu PC en-cuentras muchas diferenciascon las imágenes que se mues-tran en este apartado, lo másrecomendable es que acudas almanual de instrucciones de tuordenador para resolver tus du-das. En todo caso, el procedi-miento que debes seguir es elsiguiente:
1Enciende el ordenador ymira la parte inferior de la
pantalla. Allí, aparecerá unmensaje como éste:
.Justo en ese momento, debespulsar la tecla #.
2 En el monitor, apareceráuna imagen como esta:
Según el fabricante de tu or-denador las opciones puedenaparecer en un orden diferen-te. Pulsa las teclas o &, se-gún sea el caso, hasta selec-cionar la opción denominada
(Enalgunas versiones de BIOSaparece como )y pulsa entonces la tecla $.
3 Selecciona ahora volvien-do a utilizar las teclas
o & la opción de menú. Según la
fecha de construcción y el fa-bricante, la opción puede apa-recer simplemente como
, osimilares.
4 Ahora tienes que modifi-car el orden de las unida-
des que revisará el programa
en su búsqueda de un sistemaoperativo para arrancar. En al-gunos ordenadores eso se ha-ce con las teclas ( y ), y enotros con F . Prueba hastaque localices las teclas co-rrespondientes en tu ordena-dor. Si pulsando diferentes te-clas notas cambios extraños yno estás seguro de sus conse-cuencias, lo mejor es que pul-ses la tecla e y no guardeslos cambios. Después, vuelvea repetir la operación.
5 Si quieres que el ordena-dor arranque desde la
unidad de CD-ROM, indica és-ta como primera unidad. La op-ción aparecerá a laderecha de . Ten-drás que pulsar la tecla decambio, tantas veces como seanecesario hasta que aparezcaen primer lugar la unidad deCD-ROM.
6 Una vez realizados todoslos cambios oportunos,
pulsa la tecla e para volver ala pantalla anterior. Una vez allí,presiona la tecla o & hastaseleccionar completamente lalínea y pulsaa continuación la tecla $.
7 Responde afirmativa-mente a la confirmación
sobre guardar los cambios,presionando la tecla y y lue-go $ para que tu equipo sereinicie.
8 Coloca el CD de instala-ción en la unidad de CD-
ROM y empieza con la instala-ción. Si en tu ordenador nofunciona el arranque de siste-ma desde CD-ROM, puedesemplear un disquete de arran-que. En el caso de Linux estedisquete acompaña al paque-te de instalación, mientras queen el caso de Windows 2000tendrás que conseguir uno portu cuenta.
9Después, volverás a re-petir todo este proceso,
siguiendo exactamente todaslas instrucciones, pero en elpunto 5 debes seleccionar elvalor en la entrada
.En los ordenadores que pre-sentan varias unidades en unalínea, la unidad de disquetesse indica normalmente con laletra . Esta letra debe figu-rar en el primer lugar de la se-cuencia de arranque.
01
Instalación sobreWindows 95/98
Es posible que, en el or-denador que vas a emplearcomo servidor, ya esté ins-talado Windows 95 o 98.Ental caso podrás instalar Win-dows 2000 de un modomuy sencillo. Sólo debes in-troducir el CD-ROM en launidad correspondiente y,normalmente, el programade instalación se inicia au-tomáticamente. Si no fueraasí, puedes proceder delmodo siguiente:
1Haz doble click en ..
y, a continuación, sobre elicono que representa a launidad de CD-ROM
2Al iniciarse el programade instalación aparece-
rá la ventana
que te permitirá comenzarel proceso al hacer click en
.
3En la nueva ventanahaz click en y,
en la que se mostrará a con-tinuación, en
y seguidamente sobre.
4Ahora, teclea, en la nue-va pantalla
el número de serie del pro-grama que encontrarás enla pegatina amarilla de la
parte posterior de la cajadel CD y ve haciendo clicksobre el botón delas tres ventanas que ob-tendrás consecutivamente.El resto de la instalación sedescribe en el apartado“Instalar Windows 2000 Ser-ver”. La única diferencia esque tendrás que obviar lospasos que ya has realizadoen este apartado como, porejemplo, la introducción delnúmero de serie.
Otras instalacionesInstalar un sistema operati-vo en un ordenador, en elque no hay un sistema pre-vio,es un proceso que siem-pre requiere varios pasos.
En primer lugar,hay que ini-ciar el ordenador con unsistema de arranque.Entonces, se prepara el dis-co duro para la instalacióndel sistema operativo y pa-ra poder copiar, en él, los di-versos archivos que inclu-ye el sistema operativo.A continuación, se reiniciael ordenador con el nuevosistema.Los ordenadores puedenarrancar, no sólo desde eldisco duro, sino tambiéndesde la unidad de disque-tes o de CD-ROM.No obstante, para ello, de-bes indicarle al ordenadoren qué unidades y en quéorden debe buscar al siste-
ma operativo pa-ra iniciarlo.En el apartado“Cambiar la con-figuración dearranque” en-contrarás cómohacerlo.
Nº 5986
Curso de redes, 4ª parte
Instalación de Windows 2000 Adv. ServerInstalación de Windows 2000 Adv. Server
1En el momento en que ini-cies la instalación de Win-
dows 2000 Adv. Server, se mos-trará la ventana
en la que se te pide que espe-
res unos segundos, .En breve se presentará una nue-va ventana en la que se te da labienvenida al proceso de insta-lación de Windows 2K. Haz clicken .
2 Ahora el instalador com-probará los dispositivos
conectados a tu ordenador, y, a continuación,
los datos de configuración re-gional . Si deseasmodificar los datos que semuestran, pincha en .Para continuar, haz click en
.
3 A continuación tendrásque introducir tu nombre
y el de tu empresa
y pulsar .
4 El siguiente paso es in-troducir la clave del pro-
ducto . Para elloemplea el apartado
y pincha en en ésta yen la siguiente ventana.
5 Para reconocer a tu PC enla red, tendrás que “bau-
tizarlo” con un nombre que loidentifique, por ejemplo
y pulsar.
6 En este momento se tepreguntará qué compo-
nentes quieres instalar .
Pinchando en accede-rás a los programas que com-ponen cada uno de los grupos.Para seguir pulsa .
7 Lo siguiente será confi-gurar la fecha y la hora
del sistema, .Hazlo y pincha en .
8 Al llegar a ,Windows procederá a ins-
talar los componentes necesa-rios para trabajar en red. Cuan-do este proceso finalice elordenador se reiniciará y te pre-guntará que quieres hacer. Se-lecciona
y pulsa $.
9 Hecho esto, el instaladorcomprobará la configura-
ción de los dispositivos del PC
Pasados unos segundos semostrará la ventana y el sistema cargará algunosarchivos básicos
. Cuando esteproceso termine, pulsa $.
10 Ahora se mostraránlos términos de la li-
cencia de usuarios .
Léelos y, si estás de acuerdo,pulsa 8.
11 En este momento ten-drás que elegir la par-
tición en la que deseas insta-lar Windows 2000 .
Haz tu elección y pul-sa la tecla $.
12 Si has elegido crearuna nueva partición,
ahora tendrás que indicar sutamaño
y pulsar $ para crearla.
13 De este modo, Win-dows formateará la
nueva partición .A continuación se realizará unacomprobación del estado de los
discos duros (y sus particiones)de tu ordenador .Lo siguiente será la copia dearchivos al disco duro .Terminadas todas estas opera-ciones, Windows 2000 se ini-ciará ,mostrándose en unos segundossu pantalla de presentación .
14 Ahora tendrás queconfigurar los pará-
metros de red. Para no compli-carte, selecciona y pincha en .
15 A conti-nuación
selecciona ,escribe el nombre del grupo detrabajo, por ejemplo
y haz click en .
16 De esta manera co-menzará “el principio
del fin” de la insta-lación. En primer
lugar se copiarán el restos dearchivos , serealizarán estas funciones
y la instalación habrá finaliza-do, pincha en y el sis-
tema se reiniciará .
17 Cuando se muestre laventana ,
pulsa simultá-neamente las
teclas ¡, % y #.
18 Escribe en .tu nombre de usuario
y contraseña, pulsa ypodrás empezar a trabajar conWindows 2000.
▲
Nº 5988
Curso de redes, 4ª parte■
Instalación de SUSE Linux 6.3Instalación de SUSE Linux 6.3
1Una vez arranques tu PCcon los disquetes de ins-
talación o directamente desdeel CD-ROM, aparecerá una pan-talla de bienvenida. Pulsa $para que arranque el sistema ydé comienzo la instalación:
2 En la siguiente pantallaselecciona el español co-
mo idioma para la instalación,el teclado y marca la zona ho-raria que se corresponda contu situación geográfica:Las posibilidades relativas al
ratón y al dispositivo desde elque se instalará el sistema pue-des dejarlas tal y como vienenpor defecto.
3 A continuación, seleccio-na la opción de Instalación
automática para preparar la partición en laque se instalará el sistema.Si tienes más de un disco duro
instalado aparecerá una lista en la que debes marcar aquélen el que vas a realizar la ins-talación. Pulsa $.
4 Si quieres que la instala-ción se lleve a cabo sobre
una partición ya existente, már-cala en la lista y pulsa . En este caso,vas a reparticionar el disco du-ro y asignar todo el espacio aSUSE Linux, para ello, pulsa elbotón llamado yel disco se preparará para lainstalación.
5 A continua-ción crea una
cuenta de usuariopara proseguir conla instalación. Esconveniente queutilices ésta parata- reas “norma-les”, dejando lacuenta de root
sólo
para tareas de administración.Introduce tus datos personales,el nombre de usuario y la con-traseña que vas a utilizar y pulsa .
6 Una vez creado este usua-rio, debes especificar la
contraseña para el administra-dor del sistema.y pulsar .
7 En la pantalla de confir-mación comprueba que
todos los datos son correctosy pulsa
8 Un mensaje de confirma-ción
te pregunta si deseas guardarestos datos en un disco. Intro-duce un disquete y pulsa $.
9 Tras almacenar laconfiguración de la
instalación, lo que tienesque hacer es pulsar
10 Ya has terminadocon la primera par-
te de la instalación. Ahora,el proceso se hará de formacasi automática. En Pulsa para podercontinuar.
11En la ventana si-guiente puedes ir
viendo el progreso del for-mateo de tu disco duro.
Cuando éste concluya, pulsa, y se rei-
niciará el sistema
12 Tras elreinicio
se instalarán los paquetes desoftware.
Cuando tu Linux esté en mar-cha, podrás añadir o eliminarprogramas en cualquier mo-mento utilizando YaST2.
13 Durante esteproceso, tendrás
que intervenir cuando elprograma de instalaciónte pida que cambies el CD.
14 Al cabo de un tiempo,todos los programas
estarán instalados en el discoduro de tu ordenador.Llegado este punto, necesita-rás otro disquete en el que sealmacenará una copia del sec-tor de arranque:
Podrás utilizar este disquete encaso de que algún problema note permita utilizar el gestor de
arranque LILO (como sucede,por ejemplo, tras instalar el sis-tema Windows).
15 Si quieres utilizar lasXwindow, pulsa
en la ventana que pregunta sideseas que SUSE inten-te detectar la tarjeta grá-fica. En caso de que res-pondas , podráshacerlo más adelante
mediante la utilidad SaX.
16 Una vez hecho todoesto, ya podrás acce-
der a tu recién instalado siste-ma Linux. Esperamos que lodisfrutes:
04 (Pág. 85)
Nº 6076
Gestión de usuarios en la red 76Un lenguaje común 76Cómo instalar Samba 77Diferentes ejemplos de autorizaciones 77Gestión de usuarios con Windows 2000 Advanced Server 78Gestión de usuarios con SUSE Linux 6.3 79xxxxxxxxxxxxxxxxxx 79
Equipamiento de una red Nº 56Estructura y montaje de una red Nº 57Programas para la red Nº 58Instalación del software en el servidor Nº 59Gestión de usuarios en la red Nº 60El correo electrónico en la red Nº 61Acceso a Internet a través de la red Nº 62Administración de la red con Windows 2000 Nº 63Administración de la red con Linux Nº 64Consejos prácticos sobre redes Nº 65
Direcciones prohibidas, embotellamientos, semáforos, aparcamientos reservados... regular el tráfico en una red puede ser algo tan complicado como hacerlo en las calles de una ciudad.Pero no tienes motivos para preocuparte: en esta entrega del curso te enseñamos cómo “sacarte elcarné de conducir” para poder dominar tu red sin agobios.
E n la anterior entrega delcurso ya instalaste el sis-tema operativo en el
servidor .Pero tu red no está aún lista para fun-cionar. Para acceder a lasunidades de disco duro deotros ordenadores de la redes necesario ajustar algunosvalores de la configuración,como por ejemplo introdu-cir los nombres de los usua-rios y definir sus derechosde acceso En este ca-pítulo te contamos cómo lopuedes hacer con Windows2000 y Linux.
Un lenguaje comúnCada sistema operativo
tiene sus propios protoco-los de red. Pero graciasal protocolo TCP/IP , to-
das las versiones de Linux(de cuyo predecesor, Unix,procede este protocolo),“seentienden”con todos los sis-temas operativos de Micro-soft a partir de Windows 95.
Así, los ordenadores quetienen instalado Windows ylos de Linux hablan básica-mente el mismo idioma.
El modo en que los orde-nadores acceden a los datosen una red no está aclaradocon el lenguaje comúnTCP/IP. Este obstáculo losalva el programa auxiliarde Linux llamado “Sam-ba”,que se copia durante lainstalación y permite com-partir archivos eimpresoras.También regula los dere-chos de acceso de los dis-tintos usuarios
Para los usuarios poco ex-perimentados, Windows2000 incluye un programade administración propio.Conociéndolo bien podrásintroducir los datos direc-tamente haciendo variosclick con el ratón.
El método más sencillopara que los distintos usua-rios dispongan de espaciolibre de disco en el servidores facilitar el acceso al mis-mo a todos los ordenadoresde la red. Un poco más di-fícil es reservar una unidado una carpeta para un úni-co usuario.En ambos casos,los procedimientos en Win-
06
0504
03
0201
Foto
: Inde
x.Mo
ntaje
: Com
puter
Hoy
.
Curso de redes, 5ª parte
Puedes reservar recursos a un usuario
Nº 60 77
Curso de redes, 5ª parte
ServidorOrdenador que se encar-ga de proporcionar servi-cios a los demás equiposconectados a él dentro deuna red .
Red Resultado de la interco-nexión de varios ordena-dores para que puedanintercambiar informacióny compartir recursos.
Derechosde acceso
No todos los usuarios deuna red pueden hacer el mismo uso de los recursos de que ésta dispone. Esto está regu-lado por los derechos deacceso, que son determi-nados por el Administra-dor del sistema.
Protocolo.Un protocolo de red sonlas normas que regulancómo debe realizarse el intercambio de datos entre dos dispositivos.Para que dos ordenado-res puedan comunicarsedeben utilizar el mismoprotocolo.
TCP/IPConjunto de protocolosque se han convertido en un estándar de hechopara permitir la conexiónentre sistemas distintos.
Programaauxiliar de Linux
Linux es un conglomera-do de programas desa-rrollados por programa-dores distintos, cada unoencargado de realizarfunciones diferentes.Además del núcleo delsistema, hay que instalarlos programas específi-cos para realizar nume-rosas tareas, siendo amenudo varios los quepueden realizar una mis-ma función.
Grupode usuarios
Conjunto de todos losusuarios de una red quedisfrutan de los mismosderechos de acceso.
07
06
05
04
03
02
02
01
▲
dows y Linux son muy pa-recidos. Pero para la confi-guración de derechos de ac-ceso más complicadosWindows y Linux siguen ca-minos distintos.
Mientras que en Linux seespecifica normalmente unusuario para cada carpeta,en el sistema Windows sesuele adjudicar a un grupode usuarios , permi-tiendo a ese grupo (y sóloa ése) el acceso a una uni-dad autorizada.
En las siguientes páginaste enseñamos cómo esta-blecer las distintas autori-zaciones. Por ejemplo:
•En la red hay tres usuariosllamados Pepe, Juan y Ma-ría. Cada uno de ellos dis-pone de una carpeta pro-pia en el servidor a la queúnicamente su dueñopuede acceder.
•Existe una carpeta comúnen la que los tres puedenescribir y leer.
•Juan y María crean unacarpeta común en la queambos pueden leer y es-cribir.
•Pepe crea una carpeta enla que sólo puede escribirél y que, sin embargo,Juan y María pueden leer.
Naturalmente, en cadauna de las dos redes existeun cuarto usuario: en Win-dows,el Administrador, queen Linux se llama root. Es-te usuario tiene derechosde acceso ilimitados, pu-diendo modificar los de losdemás y acceder a cual-quier dato en cualquiera delas carpetas. Para determi-nar los usuarios del servi-dor, las carpetas y derechos
de acceso, debes registrar-te como Administrador,o ensu caso como root.
Para seguir este procesocon un servidor Linux, leelos apartados “Instalar Sam-ba” en esta página, y “Ges-tión de usuarios con Linux”en la página 79.
Si utilizas Windows, con-tinúa en el apartado “Ges-tión de usuarios con Win-dows 2000”en la página 78.
Ya habrás conectado tuordenador con Windows ala red (descripción en la pá-gina 132 del nº 57 de Com-puter Hoy). Después de lainstalación del servidor,puedes arrancar uno de losordenadores con Windowsy hacer doble click en elicono “Mis sitios de Red”.
Poco después verás el ico-no del servidor debajo delnombre introducido. Si noaparece, espera un poco.
Ya tienes una red opera-tiva en la que puedes insta-lar carpetas para que todoslos usuarios tengan a su dis-posición todos los datosque debe recibir. El próxi-mo capítulo se centrará enel correo electrónico quese intercambian en la redlos distintos usuarios.
07
Instalación de SambaInstalación de Samba
El programa auxiliar “Samba”permite a los ordenadores conWindows utilizar archivos,carpe-tas e impresoras en servidoresLinux.Antes de utilizar el progra-ma, debes instalarlo. Esto sepuede hacer muy rápidamentecon el programa de ayuda “Yast”.Así controlarás enseguida lasconfiguraciones de tu red:
1Enciende el ordenador conLinux y regístrate como
usuario “root”.
2 Haz click en la barra in-ferior en el dibujo sobre
y en la selección que aparece,sobre . Se abrirá unaventana.
3 Pulsa varias veces la te-cla & hasta que aparez-
ca la línea
coloreada de azul. Pulsa la te-cla $.
4 Pulsa de nuevo la tecla ¶ seleccionar la línea
.
Cuando esté pintada de azul,pulsa la tecla $.
5 En la siguiente ventanaya está seleccionada la
de red.Pulsa entonces la tecla $. Ve-rás una tabla en la que se in-dica tu conexión a la red:
6 Pulsa la tecla 6 y escri-be en la siguiente venta-
na las cifras .Pulsa después la tecla J y es-cribe en el siguiente campo lasecuencia de cifras
. Pulsa latecla J para que baje las lí-neas necesarias hasta que lapalabra apa-rezca sobre fondo azul. Pulsaentonces la tecla $.
7 Cierra la ventana pulsan-do la tecla P. Pulsa la te-
cla e para ir a la ventana deselección anterior.
8 Pulsa la tecla & hastaque la línea
aparezca coloreada sobre fon-do azul. Pulsa $.
9 Busca la opcióncon la te-
cla F. Cuando la encuentres,pulsa $.
Un pequeño consejo: el progra-ma Yast te muestra todos loscampos de esta lista por ordenalfabético según la letra inicial,por lo que tardará un rato hastaque llegue a la “S”.
10 Verás que aparece elvalor . Bórralo
con el teclado, escribe ypulsa $.
11 Pulsa la tecla P pa-ra abandonar la ven-
tana. Yast inicia ahora algunosprogramas. Tan solo esperahasta que en la parte inferior
de la ventana aparezca la pa-labra sobre fon-do azul y pulsa la tecla $.
12 Pulsa la tecla e yvolverás de nuevo a
la ventana de inicio del pro-grama Yast.
13 Pulsa la tecla & has-ta que llegar a la línea
aparezca sobre fondo azul. Vol-viendo a pulsar la tecla $ fi-nalizarás el programa.Samba ya está preparado y secargará y arrancará automáti-camente cada vez inicies tu or-denador. Pero antes debes cre-ar un archivo que informe alprograma de sus tareas princi-pales, qué usuarios conecta conqué directorios y, por ejemplo,cómo debe responder a las pre-guntas que se le hagan.En este archivo, además de losdatos generales, también se de-terminan los usuarios con su res-pectiva contraseña. Puedes veruna descripción sobre la crea-ción de este archivo en el aparta-do “Gestión de usuarios en Li-nux” en la página 79.
¿No aparece el icono delservidor? Entonces apagatodos los ordenadores de lared e inicia el servidor antesque los demás. Después ve-rás el icono del servidor enlos demás ordenadoresnada más encenderlos.
Debes registrartecomo administrador
Nº 6078
Curso de redes, 5ª parte
Gestión de usuarios con Windows 2000
Al registrarte la primeravez, después de la instala-ción del servidor, aparece-rá el siguiente cuadro:
Windows incluye un pro-grama de ayuda para la ins-talación, pero no es nece-sario que lo utilices paraintroducir los primeros da-tos. Puedes cerrar la venta-na haciendo click en .
Antes de definir los usua-rios, debes crear sus carpe-tas. Hazlo de esta forma:
1Lo primero, haz dobleclick sobre el icono
y en la ventana que se abrehaz doble click de nuevo enel icono del disco duro enel que deseas crear los di-rectorios, por ejemplo en
2En la siguiente ventana,haz click en el menú
, luego en ypor último en .A continuación debes es-cribir un nombre para lanueva carpeta.Lo verás más claro si le daselnombre del usuario a ca-da carpeta personal, comopor ejemplo:
Crea, igual que hiciste en elpaso 2 , una carpeta paracada usuario que haya en lared, en el ejemplo
Tienes que hacer lo mismocon las carpetas comunes amás de un usuario.
Ahora debes introducir losnuevos usuarios:
3Haz click en ,, luego
en y. Así se
abrirá una ventana.
4Haz click a la izquierdasobre el icono
y a laderecha sobre .
5Haciendo ahora clicken y luego sobre
abrirás unanueva ventana.
6En el campo de entradade los datos, detrás de
, puedes es-cribir el nombre del primerusuario,en el ejemplo Los campos de datos queestán tras y
los puedes dejaren blanco. Haz click direc-tamente en el campo enblanco detrás de escribe una contraseña,hazclick en el campo detrás de
y escribede nuevo la contraseña.Haciendo click en ter-minarás con la introducciónde datos.
7Repite los pasos 5 y 6y crea los usuarios
y .
8Ahora debes asignar losusuarios a un grupo.
Haz click en la ventana dela izquierda sobre y doble click en la páginaderecha sobre el icono
.
9Haciendo click enpuedes selec-
cionar el usuario de una lis-ta. Haz doble click en
, y .Cierra la ventana haciendoclick en .
10 Ahora necesitas ungrupo adicional pa-
ra la carpeta de Juan y Ma-ría. Haz click con el botónderecho en un espacio librebajo la lista de los gruposde usuarios y selecciona lalínea en la lis-ta que aparece.
11En la ventana si-guiente, escribe de-
trás de
el nombre . Hazclick en el botón .
12 En la lista de usua-rios, haz doble click
en y . Cierrala ventana haciendo clicken .
13 Ahora ya están defi-nidos los usuarios y
los grupos.Cierra la gestiónde usuarios haciendo clicken .
14 Vuelve a hacer do-ble click en
y también en el icono deldisco duro en el que hascreado las carpetas, en elejemplo
15 Haz click con el bo-tón derecho en la
carpeta
y selecciona en la lista vol-viendo a hacer click en lapalabra . Se abriráuna ventana.
16 Haz click sobre
y en el campo de entrada delos datos detrás de
.Escribe unnombre, por ejemplo y haz click en .
17 En la siguiente ven-tana verás quién tie-
ne acceso a esta carpeta, eneste caso .Pero esono es lo que deseas.Haz click en y en
.
18 Haz doble click enla lista de los usua-
rios sobre y cierrala ventana haciendo clicken .
19 Comprueba que enla siguiente venta-
na, detrás de , ba-jo la palabra apareceuna marca . Si no, hazclick en la casilla. Cierra laventana haciendo click en
.
20 Repite los pasos12a 16con las car-
petas
en los que también debesindicar estos nombres co-mo autorizados y cuandoselecciones las autorizacio-nes.
21Ahora repite los pa-sos 15 a 19 con la
carpeta
Selecciona aquí como au-torizados el nuevo grupo
.
22 Repite los pasos15 a 19 con la
carpeta
Esta vez no elimines el ac-ceso del grupo . Ensu lugar, haz click en la ca-silla detrás de y
debajo de la palabrapara borrar la marca.
23 Repite una vez máslos pasos 15 y 16
con la carpeta
Aquí pueden acceder real-mente , por lo queno hace falta introducir máscambios. Después debesinstalar completamente latarjeta de red:
24 Haz doble click enel icono
y en la nueva ventana, pul-sa el botón
25 Haz click en
y en , haz clicken la siguiente ventana so-bre y de nuevo en .
26 Ahora debes se-leccionar la op-
ción y escribe en el campo de-trás de las cifras
, y detrásde las cifras
. Cierra paraterminar todas las ventanashaciendo click en .
Los números son importantesLos números son importantes
Los pasos que te mostramosaquí presuponen que has ins-talado los sistemas operativoscon las opciones necesarias.Si ves que las ventanas quedeberían aparecer en la panta-lla de tu ordenador no se pare-cen a las que te mostramosaquí, comprueba, en primerlugar, que estás trabajandocon la misma versión del soft-ware. Esto es bastante obvio
con Windows 2000, pero no estan obvio con Linux, ya que esposible que tengas una compi-lación distinta de la que em-pleamos aquí.Te aclaramos que en la entre-ga anterior del curso de redesutilizamos SuSE 6.3, y que enesta ocasión hemos recurridoa SuSE 7.0, que tiene un ma-nejo más sencillo, pero puedevariar en algún paso.
Nº 60 79
Curso de redes, 5ª parte■
Administración deusuarios con Linux
Primero tienes que regis-trar los usuarios de la reden tu ordenador. Hazlo deesta forma:
1Haz click en,a continuación
en y verás estapantalla:
2 Desplázate ahora hasta
y pulsa $.Ahora seleccio-na ypulsa nuevamente $.
3 En la nueva ventana, veal campo
escribe el nombre del pri-mer usuario, en el ejemplo
y pulsa T 5veces seguidas. El aspectode la pantalla debe ser éste:
4 Escribe la clave que lequieras poner en
, pulsa T y repítelaen . Pulsa la tecla 4para crear el usuario.
5 Repite los pasos 3 a 5para crear los usuarios
y
6 Cierra la gestión deusuarios pulsando las
teclas P,e,desplázate has-ta y pulsa $.
7 Haz click en ,a continuación
en y despues en.
8 Escribe el siguientetexto .
Introduce aquí el nombre de tu red (ya lohiciste al instalar el orde-nador con Windows,ver nú-mero 57 pág. 132 ). Los san-grados al principio de laslíneas sólo sirven para unamejor lectura
9 Haz click en y luego sobre
Se abrirá una ventana.
10 Haz click en el cam-po de datos en
blanco detrás de yescribe el nombre del ar-chivo . Hazclick en .
11Cierra el programahaciendo click en
12 Haz click en la barrainferior sobre
.
Se abrirá la ventana con el indicador de co-mandos .
13 Las carpetas priva-das se instalan au-
tomáticamente al crear losusuarios.Ahora tienes quecrear las carpetas comu-nes. Para ello, escribe estoscomandos con el teclado:
14 Para asignar el di-rectorio “depepe” a
su propietario, escribe:
15 Crea un archivo decontraseñas escri-
biendo los comandos
16 Ahora debes regis-trar los usuarios pa-
ra que Samba los reconozca.Escribe y pulsa la tecla $. Introdu-ce la contraseña después de
seguidopor la tecla $. Repite lacontraseña después de
ypulsa de nuevo $.
17 Escribe la línea
y pulsa $.
18 Repite los pasos16 y 17 con los
usuarios “juan” y “maria”.
19 Cierra la ventanacon un click en .
20Para que Samba realmente trabaje
también con los valores ac-tuales del archivo reciéncreado, debes reiniciar elordenador.
En la edición impresa esta página era una publicidad
Nº 6172
Curso de redes, 6ª parte
Mandar “emilios” a través de Internet es algo cada vez máshabitual. Pero quizá te gustaría poder hacerlo utilizando tu red de ordenadores. En esta entrega del curso te vamos a enseñar cómo crear tu propia estafeta de correos.
El correo electrónico en la red 72Los protocolos de correo 72Programas para los puestos de la red 73Servidores de correo electrónico 73Cómo enviar mensajes a través de Internet 73Instalación de Argosoft Mail 74Cómo instalar Outlook Express 76
Q uizá todavía no sepas loque es el correo elec-trónico . Pues es un
medio de comunicación rá-pido, barato (resulta fácilobtener una dirección decorreo de manera gratuita)y muy extendido.Además,al contrario que con una lla-mada de teléfono normal ycorriente,el destinatario notiene que estar presente pa-ra recibirlo, y puedes volvera leer los mensajes de tu co-rreo en cualquier instante.
Éstas son las razones porlas que esta forma de cone-xión se está imponiendopoco a poco entre las em-
presas frente a las llamadasde teléfono.Piensa en cuán-tas de aquéllas proporcio-nan como forma de con-tacto su dirección decorreo junto con la direc-ción de sus oficinas y el nú-mero de teléfono.
Pero antes de decidirtepor incluir este tipo demensajería en tu red, debesvalorar si sólo la quieres pa-ra conectarte internamen-te dentro de tu empresa osi deseas utilizarla tambiénpara enviar mensajes por In-ternet. La primera opción,además de sencilla, es muysegura.Ten en cuenta que
los mensajes que vienen delexterior pueden contenervirus , por lo que se da-ñarían no sólo algunos ar-chivos o programas de tuordenador, sino que tam-bién podrían afectar al con-tenido de los demás equi-pos conectados a la red.
En la actualidad, la mayo-ría de las empresas disponende correo electrónico.Y esmuy probable que tú tam-bién desees conectar tu ne-gocio por medio de este sis-tema. En esta entrega delcurso aprenderás la manerade configurar el correo elec-trónico en los distintos pues-
tos de tu red de ordenado-res.También vas a ver cómointercambiar los mensajescon la ayuda de un progra-ma shareware . De estemodo,al final del curso te re-sultarán muy familiares losnombres de los principalesprotocolos .
En el siguiente capítulodel curso te explicaremosla manera de conectar tu
red de ordenadores a In-ternet. En ésa y en poste-riores entregas sabrás cómorecibir y enviar mensajes através de la Red.
Los protocolosde correo
Todos los protocolos quese utilizan en el envío y re-cepción del correo elec-trónico fucionan de mane-
04
03
0201
Equipamiento de una red Nº 56Estructura y montaje de una red Nº 57Programas para la red Nº 58Instalación del software en el servidor Nº 59Gestión de usuarios en la red Nº 60El correo electrónico en la red Nº 61Acceso a Internet a través de la red Nº 62Administración de la red con Windows 2000 Nº 63Administración de la red con Linux Nº 64Consejos prácticos sobre redes Nº 65
Nº 61 73
Curso de redes, 6ª parte▲
Cómo enviar mensajes a través de InternetCómo enviar mensajes a través de Internet
El correo electrónico no sólo sepueden mandar a través de unared local. Estos mensajes tam-bién se pueden enviar por me-dio de Internet, por lo que tam-bién podrás eintercambiarloscon ordenadores de otros usua-rios fuera de tu empresa. Peropara ello es necesario que elservidor de tu red esté configu-rado de tal manera que sea ca-paz de localizar los nombres de
todos los ordenadores y de lasredes que uses.Los mensajes van de una puntadel globo a la otra en unos se-gundos. Pero sería un tanto ab-surdo que hicieran tan largo re-corrido para ir, como quien dice,a la mesa de al lado. Para que elmensaje alcance al destinatariocorrecto es necesario que cadaordenador conectado a la redtenga un nombre propio que lo
diferencie de los demás, comopor ejemplo computerhoy.es. Si,por ejemplo, envías un mensajede “prueba.red” a [email protected] el servidorde correo comprueba primero sila dirección hobbypress.es esuna dirección de la propia red.Como este no es el caso, el men-saje circula a través de Internet ala dirección correcta. Por el con-trario, si la dirección de envío es
[email protected], el mensajeno sale al exterior de la red yacaba en la carpeta del usuariocorrespondiente.No resulta demasiado sencilloinstalar y gestionar un progra-ma que controle todas las posi-bles direcciones de Internet, asíque ésto será el tema de unaentrega posterior. De momento,sólo vas a enviar mensajes através de una red local.
ra muy parecida a los bu-zones de correo ordinario.Por ejemplo, el protocoloSMTP se asemeja al bu-zón de correos de la calledonde introduces tu co-rrespondencia. Se encargadel correo saliente, es decir,
de los mensajes que envíasdesde tu ordenador.Al igualque las cartas de toda la vi-da, todos los mensajes de-ben incluir el nombre y ladirección del destinatario.Este protocolo también ha-ce de “cartero”, y transpor-ta el mensaje a través de lared hasta su destino,un ser-vidor de correo entrantePOP3 o IMAP
.El protocolo POP3 fun-
ciona como el buzón denuestro domicilio, ya queen él acaba toda la corres-pondencia que va dirigidaa nosotros. Sólo su destina-tario tiene acceso a estosmensajes.Una clave hace de“llave” de este buzón.
El protocolo IMAP es unaversión mejorada del POP3.Permite realizar accionesque antes no eran posibles,como recibir el correo devarias direcciones distintas,y crear diferentes carpetasen el buzón, y puedes leersólo los encabezados y losremitentes de los mensajesantes de descargarlos a tuordenador.Esto último pue-de resultar muy práctico si deseas leer el correo desdesitios distintos, como porejemplo el ordenador deltrabajo o de tu casa, o sicuentas con una conexiónlenta a Internet.Además, losmensajes se envían codifi-cados para que nadie másque tú los pueda leer.
Programas paralos puestos de red
Primero vas a necesitarinstalar dos tipos de pro-gramas distintos para in-corporar a tu red los pro-tocolos POP3 y SMTP. Ellosson los que te permitirán
enviar y recibir el correoelectrónico.
En cada puesto debes ins-talar un cliente de correo,esto es, una aplicación quesea capaz de leer, escribir,mandar y recibir los emails.A su vez, uno de los orde-nadores de la red debe ha-cer las veces de oficina decorreos, y para ello tambiénnecesitas un programa es-pecial. En esta entrega teproponemos una soluciónsencilla para ambos casos.En cada uno de los puestosvamos a utilizar como clien-te Outlook Express, que seincluye en Windows Me, yque también puedes con-seguir junto al navegadorInternet Explorer. Por su-puesto, en el mercado hayotros programas, como porejemplo Netscape Messen-ger, Eudora, Pegasus Mail,que también realizan todasestas tareas.
En la página 76 te expli-camos cómo puedes insta-lar el Outlook Express.Peroprimero debemos instalar enuno de los ordenadores elservidor de correo.
Servidores de correo electrónico
Si en tu servidor tienes elsistema operativo Linux,en-tonces debes saber queexisten unos programasmuy potentes que realizanlas veces de servidor de co-rreo,como Daemon, Qmailo Sendmail. Pero antes deutilizarlos tienes que modi-ficar ligeramente la confi-guración de tu red. En elapartado inferior “Cómo en-
viar mensajes a través de In-ternet”puedes leer más so-bre este particular. Por elcontrario, Windows 2000no dispone de servidor decorreo propio. Pero no im-porta, ya que existe un grannúmero de programas com-patibles con este sistemaoperativo.
A continuación te propo-nemos varios de los que noshan parecido más intere-santes. De todos ellos pue-des descargar una versión shareware enwww.tucows.com.Puedes ele-gir entre el programa NT-Mail, que cuesta 17.500 pe-setas para cinco usuarios;MERAK, aproximadamente42.000 ptas. sin límite deusuarios; Internet Anywhe-re, por menos de 13.000ptas. para 10 usuarios; oMDaemon, por 17.500 ptaspara seis usuarios.
Para comenzar te reco-mendamos que pruebes unprograma barato y fácil deusar.Por ejemplo,puedes ba-jarte gratis de la red ArgosoftMail para realizar las corres-pondientes pruebas.Existenversiones para Windows 98,Me, NT y 2000. Como pue-des comprobar, también esposible instalar el servidorde correo en un ordenadorcon Windows 98 o Me.Te re-comendamos que leas elapartado “Cómo instalar Ar-gosoft Mail”,en la página 74de esta entrega. Si no tienesexperiencia, antes de confi-gurar el correo para Internetes mejor que practiques pri-mero con el correo internodentro de la red, ya que esbastante común que al eje-cutar un programa en variosordenadores las cosas nofuncionen a la primera.
09 (Pág 76)
08 (Pág. 76)07 (Pág, 76)
05
Foto
: Inde
x S.L.
Mont
aje: C
ompu
ter H
oy.
Correoelectrónico
Servicio de transmisiónde mensajes a través deuna red. Éstos puedenenviarse a uno o a variosdestinatarios, adjuntarlesarchivos y ser almacena-dos en un buzón. En laactualidad sus usuariosse cuentan por decenasde millones.
VirusProgramas diseñados conaviesas intenciones. Soncapaces de realizar co-pias de sí mismos al serejecutados y de introdu-cirse sigilosamente enlos ordenadores, causan-do alteraciones más omenos graves en ellos.
SharewareVersión de un programaque se distribuye gratui-tamente para que elusuario pueda probarlodurante un periodo limi-tado de tiempo. Pasadoéste, debe comprarse laaplicación para poder se-guir utilizándola.
Protocolo.Un protocolo de red es unconjunto consensuado denormas que regula cómodebe realizarse el inter-cambio de informaciónentre dos dispositivos:qué sistema de compre-sión de datos utilizar,cuándo comenzar y fina-lizar los envíos, etc.Para que dos ordenado-res puedan comunicarsedeben utilizar el mismoprotocolo.
SMTPSimple Mail Transfer Pro-tocol (Protocolo Simplepara Transmisión de Correo), protocolo inte-grado en el TCP/IP
y estándaren el envío y transportede mensajes de correoelectrónico hacia el ser-vidor donde son almace-nados. Define entre otrosel formato del mensaje.Originalmente sólo per-mitía transmitir texto.
06 (Pág. 76)
05
04
03
02
01
¿Necesitas un servidorde correo en tu red?
Nº 6174
Curso de redes, 6ª parte▲
Instalación de Argosoft Mail
La instalación del servidorde correo se realiza de lamisma manera bajo los sis-temas operativos Windows98, Me, NT y 2000. Primerotienes que descargar desdeInternet un programa, eneste caso Argosoft Mail.
1Para comenzar, conéc-tate a Internet.Así que
debes iniciar el programade conexión con un dobleclick sobre
,
o sobre el icono
2 Seguidamente, intro-duce en la barra de di-
recciones del navegador, y
presiona la tecla $.
3 Una vez en la página deTucows, busca en la
parte inferior bajo el título, y
pulsa sobre .
4 Ahora debe apareceruna tabla llamada
y en la ventana
busca pulsando so-bre la flecha .
5 En la siguiente páginapuedes escoger entre
los mirrors deTucows situados en España.Selecciona uno pulsandosobre su nombre .
6 Luego pulsa sobre la si-guiente imagen:
Busca a continuación el ró-tulo . Deba-jo de él debes hacer clicken .
7 Utiliza la flecha a laderecha de la ventana
para buscar la entrada, y pulsa
después a su derecha sobre.
8 Si utilizas Internet Ex-plorer haz click en la
ventana siguiente sobre, y
seguidamente en .Luego te preguntarán dón-de deseas guardar el pro-grama. Haz doble click en-cima del icono
que se encuentra en la filade la derecha. Cierra la ven-tana con un click sobre
.Ahora se copiaránlos datos a tu ordenador.Mientras dure el procesoaparecerá en pantalla unaventana indicándolo.
9 Una vez finalizada latransmisión de los da-
tos, verás el icono del pro-grama que has descargado:
10 Si deseas instalar elservidor de correo
en otro ordenador dentro dered, haz doble click sobre
Con otro doble click selec-ciona el ordenador, así co-mo la carpeta en la quequieres instalar el progra-ma.Seguidamente,haz clicksobre el icono del archivodescargado y mientras man-tienes presionado el botóndel ratón, arrástralo y suél-talo en la carpeta elegida.
11Para instalar el pro-grama, abre la car-
peta en que copiaste el ar-chivo “agmsplus” y hazdoble click sobre su iconoEn la ventana siguiente hazclick sobre .Aparece-rán consecutivamente dosventanas que desaparecende manera automática.
12 En las siguientescuatro ventanas haz
click sobre . Tras unbreve periodo de instala-ción aparece una ventanacon el archivo
Ciérrala con un click sobrey termina la instalación
pulsando .Ahora tie-nes que determinar losusuarios que se encuentranen la red, para que el pro-grama configure un “apar-tado de correos” para cadauno de ellos.
13 Para ello, pulsa en-cima de ,
,y sobre .Si aparece un mensaje eninglés, pulsa y repitedesde el principio este pa-so. En la parte inferior de lapantalla aparecerá el icono
.Pulsa en él con elbotón derecho. Se deplega-rá un menú en el que debesseleccionar la opción
.Vuelve a pulsar con el bo-tón derecho y escoge la op-ción tras lo cualaparece una ventana comoésta .
14 Para introducir losdistintos usuarios de
la red, haz click en la barrade herramientas sobre
15 A continuación, alpulsar encima de
se abre la ventana
16 Introduce el nombreasignado en la red al
primer usuario, como porejemplo . Luego pulsaT e introduce su nombrecompleto: . Presio-na de nuevo T.
17 Escribe la clave conla que se va a iden-
tificar este usuario para re-cibir el correo. Presiona latecla T y vuelve a introdu-cirla.Observa que en vez deletras han aparecido aste-riscos: .
18 Sal pulsando .De nuevo te en-
cuentras en la ventana ante-rior, pero ahora aparece elicono del nuevo usuario:
19 Repite los pasos del14 al 18 para otros
usuarios,como por ejemplo y
Una vez introducidos todoslos usuarios, tienes que mo-
dificar la configuración conobjeto de que puedan reci-bir el correo.
20 Cierra la ventanaque muestra los
usuarios pulsando .
21Haz click en la ven-tana siguiente so-
bre el icono .
22 En la parte superiorde la nueva ventana
pulsa sobre , eintroduce el nombre con elque se identifican todos losusuarios de la red,como porejemplo . Si en lared hay un usuario de nom-bre “mila”, su dirección será[email protected]. Al no te-ner el servidor de correo unaconexión con Internet,no esnecesario que recuerdes elnombre de la red. Si, porejemplo,has seleccionado elnombre “miriñaque”, la di-rección de la cuenta de co-rreo del usuario sería másadelante mila@miriñaque.
23 Haz click en la par-te inferior de la
ventana sobre .
24 Para poder ver du-rante las primeras
pruebas todo lo que ocurre,haz click en la parte supe-rior de la ventana sobre
. Si ,y finalmente
no están marcadas,haz clicksobre cada casilla.Tras cadaclick aparece la correspon-diente .Con esto has terminado lainstalación del servidor decorreo. Es importante querecuerdes que para enviarmensajes es necesario car-gar el programa al iniciar elordenador. En la parte infe-rior, , puedes com-probar si está activo.
10 (Pág. 76)
Nº 6176
Curso de redes, 6ª parte
TCP/IP Conjunto de protocolosque se ha convertido enun auténtico estándar pa-ra permitir la conexión en-tre sistemas distintos.
POP3Post Office Protocol 3(Protocolo de Oficina deCorreos 3), la última ver-sión de un protocolo muyutilizado para recuperarlos mensajes de correo al-macenados en un servi-dor. Es un sistema bastan-te simple que permite muypoca flexibilidad en el tra-tamiento del correo en-trante, por lo que estásiendo sustituido por elmás reciente IMAP.
IMAPInternet Messaging Ac-cess Protocol (Protocolode Acceso a Mensajes deInternet), protocolo em-pleado para acceder a losmensajes de correo queestán en el servidor, mu-cho más sofisticado que elPOP3. Su principal carac-terística es que permitetratar al servidor como sifuera un buzón de correoen tu ordenador. Así, sepueden crear carpetas enél, e incluso examinar losmensajes sin descargar-los, lo que resulta muypráctico cuando se dispo-ne de una conexión lenta.
DescargarProviene del inglés“download” y significa co-piar en un ordenador da-tos procedentes de otroequipo, es decir, transmiti-dos por una red.También se utiliza muchola expresión “bajarse” da-tos o archivos.
MirrorTambién llamados “sitiosespejo”, son sitios web ré-plicas exactas de otros yaexistentes pero alojadosen servidores distintos.Es una práctica muy co-mún en los sitios muy visi-tados, sobre todo enaquéllos desde los que sedescargan muchos datos.
10
09
08
07
06
■
Cómo instalar Outlook Express
Antes de empezar con es-te apartado,comprueba queno tienes ya instalado el pro-grama en tu ordenador.
1Pulsa primero ,
y luego .
2 A continuación se des-pliega una ventana.
Dentro de ella debes hacerdoble click sobre .
3 En la parte superior dela ventana siguiente
pincha sobre la pestaña,donde ve-
rás un listado. Pulsa en laparte derecha sobre has-ta que aparezca la entrada
.
4 Si la opción está selec-cionada con la marca
, puedes seguir directa-mente con el paso 5. En ca-so contrario,haz click sobreel recuadro para seleccio-narla.A continuación pulsasobre . Seguramenteaparezca un mensaje pi-diéndote que introduzcas elCD-ROM de Windows Me.
5 Cierra todas las venta-nas abiertas pulsando el
botón . Debes seguir conel paso 6 si no tienes confi-gurado ningún acceso tele-fónico a redes. Si ya tienesun acceso a Internet, hazclick sobre , luego
y después sobre.A continua-
ción debes pulsar primero, luego ,
y sobre .Des-pués sigue con el paso 13.
6 Después pulsa consecu-tivamente en ,
y por último en.
7 En la ventana siguien-te haz doble click en
8 A continuación, pulsaen la parte superior so-
bre y después hazclick sobre . Se iniciaun programa de ayuda parainstalar el acceso a Internety el correo electrónico .
9 Selecciona la opciónmarcándola como en la
imagen .Luego pulsa .
10 En la ventana si-guiente también tie-
nes que hacer click sobre elcírculo que precede a para que aparezca un pun-to negro dentro del mismo.Después haz click sobre
.
11Si en la ventana si-guiente aparece al-
guna entrada precedida porla marca ,haz click sobreella para que desaparezca
. Después pulsa sobre.
12 Ahora llega lo másinteresante: vas a
crear una cuenta de correo.En la configuración apare-ce por defecto marcada laopción “Sí”para crear un ac-ceso de correo electrónico,
.Haz click de nuevo sobre elbotón .
13 Escribe tu nombre yapellidos, como por
ejemplo .Despuéshaz click sobre .
14 Escribe tu nombrede usuario de correo
.A continuación,pulsaal mismo tiempo las teclasA+2 para que aparezca elsímbolo @: .Seguida-mente, introduce el nombredel servidor de red,es decir,el nombre del ordenador enel que instalaste el programade servidor de correo,comopor ejemplo, .Haz un click sobre la opción
.
15 En la ventana si-guiente introduce
el nombre del ordenadorsobre el que corre el servi-dor de correo. En nuestroejemplo introduciríamos
. Presiona la teclaT y vuelve a introducir laentrada . Por últi-mo,pulsa de nuevo sobre elbotón .
16 Ya sólo te queda in-troducir el nombre
del usuario y la contraseñapara que tu ordenador sepueda dar de alta en el ser-vidor de correo.Para ello es-cribe tras elnombre del usuario, comopor ejemplo . Seguida-mente presiona la tecla T eintroduce la clave en la ven-tana .Verás que enla línea de texto aparecenunos asteriscos . Paraabandonar la ventana, hazclick sobre .
17 Ya has realizado losdistintos pasos de la
aplicación de ayuda. Hazclick sobre .
18 Si todavía no tienesinstalado un acceso
a Internet, verás que en la barra de título del nave-gador aparece el mensaje
.Ciérralo pulsando sobre .
19 Pulsa dos veces so-bre el icono
situado en el Escritorio. Seiniciará el programa y verásla siguiente ventana .
20 Pincha encima delbotón
21Haz clickahora so-
bre el campo deentrada y escribela dirección del destinata-rio .
22 Seguidamente pul-sa sobre y
escribe el nombre de losdestinatarios que deben re-cibir una copia, como porejemplo .
23 Ahora introduceen el título
del mensaje, como porejemplo, .
24 A continuación si-túate en la ventana
de texto más grande y re-dacta tu primer mensaje
25 Por último, tienesque hacer click so-
bre el botón denominado
para enviar este correo.Aho-ra conviene que comprue-bes si el mensaje ha llegadoal destinatario. Unos instan-tes más tarde debe apareceren la bandeja de entrada ,
,el-mensaje que procede de
.Una vez realizados todos lospasos,ya está todo listo paraque puedas enviar mensajesdentro de tu red.
Nº 6270
Curso de redes, 7ª parte
P ara conectar todos losordenadores de tu red aInternet no es necesa-
rio que realices una cone-xión individual para cadaequipo. En esta entrega delcurso te enseñamos a con-figurar un único acceso ge-neral para que a través deél toda tu red pueda utilizar
Internet simultáneamente.De este modo ahorrarás di-nero,ya que sólo tienes quepagar una línea de teléfono,además, claro está, del tiem-po de conexión empleadosi no has contratado una ta-rifa plana .
Existen varios procedi-mientos a la hora de crear
un acceso único para tured. La forma más sencillaes solicitar una direcciónIP para cada uno de losordenadores y conectar lared directamente con el ser-vidor de Internet a travésde un router . Pero estono resulta barato ni tampo-co completamente seguro.
03
02
01
La razón es que cada orde-nador conectado directa-mente a La Red es capaz deobtener información, perotambién la puede facilitar.Es decir, que igual que pue-des entrar en Internet, en al-gunos casos alguien ajeno atu red podría también en-trar en tu ordenador.
Si dentro de la red hay dis-ponible alguna unidad pa-ra el acceso general, los da-tos contenidos en ellatambién los pueden leer losusuarios de todo el mundoen función de la clase de conexión a Internet de laque dispongan.
Para acceder a ella a tra-vés de una red, puedes usartambién un router que rea-lice un enmascaramiento.
Así, desde.Internet sólo severá el router, pero no sepodrán ver los ordenadoresde la red situados detrás deél. De este modo los datosde este ordenador no seránaccesibles para otros usua-rios de Internet. Respecto a este asunto puedes en-contrar más información elrecuadro “Disfrazados enLa Red” situado en la pági-na siguiente.
Pero esta solución tam-poco es la óptima.Por ejem-plo, si varios ordenadoresde la red acceden a la mis-ma dirección de Internet,cada uno de ellos solicitaráprimero la dirección IP de
Limita el acceso atu red desde Internet
Equipamiento de una red Nº 56Estructura y montaje de una red Nº 57Programas para la red Nº 58Instalación del software en el servidor Nº 59Gestión de usuarios en la red Nº 60El correo electrónico en la red Nº 61Acceso a Internet a través de la red Nº 62Administración de la red con Windows 2000 Nº 63Administración de la red con Linux Nº 64Consejos prácticos sobre redes Nº 65
Acceso a Internet para toda tu red 70Instalación de un router 71Instalación con Windows 2000 71Disfrazados en la Red 71Instalación con SuSE Linux 7.0 72Configuración con Windows Me 73Detección de errores 73
En la película “El mundo en sus manos”, el protagonista se sentía dueño del mar y por él navegaba libremente. Ten la misma sensación “atrapando” Internet en tu red y moviéndote por ella con total seguridad.
Foto
: Stoc
k Pho
tos.M
onta
je: Co
mpu
ter H
oy.
Nº 62 71
Curso de redes, 7ª parte
Tarifa planaConexión a Internet en lacual se paga al operadortelefónico una cantidadfija al mes. Esto implicaque el coste para elusuario es independientedel número de horas queesté conectado, o de lacantidad de datos que seenvíen o se descarguenutilizando la conexión.
Dirección IP“Internet ProtocolAdress”, o Dirección deProtocolo de Internet. De-termina la localización deun ordenador dentro deuna red TCP/IP. Está for-mada por 32 bits escritosen cuatro grupos de nú-meros comprendidos en-tre 0 y 255, y separadospor puntos. Por ejemplo“146.101.71.82”.
RouterDispositivo o programaque se encarga de inter-conectar dos o más redesque convierte en una redmayor. Se emplea nor-malmente para unir redesque se encuentran situa-das a gran distancia, co-mo por ejemplo a travésde la línea telefónica.
ProxyEs un servidor que se in-terpone entre el cliente yel servidor real, interrum-piendo la comunicaciónentre ambos. Por unaparte, intercepta todaslas peticiones del clientepor si él pudiera satisfa-cerlas, y si no puede lasreenvía al servidor “ver-dadero”. Por otra parte,también puede ejercer defirewall o cortafuegos,previniendo accesos noautorizados a la red.
RDSIRed Digital de ServiciosIntegrados. Transmite da-tos digitales a través de la línea telefónica.Alcanza velocidades de 128 Kbps, y permiterealizar llamadas de vozde forma simultánea.
05
04
03
02
01
la página requerida y final-mente la página se transfe-rirá por separado a cadauno de los ordenadores.
Es mucho mejor almace-nar todas las direcciones ycontenidos en tu red y des-de ella ponerlos a disposi-ción de los distintos orde-nadores de los puestos detrabajo. Para ello necesitastambién instalar un servidorproxy ,el cual pone a dis-posición de la red una ca-ché donde guardar los datosmás solicitados por los usua-rios, y también aquéllos alos que se ha accedido últi-mamente.Además, si quie-res emplearlo para limitar elacceso de los usuarios de tured a los sitios web que túdecidas.Aprenderás cómohacerlo más adelante en es-te mismo curso. .
Instalación de un router
Quizá lo más fácil paraempezar sea comprar unrouter. Hay equipos senci-llos a partir de 30.000 pe-setas, y los de más presta-ciones los puedes adquirirpor algo menos de 100.000.
Pero si no quieres utilizarun aparato puedes hacerque un ordenador de la red,generalmente el servidor,lleve a cabo las mismas fun-ciones. Merece la pena uti-lizar como punto de parti-da un método como el quete explicamos en esta en-
trega, que es sencillo y nosuele dar demasiados pro-blemas.Así, después de leer este capítulo sabrás cómorealizar la instalación y có-mo utilizar un router.
Linux, Windows 2000 yNT incluyen la posibilidadde hacer que el equipo don-de están instalados funcio-ne como un router.Además,existen programas especí-ficos que realizan estan fun-ciones, como pueden serWingate,Winroute o With-gate. Los sistemas operati-vos Linux y Windows 2000incluyen todos los progra-mas que te pueden hacerfalta,por lo que no es ne-cesario que compres nin-gún tipo de software.
En los apartados ”Instala-ción con Windows 2000” e"Instalación con SuSE Linux7.0" en la página 72 puedesaprender cómo se realiza lainstalación si utilizas uno deestos sistemas. Recuerdaque al ser el servidor acce-sible desde Internet con-viene que, por razones deseguridad, tengas muchocuidado a la hora de per-mitir el acceso a sus unida-des de disco duro.
La forma de configurar losordenadores de los puestosde trabajo para acceder aInternet a través de la redla encontrarás en la página73.Y al final de esta entre-ga te proponemos algunosmétodos para la búsquedade errores cuando realicesla instalación.
Instalación enWindows 2000Para gestionar los datos quetu red intercambia con In-ternet debes tener un mó-dem con el cual realizar latransferencia de informa-ción.En este apartado temostramos cómo instalar yconfigurar un módem in-terno en Windows 2000.Si tu red es grande, o si ob-servas que el tráfico de da-tos es intenso, quizádebas optar por un ac-ceso rápido,como RD-SI ,ADSL o una conexión porcable .
1Conecta la tarjeta demódem en el ordena-
dor donde tengas instaladoWindows Advanced Server2000.Al encender el equi-po debes darte de alta co-mo Administrador.
Si tienes dudas sobre la ins-talación de Windows 2000,puedes consultar la página86 del número 59 de Com-puter Hoy.
2 Para instalar la tarjetahaz click en ,
después en yen .
Ahora haz doble click en:
Se abrirá a continuaciónuna ventana con el título
Pulsa .
3En la siguiente ventana,comprueba que esté
marcada la opción y pulsa de nuevo .
4Aparecerá una lista don-de debes seleccionar la
opción denominada
y pinchar otra vez sobre elbotón .A continua-ción activa la opción
y pulsa .
5 Si tu equipono detectara
automáticamenteel dispositivo quehas conectado,enla siguiente ven-tana selecciona
y pulsa .Después señala, en el re-cuadro de la izquierda, lamarca del módem que hasconectado,en este caso es
, eindica el modelo concretoen la ventana situada a laderecha:
07 (Pág 73)
06 (Pág 73)05
04
▲
Disfrazados en La RedDisfrazados en La Red
Las direcciones de Internet sonúnicas, es decir, son nombresque sólo aparecen una vez entodo el mundo. Si entras con tuordenador en La Red, el provee-dor de Internet te “presta” unode sus nombres de ordenadorpara que lo utilices durante eltiempo que estés conectado.Esto significa lo siguiente: noimporta el nombre que le hayasasignado en tu red. Cuando na-vegues por Internet es como siuno de los ordenadores del pro-veedor hiciera las búsquedas.Si entras en Internet con unequipo que a su vez está conec-tado a tu red local, éste tienedos nombres diferentes al mis-
mo tiempo: el de tu red y elnombre que le ha asignado elISP .
Varias acciones al mismo tiempoSi estás conectado a Internetpuedes desarrollar varias ac-ciones a la vez. Por ejemplodescargar varios archivos dis-tintos en el disco duro, consul-tar al mismo tiempo una páginade Internet e, incluso cuando laprimera se está cargando, abrirotras páginas en diferentesventanas del navegador.Esto es posible gracias a unosnúmeros de identificación, co-nocidos como puertos. Tu nave-
gador facilita, junto a cada soli-citud de información, el númeroasignado a la respuesta que es-pera de ella. Cuando el otro or-denador contesta, le da a losdatos que suministra como res-puesta el número correspon-diente. Por ejemplo, a la infor-mación necesaria para abriruna página de Internet y a la co-rrespondiente a la descarga deun archivo se les asignan susrespectivos números, consi-guiéndose que no se provoqueun caos al recibir al mismotiempo datos procedentes delugares distintos.El enmascaramiento de la infor-mación utiliza este mismo mé-
todo. Cuando un ordenador soli-cita algún tipo de informacióndel exterior a través de la red, elequipo conectado a Internet“disfraza” este requerimientocomo si lo hubiera realizado élmismo.Al mismo tiempo asignaun número de identificaciónpara la respuesta y lo envía jun-to a la solicitud. Si llega una res-puesta con ese número la diri-girá directamente al ordenadorde la red local que efectuó laconsulta original.Estas características son lasque permiten que, con una úni-ca conexión al exterior, todoslos ordenadores de tu red pue-den trabajar a la vez en Internet.
08(Pág 73)
Nº 6272
Curso de redes, 7ª parte
Si no lo encuentras a pri-mera vista, búscalo pulsan-do a la derecha de los re-cuadros sobre . Cuandolo localices pulsa .
6A continuación señaladespués de la pregunta
elcírculo delante de la opción
.En este ejemplo, seleccio-namos el puerto .Hazclick en .
7En la ventana que apa-rece a continuación de-
be mostrarse en la pantallael siguiente mensaje:
Pulsa sobre y asíhabrás terminado la insta-lación del módem, con locual en la siguiente venta-na debe aparecer ya
.
8De nuevo en la ventana, haz
click dos veces sobre
Seguidamente pincha sobrela pestaña , y lue-go en .A continuación se abrirá el
, donde debes seleccionarla opción
y pulsar .
9 Selecciona seguida-mente la opción
y haz click sobre .En la siguiente ventana, de-sactiva la señal de la casilla
ya continuación introduce elnúmero de teléfono al quetienes que llamar para co-nectarte a tu proveedor deInternet:
Si tienes que marcar algúnnúmero primero para ob-tener línea, como por ejem-plo el 0, introdúcelo delan-te separado por una comacomo en esta imagen:
. De esta mane-ra el módem realizará unapausa al marcar. Haz clicksobre el botón .
10Escribe el nombrede usuario que te ha
facilitado el proveedor deInternet, pulsa la tecla T.Ahora teclea la contraseñaque pertenece al nombrede usuario,verás que en vezde letras aparecen unos as-teriscos: .Haz click en .
11El ordenador te pro-pondrá un nombre
para la conexión, que serámuy parecido al del ejem-plo .Aquí puedes escribir otronombre o bien puedes de-jar el que se te propone.Después haz click sobre elbotón .
12Luego te proponeconfigurar una cuen-
ta para tu correo electróni-co. Como no lo vas a hacerahora, selecciona la opción
y después pulsa .
13Elimina la marca enel recuadro
Al pulsar termina elproceso de configuración.
14Pulsa en ,des-pués encima de
, y en la entrada
Con el botón derecho delratón haz click en
y después,con el izquierdo,en la nueva lista que apare-ce en .
15Haz click arriba en, luego en el
campo donde aparece la pa-labra y elige, pul-sando sobre , el tiempoque debe esperar el servi-dor antes de cerrar la co-nexión si no se transmitenmás datos, por ejemplo
.
16Pulsa ahora sobre lapestaña y
marca la opción siguiente:
Después selecciona tam-bién y haz click para continuarsobre .
17En la siguiente ven-tana
Windows 2000 te notificaque ha modificado la di-rección IP de la tarjeta dered. Confírmalo en .
18A continuación hazdoble click sobre
en la ventana que todavíaestá abierta, y en la si-guiente ventana pulsa sobreel botón .
19Haz click para selec-cionar ahora la línea
, yen esta ventana haz clicknuevamente en .
20Pincha en el campocon la dirección IP
, y modifi-ca ésta con el teclado,por ejemplo como en
. Haz clicksobre la siguiente línea ycambia también las cifras
.Cierra to-das las ventanas haciendoclick en .
Instalación con SuSE-Linux 7.0Linux también puede con-figurarse para cumplir lamisma función. En estaprueba hemos utilizado elmismo módem.
1Instala el módem, en-ciende el ordenador y re-
gístrate como root .
2En la parte inferior dela imagen pincha en
y después haz click en.
3Pulsa la tecla &, hastaque la línea llamada
aparezca marcada en azul.Pulsa la tecla $ para de-plegar otro menú. Marca
y pulsa de nuevo la tecla $para desplegar un menú.
4En la siguiente ventanamarca del mismo modo
en color azul la línea.
Pulsa la tecla $ . A conti-nuación debes seleccionar
y presionar $ otra vez.
5 Linux busca ahora enqué puerto has instala-
do el citado módem.
En el ejemplo se trata del.
6Cierra la ventana pul-sando e y selecciona
.Aprieta la tecla $, marca
y pulsa de nuevo $.
7Con & escoge el puer-to donde se detectó el
módem en el paso 5:
Presiona $ y cierra la si-guiente ventana con e.
8Ahora vuelve a selec-cionar consecutiva-
mente la línea
y luego ésta:
Selecciona luego la opción
y pulsa $.
9En esta nueva ventanadebes introducir algu-
nos de los datos suminis-trados por tu proveedor,co-mo ,
y la. El procedi-
miento es el mismo para to-dos ellos: selecciona cadaopción con &,pulsa $ , es-cribe los datos y acepta pul-sando $ de nuevo.Al sa-lir te preguntará si quieresguardar la nueva configu-ración, a lo que debes con-testar .
10De nuevo te hallasen la ventana
.Deplázate con & hasta queaparezca en azul la última
línea de toda la lista
Presiona $ de nuevo.
11En la ventana que seha desplegado apa-
rece una larga lista de nom-bres. Debes pulsar & hastaque se muestre el texto
, donde debe figurar . Si no es asíaprieta 3, borra con la te-cla y escribe la palabra“yes”. Pulsa $.
12Baja hasta la línea si-tuada a continua-
ción . Aquítambién debe aparecer
. Si no es así, procedecomo en el paso anterior.
13Mantén pulsada latecla & hasta que te
encuentres sobre la línea. Aprieta la
tecla 3 e introduce el gru-po de números que el pro-veedor de Internet te haproporcionado en la docu-mentación correspondien-te como “servidor DNS”.Termina pulsando $.
14Aprieta otra vez so-bre la tecla & hasta
que encuentres la línea. Presiona 3
y escribe el nombre de tuproveedor de Internet. Si és-te tiene como página deinicio“www.nombre.es”,es-cribe sólo “nombre.es”.Des-pués pulsa la tecla $.
15Busca con & el tex-to .
Presiona la tecla 3, escribeel valor y pulsa $.
16 Lo siguiente es con-figurar el enmasca-
ramiento. Busca ahora conla línea
y aprieta . Escribe .Pulsa $ otra vez.
17Desplázate con &hasta la opción
, y modi-fícala para que figure el va-lor . A continuación,pulsa $ y busca en la lista
, donde tam-bién debes escribir .
18Presiona para ce-rrar la ventana.
Transcurrirán unos instan-tes mientras Linux realiza
09
Nº 62 73
Curso de redes, 7ª parte■
estos cambios en su confi-guración. Cuando aparezcala palabra sobre fondo azul deberáspulsar la tecla $.A partir de ahora, cada vezque enciendas tu servidorLinux se iniciarán de ma-nera automática tanto el ac-ceso a Internet como el rou-ter y el enmascaramiento.
Configuración con Windows MePara poder acceder a Inter-net a través de la red conWindows solamente es ne-cesario que configures unoscuantos detalles:
1Haz click en ,después en y
luego en .
2Busca ahora el icono ..
y haz doble click en él.
3En la siguiente ventanaverás una lista. Junto a
ella, en el último renglónque aparece a continuaciónverás que se muestra elnombre de tu tarjeta de red, como por ejemplo
.Selecciónala haciendo clicksobre ella y después pulsael botón .
4En la ventana que seabre a continuación
, debeshacer click en la pestaña
.Ahora escribe la direcciónIP del ordenador, la cual
facilitará en la red la cone-xión con Internet, en estecaso es .Para pasar al siguiente cam-po deberás pulsar la tecla. después del “16” o del“0”. Cuando la hayas escri-to pincha en .
5En la parte superior,hazclick en la pestaña de
.
6 Lo siguiente es selec-cionar . Al
hacerlo se activan los cam-pos situados debajo, con locual ya puedes introducirnuevos datos.
7Haz click detrás de y pon el nombre del or-
denador que trabaja en red,por ejemplo .
8Después haz click en elcampo de datos, detrás
de , y teclea el nom-bre de tu red, por ejemplo
.
9Pincha sobre el campode datos debajo de
yescribe la dirección IP. Laencontrarás en la docu-mentación de tu proveedorde Internet como “DNS” o“nombre de servidor”.
10 Finalmente, pinchaen el botón y
cierra la ventana haciendoclick en .Según la versión y la confi-guración de Windows quetengas quizá aparezca unmensaje donde se te pediráque introduzcas el CD deWindows. Sigue las ins-trucciones que vayan apa-reciendo.En la siguiente ventana
pulsa la tecla $ para vol-ver a arrancar el ordenador.
11Vuelve a la ventanadel
modo en que se indicaba enel paso 1 y haz doble clicksobre el icono
12En la siguiente ven-tana, pulsa en la par-
te superior sobre Si entonces bajo la línea
aparece una conexión anti-gua, pulsa ahora sobre ella
.Después haz click en . Si es necesario, repítelohasta que no haya ningunaconexión en el campo.
13 Lee la documenta-ción facilitada por tu
proveedor de Internet parasaber si el acceso se tiene
que realizar a través de unservidor proxy. Si no apa-rece la palabra proxy pue-des pasar directamente has-ta el paso 15.
14 Si tienes que instalarun servidor proxy, lo
primero que debes hacer espulsar en .Según el proveedor de In-ternet, tendrás que facilitardistintos datos después demarcar la opción denomi-nada .Puede ser tanto el nombredel servidor proxy comouna dirección en la que elordenador encuentre auto-máticamente datos para lainstalación de un servidorproxy. En cualquier caso,encontrarás la informaciónnecesaria en la documen-tación facilitada por tu pro-veedor. Finaliza el procesopinchando en .
15Cierra la ventana
pulsando .El resto delas ventanas las puedes ce-rrar haciendo click en .
Tu ordenador ya está pre-parado para acceder a In-ternet a través de la red. Sipreviamente has instaladoel servidor puedes haceruna pequeña prueba.
16Haz doble click en elEscritorio sobre el
icono del navegador queutilices, por ejemplo
17 Luego pulsa en la ba-rra de direcciones y
escribe la de una web deInternet. Después presiona$. Si has realizado correc-tamente todo el proceso deinstalación, al poco tiempoaparecerá la página de In-ternet correspondiente.Como tu servidor tiene querealizar previamente la co-nexión con Internet, en laprimera búsqueda de unapágina pueden pasar varios
segundos antes de que apa-rezca la imagen. Si transcu-rridos algunos minutos noves ninguna , o bien recibesun aviso de error, conven-dría que repasaras todos lospasos de la instalación.
Detecciónde erroresPara buscar fallos es im-portante descartar paso apaso las posibles causas.Lo puedes hacer así:
1Pulsa el botón , yluego de forma conse-
cutiva , yen .
2Escribe la palabra ping, pulsa la barra espa-
ciadora y a continuación te-clea el nombre del ordena-dor que conecta la red conInternet. Si se llama, porejemplo,“mi.servidor”, loque debes escribir es
y después pulsa la tecla $.Si todo está correcto debesrecibir como respuesta
, segui-da de y dela dirección IP del ordena-dor . Luegoaparecen varios renglonesque empiezan con las pala-bras .Si no recibes la respuestaesperada significa que exis-te algún error básico. Com-prueba la dirección IP,el ca-bleado, o cualquier otroposible error similar.
3Vuelve a escribir la pa-labra ping y pulsa la te-
cla espaciadora. Esta vezpuedes teclear una direc-ción de Internet, por ejem-plo .Ahora es importante que ladirección IP aparezca tras
, en elejemplo la dirección debe-ría ser . Siresulta de esta manera, elacceso a Internet es co-rrecto. Pero si no es así, de-berías comprobar la confi-guración del servidor proxyde tu proveedor.En cambio,si aparece el mensaje
, lo queno funciona es el routing.En este caso revisa los da-tos que has introducidomientras lo configurabas.
10
ADSLAsymetric Digital Subs-criber Line, o Línea Asi-métrica de Abonado Digi-tal. Tecnología detelecomunicaciones quepermite la transmisión dedatos a alta velocidad através del hilo telefónicocorriente. Recibe el nom-bre de asimétrica porque el ancho de banda dedicado a la transmisióndesde el usuario al servidor es menor que el de los envíos delservidor hacia el usuario.
CableExisten proveedores queofrecen servicios de tele-comunicaciones (comoTV y teléfono) a través de cables de fibra óptica.Estos transmiten los datos a través de un hilotransparente y en formade pulsos de luz láser,consiguiendo anchos de banda muy superioresa los del hilo de cobre.
ISPInternet Service Provider,o Proveedor de Serviciosde Internet. Empresa que proporciona a susclientes acceso a Interneta través de una conexión.Además suelen ofrecerotros servicios en línea,como correo electrónico,almacenamiento de archivos, FTP, etc.
rootNombre que recibe el administrador del sistema en Linux. Gozade derechos de accesoilimitados, por lo quepuede realizar cualquieroperación en los ordenadores de la red.
PingPacket INternet Goper,Buscador de Paquetes en Internet. Utilidad queenvía una señal a un ser-vidor para comprobar queestá en línea. Además, eltiempo que tarda en lle-gar la respuesta es un indicador del lag o retra-so que existe en la red.
10
09
08
07
06
Nº 6370
Curso de redes, 8ª Parte
Y a sabes lo importanteque es regular los dere-chos de acceso de los
distintos usuarios a los re-cursos de tu red. Cada vezque instalas nuevas unida-des o creas nuevas carpe-tas, tienes que pensar tam-bién en quién las va a poderutilizar, y luego configurarel sistema para ello.
En la quinta entrega de es-te curso de Computer Hoy(ver número 60, pág. 76)viste que crear grupos deusuarios puede ser unabuena solución. Pero estesistema tiene una gran li-mitación: éstos sólo sirvenpara el ordenador donde losestableces. Si en otros equi-pos de la red hay unidades
compartidas, tienes que re-petir la configuración de losderechos de acceso en ca-da uno de ellos.Y si tu redconsta de más de tres o cua-tro equipos, esto se con-vierte en una tarea muy pe-sada. La puedes simplificaragrupando todos tus orde-nadores en un mismo do-minio.
¿Por qué existenlos dominios?
El concepto de dominioprocede de Internet, y hacereferencia a un grupo de or-denadores y dispositivos deuna red que son tratados co-mo una unidad. Los domi-nios identifican el área de
control de una organizacióno de una persona, y cadauno de ellos recibe un nom-bre y una dirección IPpropios.Existen muchas cla-ses de dominios diferentes.
Para obtener un sistemaunificado de sus nombres entodo el mundo, existen losdominios de alto nivel, queson regulados por organiza-ciones internacionales co-mo el CENTR (Council ofEuropean National Top leveldomains Registry o ConsejoEuropeo para Registro deDominios de alto nivel Na-cionales) o la ICANN (In-ternet Corporation for As-signed Names and Numbers,o Sociedad de Internet paraAsignación de Nombres y
Números).El dominio al quepertenece un sitio viene in-dicado por el sufijo de su di-rección, la parte final situa-da detrás del punto.
Los dominios nacionalesde alto nivel identifican aqué país pertenece una di-rección de Internet. Espa-
ña, por ejemplo, tiene asig-nado el sufijo “.es”, Franciael “.fr”, etc.Y como anéc-dota, un pequeño estadodel Pacífico con no más de10.000 habitantes,Tuvalu,ha relanzado su economíanacional vendiendo a gran-des cadenas de televisión
02
01
¿Te imaginas que existieran guías de direcciones...de red?Pues quizá te sorprenda saber que ya existen. Es más, cadavez que te conectas con otros ordenadores, tu sistema utili-za alguna. Y puede incluso que la haya escrito él.
Equipamiento de una red Nº 56Estructura y montaje de una red Nº 57Programas para la red Nº 58Instalación del software en el servidor Nº 59Gestión de usuarios en la red Nº 60El correo electrónico en la red Nº 61Acceso a Internet a través de la red Nº 62Administración de la red con Windows 2000 Nº 63Administración de la red con Linux Nº 64Consejos prácticos sobre redes Nº 65
Gestión de redes con Windows 2000 70Configuración de los puestos 71No todo es “puntocom” 71Instalación de un servidor DHCP 72Instalación de un servidor DNS 72¿Direcciones para todos? 72Instalar un dominio 74
Nº 63 71
Curso de redes, 8ª parte
Grupo de usuarios
Conjunto de todos losusuarios de una red quedisfrutan de los mismosderechos de acceso,esdecir, de la misma capa-cidad de uso de los re-cursos de la red.
Dirección IPInternet Protocol Address.Determina la localizaciónde un dispositivo en unared TCP/IP. Es única, y es-tá formada por 32 bits. Laprimera parte de una IPidentifica la red donde seencuentra el servidor, y lasegunda al servidor dentrode esa red.
DNSDomain Name System, oSistema de Nombres deDominio. Es usado porlos servidores de nom-bres, que transforman elnombre de un dominioregistrado, mucho másfácil de recordar, en losnumeros que componenuna dirección IP.
Máscara de subred
Divide la dirección IPde red en subredes.Esto permite saber si dos direcciones pertene-cen a la misma red paraasí dirigir la comunica-ción entre ambas por elcanal adecuado.
DHCPDynamic Host Configura-tion Protocol, o Protocolode Configuración Dinámi-ca Equipos. Sistema quepermite que un servidorasigne automáticamentedirecciones IP a los dis-positivos en una red. És-tas son “prestadas” a lospuestos, “caducando”pasado cierto tiempo yquedando disponibles
Puerta de enlace
“Gateway”. Programa odispositivo que actúa deintermediario entre dostipos diferentes de redes,conectándolas.
06
05
04
03
02
01
172.16.0.0 y 172.16.255.255.Como las dos primeras cifrasde la dirección no cambian,se usa la máscara de red se-cundaria 255.255.0.0. Pormedio de ésta, tu ordenadordetermina si puede accedera una dirección en tu red(desviándose de la direcciónpropia sólo allí donde existaun cero en la máscara) o sidebe buscar en otra red a tra-vés de la puerta de enlace(desviándose de la direcciónen las dos primeras cifras).Siuna de las direcciones de tured aparece una vez porerror durante una consultaen Internet, cada servidorDNS sabrá que ese tipo de di-recciones no existen en In-ternet.
En esta entrega del cursoaprenderás cómo hacer quetu servidor con Windows2000 Advanced Server tequite trabajo de encima en-cargándose de varios as-pectos de la gestión de tured: instalarás primero unservidor DHCP , luego unservidor DNS y finalmenteun dominio propio.
En el caso de que tu ser-vidor tenga instalado Linuxdeberás esperar a la si-guiente entrega.
Por qué DNS y DHCP En una red pequeña no es
necesario tener un servidorDNS propio, ya que cuestapoco trabajo introducir ma-nualmente las direccionesIP de todos los ordenado-res. Basta con crear un ar-chivo llamado host (servi-dor) que contiene todas lasdirecciones de los puestosde tu red. En la próxima en-trega del curso nos exten-deremos más sobre ello.
Claro que, si tu red es algomayor,se te hará bastante pe-sado tener que introduciruna dirección IP libre cadavez que instales un nuevo or-denador.Y si cometes algúnerror y escribes mal dos ve-ces la misma dirección IP, seproducirán errores cuandolos dos equipos afectados seconecten a la red.
Por esta razón,es más prác-tico que las direcciones seasignen de manera automá-tica utilizando un servidorDHCP, que es concretamen-te lo que vas a aprender a ha-cer en las siguientes líneas.
Configuraciónde los puestosEmpieza configurando lospuestos de tu trabajo, es de-cir, los terminales, con Win-dows Me.
1Haz un click consecuti-vamente sobre ,
y En la ventana que se abrehaz doble click en el icono
2 En una lista verás variaslíneas que empiezan
con las letras . Unade ellas (por lo general la úl-tima) también contiene elnombre de tu tarjeta de red,por ejemplo .Pincha dos veces en ella.
3 Ahora debes seleccio-nar la opción
Cierra esta ventana y la si-
guiente haciendo click en. Dependiendo de la
versión de Windows, quizáaparezca un ventana pi-diéndote que insertes el CDdel sistema, lo que deberáshacer llegado el caso.
4 Seguidamente la venta-na denominada como
te informa de que hace faltareiniciar el equipo. Pulsa latecla $ para aceptar.Cuan-do se vuelva a encender, elordenador no podrá accedera la red, pues no tiene di-rección IP. En su lugar (aun-que no te lo muestre) envíala dirección 0.0.0.0 a la redpara que le asignen una nue-va dirección.Por el momen-tono no podrá hacerlo,pues-to que aún no has instaladoel servidor DHCP.Antes de
configurarlo, prime-ro sigue los pasos 1
a 4 en todos los ordenado-res de tu red y asigna una di-rección fija sólo al servidor.
05
direcciones terminadas en“.tv” (www.tv). Pero, ademásde éstos, existen otrosdo-minios de alto nivel, acercade los cuales tienes más in-formación en el recuadro“No todo es “puntocom”.
Ya hemos comentado có-mo se le da una dirección IPa cada dominio. Pero comolos identificas normalmen-te es por su nombre y nopor el conjunto de númerosque en definitiva sirve paraencontrarlo y establecer co-municación con él. Por estarazón existen los servidoresde nombres o DNS , que“traducen”automáticamen-te los nombres de dominioregistrados a sus corres-pondientes direcciones IP.
El dominio propioLos ordenadores de tu red
no están conectados direc-tamente a Internet.No tienennombres registrados oficial-mente, ni una dirección fijapropia.No aparecen,o al me-nos no directamente, en In-ternet. El sistema de direc-ciones IP (ver “¿Direccionespara todos?”en la pág.72) re-serva para las redes localesprivadas que utilizan el pro-tocolo TCP/IP tres conjuntosde direcciones:
• primero todas las compren-didas entre 10.0.0.0 y la dirección 10.255.255.255,con la máscara de su-bred 255.0.0.0;
• todas las que van desde ladireción 172.16.0.0 hasta172.31.255.255,y máscarade subred 255.240.0.0;
• y desde la 192.168.0.0 has-ta la 192.168.255.255, ycon la máscara de subred255.255.0.0.
Las direcciones compren-didas en estos intervalos sonpara uso exclusivo en redeslocales.Pueden asignarse lasmismas direcciones IP den-tro de redes diferentes, yaque, al no aparecer nuncafuera de ellas y no poder serusadas por ningún sitio deInternet,no existe riesgo deconfusión.
Si has seguido el curso,ha-brás utilizado en tu red unaparte del espacio intermedio,el que se encuentra entre
04
03
▲
No todo es “puntocom”No todo es “puntocom”Los dominios de alto nivel queno se refieren a un país propor-cionan información acerca de laactividad de la organizaciónpropietaria de una dirección.Desde principio de 2001 estánreconocidos los siguientes:
• .aero, reservado para la in-dustria de transporte aéreo.
• .arts, para organizaciones relacionadas con el mundodel arte.
• .biz, destinado a sociedadescon ánimo de lucro.
• .com, para empresas comer-ciales, originalmente sólo enEstados Unidos.
• .coop, para sociedades de cooperación.
• .edu, reservado a organiza-ciones educativas.
• .gov, de uso exclusivo del Gobierno de Estados Unidos.
• .info, para sitios que ofreceninformación en general.
• .mil, en direcciones de sitiosdel ejército de EE.UU.
• .museum, destinado a losmuseos.
• .name, dirigido a sitios personales.
• .net, asignado a redes o a sitios relacionados con su administración.
• .org, para organizaciones sinánimo de lucro.
• .pro, usado por profesionalesliberales.A su vez se dividiráen tres subdominios: .medpara médicos, .cpa para con-tables y .law para abogados.
Nº 6372
Curso de redes, 8ª Parte
Instalación de unservidor DHCP
Para que tu red vuelva afuncionar, debes instalar yconfigurar el servidor DHCP.
1Haz click en ,luego y en
.
2 Pulsa dos veces sobre.
y a continuación, a la iz-quierda, sobre éste icono:
3 En la siguiente ventanapincha sobre la línea
,hacien-do que quede sobre fondoazul. Cuando aprietes el bo-tón se mostrará unalista con varias posibilidades.
4 Haciendo click en lascasillas delante de
y aparecerá una marca enambos sitios. Compruebaque en las demás casillas nose vea ninguna marca Si esasí, elimínalas. Cierra pul-sando .Tu ordenadorcopiará los archivos nece-sarios y te mostrará el si-guiente mensaje:y una barra de progreso.
5 Aparece una últimaventana que te comu-
nica que se ha terminado lainstalación. Pulsa el botón
,y a continuación eny sobre .
Hasta ahora has copiado elprograma para el servidorDHCP, pero no le has indi-cado lo que debe hacer.
6 Comienza la configu-ración haciendo click
sobre , ,y
en la línea .
7 En la nueva ventana ve-rás a la izquierda el
nombre de tu equipo.Pulsa-
en él para seleccionarlo,y después en
y . Conestas acciones has abierto el
.Pulsa para seguir.
8 Escribe en el campo en blanco detrás de
un nombre para es-te espacio de dirección,porejemplo . Pulsa latecla T y escribe una des-cripción,como por ejemplo
.Pincha sobre .
9 Haz click en el campoen blanco detrás de
y escribe laprimera IP. Como ya has re-servado 172.16.0.1 para elservidor, empieza con
. Sien tu red hay otros
aparatos conectados quenecesitan una dirección IPfija (por ejemplo una puer-ta de enlace aInternet), asígnales unasque estén al principio delrango de direcciones.En de-
finitiva, asegúrate de escri-bir la primera dirección realmente libre.
10 Después escribe laúltima dirección po-
sible en . Pa-ra ello, pulsa T y teclea
.La longitud de la más-cara de red secundaria
ya estápredeterminada, de modoque haz click en .
11Ahora puedes blo-quear determinadas
direcciones del rango quehas delimitado. Esto es re-comendable en redes gran-des, o si tienes pensado ins-talar posteriormente algúndispositivo que las vaya anecesitar.De momento pue-des prescindir de ello, asíque pulsa .
12 El Asistente te pideahora que determi-
nes un “periodo de caduci-dad”a estas direcciones. Pa-sado este tiempo, si unordenador no se ha conec-tado a la red pierde la di-rección que tenga asignada,
pudiendo el servidor DHCPasignar ésta a otro equipo.Como estás realizando unaprueba,no parece mala ideadejar el periodo que apare-ce por defecto
Pulsa en ésta y enla siguiente ventana.
13 Si conectas tu red aInternet mediante es-
te servidor, debes escribir su propia dirección IP:
.Pero si uti-lizas otro router, teclea su di-rección.Haz click en y luego en .
14 Ahora tienes quecrear el servidor
DNS. Si no lo has instaladoaún, lo harás en esta entre-ga del curso.Haz click en elcampo debajo de y escribe de nuevo la di-rección IP de este ordena-dor: . Hazclick en y en las tressiguientes ventanas en elbotón .
15 Continúa haciendoclick en .
Ahora verás que en la ven-tana aparecen lossiguientes datos:
16 Cierra la ventana pul-sando arriba a la de-
recha sobre el botón .De-ja en marcha el servidor,enciende el primer ordena-dor de nuevo y regístrate co-mo de costumbre.Con los siguientes pasos vasa comprobar si el servidorDHCP que has configuradofunciona realmente.
17 Pincha sobre el bo-tón y luego
en .A continuaciónteclea y presionala tecla $.
18 Se abrirá la ventana.
Comprueba que está selec-cionada tu tarjeta de red
. En loscampos detrás de
aparece la dirección que elservidor DHCP ha asignadoa tu ordenador. Haciendoclick en , tu equipodeja de utilizar esa dirección,que queda disponible parael servidor.Con pue-des solicitar una nueva.Tam-bién te será posible obtenerdatos adicionales pulsandosobre .Conviene que repitas lospasos 17y 18en cada pues-to de la red antes de conti-nuar con los siguientes. Siexiste algún fallo es prefe-rible que lo detectes cuan-to antes, ya que lo puedesseguir arrastrando hasta elfinal del proceso. En cam-bio, si has seguido los pasoscorrectamente, ya tienesuna red que funciona conasignación automática dedirecciones IP privadas.
Instalación de un servidor DNS
Instalar un servidor DNSen tu red tiene sobre todouna ventaja: si el nombre deuna página de Internet seha transformado una vez enuna dirección IP, el servidorlo recuerda. La próxima vezque se solicite la misma, tu
servidor responderá direc-tamente y no tendrá nece-sidad de recurrir a Internet.Windows 2000 utiliza el sis-tema DNS para encontrarlos ordenadores en las re-des TCP/IP. Primero debesinstalar el programa:
1Para preparar la confi-guración de tu red, pri-
mero haz click en ,y sobre la línea
.
2 Pulsa dos veces en ..
y luego sobre .
3 En la lista que aparece,pincha sobre la línea
paraseleccionarla, a continua-ción de nuevo en el botón
y en la siguienteventana sobre .
4 Selecciona la pestañay pulsa el botón
. Después escribe ladirección IP del servidor
y por últi-mo cierra la ventana ha-ciendo click en .
06 (Pág. 71)
▲
¿Direcciones para todos?¿Direcciones para todos?
Cuando a principios de losaños 80 se empezó a unificarcriterios respecto a Internet,se acordó el uso de un sistemade localización en la Red lla-mado IPv4 basado en una di-rección única de 32 bits, y nor-malmente expresada en formadecimal como cuatro gruposde números separados porpuntos (como por ejemplo en212.172.45.21). Entonces las232 (4.294.967.296) direccio-nes posibles parecían más quesuficientes. Pero tan sólo vein-te años después, y gracias engran parte a una asignación dedirecciones muy poco eficien-te, se está empezando a de-mostrar lo contrario. Según loscálculos, IPv4 alcanzará su lí-mite en el año 2006.Para solucionar este proble-ma, se ha desarrollado el pro-tocolo IPv6. Las direcciones de
este nuevo sistema son de128 bits, lo que supone elevarel número posible hasta 2128,nada menos que ¡340 cuatri-llones de direcciones! Ade-más, también ofrece mejorasde seguridad en las comunica-ciones, mayor funcionalidad yun mejor soporte de móviles.Algunos países poco favoreci-dos en el reparto de direccio-nes IP, como China y Japón, yahan manifestado su decisiónde adoptar IPv6, y algunosoperadores de telecomunica-ciones, como Telefónica, hanempezado ya a establecer en-laces con el nuevo protocolo.Se espera que comience a uti-lizarse en 2003, tras lo cualsería necesario un período deadaptación en el que ambosprotocolos tendrían que convi-vir y que duraría como mínimohasta 2005.
Nº 6374
Curso de redes, 8ª Parte
5 Pincha ahora encimade la línea .
Pulsa y teclea en laventana el nombre de tu red:
.Asegúrate de quedetrás del nombre haya unpunto, pulsa y cie-rra a continuación todas lasventanas haciendo click en
y en .
6 Repite los pasos 1 a 3del apartado “Instala-
ción del servidor DHCP”.
7 Selecciona la opciónpulsando sobre ella, y
después pincha en y en . Si tuvierasque introducir el CD-ROMde Windows 2000 Advan-ced Server ,hazlo y sigue las instruc-ciones. Cierra las siguientesventanas como en los pasosanteriores.
8 Para instalar el servidorDNS,ahora haz click en
, , luegosobre y después en la nueva op-ción .
9 Pulsa arriba en yluego sobre la opción
, con loque se abre la ventana .Pulsa .
10 En las tres siguientesventanas ya están
configurados los datos co-rrectamente,así que pulsa elbotón .
11A continuación in-troduce un nombre,
por ejemplo ,y hazclick otra vez en .
12 Confirma los datosque aparecen en las
siguientes tres ventanas pul-sando el botón .
13 Ahora introduce elrango de direccio-
nes de tu red. Haz click enel campo en blanco debajode la línea y es-cribe dejando
libres los dos últimoscampos de cifras.Pincha en
en ésta y en lapróxima ventana y por úl-timo en el botón .
14 Ahora verás la ven-tana con el icono de
tu servidor DNS. En el ladode la derecha se encuentranlas zonas DNS instaladas.Haz doble click en
y verás dos nuevas líneas.Pulsa ahora con el botón de-
recho del ratón eny luego
en la lista sobre .
15 Pincha sobre la pes-taña , y tras
las palabras
introduce el valor usan-do .Cierra la ventana pul-sando y luego .
16 Repite los pasos14y 15con
17 Para que no todoslos ordenadores co-
nectados a Internet se diri-jan siempre al mismo DNS,existe también gran núme-ro de servidores DNS adi-cionales. Normalmente, tuproveedor de Internet dis-pone una dirección IP paraeste servidor. La puedes en-contrar en la documenta-ción facilitada por tu ISP. In-trodúcela así: en la ventana
, haz clickcon el botón derecho sobreel nombre de tu ordenadory selecciona .
18 Pulsa en la pestañay selec-
ciona .Pulsa en el campo de datosbajo , teclea la di-rección del servidor DNSde tu proveedor de Internety haz click en y en
. Cierra pulsandoy luego la ventanapinchando en .
Instalar un dominio Si instalas tu servidor co-
mo controlador de domi-nios, los grupos de usuariospueden funcionar tambiénen otros ordenadores de tured. Hazlo así:
1Haz click en ,, luego sobre
y enla línea .
2 En la ventana que seabre,pulsa a la derecha
sobre . Bus-ca presionando sobre lalínea ,y pincha sobre .
3 Ya en la ventanahaz click en .
Acepta la configuración
y pulsa otra vez en .
4 Confirma del mismomodo la opción de
en la siguiente ventana ha-ciendo click en .
5 Como quieres modifi-car toda tu red con la
estructura de dominios, de-ja también igual y pincha sobre .
6 El Asistente quiere sa-ber ahora el nombre de
tu red. Escribe en el campoen blanco bajo la línea
y escribe entonces el nom-bre . Haz click denuevo en .
7 Para que los ordenado-res instalados reconoz-
can la red, el programa pro-pone el nombre de .Pulsa la tecla ( de modo quedesaparezca el fondo azul y completa el nombre:
,sin el punto.Pul-sa sobre .
8 Tu ordenador crea dosarchivos para gestionar
los dominios: una base dedatos y un archivo de pro-tocolo. Si uno de estos ar-chivos se daña, el sistemapuede restablecerlo conayuda del otro. Por eso esconveniente no guardarlosen el mismo disco duro. Sisólo tienes instalado un dis-co duro en tu equipo, hazclick en . En casocontrario, puedes dejar co-mo está el archivo de la ba-se de datos yseleccionar una ubicacióndiferente para el registropulsando en y se-leccionando por ejemplo
. Finalmentepincha en y luegoen para pasar a lasiguiente ventana.
9 Ahora escoge dóndeguardar los datos a los
que pueden acceder todoslos ordenadores del domi-
nio.Acepta la configuraciónha-
ciendo click en .
10 En la siguiente ven-tana confirma
pulsando de nuevo sobre elbotón .
11Ahora introduce unacontraseña. Lo mejor
es escoger la misma que in-trodujiste al registrarte co-mo Administrador.Haz clicken el campo en blanco de-trás de y escribeuna. Cada vez que pulses la
tecla, aparecerá un asteris-co en la pantalla: .Pul-sa después la tecla T e in-troduce la contraseña denuevo. Haz click sobre elbotón .
12 Ahora se muestrauna ventana con un
resumen de los datos in-troducidos en el proceso deconfiguración.Léelo y com-
prueba que son correctos.Aún puedes modificarlospulsando , de estemodo es posible volver acualquiera de las ventanasanteriores para modificar losdatos. Si compruebas quetodos se corresponden contu configuración, haz clickde nuevo en .
13 Aparecerá ahora laventana
mientras el sistema te in-forma de los cambios queestá llevando a cabo.Por úl-timo se muestra de nuevoun resumen de la instala-ción que has realizado. Pul-sa sobre .
14 Para actualizar todoslos cambios, tienes
que reiniciar el servidor.Asíque debes hacer click en elbotón . Ahora,para poder aprovechar lasventajas del controlador dedominios en tu red, es ne-cesario que configures lospuestos de trabajo con Win-dows Me:
15 Haz click en ,luego en
y sobre . En lasiguiente ventana,haz doble
click sobre el icono
16 Pulsa seguidamentesobre la línea
pa-ra seleccionarla, seguida-mente en el botón y luego sólo una vez sobre
para escoger esta opción.Escribe entonces el nombreque le has dado a tu domi-nio en el recuadro en blan-co: . Pincha sobreel botón .
17 Ahora haz click arri-ba en la pestaña
. Seleccionala opción ,
con lo que se activará elcampo de introducción dedatos donde ahora tienesque teclear: .A partir del momento enque reinicies tu equipo, laautorización de las unida-des que forman parte de tured dependerá de los datosconfigurados en el servidor.Toda la información nece-saria en cada momento,co-mo el nombre de usuario yla contraseña, se las inter-cambiarán entre sí los dife-rentes puestos con Win-dows Me y el servidor conWindows 2000 a través dela red. Repite los pasos del15 al 17en los demás orde-nadores.
■
Nº 6474
Curso de redes, 9ª parte
Si fuese tan fácil recordar una dirección IP como un nombrede servidor del estilo de “www.linux.org”, los servidores DNSno serían necesarios. Sin embargo, el cerebro humano es másafín a los nombres que a códigos numéricos. Los pingüinosno son así, y el de Linux es un excelente “guía” en la Red.
Configuración del servidor DHCP 75Probar la configuración de DHCP 75Configurar los PCs con Windows para usar DHCP 75Configuración del servidor DNS 76Probar la configuración de DNS 77Configurar Linux como servidor de dominio 77Hacer que Windows acceda a tu servidor DNS 77
E n el número 63 de Com-puter Hoy aprendiste aconfigurar Windows
2000 para que funcione co-mo servidor DHCP y DNSen la red local. Por supues-to, también puedes hacerlocon Linux, y en esta nuevaentrega del curso de redeste explicamos cómo.
Pero, ¿para qué sirven es-tos servicios y por qué uti-lizarlos en tu red local?
Servidor DHCPLas iniciales que dan nom-
bre a este protocolo se co-rresponden con “DynamicHost Configura-tion Protocol”, o Protocolo
de Configuración Dinámicade Equipos. Se utiliza paraasignar de forma automáti-ca la dirección IP a cada or-denador conectado a la red.
Aunque esta tarea es sen-cilla en una red pequeña, re-sulta bastante pesada cuan-do el número de puestos eselevado, por lo que es muypráctico.
Servidor DNSSignifica “Domain Name
Service”, Servicio de Nom-bres de Dominio. Se utilizapara averiguar qué direc-ción le corresponde a undeterminado nombre dehost. Por ejemplo, cada vez
que escribes una direccióncomo www.hobbypress.esen un navegador web, ésteconsulta al servidor DNS pa-ra descubrir que la direc-ción de Internet de ese ser-vidor es 212.163.20.42.
Si estás configurando unared pequeña, puede bastarcon que cada uno de losPCs se configure para ac-ceder al DNS proporciona-do por el ISP. Sin embargo,cada vez que se realice unaconsulta, habrá que enviar-la a través del dispositivoque ofrece la conexión(módem, adaptador RDSI,etc.) y esperar la respuestade dicho servidor. Si utilizas
01 (Pág.77)
tu propio servidor en la redlocal para la resolución denombres, también actuarácomo caché deIPs, almacenando las direc-ciones consultadas re-cientemente y mejorando
así el rendimiento de la co-nexión, algo que siempre esrecomendable.
Como verás, son dos ser-vicios muy útiles,por lo queseguramente te intereseofrecerlos en tu red local.
03 (Pág.77)
Equipamiento de una red Nº 56Estructura y montaje de una red Nº 57Programas para la red Nº 58Instalación del software en el servidor Nº 59Gestión de usuarios en la red Nº 60El correo electrónico en la red Nº 61Acceso a Internet a través de la red Nº 62Administración de la red con Windows 2000 Nº 63Administración de la red con Linux Nº 64Consejos prácticos sobre redes Nº 65
Nº 64 75
Curso de redes, 9ª parte▲
Antes de iniciar el demo-nio que proporcionará elservicio DHCP en tu red,debes configurarlo adecua-damente.Además, tendrásque establecer las opcionesde arranque del sistema deforma que el servidor se ini-cie siempre con éste.
1Accede a KDE comousuario root, ya que vas
a llevar a cabo operacionesque necesitan privilegios deadministrador.
2 La instalación estándardel programa servidor
incluye un archivo de con-figuración de ejemplo.Aun-que, por ahora, no vas a uti-lizarlo, contiene ejemplos eindicaciones para la confi-guración de este servicioque pueden resultarte deutilidad. Por eso es conve-niente que guardes una co-pia. Pulsa el icono
3A continuación, debesescribir
y pulsa $.
4Cierra la ventana pul-sando
5 La configuración deDHCP es compleja, por
lo que deberás hacerla edi-tando por ti mismo el fi-chero de configuración, enlugar de utilizar YasT. Pulsa
y después sobre la pestaña.
6Haz click ahora en ..
y después escribe el nom-bre del fichero que vas aeditar, que es el de confi-guración de DHCP:Pulsa la tecla $.
7Ahora, reemplaza elcontenido del archivo
con este texto:Fíjate en los comentariosque preceden a cada ajusterealizado en la configura-ción para adaptarlos a lasnecesidades de tu red. Se-
gún el ejemplo, estaconfiguración se lle-varía a cabo sobre el
dominio utilizado en la red
el servidor DNS es y el router utiliza la direc-ción .Las direcciones que se asig-narán a los ordenadores dela red van desde 172.16.0.5hasta 172.16.255.254.Las IPs desde 172.16.0.1hasta 172.16.0.4 se han re-servado para servidores quedeben tener una direcciónestática.
8Pulsa
para guardar los cambiosque has llevado a cabo enel fichero y después en
para cerrar la ventana.
9A continuación, tienesque hacer que el servi-
dor DHCP se cargue cadavez que el sistema se inicia.Para ello, lo que tienes que
hacer es pulsar sobre
y después en
10 En el menú princi-pal elige la opción
y luego haz lo mismo en
Busca ahora la variabley pulsa
$. Escribe y vuelvea pulsar $ para almacenarlos cambios.
11Pulsa para salirde la configuración
y e hasta abandonar YasT.Ahora DHCP está configu-rado y el sistema “sabe”queel servidor proporcionarála configuración de red alos ordenadores conectadosa ésta.
12 Para iniciar el servi-dor sin necesidad
de reiniciar, pulsa
y escribe en el terminal
Pulsa $ y ya estarás listopara comprobar que todoestá funcionando adecua-damente.
Configuración del servidor DHCP
Para comprobar que todoestá funcionando como esdebido, puedes comprobarque en los ordenadores quevan a obtener su IP de for-ma automática la asignaciónse lleva a cabo correcta-mente.
1En un PC que tenga ha-bilitada la opción de uti-
lizar el servidor DHCP, pul-sa y .
2Escribe y pulsasobre la tecla $.
3Pulsa el botón ,tras un corto espacio
de tiempo, aparecerán losdatos correspondientes a laconfiguración de red:
4Comprueba que la di-rección IP que aparece
se corresponde con el gru-po de direcciones que estásasignando en el servidor deforma dinámica
Si es así, el servidor está fun-cionando correctamente.
5Pulsa para salirdel programa. Ahora
puedes configurar el restode los equipos para que ac-cedan a tu servidor DHCP.
Probar la configuración de DHCP Configurar los PCs con Windows para utilizar DHCPConfigurar los PCs con Windows para utilizar DHCP
Para que la asignación dinámi-ca de direcciones funcione, de-bes habilitarla en la configura-ción de red de cada uno de losordenadores que van a “solici-tar” al servidor que les asigneuna dirección en el momentode iniciar el sistema operativo.
1Haz doble click en ..
,
y en el icono
2 A continuación, seleccio-na el protocolo TCP/IP en
la lista que aparece:Pulsa en .
3 Escoge la asignación deIP automática:
Pulsa .
4 A continuación pulsa elbotón y, en la
ventana que indica que el or-denador debe reiniciarse paraque los cambios tengan efec-to, pulsa:
5 Cuando el ordenador seinicie de nuevo, su direc-
ción de red será la que el ser-vidor que has configurado leasigne. Si DHCP está funcio-nando correctamente, la IP es-
tará dentro del rangoque has establecidopara tu red local.
Nº 6476
Curso de redes, 9ª parte
El servidor de nombres esposible utilizarlo en muchassituaciones, por lo que laconfiguración puede variarmucho en función de loque necesites.En este caso,dará servicio a una red in-terna para traducir los nom-bres de ésta.Además, utili-zará el servidor que nos haasignado el ISP comoforwarder para resol-ver las direcciones perte-necientes a Internet.
1Haz primero click en.
y luego en .
2En el menú principalselecciona la entrada
y seguidamente abre.
3A continuación, buscala variable denominada
ypulsa $. Cambia el valorque aparece a ypincha $ de nuevo.
4Ahora busca la opción. Pulsa
$ y escribe el valor de ladirección de loopback:
. De estaforma, conseguirás que elservidor utilice su propioDNS para resolver nombresde host.
5Busca luego el valory pulsa
sobre la tecla $. Escribe acontinuación el nombre deldominio de la red local
. Final-mente pulsa $.
6Ahora, debes indicarque el servicio de DNS
se iniciará junto con el sis-tema operativo.Para ello, busca primero lavariable y pulsa $. Escribe ydespués pincha $.
7Pulsa para aceptarlos cambios y e hasta
que abandones YasT.
8En este momento elservidor DNS estará
configurado,pero aún no escapaz de resolver direccio-nes relativas a la red local.Pulsa sobre
y pa-ra abrir el editor.
9Pulsa
y escribe a continuación elnombre del fichero de con-figuraciónPulsa $.
10 Al principio de estefichero encontrarás
una sección de configura-ción general del servidor
llamada . En ella,debes añadir las siguienteslíneas:De esta forma se indica elDNS al que se debe consul-tar en caso de no poder re-solver la petición local-mente.
11Al final del ficherodebes añadir una re-
ferencia a la zona que secorresponde con tu red lo-cal, de la siguiente forma:
12 Entre los paráme-tros especificados
para el dominio prue-bas.red, se encuentra
.En este fichero debes in-cluir la información apro-piada para tu dominio.
13 Pulsa y
14 Luego, abre un ter-minal pulsando en
este icono
y escribe para copiar el fichero co-rrespondiente a la red127.0.0.1. Esta copia servi-rá como base para la confi-guración del dominiopruebas.red. Pulsa
15 Pulsa
y ,tras lo que se abrirá enton-ces el editor.
16 Pulsa
y a continuación escribe
para abrir el fichero que vasa modificar.
17 Cambia el ficheropara que quede de
la siguiente forma:Fíjate que al final del mis-mo se indica la relación deservidores existentes en la
red y sus correspondientesIPs. En este caso, hemosañadido ns (el servidor denombres) y servidor (elservidor principal). Si vas autilizar servidores de co-rreo o para cualquier otrafunción, es conveniente es-pecificarlos aquí para quepueda accederse a ellos através del nombre que leasignes a cada uno.
18 Pulsa y
para cerrar el editor y hacerefectivos los cambios.
19 Ahora el servidorDNS está listo para
funcionar, pulsa el icono
y escribe para que el servicio se ini-cie. Desde este momento,tu DNS estará activo.
0504
Configuración del servidor DNS
La función del archivo hostsLa función del archivo hosts
Cuando empezaron a implantar-se las diversas tecnologías queforman lo que hoy conocescomo Internet, era una red pe-queña, empleada sólo en ámbi-tos universitarios y militares.Por ese motivo, existían muy po-cos servidores y era sencillomantener una lista de todosellos con sus correspondientesdirecciones IP. Esta lista era unsencillo fichero de texto que sedistribuía a lo largo y ancho de laRed cuando era necesario aña-dir, suprimir o modificar la infor-mación relativa a algún servidor.El DNS surgió después, cuandoel número de ordenadores a losque conectaba se masificó y
gestionar una lista completa encada uno de ellos se convirtió enuna tarea muy complicada.Hasta entonces, el fichero“hosts” era el encargado de co-nocer las direcciones reales decada equipo. De hecho, este sis-tema aún es eficiente en redespequeñas para las que un servi-dor DNS propio puede resultarinnecesario.Y, aunque tengas este servidorinstalado, puede resultar conve-niente mantener un archivopara cumplir con la tarea de re-solución de las direcciones másimportantes en caso de que sur-ja algún problema (por ejemplo,que el servidor DNS se apague).
Para llevar a cabo esta opera-ción, debes modificar el archivo/etc/hosts en Linux:En el archivo hosts debes incluirla referencia, al menos, para lamáquina local (localhost). Peroes interesante que también con-
figures los servidores principa-les de la red local. En algunoscasos, se asignan varios nom-bres a la misma IP, como en elcaso del servidor de correo. Sinembargo, la operación contra-ria, es decir, el mismo nombre
para varias direcciones IP, nopuede realizarse. Si quieres quelos ordenadores que funcionancon Windows también sean ca-paces de averiguar algunas IPs,puedes crear un fichero similarabriendo con el Bloc de Notas elfichero C:\WINDOWS\HOSTS:
Utilizando el fichero hosts teaseguras de que los serviciosmás importantes continúen dis-ponibles en caso de que algúnproblema haga que el DNS dejede funcionar.Así, tu red será aúnmás estable y más sencilla deadministrar.
Nº 64 77
Curso de redes, 9ª parte
HostEn la nomenclatura que se utiliza en TCP/IP,cada aparato conectadoa la Red recibe el nombrede host o “anfitrión”.Así, un host puede ser un servidor basado encualquier sistema opera-tivo, un router o un sencillo PC funcio-nando con Windows queesté conectado a Internetmediante un módem.
RouterEs un ordenador especialque conecta entre sí dosredes. Entre sus funcio-nes, la principal es la dedirigir el tráfico entreambas redes por el canalapropiado en cada caso.
CachéUna caché es una memoria intermedia quese utiliza para almacenardatos que pueden resul-tar útiles durante un es-pacio de tiempo limitado.En una red, es razonablepensar que una direccióna la que ha accedido algún equipo puede vol-ver a ser utilizada pronto.En caso de que sea así,el servidor podrá resolverla consulta sin necesidadde acceder nuevamente a un DNS remoto.
ISPInternet Service Provider,o en español, Proveedorde Servicios de Internet.Son las empresas queofrecen conexión a la Reda usuarios particulares oa otras compañías. Por logeneral, sus solucionesincluyen la conexión, elacceso a servidores DNSy otros servicios comocuentas de correo o es-pacio para páginas web.
ForwarderCuando se configura unservidor DNS, un forwar-der es otro servidor demayor importancia. TuDNS confiará en los for-warder que le indiquespara resolver dominiosajenos a tu red local.
05
04
03
02
02
01
■
Para comprobar el fun-cionamiento del DNS, pue-des emplear nslookup, unautilidad corriente en los ser-vidores que convierte nom-bres de host en direccionesIP por medio del DNS.
1Pulsa
Escribe y pulsala tecla $.
2El programa indica queestá utilizando la direc-
ción 127.0.0.1 como servi-dor de DNS para la resolu-ción de nombres:
3Escribe el nombre deuno de los equipos de
la red y seguidamente pul-sa $. El resultado de estaconsulta debería ser algo
parecido a esto:Si no incluyes en laconsulta el nombre dedominio, tu DNS bus-cará automáticamen-te en pruebas.red.
4A continuación, com-prueba que todas las di-
recciones externas puedenresolverse mediante el ser-
vidor. Para ello, escribe elnombre de un servidor deInternet y pulsa luego la te-cla $:
5 Si todo ha salido bien,el servidor DNS está ha-
ciendo su trabajo. Escribey pulsa $.
Probar el servidor DNS
En el número 60 de Com-puter Hoy explicábamoscomo compartir carpetaspúblicas y personales paracada usuario en un servidorLinux. Si, además, quieresque el acceso al dominio dela red local se gestione tam-bién mediante el mismo ser-vidor, debes hacer ligerasmodificaciones en el fiche-ro smb.conf y volver a ini-ciar el servicio.
1Pulsa
y paraabrir el editor.
2Pincha en
y escribe a continuación elnombre del fichero:
. Pul-sa después $.
3Busca la línea en la quese configura el servidor
como controlador de do-minio e indica que Linuxactuará de servidor maes-tro: .
4Pulsa en
y finalmente
para guardar los cambios ysalir del programa.
5Ahora pulsa
y escribe en el terminal.
Pulsa $. Pincha en
y la configuración del ser-vidor habrá concluido.A partir de ahora, puedesgestionar todas las cuentasde usuarios en tu servidor,ya que Linux será el encar-gado de administrarlas.
Configurar Linux como servidor de dominio
Hacer que Windows acceda a tu servidor DNSHacer que Windows acceda a tu servidor DNS
Probablemente Windows estéconfigurado para utilizar el DNSproporcionado por el ISP. De esaforma, cada vez que uno de losequipos de la red intenta acce-der a una dirección de Internet,se realiza la petición a un servi-dor externo. Esto no es necesa-rio cuando tienes instalado unservidor DNS en la red local.Dado que la velocidad de éstaserá muy superior a la de la co-nexión que establezcas con tuproveedor, es conveniente queevites que se lleven a cabo con-sultas redundantes que impli-quen comunicarse con el exte-rior. De esta forma, el acceso ala Red será más eficiente, yaque sólo se resolverán las di-recciones en el caso de que elservidor DNS local no sea ca-paz de hacerlo por sí mismo. Lacaché del servicio local puedeevitar muchas de estas consul-tas, ya que “recordará” las IPsde los servidores a los que se haaccedido recientemente.Por otra parte, cuando no hayauna conexión establecida, losordenadores de la red no perde-rán tiempo esperando una res-puesta del DNS que no va a lle-
gar nunca. Como verás, una vezconfigurado este servicio, teofrece bastantes ventajas.
1Haz primero doble click en.
,
y después sobre el icono
2 A continuación, seleccio-na el protocolo TCP/IP que
usa la tarjeta de red:Pulsa en .
3 Haz click sobre la pesta-ña .
4 Escribe la dirección IP delservidor DNS
y pulsa .
5 La dirección se añadirá ala lista de servidores de
nombres. El servidor externoproporcionado por el ISP aúnestará en la lista de los utiliza-dos por Windows para resolverdirecciones. Como el que túhas instalado puede encargar-se de esta tarea, no es nece-sario que los ordenadores dela red lo usen. Si lo quieres eli-minar, tienes que pulsar sobrela dirección, en nuestro caso
y . Acontinuación pincha .
6 Tras pulsar denuevo, una ventana indi-
cará que debes reiniciar el sis-tema para que los cambios seapliquen. Pulsa y cuandoel sistema operativo vuelva a
cargarse, el PC utilizará tu pro-pio servidor para llevar a cabola resolución de nombres dedominio a direcciones IP.
7 Una vez iniciado el siste-ma, puedes comprobar
que todo funciona mediante unsimple “ping” a algún servidorde Internet, abriendo una pá-gina web en el navegador o uti-lizando cualquier programaque acceda a un servidor ex-terno, que usará tu DNS paradescubrir las direcciones IP.En caso de que la conexión aInternet no se haya estableci-do todavía en el servidor, pue-des probar a resolver una di-rección de la red local.
Nº 6572
Curso de redes, 10ª parte
U na red está formada poruna cantidad conside-rable de programas y
componentes de hardware.Esto hace que la probabili-dad de que aparezcan erro-res sea grande, y además di-ficulta encontar sus causas.Por ello hemos dedicado es-ta última entrega del cursoa proporcionarte una “guíarápida”para solventar erro-
res en tu red.No hemos pre-tendido ser demasiado ex-haustivos, tan sólo quere-mos que seas capaz desolucionar (o descartar) losfallos más comunes que sepueden producir.
Para empezar, ten presen-te siempre una regla funda-mental no sólo para las re-des sino para todo lorelacionado con la informá-
tica:comienza por lo más bá-sico. Comprueba los ele-mentos más sencillos y bá-sicos, como el cable, laconexión, la tarjeta de red,etc, y ve ampliándolo pocoa poco a los más complejos.
A todos nos ha pasado al-guna vez que,tras repasar mi-nuciosamente cientos de va-lores en la configuración deun dispositivo,resulta que se
“Vamos a ver...he instalado la tarjeta, el protocolo... he dado de alta a losusuarios, he compartido los recursos, también instalé un servidor de correo y un acceso a Internet...Entonces ¿por qué no me funciona la red?” Quizá se te haya pasado por alto algún detalle. Descubre cuál.
nos había olvidado enchu-farlo o algo similar. Por esoiremos poco a poco, empe-zando por lo aparentementeobvio pero sin perder mástiempo del estrictamente ne-
cesario.Ahora verás cómosolucionar algunos de los
problemas más comunes.
No hay conexióna la red
En uno de los ordenado-res de tu red, al abrir
no aparece niguno de los recursos compartidos.Haciendo doble click en
aparece el mensaje
o bien el icono,
y debajo el nombre de lared. Pinchando dos vecesen él se muestra sólo tu or-
denador, por ejemplo:
Equipamiento de una red Nº 56Estructura y montaje de una red Nº 57Programas para la red Nº 58Instalación del software en el servidor Nº 59Gestión de usuarios en la red Nº 60El correo electrónico en la red Nº 61Acceso a Internet a través de la red Nº 62Administración de la red con Windows 2000 Nº 63Administración de la red con Linux Nº 64Consejos prácticos sobre redes Nº 65
Comprobar la tarjeta 73Guía rápida de resolución de errores 73El protocolo de red 74Pruebas con el PING 74Conexiones para todos los gustos 74Problemas con las contraseñas 75Cruce de cables 75Problemas con el router 76Ordenadores “invisibles” 76
Nº 65 73
Curso de redes, 10ª parte
Controladorde dominio
Servivio que incorporanWindows NT y 2000 parala gestión de los domi-nios locales en una red.Cada uno de ellos tieneuna basa de datos conclaves, nombres de usua-rio, etc (Controlador deDominio Primario o PDC)y una copia de seguridadde ésta (BDC, secundario)
DHCPDynamic Host Configura-tion Protocol, o Protocolode Configuración Dinámi-ca de Equipos. Sistemaque permite que un ser-vidor asigne automática-mente direcciones IP“prestadas” a los dispo-sitivos de una red que“caducan” pasado ciertotiempo.
Máscarade subred
Divide la direción IP deuna red en subredes, loque permite saber si dosdirecciones pertenecen ala misma red para dirigirla comunicación entre losdispositivos a que perte-necen por el canal ade-cuado.
PingPacket INternet Goper,Buscador de Paquetes enInternet. Utilidad que en-vía una señal a un servi-dor para comprobar queestá en línea
Conexión BNCConector para cables co-axiales. Es de tipo “bayo-neta”: primero se insertael conector, y luego se gi-ra para que bloquearlo.
NetBEUINetwork BIOS ExtendedUser Interface. Parte delprotocolo NetBIOS, desa-rrollado por IBM y utiliza-do por los sistemas ope-rativos para redes deMicrosoft, que se encar-ga del transporte de lospaquetes de datos entrelos distintos elementosde la red.
06
05
04
03
02
01
▲
Guía rápida de resolución de erroresGuía rápida de resolución de errores
PROBLEMA POSIBLE CAUSA SOLUCIÓNNo hay conexión a la red Cableado Hub sin alimentación o defectuoso
Cable sueltoConector mal hecho (Computer Hoy nº 57 y cuadro)
Tarjeta de red Mal instalada (Computer Hoy nº 57)Mal configurada (Computer Hoy nº 57)Deshabilitada o en conflictoDefectuosa
Protocolo de red Protocolo no instaladoNombre y/o grupo de trabajo incorrectosNombre duplicado
Dirección IP Dirección IP no válidaDHCP mal configurado (Computer Hoy nº 63 y 64)Direcciones IP repetidas
No puedo acceder a la red Usuario no registrado o desactivado Computer Hoy nº 60Contraseñas Contraseña incorrecta
Contraseña codificadaSAMBA Computer Hoy nº 60
No puedo conectarme a Internet Cableado ComprobarFallo externo Fallo del operador
Llamar al servicio de atención al cliente del ISPConfiguración incorrecta Computer Hoy nº 62DNS Computer Hoy nº 63 y 64
No puedo enviar y recibir correo Servidor de correo Computer Hoy nº 61Cliente de correo Computer Hoy nº 61
Un equipo no aparece en la red No tiene conexión a la red (Ver arriba en el cuadro)No comparte ningún recurso Computer Hoy nº 58
Sin embargo,hay otros equi-pos en tu red que están fun-cionando sin problemas, in-tercambiando todo tipo deinformación entre ellos. Pa-ra encontrar los errores,procede de la siguiente ma-nera. Lo primero es com-probar el cable de conexióny el enchufe. Si está sueltopor el suelo, es posible quealguien haya tropezado conél, puede haberlo soltado, oincluso haber roto los con-tactos de la tarjeta de red.Pero, para el ordenador,la tarjeta sigue “trabajando”sin problemas, aunque yano está conectada a la red.Mueve el enchufe de la tar-jeta varias veces de uno aotro lado para comprobarque está fijo. Si la conexiónse desplaza demasiado, lomejor es que reemplaces latarjeta por una nueva.
Comprobar la tarjeta de red
Verifica ahora si al reali-zar la instalación has selec-cionado la tarjeta de red correcta.
1Haz click en ,luego en la línea de
y por últimosobre .Buscaen la ventana el icono
y pulsa dos veces sobre él.
2 Ahora pincha arribauna vez sobre la pesta-
ña y acontinuación sobre el sig-no delante de la línea
. Se des-pliega una lista en la queaparece el icono de tu tar-jeta de red, por ejemplo
.Haz doble click en él.
3 Si ves que en la ventanaque se abre ahora figu-
ra el siguiente mensaje,
lo más probable es que latarjeta de red no sea lo queestá provocando el proble-ma. Cierra las dos ventanaspinchando en el botón
,sáltate el resto de es-te apartado y pasa al si-
guiente. Pero si no has ob-tenido estos resultados,pue-de haberse dado alguna deestas posibilidades:
• Si en dicho listado ves como única tarjeta de red
el ordenador no ha reco-nocido la verdadera tar-jeta. Pulsa en , yluego también en la ven-tana . Hazdoble click sobre
y configura la tarjeta dered siguiendo las ins-trucciones que se vanmostrando en pantalla.
• Si al abrir la ventana, se
muestra desplegada la lista debajo de la línea
, y jun-to al icono de tu tarjetade red aparece bien unamarca roja
o bien un signo de ex-clamación en un círculo
amarillo , es que tu or-denador tiene problemascon la tarjeta. La “X” rojaquiere decir que la tarje-ta no está habilitada. Es-to lo puedes haber reali-zado de forma manual,
o puede haber sidodesactivada por el
sistema debido a que hasinstalado una versión in-correcta de los driversdel dispositivo. Pero lonormal es que, al igualque el signo de exclama-ción amarillo, indique unconflicto con otra tarje-ta de conexión o unaconfiguración errónea.Quizá hayas instalado ha-ce poco en este mismoequipo otra tarjeta dered. Haz click en la líneacon el símbolo de tu tar-jeta de red, de modo queésta aparezca seleccio-nada sobre un fondo azul
, ydespués en .Ba-jo apare-ce una descripción de losproblemas que Windowstiene con esta tarjeta.Luego debes modificar la
Nº 6574
Curso de redes, 10ª parte
configuración. La formade hacerlo depende de latarjeta de red que utili-ces, y de la que ha pro-vocado este problematras su instalación.
El protocolo de redDespués de descartar la
tarjeta de red como posiblecausa del error, debes com-probar la configuración delprotocolo de red.
1Haz click en la ventanasobre
el icono .
2 Ahora pulsa arriba so-bre . Com-
prueba que en
y en figuran correctamente losnombres del equipo y de lared. Si no es así, has encon-trado el error. Corrígelo es-cribiendo los correctos. Sino, pincha en .
3 Pulsa ahora en la línea
y a continuación en el botón. Comprueba que
las opciones seleccionadassean correctas Aunque hayasinstalado un controladorde dominios pro-pio,puede ser muy útil parala detección de errores de-sactivarlo provisionalmentepinchando sobre la marca delante de la línea
.Luego debes aceptar la si-guiente ventana para reini-ciar el equipo y aplicar to-das las modificaciones quehas llevado a cabo.
4 Repite el paso 1, y aho-ra pincha en la línea
que empieza con las letrasy que contiene el
nombre de tu tarjeta de red,por ejemplo
.Ahora haz un click sobre
y verás la direc-ción IP de tu tarjeta. Si uti-lizas un servidor DHCP
, no debes intro-
ducir ninguna dirección, y
debe aparecer selecciona-do como en la imagen. Deser así, sigue con el paso 5.En caso contrario, apareceseleccionada la opción
, y ba-jo ella verás la dirección IPy la máscara de subred
Compruébalasambas. En general se aplicaque donde aparezca un 255en la máscara de red se-cundaria, todos los ordena-dores de la red tendrán lamisma cifra en la direcciónIP. Sólo en los lugares en losque la máscara de subred
contenga un cero puedesescribir otros valores paraque las direcciones sean dis-tintas. Aquí podría existirotro error grave: si has in-troducido la misma direc-ción IP en dos ordenadores,
ninguno podrá acceder a lared. Si todo es correcto,cie-rra la ventana y sigue con elepígrafe “Pruebas con elPing ”.
5 Para comprobar una di-rección IP asignada por
un servidor DHCP, pulsa enel botón , y luegosobre la línea .Escribe y pulsa latecla $.Aparece una ven-tana donde se muestran losvalores de la configuraciónde tu tarjeta de red:Comprueba que en la líneasuperior aparezca real-mente tu tarjeta .
Si no es el caso haz click enla flecha y después en la lista sobreel nombre de tu tarjeta.Detrás de debeaparecer una dirección IP vá-lida en tu red perteneciente
al rango que gestiona tu ser-vidor.Si en su lugar sólo apa-recen las cifras y tam-poco se modifican al pincharen el botón es que,obien tu servidor DHCP nofunciona, o la conexión a lared de este equipo está in-terrumpida.Apaga el orde-
nador,y pruébalo en una co-nexión diferente utilizandoun cable nuevo. Si el resul-tado es el mismo, busca elerror en el servidor DHCP.
Pruebas con el Ping
Si no has conseguido en-contrar el error, comprue-ba si funciona una transmi-sión sencilla de datos.
1Pulsa en , y lue-go consecutivamente
sobre , en y por último en .
2 En la ventana ,escribe “ping” y luego,
tras un espacio en balnco,
la dirección IP de tu servi-dor, como por ejemplo
.Pulsa $ y verás la línea Pasados unos instantes, de-bería aparecer cuatro vecesla línea se-guida de la IP del servidor,yuna pequeña estadística .
Si has recibido esta respues-ta, es que la tarjeta de redfunciona y también es co-rrecta la instalación del pro-tocolo TCP/IP. Continúa enel paso 3. Pero si aparececuatro veces la respuesta
,existen varias posibilidades,como que te hayas equivo-cado con las direcciones IP,que el cable esté dañado,etc.Debes intentar acotar el pun-to exacto donde se está pro-duciendo el error.Realiza va-rias comprobaciones,comorepetir este paso desde otroordenador de la red.Tambiénpuedes apagar el equipo, lle-varlo a otra conexión e in-tentarlo allí de nuevo.Si vuel-ves a obtener el mismo
04 (Pág. 73)
03 (Pág. 73)
02 (Pág. 73)
01( Pág. 73)
▲
Conexiones para todos los gustosConexiones para todos los gustos
Para conectar entre sí los dis-tintos ordenadores de tu redpuedes optar entre usar un ca-ble coaxial y uno trenzado. Opara entendernos, entre un ca-ble parecido al del televisor y
uno similar al del teléfono.El primero de ellos ya casi no seutiliza, y prácticamente sólo so-brevive en pequeñas redes do-mésticas. Necesitan tarjetas conconexión BNC , y
presentan el inconveniente deuna velocidad de transmisiónmáxima de 10 Mbps. Además, yno es ninguna tontería, el coa-xial es mucho menos flexibleque el otro, por lo que no es tan
fácil doblarlo en las esquinas al tender la red. Por otra parte,es posible conectar más de unequipo sin necesidad de hub.El cable trenzado permite unavelocidad de hasta 100 Mbps,dependiendo de la tarjeta quese utilice. Si sólo van a co-nectarse dos ordenadores tam-poco necesita un concentrador(“Cruce de cables”, pág. 86),pero es imprescindible si sonmás. Hacer un cable trenzadoes relativamente sencillo. Sicuentas con una herramientaadecuada para “crimpar” el co-nector RJ-45, el único problemaes conectar de forma correctalos distintos hilos. Si quieres fa-bricarlo, te serán muy útiles
el esquema adjunto y laexplicación publicada
en el núm. 57.
05 (Pág. 73)
Observa cómo se disponen las conexionesen el interior de un RJ-45. Lo normal es utilizar el mismo color para los hilos que forman cada par: un tono liso para el positivo y con franjasblancas para el negativo.
Nº 6576
Curso de redes, 10ª parte
resultado,seguramente la tar-jeta de red esté estropeaday tengas que reemplazarla.
3 Si has podido acceder alservidor con el coman-
do “ping”, pero no has con-seguido que aparezca en
, lo más pro-bable es que hayas cometi-do un error en las direccio-nes IP, de modo que losordenadores de la red “cree-rán”estar conectados a dife-rentes subredes, o bien queel servidor esté conectadoen realidad a otra subred trasuna puerta de enlace.Después de confirmar quela dirección IP y la máscarade subred tienen los mis-mos valores en el servidory en este equipo, intenta losiguiente.Haz doble clicken el icono
y luego sobre
Escribe en el campo en blan-co dos barras invertidas y acontinuación la dirección IPde tu servidor .Pul-sa la tecla $. Si al pocotiempo aparecen los iconosde las unidades autorizadas,es que el servidor está real-mente en otra red parcial(puede que ésta se encuen-
tre conectada a una segundatarjeta de red o esté detrásde un router). Si no es así,puede que no tengas dere-cho de acceso al servidor ouna parte de la red, por loque el puesto no es la causadel problema.
Problemas conlas contraseñas
Que veas el icono de unordenador no significa queya puedas acceder a dichaunidad. Para ello necesitastodavía la contraseña.En re-alidad,Windows utiliza dosdisitntas:una para accedesr
al ordenador, y otra para lared. Si ambas son iguales,sólo te la preguntarán unavez.Windows siempre in-tenta utilizar una contrase-ña ya conocida e introdu-cida con anterioridad. Sólosi el intento fracasa solici-tará una nueva clave. Sicambias la contraseña deWindows sin modificartambién la de red,entoncesdeberás escribir dos con-traseñas distintas en un or-den determinado, lo quepuede inducirte a cometererrores. Por eso debes in-tentar, en la medida de loposible,que para cada usua-rio las contraseñas de Win-dows y de red sean iguales.Esta es la forma de cambiarambas contraseñas al mis-mo tiempo:
1En ,pulsados veces en .
2 Haz un click a conti-nuación sobre el botón
. Seabrirá otra ventana. Paracambiar ambas contraseñassimultáneamente,pincha enla casilla delante de la línea
pa-ra seleccionarla como en laimagen. Pulsa en .
3 Primero introduce lacontraseña antigua .
Para evitar miradas indis-cretas, cada vez que intro-duces un carácter apareceen su lugar un asterisco.Pulsa la tecla $ y a conti-nuación escribe la nuevacontraseña ,Pulsa $ otra vez e introdú-cela de nuevo para confir-marla. Haz click en .Si lo has hecho todo co-rrectamente, el ordenadorconfirmará la modificaciónde las contraseñas. En casocontrario volverá a apare-cer la ventana y tendrás queescribirlo todo de nuevo.Yrecuerda modificar tambiénla contraseña en el servidor.
Contraseñas codificadas
Si has seguido el curso pa-ra instalar un servidor conLinux en tu red, el archivo/etc/smb.conf incluirá lalínea (verComputer Hoy núm. 60,pág.79). Esto significa quecada usuario debe registrar-se dos veces en el servidor,como usuario de Linux y dela red utilizando el coman-do smbpasswd.
Pero puedes tener pro-blemas si instalas en tu redalgún sistema operativo an-tiguo, como las primerasversiones de Windows 95 ode Windows NTo,ya que en
ellos las contraseñas se en-vían sin codificar, en textoplano. Esto supone una im-portante merma en la se-guridad del sistema, ya queusando los programas ade-cuados se puede conseguirtener acceso a las claves demanera relativamente sen-cilla.En Linux el cifrado decontraseñas se activa in-cluyendo la línea de texto
enel archivo etc/smb.conf.Pero si quieres instalar Win-dows 95 en alguno de lospuestos, debes renunciar aello modificando la líneamencionada así:
.Estolo debes hacer también en
aquellos ordenadores en losque tengas instalado Win-dows Me. Procede de la si-guiente manera:
1Pincha sobre yluego en . Escri-
be en la ventana para la in-troducción de los datos
y pulsa la te-cla $.
2 A la izquierda de la ven-tana ,
haz click en el signo de-lante de .Procede del mismo mododesplegando sucesivamentenuevas listas bajo las líneas
, ,y .
Cruce de cablesCruce de cables
Vale, muy bien, un curso de re-des realmente impresionante,pero ¿existe alguna forma de co-nectar dos ordenadores de for-ma sencilla y sin tener que utili-zar ningún dispositivo extra?Pues sí, hay formas de hacerlo.La más básica es conectar losdos equipos entre sí a través delpuerto serie, paralelo o USB.Para ello se utiliza un cable lla-mado “null modem” o de mó-dem nulo. Es un cable como elque se usa para conectar un mó-dem externo, sólo que en él sehan cruzado varios de los hilos.Un cable como éste se puedeadquirir en cualquier tienda deelectrónica por unas 1.000 pe-setas. El único requisito es haberinstalado el protocolo NetBEUI
, el “Cliente para re-des de Microsoft” y la “Conexióndirecta por cable”, y medianteella podremos compartir datosalmacenados en otro equipo. Laúnica pega es que la comunica-ción no será bidireccional: el or-denador “invitado” tendrá acce-so a recursos del servidor, peroéste no podrá “entrar” en el pri-mero. Para poder establecer unacomunicación al mismo nivelentre los dos, al menos uno delos equipos deberá tener instala-do Linux o Windows NT / 2000.De este modo, el servidor asignauna dirección IP al cliente, y el in-tercambio de datos se producirácomo si estuvieran conectados através de una tarjeta de red o deun módem.
Otra alternativa es unir los or-denadores con un módem. Lomalo es que la mayor velocidadde transmisión de datos posibleserá la del más lento de los dos.La que quizá sea la mejor opciónes unir dos ordenadores utilizan-do sendas tarjetas de red y uncable cruzado. Es la única “ver-dadera red” de las incluidas eneste apartado, y a ella se puedeaplicar prácticamente todo lo co-mentado en el curso. No es ne-cesario utilizar ningún hub, yaque las conexiones necesariasentre las dos tarjetas ya se reali-zan directamente de manera co-rrecta con este tipo de cable: elordenador ni siquiera “se ente-ra” de que no está conectado aun concentrador.
06 (Pág. 73)
Este es el esquema de conexiones de uncable “null modem” para puerto serie.
Así es como deben quedar los hilos en losconectores RJ-45 de un cable cruzado.
Nº 65 77
■
Curso de redes, 10ª parte
3 Ahora busca en la última delas listas y pincha sobre .
En el lado derecho de la nuevaventana verás algunos valores dela configuración de red de esteordenador .
4 Haz click arriba en la ven-tana sobre , y a con-
tinuación en y .Aparece ahora a la derecha la lí-nea ,a la que debes dar el nombre
. Ten cui-dado en escribir de forma co-rrecta las mayúsculas y minús-culas, y pulsa la tecla $ cuandohayas terminado.
5 Haz doble click sobre elnombre que acabas de es-
cribir. Introduce el valor 1 en elrecuadro como en la imagen,
y pincha el botón .
6 Cierra todas las ventanasabiertas haciendo click en
. Después de la próxima vezque reinicies el equipo ya podráenviar contraseñas sin codificar.Ten en cuenta que si incluyes entu red algún ordenador que no ad-mita el cifrado de claves,deberásrepetir el proceso anterior en to-dos los equipos.
Problemas conel router
Cuando se accede a Internet através de la red,el control del gas-to telefónico puede llegar a con-vertirse en un problema. La ex-plicación es muy sencilla: cadavez que desde uno de los pues-tos se solicita información de In-ternet,el router establece una co-nexión con el ISP. Imagina lo queocurre cuando alguno de los or-denadores tiene configurado el
cliente de correo electrónico deforma que revise si hay mensajesnuevos en el buzón cada cincominutos: el router “llama”al pro-veedor cada una de las veces.
La mejor forma de proceder esempezar desconectando el rou-ter de la línea de teléfono.Así,además de cortar radicalmenteel gasto de teléfono,cuando unode los equipos solicite conexióncon Internet se generará un men-saje de error que te servirá paraidentificar el ordenador que pro-voca el problema. Si este méto-do no funciona, el procedi-miento a seguir es un poco mástrabajoso: apaga todos los orde-nadores de tu red y vuelve a en-cenderlos de uno en uno.
Por último, no olvides que to-do puede estar provocado poruna configuración errónea delrouter.De ser así,podría estar es-tableciendo las conexiones a In-ternet por su cuenta, sin que na-die las solicite.
Ordenadores“invisibles”
Para terminar, puede ocurrirque no aparezcan ni el nombreni el icono de uno de los orde-nadores de la red. Esto normal-mente suele pasar porque den-tro de dicho equipo no hayninguna carpeta, unidad ni im-presora autorizada.Y como esteordenador no puede poner da-tos a tu disposición,Windows nolo muestra.
La solución a este problema esbien sencilla: procura que en di-co equipo haya alguna unidadcompartida con el resto de lared. Después de hacerlo el pro-blema está resuelto. Quizá tardeun poco en aparcer la primeravez (reconocer a “un nuevo”a ve-ces le lleva unos minutos a lared),pero ya no volverá a ser “in-visible” para los demás.
En la edición impresa esta era unapágina de publicidad













































![Curso de perfeccionamiento de inglés - …idiomas.astalaweb.com/inglés/Documentos/Curso-de... · Curso de perfeccionamiento de inglés Autor: Editorial Assimil [Ver curso online]Descubre](https://static.fdocuments.ec/doc/165x107/5b09ef4b7f8b9a51508e17ab/curso-de-perfeccionamiento-de-ingls-de-perfeccionamiento-de-ingls-autor-editorial.jpg)