Curso de Raspberry Pi desde cero - solectroshop.com
Transcript of Curso de Raspberry Pi desde cero - solectroshop.com

1
Curso de Raspberry Pi desde cero En esta guía básica vamos a adentrarnos en la plataforma Raspberry Pi, la cual os sonará a muchos de antes. Nos introduciremos en la plataforma, las características, configuración inicial y algunos ejemplos, siguiendo los puntos a continuación:
Contenido 1. Introducción ...................................................................................................................................... 3
1.1. ¿Qué es Raspberry Pi? ................................................................................................................. 3
1.2. ¿Para quién es el curso de Raspberry Pi? .................................................................................. 3
1.3. ¿Qué es la popular Raspberry? ................................................................................................... 4
1.4. Historia .......................................................................................................................................... 4
1.5. ¿Qué puedo hacer con la Raspberry? ........................................................................................ 4
1.6. Características ............................................................................................................................... 4
2. Instalación del sistema, RPi como PC ............................................................................................ 5
2.1. Instalación NOOBS ...................................................................................................................... 5
2.2. Conexiones y puesta a punto ...................................................................................................... 5
2.3. Raspberry Pi OS, conocer el sistema operativo ........................................................................ 7
2.3.1. Configuración mediante el menú propio ............................................................................ 10
2.3.2. Apagado .................................................................................................................................. 13
2.3.3. Conclusión .............................................................................................................................. 13
3. Programación .................................................................................................................................. 13
3.1. Scratch .......................................................................................................................................... 13
3.2. Python .......................................................................................................................................... 14
4. Consola de comandos y conceptos básicos de Linux ................................................................. 15
4.1. Comandos Bash .......................................................................................................................... 16
4.2. Actualización general ................................................................................................................ 17
5. Pines GPIO ....................................................................................................................................... 18
5.1. Programación GPIO ................................................................................................................... 22
5.1.1. Mediante consola ................................................................................................................... 22
5.1.2. GPIO y WiringPi .................................................................................................................... 24
5.2. Scripts, programas simples ....................................................................................................... 26
5.2.1. Script encendido de LED ...................................................................................................... 26
6. Crear un usuario nuevo ................................................................................................................. 27
6.1. Crear y borrar usuarios .............................................................................................................. 27
6.2. Gestión de sesiones de usuario ................................................................................................. 28
6.3. Grupos de usuarios .................................................................................................................... 29
7. Configuración IP estática ............................................................................................................... 31
7.1. Configuración desde el menú ................................................................................................... 31
7.2. Configuración desde la consola ................................................................................................ 34

2
8. Conectarse remotamente a la RPi ................................................................................................. 35
8.1. Conectarse con SSH .................................................................................................................... 35
8.1.1. Linux ........................................................................................................................................ 35
8.1.2. Windows ................................................................................................................................. 36
8.2. Conectarse mediante VNC ........................................................................................................ 37
9. Instalación y comunicación a través de UART ........................................................................... 39
9.1. Instalación Raspberry Pi OS Lite .............................................................................................. 40
9.2. Conexión puerto UART ............................................................................................................. 42
10. Usar una cámara en RPi ............................................................................................................ 48
10.1. Conexión de la cámara ............................................................................................................... 49
10.2. Hacer fotografías ........................................................................................................................ 49
10.3. Comandos .................................................................................................................................... 51
10.4. Transmisión de imágenes con Motion ..................................................................................... 52
10.5. Detección de movimiento en RPi ............................................................................................. 54
11. Señal PWM en Python ............................................................................................................... 55
12. Resumen ...................................................................................................................................... 58

3
1. Introducción
En los últimos años, dos plataformas han ganado una enorme popularidad en el mundo de la electrónica. ¡Gracias a Arduino y Raspberry Pi, cualquiera puede empezar a crear proyectos electrónicos interesantes! El curso Raspberry Pi desde cero es una serie de artículos que presentar a todo el mundo sobre esta computadora de placa única (SBC) extremadamente popular.
1.1. ¿Qué es Raspberry Pi? ¡La Raspberry Pi es el mini-ordenador del tamaño de una tarjeta de crédito más popular del mundo! Gracias al precio relativamente bajo y las enormes posibilidades, rápidamente ganó millones de fanáticos. En el pequeño PCB encontramos, entre otros, un procesador de 4 núcleos, conexiones RAM, USB, Ethernet y HDMI. La última versión (utilizada en este curso) también está equipada con un módulo WiFi y Bluetooth.
1.2. ¿Para quién es el curso de Raspberry Pi? El curso ha sido preparado completamente para principiantes. No se requieren conocimientos de Raspberry Pi, programación o sistemas Linux. Aunque un conocimiento de los conceptos básicos de la electrónica siempre es bienvenido y útil pero no te preocupes, ¡tampoco es necesario! La parte electrónica se describe y explica de tal manera que pueda ser utilizada por personas sin experiencia en electrónica. ¡Vale la pena hacer estos ejercicios para conocer todas las capacidades de Raspberry Pi! ¡La Rasberry Pi tiene innumerables usos! Para aprovechar las posibilidades que ofrece la popular “frambuesa”, es necesario dar el primer paso y conocer los conceptos básicos para trabajar con este equipo. El curso comienza con los conceptos básicos completos de Raspberry Pi: desde la instalación del sistema (de varias formas), pasando por las configuraciones necesarias y el uso fluido de Linux, hasta los puertos GPIO universales. Pero sin más rollos, vamos a comenzar.
Referencia B0069 – Raspberry Pi 4 Model B 1.5GHz

4
1.3. ¿Qué es la popular Raspberry?
Aunque tiene el tamaño de una tarjeta de crédito, la serie Raspberry Pi (en adelante, para abreviar RPi) son unos miniordenadores completamente funcionales, ya que tienen memoria dedicada, tarjeta gráfica y un procesador. La placa puede incluso ejecutar el sistema operativo Linux (teniendo una versión especialmente diseñada) y es fácil de instalar en la mayoría del software Linux, por lo tanto, permite la codificación en varios lenguajes (Python y C++ sobretodo). Una vez que el sistema operativo está instalado, es como trabajar en cualquier máquina Linux.
1.4. Historia Las placas fueron desarrolladas por la empresa Raspberry Pi Foundation en 2012 para fomentar el aprendizaje básico de la informática en las escuelas, junto con los países en desarrollo. Aunque están diseñadas solo para la enseñanza, las placas se han vuelto más populares de lo previsto y se han utilizado en aplicaciones de alta gama como la robótica. A diferencia de otras plataformas, Raspberry Foundation mantiene una filosofía de hardware propio, teniendo el control sobre la creación y fabricación de estas placas.
1.5. ¿Qué puedo hacer con la Raspberry? Sí, es cierto que existen infinidad de proyectos que podemos llevar a cabo con una Raspberry, e introducirnos en el mundo DIY y Maker, pero la mayoría de los usuarios acaban empleándola para 4 cosas:
• Como media center, o lo que es lo mismo, para convertir una televisión en una smart TV, con software LIBRELEC o OSMC.
• Para emular una videoconsola retro jugando a grandes clásicos con RetroPie instalado.
• Como ordenador con sistema Linux, a través de distribuciones como Ubuntu, Raspbian(Debian) o Pidora (Fedora).
• Domótica, con Windows 10 IOT Core, lo que permite hacer de nuestra casa un espacio un poco más inteligente con proyectos como estaciones meteorológicas o hubs inteligentes.
1.6. Características Los conectores de esta placa son los que se muestran en la siguiente imagen:

5
2. Instalación del sistema, RPi como PC
La Raspberry Pi, como hemos dicho, necesita de un Sistema Operativo para trabajar, por lo que la plataforma en sí dispone de muchos SO diferentes y gratuitos basados en Linux. Como en el caso de una PC, el sistema operativo de la Raspberry Pi se puede instalar de varias formas. Hay tres métodos de instalación que vale la pena conocer: "tradicional", a través de UART y a través de la red. Cada uno de estos métodos tiene ventajas y desventajas. Saber cómo instalar el sistema de varias maneras le permite hacer frente a diferentes condiciones (independientemente de su hardware). Nosotros comenzaremos con lo más simple, la instalación tradicional, cuando conectas al a RPi todos los periféricos: pantalla, teclado y ratón. Esta instalación se basa en NOOBS, el cual explicaremos a continuación. Sin embargo, existe la posibilidad dependiendo de los requerimientos de descargar desde un PC el SO y pasarlo a una tarjeta SD, o descargar una versión más pequeña llamada Lite.
2.1. Instalación NOOBS
En esta guía usaremos la Raspberry Pi 4 Model B (1GB RAM) en la cual, primero de todo, instalaremos NOOBS (New Out Of the Box Software). NOOBS está diseñado para hacer más lo más fácil posible la instalación y la puesta a punto del sistema operativo de tu Raspberry Pi. Es posible comprar tarjetas microSD con NOOBS pre-instalado, pero estas son más costosas y no vale la pena por algo que es sencillo de instalar. A continuación, vamos a guiar los pasos para instarlo en una tarjeta microSD formateada.
Para descargar este software iremos a https://www.raspberrypi.org/downloads/ y clica en NOOBS y en “Download ZIP” de la versión “Offline and network install”.
Mientras se descarga, puedes formatear una tarjeta microSD con capacidad suficiente. Una vez hecho esto, instalaremos el software. Para ello simplemente tendremos que copiar todos los archivos del comprimido descargado en nuestra tarjeta SD. Una vez extraigas la tarjeta, ya está lista para insertarla en la Raspberry. Cuando enchufes esta, se cargará NOOBS y te preguntará que elijas tu sistema operativo.
2.2. Conexiones y puesta a punto Para conectar la placa RPi y empezar a usarla, necesitaremos:
- Adaptador de corriente USB Tipo-C: Un adaptador de corriente de 5V y hasta 3A con un conector Tipo-C. Raspberry dispone de adaptadores oficiales que son los recomendables.
- microSD con NOOBS - Teclado y ratón USB: casi cualquier teclado y ratón cableado o inalámbrico nos servirá,
excluyendo los que consuman demasiado como los “gaming” con muchas luces. - Cable Micro-HDMI: el cual conectaremos a nuestro monitor o TV.

6
- Caja (opcional): es recomendable encapsular la Rasberry en una caja o funda de las disponibles en el mercado para evitar posibles daños.
- Cable de red Ethernet (opcional): opcionalmente puedes conectar tu Raspberry a la red mediante un cable ethernet con conector RJ-45.
Antes de comenzar a usar la Rasberry Pi, deberás configurar el software, en particular el sistema operativo. Cuando arrancamos nuestra Pi con NOOBS en la tarjeta SD, veremos una pantalla con el logo de Raspberry Pi y después, veremos una pestaña con el menú NOOBS. Ahora deberás elegir con que sistema operativo se arrancará la placa, de los cuales hay dos incluidos con NOOBS:
• Raspberry Pi OS Full, una versión de Debian Linux específicamente pensada para Raspberry que antiguamente se llamaba Raspbian.
• LibreELEC, una versión del sofware Kodi Entertaintment Centre.
Si la Raspberry está conectada a internet, desde el apartado “WiFi networks (w)” puedes incluso descargar otras versiones desde el menú. También puedes cambiar el idioma en la pestaña que sale abajo.
Para comenzar la instalación, debes seleccionar el cuadro, para que se marque con una cruz, del sistema elegido, en nuestro caso “Raspberry Pi OS Full”. Ahora podrás clicar sobre el botón “Install (i)” para que comience la instalación, y después de un mensaje de advertencia que indica que cual dato será sobrescrito (excepto NOOBS), comenzará esta, la cual puede tardar entre 10-30 minutos dependiendo de la velocidad de la microSD. Cuando finalice la instalación, aparecerá un botón de “Ok” para reiniciar la Raspberry. La primera vez tardará 1 o 2 minutos para configurarse adecuadamente, pero el resto será más rápido.

7
Por último, verás una pantalla dándote la bienvenida al escritorio de tu Raspberry Pi.
2.3. Raspberry Pi OS, conocer el sistema operativo Raspberry Pi OS (antiguo Raspbian) es un sistema operativo con una apariencia intuitiva y muy similar a los sistemas de Windows o macOS, por lo que no es complejo de aprender a usar. Primero de todo, se nos abrirá un menú de configuración inicial para configurar el país, idioma, contraseña de usuario, conexión WiFi y posibles actualizaciones. También nos dirá si la pantalla se ve correctamente o tiene márgenes, y el modo de solucionarlo. Si existieran actualizaciones, lo recomendable es instalarlas y reiniciar la Raspberry Pi.
Escritorio RPi OS
Dentro del SO, en el escritorio, podemos explorar libremente sus menús y configuraciones. Explora su navegador Chromium, la suite LibreOffice, aplicaciones de Programación y demás aplicaciones que vienen por defecto.

8

9
Para instalar otras aplicaciones recomendadas, puedes clicar en el menú raspberry, ir a “preferencias” y clicar en “Software recomendado”. Necesitarás tener internet conectado para que se carguen la lista de paquetes de software disponibles para instalar, desde IDEs para Java hasta el Minecraft. Las aplicaciones con un tick son las que ya están instaladas.
Como puedes ver, está abierta la consola de comandos minimizada, esto es porque la hemos usado para hacer las capturas de pantalla. Para hacer esto se usa el comando “scrot”. Al escribirlo hace una captura inmediatamente, y la guarda en la carpeta por defecto “/home/pi”. Una recomendación es usar un retardo añadiendo después “-d SEGUNDOS”. Por ejemplo, para hacer una captura de pantalla a los 5 segs, usamos:” scrot -d 5” como se puede ver en el ejemplo.
En otro punto, hablaremos de la consola de comandos más en detalle y de los conceptos básicos de Linux.

10
2.3.1. Configuración mediante el menú propio Ahora hablemos de como cambiar las configuraciones, si te has equivocado al principio, quieres cambiar la contraseña o en un futuro quieres modificar alguna configuración, como en cualquier interfaz gráfica de usuario (GUI), tenemos un menú de configuración.
Accederemos a una ventana que tiene 5 pestañas distintas:
- Sistema: donde podemos cambiar la clave o el modo de inicio entre otras cosas.
- Display: donde podremos modificar las opciones sobre la pantalla.

11
- Interfaces: donde podemos activar o desactivar las interfaces que vayamos a usar. Esto
es importante recordarlo, ya que si no está activo no podremos usarlo.
- Rendimiento: donde podemos modificar las características de rendimiento de nuestra
RPi.

12
- Localización: donde ajustaremos los parámetros en función de donde se esté usando la
RPi.

13
2.3.2. Apagado Por último, hay que comentar que como en cualquier ordenador, la Raspberry Pi debe apagarse debidamente. Para ello clica sobre el icono de raspberry en la izquierda y luego sobre Salir
Se nos abrirá una pestaña donde le tendremos que dar a Shutdown.
Nota: es posible también apagarla desde el terminal de comandos usando: sudo shutdown -h now Con este comando también es posible establecer una hora de apagado, por ejemplo: sudo shutdown -h 22:00 Recuerda SIEMPRE, apagar la RPi correctamente para evitar fallos y problemas.
2.3.3. Conclusión Hemos visto como instalar un SO tradicionalmente mediante NOOBS, pero como hemos dicho, hay más opciones que puedes ver en los siguientes puntos, como por ejemplo la instalación mediante UART, útil en el caso que no se disponga de pantalla parala la RPi.
3. Programación Existen una gran cantidad de lenguajes de programación con los que se puede crear una infinidad de cosas, como juegos, bases de datos, programas o controlar dispositivos físicos. Para empezar a aprender programación, existen también muchos tutoriales y lenguajes más sencillos, uno de los más sencillos y visuales es Scratch, por otra parte, uno de los lenguajes más usados y potentes es Python, ambos los veremos a continuación con un poco más de detalle. Además de estos dos lenguajes, si no te convencen, siempre puedes instalar un IDE (entorno de desarrollo) distinto para trabajar con otros lenguajes como Java, C/C++, HTML 5, etc.
3.1. Scratch Con este lenguaje es muy fácil iniciarse en el mundo, tanto para niños como para cualquier persona sin noción previa. Para empezar con Scratch, un lenguaje de programación visual desarrollado por el MIT, abre Scratch 2 desde la sección de Programación dentro del Rasberry Pi OS. No te preocupes, a pesar de su apariencia sencilla y amigable, es un potente entorno de programación totalmente funcional para desarrollar desde pequeños juegos o imágenes, hasta complejos proyectos de robótica. Este lenguaje se basa en programación paso a paso mediante bloques, los cuales son parte de código pre-escrito dentro de piezas clasificadas por colores. Hay muchos libros y tutoriales que enseñan este lenguaje.

14
3.2. Python Por otra parte, Python está basado en programación mediante escribir instrucciones usando un lenguaje propio y un formato específico. Raspbian tiene un entorno de desarrollo (IDE) para programar con Python, como el programa Scratch 2, llamado Thonny Python IDE. Este tiene dos interfaces: “Normal Mode”, y “Simple Mode”, el cual es mejor para principiantes. Existen también muchos libros y tutoriales que ayudan a iniciarse.

15
4. Consola de comandos y conceptos básicos de Linux El apartado está dedicado a personas que están comenzando su aventura con Raspberry y Linux, por lo que algunos términos pueden ser nuevos. La mayoría de los usuarios de Windows se han encontrado con la aplicación Símbolo del sistema. Esta herramienta le permite ingresar y ejecutar comandos en modo texto:
El lugar donde ingresamos comandos y ejecutamos scripts en Linux se llama Shell, una interfaz que te da acceso a los servicios del sistema operativo. La mayoría de las distribuciones de Linux utilizan una interfaz gráfica de usuario (GUI) como shell, principalmente para proporcionar facilidad de uso a sus usuarios. Dicho esto, se recomienda usar una interfaz de línea de comandos (CLI) porque es más potente y efectiva. Las tareas que requieren un proceso de varios pasos a través de la GUI se pueden realizar en cuestión de segundos escribiendo comandos en la CLI. Aunque los pasos pueden diferir según la distribución que estés utilizando, generalmente puedes encontrar la línea de comando en la sección Utilidades. Es frecuente denominar al CLI como consola de comandos, emulador de terminal, o shell. Aunque son conceptos distintos, en la práctica es frecuente que se usen (incorrectamente) como sinónimos ya que están muy relacionados. Piensa que usando una línea de comandos, tienes que traducir todas las acciones que haces con la interfaz gráfica y el ratón, a línea de texto mediante comandos. Desde entrar a una carpeta, a copiar y pegar un archivo, todo tiene una traducción a comandos usando una especie de interprete. En Linux existe más de un intérprete de líneas de comandos. Hay varios, y algunos ejemplos importantes son Bash, Dash, KornShell (ksh), Tcsh, Fish o Z Shell (zsh), entre otros, cada uno con sus ventajas y desventajas como siempre. GNU Bash es el CLI implementado mayoritaritariamente en las distribuciones de Linux. Las distribuciones Linux que emplean Bash como CLI por defecto son Debian, openSUSE, Ubuntu, Fedora, Slackware, Mandriva. El Raspberry Pi OS, que se conocía por Raspbian, está basado en Debian, como su nombre hace ver. Por lo que Bash es el CLI incluido por defecto en Raspberry Pi.

16
¿Qué es Bash? Bash, Bourne-Again SHell, fue lanzado en 1989. Es el predecesor de SH, The Bourne Shell, que es uno de los CLI originales de Unix. Los scripts de Bash con compatibles con SH, pero Bash añadió funciones adicionales como autocompletado o histórico de comandos, funciones muy útiles.
4.1. Comandos Bash Entonces, si estás considerando usar Linux, aprender líneas de comando básicas será de gran ayuda. Lo primero, para abrir el CLI en Raspberry, como hemos visto, existe directamente desde la barra de tareas del escritorio un botón para abrirlo.
Al inicio de cada línea en la que el usuario puede introducir un comando, veremos una cabecera con información proporcionada al usuario.
Donde:
• pi: indica el usuario conectado a la terminal, por defecto se llama pi
• @raspberrypi: indica el nombre de la máquina a la cual estamos conectados
• ~: indica la ruta en la cual nos encontramos, en este caso ruta de inicio predeterminada
• $: indicador para comenzar a escribir comandos (será # si estamos loggeados como usuario root, el cual tiene opciones avanzadas)
Una vez dicho esto, podemos ver como el recuadro blanco parpadea a la espera de que le introduzcamos una instrucción. Para ello solo debes escribirla y pulsar enter. Podemos probar a abrir el navegador escribiendo:
Chromium-browser También puedes hacer que la aplicación que quieras abrir lance algo, por ejemplo, que el navegador abra nuestra página, para ello escribe:
Chromium-browser www.solectroshop.com Algunas instrucciones o atajos importantes que debes conocer son:
• control + C : se usa cuando algún comando ejecuta un proceso, y queremos cancelarlo, podemos pulsar el atajo de teclado
• clear : se usa para limpiar la pantalla, despejando de todos los comandos escritos con anterioridad
• tecla tabulación: es la función de autocompletado, si empiezas a escribir un comando y pulsas dos veces la tecla de tabulación, sugiere la opción que empieza por lo que hemos escrito. En caso de haber más de una ocurrencia, se recorren cíclicamente las opciones disponibles. Por ejemplo, si escribimos ch y pulsamos tabulación, nos aparecerá un listado con las opciones:

17
• tecla arriba: es la función del historial de comandos. Al pulsar la tecla hacia arriba, nos aparecerá escrito el último comando introducido, listo para modificar o volver a introducir. Si sigues pulsando hacia arriba ves el penúltimo y así. Del mismo modo, puedes volver a bajar hacia el último con la tecla hacia abajo.
• tecla ESC: volver atrás, vuelves al menú anterior
• Comandos de ayuda: en Bash existen varios comandos para ofrecerte ayuda sobre diversas funciones.
o Mostrar un resumen de la función del comando xxxxx: whatis xxxxx
o Mostrar la localización más probable para el programa xxxxxx: whereis xxxxx
o Listar las páginas de manual que tratan acerca del comando xxxxx: apropos xxxxx
o Mostrar el manual de uso o configuración del programa xxxxx: man xxxxx
o Mostrar las páginas de manual que contengan la palabra xxxxx: man –k xxxxx
Existen multitud de comandos de acciones. Puedes probar los siguientes comandos básicos en la línea de comandos o terminal:
• Navegar por directorios con comandos como ls , cd y pwd
• Crea, elimina y cambia el nombre de los directorios con los comandos mkdir, rm, mv y cp
• Crea un archivo de texto con un editor de línea de comandos como Vi, Vim, Emacs o Nano
• Prueba otros comandos útiles como: chmod , chown , w , cat , more , less , tail , free , df
, ps , uname y kill
• Para realizar tareas que requieren permisos administrativos o raíz se usa el comando sudo, abreviatura de «SuperUser Do» (SuperUsuario hace)
4.2. Actualización general Unos comandos importantes que debemos ejecutar para actualizar completamente nuestra RPi son:
sudo apt update sudo apt full-upgrade Al ejecutar el segundo, si existen actualizaciones nos dirá que para continuar pulsemos la tecla “s” o para no continuar con la tecla “n”. Las actualizaciones llevan su tiempo, ocuparán cierta cantidad de memoria y al finalizar se debe reiniciar, por ejemplo, con el comando: sudo reboot.

18
Para saber más sobre los comandos, entra en nuestro artículo sobre comandos en Linux para Raspberry.
5. Pines GPIO En cuanto a lo que es directamente la placa Raspberry Pi, sabemos que está preparada para trabajar con programación física de componentes electrónicos mediante sus pines GPIO (general-purpose input/output). Estos pines de propósito general de entrada/salida son algunos de los que se pueden ver en dos filas de 20 pines. En la siguiente imagen podemos ver más claramente a que corresponde cada pin.

19
Cualquiera de los pines GPIO puede designarse (en el software) como un pin de entrada o salida y utilizarse para una amplia gama de propósitos, como conectar un LED o un sensor.
Nota: la numeración de los pines GPIO no está en orden numérico; Los pines GPIO 0 y 1 están presentes en la placa (pines físicos 27 y 28) pero están reservados para uso avanzado (ver más abajo). Voltajes Dos pines de 5V y dos pines de 3V3 (3,3V) están presentes en la placa, así como varios pines de tierra (GND: 0V), que no son configurables. Los pines restantes son todos pines 3V3 de uso general, lo que significa que las salidas están configuradas en 3V3 y las entradas son tolerantes a 3V3. Salidas Un pin GPIO designado como pin de salida se puede configurar en estado alto (3V3) o bajo (0V). Entradas Un pin GPIO designado como pin de entrada se puede leer como alto (3V3) o bajo (0V). Esto se hace más fácil con el uso de resistencias internas pull-up o pull-down. Los pines GPIO2 y GPIO3 tienen resistencias pull-up fijas, pero para otros pines esto se puede configurar en el software. Más Además de los dispositivos de entrada y salida simples, los pines GPIO se pueden usar con una variedad de funciones alternativas, algunas están disponibles en todos los pines, otras en pines específicos.
• PWM: Pines que admiten la Modulación de ancho de pulso, usada para transmitir información a través de un canal de comunicaciones o para controlar la cantidad de energía que se envía a una carga.
o Software PWM disponible en todos los pines o Hardware PWM disponible en GPIO12, GPIO13, GPIO18, GPIO19
• SPI: El Bus SPI (del inglés Serial Peripheral Interface) es un estándar de comunicaciones, usado principalmente para la transferencia de información entre circuitos integrados en equipos electrónicos.
o SPI0: MOSI (GPIO10); MISO (GPIO9); SCLK (GPIO11); CE0 (GPIO8), CE1 (GPIO7)
o SPI1: MOSI (GPIO20); MISO (GPIO19); SCLK (GPIO21); CE0 (GPIO18); CE1 (GPIO17); CE2 (GPIO16)
• I2C: Circuito Integrado Interno (I²C, del inglés Inter-Integrated Circuit), se usa internamente para la comunicación entre diferentes partes de un circuito, por ejemplo, entre un controlador y circuitos periféricos integrados.
o Datos: (GPIO2); Reloj (GPIO3)

20
o Datos EEPROM: (GPIO0); Reloj EEPROM (GPIO1)
• Serie: Puertos para comunicación UART, en inglés de Universal Asynchronous Receiver-Transmitter, mediante pin de transmisión TX y pin de recepción RX.
o TX (GPIO14); RX (GPIO15)
Existen 2 formas de numerar los pines de la Raspberry Pi, en modo GPIO o en modo BCM. Esto es importante a la hora de programar. La diferencia entre estas notaciones generalmente lo notamos cuando estamos controlando los GPIO con python u otro lenguaje y tenemos que ingresar en qué modo usaremos los gpio en GPIO.BOARD o GPIO.BCM. La opción GPIO.BOARD especifica que se está refiriendo a los pines por su número, es decir los números impresos en nuestra Raspberry Pi (por ejemplo P1), en la imagen siguiente te mostramos el pin 1 y el pin 2, para seguir numerando seria de izquierda a derecha, siendo el que está debajo del pin 1 el pin 3, toda esa fila serían los pines impares y la opuesta los pines pares. La opción GPIO.BCM se refiere a los pines por su número de "Broadcom SOC channel", estos no son correlativos como en el modo BOARD, en la imagen siguiente se muestran tanto los pines en BOARD como en BCM de las distintas versiones de Raspberry Pi, siendo los BCM los que su nombre comienza con GPIO y los centrales los pines BOARD. Los BCM serían por así decirlo como la numeración del procesador y los BOARD del conector.
Para controlar GPIO con Python, primero debes importar una librería de código escrito previamente. El más común y difundido es el Rpi.GPIO, utilizado para crear miles de proyectos desde los primeros días de la RPi. Otra librería interesante es WiringPi, que hace que los pins sean más “portables” de unos códigos a otros, más universales. Para instalar la última versión ponemos las siguientes instrucciones en la consola:
cd /tmp wget https://project-downloads.drogon.net/wiringpi-latest.deb sudo dpkg -i wiringpi-latest.deb
Para ver estos pines en la Raspberry, podemos abrir la consola de comandos, y ejecutar el comando: gpio readall

21
Como su nombre indica, leerá todos lo que pertenezca a gpio, y nos mostrará la siguiente tabla informativa, donde se pueden ver cada pin y características.
Otro comando que nos puede interesar es: pinout. Con este nos mostrará información de manera más visual:

22
5.1. Programación GPIO Ya sabemos lo que son estos pines, pero ahora vamos a explicar cómo usarlos y programar dispositivos. Se puede usar la misma consola de comandos para cambiar la configuración de los pines, por ejemplo, que el pin 21 saque voltaje alto para encender un LED que tenga conectado.
5.1.1. Mediante consola Esto se puede “programar” de varios modos y el más sencillo es usar simplemente comandos sobre la consola. Primero de todo conectaremos el LED a la RPi. Recuerda que siempre tiene que tener una resistencia en serie conectada, en nuestro caso usaremos una de 1k Ω y un LED rojo conectados al pin gpio21 del siguiente modo:
El pin 40 va a la resistencia, esta va al ánodo del LED, el cátodo del LED va a GND, en el pin 39.
A continuación, arrancamos la RPi y abrimos el terminal de comandos y ejecutamos el comando:
ls /sys/class/gpio/
El directorio /sys es uno de los muchos directorios virtuales de nuestro sistema. No lo encontraremos en la tarjeta SD. El sistema sólo "finge" que tal directorio existe, de hecho, todas las referencias a archivos en ese directorio son manejadas por el kernel (núcleo del SO en Linux).

23
El directorio /sys permite acceder a información sobre los controladores del sistema Linux. En este caso, nos fijamos en los controladores de clase GPIO , es decir, los puertos de entrada y salida. Como se puede ver, ya hay algunos archivos en este directorio:
De forma predeterminada, el acceso a los pines no es posible, por lo que debemos habilitarlo. Usaremos un archivo llamado export para este propósito. Escribir en este archivo hará que el kernel nos proporcione el pinout apropiado del procesador. Queremos tener acceso al pin GPIO21, así que escribimos el número 21 en el archivo /sys / class / gpio / export escribiendo:
echo 21 > /sys/class/gpio/export
Ahora podemos verificar el contenido del directorio / sys / class / gpio nuevamente; encontraremos un nuevo subdirectorio llamado gpio21. Su contenido te permitirá controlar el comportamiento del pin seleccionado.
De forma predeterminada, el pin exportado se establece en input ( in ). Queremos controlar un diodo, por lo que necesitamos una salida ( out ). Necesitamos cambiar la dirección del pin. Para ello, simplemente escribimos out en el fichero / sys / class / GPIO / gpio21 / direction:
echo out > /sys/class/gpio/gpio21/direction
De ahora en adelante, podemos controlar el diodo escribiendo los valores en el archivo de
valores.
Para encender el diodo emitimos el comando:
echo 1 > /sys/class/gpio/gpio21/value

24
Por tanto, para apagarlo con 0:
echo 0 > /sys/class/gpio/gpio21/value
Cuando terminemos los experimentos, podemos limpiar, es decir, deshabilitar el acceso al pin
GPIO21. Lo exportamos al principio, por lo que ahora necesitamos deshacer esta operación:
echo 21 > /sys/class/gpio/unexport
Como puedes ver en el mundo de Linux, todo es un archivo. El directorio /sys se comporta como
archivos normales en la tarjeta SD. Podemos utilizar herramientas estándar de la consola o
nuestros propios programas para controlar los dispositivos conectados. Curiosamente, ejecutar
los ejemplos no requirió programación nuestra, son solo operaciones de archivo normales. Por
supuesto, este no es un método eficaz, pero en muchos casos será suficiente.
Vale la pena mencionar que usando el acceso al directorio/sys/class/gpio también puede controlar los pines en otras plataformas. Esta funcionalidad la proporciona el kernel de Linux, no depende de la Raspberry Pi.
5.1.2. GPIO y WiringPi Ya hemos aprendido el método de comunicación directa con el kernel. Esta es una opción interesante, pero no muy efectiva y no necesariamente conveniente en algunos casos. Afortunadamente, la Raspberry Pi viene con algunas bibliotecas y programas bastante buenos que te permiten acceder a los pines de manera más eficiente. Uno de ellos es WiringPi. En esta parte del curso no escribiremos programas (solo scripts simples), por lo que usaremos un programa llamado gpio - con él puede usar fácilmente líneas GPIO desde la consola. Puede encontrar más información sobre el programa en la extensa documentación: man gpio
Podemos ver en el apartado SYNOPSIS las diferentes opciones de comandos. Para usar comandos con WiringPi, verificaremos primero la versión de esta librería instalada. Para hacer esto, ejecuta gpio -v . Si el número de versión es 2.46 o superior, entonces todo bien y

25
puedes continuar. De ser inferior, usa estos comandos para instalar una versión superior, como hemos dicho anteriormente:
cd /tmp wget https://unicorn.drogon.net/wiringpi-2.46-1.deb sudo dpkg -i wiringpi-2.46-1.deb
Ahora vamos con un sencillo ejemplo de encendido de un LED con el mismo conexionado que el ejemplo anterior, pero esta vez en el pin 12 (Modo BCM), que es nuestro pin físico 32 en el conector. Como se mencionó, la biblioteca WiringPi usa una numeración de pines diferente. Sin embargo, puede forzar el uso de los mismos números que para el directorio / sys . Quedémonos con esta numeración ahora. Para empezar, configuramos el pin 12 como salida emitiendo el comando:
gpio -g mode 12 out
La opción -g de gpio nos hace usar la numeración de pines de la CPU. Ahora podemos apagar y encender el LED escribiendo después del número de pin su estado, 0 lógico o 1 lógico respectivamente:
gpio -g write 12 0 gpio -g write 12 1
Obtuvimos la misma funcionalidad que antes, pero no tuvimos que hacer referencia a los archivos directamente, lo que hizo que todo el "código" fuera más corto. WiringPi Por supuesto, para la prueba podemos intentar usar la numeración de la biblioteca WiringPi. Volvemos a la tabla con pines ( gpio readall ) y buscamos nuestro pin número 12. Según la numeración interna de la biblioteca, tendrá el número 26.
Entonces podemos emitir comandos:
gpio mode 26 out gpio write 26 0 gpio write 26 1
Podemos comprobar como el funcionamiento será idéntico.

26
5.2. Scripts, programas simples Ya podemos controlar salidas universales. Sin embargo, el método de emitir comandos manualmente no es muy conveniente. Afortunadamente, no tenemos que escribir manualmente todos los comandos en la terminal. Podemos escribir scripts que se ejecutarán como "programas simples". Un script es simplemente un archivo de texto que contiene los comandos que normalmente ingresamos desde el teclado en una ventana de terminal. Gracias a colocarlos en el archivo, no tenemos que volver a escribir todo, simplemente llame al archivo correspondiente.
5.2.1. Script encendido de LED Comenzaremos con el mismo ejemplo extremadamente simple, el encendido de un LED. Haremos que nuestro primer script configure el pin apropiado como salida y lo ponga alto (es decir, encienda el LED). Por supuesto, no tiene mucho sentido hacer un “programa” para algo tan simple, pero con esto practicaremos la creación y ejecución del script en sí. Primero, necesitamos crear un nuevo archivo con la extensión “sh.” Por ejemplo, puede ser led.sh, para ello usaremos el editor nano: nano led.sh En su contenido, ingresamos los comandos que normalmente ingresaríamos en la consola, tenemos que precederlos con una sola línea: #!/Bin/sh. Entonces, el script que enciende el diodo conectado al pin 21 se vería así:
#!/bin/sh gpio -g mode 21 out gpio -g write 21 1
Guarde el archivo ( CTRL + X ). A continuación, debemos otorgarle a nuestro script los permisos adecuados para ser tratado como un "programa". Para esto usamos chmod :
sudo chmod +x led.sh Para ejecutar el script, emitimos el comando:
./led.sh Ahora el LED se encenderá sin más. Para apagarlo se necesitaría otro script distinto, que puedes probar por ti mismo. Vamos a poner ahora otro ejemplo más funcional, hacer que el led parpadee por sí solo. Creamos un nuevo archivo blink.sh :
nano blink.sh
En su contenido pegamos un bucle while simple (de momento no nos centraremos en la sintaxis):
#!/bin/sh gpio -g mode 21 out while true do gpio -g write 21 1 sleep 1 gpio -g write 21 0 sleep 1 done

27
Un bucle while, como su traducción indica, consiste en que algo se repita mientras algo se mantenga. En este caso, en modo breve, podemos ver que mientras sea “true” haga (do) las líneas siguientes. Por lo que se ejecturá en bucle lo que haya entre el “do” y el “done”. El código anterior configura el pin número 21 como salida. Luego cambia de estado cada segundo (sleep 1). Guarde el archivo ( CTRL + X ), dale los permisos adecuados ( sudo chmod + x blink.sh ). La secuencia de comandos puede ser interrumpida por CTRL + C . Ahora podrás ver como el LED parpadea cada segundo cuando lo ejecutemos. Basándose en los ejemplos descritos aquí, ya tienes conocimientos para poder crear, por ejemplo, una simulación de semáforos simples.
6. Crear un usuario nuevo La gestión de usuarios y contraseñas en Raspberry Pi es de vital importancia en la seguridad del equipo ya que, si vamos a conectar este a redes, debemos estar seguros de que nadie más pueda hacerlo. Crear el propio usuario y eliminar el por defecto, es una medida de seguridad básica cuando sales a internet. Afortunadamente, la gestión de permisos, contraseñas, grupos y usuarios, así como la configuración de la seguridad son uno de los puntos fuerte de los sistemas basados en Linux como Raspberry Pi OS (Raspbian). Simplemente por recordar, la contraseña por defecto en RPi OS es:
Username: pi Password: raspberry
Actualmente, y como hemos visto, al comienzo de la instalación del SO, nos pide la creación de una contraseña, y hemos visto desde el menú como poder cambiarla. Para cambiar la contraseña de nuestro usuario, desde una consola de comandos, usamos el comando:
passwd A continuación, escribimos la contraseña actual y después la nueva dos veces.
Si lo que queremos es cambiar la contraseña de otro usuario, simplemente añadimos el nombre del usuario como parámetro
sudo passwd nombreUsuario
Siendo nombreUsuario el nombre del usuario que queremos cambiar la contraseña. Obviamente únicamente podemos ejecutar esta acción si somos usuarios root del sistema.
6.1. Crear y borrar usuarios Gestionar usuarios es otra tarea de mantenimiento para cualquier sistema. Aunque seáis el único usuario que tendrá la RPi, tras su instalación es conveniente que creéis vuestro propio usuario, y loggeéis en él, y luego eliminéis el usuario por defecto 'Pi'. Para crear un nuevo usuario empleamos este comando:
adduser nombreUsuario

28
Borrar un usuario es igualmente sencillo, usando el comando:
deluser nombreUsuario
¡Sin más! Entonces si queremos eliminar el por defecto pondremos deluser pi. Por otro lado, en ocasiones veréis una forma alternativa de crear y borrar usuarios, mediante los comandos 'useradd' y 'userdel'. Ver que existen dos grupos de comandos puede generar cierta confusión. La explicación es que 'useradd' y 'userdel' son archivos binarios del sistema, mientras que 'adduser' y 'deluser' son scripts perl que usan a los binarios anteriores. Debemos acostumbrarnos a usar exclusivamente los anteriores 'adduser' y 'deluser' desde la consola de comandos. Por su parte 'useradd' y 'userdel' están más pensados para usar desde scripts. No obstante, aquí os dejamos la sintaxis de estos comandos alternativos:
#crear un nuevo usuario useradd nombreUsuario #crear usuario, version completa useradd -c "Nombre Usuario" -g grupo -d /home/usuario -s /bin/bash nombreUsuario #borrar usuario userdel nombreUsuario #borrar usuario y eliminar su directorio home userdel -r nombreUsuario
6.2. Gestión de sesiones de usuario Algunos comandos adicionales útiles para el control de sesiones de usuario. En primer lugar, para finalizar la sesión usamos el comando:
logout

29
Si durante una sesión queremos actuar brevemente como otro usuario, sin cerrar sesión, podemos cambiar de forma temporal con el siguiente comando
su – nombreUsuario
Para finalizar esta "sesión temporal" y volver a nuestro usuario "normal" simplemente hacemos:
exit Si queremos ver el nombre del usuario con el que estamos conectado actualmente usamos:
whoami
Aunque ya podemos verlo normalmente delante del @. También podemos listar todos los usuarios que están conectados en el sistema con el comando:
who Por último, si queremos obtener un registro del último inicio de sesión de los usuarios podemos usar:
lastlog
6.3. Grupos de usuarios Los grupos de usuario facilitan la configuración de permisos en sistemas donde hay un gran número de usuarios, donde controlar los permisos de forma individual sería impracticable. Ten en cuenta que los sistemas basados en Unix y sus aplicaciones están pensadas con para sistemas con múltiples usuarios (incluso cientos o miles). Si tienes un sistema con 1 o 2 usuarios, es posible que puedas gestionar los permisos a nivel individual. Pero a medida que el número de usuarios crece, con decenas o cientos de usuarios, la gestión se te va a volver un poco impracticable y por ello vamos a explicar como hacerlo más sencillo mediante la gestión de grupos de usuarios. Lo normal es trabajar con grupos de usuarios y conceder los permisos a carpetas o ejecución de programas a nivel de grupos de usuarios. Después, únicamente tienes que encargarte de que cada usuario forme parte de los grupos oportunos y tendrán los permisos que corresponden. Por ejemplo, los usuarios del grupo Finanzas tendrás permisos distintos al de Técnicos. Para crear un nuevo grupo de usuarios simplemente escribimos:
groupadd nombre_grupo
Siendo nombre_grupo el nombre del grupo que queremos crear. Si lo que queremos es borrar un grupo de usuarios existente usamos:
groupdel nombre_grupo
Para renombrar un grupo de usuarios tememos el comando: groupmod -n nombre_nuevo nombre_anterior

30
Para añadir el usuario actual a un grupo podemos usar este comando: newgrp nombre_grupo
Si queremos añadir otro usuario a un grupo usaremos el comando: adduser nombre_usuario nombre_grupo
Alternativamente podemos usar el siguiente comando (útil si queremos añadirlo a más de un grupo en un único comando)
usermod -a -G nombre_grupo1, nombre_grupo2, nombre_grupo3 nombre_usuario
Finalmente, para quitar a un usuario de un grupo de usuarios, usamos el comando deluser nombre_usuario nombre_grupo
Que únicamente quitará al usuario del grupo de usuarios, no eliminará al usuario en sí. Para listar todos los grupos a los que pertenece el usuario actual, simplemente, usamos:
groups
También podemos mostrar los grupos a los que pertenece otro usuario con: groups nombre_usuario
Por último, si lo que queremos es listar todos los grupos existentes en la máquina actual usamos el comando:
cut -d: -f1 /etc/group
La instalación de Rasperry Pi OS crea ciertos grupos de usuarios por defecto. A continuación, un resumen de los principales grupos de usuarios por defecto y su propósito:
Grupo Descripción
pi Grupo de usuario. (Se crea un nuevo grupo automáticamente cada vez que se crea un usuario)
sudo Acceso sudo
adm Acceso a los ficheros de log ubicados en /var/log
cdrom Acceso a unidades ópticas
audio Aceeso a dispositivos de audio (micrófonos, tarjeta de sonido, etc)
video Accseo a dispositivos de video (tarjeta gráfica, framebuffer, webcams)
plugdev Acceso a dispositivos de almacenamiento externo
input Acceso a carpeta /dev/input/mice
netdev Acceso a dispositivos de red
dialout Acceso a puertos serie/modems, etc
gpio Acceso al puerto GPIO
i2c Acceso al bus I2C
spi Acceso al bus SPI

31
7. Configuración IP estática Hay muchas aplicaciones en la Raspberry Pi que nos permiten conectarnos desde otro ordenador a esta para hacer osas como compartir archivos, un servidor web, o administrarla. Para eso debemos conocer la IP de esta e ingresarla en un programa o desde el navegador. Esto se puede hacer usando el comando ip addr en el terminal. Pero el problema viene cuando la IP es dinámica y cambia, teniendo que consultarla cada dos por tres. Una IP es una dirección que asigna el router de nuestra casa a cualquier ordenador o dispositivo que se conecta a este. Esta IP suele cambiar cada cierto tiempo entre aparatos dependiendo de los que haya conectados. Esta dirección identifica el dispositivo dentro de la red para que sea fácil de acceder a él. Esto mismo ocurre cuando nuestro router se conecta a internet. Obtiene una IP para que otros ordenadores dentro de internet se puedan conectar al router para enviar y recibir datos. Tanto las IPs de nuestro dispositivo son únicas dentro de nuestra red, como la IP del router es única en internet. Evitando así conflictos cuando intentamos conectarnos a un ordenador en concreto. Asignado una IP fija a nuestra Raspberry Pi dentro de nuestra red conseguiremos que no cambie y que siempre la conozcamos. El formato de la IP es de 4 números que van de 0 a 255 separados por puntos. En este apartado veremos cómo asignar una IP fija o estática a una Raspberry Pi, evitando ese problema. Se puede configurar desde dos formas, desde el terminal, o la más sencilla, desde el propio menú de SO.
7.1. Configuración desde el menú Lo primero que podemos hacer es ver nuestra actual IP desde el terminal, para ello, como hemos dicho, ponemos el comando:
ip addr Entonces veremos, según si estemos conectados por cable Eternet o wlan (Wireless LAN, o sea WiFi), nuestra dirección IP. En la imagen podemos ver como el valor de inet nuestra IP dinámica es 192.168.0.240/24. Ese /24 es la máscara.
En esta imagen vemos las interfaces de red de la Raspberry Pi y, si hay alguna conectada a la red, algunos valores de estas. Las que nos interesan son eth0 y wlan0. Eth0 se trata del cable de red y

32
wlan0 de la WiFi. Ahora nos haría falta saber cuál es la puerta de enlace y el DNS para tenerlo todo correcto y no tener problemas una vez asignemos una IP fija a la Raspberry Pi. La puerta de enlace es la IP del dispositivo que está conectado directamente a internet. Normalmente la puerta de enlace se encarga de asignar las IPs automáticamente a los dispositivos de nuestra red. En cuanto a el DNS (Domain Name System), son IPs son servidores que se encargan de traducir las direcciones web a IPs cuando navegamos por internet. Gracias a estos “traductores” podemos ir a las páginas web de forma más fácil sin tener que memorizar la IP de cada sitio web que visitamos. Normalmente la puerta de enlace se encarga de conectarse a las DNS, aunque podemos configurar otras diferentes en nuestro dispositivo. Para conocer la puerta de enlace debemos ejecutar el comando: ip route show
Para terminar, tenemos que saber cuál es el valor de nuestra DNS. Esto valor lo sacaremos consultando el contenido del archivo /etc/resolv.conf. La forma más sencilla es ejecutando el comando
cat /etc/resolv.conf
De aquí podemos sacar las DNS donde pone nameserver. Esto será necesario si queremos navegar por internet una vez lo dejemos todo configurado. Ahora para hacerla estática, vamos hacemos clic derecho sobre el icono WiFi de la barra de tareas del escritorio. Entonces se nos abrirá la siguiente ventana, donde clicaremos en la primera opción, configuración de Redes inalámbricas y cableadas:
A continuación, se nos abrirá una ventana, donde deberemos introducir la IP que permanecerá estática. Para ello, seleccionamos si se trata de conexión eth0 o wlan0. Nosotros vamos a fijar la IP estática de la wlan0 a 192.168.1.250, y las direcciones IP del router y de los servidores DNS

33
serán las que nos han salido anteriormente. En el caso de que nos salieran más de una dirección IP en DNS servers, añadiremos las dos separadas por un espacio. Por lo que rellenamos de la siguiente forma:
Le daremos a Aplicar y a Cerrar. Una vez hecho esto, debemos reiniciar la RPi. Para ello podemos hacerlo desde el escritorio, o escribiendo en el terminal el comando:
sudo reboot Una vez reiniciada, abrimos el terminal y lo comprobamos poniendo el comando dicho anteriormente: ip addr. Vemos como se nos ha fijado la dirección IP.

34
7.2. Configuración desde la consola Este método es un poco menos visual, pero está bien aprenderlo. En el caso que no tengamos escritorio, no hace falta que instalemos uno para poder hacer lo mismo. Con la terminal nos podemos apañar de la misma manera. Para empezar, haremos lo mismo, conocer nuestra dirección IP, puerta de enlace y DNS. Usa los comandos del punto anterior. Para poder asignar una IP fija a nuestra Raspberry Pi solo tenemos que modificar el archivo /etc/dhcpcd.conf con el siguiente comando:
sudo nano /etc/dhcpcd.conf
En este archivo debemos añadir las siguientes líneas al final del archivo, dependiendo de los datos que hayamos conseguido en el primer paso. En la línea interface escribiremos el nombre de la interfaz a la que queremos asignarle la IP estática. Si es el cable de red será la interface eth0 y si es la WiFi será la interface wlan0. A continuación, añadiremos una línea llamada static ip_address=, con la IP que queremos asignar a la Raspberry Pi terminado en /24. En la siguiente línea escribiremos static routers=192.168.1.1 donde 192.168.1.1 será la IP de la puerta de enlace. Y en la última línea pondremos static domain_name_servers= y los servidores DNS que tengamos, siempre separados por un espacio. En nuestro caso quedaría como sigue:
interface wlan0 static ip_address=192.168.1.250/24 static routers=192.168.1.1 static domain_name_servers=192.168.0.1
A continuación, le damos a Ctrl+X, nos dirá que guardemos, pulsamos S y ya estamos listos para reiniciar la RPi. Como antes, podemos usar ip addr para comprobar que se ha cambiado. OJO: Aunque si has hecho el punto anterior mediante el escritorio, ya lo tendrías cambiado de antes te aparecerá el archivo ya modificado como se muestra a continuación:

35
Con esto ya tendrías fijada tu IP para poder tenerla disponible en tus proyectos.
8. Conectarse remotamente a la RPi En muchas ocasiones vamos a querer controlarla de forma remota nuestra RPi, y más si no tiene conectado un monitor y un teclado, o la queremos dedicar a funciones como un servidor web o un bróker para IoT (Internet of Things). Las formas habituales de conectarnos de forma remota son SSH y VNC
8.1. Conectarse con SSH La conexión remosta con SSH es la más empleada, por ser rápida y segura. SSH son las siglas de Secure Shell (antes conocido como Secure Socket Shell) y, básicamente, nos permite iniciar una consola de comandos en un ordenador remoto de forma sencilla y segura. SSH sigue un modelo cliente-servidor. El cliente inicia una petición al servidor, que autentifica la comunicación e inicia el entorno Shell. Múltiples clientes pueden conectarse a un mismo servidor. Para podernos conectar a nuestra Raspberry Pi, esta va a funcionar como servidor. Antes de poder conectarnos tenemos que activar la opción en la configuración ya que, por seguridad, el servidor SSH viene desactivado en nuestro OS. Lo haremos como hemos visto en el menú de configuración.
También deberemos saber la dirección IP de la RPi, que por ello hemos comentado en otro punto como hacerla fija. En principio solo funcionará desde nuestra red local, si quisieras hacerlo desde internet es posible, pero deberás configurar un mapeo de puertos en el router consultando su documentación.
8.1.1. Linux Desde Linux o Mac es muy simple, ya que hay un terminal nativo para estas conexiones. En Linux podemos conectarnos a la RPi simplemente poniendo en la consola terminal: ssh user@host donde 'user' es el nombre del usuario en el Raspberry Pi servidor y 'host' es la dirección IP o el nombre del equipo al que nos queremos conectar. Por ejemplo: ssh [email protected]

36
No es recomendable usar el usuario por defecto, por eso la opción SSH viene desactivada por defecto y además nos aparece ese mensaje de advertencia.
8.1.2. Windows En Windows, deberemos descargarnos un cliente, y el más utilizado es PuTTy, el cual es sencillo y gratuito descargable desde su web.
Una vez lo ejecutemos, debemos poner el puerto, que por defecto en la RPi es el 22 e introducir la dirección IP.

37
Tras el login, tenemos una ventana de comandos similar a la que obtenemos en Linux o Mac. Opcionalmente podemos guardar la conexión poniéndole un nombre. Así podemos tener almacenadas las conexiones a varios servidores, y acceder cómodamente. Así de fácil es realizar una conexión SSH, una herramienta casi imprescindible para trabajar con Raspberry Pi (en realidad, con cualquier servidor con Linux).
8.2. Conectarse mediante VNC A diferencia de SSH, que únicamente abría una consola de comandos, con VNC podemos hacer un escritorio remoto completo. Es decir, que en la pantalla del cliente veremos la pantalla de Raspberry Pi, moveremos el ratón, y usaremos el casi casi como si estuviéramos conectados físicamente. La principal desventaja es que necesita transmitir una gran cantidad de datos, sobre todo por la necesidad de enviar la señal de video. Por otra parte, también es más inseguro respecto a SSH. Un VNC, o Virtual Network Computing (Computación Virtual en Red) es un sistema de comunicación remota basado en el protocolo RFB (Remote FrameBuffer). VNC transmite la señal de video y los eventos de ratón y teclado entre varios ordenadores. El ordenador al que nos vamos a conectar, en este caso nuestro Raspberry Pi, tiene que tener instalado el programa servidor RNC, el cual suele venir instalado por defecto en las nuevas versiones. Dentro del menú configuración, tendremos que activar la casilla de VNC.

38
Si estamos ejecutando sistema operativo que no tiene instalado VNC server, podemos instalarlo ejecutando estos comandos:
sudo apt-get update sudo apt-get install realvnc-vnc-server realvnc-vnc-viewer
Después, configuramos el ordenador desde el que acceder de forma remota. Para ello usaremos en nuestro ordenador el Software RealVNC Viewer, que podremos instalar o incluso añadir la extensión a Google Chrome.
En primer lugar configuramos un ordenador remoto indicando la IP del sistema al que queremos conectarnos. Esta configuración se guarda para que sea cómodo conectarnos a nuestras máquinas

39
Al iniciar la conexión se nos pedirá el usuario y contraseña. Recordemos que por defecto es 'pi' como usuario y 'raspberry' como contraseña, pero que esto no es para nada seguro y es recomendable cambiarlo. Es posible que la primera vez que conectemos con un VNC nos salga un cartel diciendo que la firma del dispositivo no es conocida. No pasa nada, es una medida de protección para impedir la suplantación. Si es la primera que nos conectamos, simplemente aceptamos para continuar. Si la conexión ha ocurrido con éxito veremos en la pantalla de nuestro ordenador el video de la Raspberry Pi y podremos actuar con ella casi como si tuviéramos el monitor y el teclado conectado directamente. ¡Y así de fácil es trabajar remotamente!
9. Instalación y comunicación a través de UART
Otra forma de trabajar con RPi que ha quedado atrás es a través de UART, mediante los pines Serie que hemos visto anteriormente. Este método de instalación de SO a menudo se pasa por alto en el aprendizaje de Raspberry Pi. Sin embargo, vale la pena conocerlo, ¡definitivamente te será útil en el futuro! Se utiliza sobretodo cuando no se dispone de una pantalla externa para la RPi, y se quiere usar un ordenador conectado a ella. La comunicación UART es útil porque los puertos USB de la Raspberry son tipo HOST, como los del PC, están hechos para que conectes dispositivos a ellos, no para ser vistos como un dispositivo USB por otros dispositivos, como por ejemplo para un teclado. Sin embargo, mediante UART si que puedes hacer una comunicación en serie mediante la RPi y el ordenador.

40
9.1. Instalación Raspberry Pi OS Lite Para esta instalación usaremos el sistema operativo en la versión Lite, es decir, sin interfaz gráfica. La imagen descargada de este RPi OS es mucho más pequeña, por lo que habrá más espacio en la tarjeta de memoria para nuestros archivos. En el punto anterior del curso, describimos detalladamente el procedimiento para preparar una tarjeta microSD y la instalación del sistema operativo mediante NOOBS. Ahora vamos a hacer lo mismo, pero en lugar de la versión completa de Rasperry Pi OS, usaremos la versión Lite. En el caso de la comunicación a través de UART, la interfaz gráfica o algunas aplicaciones como el juego Minecraft predeterminado no son necesarios, pero ocupan espacio y alargan el tiempo de instalación e inicio RPi. Lo primero que deberemos hacer, es descargar el “Raspberry Pi Imager” para instalar el Raspberry Pi OS de una forma sencilla. Para ello entramos en la siguiente web y descargamos los archivos. https://www.raspberrypi.org/downloads/ Descargaremos el correspondiente con nuestro sistema operativo.
Descargaremos también la versión Lite entrando aquí.

41
Y haciendo clic en la correspondiente:
Ahora abriremos el “Imager” y seleccionaremos el sistema operativo que habremos descargado, normalmente estará en un comprimido en la carpeta de descargas.
Para seleccionar el descargado iremos abajo, donde pone “Use custom”.

42
Una vez seleccionado, nos queda seleccionar la tarjeta SD y darle a “WRITE”:
Entonces nos aparecerá un mensaje de confirmación y al darle que sí, comenzará la instalación de la imagen del SO. Una vez finalizado, podemos conectar la SD a nuestra RPi y enchufarla. Nos aparecerá la siguiente pantalla a continuación.
9.2. Conexión puerto UART
Para la conexión de la Raspberry Pi con nuestro PC por el puerto UART necesitaremos un convertidor TTL UART, en nuestro caso usaremos el siguiente:

43
FTDI FT232RL Convertidor Mini USB a serie TTL UART
¡Importante! Para alimentar nuestra RPi, es recomendable hacerlo como siempre por el cable USB de alimentación, pero también es posible hacerlo mediante este convertidor con su salida de alimentación. Pero ¡ojo!, el convertidor utilizado para comunicarse con la Raspberry Pi debe estar funcionando con 3.3V, usar la versión de 5V puede dañar la placa Pi. Por lo tanto, primero haremos las configuraciones necesarias, y una vez hechas, conectaremos la RPi a la alimentación. El esquema que seguir será el siguiente:

44
Una vez conectados los pines, conectamos el Adaptador por USB a nuestro ordenador. Ahora abrimos el Administrador de dispositivos y vamos a los puertos COM y LPT para ver en cual está conectado. En nuestro caso podemos ver que está conectado al puerto COM3.

45
Una vez sabemos el Puerto COM, podemos abrir el cliente con el que nos comunicaremos. Como hemos dicho anteriormente, el más sencillo es PuTTy, el cual es gratuito y descargable desde su web. Lo configuraremos de la siguiente manera, fijando la conexión Serie, una velocidad 115200, y el puerto COM:
Deberemos también desactivar el control de transmisión, en la pestaña Serie, buscamos “Flow Control” (control de flujo) y luego “None” (Ninguno) en la pestaña desplegable.

46
A continuación, le damos a “Open” para abrir la ventana del terminal. Ahora ya podemos enchufar la RPi a la alimentación, y en el ordenador nos saldrán una serie de líneas con la configuración.
El primer arranque del sistema tarda unos minutos (hasta 5 minutos). Así que esperamos pacientemente hasta que se nos solicite iniciar sesión. Se debe ver algo así:

47
Recuerda que al escribir la contraseña no aparecen caracteres ni asteriscos. Después de iniciar sesión correctamente, deberíamos ver la vista de terminal "conocido de Linux", en la que ahora podemos trabajar.
Ahora ya tenemos disponible el mismo terminal de comandos que tendríamos disponible con una pantalla en nuestra RPi. El sistema ya está instalado. Así que hagamos los ajustes más sencillos. Ingresa el comando sudo raspi-config y haga clic en Enter. Aparecerá la ventana del programa de configuración preparado especialmente para la Raspberry Pi:

48
10. Usar una cámara en RPi ¡Empezamos con la cámara en Raspberry! Gracias a ella es posible, entre otras cosas, hacer fotografías, transmitir la imagen por la red e incluso detectar movimiento. En el caso de los principiantes, muchos se preguntan como llevar a cabo esto ya que les puede parecer un nivel más complejo. Pero en este apartado vas a descubrir que no lo es. Se pueden conectar muchas cámaras diferentes al RPi. Nos enfocamos en usar una cámara raspberry dedicada, es decir, Raspberry Pi Camera HD v2, la más extendida. Primero, unas palabras sobre los parámetros técnicos de la cámara:
• Resolución máxima: 8 Mpx (3280x2464),
• Modos de video: 1080p30 (Full-HD), 720p60, 640x480p90 (VGA),
• Interfaz: CSI,
• Peso: 3 g,
• Dimensiones: 25 x 24 x 9 mm.
El módulo Raspberry Pi Camera HD utiliza CSI (Interfaz en Serie de Cámara), que está dedicado en especial para cámaras. Gracias a esto, todo el conjunto no carga el bus USB. Además, esta interfaz es compatible con un acelerador de gráficos (GPU) integrado en la Raspberry Pi.

49
10.1. Conexión de la cámara Empezamos por conectar la cámara, que se limita solo a insertar la cinta:
• En la Raspberry Pi, enchufe la cinta en el conector descrito como CAMERA. La cinta debe mirar las clavijas plateadas hacia el conector HDMI.
• Coloque la cinta en la cámara de tal manera que los contactos plateados se dirijan hacia el objetivo.
Presta atención únicamente a la posición de los contactos plateados indicados anteriormente, no al lado de la cinta donde este el texto. Cuando conectes la cinta, haz lo siguiente: levanta el bloqueo del conector (una especie de pletina), inserta la cinta y presiona hacia abajo el bloqueo del conector. No tienes que preocuparte por la posición de la cámara, la imagen se puede rotar mediante programación.
10.2. Hacer fotografías Comenzamos con la función básica, que es tomar fotografías. Lo primero de todo, como siempre, iremos al menú de configuración y activaremos la cámara.

50
Para capturar las fotos, usaremos el programa raspistill. El uso básico del programa de captura de imágenes es sencillo. Simplemente escribiendo el comando:
raspistill -o test.jpg
En lugar de test.jpg podemos dar cualquier nombre de archivo. La foto se tomará exactamente 5 segundos después de dar el comando anterior. El archivo test.jpg se guardará en el directorio desde el que ejecutamos el programa raspistill.
Si tenemos un monitor conectado o usamos VNC para previsualizar la imagen, basta con buscar la foto y hacer clic dos veces en ella para ver la foto. Si las fotos están borrosas, podemos cambiar el enfoque girando la lente de la cámara. La operación debe realizarse muy suavemente a mano o con una herramienta pequeña. ¡Tenga cuidado al ajustar, ya que es fácil rayar la lente!

51
10.3. Comandos
Algunos comandos útiles que vale la pena conocer son:
• Desactivar vista previa. Deshabilite la vista previa no deseada agregando la opción -n : raspistill -n -o test.jpg
• Cambiar el temporizador de captura. Se puede cambiar con la opción -t seguido del tiempo en milisegundos:
raspistill -n -o test.jpg -t 100 Nota: para evitar problemas de calidad y demás se recomienda usar como mínimo 100ms.
• Rotación de imagen. Basta con utilizar el parámetro -rot , que gira la imagen en el ángulo seleccionado, que será un múltiplo de 90 °:
raspistill -n -o test.jpg -t 100 -rot 180
• Reflexión vertical u horizontal. Tenemos los comandos para reflexión horizontal ( -hf ) y verticalmente ( -vf ):
raspistill -n -o test.jpg -t 100 -hf raspistill -n -o test.jpg -t 100 -vf
• Cambiar la resolución. No siempre nos interesa la resolución más alta, podemos ahorrar mucho espacio reduciendo el tamaño de la imagen descargada. Establecemos el ancho con la opción -w y el alto con -h . Una foto con resolución VGA estándar sería: raspistill -n -o test_VGA.jpg -t 100 -w 640 -h 480
• Añadir fecha y hora al archivo. El programa raspistill se puede ejecutar automáticamente, por ejemplo, periódicamente o cuando se detecta un evento específico. En ese caso, sería conveniente poder guardar varios archivos en lugar de sobrescribir el mismo test.jpg cada vez . El programa raspistill tiene dos opciones para usar la hora actual en el nombre del archivo. La opción -dt agrega la fecha y hora actuales al nombre del archivo. Mientras que el parámetro -ts agrega el llamado marca de tiempo, que es el número de segundos desde el 1 de enero de 1970 (este es el método tradicional de representación de tiempo de Unix). Para utilizar estas posibilidades, en el nombre del archivo debemos insertar el marcador % d , que será reemplazado por la fecha en que se tomó la foto. Podemos emitir los siguientes dos comandos para la prueba en el día 20/10/2020:
raspistill -n -o test_%d.jpg -t 100 -dt #Se guardará como test_10202041040.jpg raspistill -n -o test_%d.jpg -t 100 -ts #Se guardará como test_1603196029.jpg

52
• Otros ajustes. Existen múltiples comandos más. La información más importante se puede encontrar en la descripción que aparece tras llamar al comando raspistill sin ningún parámetro más, entonces aparecerá toda la información y comandos en un listado. Con los atributos que se describen allí, también puede cambiar parámetros como ISO, balance de blancos, brillo y contraste.
10.4. Transmisión de imágenes con Motion Otra aplicación igualmente interesante para la cámara Raspberry Pi es el paquete Motion, que permite, entre otras cosas, transmitir la imagen a través de la red. Además, también se puede utilizar para rastrear el movimiento de objetos. Empezamos instalando el programa introduciendo el comando:
sudo apt install motion
La versión instalada del paquete Motion por defecto no tiene soporte incorporado para nuestra cámara, por lo que necesitamos instalar el controlador apropiado ahora: Video4Linux (V4L) . Para ello, emitimos el siguiente comando, señalando que el penúltimo carácter es una "L" minúscula y no el número "1":
sudo modprobe bcm2835-v4l2 Ahora aparecerá un nuevo dispositivo en el directorio / dev , que corresponderá a la webcam: / dev / video0 . Esta es la interfaz estándar utilizada por las cámaras en Linux. El paquete Motion instalado tiene grandes posibilidades y muchas opciones disponibles. El archivo de configuración predeterminado es /etc/motion/motion.conf . El acceso al directorio / etc requiere derechos de administrador, así que edite el archivo con el comando:
sudo nano /etc/motion/motion.conf
Después de ejecutar el archivo, debemos realizar algunos cambios importantes. Primero, buscamos la línea donde está la opción stream_localhost. Por defecto está encendido (on), lo cambiamos a apagado (off). Puede usar el atajo CTRL + W para buscar texto en nano.

53
Guardamos el archivo y lo dejamos. Luego ejecutamos el paquete Motion con el comando: sudo motion Cuando se inicia el programa, ejecutamos el navegador web en nuestro PC. En la barra de direcciones, ingresa la dirección IP con el puerto 8081 (por ejemplo, http://192.168.0.250:8081/). Después de un tiempo, deberíamos ver una pequeña transmisión de nuestra cámara web (1 FPS). Presiona CTRL + C para terminar el programa de la consola. Para aumentar los FPS (Frames Per Second/fotogramas por segundo) podemos modificar las siguientes líneas que por defecto están establecidos en 20:
• framerate: ratio de frames
• stream_maxrate: máximo ratio de frames en stream

54
Para aumentar la resolución:
• width: ancho (lo configuramos en 640),
• high: altura (lo configuramos en 480).
10.5. Detección de movimiento en RPi Como podemos ver, convertimos la Raspberry Pi en una webcam. Vale la pena recordar que el paquete Motion supera con creces las capacidades de las cámaras típicas. Te permite detectar movimiento, generar eventos después de detectar un intruso, tomar fotos o videos automáticamente, notificar eventos, etc. Puedes encontrar más información sobre el programa en el sitio web del proyecto: https://motion-project.github.io/

55
Para esta prueba, puedes ejecutar, por ejemplo, la opción responsable del seguimiento de movimiento. Para ello, basta con habilitar la opción en el archivo de configuración, que se llama locate_motion_mode (cambiamos de apagado(off) a encendido(on)). Los elementos en movimiento ahora se marcarán con un rectángulo en la imagen transmitida. Para que el elemento se delinee con un rectángulo rojo, locate_motion_style también debe cambiarse a redbox .
11. Señal PWM en Python Una señal PWM es una señal generada por Modulación de Ancho de Pulso (Pulse Width Modulation), para más información puedes ir a nuestro artículo del blog. En resumidas cuentas, y como hemos mencionado en el apartado de pines, la modulación PWM es usada para transmitir información a través de un canal de comunicaciones o para controlar la cantidad de energía que se envía a una carga. En esta ocasión nos ocuparemos de generar PWM, manejar entradas y cámaras desde el nivel Python. Vamos a comenzar con un ejemplo simple con un diodo. Conéctalo a través de una resistencia de 1kΩ al pin número 12, tal y como hemos visto antes y como se muestra en el diagrama a continuación:
Ahora, abriremos un IDE para programar en Python, como por ejemplo Thonny Python IDE, en el cual abriremos un nuevo sketch y copiaremos el siguiente código:
import RPi.GPIO as GPIO import time GPIO.setmode(GPIO.BCM) GPIO.setwarnings(False) GPIO.setup(12, GPIO.OUT) diodo = GPIO.PWM (12, 50) #Nueva instancia de PWM duty = 0 # Ciclo de trabajo de la señal PWM diodo.start (duty) # Activa la señal PWM

56
try: while True: duty+= 5 if duty > 100: duty = 0 diodo.ChangeDutyCycle(duty) #Establece un nuevo valor para el relleno time.sleep(0.05) except KeyboardInterrupt: print(‘Fin’) diodo.stop() GPIO.cleanup()
Vamos a explicar un poco cada línea. Como siempre, al principio del todo hay que importar las librerías correspondientes e iniciar las configuraciones, en nuestro caso las librerías de los pines GPIO y del tiempo y sus configuraciones. Cuando queremos generar una señal PWM, tenemos que comenzar creando una instancia a la que asignaremos información sobre el pin y la frecuencia. Hacemos esto con la siguiente línea:
Nombre_instancia = GPIO.PWM (pin, frecuencia) #Nueva instancia de PWM
Recuerda que lo que haya después de un ‘#’ es un comentario y no afecta al código. En nuestro caso la línea queda:
diodo = GPIO.PWM (12, 50) #Nueva instancia de PWM
Luego creamos una variable “relleno” llamada duty, que como su nombre indica, contendrá información sobre el llenado actual de la señal PWM (valores de 0 a 100 % sin signo), será el ciclo de trabajo de la señal. En resumidas cuentas, el porcentaje que la señal que está en estado alto, respecto al total de un ciclo. Esta variable duty la inicializaremos a 0.
duty = 0 # Ciclo de trabajo de la señal PWM
El siguiente paso es iniciar PWM, como argumento de esta función damos la terminación esperada.
diodo.start (duty) # Activa la señal PWM
A partir de ahora, la señal PWM se generará en el pin 12. Su duty se puede cambiar todo el tiempo usando la siguiente instrucción: diodo.ChangeDutyCycle(duty) Entonces, al juntar la información de las partes anteriores del curso, podemos crear un programa simple que cambiará el PWM completando un ciclo. En la práctica, esto significará una iluminación suave del LED. Hay también un time.sleep(0.05) el cual hace una espera dentro del bucle while, aunque sea mínima, esto siempre es necesario. Al final del programa hay una línea más diodo.stop () , que probablemente no necesita explicarse. Por supuesto, es responsable de detener el "generador" PWM en un pin determinado. Mientras se ejecuta el programa, también podemos ajustar la frecuencia PWM. Para hacer esto, debemos introducir la siguiente instrucción: diodo.ChangeDutyCycle (XXX), donde dentro del paréntesis puedes poner un numero del 0 al 100.

57
Como vemos, la tabulación de cada línea es importante, y debe quedar como la imagen anterior. Una vez lo tengamos de ese modo, podemos darle a Run para que se ejecute.
Verás como se va encendiendo el LED gradualmente hasta el máximo, entonces se apaga y repite el proceso. Para parar el programa puedes hacer CTRL+C o darle al botón Stop. Recuerda que si el LED se queda encendido, siempre puedes apagarlo manualmente con el terminal de comandos usando:
gpio -g write 12 0

58
12. Resumen El objetivo del curso era cubrir completamente los conceptos básicos de la Raspberry Pi. Hemos mostrado cómo instalar el sistema operativo, configurarlo, usar la cámara y controlar los puertos GPIO. Desde el principio, asumimos que RPi puede ser utilizada por todos, incluso por alguien que nunca había tenido contacto con Linux. Por lo tanto, a lo largo de la guía incluimos contenido sobre cómo trabajar con este sistema Linux, así como con la consola y las diferentes formas posibles. Para profundizar más sobre la Raspberry Pi, habrá más artículos, cursos y ejemplos, así como una enorme cantidad de información en la red. Te invitamos también a leer nuestro artículo de The MagPi para descubrir esta maravillosa revista oficial.






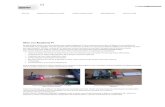




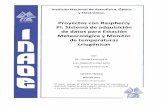






![APLICACIONES CON MINICOMPUTADORES RASPBERRY PI … de... · Minicomputador Raspberry Pi Modelo B. [1] 2.1.1 Configuración del Raspberry Pi para Recepción de Data desde el módulo](https://static.fdocuments.ec/doc/165x107/5e394dcdd10a7e3ec1438841/aplicaciones-con-minicomputadores-raspberry-pi-de-minicomputador-raspberry.jpg)
