Xbee - Electroensaimada DIY, Raspberry Pi, Arduino
Transcript of Xbee - Electroensaimada DIY, Raspberry Pi, Arduino

(/)
Xbee con Raspberry Pi
En este tutorial vamos a ver como podemos usar nuestra Raspberry Pi para comunicarnos por Xbee. El Xbee son unos módulos de
comunicación muy completos. Los mas comunes usan comunicación a 2.4GHz con un protocolo llamado ZigBee, en el mercado hay otros
que usan bluetooth, 700 Mhz o incluso wifi. En este caso vamos a centrarnos en los Xbee "normales" para el tutorial se usaran
dos módulos Xbee serie 2 ZB con antena. Recomiendo leer esta guía (http://www.olimex.cl/pdf/Wireless/ZigBee/XBee-
Guia_Usuario.pdf) para aprender mas sobre Xbee. Estos módulos presentan las siguientes características.
Alcance de hasta 100 metros con visión directa y 40 m en interiores. Hay una versión Pro que llega hasta 1000 metros.
Comunicación por UART hasta 256 kpbs. En el ejemplo usaremos 57600 bps.
Posibilidad de crear redes multipunto y mesh.
9 Pines digitales entrada/salida controlables.
Muy bajo consumo 45 o 50 mA al transmitir y recibir. Tiene modos de bajo consumo del orden de 50 uA.
7 Pines ADC.
Funcionamiento a 3.3V como la Raspberry Pi.
Para el ejemplo usaremos un Xbee conectado al PC mediante el Xbee explorer y otro conectado a la placa Raspbee de diseño propio.Esta
ultima la puedes comprar en nuestra Tienda (/tienda.html).
Antes que nada hay que configurar los Xbee para que se puedan comunicar. Si bien se puede hacer por comandos por el puerto serie,
vamos a usar un programa que nos simplificara un poco la tarea. Este programa se llama X-CTU (http://x-
ctu.software.informer.com/download/).
Primero vamos a configurar el Xbee de la Raspberry este va actuar como router.Pinchamos el Xbee en el adaptador usb. Abrimos la
aplicación y vamos a la pestaña Modem configuration, alli pulsamos Read y veremos la información de nuestro Xbee.
(mailto:[email protected])(http://www.youtube.com/user/Porkote1?feature=mhee)(http://www.facebook.com/pages/Electroensaimada/305217066265472)
Home (/) Raspberry Pi (/raspberry-pi.html) Arduino (/arduino.html) Blog (/blog.html) CNC (/cnc.html)
(/uploads/9/0/8/9/9089783/5415891_orig.jpg)Xbee con Xbee explorer.
(/uploads/9/0/8/9/9089783/2511576_orig.jpg)RaspBee

Veremos que hay muchos parámetros que configurar esto es porque el Xbee ofrece muchas posibilidades, pero para comunicar por serie
solo hay que configurar unos cuantos parámetros El primero de todos es seleccionar que tipo de dispositivo sera en este caso ZIGBEE
ROUTER/END DEVICE AT. básicamente un Router se encarga de enviar información y recibirla. Un end device no puede enviar
información por si mismo , sino que puede recibir o esperar que se la soliciten. Cada Xbee tiene una dirección única que se encuentra
debajo del Xbee o en el X-CTU la que pone Serial number.
Configuración de nuestro Xbee.
(/uploads/9/0/8/9/9089783/8017338_orig.png)

Ahora vamos a poner como destination Address de uno la dirección del otro y viceversa. De este modo estarán emparejados sin tener que
configurar. Ademas pondremos el mismo PAN ID para que estén en la misma red y el baudrate a 57600 por ejemplo. Le damos a write y
guardamos.
(/uploads/9/0/8/9/9089783/42832_orig.jpg)
(/uploads/9/0/8/9/9089783/3620746_orig.png)Baudrate
(/uploads/9/0/8/9/9089783/5005995_orig.png)Xbee de la Raspberry Configurado.

Ahora configuraremos el otro Xbee el que ira en el PC. La configuración es la misma excepto que en este caso este Xbee trabajara como
coordinator AT, de esta forma este Xbee creara la red para poder comunicarse, una vez echo esto pasara a trabajar como un router
normal. En este caso la Destination Address sera la del otro Xbee. Realizamos los cambios y le damos a Write.
Ahora ya tenemos los dos Xbee configurados, el siguiente paso es conectarlo a la Raspberry y encenderla. Hay que hacer unos pequeños
pasos antes de poder comunicar. Por defecto no podemos acceder a los pines TX y RX desde nuestros programas y solo se puede usar

por consola con un login. Para solucionar eso hay que hacer una pequeña modificación en un archivo.
nos movemos a la carpeta /etc con
cd /etc
y abrimos el archivo inittab
sudo nano inittab
ahora nos vamos casi al final de todo y ponemos un # a la siguiente linea. Esto comentara esa linea de código.
Ahora ya podemos usar el puerto serie para ello usaremos un programa para poder recibir y enviar por el puerto serie , el minicom.
sudo apt-get update
sudo apt-get install minicom
Una vez instalado lo ejecutamos así:
minicom -b 57600 -o -D /dev/ttyAMA0
Ahora en el X-CTU vamos a la pestaña Terminal y empezamos a teclear. Y veremos como en la placa se ilumina levemente el led de Rx y
en el minicom veremos nuestro mensaje.

Y ahora viceversa todo lo que tecleamos en el minicom se enviara al PC , en el X-CTU lo que nosotros enviamos sale en azul y en rojo lo
recibido.
Hasta aquí llega el tutorial con Xbee y Raspberry Pi. Hemos visto una forma de comunicación muy util que se puede ampliar con 3,4 o
muchos mas módulos, lo único es que hay que ir cambiando la dirección de envió por comandos. En los próximos tutoriales entraremos
mas de lleno en las posibilidades que nos ofrece Xbee.
(/uploads/9/0/8/9/9089783/7525272_orig.png)(/uploads/9/0/8/9/9089783/4640870_orig.png)
CREATE A FREE WEBSITE (HTTP://WWW.WEEBLY.COM/?UTM_SOURCE=INTERNAL&UTM_MEDIUM=FOOTER&UTM_CAMPAIGN=3) POWERED BY (HTTP://WWW.WEEBLY.COM/?
UTM_SOURCE=INTERNAL&UTM_MEDIUM=FOOTER&UTM_CAMPAIGN=3)

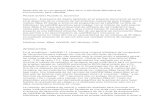





![Manual Configuracion Xbee Serie 2[1]](https://static.fdocuments.ec/doc/165x107/5572001549795991699ec2c1/manual-configuracion-xbee-serie-21.jpg)










