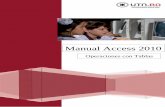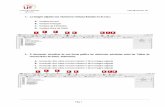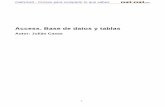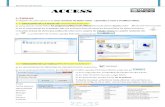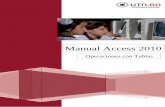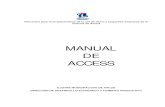Curso de Microsoft ® Access ® 2010 Crear tablas para una base de datos nueva.
-
Upload
ximenez-verano -
Category
Documents
-
view
12 -
download
2
Transcript of Curso de Microsoft ® Access ® 2010 Crear tablas para una base de datos nueva.

Curso de Microsoft® Access® 2010Crear tablas para una base de datos nueva

Contenido del curso• Información general: El componente
esencial
• Lección: incluye siete secciones con instrucciones
• Tareas sugeridas para la práctica
• Prueba
• Tarjeta de referencia rápida
Crear tablas para una base de datos nueva

Información general: El componente esencial
Crear tablas para una base de datos nueva
Las tablas son el componente esencial de cualquier base de datos. Sin ellas, no tendrá una base de datos. En este curso, aprenderá a crear las tablas para una base de datos nueva.
Si se siente intimidado, relájese. Suponemos que es un principiante y le mostraremos cómo crear tablas paso a paso.

Objetivos del curso1. Crear una tabla en la vista Hoja de datos.
2. Establecer tipos de datos para los campos de la tabla.
3. Crear una tabla en la vista Diseño y establecer la clave principal y los tipos de datos para la tabla.
4. Crear un campo de búsqueda: un campo que proporcione una lista de opciones.
5. Usar la vista Diseño para cambiar los valores en un campo de búsqueda existente.
Crear tablas para una base de datos nueva

Crear tablas
Crear tablas para una base de datos nueva
Formas de crear tablas.
Debe crear una base de datos para el seguimiento de activos y apartarse de las hojas de cálculo que son demasiado grandes para usarlas. Quizás sepa cómo diseñar las tablas para la nueva base de datos: los campos, los tipos de datos, las claves principales y las claves externas. Ha llegado el momento de crear las tablas.

Crear tablas
Crear tablas para una base de datos nueva
Formas de crear tablas.
Sin embargo, a modo de recordatorio, en una base de datos relacional, las tablas almacenan los datos. Los datos no “residen” en ningún otro lugar y eso hace que las tablas sean el componente central de la base de datos.Si no tiene tablas, no tiene una base de datos. Este curso muestra cómo usar las herramientas más comunes para crear tablas: las vistas Hoja de datos y Diseño.

Crear tablas
Crear tablas para una base de datos nueva
Formas de crear tablas.
El proceso es el siguiente:
Para crear una tabla en la vista Hoja de datos, se hace clic en el encabezado de un campo en blanco, se selecciona un tipo de datos y, a continuación, se escribe un nombre de campo. Todo lo que debe hacer es hacer clic y escribir; le mostraremos cómo hacerlo.
En algunas tablas, puede ahorrar tiempo mediante el uso de campos de inicio rápido, conjuntos de campos predefinidos que satisfacen varias necesidades empresariales comunes, por ejemplo capturar direcciones o fechas de comienzo y finalización. Basta con que seleccione un conjunto de campos de un menú.
1
2

Crear tablas
Crear tablas para una base de datos nueva
Formas de crear tablas.
El proceso es el siguiente:A diferencia de la vista
Hoja de datos, la vista Diseño permite controlar cada campo y cada propiedad de una tabla. En este curso, la usará para crear una tabla y para cambiar los valores en un campo de búsqueda: un campo que contiene una lista de opciones.
3
Por último, mientras avanza, recuerde que, si desea publicar la base de datos en SharePoint, debe usar la vista Hoja de datos para crear las tablas.

Crear una tabla en la vista Hoja de datos
Crear tablas para una base de datos nueva
El proceso, en la vista Hoja de datos.
La vista Hoja de datos ofrece un método visual para crear una tabla.
Para comenzar, cree una base de datos nueva en blanco, o bien agregue una nueva tabla a una base de datos existente. Cualquiera de los métodos abre una tabla nueva en la vista Hoja de datos.Observe que la nueva tabla contiene un campo llamado Id. Esa es la clave principal, de modo que no necesita crear una.
1
2

Crear una tabla en la vista Hoja de datos
Crear tablas para una base de datos nueva
El proceso, en la vista Hoja de datos.
La vista Hoja de datos ofrece un método visual para crear una tabla.
Para agregar los campos, haga clic en el primer encabezado de campo en blanco, en las palabras Haga clic para agregar. De esta manera, se inicia un menú de tipos de datos, donde se selecciona un tipo de datos para el campo. Después, el encabezado del campo estará disponible para escribir, por lo tanto...
3

Crear una tabla en la vista Hoja de datos
Crear tablas para una base de datos nueva
El proceso, en la vista Hoja de datos.
La vista Hoja de datos ofrece un método visual para crear una tabla.
Basta con que escriba el nombre del campo y presione ENTRAR. Cuando lo hace, cambia el foco al campo siguiente, donde se repite el proceso. Mientras trabaja, recuerde que, si los nombres de campo contienen más de una palabra, no debe usar espacios entre las palabras.
4

Crear una tabla en la vista Hoja de datos
Crear tablas para una base de datos nueva
El proceso, en la vista Hoja de datos.
La vista Hoja de datos ofrece un método visual para crear una tabla.
Cuando haya terminado, presione CTRL+G o vaya a la Barra de herramientas de acceso rápido y haga clic en Guardar. Como consecuencia, se inicia el cuadro de diálogo Guardar como, donde escribe un nombre para la tabla y a continuación la guarda.
5

Avanzar más rápido con los campos de inicio rápido
Crear tablas para una base de datos nueva
Agregar campos de inicio rápido a la tabla
Los campos de inicio rápido son un método más rápido para crear partes de una nueva tabla. Los campos capturan datos para necesidades empresariales comunes y todos los nombres y tipos de datos de campos son establecidos por la aplicación.

Avanzar más rápido con los campos de inicio rápido
Crear tablas para una base de datos nueva
Agregar campos de inicio rápido a la tabla
Con una tabla abierta en la vista Hoja de datos, haga clic en la pestaña Campos y, en el grupo Agregar y eliminar, haga clic en Más campos. Aparece una lista.Desplácese por la lista hasta que vea la sección Inicio rápido, haga clic en el tipo de campo que desea usar, por ejemplo Dirección o Nombre, y... Access agrega los campos con los nombres y tipos de datos de los campos ya establecidos.
1
2
3

Avanzar más rápido con los campos de inicio rápido
Crear tablas para una base de datos nueva
Agregar campos de inicio rápido a la tabla
Puede usar los campos nuevos inmediatamente, simplemente comience a escribir los datos, o bien puede cambiarles el nombre o eliminarlos si no los necesita. Además, probablemente haya notado lo que aparentemente sean espacios en los nombres de campos.
No se preocupe, no está viendo los verdaderos nombres de los campos, sino los títulos, texto fácil de usar relacionado con cada nombre de campo.

Crear una tabla en la vista Diseño
Crear tablas para una base de datos nueva
Usar la vista Diseño.
La vista Diseño permite crear una tabla desde el principio y establecer o cambiar todas las propiedades disponibles para cada campo. También puede abrir las tablas existentes en la vista Diseño y agregar, quitar o cambiar los campos.

Crear una tabla en la vista Diseño
Crear tablas para una base de datos nueva
Usar la vista Diseño.
En la pestaña Crear, en el grupo Tablas, haga clic en Diseño de tabla.En la columna Nombre del campo del diseñador, escriba los nombres de los campos de tabla. Como regla, el primer campo que se cree debe ser el campo de clave principal. Recuerde que no debe agregar ningún campo de clave externa por ahora. Puede hacerlo al crear las relaciones.
1
2

Crear una tabla en la vista Diseño
Crear tablas para una base de datos nueva
Usar la vista Diseño.
En la columna Tipo de datos, use la lista situada junto a un nombre de campo para elegir un tipo de datos para ese campo.
3
Como siempre, guarde los cambios y asigne un nombre a la nueva tabla que describa los datos que ésta contiene.
Como opción, use el panel Propiedades del campo para establecer propiedades para campos individuales.
4

Agregar y guardar datos
Crear tablas para una base de datos nueva
El proceso de guardar datos.
Cuando termine con las tablas, probablemente agregue algunos registros. Esa es una buena manera de probar las tablas y de asegurarse de estar capturando los datos correctos.En el transcurso del ejercicio, recuerde un par de reglas.

Agregar y guardar datos
Crear tablas para una base de datos nueva
El proceso de guardar datos.
Cuando escribe o cambia datos, nunca debe hacer clic en Guardar para confirmar la nueva información en la base de datos. Todo lo que debe hacer es mover el foco a otro registro. Para hacerlo en una hoja de datos o en un tipo de formulario llamado formulario con varios elementos, puede hacer clic en una fila diferente. También puede usar las teclas TAB o de dirección para cambiar el foco a un nuevo registro. Cualquiera de esas acciones confirmará los datos nuevos.
1

Agregar y guardar datos
Crear tablas para una base de datos nueva
El proceso de guardar datos.
Lo mismo ocurre con los formularios. Escribe datos en el formulario y cuando se desplaza a un registro diferente, confirma los datos.
2

Usar los botones de navegación de registros
Crear tablas para una base de datos nueva
Botones de navegación de registros de Access.
Después de crear las tablas, deberá saber cómo usar los botones de navegación de registros. Los encontrará en la esquina inferior izquierda de las tablas, así como en los resultados de la consulta y en la mayoría de los formularios.

Usar los botones de navegación de registros
Crear tablas para una base de datos nueva
Botones de navegación de registros de Access.
Use los botones para ubicar datos.
Use el botón Primer registro para ir al primer registro en una tabla o en un resultado de consulta.Use el botón Registro anterior para ir al registro anterior.El cuadro Registro actual enumera los registros en orden secuencial y muestra el registro que se ha seleccionado. Use el botón Registro siguiente para ir al registro siguiente.
1
2
3
4

Usar los botones de navegación de registros
Crear tablas para una base de datos nueva
Botones de navegación de registros de Access.
Use los botones para ubicar datos.
Use el botón Último registro para ir al último registro y...
5
6 Si debe agregar datos, haga clic en el botón Nuevo registro (vacío).

Agregar un campo de búsqueda a una tabla
Crear tablas para una base de datos nueva
Uso del Asistente para búsquedas.
También puede usar un campo de búsqueda en lugar de una tabla. Por ejemplo, digamos que necesita registrar las ubicaciones de los activos de su compañía. Si tiene un gran número de ubicaciones, por ejemplo oficinas en varias plantas, almacenaría esos datos en una tabla porque de esa manera son más fáciles de administrar. Pero si solo tiene pocas, tiene sentido almacenar esas opciones en un campo de búsqueda.

Agregar un campo de búsqueda a una tabla
Crear tablas para una base de datos nueva
Uso del Asistente para búsquedas.
Un campo de búsqueda puede almacenar una lista de opciones de forma interna, o bien puede buscar datos de un campo en otra tabla.Estos pasos explican cómo crear un campo de búsqueda que almacene opciones internamente en lo que Access denomina una lista de valores.

Agregar un campo de búsqueda a una tabla
Crear tablas para una base de datos nueva
Uso del Asistente para búsquedas.
Con una tabla abierta en la vista Hoja de datos, haga clic en la pestaña Campos y, en el grupo Agregar y eliminar, haga clic en Más campos.En el menú, haga clic en Búsqueda y relación. Esto inicia el Asistente para búsquedas.En la primera página del asistente, haga clic en Escribiré los valores que desea y, a continuación, haga clic en Siguiente.
1
2
3

Agregar un campo de búsqueda a una tabla
Crear tablas para una base de datos nueva
Uso del Asistente para búsquedas.
En la siguiente página del asistente, asegúrese de que el cuadro Número de columnas contenga un 1 y, a continuación, escriba sus opciones en la cuadrícula, una opción por fila.
4
En la tercera página del asistente, escriba un nombre para el nuevo campo y, a continuación, haga clic en Finalizar.
5

Sugerencias para la práctica1. Crear una tabla Proveedores en la vista Hoja de
datos.
2. Crear una tabla Soporte en la vista Diseño.
3. Crear una tabla Activos.
4. Crear campos de búsqueda en la vista Hoja de datos.
5. Crear campos de búsqueda en la vista Diseño.
Crear tablas para una base de datos nueva
Práctica en línea (requiere Access 2010)

Pregunta de prueba 1Cuando crea una nueva tabla en la vista Hoja de datos, debe definir un campo de clave principal. (Seleccione una respuesta).
Crear tablas para una base de datos nueva
1. Verdadero.
2. Falso.

Pregunta de prueba 1
Crear tablas para una base de datos nueva
El campo “Id.” en la nueva tabla actúa como la clave principal. Puede cambiar el nombre del campo o reemplazar el campo con otra clave principal, pero una hoja de datos nueva siempre contiene una clave principal.
Cuando crea una nueva tabla en la vista Hoja de datos, debe definir un campo de clave principal.
Respuesta:
2. Falso.

Pregunta de prueba 2No se puede usar el Asistente para búsquedas para modificar una lista de valores existente. (Seleccione una respuesta).
Crear tablas para una base de datos nueva
1. Verdadero.2. Falso.

Pregunta de prueba 2
Crear tablas para una base de datos nueva
La vista Diseño se usa para modificar una lista de valores.
No se puede usar el Asistente para búsquedas para modificar una lista de valores existente.
Respuesta:
1. Verdadero.

Pregunta de prueba 3Cuando usa los campos de inicio rápido para ayudar a crear una tabla, debe establecer tipos de datos para esos campos. (Seleccione una respuesta).
Crear tablas para una base de datos nueva
1. Verdadero.
2. Falso.

Pregunta de prueba 3
Crear tablas para una base de datos nueva
Puede cambiar los tipos de datos si necesita hacerlo, pero estos ya están establecidos.
Cuando usa los campos de inicio rápido para ayudar a crear una tabla, debe establecer tipos de datos para esos campos.
Respuesta:
2. Falso.

Pregunta de prueba 4¿Cuál de las opciones siguientes es la sintaxis correcta para una lista de valores? (Seleccione una respuesta).
Crear tablas para una base de datos nueva
1. ’Opción 1’,’Opción 2’,’Opción 3’
2. “Opción 1”;”Opción 2”;”Opción 3”
3. “Opción 1”:”Opción 2”:”Opción 3”

Pregunta de prueba 4
Crear tablas para una base de datos nueva
Coloque cada opción entre comillas dobles y separe cada opción con punto y coma.
¿Cuál de las opciones siguientes es la sintaxis correcta para una lista de valores?
Respuesta:
2. “Opción 1”; “Opción 2”; “Opción 3”

Tarjeta de referencia rápidaPara obtener un resumen de las tareas tratadas en este curso, consulte la Tarjeta de referencia rápida.
Crear tablas para una base de datos nueva