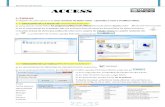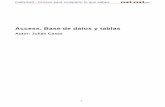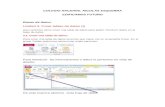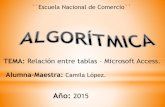J) tablas de access
-
Upload
silvia-romera -
Category
Education
-
view
948 -
download
4
Transcript of J) tablas de access

EJERCICIO 10 DE ACCESS
1
ACCESS
EJERCICIO 10
CREACIÓN Y MODIFICACIÓN DE TABLAS; PERSONALIZACIÓN DEL PANEL IZQUIERDO
Hasta aquí hemos trabajado con los datos ya incluidos en las tablas iniciales. Ahora vamos a suponer que el Videoclub El Oscar cuenta con cuatro locales diferentes en Palma y que queremos poder introducir y consultar información acerca de dichos locales. Dicha información consistirá en: el número identificativo del local, la dirección y el teléfono.
ACTIVIDAD A REALIZAR
Será necesario:
A.- Crear una nueva tabla, Locales, que contenga los datos referidos a los cuatro locales. Dicha tabla se relacionará con la tabla Alquileres, por lo que será preciso:
B.- Incluir en la tabla Alquileres un nuevo campo que contenga el número identi-
ficativo del local en que se ha realizado cada alquiler. Este campo, IdLocal, también aparecerá en la tabla Locales.
C.- Relacionar las tablas Alquileres y Locales por medio del campo común IdLo-
cal.
También podríamos introducir toda la información sobre los locales en la tabla Alquileres. Pero, en tal caso, si hubiera 50 alquileres realizados en el mismo local, estaríamos obligados a escribir 50 veces todos los datos de ese local.
De esta forma, en cambio, en la tabla Alquileres sólo
hemos de introducir el número del local; los demás datos de éste los podemos extraer de la tabla Locales. Así se evita la re-petición de datos.

EJERCICIO 10 DE ACCESS
2
PROCEDIMIENTO
A.- Creación de la tabla “Locales”
1º.- Abre la base de datos Videoclub El Oscar y cierra el panel inicial. En la pesta-
ña Crear de la cinta de opciones, haz clic en Diseño de Tabla. 2º.- En el cuadro de diálogo que se muestra, aparece una tabla con tres colum-
nas: Nombre del campo, Tipo de datos y Descripción.
3º.- Haz clic en la celda que contiene el nombre del campo IdLocal.. En la mitad inferior de la ventana en que estamos aparece una serie de apartados, correspondien-tes a las propiedades del campo seleccionado.
En el campo Teléfono configura la propiedad Tamaño del campo a 10 (caracte-
res). (el programa no nos dejará introducir en este campo ningún dato mayor el núme-ro que especifiquemos en esta propiedad).
7º.- Vuelve a hacer clic en la celda que contiene el nombre del campo
IdLocal. En la barra de herramientas del programa pulsa el botón Clave principal. Con esto convertimos el campo IdLocal en el campo clave o prin-cipal de esta tabla.
En esta colum-na escribe, fila por fila, el nombre de los campos que incluirá la tabla
En la columna Tipo de datos, elige, de la lista desplegable, de qué tipo será el campo creado
En el apartado Título escribe Número del local (será lo que aparecerá como nombre del campo al abrir la tabla)
Este icono de la izquier-da muestra que se trata de un campo clave.

EJERCICIO 10 DE ACCESS
3
Campo principal de una tabla es aquél cuyos datos no pueden repetirse; de esa forma, identifica cada registro diferenciándolo de cualquier otro de la misma tabla. Suele ser un campo autonumérico (una secuencia consecutiva de números que se crea sola al introducir los demás datos) cuyo nombre empieza por Id (de identificador).
8º.- Pulsa en el icono de disquete de la barra de acceso rápido para guardar la
tabla. Llama a la tabla Locales. Cierra la ventana de diseño de la tabla. Si despliegas el apartado Tablas del panel izquierdo Todos los objetos de Access verás como ya aparece la nueva tabla.
9º.- Lo anterior nos proporciona una tabla con tres campos pero sin datos. Intro-
duce los siguientes datos en la tabla. Para ello, ábrela haciendo un doble clic sobre ella y escribe directamente los datos (recuerda que el campo Número de local no es nece-sario introducirlo):
Número de local Dirección Teléfono
Se llena automáticamente
C/ Conquistador, 4 971214040 C/ Joan Miró, 36 971 210240
C/ Aragón, 13 971 297474
Pza. de Sta. Catalina, 3 971 710017
Una vez introducidos los datos, cierra la tabla.
B.- Modificación de la tabla “Alquileres”.
1º.- Del apartado Tablas, haz clic derecho sobre la tabla Alquileres y selecciona la
opción Vista Diseño.

EJERCICIO 10 DE ACCESS
4
2º.- Pulsa el icono de disquete de la barra de acceso rápido para guardar los
cambios realizados. 3º.- En la pestaña Inicio, haz clic en la flecha del botón Ver y selecciona Vista
Hoja de datos (en este caso concreto, es más práctico introducir los datos de este mo-do que no a través del formulario correspondiente). Desplázate al nuevo campo Nº de local llena los registros de ese campo con los siguientes datos: 1, 1, 3, 3, 2, 4, 2, 1, 1, 3, 2, 4, 3, 2, 1, 1, 3, 4, 2, 1, 1.
4º.- Cierra la tabla Alquileres.
C.- Relacionar la tabla “Locales” con la tabla “Alquileres”.
1º.- Dado que la nueva tabla Locales tiene un campo en común con la tabla Al-
quileres1, el último paso consistirá en relacionar ambas tablas (para poder hacer con-sultas que combinen datos de las dos).
Haz clic en la pestaña Herramientas de la base de datos, de la cinta de opciones.
y selecciona la opción Relaciones.
1 El campo principal de la primera es un campo secundario en la segunda
Añade al final un campo nuevo: IdLocal; configúralo como de tipo Número En el apartado Título de las pro-piedades del campo, escribe Número de local

EJERCICIO 10 DE ACCESS
5
Aparecerá una ventana con todas las tablas que tienen alguna relación.
2º.- Para que aparezca la nueva tabla, pulsa el botón de la barra de herramientas. Del cuadro de diálogo selecciona la tabla Locales y pulsa Agregar. Luego, cierra el cuadro de diálogo.
En la ventana Relaciones aparece ahora el cuadro correspondiente a la tabla Locales

EJERCICIO 10 DE ACCESS
6
3º.- Se trata de relacionar el campo IdLocal de la tabla Locales con el campo IdLocal de la tabla Alquileres. Para eso, en primer lugar, agranda el cuadro-resumen de la tabla Alquileres hasta que sea visible el campo IdLocal.
A continuación, arrastra con el ratón el campo IdLocal de la tabla Locales sobre el campo IdLocal de la tabla Alquileres y suéltalo allí. Aparecerá el siguiente cuadro de diálogo:
Activar la casilla Exigir integridad referencial garantiza que no po-damos introducir en el campo IdLocal de la tabla Alquileres ningún dato que no aparezca previamente en el mismo campo de la tabla Locales.
Las casillas Actualizar en cascada los campos relacionados y Elimi-nar en cascada los registros relacionados hacen que cambios realizados en los datos de una tabla se reflejen también en las tablas relacionadas con ella.
Activa estas tres casillas. Esto garantizará la coherencia en la información contenida en la base de datos. A continua-ción, haz clic en Crear.

EJERCICIO 10 DE ACCESS
7
4º.- Pulsa el botón con el icono de disquete para guardar la nueva relación crea-
da. Luego, cierra la ventana Relaciones. 5º.- Con el fin de comprobar que se ha creado la relación correctamente, crea
una consulta que muestre los títulos alquilados por los clientes de Palma en el local nº 1. La consulta mostrará los campos: Título, Apellidos y Nombre, aunque deberá incluir otros dos para hacer el filtrado de datos. Llama Alquileres en local 1 a la consulta.
ACTIVIDAD
De acuerdo con el procedimiento ya visto, crea una nueva tabla, llamada Em-pleados, para introducir los datos relativos a los empleados en los diferentes locales del videoclub.
Los campos a crear, y los datos correspondientes, serán los siguientes:
IdEmpleado Apellidos Nombre IdLocal
1 Amador González Amalia 3
2 Nicolau Hernando Roberto 1
3 Claramunt García Jordi 4
4 Ceballos Carvajal Rosa Mª 1
5 Adrover Capó Pere Joan 2
6 López Candado Rebeca 2
El campo clave o principal será IdEmpleado (autonumérico). La propiedad Título
de este campo se configurará como Nº de empleado. El campo IdLocal se configurará como numérico. El Tamaño del campo de Nombre será 25.
Ahora ya aparece la nueva relación creada, del tipo uno a varios (he movido un poco los cuadros de las tablas para que se vea mejor); eso significa que cada local sólo puede aparecer una vez en la tabla Locales pero un número indefinido de veces en la tabla Alquileres (de ahí el símbolo de infinito)

EJERCICIO 10 DE ACCESS
8
Añade luego a la tabla Alquileres el campo IdEmpleado (como campo secunda-rio) e introduce como datos correspondientes al nuevo campo creado los siguientes: 2, 4, 1, 1, 6, 3, 5, 2, 2, 1, 5, 3, 1, 6, 4, 4, 1, 3, 5, 2, 1.
Relaciona ambas tablas, por el procedimiento visto anteriormente. Relaciona, asimismo, la tabla Locales con la tabla Empleados por medio del cam-
po IdLocal (principal en Locales y secundario en Empleados). Finalmente, haz las siguientes consultas
Alquileres de empleados 1 y 3: títulos alquilados por los empleados 1 y 3, la di-rección del local y el importe del alquiler
Locales de empleados 2 y 5: dirección y teléfono de los locales en que trabajan los empleados 2 y 5
PERSONALIZACIÓN DEL PANEL IZQUIERDO
Para acabar (de momento) con la base de datos Videoclub El Oscar, y a falta de un mejor sitio para explicarlo, vamos a explorar las posibilidades de personalización del panel izquierdo, a través del cual accedemos a los diferentes objetos de la base de da-tos.
ACTIVIDAD Personalizar el nombre y contenido del panel izquierdo de la base de datos Vi-
deoclub El Oscar.
PROCEDIMIENTO
1º- Si es necesario, abre de nuevo la base de datos Videoclub El Oscar.

EJERCICIO 10 DE ACCESS
9
2º- En primer lugar, cambiaremos el modo de visualizar los objetos de la base de datos:
3º- En el panel, podemos crear grupos para visualizar los diversos objetos de la base de datos según los criterios que nosostros escojamos. En nuestro caso, como sólo estamos probando, crearemos siete grupos, atendiendo a los ele-mentos que dan lugar a las tablas: Alquileres, Clientes, Existencias, Títulos, Ventas, Locales y Alquileres.
Para ello:
En el panel izquierdo, haz clic en la flecha y selec-ciona la opción Personalizado. Como puedes ver, hay otras maneras predefinidas de visualizar los objetos de la base de datos; pue-den ser útiles en su momento, pero no ahora.
La vista Personalizado, de momento, sólo tiene un apartado: Objetos no asignados.Allí se incluyen todos los objetos de la base de datos, sin diferen-ciación por tipo (el orden no ha de ser necesaria-mente el mismo que aquí).

EJERCICIO 10 DE ACCESS
10
Haz clic derecho sobre Personali-zado y elige Opciones de explora-ción.
En el cuadro de la izquierda selecciona Personalizado.Observa que contiene un solo grupo: Objetos no asignados (la casilla activada significa que ese grupo es visible)
Dicho sea de paso, también puedes cambiar el modo de abrir los objetos (con un clic o doble clic). Elige la op-ción que prefieras (se puede volver a cambiar en cualquier momento)
Haz clic en Agregar grupo.
Escribe Alquileres como nombre para el nuevo gru-po. Luego, vuelve a hacer clic en Agregar grupo.

EJERCICIO 10 DE ACCESS
11
Sigue creando y nombrando grupos hasta tener los 5 que queríamos.
Para acabar, en el cuadro izquierdo, selecciona Personalizado y haz clic en Cambiar nombre de elemento. Escribe Videoclub El Oscar como nombre para el elemento. Finalmente, acepta

EJERCICIO 10 DE ACCESS
12
Ahora, el panel izquierdo presenta este aspecto:
4º- Para añadir cualquiera de los objetos del grupo Objetos no asignados a uno de los nuevos grupos creados, basta hacer clic derecho sobre el mismo y seleccionar Agregar al grupo y el grupo de que se trate.
Lo propio es asignar a alguno de los grupos todos y cada uno de los objetos de la base de datos. Pero como aquí el único objeto es practicar, asignaremos sólo las ta-blas, formularios e informes, del siguiente modo:
Grupo Alquileres: - Tabla Alquileres - Formulario Alquileres - Informes: Alquileres y Preferencias Grupo Clientes: - Tabla Cientes - Formulario Clientes - Informe Clientes y Alquileres Grupo Existencias: - Tabla Existencias - Formulario Existencias - Informe Categorías Grupo Títulos: - Tabla Títulos - Formulario Títulos

EJERCICIO 10 DE ACCESS
13
Grupo Ventas: - Tabla Ventas - Formulario Ventas - Informe Ventas por formato Grupo Locales - Tabla Locales
Grupo Empleados: - Tabla Empleados
Finalmente, indicar que, así como podemos crear grupos en un conjunto perso-
nalizado, también podríamos crear tantos paneles personalizados como queramos, con distintos grupos en cada uno. Pero tranquilos, paramos aquí (de momento).
A medida que asignas objetos a los grupos, el panel izquierdo va cambian-do de aspecto.