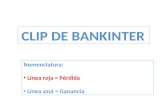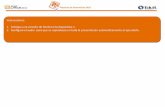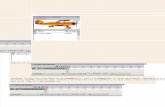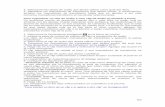Curso de inroad y clip
-
Upload
cmanta9355 -
Category
Documents
-
view
2.560 -
download
1
Transcript of Curso de inroad y clip

CURSO BÁSICO DE TOPOGRAFÍA DE OBRAS
MANUAL DE APLICACIONES INFORMÁTICAS
INROADS SURVEY - CLIP WINDOWS ESTEBAN ROMERO ORTEGA ENERO 2008
I.T. TOPÓGRAFO
DEPARTAMENTO DE TOPOGRAFÍA – DELEGACIÓN MADRID

ÍNDICE 1. INTRODUCCIÓN…………………………………………………………………….…..1
2. GENERACION DE CARTOGRAFÍA………………………………………….………1
- EDICIÓN DEL DIBUJO………………………………………………….……….2
- IMPORTACIÓN DE ELEMENTOS DE LA SUPERFICIE………………….…2
- TRIANGULAR SUPERFICIE……………………………………………….……6
- EDICIÓN DEL MODELO Y SALIDAS GRÁFICAS……………………….…..6
3. INTRODUCCIÓN DE DATOS DEL TRAZADO…………………………………... 8
a) ÁRBOL DIRECTORIO. EDICIÓN DE EJES Y CARTOGRAFÍA………………....9
- CARTOGRAFÍA…………………………………………………………………...9
- EJES………………………………………………………………………………..11
EJE EN PLANTA…………………………………………………………12
EJE EN ALZADO…………………………………………………………15
SECCIÓN TIPO TRANSVERSAL. TERRENOS………..……………....18
4. OPERACIONES CON EJES…………………………………………………………….27
1. OPERACIONES CON EJES EN PLANTA……………………………………….27
o RÓTULOS…………………………………………………………………28
o EXPORTAR……………………………………………………………….29
o IMPORTAR……………………………………………………………….29
o GENERACIÓN DE PLANOS……………………………………….......29
o IMPORTAR LISTADOS. NORMALES AL EJE……………………….29
2. OPERACIONES CON TRAMOS…………………………………………………30
o MOVIMIENTOS DE TIERRAS…………………………………………31
o IMPRIME PLANO TRANSVERSALES………………………………..31
o GENERACIÓN DE PLANOS…………………………………………..31
o IMPRIMIR LISTADOS…………………………………………………..31
MOVIMIENTOS DE TIERRAS……………………………..32
REPLANTEOS………………………………………………..32
SECCIÓN TRANSVERSAL…………………………32
CARRETERA…………………………………………34
o DIFERENCIA DE COTAS………………………………………………35
DEPARTAMENTO DE TOPOGRAFÍA – DELEGACIÓN MADRID

3. OPERACIONES CON RASANTES………………………………………………..36
o ASIGNAR………………………………………………………………...37
o COPIAR…………………………………………………………………..37
o EXPORTAR………………………………………………………………37
o IMPRIME PLANO LONGITUDINAL………………………………...38
o MODIFICACIÓN DE RASANTES…………………………………….38
4. OPERACIONES CON TERRENO…………………………………………………43
o COPIAR…………………………………………………………………..44
o DESPLAZAR……………………………………………………………..44
o ENTRONCAR……………………………………………………………44
o OBRA EJECUTADA……………………………………………………..45
o OBRAS DE DRENAJE…………………………………………………...48
5. CUBICACIÓN POR MODELOS (PRISMOIDES)………………………………….50
DEPARTAMENTO DE TOPOGRAFÍA – DELEGACIÓN MADRID

DEPARTAMENTO TOPOGRAFÍA DELEGACIÓN MADRID
MANUAL DE APLICACIONES INFORMATICAS OBRA CIVIL - INROADS-SURVEY _ CLIP WINDOWS 1
1. INTRODUCCIÓN.
El objetivo de este manual es el de acercar los programas de ingeniería y topografía
INROADS-SURVEY y CLIP WINDOWS a una simulación real de una obra en todos sus pasos,
desde el levantamiento inicial hasta la salida de datos de una estación total o un GPS.
Para ello contaremos con datos reales de una pequeña obra sita en San Agustín de Guadalix, un
ramal de acceso a la población desde la A-1.
Contando con los datos que nos proporcionan en el proyecto, y partiendo de un
levantamiento tomado en campo tomado con nosotros, introduciremos los datos necesarios en
los programas anteriormente citados, a fin de tener definidos todos los parámetros
geométricamente para posteriores replanteos y mediciones.
2. GENERACIÓN DE CARTOGRAFÍA.
El primer paso es el de generar una cartografía digital propia del levantamiento realizado
en campo. Para ello utilizaremos el fichero: TAQSADGcurvadofinal.txt de la carpeta DATOS
DE CAMPO. Este fichero contiene en columnas separadas por tabulaciones: identificador de
punto, X, Y, Z y Código, y está generado con esa estructura desde LGO. Como casi todos los
programas de generación de modelos digitales del terreno, en INROADS-SURVEY ésta
estructura es flexible en cuanto a su importación, pero esta es la más normal.
INROADS-SURVEY es programa que corre bajo las plataformas de CAD MicroStation y
Autocad, pero su programación nativa está pensada para Microstation mejorando su
rendimiento 5 veces con respecto a autocad. De todas formas, Microstation abre directamente
sin importaciones ficheros DWG (hasta la versión 2004 incluida), así que si se quiere trabajar en
Autocad para la edición de los dibujos no hay problema, pero luego en el cálculo con
INROADS-SURVEY conviene abrir el DWG con Microstation para mejorar el rendimiento.
Los pasos a seguir para generar el modelo digital del terreno son: Edición del dibujo (líneas de
ruptura, zonas de inclusión…), Importación de elementos a la superficie (puntos aleatorios,
lineas de rotura…), Triangulación, Edición del Modelo y Salidas graficas (curvas de nivel,
vectores pendiente, triangulos…)

DEPARTAMENTO TOPOGRAFÍA DELEGACIÓN MADRID
MANUAL DE APLICACIONES INFORMATICAS OBRA CIVIL - INROADS-SURVEY _ CLIP WINDOWS 2
-. 1. Edición del dibujo.
La edición del dibujo será automática (si se han generado las líneas desde la estación o
gps), o manual consultando croquis y códigos gráficos. En este caso, como no hemos
hecho nosotros el levantamiento daremos por buenas las líneas de rotura existente en el
plano: Taquimetrico SADG.dwg.
Como he mencionado antes, la edición grafica se puede hacer tanto desde Microstation
como desde autocad, pero es importante que todas las líneas que vayamos a incluir en
la triangulación estén en 3D, para lo cual utilizaremos la herramienta linestring en
Micro, y polilinea 3D en autocad.
-. 2. Importación de elementos a la superficie.
Para empezar este paso, es necesario arrancar el programa INROAS-SURVEY. Para ello,
desde la barra de comandos de Microstation:
UTILIDADES ► APLICACIONES MDL ► EXAMINAR ►
Y dentro de la carpeta que sale por defecto seleccionamos el archivo: CivUstMK.ma
arrancando el programa.

DEPARTAMENTO TOPOGRAFÍA DELEGACIÓN MADRID
MANUAL DE APLICACIONES INFORMATICAS OBRA CIVIL - INROADS-SURVEY _ CLIP WINDOWS 3
El primer paso es generar una nueva superficie vacía, donde posteriormente
importaremos todos los elementos que van a participar en la triangulación.
Para ello en la ventana recién abierta de INROADS:
ARCHIVO ► NUEVO ►
Y en la pestaña SUPERFICIE escribimos el nombre y APLICAR ►

DEPARTAMENTO TOPOGRAFÍA DELEGACIÓN MADRID
MANUAL DE APLICACIONES INFORMATICAS OBRA CIVIL - INROADS-SURVEY _ CLIP WINDOWS 4
Ya tenemos generada y activa la nueva superficie llamada por ejemplo “Levantamiento
inicial” pero en este momento no tiene cargada , todos sus elementos están a 0.
Por lo tanto vamos a importar los elementos 3D necesarios para triangular, que en este
caso son las líneas de rotura. Para ello:
ARCHIVO ► IMPORTAR ► SUPERFICIE ►
En la pestaña Desde gráficos:
En superficie elegimos la superficie activa. Aparecerá por defecto.
En cargar desde seleccionamos elemento único. Para ello tendremos que haber
seleccionado antes todos los elementos a cargar (los que están en 3D) con herramientas
de CAD.

DEPARTAMENTO TOPOGRAFÍA DELEGACIÓN MADRID
MANUAL DE APLICACIONES INFORMATICAS OBRA CIVIL - INROADS-SURVEY _ CLIP WINDOWS 5
En nombre de semilla ponemos un código por ejemplo LR, que inroads asignará a cada
elemento seguido de un número de forma automática. Nos servirá para identificar
líneas de rotura independientes en posteriores ediciones.
En tipo de punto elegimos línea de rotura para que el programa de propiedad de rotura
a los elementos seleccionados y actúen como tales en la triangulación.
Este mismo proceso lo repetiremos con las líneas de inclusión, (que es una polilinea 3D
que encierra toda la zona a triangular, que previamente hemos creado). Lo único que
habría que cambiar es el nombre de semilla y el tipo de punto para que tenga un
tratamiento y código distinto. En este caso pondríamos EX en nombre semilla y en tipo de
punto exterior.
Una vez cargados los elementos gráficos, nos dispondremos a cargar los puntos xyz
recogidos n el levantamiento, sobre todo para el relleno
En la pestaña ASCII:
En superficie elegimos la superficie activa. Aparecerá por defecto.

DEPARTAMENTO TOPOGRAFÍA DELEGACIÓN MADRID
MANUAL DE APLICACIONES INFORMATICAS OBRA CIVIL - INROADS-SURVEY _ CLIP WINDOWS 6
En nombre de semilla ponemos un código por ejemplo pto.
En tipo de punto elegimos aleatorio
En delimitador elegimos espacio o tabulación.
Las columnas las ordenamos según sea nuestro archivo ASCII.
En Nombre de archivo pinchamos en la ventana blanca con el puntero del ratón y se
activará a la derecha Examinar. Buscamos nuestro ASCII y aplicamos.
-. 3. Triangular Superficie.
Ya tendríamos cargados todos los datos necesarios para poder generar un
modelo digital.
SUPERFICIE ► TRIANGULAR SUPERFICIE ► APLICAR ►
El modelo está generado.
-. 4. Edición del Modelo y Salidas gráficas.
Una vez generado el modelo, hay que revisarlo para localizar errores (si los
hubiera), y corregirlos.
Los errores más comunes son:
- Haber cargado una línea de rotura o inclusión con cota 0.
- No haber puesto bien la secuencia de las coordenadas en la definición de las
columnas.
- Puntos con cota 0 en el fichero ASCII.
Para detectar que el modelo no está bien lo mejor es primero visualizar las curvas de
nivel y triángulos.
Para visualizar las curvas de nivel:
SUPERFICIE ► VER SUPERFICIE ► CURVAS DE NIVEL ►
Para visualizar los triangulos:

DEPARTAMENTO TOPOGRAFÍA DELEGACIÓN MADRID
MANUAL DE APLICACIONES INFORMATICAS OBRA CIVIL - INROADS-SURVEY _ CLIP WINDOWS 7
SUPERFICIE ► VER SUPERFICIE ► TRIANGULOS ►
La edición se puede hacer de varias maneras. Normalmente si no es un error grosero
como los anteriormente citados, con editar triángulos sería suficiente.
SUPERFICIE ► EDITAR SUPERFICIE ► ELIMINAR TRIANGULOS ►
Seleccionando los triángulos que consideramos erróneos, los elimina de la
triangulación, por lo que el modelo cambia (siempre y cuando, no volvamos a
triangular!!). Cuando creamos que el modelo es bueno sería conveniente guardarlo.
Si el problema está en algún punto ó línea de rotura, habría que identificarla (por el
código semilla) y modificarla. En este caso, una vez corregida, sí que se debe
retriangular para que el cambio se haga efectivo.

DEPARTAMENTO TOPOGRAFÍA DELEGACIÓN MADRID
MANUAL DE APLICACIONES INFORMATICAS OBRA CIVIL - INROADS-SURVEY _ CLIP WINDOWS 8
Con el modelo generado, lo guardaremos como fichero DTM que es fichero
Modelo que contiene toda la información triangulada que define la superficie. Un
fichero DTM contiene datos de un modelo digital del terreno y una red de triángulos
(creada al triangular los datos). La información de características lineales también se
almacena en el fichero que representa características tales como líneas de rotura
Llegado a este punto, ya podemos considerar que tenemos un modelo digital
válido tanto para emplearlo como cartografía base en cualquier programa de trazado,
como para posteriores mediciones como terreno inicial con el que comparar y cubicar.
Para realizar tanto mediciones mensuales, como mediciones puntuales de
cubicación, el proceso de generación del modelo y el de toma de datos en campo será el
mismo que el explicado arriba. Mas adelante en el apartado CUBICACIONES POR
MODELOS (PRISMOIDES) Pág. 50, retomaremos el programa INROADS-SURVEY para
analizar los métodos de cubicación y compararemos con el método de perfiles clásico
que ofrecen la mayoría de programas de trazado.
3. INTRODUCCION DE DATOS DE TRAZADO.
En éste apartado introduciremos los datos de planta, alzado y sección tipo así
como la cartografía anteriormente generada en el programa de trazado CLIP
WINDOWS. Una vez metidos todos los datos, tendremos totalmente definida
geométricamente la obra, lo cual nos facilitará de forma notable tanto los replanteos
(exportando esos datos a la estación o GPS), como las modificaciones, como las
cubicaciones.
Empezaremos por conocer un poco el interface de CLIP:

DEPARTAMENTO TOPOGRAFÍA DELEGACIÓN MADRID
MANUAL DE APLICACIONES INFORMATICAS OBRA CIVIL - INROADS-SURVEY _ CLIP WINDOWS 9
- La ventana en blanco de la izquierda, es el árbol de directorio de gestión de EJES y
CARTOGRAFIA. Desde este árbol podremos crear ejes con su definición planialtimétrica,
introducir la sección tipo por tramos, definir terrenos y gestionar y generar cartografía.
- La pantalla en gris con el logo de TOOL, es la pantalla donde podremos visualizar
tanto la PLANTA, como la RASANTE, como la SECCION TRANSVERSAL.
- Las barras de iconos situadas sobre estos dos elementos, son las barras de edición de
PLANTA, ALZADO, SECCION TIPO y un gestor de visualización de pantallas para
edición.
A) ARBOL DIRECTORIO. EDICION DE EJES Y CARTOGRAFÍA.
El árbol directorio tiene 2 partes bien diferenciadas: por un lado la gestión de la
Cartografía y por otro el de los Ejes (conocido como Edición de Trabajo).
-CARTOGRAFÍA: La cartografía es en principio totalmente independiente del
trabajo, no lo condiciona, pero sí nos va a ayudar a obtener terreno con el que
definir la sección transversal y calcular movimientos de tierras, obras de drenaje…
Por lo tanto, no es necesario cargarla o crearla para introducir nuestros ejes en
planta ni alzado pero si para la sección transversal (ya veremos adelante el porqué).
De todas formas, si disponemos de datos para generarla ya, es conveniente hacerlo,
por lo que seguiremos ese orden.
Situándonos con el ratón encima de la línea C [[ NO HAY]] y pinchando con el
botón derecho se despliega una ventana donde vemos Añadir y aceptamos ahí.
Se nos va a desplegar otra ventana donde nos pide que abramos un archivo con
extensión KAR.

DEPARTAMENTO TOPOGRAFÍA DELEGACIÓN MADRID
MANUAL DE APLICACIONES INFORMATICAS OBRA CIVIL - INROADS-SURVEY _ CLIP WINDOWS 10
En el caso de disponer ya de ella en formato CLIP, simplemente la buscamos y
elegimos, en caso de tener que generarla, introducimos un nombre y se creará una
nueva pero vacía.
Una vez generada la cartografía nueva (aunque sin datos), nos dispondremos a
importar los datos en 3D que hemos creado anteriormente con INROADS-SURVEY.
El programa permite importar cartografía 3D de varios formatos, entre ellos DGN y
DXF. La experiencia dice que el mejor formato para importar es el DXF de una
versión no superior a 2004. Si retomamos el fichero DWG que creamos en el primer
apartado, debemos guardarlo como DXF (desde Autocad o Microstation, da igual)
y eliminar todas las capas de elementos que no estén en 3D. Normalmente con
dejar la capa de triángulos y curvas de nivel sería suficiente.
Ahora sobre “C levantamiento inicial”, botón derecho del ratón y:
FORMATOS ► LEER EXTERNO ►

DEPARTAMENTO TOPOGRAFÍA DELEGACIÓN MADRID
MANUAL DE APLICACIONES INFORMATICAS OBRA CIVIL - INROADS-SURVEY _ CLIP WINDOWS 11
En la ventana que aparece de formato de ficheros seleccionamos como tipo de
fichero DXF y en añadir buscamos nuestro archivo que acabamos de generar en
DXF y limpio de capas en 2D. Aceptamos y nuestra cartografía estaría importada.
En el caso de tener problemas en la importación, puede ser por los siguientes
aspectos:
La cartografía es demasiado grande. Una cartografía DXF de una
autopista de 60 km no la va a coger seguro. La solución sería partir
la cartografía en tramos en el DXF y generar KAR mas pequeños.
El DXF no está depurado. Si el DXF contiene elementos con cota 0 ó
multitud de capas vacías, suele dar problemas. Conviene depurar el
DXF bien antes de intentar la importación.
La versión del DXF es posterior a la 2004. Se guardaría pues como una
versión anterior, incluso la 14.
Si el programa no nos ha dado ningún error, la cartografía debería estar
importada, pero aún no podemos visualizarla hasta que no empecemos a definir los
ejes que se nos permita abrir la hoja de Planta. Para lo cual entraremos en el
siguiente apartado.
EJES: CLIP entiende el concepto Eje, como un EJE en planta con su definición
geométrica, del que cuelga un TRAMO. El TRAMO va a contener la definición
en ALZADO y de SECCION TRANSVERSAL del eje en
sí. Cada eje únicamente puede tener 1 tramo pero a su
vez, cada tramo puede tener varias rasantes y cada eje
solo tiene una sección transversal. Tiene su lógica,
puesto que un mismo eje puede tener varias definiciones
en alzado por motivos de ajuste o ahorros pero la sección
tipo no varía. Si variamos la sección tipo crearíamos un
eje nuevo. Pero lo que sí que puede tener un eje son
varios terrenos, terreno original, subido 10 cm, terreno de
seguimiento mensual, obras de drenaje…Ya veremos los
distintos casos. Una vez entendida esta disposición que
varía ligeramente con otros programas de trazado,
podemos empezar a ver la secuencia lógica de la
introducción de los datos geométricos.

DEPARTAMENTO TOPOGRAFÍA DELEGACIÓN MADRID
MANUAL DE APLICACIONES INFORMATICAS OBRA CIVIL - INROADS-SURVEY _ CLIP WINDOWS 12
1. Eje en Planta.
Situándonos con el ratón encima de “Ejes” y con el botón derecho ► NUEVO ►
Nos pide el nombre del nuevo eje, la estación se
refiere a si queremos que el eje empiece en el PK
0+000 y el tipo de plataforma, no es más que una
plantilla para la posterior definición de la sección transversal dependiendo del tipo de carretera.
Este apartado sólo es importante en el caso de querer diseñar una sección urbana. Si en este
momento no la elegimos aquí, tendremos luego problemas para poder definir aceras, bordillos,
carriles bici… Si nuestro proyecto es de una carretera normal, elegimos cualquiera dependiendo
de su clasificación (mas o menos). Una vez dado el nombre y elegidos esos parámetros
obtenemos esto:

DEPARTAMENTO TOPOGRAFÍA DELEGACIÓN MADRID
MANUAL DE APLICACIONES INFORMATICAS OBRA CIVIL - INROADS-SURVEY _ CLIP WINDOWS 13
Se puede apreciar que la cartografía ha aparecido, lo cual nos dice que no hemos
tenido problema con ella, pues se ve lo que queríamos importar. En la ventana de abajo ha
aparecido un editor de trazado con los siguientes campos:
TIPO – RADIO - RETRANQ. – A.ENT. – A.SAL – PUNTO 1 – PUNTO 2
TIPO: es el tipo de elemento de la alineación.
RADIO: es el radio de la alineación. (0= infinito, para rectas)
RETRANQ.: se puede definir una alineación y darle un retranqueo (según avance positivo la
derecha.
A.ENT: Parámetro de la clotoide de entrada (si existiesen).
A.SAL: Parámetro de la clotoide de salida (si existiesen).
PUNTO 1: coordenadas del primer punto de la alineación.
PUNTO 2: coordenadas del segundo punto de la alineación.
Estos campos aparecen cuando elegimos un elemento de tipo Fijo.
En este manual no vamos a profundizar en el diseño de trazado por diverso elementos, puesto
que es un apartado bastante extenso que a priori vamos a utilizar poco (lo que si veremos es
una introducción pequeña al diseño más adelante), debido a que normalmente a nosotros nos
van a proporcionar en los proyectos la definición geométrica de cada elemento de una forma u
otra. Lo que aprenderemos aquí es como interpretar esos datos.
Por lo tanto, la introducción de las alineaciones será tan sencillo como introducir un primer
elemento fijo (donde esté el pk 0+000) e ir acoplando al final de cada elemento el siguiente del
que disponemos de toda la información necesaria. Veámoslo con un ejemplo:
Estación Longitud Coord. X Coord. Y Acimut Radio Param. X Centro Y Centro
0+000,000 0,000 448.431,482 4.503.145,064 203,8270 infinito0+029,594 29,594 448.429,704 4.503.115,523 203,8270 infinito0+035,748 6,154 448.429,237 4.503.109,387 206,8406 65,000 20,000 448.364,612 4.503.116,3580+121,912 86,164 448.373,537 4.503.051,974 291,2309 65,000 448.364,612 4.503.116,3580+131,203 9,291 448.364,276 4.503.051,693 307,1995 25,899 20,000 448.367,198 4.503.077,4270+145,873 14,670 448.350,923 4.503.057,281 343,2596 25,899 448.367,198 4.503.077,427
Este suele ser el estandar de definición en planta que suelen adjuntar en los proyectos, variaran
en forma, pero en datos nunca tendremos menos que esto.
En verde podemos ver las alineaciones. En este caso tenemos 3. La explicamos:
>Las dos filas primeras en verde corresponden a una ALINEACION RECTA que van del pk
0+000 al pk 0+029.594, como bien dice tiene 29.594 m de longitud, con sus coordenadas de inicio
(las de la fila verde del pk 0+000) y sus coordenadas finales (las de la segunda fila verde del pk
0+029.594), el radio nos indica que es una recta.

DEPARTAMENTO TOPOGRAFÍA DELEGACIÓN MADRID
MANUAL DE APLICACIONES INFORMATICAS OBRA CIVIL - INROADS-SURVEY _ CLIP WINDOWS 14
>La segunda fila verde sería la segunda alineación. En este caso es una ALINEACION CURVA
que llega hasta el pk 0+121.912 con un radio de 65 m. Entonces, ¿que son las filas rosas?. Son
CLOTOIDES o curvas de transición, por eso no se les considera como alineaciones
independientes, puesto que realizan una transición de un elemento recto (en este caso) con un
elemento curvo con un radio diferente de infinito y que no es tangente a la recta. Sin estos
elementos no podríamos conseguir colinealidad, por lo tanto no sería un eje valido
geométricamente hablando y desde el punto de vista del trazado. La mayoría de los programas
de trazado, no aceptan la falta de colinealidad, así que hay que tener cuidado con eso, porque
algunas veces habrá que tocar mm o cm algún radio ó longitud para que puedan calcular.
Volviendo a la alineación curva, hay que decir que será la que lleve consigo esas curvas de
transición, introduciendo en su definición los parámetros (A ó L) de las clotoides de entrada y
salida. Por lo tanto, el segundo elemento empieza en el pk 0+35.748 y termina en el pk
0+121.912, teniendo una clotoide de entrada de 6.154 m y una de salida de 9.291 m.
>La tercera fila sería una ALINEACION CURVA en este caso sin curvas de transición y
empezaría en el pk 0+131.203 y un radio de 25.899m.
Analizados los elementos del eje veremos como se traduce esto al introducirlo en el programa:
Para añadir una nueva fila: alt+A
Observamos que en las filas en las que el tipo de elemento ya no es fijo, la columna PUNTO 1
ha pasado a ser Prl.2/Long3 (la numeración es por que estamos seleccionando la fila 3, si
seleccionamos la 2 sería Prl.1/Long2). El primer campo (el de arriba significa prolongación de la
alineación 2, y el campo de abajo (el que nos interesa,), es la longitud del elemento 3 (que en el
ejemplo es 14.670).
Una vez introducidos lo que se conoce como estado de alineaciones ó datos de entrada,
pinchamos en la pestaña “sin calcular”
El programa aplica los datos que hemos introducido y calcula las coordenadas de los puntos
singulares, dejando definido geométricamente el eje en cuestión tanto numérica como
gráficamente como se aprecia en la figura.

DEPARTAMENTO TOPOGRAFÍA DELEGACIÓN MADRID
MANUAL DE APLICACIONES INFORMATICAS OBRA CIVIL - INROADS-SURVEY _ CLIP WINDOWS 15
Este es un ejemplo bastante sencillo de introducción de los datos de entrada a partir de
los puntos singulares y sus definiciones geométricas. Para practicar con ejes mas largos y un
poco más complejos en la carpeta del curso encontraremos un ejemplo más completo.
2. Eje en Alzado.
Una vez definido el eje en planta, parece lógico que el siguiente paso sea
introducir el alzado que nos proporcionan el proyecto. Recordemos la estructura
del proyecto de CLIP: “CLIP entiende el concepto Eje, como un EJE en planta con su
definición geométrica, del que cuelga un TRAMO. El TRAMO va a contener la definición
en ALZADO y de SECCION TRANSVERSAL del eje en sí.”
Por lo tanto para poder meter los datos del alzado primero debemos crear un
tramo que pertenezca al eje que hemos creado.
Pinchando encima del eje con el botón derecho del raton:

DEPARTAMENTO TOPOGRAFÍA DELEGACIÓN MADRID
MANUAL DE APLICACIONES INFORMATICAS OBRA CIVIL - INROADS-SURVEY _ CLIP WINDOWS 16
Nuevo Tramo ►
En la ventana que aparece, por defecto copia los valores y
nombres del eje al que pertenece. Se pueden modificar si se
quiere, pero es mejor seguir un orden lógico de
nomenclatura por lo que no es aconsejable cambiar nada.
Al crear el TRAMO inmediatamente va a colgar del EJE , y
a su vez del TRAMO aparecerán colgando de él:
RASANTES, TERRENOS y MARCAS.
Desde aquí ya podremos meter la rasante. Pinchando con
el botón derecho del ratón sobre “rasante”, desplegamos
“nueva”. Le damos un nombre como “Rasante Proyecto”
(para identificar el alzado del cual partimos, en posteriores
modificaciones le cambiamos el nombre) .
Una vez definido el nombre y el color con el que se va a
representar gráficamente la rasante en el perfil,
automáticamente nos aparecerá una pantalla (la de
Rasante) vacía con un perfil longitudinal en horizontal que
corresponde a una rasante que inicialmente nos da el
programa pero que tenemos que modificar. Al igual que en
la definición en planta aparece un editor debajo de esa
ventana del perfil. En caso de no aparecer
automáticamente, si pulsamos F4 aparecerá.

DEPARTAMENTO TOPOGRAFÍA DELEGACIÓN MADRID
MANUAL DE APLICACIONES INFORMATICAS OBRA CIVIL - INROADS-SURVEY _ CLIP WINDOWS 17
La introducción de los datos de alzado es bastante más sencilla que la de la planta,
puesto que sólo meteremos los vértices de los puntos singulares que nos den, con la única
complicación de aplicar algún KV (mediante el valor del acuerdo, su longitud ó su flecha) a los
vértices que lo requieran.
En la ventana del editor de rasante aparecen los siguientes campos:
PK – COTA - P (%). – L – KV – B
PK: es el PK del vértice que vamos a meter.
COTA: es la cota de ese vértice.
P (%). : es la pendiente entre 2 vertices.
L: longitud del acuerdo vertical (si existiese).
KV: valor del acuerdo vertical (si existiese).
B: flecha del acuerdo vertical (si existiese).
Cualquier campo se puede forzar si se quiere. Por ejemplo, si en vez de meter los
pks con sus cotas, queremos que parta la rasante de una cota con una pendiente constante hasta
el siguiente vértice, con rellenar el campo de P (%) nos calcularía a qué cota llegamos en el
siguiente vértice. O quizás nos interese definir un acuerdo por su flecha o longitud, metiendo
ese dato nos calcula el KV necesario.
Ver. Esta./Cota TE/TS Cota TE/TS Pente.(%)E/S L/Flecha Kv/Theta(%)
1 0+000,000643,119 0+000,000 643,119 -4,5099
2 0+010,000 0+010,000 642,668 -4,5099 0,000 0,000642,668 0+010,000 642,668 -4,9902 0,000 -0,4803
3 0+020,000 0+020,000 642,169 -4,9902 0,000 0,000642,169 0+020,000 642,169 -5,3503 0,000 -0,3601
4 0+030,000 0+030,000 641,634 -5,3503 0,000 0,000641,634 0+030,000 641,634 -5,5695 0,000 -0,2191
5 0+040,000 0+040,000 641,077 -5,5695 0,000 0,000641,077 0+040,000 641,077 -4,0801 0,000 1,4894
6 0+061,000 0+041,654 641,010 -4,0801 38,690 1.000,000640,220 0+080,345 640,179 -0,2110 0,187 3,8690
7 0+094,000 0+082,570 640,175 -0,2110 22,859 -1.501,153640,151 0+105,429 639,952 -1,7338 -0,044 -1,5228
8 0+140,000 0+140,000 639,353 -1,7338 0,000 0,000639,353 0+140,000 639,353 0,0000 0,000 1,7338
9 0+145,873 0+145,873 639,353 0,0000639,353

DEPARTAMENTO TOPOGRAFÍA DELEGACIÓN MADRID
MANUAL DE APLICACIONES INFORMATICAS OBRA CIVIL - INROADS-SURVEY _ CLIP WINDOWS 18
El listado de la página anterior, es el estado de vértices con sus acuerdos que se suelen
encontrar en los proyectos. De cada vértice, en verde, los datos que nosotros introducimos en la
tabla de edición de CLIP. En azul, los datos que se calculan automáticamente.
Para introducir una fila ó vértice con bajar con la flecha del cursor es suficiente.
3. Sección Tipo Transversal. Terrenos.
Una vez definida tanto la planta como el alzado, el siguiente paso es el definir la
sección tipo transversal. Para poder acceder al menú de edición de los diferentes parámetros
que componen una sección transversal, primero hemos de crear un TERRENO sobre el cual
poder dibujarla. A efectos analíticos, la sección se puede definir creando el terreno aunque éste
no contenga nada, pero es aconsejable adquirir un terreno de la cartografía para poder
visualizar la sección que vamos creando de forma gráfica.
Por lo tanto el siguiente paso a seguir es el de CREAR UN TERRENO, para una vez
creado (recordemos que al crearlo está vacío) adquirirlo de la cartografía cortando perfiles con
respecto al eje en planta que tenemos.

DEPARTAMENTO TOPOGRAFÍA DELEGACIÓN MADRID
MANUAL DE APLICACIONES INFORMATICAS OBRA CIVIL - INROADS-SURVEY _ CLIP WINDOWS 19
Con el botón derecho del ratón encima de “Terrenos” : Nuevo ►
Damos un nombre al terreno, le ponemos en qué color queremos verlo representado y
en tipo, al ser un terreno natural, para perfiles transversales, elegimos terreno en banda.
Como vemos la ventana de los transversales (T) se ha activado. Desde
este momento ya podemos empezar a editar la sección transversal,
aunque seguiremos el criterio citado anteriormente, de adquirir el terreno de la cartografía
previamente.
Botón derecho encima del terreno que acabamos
de crear y pinchamos en adquisición.
Se desplegará una ventana para que podamos
gestionar esa adquisición y con respecto a qué
queremos generar esos perfiles transversales.
En esa ventana nos pedirá desde dónde y hasta
qué pks del eje queremos cortar perfiles, cada
cuantos metros, el ancho que quiero que corte a
cada lado del eje, y por último con respecto a qué
corto los perfiles. Parece obvio que lo haremos con
la cartografía que previamente hemos generado y
tenemos cargada.
Si damos a Aceptar, el programa desde el pk 0+000
hasta el pk 0+145.872, cada 5 metros por el eje,
lanzará una normal hasta 100 m a cada lado del
mismo, y todas las entidades 3D de nuestra

DEPARTAMENTO TOPOGRAFÍA DELEGACIÓN MADRID
MANUAL DE APLICACIONES INFORMATICAS OBRA CIVIL - INROADS-SURVEY _ CLIP WINDOWS 20
cartografía que se topen con esa línea serán cortadas y se generará una distancia al eje y una
cota que unidos formaran un perfil transversal.
Para introducir los datos de la sección transversal, tenemos que recurrir a la sección tipo
del proyecto que normalmente viene definida por un dibujo como el de la figura de abajo,
donde nos indican los anchos tipo, los espesores tipo de cada capa y los taludes de terraplén,
desmonte y firme. También suele venir información de la cuneta (si hubiera).
El dato imprescindible del peralte no viene en el dibujo de la
sección pero suele ser adjuntado en algún listado en los datos del
trazado. En caso de no venir en ningún lugar podemos generarlo
según la norma automáticamente desde el programa según
veremos más adelante, y posteriormente modificarlo a nuestro
parecer.
Con estos dos documentos vamos a empezar a ver los datos que se requieren para
definir una sección transversal.
Como al generar tanto la planta como el tramo dijimos al programa qué tipo de carretera
era, de forma automática a nuestro eje se le ha asignado una sección tipo según norma y tipo de
carretera elegida que iremos modificando uno a uno.
En la pantalla de “transversal” pulsando F4 nos aparece el editor. Cada pestaña
corresponde a un parámetro de la sección que iremos viendo.

DEPARTAMENTO TOPOGRAFÍA DELEGACIÓN MADRID
MANUAL DE APLICACIONES INFORMATICAS OBRA CIVIL - INROADS-SURVEY _ CLIP WINDOWS 21
• GEOLOGIA
En la columna de Estación es importante tener en cuenta que el valor del pk que se
indica significa “hasta”, es decir, que los valores que introduzcamos en la fila 1 significa que se
aplican hasta el pk 0+145.873.
Las columnas de T.Veg.I. y T.Veg.D. diferencian el espesor a derecha e izquierda de
tierra vegetal que a efectos de cálculo de movimiento de tierras suponemos que existe. Es una
estimación, lo mejor es tener un terreno natural inicial y posteriormente, una vez desbrozado
tomar otro levantamiento y cubicar la tierra vegetal por modelos tomando como terreno
definitivo para las cubicaciones el desbrozado.
• DESMONTE I. y D.
En la columna de Estación el mismo criterio que comentamos en geología. En Tipo
ponemos un talud constante y en T. cierre el talud (H/V) de la sección para desmontes,
tanto izquierda como derecha.
• TERRAPLÉN I. y D.
En la columna de Estación el mismo criterio que siempre, En Tipo ponemos un talud
constante y en T. cierre el talud (H/V) de la sección para terraplenes, tanto izquierda como
derecha.
• ASIG. CUNETAS
Como vemos, siempre nos permite diferenciar entre derecha e izquierda. En el caso de
la cuneta, la opción que nos deja es el de seleccionar el tipo de cuneta. Por lo tanto antes de

DEPARTAMENTO TOPOGRAFÍA DELEGACIÓN MADRID
MANUAL DE APLICACIONES INFORMATICAS OBRA CIVIL - INROADS-SURVEY _ CLIP WINDOWS 22
seleccionar (puesto que no hay ninguna), tenemos que crearla. Para ello: ctrl.+D y nos
aparece el editor de cunetas.
Para definir la cuneta iremos
añadiendo tramos de la misma,
dotando a cada tramo de un
incremento de distancia y de un
incremento de cota. Lógicamente
constará de 2 tramos, le damos un
nombre para luego identificarla en
la barra de asignación de cunetas y
le indicaremos desde donde parte
la cuneta (en este caso cuneta
superior). Aceptamos y ya la
tendríamos creada. Si ahora nos
vamos a la pestaña de Asig.
Cunetas no va a aparecer y la seleccionamos pero sólo en la margen derecha, según sección tipo.
• MUROS
La opción de muros nos permite definir por ambos lados, paramentos verticales entre
pks. Para efectos de medición y derrames de taludes cuando tenemos un muro en la obra es
muy útil.
• INHIBICIONES
Esta opción nos permite inhibir de la cubicación de tierras tramos en viaducto, que no
computan para el cálculo.

DEPARTAMENTO TOPOGRAFÍA DELEGACIÓN MADRID
MANUAL DE APLICACIONES INFORMATICAS OBRA CIVIL - INROADS-SURVEY _ CLIP WINDOWS 23
• PLATAFORMA
En el apartado de plataforma definiremos la sección con los anchos de cada parte de
la sección. Dependerá y cambiarán los elementos a definir si trabajamos con una sección
urbana, donde se introducirán elementos como aceras, carriles bici…
Según la sección gráfica del proyecto y dependiendo de la situación del eje, en éste
caso tenemos:
Berma izquierda : 0.5 m
Arcén izquierdo : 1 m
Calzada izquierda : 4 m
Arcén derecho : 2.5 m
Normalmente la plataforma de una carretera no suele tener en toda su longitud los
mismos anchos, por lo que para practicar vamos a meter 3 tramos con anchos distintos (que
tienen su lógica según el levantamiento).
Para introducir un tramo nuevo, es decir, un punto singular en otro pk (esto vale para
todas las pestañas de plataforma) nos colocamos en la fila donde queremos colocar una con
un pk anterior y presionamos crtl+I
• PERALTES
La introducción de los peraltes se hará acorde con los que nos
proporcionen en el proyecto. De no existir dicho dato, se puede generar
automáticamente según norma o con unos parámetros que podemos
definir nosotros según el radio de curvatura de las alineaciones. Es
importante tener en cuenta que hay que seguir el mismo criterio que en
las definiciones anteriores en cuanto a transición de peraltes, es decir: en el pk 40 tenemos un
peralte de 2,5 y en el 60 de 3,5 por ejemplo, que quiere decir que hasta el pk 60 tenemos un
peralte de 3,5. Como en el pk 40 teníamos 2,5 quiere decir que existe una transición lineal de
peralte entre esos dos pks.
Como dato decir que cuando tengamos un bombeo, la forma de escribirlo es teclear +-2 (si
es un bombeo del 2%, si fuese otro +-P).

DEPARTAMENTO TOPOGRAFÍA DELEGACIÓN MADRID
MANUAL DE APLICACIONES INFORMATICAS OBRA CIVIL - INROADS-SURVEY _ CLIP WINDOWS 24
• PENDIENTES
Las pendientes sirve para asignar pendientes independientes a la berma o a los
arcenes. Lo realmente importante en esta pestaña es tener activado en “Crit.peral.” que
la pendiente o peralte del arcén es el mismo que el de la calzada. En muchos proyectos
en las secciones tipo juegan mucho con estos cambios y criterios de peraltes en arcenes
y bermas (sobre todo en autopistas) que luego a efectos de replanteo son muy
engorrosos de tratar. A no ser que nos lo especifiquen de forma concisa, obviaremos
este apartado seleccionando “arcén=calzada”
• FIRMES
Los firmes nos van a determinar los espesores que vamos a tratar en la estación
total/GPS la línea de subrasante. Dependiendo de la capa que queramos replantear,
deberíamos seleccionar un espesor u otro. Normalmente, como espesor de firme inicial con
el que el programa trabajaría a efectos de cubicaciones conviene que sea el espesor del las
MB + Zahorra, de manera que diferenciemos el FIRME por un lado (MB y Zahorra) y por
otro las TIERRAS. Pongamos un Ejemplo:
El firme de proyecto está definido de la siguiente manera:
0.06 m MBC D-12
0.06 m MBC S-20
0.23 m MBC G-25
0.20m Zahorra Artificial
Por debajo de la Zahorra ya encontramos las Tierras.
Las MBC suman 0.35 m y la zahorra 0.20 m. Ambos juntos (lo que se suele considerar
FIRME) suman 0.55 m.
A efectos de mediciones tanto las MBC como la zahorra como las tierras son unidades
distintas, por lo que si no incluimos la zahorra en el firme, su espesor se sumará al de
las tierras, desvirtuando la medición que el programa nos da de movimiento de tierras.
Además a efectos de replanteo, las secciones tipo que cargan los programas de la
estación total/GPS solo permiten seleccionar rasante y subrasante (precisamente las que
hayamos definido en el programa siendo la subrasante una línea “paralela” a la rasante

DEPARTAMENTO TOPOGRAFÍA DELEGACIÓN MADRID
MANUAL DE APLICACIONES INFORMATICAS OBRA CIVIL - INROADS-SURVEY _ CLIP WINDOWS 25
a una distancia igual al espesor del firme definido). Siendo así, tiene lógica que por lo
menos al comenzar la obra y en su definición inicial, el de especificar un espesor de
firme en la sección transversal de 0,55 m.
Si posteriormente quisiéramos replantear la coronación de zahorra, cambiaríamos el
espesor de firme a 0,35 para que nuestra subrasante fuera esa coronación, y (como
veremos mas adelante en el apartado de volcado de datos) exportaríamos la sección
transversal con ese valor.
Ahora explicamos los parámetros de la pestaña FIRMES:
Estación: “hasta qué PK”
Crit. Sub.: Es la disposión espacial que va a tomar la subrasante con respecto a la
rasante. Normalmente suele ser paralela pero en proyectos de carreteras grandes
normalmente aplican unos criterios que denominan de arista móvil para la
evacuación de aguas en subrasante. Generalmente nunca se replantean ni ejecutan así
a menos que sea una orden en firme, así que hay que tener cuidado de preguntar
antes de incluir este criterio, tanto para el replanteo como para las mediciones.
Refuerzo: El refuerzo es un criterio que se utiliza casi solo a efectos de medición
cuando parte de nuestro eje y sección se solapa o “aprovecha” parte de un firme de
carretera existente que no se va a demoler. El programa nos pedirá unos valores
mínimos y máximos de espesor (Ref. min. y Ref. max.) sobre el firme existente para
aplicar el aprovechamiento. Para que esta opción se pueda aplicar, la cota en eje de
nuestra rasante deberá estar siempre por encima que la del terreno (en este caso la
carretera).
Esp.I y D.: Es el espesor del firme a derecha e izquierda del eje que definiremos.
Talud I. Int. Der.: son los taludes del firme a derecha e izquierda. El Int es para el
caso de cuando hay mediana.
Tipo de Firme: es lo que se conoce como catalogo de firmes y que sirve para definir a
efectos de medición las diferentes capas con sus espesores y taludes en el firme que
hemos definido. Viene un ejemplo muy bien detallado en el manual. Solo se utiliza a
efecto de cubicación de firmes.
• EXPLANADA
La explanada es una opción de añadir una diferenciación de firmes a nivel gráfico y de
cubicación, pero no de replanteo. Podemos jugar con los espesores de MBC y zahorra

DEPARTAMENTO TOPOGRAFÍA DELEGACIÓN MADRID
MANUAL DE APLICACIONES INFORMATICAS OBRA CIVIL - INROADS-SURVEY _ CLIP WINDOWS 26
con las capas de firme y explanada, o si existiese un suelo seleccionado para aplicárselo
como explanada.
En este caso concreto, hemos definido para (que gráficamente de distinga mejor) un
espesor de firme que sólo incluya las MBC de 0.35 m y una explanada de 0.20 m.
• SOBREANCHO
Por ultimo sólo mencionar el sobreancho para definirlo en caso de curvas con radios
pequeños (sobretodo, o para cualquier aplicación que se nos ocurra) en un intervalo de
pks, afectando al ancho total de la sección.
Una vez definida la planta, el alzado y la sección transversal al completo ya podemos empezar a
operar con el eje para sacarle datos de replanteo y cálculo.
En primera instancia vamos a dibujar el eje con su sección y sus taludes en la planta. Para ello:
En Tramo: Generar desplazados ►

DEPARTAMENTO TOPOGRAFÍA DELEGACIÓN MADRID
MANUAL DE APLICACIONES INFORMATICAS OBRA CIVIL - INROADS-SURVEY _ CLIP WINDOWS 27
4. OPERACIONES CON EJES.
En el siguiente apartado vamos a realizar diferentes operaciones de cálculo, salidas
gráficas, cubicaciones, modificaciones… sobre el trazado inicial que hemos introducido en el
punto anterior.
Partimos de un encaje inicial (el que tenemos hasta este momento), el cual no tiene
porqué ser el correcto. Hemos introducido los datos del proyecto y deberemos comprobarlo
antes de sacar ningún dato de replanteo y mediciones definitivas. Una vez corrijamos ó
ajustemos el trazado inicial a uno definitivo, aprenderemos una serie de aplicaciones que nos
serán muy útiles para comprobar ó mejorar el trazado así como para sacar los datos de
replanteo más adecuados para cada momento de la obra.
Para hacerlo más sencillo, organizaremos las operaciones y cálculos por puntos:
Operaciones con Eje, Operaciones con Tramo, Operaciones con Rasante, Operaciones con
Terreno, siguiendo la estructura del apartado anterior, y en los cuales se explicarán tanto como
realizarlas modificaciones, como los cálculos.
1) OPERACIONES CON EJES EN PLANTA.
Botón derecho encima de E Ramal Salida A1:
Los apartados que vamos a ver (que suelen ser los más utilizados) son los
siguientes:
- Rótulos
- Exportar
- Importar
- Generación de Plano
- Imprimir listado -> normales al eje.

DEPARTAMENTO TOPOGRAFÍA DELEGACIÓN MADRID
MANUAL DE APLICACIONES INFORMATICAS OBRA CIVIL - INROADS-SURVEY _ CLIP WINDOWS 28
►Rótulos:
Con esta opción, dibujaremos los rótulos de los puntos
singulares sobre el eje en planta, para que aparezcan
marcas de kilometraje en los puntos que indiquemos y
salga reflejado gráficamente los radios, parámetros y
pks de los diferentes elementos. Con la ventana
podemos definir el tamaño de representación de esos
rótulos así como las marcas de kilometraje. La escala
con la que salen en la pantalla no concuerda con la que luego tiene al imprimir el plano, así que
hay que probar a ver cual es el tamaño que mas nos interesa. Es importante tener desactivada la
casilla “Globales” para que se dibujen.
►Exportar:
Únicamente vamos a fijarnos en 2 formatos de exportación de eje en planta que
utilizaremos desde aquí.
- Formato Ascii *.PLT: Como su nombre indica es un fichero ascii, por lo tanto en un formato
internacional, que cualquier programa de edición puede acceder a él.
Contiene los datos imprescindibles del estado de alineaciones en planta
para poder calcular el eje, y es el archivo que exportaremos para poder
transformarlo en LGO al archivo DBX (Leica).
*PLT1
Ramal Salida A1
0.000000, 448431.482000, 4503145.064000, 203.827041, 0.000000, 0.000000
29.594458, 448429.704000, 4503115.523000, 203.827041, 0.000000, 0.000000
35.748305, 448429.237456, 4503109.387479, 206.840626, 65.000000, 20.000000
121.912305, 448373.537416, 4503051.974107, 291.230943, 65.000000, 0.000000
131.203070, 448364.275548, 4503051.693113, 307.199452, 25.899000, 20.000000
145.873070, 448350.922755, 4503057.280505, 343.259578, 25.899000, 0.000000
- Formato Binario *.PLB: Como su nombre indica es un fichero binario, por lo tanto sólo CLIP
puede acceder a él. Contiene los datos imprescindibles del estado de
alineaciones en planta para poder calcular el eje, y lo utilizaremos para
el intercambio de datos con CLIP.

DEPARTAMENTO TOPOGRAFÍA DELEGACIÓN MADRID
MANUAL DE APLICACIONES INFORMATICAS OBRA CIVIL - INROADS-SURVEY _ CLIP WINDOWS 29
►Importar:
Lo utilizaremos para intercambio con otros ficheros de CLIP y cargar ejes que
nos proporcionen externos. Admite por igual el PLT como el PLB, siendo éste último el más
aconsejable al estar programado en binario con el lenguaje de CLIP. De esta manera evitamos
introducir a mano ejes que nos proporcionan, o copias de seguridad de ejes que hemos
modificado.
►Generación de planos:
Con esta opción preparamos una salida gráfica en DXF
del eje en planta (con sus rótulos si están activos) que
nos vendrán muy bien para comprobar, sobre el plano
de CAD donde está dibujado el eje, la concordancia
entre el eje grafico de proyecto y el calculado por
nosotros. Una vez aceptamos en el cuadro de la
izquierda, el plano está generado pero no está preparada la salida gráfica aún.
Con botón derecho sobre “Pl Planos de planta”, desplegamos y elegimos “imprimir plano
planta”. Nos aparece un cuadro donde podemos elegir el eje que hemos generado y le
indicamos que se exporte en coordenadas absolutas para que esté en el sistema del proyecto.
Pinchamos en DXF, le damos un nombre y ya tendríamos salida gráfica del eje en planta ( sin
sección transversal).
► Imprimir listado -> normales al eje:
De todas las opciones de imprimir listados que se nos ofrece en éste apartado, el más
interesante y que nos será muy útil en ocasiones es la opción “normales al eje”. Consiste en un
cálculo que efectúa el programa al introducir una coordenada. Esa coordenada es proyectada
por una normal (perpendicular) al eje hasta intersectar, proporcionándonos el pk y la distancia
al eje de ese punto.

DEPARTAMENTO TOPOGRAFÍA DELEGACIÓN MADRID
MANUAL DE APLICACIONES INFORMATICAS OBRA CIVIL - INROADS-SURVEY _ CLIP WINDOWS 30
Esto es muy útil para averiguar desde
un fichero de CAD la posición de
cualquier punto singular con respecto
del cálculo analítico del trazado en
CLIP. Además se nos presenta una
opción para cuando tenemos muchos
puntos y no queremos introducir las
coordenadas a mano.
En el botón “Leer bases” puede
cargar un archivo ascii con extensión .bse (creado por nosotros) con el siguiente formato: *bse
1,445025.822,4522530.421
2,445023.497,4522542.423
3,445021.991,4522559.461
4,445022.208,4522575.691
5,445022.460,4522577.221
Como cabecera *bse, y luego la Id punto, X,Y separados por comas. Automáticamente CLIP lee
el fichero dándonos el resultado en pantalla. Podemos imprimirlo posteriormente vía impresora
o archivo RTF.
2) OPERACIONES CON TRAMOS.
Botón derecho encima de TR Ramal Salida A1:
Los apartados que vamos a ver (que suelen ser los más utilizados) son
los siguientes:
- Movimiento de Tierras
- Imprime plano Transversales
- Generación de Plano
- Imprimir listados -> Movimiento de tierras
-> Replanteos
->Sección transversal
->Carretera
-> Capas XY
-> Líneas XY
- Diferencia de cotas

DEPARTAMENTO TOPOGRAFÍA DELEGACIÓN MADRID
MANUAL DE APLICACIONES INFORMATICAS OBRA CIVIL - INROADS-SURVEY _ CLIP WINDOWS 31
►Movimiento de Tierras:
Sirve para tener un cálculo rápido del balance del movimiento de tierras tanto
para el volumen de tierra vegetal,
volumen de explanada, de terraplén y de
desmonte. Con intervalo 0, obtenemos la
cubicación de un golpe en todo el tramo.
Cambiando el intervalo, veremos la
cubicación cada los metros que
introduzcamos llegando por sumatorio
al mismo resultado en el último PK.
►Imprime plano transversales:
Esta opción es una salida gráfica en DXF
de los perfiles transversales del trazado
en la que se incluye la sección tipo y el
terreno. Los campos que se pueden
modificar son para personalizar esa
salida gráfica, como la escala, tamaño de
los rótulos el intervalo de pks, la
optimización del espacio…
►Generación de planos:
Es la misma opción y funciona de la misma manera que la generación de planos que
hemos visto en el apartado de Operaciones con Ejes en planta, con la única particularidad de
que cuando lo generamos desde tramo, también obtendremos en la salida gráfica los
Desplazados (ver Pág. 26). Además, si activamos la opción 3D, tanto el eje como los
desplazados en el fichero DXF tendrán su cota real.
►Imprimir Listados:
Los listados son salidas gráficas en formato RTF (Word) de diferentes cálculos
predeterminados, útiles para encajes, cálculo de movimientos de tierras, replanteos ó
introducción de datos en las estaciones totales/GPS.

DEPARTAMENTO TOPOGRAFÍA DELEGACIÓN MADRID
MANUAL DE APLICACIONES INFORMATICAS OBRA CIVIL - INROADS-SURVEY _ CLIP WINDOWS 32
El nombre de cada listado es bastante intuitivo para saber que ofrecen, y bastaría
sacarlos para ver cual nos interesa más. No obstante, aquí haremos hincapié en los más
utilizados.
◙ Movimiento de Tierras
Básicamente es la salida imprimible del apartado
de movimiento de tierras que hemos visto
anteriormente, en la cual solo visualizábamos el
resultado en la ventana, y aquí se nos permite
una salida en RTF.
Esta medición sería el resultado de la cubicación
inicial total que se va a realizar en la obra, antes
de empezarla. Es un dato que suele ser pedido
antes de empezar con los movimientos de tierras.
Estación As.Terr. Sup.Ocup. V.T.Veg. V.Expla. V.Terra. V.D.Tier. S.Expla. S.Terra. S.Tierr.
0+000 0 0 0 0 0 0 1,27 0,00 1,68 0 33 10 6 0 8 0+005 0 33 10 6 0 8 1,27 0,00 1,61
0 33 10 6 0 8 0+010 0 66 20 13 0 16 1,27 0,00 1,52 ……………………………………………………………………………………………………………. 0+135 1.071 1.714 514 240 886 242 2,14 3,70 0,25 35 55 17 10 12 4 0+140 1.106 1.770 531 250 897 245 1,88 0,90 1,17 14 50 15 9 3 10 0+145 1.120 1.820 546 260 900 255 1,87 0,20 2,71 2 9 3 2 0 3
145,872 1.121 1.828 549 261 900 257 1,87 0,15 3,12
◙ Replanteos.
◘ Sección Transversal.
Quizás sea el listado más completo del
programa, donde obtenemos todos los
datos de la sección por intervalos de
PKs, y de la cota de rasante. En este
listado no aparece ningún tipo de
coordenadas, son secciones asociadas a
un PK.

DEPARTAMENTO TOPOGRAFÍA DELEGACIÓN MADRID
MANUAL DE APLICACIONES INFORMATICAS OBRA CIVIL - INROADS-SURVEY _ CLIP WINDOWS 33
Es el listado que utiliza LGO para generar el DBX de “Diseño a campo”.
Estación 0+090,000COTA RASANTE C.D.
640,141
COTA RASANTE C.I.
640,141
T.Dist. T.Cota T.Talud P.Dist. P.Cota P.Pend. S.Dist. S.Cota S.Pend.
-11,305 637,279 -2,000
-5,776 640,044 0,000 -5,776 640,044 -5,776 640,044 -100,362 -5,776 640,044 4,415
-5,500 640,321 -8,000 -5,000 640,361 4,400 -4,000 640,317 4,425 0,000 640,140 0,000 639,7890,000 640,139 2,500 640,030 -4,400
2,866 639,663 2,866 639,663 -100,273 2,866 639,663 -4,4314,300 639,730 21,403 5,500 640,030 4,000 6,343 640,873 1,000
Estación 0+095,000COTA RASANTE C.D.
640,097
COTA RASANTE C.I.
640,097
T.Dist. T.Cota T.Talud P.Dist. P.Cota P.Pend. S.Dist. S.Cota S.Pend.
-14,795 635,448 -2,000
-5,780 639,956 0,000 -5,780 639,956 -5,780 639,956 -100,357 -5,780 639,956 3,633
-5,500 640,237 -8,000 -5,000 640,277 3,600 -4,000 640,241 3,600 0,000 640,097 0,000 639,7460,000 640,096 2,500 640,006 -3,640
2,862 639,643 2,862 639,643 -100,276 2,862 639,643 -3,6344,300 639,706 22,825 5,500 640,006 4,000 5,898 640,404 1,000
La estructura del archivo es como la de arriba reflejada. Una sección transversal según el
intervalo de PKs definido en la generación de la impresión. Analicemos el PK 0+095. Es
importante entender este listado para la exportación de ficheros a la estación total/GPS.
Hay tres columnas:
TALUD-CUNETAS RASANTE SUBRASANTE
En cada una de ellas encontramos datos básicos de los puntos singulares de la sección
transversal, según la definición de la plataforma que hemos introducido anteriormente,
expresados de la forma: PK - D.Eje - Pte/Peralte
En verde están los datos correspondientes al la SUBRASANTE
En rojo están los datos correspondientes al la RASANTE

DEPARTAMENTO TOPOGRAFÍA DELEGACIÓN MADRID
MANUAL DE APLICACIONES INFORMATICAS OBRA CIVIL - INROADS-SURVEY _ CLIP WINDOWS 34
En azul están los datos correspondientes a la CUNETA
En magenta están los datos correspondientes a los TALUDES
Como ejercicio es interesante ir a la edición de Perfiles transversales de CLIP, buscar el pk 0+095
y posicionarse con el cursor en los puntos singulares de taludes, cunetas, rasante y plataforma
comparando los valores del listado y de la pantalla del editor de perfiles de CLIP.
El listado RTF según sale del programa, así lo traduce el conversor de LGO en Diseño a campo
punto por punto, columna por columna y capa por capa.
◘ Carretera.
●Capas X Y.
Este listado se suele utilizar por su versatilidad en
cuanto a los datos que puede ofrecer. Se pueden sacar
coordenadas con su correspondiente cota de una línea
respecto de la línea de referencia que se desee, y a la
profundidad que se indique. Por ejemplo:
A lo largo de la calzada hay que meter una
canalización a 3 mts del eje y a una profundidad con
respecto de la rasante (la correspondiente a 3 mts del
eje) de 15cm. Con éste listado obtendremos unas
coordenadas con cota absoluta muy útiles para
replantear la zanja por puntos y no por sección. (ojo
con los puntos y las comas de las coordenadas!!!)
Línea de Ref.: Eje Profundidad : 0,150 Distancia : 3,000
Estación X Y Cota
PS 0+000 448.428,487 4.503.145,244 642,885 0+005 448.428,187 4.503.140,253 642,659 0+010 448.427,887 4.503.135,262 642,434 0+015 448.427,586 4.503.130,271 642,184 0+020 448.427,286 4.503.125,280 641,935 0+025 448.426,985 4.503.120,289 641,667
PS 0+029,594 448.426,709 4.503.115,703 641,421…………………………………………………………………………………….

DEPARTAMENTO TOPOGRAFÍA DELEGACIÓN MADRID
MANUAL DE APLICACIONES INFORMATICAS OBRA CIVIL - INROADS-SURVEY _ CLIP WINDOWS 35
●Líneas.
Listado de similares características que el anterior con
la diferencia de que en éste las cotas siempre son de
rasante y el listado añade la columna de la distancia
al eje del tipo de línea seleccionado. Se puede utilizar
para salidas graficas de una línea del eje. Por ejemplo:
Queremos representar gráficamente, para ver en un
plano de planta, puntos del arcén derecho cada 5 mts.
Sacamos el listado, eliminamos la columna de Dist. y
hacemos un dxf a partir de un ascii con coordenadas
xyz. (ojo con los puntos y las comas de las
coordenadas!!!)
ARCEN DERECHA
Estación X Y Dist. Cota
PS 0+000 448.428,987 4.503.145,214 2,500 643,049
0+005 448.428,686 4.503.140,223 2,500 642,8230+010 448.428,386 4.503.135,232 2,500 642,5980+015 448.428,085 4.503.130,241 2,500 642,3480+020 448.427,785 4.503.125,250 2,500 642,0990+025 448.427,485 4.503.120,259 2,500 641,831
PS 0+029,594 448.427,209 4.503.115,673 2,500 641,585………………………………………………………………………………………..
►Diferencia de cotas:
Esta opción es una extensión de la que vimos anteriormente: Imprimir listado ->
normales al eje pero con la única diferencia de que ahora al tener sección y rasante, los puntos
que introducimos pueden llevar cota. Es decir, que además de poder obtener la distancia al eje y
el pk, podemos obtener el incremento de cota existente entre el punto introducido y la
plataforma en rasante a la distancia del eje que esté el punto.
Pongamos un ejemplo:
Hemos tomado un punto, con sus coordenadas xyz, en el terreno, correspondiente a la cota de
fondo de un pozo existente. Queremos calcular la cota de coronación a la que tendremos que
dejar la tapa del pozo cuando se recrezca, es decir, la cota de la rasante en ese punto de la
plataforma.

DEPARTAMENTO TOPOGRAFÍA DELEGACIÓN MADRID
MANUAL DE APLICACIONES INFORMATICAS OBRA CIVIL - INROADS-SURVEY _ CLIP WINDOWS 36
En fichero de bases seleccionamos
el archivo BSE que hemos creado
con las coordenadas del pozo
tomadas en campo.
En el fichero de salida escribimos
un nombre para el archivo ascii con el resultado del cálculo que tendrá extensión DIFT. Si
activamos la casilla “Con la prolon. de la plataforma” en el caso de que nuestro punto estuviese
fuera de los límites de la sección, el programa prolongaría (con el mismo peralte) la plataforma
de la rasante hasta encontrar el punto.
El resultado que se obtiene en el siguiente:
Nombre X Y Cota Estación Distancia eje Incre. cota 1 448394.572 4503054.67 637.924 101.478 -3.577 -2.184
En Nombre, X, Y, Cota encontramos las coordenadas del punto tomado en campo, la Estación
es el PK en el que se encuentra el pozo, la Distancia al eje lo que su propio nombre indica, y el
Incre. Cota es la diferencia de cota entre la tomada (637.924) y la cota de la rasante en el pk
101.478 a -3.577m del eje. Si quisiéramos saber la cota absoluta de la rasante en ese punto, o bien
sumamos 637.924 + 2.184 ó bien al crear el fichero BSE, la cota que metemos en el punto en vez
de ser la 637.924, ponemos 0.000. De esta forma el valor de Incre. Cota sería la cota absoluta de
la rasante en ese punto con signo negativo.
3) OPERACIONES CON RASANTES.
Las Rasantes ó alzados son los elementos de las obras que más se suelen modificar
por razones de encajes y ahorros. Por lo tanto este apartado es especialmente interesante para
poder dominar este campo.
Botón derecho encima de D Rasante Proyecto:
Los apartados que vamos a ver (que suelen ser los más utilizados)
son los siguientes:
- Asignar
- Copiar
- Exportar
- Imprime plano longitudinal
- Modificación de rasantes

DEPARTAMENTO TOPOGRAFÍA DELEGACIÓN MADRID
MANUAL DE APLICACIONES INFORMATICAS OBRA CIVIL - INROADS-SURVEY _ CLIP WINDOWS 37
►Asignar:
Una pequeña mención para este apartado. La rasante activa en todos nuestro trabajos
(por ahora) va a ser siempre la Derecha, por lo que hay que asegurarse que siempre nuestra
rasante este asignada a la Derecha. Lo sabremos cuando al lado del nombre de nuestra rasante
ponga una D
►Copiar:
Una herramienta muy útil para cuando empecemos a hacer modificaciones de
nuestra rasante es la de copiar. De esta forma podremos crear un alzado nuevo con los
parámetros del primer encaje de la rasante, y modificaremos esta copia a nuestro antojo,
pudiendo tener la rasante original siempre a mano sin haberla modificado. Dos cosas a tener en
cuenta:
- Si tenemos varias rasantes en un mismo tramo, lógicamente sólo una podrá
estar asignada en ese momento al eje. Para seleccionar el alzado vigente en
cada momento, hay que Asignar -> Derecha en la que queramos activa.
- Cuando cerramos el archivo de clip y volvemos a abrirlo, el programa se
olvida de la última rasante que teníamos activada y activa la primera de la
lista. (es lo que hay). Mucho cuidado con eso y revisadla antes de operar
con un eje.
►Exportar:
Al igual que en la planta, únicamente vamos a fijarnos en 2 formatos de exportación de eje en
alzado que utilizaremos desde aquí.
- Formato Ascii *.PLB: Como su nombre indica es un fichero ascii, por lo tanto en un formato
internacional, que cualquier programa de edición puede acceder a él.
Contiene los datos imprescindibles del estado de alineaciones en
alzado para poder calcular la rasante, y es el archivo que exportaremos
para poder transformarlo en LGO al archivo DBX (Leica). *ALZ1
Rasante Proyecto
0.000, 643.119C, 0.000T
10.000, 642.668C, 0.000T
20.000, 642.169C, 0.000R
30.000, 641.634C, 0.000T
40.000, 641.077C, 0.000T
61.000, 640.220C, 1000.000R
94.000, 640.151C, 11.429T
140.000, 639.353C, 0.000R
145.873, 639.353C, 0.000T

DEPARTAMENTO TOPOGRAFÍA DELEGACIÓN MADRID
MANUAL DE APLICACIONES INFORMATICAS OBRA CIVIL - INROADS-SURVEY _ CLIP WINDOWS 38
- Formato Binario *.PLB: Como su nombre indica es un fichero binario, por lo tanto sólo CLIP
puede acceder a él. Contiene los datos imprescindibles del estado de
alineaciones en alzado para poder calcular la rasante, y lo utilizaremos
para el intercambio de datos con CLIP.
►Imprime plano longitudinal:
Esta opción es una salida gráfica en DXF del
perfile longitudinal del alzado. Los campos que
se pueden modificar son para personalizar esa
salida gráfica, como la escala, ajustes de la
guitarra, terreno que queremos que salga
representado…
En la opción Plano podemos elegir tres tipos de
guitarras distintas donde se representan
diferentes elementos. Conviene consultar el
manual para este apartado y ver que ofrece
cada configuración.
► Modificación de rasantes
Con el alzado metido y calculado de forma numérica, una forma muy cómoda y
funcional de modificar rasantes es de forma gráfica en la ventana de rasantes. Con el botón
derecho y sobre esta pantalla se nos despliega un menú con multitud de opciones para la
edición gráfica.
Las opciones que más utilizaremos serán Capturar vértice (ctrl.+S) e Insertar vértice
(ctrl.+Alt.+I). Con ellas modificaremos interactivamente los vértices (y por lo tanto los
acuerdos asociados si los hubiera) seleccionados de manera visual y dinámica.
Automáticamente el programa recalcula el alzado y en tiempo real nos proporciona datos
numéricos de la nueva rasante. Para que ese movimiento visual e Interactivo sea más riguroso y
exacto, la creación de marcas en la pantalla de la rasante nos ayudaran a afinar nuestro encaje
jugando con el zoom in - zoom out. Las marcas son unos puntos que se representan

DEPARTAMENTO TOPOGRAFÍA DELEGACIÓN MADRID
MANUAL DE APLICACIONES INFORMATICAS OBRA CIVIL - INROADS-SURVEY _ CLIP WINDOWS 39
gráficamente en el longitudinal que se introducen tanto de forma numérica como de forma
gráfica. Constan de un nombre, un pk, una cota y una simbología.
Vamos a ver un ejemplo de modificación de rasante:
En los 50 primeros metros de nuestro eje, nuestro carril coincide con un carril de
deceleración de una autovía. Del pk 0+000 al 0+030 coincide totalmente en todo su ancho y se
despega del pk 0+030 al 0+060 donde el ramal ya ha salido completamente del carril.
Si revisamos los perfiles transversales de clip en eso pks, podemos observar que la
rasante del ramal no está ajustada del todo al carril de deceleración. Según el proyecto, sobre
ese carril hay que echar 4 cm de refuerzo de rodadura por lo que la rasante de nuestra
plataforma deberá estar 4 cm más alta que la rasante del carril. Vamos a comprobar pues la cota
roja (rasante menos terreno) que tenemos en los pks mencionados:

DEPARTAMENTO TOPOGRAFÍA DELEGACIÓN MADRID
MANUAL DE APLICACIONES INFORMATICAS OBRA CIVIL - INROADS-SURVEY _ CLIP WINDOWS 40

DEPARTAMENTO TOPOGRAFÍA DELEGACIÓN MADRID
MANUAL DE APLICACIONES INFORMATICAS OBRA CIVIL - INROADS-SURVEY _ CLIP WINDOWS 41
Según la información que nos proporciona el editor de perfiles transversales las cota rojas y las
cotas del terreno son:
Pk Cota Terreno Cota Roja
0+000 643.146 -0.027
0+010 642.668 0.000
0+020 642.169 0.000
0+030 641.647 -0.013
0+040 641.112 -0.035
0+050 640.559 +0.145
Según las premisas del proyecto la cota roja debería ser +0.04, para ello la cota de la rasante
estaría 4 cm por encima del terreno. Por lo tanto:
Pk Cota Rasante
0+000 643.186
0+010 642.708
0+020 642.209
0+030 641.687
0+040 641.152
0+050 640.599
Estos datos podrían ser introducidos directamente en el editor analítico de rasantes, o bien, para
practicar con las marcas, crearlas y ajustar gráficamente capturando vértices de la rasante a
estas.
Para introducir marcas tenemos que estar en la ventana del longitudinal y ctrl.+Alt.+M.
Aparece el editor de marcas e introducimos los valores. Para seguir introduciendo marcas,
botón derecho -> marcas -> edición de marcas.

DEPARTAMENTO TOPOGRAFÍA DELEGACIÓN MADRID
MANUAL DE APLICACIONES INFORMATICAS OBRA CIVIL - INROADS-SURVEY _ CLIP WINDOWS 42
Ahora capturando los vértices, nos llevaremos la rasante a las marcas y automáticamente el
programa hace el cálculo analítico. Para ajustar la rasante en el pk 0+050 seguramente tengamos
que tocar el parámetro del KV del elemento posterior en la parte analítica para evitar solapes en
los acuerdos.
Probablemente después de este ajuste, tengamos que tocar algo los peraltes para dar por
cerrada la modificación.

DEPARTAMENTO TOPOGRAFÍA DELEGACIÓN MADRID
MANUAL DE APLICACIONES INFORMATICAS OBRA CIVIL - INROADS-SURVEY _ CLIP WINDOWS 43
4) OPERACIONES CON TERRENOS.
Botón derecho encima de Te Perfiles iniciales:
Los apartados que vamos a ver son los siguientes:
- Copiar
- Desplazar
- Entroncar
- Obra Ejecutada
- Obras de Drenaje
Las operaciones con terreno están orientadas sobre todo a la
modificación o tratamiento de estos a efectos de mediciones,
excepto las opciones de Entroncar y Obras de drenaje que se
utilizan como herramienta de encaje.
El terreno que tenemos inicialmente, el que denominamos “Perfiles
iniciales”, debe permanecer intacto durante toda la obra para saber
cuál es la realidad, por lo que cualquier modificación se hará sobre
otro terreno nuevo. Cuando tengamos varios terrenos, el que esté
activo (en un recuadro azul -> Activar) será el terreno que coja la
sección y con la que cubicará.
► Copiar
Al copiar un terreno nos crea otro idéntico con el
mismo nombre, aunque el que se queda activo es
el original. Para diferenciarlo, debemos de
cambiarle el nombre y el color para poder
diferenciarlo. Botón derecho -> Datos generales.
Aunque se le cambie el nombre y el color los
perfiles son los mismos que los iniciales. El terreno
activo siempre está visualizado. Si no queremos
ver algunos de los dos, tenemos que dejar activo el
que queremos y en la columna de “Vis” poner que
no.

DEPARTAMENTO TOPOGRAFÍA DELEGACIÓN MADRID
MANUAL DE APLICACIONES INFORMATICAS OBRA CIVIL - INROADS-SURVEY _ CLIP WINDOWS 44
► Desplazar
Siempre que queramos hacer una modificación
en un terreno deberá estar activo. El
desplazamiento podrá ser horizontal y vertical.
- Desplazamiento horizontal: se utiliza cuando nuestro eje en planta se ha
modificado de forma paralela o lo desplazamos a otra línea de la sección
(p.j. al arcén). Una vez modificado el eje, los perfiles no son válidos, pues
están cortados a partir del eje antiguo, por lo que tenemos dos opciones, o
generamos otro terreno cortando la cartografía con el eje modificado, o si
conocemos la cuantía del desplazamiento transversal al que hemos
sometido al eje, en la casilla Desplazamiento Horizontal, ponemos el valor
(positivo desplazamiento a derechas, negativo a izquierdas). De esta forma
el perfil del terreno concordará con la planta del eje desplazado.
- Desplazamiento vertical: se utiliza para subir o bajar el terreno de forma
paralela al existente en un tramo de pks que nos interese a efecto de
mediciones sobre todo. El valor positivo para subir el terreno y negativo
para bajarlo.
► Entroncar
Esta opción, lo que hace es generar un terreno modificado con la plataforma de
un eje que entronca con el nuestro, en los pks en los que coinciden.
Imaginemos que tenemos por un lado nuestro eje del Ramal totalmente
definido y por otro lado tenemos un eje también totalmente definido (por ejemplo el
carril de deceleración del que hemos hablado antes, que según comentamos durante los
60 primeros metros de ramal están entroncados).
La opción de entroncar realiza una sustitución en el terreno seleccionado
(conviene haber hecho una copia antes) de la plataforma correspondiente a otro tramo.
Al entroncar, el programa asigna 2 marcas en cada perfil transversal en el lugar de los
pies de talud importados entre las cuales, no se dibuja ni cubica la tierra vegetal. En el
manual existe un ejemplo bastante bien explicado de este caso de operación con
terrenos.

DEPARTAMENTO TOPOGRAFÍA DELEGACIÓN MADRID
MANUAL DE APLICACIONES INFORMATICAS OBRA CIVIL - INROADS-SURVEY _ CLIP WINDOWS 45
► Obra ejecutada
El objetivo de este módulo del programa es el de hacer más fácil el seguimiento mes a
mes de las mediciones de movimiento de tierras.
Las distintas mediciones se realizan teniendo en cuenta el terreno inicial de proyecto,
la sección transversal con su alzado del proyecto y la situación del perfil transversal del mes
correspondiente.
Por lo tanto ahora disponemos de los 2 primeros requisitos que son el tener el terreno
inicial y el eje totalmente definido, por lo que para medir el primer mes nos haría falta el terreno
excavado o terraplenado hasta el momento.
Para poder ver por encima el funcionamiento del módulo de obra ejecutada vamos a
realizar un ejemplo:
- Tenemos un modelo digital mallado de un terreno cogido al mes de
empezar la obra. Disponemos de un archivo de CAD en 3D (Taquimetrico
mensual.dgn). Para poder realizar la medición de la situación actual con la
plataforma terminada debemos obtener los perfiles del mes adquiriéndolos
de la cartografía o modelo que disponemos. Por lo tanto, recordando el
inicio de curso, tenemos que crear una cartografía en clip con nuestro
modelo (ver-> 3) INTRODUCION DE DATOS DE TRAZADO -> A) ARBOL
DIRECTORIO. EDICION DE EJES Y CARTOGRAFÍA -> Cartografía ,Pág. 9).
- Una vez creada la cartografía en CLIP, crearemos un terreno nuevo al que
llamaremos Enero 08, le damos otro color de pluma distinto al del terreno
inicial y lo más importante en tipo seleccionaremos “Obra ejecutada”. Una
vez creado, adquiriremos el terreno de la cartografía activa que acabamos
de crear (ver-> 3) INTRODUCION DE DATOS DE TRAZADO -> A) ARBOL
DIRECTORIO. EDICION DE EJES Y CARTOGRAFÍA -> Ejes -> 3) Sección tipo
transversal. Terrenos , Pág.18).
- Lo primero que hay que hacer es revisar los perfiles obtenidos por si
encontramos errores y los corregiríamos editándolos. Los problemas que
suelen surgir son debidos a un levantamiento incompleto por lo que si no

DEPARTAMENTO TOPOGRAFÍA DELEGACIÓN MADRID
MANUAL DE APLICACIONES INFORMATICAS OBRA CIVIL - INROADS-SURVEY _ CLIP WINDOWS 46
queremos volver a campo, los modificamos con criterio capturando vértices
del perfil con (ctrl.+S) En las figuras siguientes se muestra un perfil sin
editar y uno editado para ver la diferencia.
- Una vez revisados y editados los perfiles podemos ya realizar la medición
de movimiento de tierras. La podemos hacer de dos maneras:
a) Cubicar el terreno de Enero con la plataforma (Obra ejecutada). La superficie
que calcula el programa es la delimitada por los perfiles mensuales y la
subrasante ó explanada si existiera tanto en desmonte como terraplén.
Mediante la ruta arriba indicada desplegada sobre OE Enero 08 (01-
2008), generamos el siguiente listado:

DEPARTAMENTO TOPOGRAFÍA DELEGACIÓN MADRID
MANUAL DE APLICACIONES INFORMATICAS OBRA CIVIL - INROADS-SURVEY _ CLIP WINDOWS 47
Estación St. V.Ter. V.Des. V.Ex.T. V.Ex.D. V.Ex.T.D. V.Ex.D.T. S.Ter. S.Des. S.Ex.Ter.S.Ex.Des. S.Ex.T.D. S.Ex.D.T.
0+055 X 0 0 0 0 0 0 0,00 0,00 0,00 0,00 0,00 0,002 9 0 0 0 0
0+060 X 2 9 0 0 0 0 0,77 3,72 0,00 0,00 0,00 0,007 13 5 0 1 0
0+065 X 9 22 5 0 1 0 2,06 1,50 1,82 0,00 0,39 0,0012 4 8 0 4 0
0+070 X 21 26 12 0 5 0 2,63 0,00 1,24 0,00 1,29 0,0023 1 12 0 3 0
0+075 X 43 27 24 0 8 0 6,42 0,24 3,39 0,00 0,00 0,0044 1 15 0 0 0
0+080 X 87 27 39 0 8 0 11,05 0,00 2,80 0,00 0,00 0,0066 0 14 0 0 0
0+085 X 153 27 53 0 9 0 15,38 0,00 2,70 0,00 0,12 0,0084 0 13 0 1 0
0+090 X 237 27 66 0 10 0 18,32 0,00 2,38 0,00 0,25 0,0090 1 11 0 1 0
0+095 X 327 29 77 0 11 0 17,51 0,47 2,20 0,00 0,23 0,0074 1 221 0 1 0
0+100 X 401 30 298 0 12 0 12,11 0,11 86,14 0,00 0,30 0,0051 12 452 0 1 0
0+105 X 452 42 750 0 13 0 8,33 4,65 94,78 0,00 0,09 0,0065 32 476 0 1 0
0+110 X 517 74 1.226 0 14 0 17,86 8,09 95,53 0,00 0,12 0,00102 20 245 0 0 0
0+115 X 619 94 1.472 0 14 0 22,95 0,00 2,66 0,00 0,02 0,00100 0 13 0 0 0
0+120 X 719 94 1.485 0 14 0 16,94 0,00 2,60 0,00 0,00 0,0063 0 17 0 0 0
0+125 X 782 94 1.502 0 14 0 8,24 0,00 4,15 0,00 0,00 0,0031 0 16 0 1 0
0+130 X 813 94 1.517 0 15 0 4,24 0,00 2,16 0,00 0,26 0,0020 1 11 0 1 0
0+135 X 833 95 1.529 0 15 0 3,69 0,25 2,40 0,00 0,00 0,0011 1 8 0 2 0
0+140 X 845 95 1.537 0 17 0 0,90 0,00 0,79 0,00 0,62 0,003 1 3 0 2 0
0+145 X 847 96 1.540 0 19 0 0,20 0,41 0,32 0,00 0,09 0,000 1 0 0 0 0
0+145,872 X 848 97 1.540 0 19 0 0,15 0,79 0,27 0,00 0,09 0,00
Donde:
V.Ter. es el volumen de terraplén, V.Des. es el volumen de desmonte, V.Ex.T. es el volumen de
exceso de terraplén (derrames fuera de los taludes y plataforma de proyecto), V.Ex.D. es el
volumen de exceso de desmonte (excavación fuera de los taludes y plataforma de proyecto).
Este listado corresponde a la opción de obra realmente ejecutada, la opción de obra ejecutada
para certificar carecería de volúmenes de exceso tanto en terraplén como en desmonte puesto
que al ser un fallo de ejecución no lo admitirían para una certificación y también tenemos la
opción de obra pendiente de ejecutar en la misma línea que la certificada, sin excesos.
b) Cubicar con otro terreno. En este caso la superficie que calcula el
programa es la delimitada por los perfiles mensuales y los perfiles
iniciales para poder calcular, independientemente de la plataforma que
tenemos, el volumen real y total de movimiento de tierras.

DEPARTAMENTO TOPOGRAFÍA DELEGACIÓN MADRID
MANUAL DE APLICACIONES INFORMATICAS OBRA CIVIL - INROADS-SURVEY _ CLIP WINDOWS 48
► Obras de drenaje
Las obras de drenaje no son más que la denominación del programa a la salida gráfica
de un perfil transversal del terreno y la plataforma con un esviaje con respecto a la normal del
eje, representando dicho perfil en verdadera magnitud en cuanto a la plataforma.
Estos perfiles son útiles para proyectar obras de fábrica, canalizaciones que atraviesan
el vial…y comprobar si hay espacio suficiente entre el terreno y la subrasante.
Pondremos un ejemplo real de una línea de telégrafos aérea que atraviesa el vial y
que se va a soterrar, salvando los taludes para poner arquetas a ambos lados. Esta es la
situación:
Siendo las coordenadas de la alineación del soterramiento:
Pto 1 x=448370.094 , y=4503006.555
Pto 2 x=448404.094 , y=4503085.356
Para ello se creará un terreno que cuelgue del tramo del eje en cuestión
seleccionando en el tipo “Obra de Drenaje”.

DEPARTAMENTO TOPOGRAFÍA DELEGACIÓN MADRID
MANUAL DE APLICACIONES INFORMATICAS OBRA CIVIL - INROADS-SURVEY _ CLIP WINDOWS 49
Inmediatamente nos aparecerá una ventana donde solícita una serie de datos:
Una vez introducidos nos preguntará que de dónde queremos sacar el terreno,
lógicamente lo haremos desde nuestra cartografía de proyecto.
Una vez adquirido el terreno, aparece el perfil con el corte real esviado de la carretera y
el terreno.

DEPARTAMENTO TOPOGRAFÍA DELEGACIÓN MADRID
MANUAL DE APLICACIONES INFORMATICAS OBRA CIVIL - INROADS-SURVEY _ CLIP WINDOWS 50
5. CUBICACIONES POR MODELOS (PRISMOIDES) – INROADS SURVEY.
El objetivo del último apartado de este curso es el de dar solución a las cubicaciones
entre modelos digitales de terrenos por el método más exacto, como es el de cubicación por
prismoides.
En obras lineales, la cubicación por perfiles suele ser suficiente y relativamente fiable.
Pero el método más utilizado y que más garantías nos puede dar es el de la comparación de
modelos digitales de terrenos por prismoides. Los volúmenes de desmonte y relleno
obtenidos con este método se calculan entre dos superficies, o Modelos Digitales del Terreno
(MDT), proyectando los triángulos de la Superficie Original en la Superficie de Diseño y
calculando el volumen de cada uno de los prismoides resultantes. Cuando la Superficie de
Diseño está por debajo de la Superficie Original resultan columnas de desmonte. Existen
volúmenes de relleno cuando la Superficie de Diseño está por encima de la Superficie
Original.
El volumen calculado usando el comando Volumen por Prismoides es el volumen
matemático exacto entre las dos superficies seleccionadas. La precisión de los resultados
obtenidos con el comando Volumen por Prismoides sólo está limitada por la precisión de
los MDT que se utilicen.
Por lo tanto para poder calcular un movimiento de tierras previamente necesitamos
tener generados 2 modelos digitales del terreno, uno de la Superficie Original (el terreno
inicial) y la Superficie de Diseño (el terreno excavado). Para la creación de estos modelos
seguiremos los mismos pasos que se explicaron en el apartado 2) GENERACIÓN DE
CARTOGRAFÍA de la página 1.
Utilizaremos dos modelos reales, un vaciado de una obra de edificación donde se tomó
el terreno original, y posteriormente una vez excavado, se hizo un levantamiento.
Los ficheros son: Parla Sur Levantamiento.dgn
Parla Sur Excavación.dgn
Cada uno tiene su archivo DTM resultado de la triangulación.
El objetivo es el de obtener el volumen de desmonte entre los dos terrenos por el
método de Volumen por Prismoides.

DEPARTAMENTO TOPOGRAFÍA DELEGACIÓN MADRID
MANUAL DE APLICACIONES INFORMATICAS OBRA CIVIL - INROADS-SURVEY _ CLIP WINDOWS 51
a) El primer paso es el de abrir uno de los dos ficheros (preferiblemente el de excavación)
y cargar inroads.
b) Con botón derecho sobre Superficies -> Abrir… y seleccionamos los DTM.
c) En la barra de herramientas vamos a Evaluación -> Volúmenes -> Volúmenes por
prismoides.
d) En la superficie original ponemos el levantamiento, y en la de diseño ponemos la
excavación, como orden lógico para que el desmonte sea desmonte y el terraplén sea
terraplén.
El factor de esponjamiento nos permite manejar un coeficiente ó escala para aumentar o
disminuir la medición.

DEPARTAMENTO TOPOGRAFÍA DELEGACIÓN MADRID
MANUAL DE APLICACIONES INFORMATICAS OBRA CIVIL - INROADS-SURVEY _ CLIP WINDOWS 52
e) En el botón Resultados… nos da el resultado en pantalla dándonos opción a guardar el
informe en un archivo ASCII
Volumen por prismoides
Listado de volúmenes por prismoides
Superficie original: Parla A Levantamiento
Superficie de diseño: Parla A Excavación
Modo: Superficie entera
Factor de esponjamiento: 1.00
Factor de compactación: 1.00
Desmonte: 21994.57 cu m
Terraplén: 36.03 cu m
Neto: 21958.55 cu m
f) En ocasiones este informe no es suficiente a efectos de presentar la medición para
justificarla, por lo que la acción más acertada es el de crear un eje ficticio que recorra las
2 superficies y recalcular por el método de Prismoides por PK. El concepto es el mismo
que el anterior, con la única diferencia que nos permitirá tramificar la cubicación en
intervalos que definiremos nosotros, con respecto a ese eje ficticio.
g) Lo primero, antes del cálculo, debemos crear una alineación. Los pasos son los
siguientes:
- En la pestaña de Geometría con botón derecho->
Proyectos de Geometría ->Nuevo
- En Tipo seleccionamos Proyecto de Geometría, le damos un nombre y
aceptamos.
- Una vez generado el proyecto de geometría, estando éste activo y sin salir
de la ventana de “Nuevo”, en Tipo elegimos Alineación horizontal, le
damos un nombre y aceptamos.

DEPARTAMENTO TOPOGRAFÍA DELEGACIÓN MADRID
MANUAL DE APLICACIONES INFORMATICAS OBRA CIVIL - INROADS-SURVEY _ CLIP WINDOWS 53
- Hemos creado el eje pero aún no tiene definición geométrica. Gráficamente
podemos crear una línea por donde queramos que vaya el eje.
- El siguiente paso es el de dotar de datos analíticos dentro del programa
inroads, al eje gráfico que acabamos de dibujar.

DEPARTAMENTO TOPOGRAFÍA DELEGACIÓN MADRID
MANUAL DE APLICACIONES INFORMATICAS OBRA CIVIL - INROADS-SURVEY _ CLIP WINDOWS 54
En la barra de herramientas:
Geometría -> Elemento horizontal -> Añadir línea fija
- El modo por 2 puntos, y cazamos un extremo del eje gráfico en el punto 1
pinchando con el botón de la cruz, y el otro extremo de la misma manera
para el punto 2. En este momento ya estaría creado el eje para poder
utilizarlo el la cubicación por PKs.
- En la barra de herramientas vamos a Evaluación -> Volúmenes ->
Volúmenes por prismoides por PK.

DEPARTAMENTO TOPOGRAFÍA DELEGACIÓN MADRID
MANUAL DE APLICACIONES INFORMATICAS OBRA CIVIL - INROADS-SURVEY _ CLIP WINDOWS 55
Se puede apreciar que ha cogido por defecto el eje horizontal que acabamos
de crear. Revisamos las dos pestañas de esta ventana y personalizamos los
parámetros según queramos, y aplicamos. Es importante que no esté activado el
cuadrado de Generar archivo binario. La Simbología se refiere a representar
gráficamente en el fichero de CAD el intervalo elegido mediante líneas
paralelas normales al eje.
- Por último para visualizar los resultados, pinchamos en el botón Resultados
pudiendo guardar el informe en un archivo ascii.
Volúmenes por prismoides por P.K. Volumen por prismoides según Listado de P.K. Superficie original: Parla A Levantamiento Superficie de diseño: Parla A Excavacion Factor de esponjamiento: 1.000 Factor de compactación: 1.000 P.K.: Desmonte Terraplén Neto 0+000.00 0.000 0.000 0.000 0+005.00 708.745 0.641 708.104 0+010.00 1580.692 1.631 1579.060 0+015.00 1670.738 0.495 1670.243 0+020.00 1660.569 0.235 1660.333 0+025.00 1652.227 0.719 1651.508

DEPARTAMENTO TOPOGRAFÍA DELEGACIÓN MADRID
MANUAL DE APLICACIONES INFORMATICAS OBRA CIVIL - INROADS-SURVEY _ CLIP WINDOWS 56
0+030.00 1512.798 1.238 1511.559 P.K.: Desmonte Terraplén Neto 0+035.00 965.910 5.977 959.934 0+040.00 959.498 7.528 951.970 0+045.00 967.182 5.973 961.210 0+050.00 981.459 4.063 977.396 0+055.00 1437.362 1.557 1435.805 0+060.00 1675.374 1.214 1674.160 0+065.00 1685.777 1.292 1684.486 0+070.00 1734.095 0.651 1733.444 0+075.00 1693.718 0.928 1692.790 0+080.00 1107.622 1.274 1106.348 0+080.59 0.687 0.585 0.102 Totales: 21994.451 36.001 21958.451 cu m
Como podemos observar el resultado entre los dos métodos difieren en una
pequeña cantidad casi despreciable por lo que podemos dar por aceptable la
entrega de este informe.
6. CONCLUSIONES.
Con éste ejemplo acaba el curso, que lo único que pretende es hacer una
pequeña introducción a los modelos digitales y el trazado. A lo largo de los capítulos se
ha intentado ser concreto sobre todo en el sentido práctico, lo cual ha hecho que se
dejen en el tintero muchas opciones, y ha faltado profundizar en algunos aspectos, pero
se puede decir que controlando los puntos explicados, se ha adquirido una base
importante para poder profundizar en estos dos programas de ingeniería mediante
práctica, interés y consultando los manuales que se adjuntan. Además el curso ayudará
a poder aprender otros softwares similares de forma rápida y sencilla puesto que el
funcionamiento es parejo en casi todos.
Esteban Romero Ortega Madrid, 16 de enero de 2008