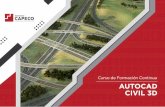Curso de Civil 3d
-
Upload
jhimy-alexander-idrogo-julon -
Category
Documents
-
view
49 -
download
9
description
Transcript of Curso de Civil 3d

Autodesk® AutoCAD® Civil 3D® 2015
Miguel F. Sepúlveda Gómez [email protected] Instructor
Capítulo 06 - Sesión 01
Alineaciones – I / Alignment - I

Alineaciones – I / Alignment - I Cap-06 Ses-01-A.dwg

• El aspecto visual de los componentes de alineación y etiquetas se controla a través de los estilos.
• Se pueden crear estilos específicos para utilizarlos en las distintas fases de un proyecto.
• Cuando se crea una alineación, se especifica un estilo para el objeto de alineación y estilos para las etiquetas de alineación.
• En el cuadro de diálogo Etiquetas de alineación se pueden crear grupos de estilos para etiquetas de alineación y guardar estas etiquetas como un conjunto de etiquetas para utilizarlas en otras alineaciones.
• Utilice los cambios de numeración de Estaciones para cambiar las referencias de Estaca.-distancia en cualquier punto sin cambiar físicamente la geometría de la alineación.
Alineamientos / Alignments
Líneas, curvas y etiquetas de alineación
Las alineaciones se pueden crear como una combinación de líneas, curvas y espirales que se visualizan como un objeto

Alineamientos / Alignments
Tipos de resticciones La restricción de tangencia de una entidad de alineación se puede cambiar. Por ejemplo, puede cambiar de una curva libre a una curva flotante. Nota: • Si las entidades de alineación son tangentes, el total de la longitud de alineación no cambia cuando se
cambia una restricción de tangencia. • Si las entidades de alineación no son tangentes, el total de la longitud de alineación puede cambiar cuando
se cambia una restricción de tangencia. FIXED / Entidad fija (Independiente / No restringido)
Una entidad fija tiene las siguientes características: • Se define mediante la especificación de parámetros como puntos o radios. • Sus parámetros están fijos en su posición. Sólo el usuario que define esta entidad puede cambiar sus
parámetros. • No depende de ninguna otra entidad para definir su geometría o para mantener la tangencia, pero su
longitud puede verse afectada por otra entidad enlazada a ésta. • Se puede crear inicialmente con una asociación de tangencia. Las entidades fijas que comienzan desde
el principio de otra entidad fija pueden ser inicialmente tangentes a la otra entidad, pero la tangencia no se mantiene al editar cualquiera de las entidades.

Alineamientos / Alignments
FLOAT / Entidad flotante (Tangente al segmento Previo o Tangente al siguiente) • Una entidad flotante tiene las siguientes características: • Se define mediante los parámetros especificados y siempre es tangente a una entidad. • Se mantiene siempre tangente a la entidad a la que está enlazada. • Una entidad flotante no se puede enlazar a una entidad libre, pero una entidad libre sí se puede
enlazar a una flotante. • Sólo se puede enlazar a otra entidad flotante o a una fija. • Depende de que sea tangente a otra entidad para definir su geometría.
FREE / Entidad libre (Tangente a los segmentos Previo y Siguiente) • Una entidad libre tiene las siguientes características: • Se define mediante los parámetros especificados y siempre es tangente a una entidad anterior y a
otra posterior. • Debe disponer de al menos otras dos entidades a las que añadirse. • Depende de dos entidades para definir su geometría. • Sólo se puede enlazar entre dos entidades fijas, dos entidades flotantes o una fija y otra flotante,
aunque en cualquier orden.
Tipos de resticciones

Flujo de trabajo: para configurar alineaciones
• Establezca distintos estilos de etiqueta y alineación para cada fase del diseño. • Todos los objetos tienen un estilo por defecto que se puede copiar, editar y guardar con un nuevo nombre. • Puede comenzar estableciendo estilos para las diversas fases del diseño. • Por ejemplo, es posible que los estilos de diseño tengan detalles que no son necesarios en los estilos de
trazado.
Configurar los estilos: Geometria / Etiquetas
Los estilos de alineamiento controlan la visualización de cada componente del alineamiento (Geometria: Linea/Arco/Espiral) / (Etiquetas:
PC/PT/PI/TS/SC/CS/ST,etc.)
Configurar los conjuntos de etiquetas: Label Sets
Los conjuntos de etiquetas (Label Sets) controlan los estilos de etiquetas (Label Style) que se aplican a los elementos individuales (Etiquetas de estaciones Principales / Secundarias/ Puntos de
las Curvas Horizontales/ Ecuaciones de Empalme y Velocidades de Diseño) (Majors Station/ Minors Station/ Geometry Points / Station Equations / Design Speeds)
Configurar archivo de Normas de Diseño/
Design Criteria Editor
El archivo de Normas de Diseño / Design Criteria contiene las tablas de normas locales para las velocidades del proyecto, el radio y la longitud de subentidades de
alineamiento individuales.
Configurar Design Check de diseño y conjunto de
Design Checks
Las comprobaciones de diseño / Design check, verifican las normas de diseño de parámetros no incluidos en el archivo de Normas de Diseño /
Design Criteria

Flujo de trabajo: para diseñar y editar alineaciones
• Cree alineaciones por composición, desde polilíneas, desde redes de tuberías y desde datos de LandXML.
Crear el Alineamiento Dibuje una alineación o bien cree una a partir de una polilínea, una
referencia, una red de tuberías o un archivo de LandXML.
Editar entidades: fijas, flotantes o libres
(fixed/floating/free)
Los comandos basados en restricciones de la barra de Herramientas de composición de alineación permiten añadir una entidad fija, flotante o libre (líneas, curvas, grupos
espiral-tangente común y espirales) al alineaminento.
Editar los valores de parámetros numéricos
del alineamiento
La vista Entidades de alineación y el cuadro de diálogo Parámetros de composición de alineación permiten mostrar y editar parámetros de entidades de alineación que
forman parte de la geometría de alineación mostrada.
Editar el alineamiento mediante pinzamientos
Se pueden utilizar pinzamientos para cambiar gráficamente las curvas y tangentes verticales de una alineación.
…………… continua

Flujo de trabajo: para Presentación del alineamiento
Añadir Etiquetas Finales al Alineamiento
Utilice estilos de etiqueta y de tabla para controlar el aspecto y el comportamiento de las etiquetas y las tablas de alineación.
Asignar un estilo para visualización y trazado
Utilice estilos de alineación para controlar la visualización de cada componente de la alineación.
Crear Planos de Planta y Perfil para el Trazado
Las herramientas de Presentacion de planos permiten crear rápidamente documentos de construcción a partir de dibujos.

El Objeto Alineamiento
La colección Alineaciones del árbol del prospector se utiliza para acceder a las alineaciones del dibujo. Cuando se crean objetos de alineación, se muestran como alineaciones guardadas, organizadas por tipo, en una de estas dos colecciones:
• La colección Alineaciones de nivel superior. Si las alineaciones están en la colección Alineaciones de nivel superior, no interactúan con parcelas contenidas en las colecciones de Emplazamiento (Site)
• Una colección Emplazamiento del proyecto (Sites). Un objeto de alineación puede existir en un único emplazamiento. Cuando una alineación se encuentra en una colección de emplazamientos, su geometría interacciona con la de otros objetos del emplazamiento, como las parcelas y las líneas características (Feature Line).

El Objeto Alineamiento
• La configuración de alineación se puede utilizar para especificar el comportamiento por defecto de los comandos de alineación.
• La configuración se administra de la manera habitual en AutoCAD Civil 3D. Para acceder a la configuración, se utiliza la ficha de Configuración (Settings).
• La configuración se controla en tres niveles: dibujo (Documento), colección de objetos (elemento/ Objeto) y comandos.
• Para establecer los valores por defecto para todos los comandos de alineación, se utiliza el menú contextual de la colección Alineación de la ficha de Configuración /Settings.
• Es posible cambiar parámetros específicos de alineación en este nivel, como Índice de Progresivas (P.K.) , así como modificar la configuración ambiental del dibujo.
• La colección Comandos bajo la colección Alineación permite cambiar la configuración de alineación de un comando específico.
• Se puede modificar la configuración de alineación específica en este nivel o cambiar la configuración ambiental del dibujo.
• Al expandir la colección Comandos bajo Alineación en la ficha Configuración, aparece una lista de comandos para una alineación.
• Haga clic con el botón derecho en un nombre de comando y, a continuación, haga clic en Editar configuración de comando para abrir el cuadro de diálogo Editar configuración de comando correspondiente al comando. Cambie los parámetros según sea necesario.

Estilo de alineación / Alignment Style Especifica el estilo de alineación por defecto. Haga clic en la columna Valor y en para seleccionar un estilo en el cuadro de diálogo Estilo de alineación.
Estilo de marca / Marker Style Especifica la visualización y el aspecto de los puntos de la alineación.
Estilos Predefinidos / Default Styles
Conjunto de etiquetas de alineación / Alignment label Set Especifica el conjunto de etiquetas de alineación por defecto.
Estilo de etiqueta de línea / Line Label Style Especifica el estilo de etiqueta de línea por defecto.
Estilo de etiqueta de curva / Curve Label style Especifica el estilo de etiqueta de curva por defecto.
Estilo de etiqueta de espiral / Spiral Label Style Especifica el estilo de etiqueta de espiral por defecto.
Estilo de etiqueta de desfase de P.K. / Station Offset label Style
Especifica el estilo de etiqueta de desfase de P.K. por defecto.
Estilo de etiqueta de vértice de Interseccion / Point of Intersection Label Style
Especifica el estilo de etiqueta de vértice por defecto.

El Objeto Alineamiento
La colección Alineaciones del árbol del prospector se utiliza para acceder a las alineaciones del dibujo. Cuando se crean objetos de alineación, se muestran como alineaciones guardadas, organizadas por tipo, en una de estas dos colecciones:
• La colección Alineaciones de nivel superior. Si las alineaciones están en la colección Alineaciones de nivel superior, no interactúan con parcelas contenidas en las colecciones de Emplazamiento (Site)
• Una colección Emplazamiento del proyecto (Sites). Un objeto de alineación puede existir en un único emplazamiento. Cuando una alineación se encuentra en una colección de emplazamientos, su geometría interacciona con la de otros objetos del emplazamiento, como las parcelas y las líneas características (Feature Line).

Formato para los Nombres Predefinidos /Default name Format Esta configuración le permite especificar los formatos de nombre por defecto de las nuevas alineaciones. Haga clic en la columna Valor y, a continuación, en para realizar cambios en el cuadro de diálogo Plantilla de nombre (Name Template)

Incremento del Índice de Progresiva/ Station Indexing
Incremento del índice de Progresivas (P.K.) por defecto
Especifica el valor por defecto para incrementos de progresivas (P.K. ) Solo cuando el formato se indica en Station Index Format


Autodesk® AutoCAD® Civil 3D® 2015
Miguel F. Sepúlveda Gómez [email protected] Instructor
Capítulo 06 - Sesión 02
Alineaciones – Estilos / Alignment - Style

Alineaciones – Estilos / Alignment - Style Cap-06 Ses-02-A.dwg

Alineamientos Estilos / Alignments Style
Los estilos de alineación se pueden utilizar para controlar la visualización de cada componente de alineación. Los cambios que se efectúan en un estilo se aplican a todas las alineaciones que utilizan dicho estilo. Los estilos se utilizan para controlar el aspecto de los componentes del objeto de alineación, así como los tipos y el aspecto de las etiquetas de alineación. Se pueden crear estilos específicos para utilizarlos en las distintas fases de un proyecto. Por ejemplo, se puede crear un estilo para utilizarlo en la fase de composición del proyecto y otro para el trazado. NOTA: Si se hace clic en Nuevo en una carpeta de colección, el nuevo estilo creado se basa en los valores de instalación por defecto, no en los estilos existentes de la colección. Para crear un estilo a partir de otro existente, haga clic con el botón derecho en el estilo. Haga clic en Copiar y guarde el estilo con un nombre nuevo. Las fichas del cuadro de diálogo Estilo de alineación se utilizan para establecer información de estilo: •Información. Indica el nombre, la descripción y la información sobre la creación. •Diseño. Especifica un determinado comportamiento de edición mediante pinzamientos. •Marcas. Especifica estilos y opciones de colocación de marca para puntos de la alineación. •Visualización. Muestra los componentes de alineación y las opciones de visualización, así como opciones para visibilidad en 2D o 3D. Puede visualizar los componentes en vistas en planta, vistas modelo o vistas en sección. •Resumen. Muestra todas las propiedades de estilo.

Alineamientos Creación
Creación de Alineaciones Puede crear alineaciones de muchas formas con AutoCAD Civil 3D, por ejemplo, creándolas a partir de polilíneas y mediante Herramientas de composición de alineación. Al crear una alineación, puede utilizar el diseño según normas para garantizar que el diseño de alineación cumpla las normas locales mínimas. Nota: También se pueden crear alineaciones a partir de redes de tuberías o importándolas de archivos LandXML. Si se crea una alineación mediante el comando Crear a partir de objetos, la orientación de la alineación comienza en el punto final más cercano al designado sobre la polilínea. Si la alineación se crea mediante el comando Crear por composición, la orientación de la alineación se determina mediante la dirección con la que ésta se dibuja.

Alineamientos Creación
Creación de Alineaciones Las herramientas de composición de alineación permiten crear alineaciones. Utilice el comando de composición para crear una alineación. Especifique un nombre único, un emplazamiento (si lo desea) y un conjunto de opciones de diseño según normas. A continuación, se utilizan las herramientas de composición de alineación para dibujar la alineación. Esta barra de herramientas proporciona dos tipos de herramientas de creación de alineaciones: Herramientas de dibujo a mano alzada para líneas, curvas y espirales. Herramientas basadas en restricciones que definen entidades individuales mediante parámetros como longitud y radio.

Alineamientos / Alignments
Tangente-Tangente (sin curvas) Utilice este comando para crear una composición rápida de una alineación. Especifique vértices tangentes. También puede añadir curvas más adelante.
Tangente-Tangente (con curvas) Utilice este comando para componer una alineación, creando automáticamente curvas en los vértices. Los parámetros de curva siguen los valores actuales del cuadro de diálogo Configuración de curva y espiral.
Consejo: Se pueden utilizar comandos transparentes al recibir la solicitud de especificación de orientación, radio o longitud, o bien usar desfases de P.K. para especificar cualquier punto

Alineamientos / Alignments
Crear una alineación a partir de entidades gráficas
Cree una alineación a partir de líneas, curvas o polilíneas seleccionadas. Este comando convierte una serie de entidades gráficas en una alineación y, opcionalmente, añade curvas entre las tangentes
1. Dibuje una o más líneas, curvas o polilíneas en el dibujo. 2. Haga clic en la ficha Inicio grupo Crear diseño elemento desplegable Alineación Crear alineación a partir de
alineación existente Find. 3. Seleccione las entidades gráficas.
• Nota: Introduzca REFX en la línea de comando para seleccionar entidades dentro del dibujo de referencia externa.
4. En el cuadro de diálogo Crear alineación a partir de objetos, escriba un nombre exclusivo para la alineación. 5. Introduzca una descripción opcional. 6. Indique un valor de P.K. inicial. 7. En la ficha General, especifique los siguientes parámetros:
• Emplazamiento • Especifique un emplazamiento al que asociar la alineación o acepte el valor por defecto
<Ninguno>. • Estilo de alineación • Capa de alineación • Conjunto de etiquetas de alineación

Alineamientos / Alignments
Crear una alineación a partir de entidades gráficas
8. En la ficha Normas de diseño, especifique una Velocidad de proyecto inicial para aplicarla al P.K. inicial de la alineación.
Esta velocidad de proyecto se aplicará a la alineación completa. Se pueden aplicar velocidades de proyecto adicionales en otros P.K. una vez creada la alineación. Nota: Si no desea aplicar normas de diseño a la alineación, continúe con el paso 8.
9. Para asociar normas de diseño a la alineación, active la casilla de verificación Usar diseño según normas. En la ficha Normas de diseño, especifique los siguientes parámetros: Usar archivo de normas de diseño Active esta casilla de verificación para asociar un archivo de normas de diseño a la alineación. La ubicación del archivo de normas de diseño por defecto y las propiedades de Normas por defecto aparecen como disponibles al activar la casilla de verificación.
Nota: El primer archivo de normas de diseño encontrado en el directorio C:\ProgramData\Autodesk\C3D<versión>\esp\Data\Corridor Design Standards\<unidades> se usa por defecto cuando se utiliza la característica de diseño según normas.
Usar conjunto de comprobaciones de diseño Active esta casilla de verificación para asociar un conjunto de comprobaciones de diseño a la alineación. La lista de conjuntos de comprobaciones de diseño aparece como disponible al seleccionar la casilla de verificación. Seleccione una comprobación de diseño de la lista.
10.Haga clic en Aceptar.

Alineamientos / Alignments
Creación de una Alineación por Ajuste Óptimo
Puede crear una alineación que siga la ruta más lógica a través de una serie de líneas características, puntos COGO o líneas, arcos, puntos o bloques de AutoCAD. Puede ajustar el comando para obtener los resultados deseados en función del tipo y la precisión de los datos de origen. Por ejemplo, si utiliza puntos COGO como datos de origen, AutoCAD Civil 3D determina la secuencia más lógica de los puntos COGO y, a continuación, invierte el orden de los que no se corresponden con la secuencia de los demás puntos COGO seleccionados.
Cuando se utilizan dos rutas de puntos COGO aproximadamente paralelos, se crea una spline de AutoCAD (1, 2) en cada ruta de puntos. Los puntos de cada spline se proyectan en la otra spline; los puntos donde se encuentran las dos proyecciones se utilizan para crear el eje (3).

Alineamientos / Alignments
Creación de una Alineación por Ajuste Óptimo
A continuación, AutoCAD Civil 3D calcula curvas (1) en función de la secuencia de los puntos y la opción de configuración Radio máximo para detección de curva especificada. AutoCAD Civil 3D aproxima la curvatura mediante la vinculación de los puntos de muestra con segmentos lineales. Para aumentar la precisión cuando se utilizan líneas características o entidades de AutoCAD, se pueden simplificar los puntos de muestra intermedios de los datos de entrada originales o bien se pueden crear nuevos puntos intermedios entre cada par de puntos de muestra. Si una secuencia de puntos tiene un radio mayor que este parámetro, los puntos forman una tangente (2). La intersección ficticia de las tangentes (3) la forman los vértices de las tangentes de la alineación.

Alineamientos / Alignments
Creación de una Alineación por Ajuste Óptimo
Cuando se selecciona la opción Crear espirales, AutoCAD Civil 3D crea un par simétrico de espirales (1) entre cada curva y sus tangentes. Si las espirales que cumplen la relación R/A especificada no se ajustan entre las tangentes (2) y la curva (3), el radio de la curva se reduce (4) hasta hallar una solución. Si se especifica esta opción sin la opción Conectar tangentes, las espirales serán simétricas pero la solución podrá generar más errores.
Cuando se selecciona la opción Conectar tangentes, AutoCAD Civil 3D crea un par simétrico de espirales (1, 2) entre cada curva (3) y sus tangentes (4, 5). Si una espiral que cumple la relación mínima R/A especificada no se ajusta entre una curva y una tangente, la tangente (4) se desplaza hacia la curva hasta hallar una solución. La relación R/A mínima permite limitar las longitudes de espiral; un valor mayor genera espirales más cortas y un valor inferior genera espirales más largas.

Alineamientos / Alignments
Creación de una Alineación a Partir de una Alineación Existente
Puede crear una alineación a partir de una alineación existente o de parte de ella. Este comando permite utilizar una parte de una alineación existente como punto inicial de una nueva alineación. La geometría seleccionada en la alineación de origen se convierte en subentidades de línea, curva y espiral en la nueva alineación. Este comando resulta útil cuando se deben realizar las siguientes tareas: Extraer una parte de una alineación de origen para utilizar como línea base en la creación de una alineación secundaria que se fusione con la alineación de nivel superior (origen) o salga de ella. Seleccione una alineación de origen (1) y, a continuación, especifique un intervalo de P.K. (2) para crear una alineación (3). Añada subentidades en la nueva alineación (4) para crear una alineación que se fusione con la alineación de origen o que salga de ella.

Alineamientos / Alignments
Creación de una Alineación a Partir de una Alineación Existente
Explorar alternativas de ruta entre dos secciones de una alineación de origen. Seleccione una alineación de origen (1) y, a continuación, especifique subentidades (2) a partir de las cuales crear una alineación (3). Añada subentidades en la nueva alineación (4) para crear un diseño de alineación basado en la alineación de origen.
Nota: Para crear la alineación puede utilizar varias subentidades o varios intervalos de P.K. no contiguos de la alineación de origen. Los valores de P.K. de la nueva alineación coinciden por defecto con los valores de P.K. de la alineación de origen.


© 2014 Autodesk
Miguel F. Sepúlveda Gómez [email protected]
Autodesk® AutoCAD® Civil 3D® 2015
Instructor
Capítulo 06 - Sesión 03
Alineaciones – Estilos II / Alignment – Style II

Alineaciones – Estilos II / Alignment – Style II Cap-06 Ses-02-A.dwg

Etiquetas e Identificadores / Labels - Tags
Puede introducir objetos de AutoCAD Civil 3D con etiquetas que se actualicen de forma dinámica cada vez que los objetos del dibujo cambian. Las etiquetas pueden incluir una o varias líneas de texto, bloques, marcas, líneas y flechas de orientación. A medida que se crean objetos de AutoCAD Civil 3D en un dibujo, se etiquetan automáticamente mediante estilos de etiqueta especificados. Sin embargo, después de crear un objeto se pueden añadir más etiquetas de forma manual. Existen tres niveles de configuración de etiqueta además de los parámetros que se definen en los estilos de etiqueta. Las etiquetas se definen mediante las siguientes propiedades: • Tipo. Hay tres tipos de etiquetas de AutoCAD Civil 3D:
• Ancladas. Las etiquetas ancladas dependen de un objeto de nivel superior para su ubicación en el espacio modelo. Si el objeto de nivel superior se desplaza, la etiqueta anclada se desplaza con él. Entre los ejemplos de etiquetas ancladas se encuentran las de segmento de parcela y las de P.K. (progresivas) de alineación.
• Sin anclar. Las etiquetas sin anclar se colocan en una ubicación X-Y en el espacio modelo. Si el objeto que las etiqueta se desplaza, la etiqueta sin anclar permanece en su ubicación X-Y. Entre los ejemplos de etiquetas sin anclar se encuentran las de nota y las de elevación de punto de superficie.
• Conjuntos de etiquetas (o etiquetas de grupo). Un conjunto de etiquetas es una colección de definiciones de etiqueta para distintos tipos de etiquetas ancladas, por ejemplo las de P.K. (progresivas) y las de punto de geometría. Por ejemplo, el etiquetado de P.K. (progresivas) de alineación puede estar compuesto por etiquetas de P.K. (progresivas) principales, etiquetas de P.K. (progresivas) secundarias y etiquetas de punto de geometría.

Etiquetas e Identificadores / Labels - Tags • Ubicación (Location) . La ubicación de la etiqueta en un dibujo
depende del objeto que la utiliza. Por ejemplo, las etiquetas de área de parcela suelen colocarse en el centro de la parcela y las de contorno (curvas de nivel) de la superficie se suelen colocarse en la línea de contorno (curva de nivel).
• Aspecto y visibilidad (Label Visibility). La visibilidad de una etiqueta y su aspecto en un dibujo se pueden especificar en el estilo de etiqueta o mediante la gestión de las propiedades de AutoCAD. Se pueden definir distintos parámetros de visualización para cada componente de etiqueta, como color, grosor de línea y tipo de línea.
• Modo (Display Mode). Muchos estilos de etiqueta presentan dos modos: etiqueta e identificador. Para identificar los objetos etiquetados dentro de una tabla se utilizan indicadores.
• Ubicación (Placement – Anchor Component). Una etiqueta se sitúa en relación a un objeto u otro componente del estilo de etiqueta.
• Texto legible en planta (Plan Readability). Las etiquetas pueden colocarse en cualquier ángulo, pero se puede activar un parámetro de legibilidad en planta para que siempre resulte legible.
• Orientación (Orientation Reference) . La orientación de la etiqueta hace referencia al ángulo de rotación de las etiquetas en el espacio 3D.

Tablas y Etiquetas de Alineación
Los estilos de etiqueta y tabla permiten controlar el aspecto y el comportamiento de las etiquetas y tablas de alineación en un dibujo. Cuando se crean alineaciones, se etiquetan automáticamente con las etiquetas especificadas en el cuadro de diálogo Etiquetas de alineación. Las etiquetas se aplican a lo largo de la alineación en los puntos especificados, por ejemplo, los P.K. principal y secundario. El comando Añadir etiquetas permite especificar los siguientes parámetros a medida que se etiqueta la alineación:
También se pueden utilizar comandos para insertar tablas de alineación en un dibujo. Las tablas de alineación organizan y consolidan la información sobre la alineación. Cuando se inserta una tabla en el dibujo, las etiquetas completas se convierten en indicadores y la información de alineación detallada se inserta en la tabla
• Tipo de etiqueta, como desfase de P.K., segmento e intersección tangente • Estilos de etiqueta y marca • Puntos a lo largo de la alineación

Tablas y Etiquetas de Alineación Los estilos de etiqueta de alineación se administran especificando los estilos de etiqueta que se utilizarán para crear conjuntos de etiquetas de alineación, así como los que se usarán con el comando Añadir etiquetas de alineación. En Espacio de herramientas, en la ficha Configuración, la colección Alineación contiene la colección Estilos de etiqueta. La colección Estilos de etiqueta incluye subcarpetas para conjuntos de etiquetas, tipos individuales de etiquetas de alineación y estilos de tabla de alineación. Se puede hacer clic con el botón derecho en un tipo específico de etiqueta de alineación, como los correspondientes a P.K. principales y secundarios, y editar la configuración de etiqueta por defecto o crear un estilo de etiqueta.
Estilo de etiqueta de alineación. Para etiquetar... P.K. principal P.K. en intervalos principales, que utilizan el formato por defecto de P.K. = <P.K.> <unidades>. Por ejemplo, P.K. = 1000 pies. P.K. secundario P.K. en intervalos que dividen los P.K. principales. Para añadir etiquetas de P.K. secundario, debe disponer de etiquetas de
P.K. principal. Punto de geometría Ubicaciones en las que la geometría de alineación cambia, que utilizan el formato por defecto de <Punto de geometría>:
<P.K.>. Por ejemplo, CS: 3+27+65. Punto de geometría de perfil Ubicaciones de puntos de perfil en la geometría de alineación. Cambio de numeración de P.K. Puntos añadidos en la ficha Control de P.K del cuadro de diálogo Propiedades de alineación. Velocidades de proyecto Puntos añadidos en la ficha Velocidades de proyecto del cuadro de diálogo Propiedades de alineación. Puntos críticos de peralte P.K. en los que cambia el peralte de talud transversal. Puntos críticos de peralte de ferrocarriles
P.K. en los que cambia la cantidad de cambios de peralte de ferrocarriles que se han aplicado.
Desfase de P.K. Punto en una alineación o adyacente a ella que muestra información de P.K. y de desfase desde la alineación hasta el punto designado.
Línea Propiedades de una entidad de línea dentro de un objeto de alineación. Curva Propiedades de una entidad de curva dentro de un objeto de alineación. Espiral Propiedades de una entidad de espiral dentro de un objeto de alineación. Vértice Propiedades de una intersección tangente-tangente (PI) y la curva libre asociada o grupo espiral-curva-espiral (SCS) libre.
Este tipo de etiqueta también se puede aplicar a entidades de curva o espiral individuales (incluso en un grupo SCS).

Conjuntos de Etiquetas de Alineación El cuadro de diálogo Etiquetas de alineación permite asignar estilos a los elementos individuales que se desean etiquetar en la alineación. A continuación, el grupo de etiquetas se guarda como un conjunto de etiquetas.
Por ejemplo, se puede crear un conjunto de etiquetas que sólo incluya los tipos de P.K. principal y secundario, y otro conjunto que incluya los P.K. principales y secundarios, además de puntos de geometría, puntos de renumeración de P.K. y velocidades de proyecto. Se puede determinar el estilo, el P.K. inicial y el P.K. final de cada tipo de etiqueta individual en el conjunto de etiquetas. Un conjunto de etiquetas puede contener varios ejemplares de un tipo de etiqueta. Puede asignar diversos estilos de etiqueta a puntos de geometría individuales en los tipos de etiqueta Puntos geométricos, Puntos de geometría de perfil y Puntos críticos de peralte y Puntos críticos de peralte de ferrocarriles. Por ejemplo, puede crear un conjunto de etiquetas que contenga varios ejemplares del tipo de etiqueta Puntos geométricos. Un ejemplar puede etiquetar los puntos Inicio de alineación y Fin de alineación usando un estilo. Un segundo ejemplar del tipo de etiqueta Puntos geométricos puede etiquetar los puntos Intersección tangente-tangente e Intersección tangente-curva usando un estilo diferente.

Conjuntos de Etiquetas de Alineación
Una vez guardado el conjunto de etiquetas, se puede volver a utilizar importándolo en la alineación. Los conjuntos de etiquetas incluyen los tipos de etiqueta siguientes: • P.K. principales • P.K. secundarios • Puntos geométricos • Puntos de geometría de perfil • Cambios de numeración de P.K. • Velocidades de proyecto • Puntos críticos de peralte • Puntos críticos de peralte de ferrocarriles

Etiquetado de Puntos de Geometría de Alineación Se utilizan distintos estilos para etiquetar puntos de geometría de alineación, de perfil, de peralte o críticos de peralte de ferrocarriles específicos lo largo de una alineación. Es posible aplicar estilos de etiqueta independientes a puntos específicos en los tipos de etiqueta de puntos de geometría. Se puede determinar qué puntos se van a etiquetar y aplicar estilos diferentes a cada tipo de punto. Por ejemplo, puede crear un conjunto de etiquetas que contenga varios ejemplares del tipo de etiqueta Puntos geométricos. Un ejemplar puede etiquetar los puntos Inicio de alineación y Fin de alineación usando un estilo. Un segundo ejemplar del tipo de etiqueta Puntos geométricos puede etiquetar los puntos Intersección tangente-tangente e Intersección tangente-curva usando un estilo diferente. Los tipos de etiqueta de puntos de geometría incluyen: • Puntos geométricos • Puntos de geometría de perfil • Puntos críticos de peralte • Puntos críticos de peralte de ferrocarriles Nota: Las etiquetas de puntos críticos de peralte y peralte de ferrocarriles no están vinculadas dinámicamente a la alineación principal. Si la geometría de alineación cambia, las etiquetas de puntos críticos peralte de ferrocarriles deben actualizarse manualmente. Consejo: Las etiquetas de puntos críticos de peralte y peralte de ferrocarriles también pueden mostrar un diagrama que representa la sección transversal en cada punto de transición del peralte.

Etiquetado de Puntos de Geometría de Alineación

Etiquetado de Puntos de Geometría de Alineación Station Offset – Fixed Points / etiquetas de desfase de P.K. de alineación
Para la alineación seleccionada (1), debe precisar la ubicación XY del punto deseado (2). Si se desplaza la alineación, se mantiene la ubicación XY del punto, pero las etiquetas se actualizan para mostrar las nuevas distancias de P.K. y desfase.
Nota: Si edita la alineación, las etiquetas añadidas con el comando P.K./Desfase - Punto fijo no se desplazan.
Para la alineación seleccionada (1), debe precisar el P.K. (2) y la distancia de desfase (3) deseados. Si se desplaza la alineación, la etiqueta se desplaza con ella y mantiene la ubicación relativa de P.K. y desfase.
Station Offset / etiquetas de desfase de P.K. a puntos relativos
Nota: Si desplaza la alineación, las etiquetas añadidas con el comando P.K./desfase se desplazarán con el punto asociado.

Etiquetado de Puntos de Geometría de Alineación
Single Segment / Etiquetar segmentos de línea de alineación Se pueden añadir etiquetas de segmentos sencillos a las líneas, curvas o espirales con estilos de etiqueta Línea, Curva y Espiral. Las etiquetas se colocan en cada entidad de línea (1), curva (2) o espiral que seleccione.
Multiple Segment / Etiquetar segmentos de línea de alineación múltiples Se pueden etiquetar automáticamente todas las líneas, curvas y espirales de la alineación con los estilos de etiqueta Línea, Curva y Espiral. Las etiquetas se colocan en cada entidad de línea, curva y espiral de la alineación seleccionada.

Etiquetado de Puntos de Geometría de Alineación
Etiquetas de Puntos de Intersección
Es posible etiquetar vértices individuales o bien utilizar el comando Vértice múltiple y etiquetar todos los puntos. El comando Vértice múltiple permite etiquetar los puntos PI de todas las tangentes intersecantes, junto con los puntos PI de cualquier curva o grupo espiral-curva-espiral. Se pueden añadir etiquetas de vértice en vértices implicados solamente si los vértices implicados están visibles. La propiedad de alineación de vértice afecta a este tipo de etiqueta. La cantidad de etiquetas de vértice que están visibles varía según la opción que se especifica. Nota: No se pueden etiquetar espirales fijas con el comando de etiquetado Etiquetas de vértice.
Points of Intersection / Para añadir etiquetas de vértice Añada etiquetas de vértice a puntos designados de intersecciones de la alineación. Puede etiquetar el vértice, o bien las propiedades de curvas, espirales o grupos de curvas dentro de un vértice.
Para añadir varias etiquetas de vértice Puede añadir etiquetas de vértice en la alineación, incluidos el vértice real de dos tangentes y las ubicaciones virtuales del vértice para curvas y grupos de espiral-curva-espiral. Las etiquetas se colocan en todos los vértices de la alineación seleccionada.


Miguel F. Sepúlveda Gómez [email protected]
Autodesk® AutoCAD® Civil 3D® 2015
Instructor
Capítulo 06 - Sesión 04
Alineaciones – Tablas/ Alignment – Table

Alineaciones – Tabla / Alignment – Table Cap-06 Ses-04-A.dwg

Tabla de Alineación Tabla de segmentos Las tablas de alineación le permiten presentar los datos de alineación en un formato conciso y reducir las etiquetas para reducir los indicadores que hacen referencia a las filas de tabla. Antes de añadir una tabla al dibujo se deben etiquetar los segmentos de alineación. Al añadir la tabla, las etiquetas se convierten en indicadores.

Miguel F. Sepúlveda Gómez [email protected]
Autodesk® AutoCAD® Civil 3D® 2015
Instructor
Capítulo 06 - Sesión 05
Alineaciones – Desfases/ Alignment – Offset

Alineaciones – Desfases/ Alignment – Offset Cap-06 Ses-05.dwg

Desfases de Alineación / Offset Alignment
Puede crear varios desfases de alineación en uno o ambos lados de la alineación de nivel superior con una única operación. La distancia de desfase se precisa de forma independiente para los lados izquierdo y derecho.
Los lados derecho e izquierdo se determinan a partir de una posición orientada hacia el extremo de la alineación de nivel superior. Los desfases de alineación conservan su distancia de desfase si se edita la alineación de nivel superior. El único atributo geométrico de los desfases de alineación que se edita directamente es la distancia de desfase.

Edición de Alineaciones
La barra de herramientas Herramientas de composición de alineación, el cuadro de diálogo Parámetros de composición de alineación y la vista Entidades de alineación permiten editar una alineación. Estos cuadros de diálogo permanecen abiertos si edita mediante pinzamientos o anula la selección de la alineación, o bien si introduce otro comando. Si se selecciona una alineación para editarla y después se selecciona una segunda alineación, la segunda se convierte en la alineación activa. La barra de herramientas Herramientas de composición de alineación y la vista Entidades de alineación afectan a la última alineación seleccionada. El último objeto seleccionado se convierte en el objeto actual, al que afectan las herramientas de edición de alineación.
Edite una alineación modificando la geometría o los valores de parámetro. Puede editar por pinzamientos una alineación, modificar valores geométricos y añadir entidades de línea, curva y espiral basadas en restricciones.

Vista de Entidades La vista Entidades de alineación y el cuadro de diálogo Parámetros de composición de alineación permiten mostrar y editar parámetros de entidades de alineación que forman parte de la geometría de alineación resuelta.
Vista Entidades de alineación La vista Entidades de alineación presenta una forma similar a una hoja de cálculo, donde cada fila representa una entidad de alineación y cada columna un parámetro. Para personalizar la presentación de detalles en las vistas de columna, se puede hacer clic con el botón derecho en un encabezado de columna. Puede utilizar la vista de rejilla de alineación, que también se conoce como vista Entidades de alineación, para desplazarse rápidamente por todas las subentidades que conforman la alineación. Puede seleccionar una subentidad en la vista Entidades de alineación y, a continuación, editarla en el cuadro de diálogo Parámetros de composición de alineación. Los atributos de la vista Entidades de alineación y del cuadro de diálogo Parámetros de composición de alineación se actualizan automáticamente a medida que se modifica la alineación.

Sub-Entidades Cuadro de diálogo Parámetros de composición de alineación Puede utilizar el cuadro de diálogo Parámetros de composición de alineación para visualizar y editar los diferentes atributos de una subentidad individual de la alineación. Los parámetros que se muestran dependen de las restricciones utilizadas para crear la entidad. El cuadro de diálogo Parámetros de composición de alineación puede contener hasta tres paneles. El panelParámetros de composición, que muestra los parámetros geométricos de la subentidad seleccionada, siempre está presente. En este panel, la columna Valor indica el valor real de cada Parámetro de la subentidad. Si la alineación se ha creado usando el diseño según normas, la columna Restricción indica el valor según el cual el elemento de diseño especificado restringe un Parámetro. Utilice las columnas Valor y Restricción conjuntamente para ver si los parámetros de subentidad cumplen las normas de diseño especificadas. Si la alineación no se ha creado usando la característica de diseño según normas, la columna Restricción no está disponible. Puede haber otros dos paneles en el cuadro de diálogo Parámetros de composición de alineación si la alineación tiene aplicadas normas de diseño. Si la alineación tiene un archivo de normas de diseño asociado con ella, las normas del archivo se muestran en el grupo Normas de diseño. Si la alineación tiene un conjunto de comprobaciones de diseño asociado con ella, el nombre y el contenido del conjunto de comprobaciones de diseño se muestran en el grupoComprobaciones de diseño. Si alguno de los parámetros infringe una comprobación de diseño o las normas especificadas en un archivo de normas de diseño, aparece un símbolo de advertencia junto a la infracción. Nota: Los atributos de una curva u otra entidad de alineación que se pueda editar dependen del método utilizado para crear la entidad. Por lo general, se puede editar el valor numérico de un parámetro si se ha utilizado dicho parámetros para definir la entidad. En el resto de los parámetros, los valores numéricos se pueden calcular y mostrar pero no se pueden editar.

Sub-Entidades
Cuadro de diálogo Parámetros de composición de alineación

Sub-Entidades Cuadro de diálogo Parámetros de composición de alineación Puede utilizar el cuadro de diálogo Parámetros de composición de alineación para visualizar y editar los diferentes atributos de una subentidad individual de la alineación. Los parámetros que se muestran dependen de las restricciones utilizadas para crear la entidad. El cuadro de diálogo Parámetros de composición de alineación puede contener hasta tres paneles. El panelParámetros de composición, que muestra los parámetros geométricos de la subentidad seleccionada, siempre está presente. En este panel, la columna Valor indica el valor real de cada Parámetro de la subentidad. Si la alineación se ha creado usando el diseño según normas, la columna Restricción indica el valor según el cual el elemento de diseño especificado restringe un Parámetro. Utilice las columnas Valor y Restricción conjuntamente para ver si los parámetros de subentidad cumplen las normas de diseño especificadas. Si la alineación no se ha creado usando la característica de diseño según normas, la columna Restricción no está disponible. Puede haber otros dos paneles en el cuadro de diálogo Parámetros de composición de alineación si la alineación tiene aplicadas normas de diseño. Si la alineación tiene un archivo de normas de diseño asociado con ella, las normas del archivo se muestran en el grupo Normas de diseño. Si la alineación tiene un conjunto de comprobaciones de diseño asociado con ella, el nombre y el contenido del conjunto de comprobaciones de diseño se muestran en el grupoComprobaciones de diseño. Si alguno de los parámetros infringe una comprobación de diseño o las normas especificadas en un archivo de normas de diseño, aparece un símbolo de advertencia junto a la infracción. Nota: Los atributos de una curva u otra entidad de alineación que se pueda editar dependen del método utilizado para crear la entidad. Por lo general, se puede editar el valor numérico de un parámetro si se ha utilizado dicho parámetros para definir la entidad. En el resto de los parámetros, los valores numéricos se pueden calcular y mostrar pero no se pueden editar.

Edición de Alineaciones Mediante Pinzamientos Se pueden utilizar pinzamientos para cambiar gráficamente las curvas y tangentes verticales de una alineación. Los pinzamientos de edición permiten reubicar o modificar curvas y tangentes mediante referencias visuales de diseño. Si se crearon entidades de alineación mediante herramientas basadas en restricciones, algunos pinzamientos de edición no estarán disponibles. Los pinzamientos se orientan en la dirección del SCU / WCS (sistema de coordenadas universales) con el que el objeto se muestra actualmente. La excepción la constituyen los pinzamientos restringidos, que indican una dirección de restricción concreta
Este pinzamiento... Permite realizar las siguientes acciones... EN UN EXTREMO DE LÍNEA O CURVA
Desplazar un punto de paso sin restricciones sobre una línea o curva. En una línea, el desplazamiento de este pinzamiento afecta a la longitud y al ángulo de la línea. En una curva, el desplazamiento de este pinzamiento no afecta al radio de la curva a la que pertenece, pero puede afectar al radio de otra entidad enlazada.
EN EL CENTRO DE LÍNEA
Desplazar una línea entera. El desplazamiento de este pinzamiento sólo afecta a la ubicación de la línea.
EN UN EXTREMO DE LÍNEA O CURVA
Cambiar la longitud restringida de una línea o curva. Este pinzamiento aparece en líneas y curvas con una longitud que se puede editar directamente, y se alinea con el vector en el extremo de la línea o curva. El desplazamiento de este pinzamiento no afecta al radio de una curva ni al ángulo de una línea.
EN EL CENTRO DE UNA CURVA Cambiar el centro de un círculo. El desplazamiento de un centro solamente cambia el punto central.
EN UN PUNTO DE PASO Cambiar el punto de paso y el radio de una curva o círculo. El desplazamiento de un punto de paso afecta al radio de la curva.
EN UN VÉRTICE
Cambiar la ubicación donde se encuentran dos puntos tangentes. Este pinzamiento está orientado hacia arriba con el punto superior hacia el eje Y del sistema de coordenadas universales.
EN UN PUNTO DE PASO Cambiar el radio o el punto de paso de la curva. El pinzamiento de triángulo aparece en curvas con un radio que se puede editar directamente, y se orienta según la orientación del cambio, a la que se restringe. El pinzamiento de círculo modifica el punto de paso y el radio de la curva.

Clasificación de Carreteras por su Orografía