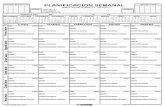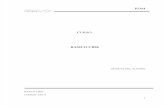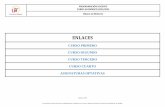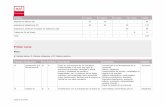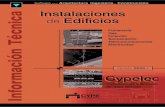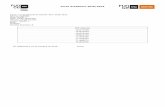CURSO CYPELEC
-
Upload
joaquin-romero-nieto -
Category
Documents
-
view
216 -
download
0
description
Transcript of CURSO CYPELEC

Autora: Dña. Carola Gómez Santos
Ingeniera Técnica Industrial. Ingeniería, Instalaciones e
Innovación Tecnológica S.L. [email protected]
CURSO SOBRE CÁLCULO DE INSTALACIONES DE BAJA TENSIÓN, ILUMINACIÓN Y EMERGENCIAS. UTILIZACIÓN DE SOFTWARE DE LIBRE DISPOSICIÓN. GENERACIÓN DE LA MEMORIA TÉCNICA DE DISEÑO.

Curso sobre cálculo de instalaciones de baja tensión, iluminación y emergencias.
Utilización de software de libre disposición. Generación de la memoria técnica de diseño.
ÍNDICE
1. CAPÍTULO 1. CONCEPTOS PREVIOS......................................................................................... 1
1.1. DEFINICIÓN DE INSTALACIÓN ELÉCTRICA. ........................................................................ 1 1.2. TENSIONES DE SUMINISTRO O ALIMENTACIÓN. .............................................................. 1 1.3. CAÍDA DE TENSIÓN POR REGLAMENTO. ............................................................................... 1 1.4. CÁLCULOS ELÉCTRICOS BÁSICOS.......................................................................................... 2 1.4.1. Intensidad. ....................................................................................................................................... 2 1.4.2. Caída de Tensión. ............................................................................................................................ 2 1.4.3. Cálculo del cortocircuito................................................................................................................. 3
2. CAPÍTULO 2. COMPROBACIONES REALIZADAS POR EL PROGRAMA. ................... 6
2.1. COMPROBACIONES REALIZADAS EN CGP / LÍNEAS REPARTIDORAS. ....................... 6 2.2. COMPROBACIONES EN CENTRALIZACIONES / DERIVACIONES INDIVIDUALES. .. 8 2.3. CIRCUITOS INTERIORES. VIVIENDAS. ................................................................................ 10 2.4. CIRCUITOS INTERIORES. INSTALACIONES GENERALES. ............................................ 11 A. PROTECCIONES DE SOBREINTENSIDAD REGULABLES. .................................................... 12 B. COMPROBACIONES DE LA INSTALACIÓN DE PUESTA A TIERRA. ................................... 13 C. NORMATIVA APLICADA. ................................................................................................................. 13
3. CAPÍTULO 3. DESCRIPCIÓN DEL PROGRAMA. ................................................................. 14
3.1. PLANTILLAS. .................................................................................................................................. 14 3.2. VENTANA PRINCIPAL.................................................................................................................. 14 3.2.1. SOLAPA ESQUEMA. .................................................................................................................... 15
A. EDICIÓN DEL ESQUEMA ELÉCTRICO ACTIVO. ....................................................................................... 16 B. LISTADOS. .............................................................................................................................................. 17 C. PLANOS DEL ESQUEMA. ......................................................................................................................... 18 3.2.2. SOLAPA PLANOS. ........................................................................................................................ 20
A. PLANOS DEL CROQUIS. .......................................................................................................................... 21
4. CAPÍTULO 4. MANEJO DEL PROGRAMA................................................................................ 22
4.1. DATOS NECESARIOS.................................................................................................................. 22 4.2. CREACIÓN DE OBRA NUEVA. ................................................................................................... 22 4.3. DATOS GENERALES. ................................................................................................................... 22 4.4. PUESTA A TIERRA. ....................................................................................................................... 23 4.5. PLANTAS. ........................................................................................................................................ 26 4.6. INFORMACIÓN PARA LISTADOS. ........................................................................................... 27 4.7. ELECCIÓN DE MATERIALES. .................................................................................................... 28 4.8. DEFINICION INICIAL DEL ESQUEMA. ................................................................................... 33 4.9. DIMENSIONADO Y COMPROBACIÓN. ................................................................................... 44 4.10. PLANOS Y LISTADOS. ............................................................................................................ 45
5. CAPÍTULO 5. DIALUX: DESCRIPCIÓN DEL PROGRAMA. ............................................. 50
5.1. LA INTERFACE. .................................................................................................................................. 50 5.2. LA VENTANA CAD. ........................................................................................................................... 50 5.3. EL ADMINISTRADOR DE PROYECTOS................................................................................................ 53
6. CAPÍTULO 6. DIALUX: ASISTENTES. ...................................................................................... 64
6.1. DIALUX LIGHT. .................................................................................................................................. 64 6.2. TRABAJANDO CON ASISTENTES........................................................................................................ 69
7. CAPÍTULO 7. DIALUX. MANEJO DEL PROGRAMA. .......................................................... 77
7.1. CREAR UN PROYECTO NUEVO. .......................................................................................................... 77 7.2. EDICIÓN DE LOCALES. ...................................................................................................................... 78 7.3. INSERTAR ELEMENTOS DEL AMBIENTE............................................................................................. 83 7.4. INSERTAR MUEBLES. ......................................................................................................................... 86

Curso sobre cálculo de instalaciones de baja tensión, iluminación y emergencias.
Utilización de software de libre disposición. Generación de la memoria técnica de diseño.
7.5. INSERTAR TEXTURAS. ....................................................................................................................... 88 7.6. DIÁLOGO DEL MATERIAL EN LA PESTAÑA DE SUPERFICIES. ........................................................... 89 7.7. DUPLICAR (COPIAR LOCALES, ESCENAS O CALLES). ...................................................................... 90 7.8. INSERTAR Y EDITAR LUMINARIAS Y DISPOSICIONES DE LUMINARIAS........................................... 91 7.9. ESTRATEGIAS DE ILUMINACIÓN. .................................................................................................... 105 7.10. CONFIGURACIONES GLOBALES DE OUTPUT. ............................................................................. 107 7.11. OUTPUT. ...................................................................................................................................... 109
8. CAPÍTULO 8. EMERLIGHT: DESCRIPCIÓN DEL PROGRAMA. .................................. 118
8.1. CONCEPTOS DE BASE...................................................................................................................... 118 8.2. BARRA DE MENÚS............................................................................................................................ 119 8.3. BARRA DE HERRAMIENTAS. ............................................................................................................ 120
9. CAPÍTULO 9. EMERLIGHT: MANEJO DEL PROGRAMA. ............................................... 118
9.1. CREAR PROYECTO, INTRODUCIR DXF........................................................................................... 118 9.2. CREAR RECINTO. ............................................................................................................................. 120 9.3. INSERTAR LUMINARIAS................................................................................................................... 126 9.4. CÁLCULO.......................................................................................................................................... 130 9.5. RESULTADOS. .................................................................................................................................. 131
10. CAPÍTULO 10.EJEMPLO PRÁCTICO. ................................................................................. 133
10.1. ELABORACIÓN DEL ESQUEMA UNIFILAR DEL LOCAL. ................................................................ 133 10.2. CÁLCULO DE LA INSTALACIÓN DE ALUMBRADO DEL LOCAL. .................................................... 133 10.3. CÁLCULO DE LA INSTALACIÓN DE ALUMBRADO DE EMERGENCIA DEL LOCAL......................... 133

Curso sobre cálculo de instalaciones de baja tensión, iluminación y emergencias.
Utilización de software de libre disposición. Generación de la memoria técnica de diseño.
BLOQUE 1: CYPELEC.

Curso sobre cálculo de instalaciones de baja tensión, iluminación y emergencias.
Utilización de software de libre disposición. Generación de la memoria técnica de diseño.
Página 1
1. CAPÍTULO 1. CONCEPTOS PREVIOS.
1.1. DEFINICIÓN DE INSTALACIÓN ELÉCTRICA.
La instalación eléctrica para baja tensión se define como el conjunto de aparatos y circuitos asociados en previsión de un fin particular: producción, conversión, transformación, transmisión, distribución o utilización de energía eléctrica, cuyas tensiones nominales sean iguales o inferiores a 1.000 voltios en c.a. y 1.500 voltios en c.c.
1.2. TENSIONES DE SUMINISTRO O ALIMENTACIÓN.
Las tensiones de suministro dependen de la franja a la que se distribuye. La distribución de energía eléctrica se realiza en trifásica (400V) y, en ocasiones, en monofásica (230V).
1.3. CAÍDA DE TENSIÓN POR REGLAMENTO.
Para el cálculo de la sección de los conductores se tendrá en cuenta la máxima caída de tensión admisible que está regulada por el Reglamento Electrotécnico para Baja Tensión. Según ITC-BT-14 (Instalaciones de Enlace):
- Para líneas generales de alimentación destinadas a contadores totalmente concentrados: 0,5 por 100
- Para líneas generales de alimentación destinadas a centralizaciones parciales de contadores: 1 por 100
Según ITC-BT-15 (Derivaciones Individuales): En Derivaciones Individuales, la caída de tensión máxima admisible será:
- Para el caso de contadores concentrados en más de un lugar: 0,5% - Para el caso de contadores totalmente concentrados: 1% - Para el caso de derivaciones individuales en suministros para un único usuario en
que no existe línea general de alimentación: 1,5% Según ITC-BT-19 (Instalaciones Interiores): La sección de los conductores a utilizar se determinará de forma que la caída de tensión entre el origen de la instalación interior y cualquier punto de utilización sea, salvo lo prescrito en las Instrucciones particulares, menor del 3% de la tensión nominal para cualquier circuito interior de viviendas, y para otras instalaciones interiores o receptoras, del 3% para alumbrado y del 5% para los demás usos. Esta caida de tensión se calculará considerando alimentados todos los aparatos de utilización susceptibles de funcionar simultáneamente. El valor de la caída de tensión podrá compensarse entre la de la instalación interior y la de las derivaciones individuales, de forma que la caída de tensión total sea inferior a la suma de los valores límites especificados para ambas, según el tipo de esquema utilizado. Para instalaciones industriales que se alimenten directamente en alta tensión mediante un transformador de distribución propio, se considerará que la instalación interior de baja tensión tiene su origen en la salida del transformador. En este caso las caídas de tensión máximas admisibles serán del 4,5% para alumbrado y del 6,5% para los demás usos.

Curso sobre cálculo de instalaciones de baja tensión, iluminación y emergencias.
Utilización de software de libre disposición. Generación de la memoria técnica de diseño.
Página 2
1.4. CÁLCULOS ELÉCTRICOS BÁSICOS.
Los conductores deben, por una parte, soportar la intensidad que circula por ellos y no provocar una caída de tensión excesiva según se marca en las diferentes instrucciones del REBT, y por otra ser la elección más rentable económicamente hablando para lo cual se hará necesario determinar para cada parte de la instalación la sección económica del conductor, atendiendo a la caída máxima de tensión reglamentaria, a la intensidad máxima admisible y a la intensidad de cortocircuito resultante.
1.4.1. Intensidad.
La intensidad que circula para se obtiene de la expresión:
Trifásico φ·cos·3V
PI =
Monofásico φ·cosV
PI =
donde: • P Potencia de cálculo de la línea • V Tensión simple fase-neutro. • Cos φ Factor de potencia de la instalación
1.4.2. Caída de Tensión.
Para calcular la sección mínima que garantiza una caída de tensión límite
previamente establecida podemos aplicar las formulas simplificadas siguientes:
Trifásico 1·
···
UU
LPcS
III∆=
φρ
Monofásico 1·
···2
UU
LPcS
I∆=
φρ
donde: • S Sección calculada según criterio de caída de tensión máxima admisible en mm2 • c Incremento de la resistencia en alterna (podemos tomar c=1,02) • ρφ Resistividad del conductor a temperatura máxima prevista para el conductor (Ω*mm2/m). NOTA ρφ = ρ20*(1+α (θ -20))
Material ρ20 (Ω*mm2/m) ρ70(Ω*mm2/m) ρ90(Ω*mm2/m) α (ºC-1) Cobre 0.0176 0.0210 0.0224 0.00392
Aluminio 0.0286 0.0344 0.0367 0.00403 Almelec 0.0325 0.0383 0.0407 0.00336
• P Potencia activa prevista para la línea, en vatios • L Longitud de la línea en m • ∆UIII caída de tensión máxima admisible en líneas trifásicas • ∆UI caída de tensión máxima admisible en líneas monofásicas • U1 Tensión nominal de la línea (400V en trifásico y 230V en monofásico)

Curso sobre cálculo de instalaciones de baja tensión, iluminación y emergencias.
Utilización de software de libre disposición. Generación de la memoria técnica de diseño.
Página 3
Tipo Para alimentar a Caída de tensión máxima en % de la tensión de suministro
∆UIII ∆UI
Un solo usuario No existe Contadores concentrados
0.5% 2 V LGA
Centralización parcial de contadores
1% 4 V
Un solo usuario 1.5% 6 V 3.45 V Contadores concentrados
1% 4 V 2.3 V DI
Centralización parcial de contadores
0.5% 2 V 1.15 V
También podemos comprobar que la caída de tensión es admisible para una sección
dada, para lo cual se determina su valor en % mediante la expresión:
Monofásica 100·
··
··2(%)
2VSC
PLe =
Trifásica 100·
··
·(%)
2VSC
PLe =
donde: • L Longitud más desfavorable de la línea. • P Potencia instalada. • C Conductividad del cable (56). • S Sección del conductor en mm2 • V Tensión fase-neutro: 220V para suministros monofásicos, 380 para trifásicos. Los valores de la conductividad se pueden tomar de la tabla:
Material C20 C40 C70 C90 Cobre 56 52 48 44 Aluminio 35 32 30 28 Temperatura 20ºC 40ºC 70ºC 90ºC
NOTA: se recomienda emplear las siguientes conductividades: Instalación de enlace: LGA + D.I: C70 y C90 Instalaciones Interiores de viviendas: C40 Instalaciones Interiores de Servicios generales, de locales comerciales, oficinas y
garajes: C70 y C90
1.4.3. Cálculo del cortocircuito.
Los cortocircuitos pueden ser de diversa índole: • Cortocircuito tripolar, en el que las 3 fases se ponen en contacto simultáneamente
y la tensión entre ellas pasa a ser 0. Es el caso de mayores corrientes de cortocircuito en una instalación trifásica.

Curso sobre cálculo de instalaciones de baja tensión, iluminación y emergencias.
Utilización de software de libre disposición. Generación de la memoria técnica de diseño.
Página 4
• Cortocircuito bipolar, entre dos fases, que tiene el inconveniente de ser asimétrico y su estudio más complejo. Las corrientes que producen son similares a las producidas por un cortocircuito tripolar.
• Cortocircuito fase - neutro, que suele ser el más habitual, comporta intensidades menores que los anteriores.
Cualquiera de estos cortocircuitos puede ocurrir en una instalación. Hay que
determinar cuáles y en qué lugares son más perjudiciales. • Cortocircuito trifásico en cabecera de línea, que provoca las intensidades de
cortocircuito más altas, primero por ser trifásico y segundo porque la impedancia abarcada es la menor (menor longitud de línea). Este es el mayor cortocircuito que va a sufrir nuestra línea. Supone que el cortocircuito se produce en un punto justo por debajo de las protecciones, al inicio de la línea.
• Cortocircuito fase - neutro a pie de línea, que provoca las intensidades más bajas, ya que cuenta con la mayor impedancia abarcada y es el tipo de cortocircuito más ‘suave’. Supone que el cortocircuito se produce en un punto justo por encima de las siguientes protecciones o justo por encima de la carga. De esta forma se contempla toda la longitud de la línea que se está analizando
Como simplificación del proceso de cálculo podemos utilizar la fórmula:
R
UI cc
·8.0=
siendo • ICC Intensidad de cortocircuito máxima en el punto considerado • U Tensión de alimentación fase-neutro (230V) • R Resistencia del conductor de fase entre el punto considerado y la alimentación. Normalmente el valor de R deberá tener en cuenta la suma de las resistencias de los
conductores entre la CGP y el punto considerado de cálculo que suele ser el cuadro general de la vivienda. Para el cálculo de R se considerará que los conductores se encuentran a una temperatura de 20ºC para obtener así el máximo valor de ICC.
Generalmente R=RDI+RLGA donde RDI=ρ·LDI/SDI y RLGA=ρ·LLGA/SLGA Cálculo de la Sobrecarga Para que la línea quede protegida a sobrecarga, la protección debe cumplir
simultáneamente las siguientes condiciones: Iuso <= In <= Iz cable Itc <= 1.45 x Iz cable Estando presentadas en la tabla de comprobaciones de la siguiente manera: Iuso = Intensidad de uso prevista en el circuito. In = Intensidad nominal del fusible o magnetotérmico. Iz = Intensidad admisible del conductor o del cable. Itc = Intensidad disparo del dispositivo a tiempo convencional. Otros datos de la tabla son: P Calc = Potencia calculada. Tipo = (T) Trifásica, (M) Monofásica. Cálculo de Cortocircuito Para que la línea quede protegida a cortocircuito, el poder de corte de la protección
debe ser mayor al valor de la intensidad máxima de cortocircuito: Icu >= Icc máx

Curso sobre cálculo de instalaciones de baja tensión, iluminación y emergencias.
Utilización de software de libre disposición. Generación de la memoria técnica de diseño.
Página 5
Además, la protección debe ser capaz de disparar en un tiempo menor al tiempo que
tardan los aislamientos del conductor en dañarse por la elevación de la temperatura. Esto debe suceder tanto en el caso del cortocircuito máximo, como en el caso del cortocircuito mínimo:
Para Icc máx: Tp CC máx < Tcable CC máx Para Icc mín: Tp CC mín < Tcable CC mín Estando presentadas en la tabla de comprobaciones de la siguiente manera: Icu = Intensidad de corte último del dispositivo. Ics = Intensidad de corte en servicio. Se recomienda que supere la Icc en
protecciones instaladas en acometida del circuito. Tp = Tiempo de disparo del dispositivo a la intensidad de cortocircuito. Tcable = Valor de tiempo admisible para los aislamientos del cable a la intensidad de
cortocircuito.

Curso sobre cálculo de instalaciones de baja tensión, iluminación y emergencias.
Utilización de software de libre disposición. Generación de la memoria técnica de diseño.
Página 6
2. CAPÍTULO 2. COMPROBACIONES REALIZADAS POR EL PROGRAMA.
2.1. COMPROBACIONES REALIZADAS EN CGP / LÍNEAS REPARTIDORAS.
a- Sólo hay una protección fusible. Según el Reglamento ITC BT 13 Apartado 1.2, las CGP deberán tener una protección fusible que proteja la línea general de alimentación aguas abajo.
b- Intensidad máxima. Cálculo a calentamiento en régimen permanente. Para el cálculo de las intensidades máximas que es capaz de transportar un cable de forma permanente sin que sean dañados sus aislamientos, se deben tener en cuenta varios factores:
• Por la composición de la línea (nº de fases, al aire o enterrado, material, aislamiento, sección...) se obtiene una intensidad admisible del cable en unas condiciones específicas. • Por la instalación de la línea (en bandejas, expuesta al sol, temperatura diferente a la de referencia...) se obtiene un coeficiente corrector sobre la intensidad admisible en condiciones estándar. Si bien para líneas repartidoras y derivaciones individuales el reglamento no especifica la comprobación de las líneas a calentamiento (pensamos que en parte debido a la creencia de que este tipo de líneas debe ser largo), el programa aplica este criterio en ambos casos además de en el caso de líneas generales, ya que es posible introducir líneas repartidoras realmente cortas. La información para calcular estas intensidades admisibles se divide en dos ámbitos: • Cables con tensiones de aislamiento menores a 1 kV. En este caso, la norma UNE 20.460-5-523 proporciona las tablas de selección de la intensidad admisible en condiciones estándar y los coeficientes correctores. • Cables con tensiones de aislamiento iguales a 1 kV. En este caso, son las instrucciones técnicas ITC BT 06 y 07 las que proporcionan esta información. Estas instrucciones técnicas son prácticamente salvo pequeños detalles un subconjunto de lo especificado en la norma UNE 20-435-90. Una vez calculada la intensidad admisible del cable, la intensidad que circula por la línea debe ser menor que ésta. Es recomendable utilizar cable de 1 kV en líneas repartidoras, ya que su comportamiento se adapta de mejor manera a las protecciones fusibles en sobrecarga, ya que para secciones iguales tienen intensidades admisibles mayores. Hay que tener en cuenta que los fusibles no tienen un comportamiento excesivamente brillante en la zona de sobrecarga.
c- Caída de tensión. Caída SeSegún la instrucción ITC BT 14, en su Apartado 3, la caída máxima de tensión en la línea general de alimentación será de 1% para contadores centralizados parcialmente y 0.5% para contadores centralizados.
d- Sección normalizada. Para cables con tensiones de aislamiento menores a 1 kV, la Norma UNE 20.460-5-523 proporciona las secciones normalizadas y definidas (es decir, que existen para los materiales especificados).
Para cables con tensiones de aislamiento iguales a 1 kV, son las instrucciones ITC BT 06 y 07 las que proporcionan esta información. Estas instrucciones técnicas son prácticamente, salvo pequeños detalles, un subconjunto de lo especificado en la norma UNE 20-435-90, en el Apartado 3.1.
e- Los conductores serán de cobre o aluminio. Según la Instrucción ITC BT 14 en su Apartado 3, los conductores de línea general de alimentación deberán ser de cobre o aluminio.
f- Debe tener neutro. Según la Instrucción ITC BT 14 en su Apartado 3, las líneas generales de alimentación deberán tener neutro y su sección será la necesaria para absorber el mayor desequilibrio posible.

Curso sobre cálculo de instalaciones de baja tensión, iluminación y emergencias.
Utilización de software de libre disposición. Generación de la memoria técnica de diseño.
Página 7
g- Sección mínima de neutro – en líneas con neutro. Según el reglamento ITC BT 06 – Apartado 3.4 y ITC BT 07– Apartado 1, la sección de neutro deberá ser:
• Con dos o tres conductores: igual a la de los conductores de fase. • Con cuatro conductores: mitad de la sección de los conductores de fase, con un mínimo de 10 mm2 en cobre y 16 mm2 en aluminio para redes aéreas y según lo especificado en la tabla 1 del ITC BT 07 Apartado 1, para redes subterráneas.
h- El fusible debe ser tipo gL/gG. Según IEC/EN 60269-1 el tipo de fusible que debe utilizarse es el tipo gG (Uso general, protección de líneas) o el equivalente gL (denominación obsoleta).
i- El calibre del fusible está normalizado. Según IEC/EN 60269-1 existe una serie de calibres de intensidad nominal recomendada. La serie es 16, 20, 25, 32, 40, 50, 63, 80, 100, 125, 160, 200, 250, 315, 400, 500, 630, 800, 1000 y 1250.
j- Tensión de uso válida. La tensión nominal máxima del aparato (es decir, lo que soportan sus aislamientos) debe ser mayor que la tensión de uso, es decir, la que debe soportar en el punto de inserción.
En el caso de elementos insertados en líneas trifásicas, se exige soportar la tensión compuesta de alimentación. En caso de líneas monofásicas, se exige soportar la tensión simple.
k- Poder de corte suficiente. Según la instrucción ITC BT 13 – Apartado 1.2, las protecciones deben ser capaces de despejar el mayor cortocircuito, es decir, un cortocircuito trifásico franco en bornes de la protección.
Según la UNE 20-460, Apartado 434.3.1, la 1ª condición que debe cumplirse para que un dispositivo asegure protección a cortocircuito, debe ser que su poder de corte sea como mínimo igual a la corriente de cortocircuito supuesta en el punto donde está instalado. El poder de corte de un interruptor automático puede ser variable con la tensión de uso. Por ello el poder de corte se comprueba a la tensión de uso en función de los valores de la protección. La norma UNE 20-460 admite dispositivos de poder de corte inferior a dicha intensidad de cortocircuito, con la condición de que otro aparato instalado aguas arriba tenga un poder de corte suficiente. En este caso, dice la norma que deben estar coordinados. Esto significa que la energía que deje pasar el aparato que despeja el cortocircuito (léase su valor de I2 t), no debe ser superior a la que pueden soportar sin daño el resto de dispositivos aguas abajo y las canalizaciones protegidas por él (valores de I2 t o k2S2 respectivamente). Así, se comprueba que exista en cada esquema una protección de sobreintensidad que tenga a la tensión de instalación poder de corte mayor al cortocircuito máximo. Si existen más protecciones, de cada una de ellas se comprobará: • bien que sean capaces de despejar el cortocircuito máximo con su propio poder de corte (es decir, que actúen). Poder de corte Resto de Protecciones ≥ Icc máxima • bien si energéticamente aguantan. Si hay datos de I²t máximo soportado, de ambos dispositivos se comparan: I²t Resto de Protecciones ≥ I²t Prot. que despeja el cortocircuito Si la máxima tensión a la que esté definido el poder de corte del aparato es inferior a la tensión de utilización en la obra, o no hay dato de I2 t máxima en la norma o definido por el usuario, se mostrarán avisos de falta de información para acabar las comprobaciones.
l- Calibre de la protección adecuado al uso. Según la UNE 20-460 Apartado 433.2, la intensidad nominal (In) de la protección debe ser mayor o igual a la intensidad
que circula por la línea (Ilínea).
m- Calibre de la protección adecuado al calibre del cable. Según la UNE 20-460 Apartado 433.2, la intensidad nominal (In) de la protección debe ser menor o
igual a la intensidad admisible de la línea (IZ). n- Protección del cable contra sobrecargas. Según la UNE 20-460 Apartado 433.2,
alguna de las protecciones deberá despejar cualquier sobrecarga que esté un 45% por encima de la intensidad admisible de la línea (IZ) antes del tiempo

Curso sobre cálculo de instalaciones de baja tensión, iluminación y emergencias.
Utilización de software de libre disposición. Generación de la memoria técnica de diseño.
Página 8
convencional de la protección (I2, intensidad de disparo antes de tiempo
convencional). o- Protección del cable contra cortocircuitos. Según la UNE 20-460 Apartado 434.3.2
existe una fórmula aproximada (suponiendo que el cable se comporta de forma adiabática durante el cortocircuito, debido a su corta duración) que correlaciona la intensidad de cortocircuito (Icc) y el tiempo máximo que debería durar el
cortocircuito para que no degeneraran los aislamientos: El ámbito de validez de esta fórmula plantea tres posibles comprobaciones a partir del tiempo de cortocircuito de esta fórmula: • Para tcc ≥ 5 s, la fórmula deja de tener validez ya que la disipación de calor por parte del cable deja de ser despreciable. Por tanto, para valores mayores de 5 s sólo es posible asegurar que el cable puede soportar más de 5 s, por lo que se exige a las protecciones tiempos de disparo para la Icc menores a 5 s. • Para 5s > tcc > 0.1s, rango de validez de la fórmula, se exige el tiempo de disparo de la protección sea menor que el tiempo del cable, es decir, que la protección dispare antes de que el cable sufra daños irreversibles. • Para 0.1s ≥ tcc, la comprobación está por debajo del rango de validez de la fórmula. Debido a la dificultad que representa el ensayo y test en tiempos tan cortos, se prefiere utilizar ensayos para determinar la característica energética (I2 t) de las protecciones. Así pues, por debajo de 0.1 s se recurre a comparar: Lo que significa que la energía que es capaz de dejar pasar la protección debe ser menor (colapsa antes) que la energía que es capaz de absorber el cable. Esta comprobación (en la forma que corresponda) debe hacerse para: • Intensidad máxima de cortocircuito, que provoca la mayor intensidad en una sección muy pequeña del cable. • Intensidad mínima de cortocircuito, que provoca la menor intensidad en toda la longitud del cable.
2.2. COMPROBACIONES EN CENTRALIZACIONES / DERIVACIONES INDIVIDUALES.
a- Interruptor general de maniobra. Según el Reglamento ITC BT 16 – Apartado 3, para concentraciones de contadores de más de dos usuarios, será obligatoria la instalación del interruptor general de maniobra, entre la línea general de alimentación y el embarrado general de la concentración de contadores. El interruptor será como mínimo de 160 A para previsiones de carga de hasta 90 kW, y de 250 A para las superiores a ésta, hasta 150 kW.
b- Sólo hay una protección fusible. Según el Reglamento ITC BT 16 – Apartado 1, las centralizaciones de contadores deberán tener una protección fusible que proteja las derivaciones individuales aguas abajo.
c- Intensidad máxima – cálculo a calentamiento en régimen permanente. Para el cálculo de las intensidades máximas que es capaz de transportar un cable de forma permanente sin que sean dañados sus aislamientos, se deben tener en cuenta varios factores:
• Por la composición de la línea (nº de fases, al aire o enterrado, material, aislamiento, sección...) se obtiene una intensidad admisible del cable en unas condiciones específicas. • Por la instalación de la línea (en bandejas, expuesta al sol, temperatura diferente a la de referencia...) se obtiene un coeficiente corrector sobre la intensidad admisible en condiciones estándar Si bien para líneas repartidoras y derivaciones individuales el reglamento no especifica la comprobación de las líneas a calentamiento (pensamos que en parte debido a la creencia de que este tipo de líneas deben ser largas), el programa aplica este criterio en ambos casos además de en el caso de líneas generales, ya que es posible introducir líneas repartidoras realmente cortas.

Curso sobre cálculo de instalaciones de baja tensión, iluminación y emergencias.
Utilización de software de libre disposición. Generación de la memoria técnica de diseño.
Página 9
La información para calcular estas intensidades admisibles se divide en dos ámbitos: • Cables con tensiones de aislamiento menores a 1 kV (750 V o menores). En este caso, la Norma UNE 20.460-5-523 proporciona las tablas de selección de la intensidad admisible en condiciones estándar y los coeficientes correctores. • Cables con tensiones de aislamiento iguales a 1 kV. En este caso, son las instrucciones técnicas 06 y 07 del Reglamento ITC BT las que proporcionan esta información. Estas instrucciones técnicas son prácticamente, salvo pequeños detalles, un subconjunto de lo especificado en la norma UNE 20-435-90. Una vez calculada, la intensidad que circula por la línea debe ser menor que la intensidad admisible del cable.
d- Caída de tensión Según el Reglamento ITC BT 15 – Apartado 3, la caída máxima de tensión en la derivación individual será de 0.5% para contadores concentrados en más de un lugar, 1% para contadores totalmente concentrados y 1.5% para derivaciones individuales en suministros para un único usuario en que no existe línea general de alimentación.
e- Sección normalizada. Consultar el apartado del mismo nombre en Comprobaciones realizadas en CGP / líneas repartidoras.
f- Los conductores serán de cobre. Según el Reglamento ITC BT 15 – Apartado 3 los conductores de derivación individual deberán ser de cobre.
g- Sección mínima de neutro en líneas con neutro. Consultar el apartado del mismo nombre en Comprobaciones realizadas en CGP/ líneas repartidoras.
h- El fusible debe ser tipo gL/gG. Consultar el apartado del mismo nombre en Comprobaciones realizadas en CGP / líneas repartidoras.
i- El calibre del fusible está normalizado. Consultar el apartado del mismo nombre en Comprobaciones realizadas en CGP / líneas repartidoras.
j- Tensión de uso válida.Consultar el apartado del mismo nombre en Comprobaciones realizadas en CGP / líneas repartidoras.
k- Poder de corte suficiente. Según el Reglamento ITC BT 16 – Apartado 1, las protecciones deben ser capaces de despejar el mayor cortocircuito, es decir, un cortocircuito tripolar franco en bornes de la protección.
Según la UNE 20-460, Apartado 434.3.1, la 1ª condición que debe cumplirse para que un dispositivo asegure protección a cortocircuito, debe ser que su poder de corte sea como mínimo igual a la corriente de cortocircuito supuesta en el punto donde está instalado. El poder de corte de un interruptor automático puede ser variable con la tensión de uso. Por ello el poder de corte se comprueba a la tensión de uso en función de los valores de la protección. La norma UNE 20-460 admite dispositivos de poder de corte inferior a dicha intensidad de cortocircuito, con la condición de que otro aparato instalado aguas arriba tenga un poder de corte suficiente. En este caso, dice la norma que deben estar coordinados. Esto quiere decir que la energía que deje pasar el aparato que despeja el cortocircuito (léase su valor de I2 t), no sea superior a la que pueden soportar sin daño el resto de dispositivos aguas abajo y las canalizaciones protegidas por él (valores de I2 t o k2 S2 respectivamente). Así, se comprueba de cada esquema que exista una protección de sobreintensidad que tenga a la tensión de instalación poder de corte mayor al cortocircuito máximo. Si existen más protecciones, de cada una de ellas se comprobará: • bien que sean capaces de despejar el cortocircuito máximo con su propio poder de corte (es decir, que actúen). Poder de corte Resto de Protecciones ≥ Icc máxima • bien si energéticamente aguantan. Si hay datos de I2 t máximo soportado, de ambos dispositivos se comparan:
I2 t Resto de Protecciones ≥ I2 t Prot. que despeja el cortocircuito Si la máxima tensión a la que esté definido el poder de corte del aparato es inferior a la tensión de utilización en la obra, o no hay dato de I2 t máxima en la norma o definido por el usuario, se mostrarán avisos de falta de información para acabar las comprobaciones.

Curso sobre cálculo de instalaciones de baja tensión, iluminación y emergencias.
Utilización de software de libre disposición. Generación de la memoria técnica de diseño.
Página 10
l- Interruptor de control de potencia.En viviendas y locales comerciales e industriales en que proceda, se instalará el interruptor de control de potencia, inmediatamente antes de los demás dispositivos generales e individuales de mando y protección.
m- Protecciones sobreintensidad en el esquema. Consultar el apartado del mismo nombre en Comprobaciones realizadas en CGP / líneas repartidoras.
2.3. CIRCUITOS INTERIORES. VIVIENDAS.
a- Intensidad máxima – cálculo a calentamiento a régimen permanente. Para el cálculo de las intensidades máximas que es capaz de transportar un cable de forma permanente sin que sean dañados sus aislamientos, se deben tener en cuenta varios factores:
• Por la composición de la línea (nº de fases, al aire o enterrado, material, aislamiento, sección...) se obtiene una intensidad admisible del cable en unas condiciones específicas. • Por la instalación de la línea (en bandejas, expuesta al sol, temperatura diferente a la de referencia...) se obtiene un coeficiente corrector sobre la intensidad admisible en condiciones estándar. Si bien para líneas repartidoras y derivaciones individuales el reglamento no especifica la comprobación de las líneas a calentamiento (pensamos que en parte debido a la creencia de que este tipo de líneas deben ser largas), el programa aplica este criterio en ambos casos además de en el caso de líneas generales, ya que es posible introducir líneas repartidoras realmente cortas. La información para calcular estas intensidades admisibles se divide en dos ámbitos: • Cables con tensiones de aislamiento menores a 1 kV (750 V o menores). En este caso, la Norma UNE 20.460-5-523 proporciona las tablas de selección de la intensidad admisible en condiciones estándar y los coeficientes correctores. • Cables con tensiones de aislamiento iguales a 1 kV. En este caso, son las instrucciones técnicas 06 y 07 del Reglamento ITC BT las que proporcionan esta información. Estas instrucciones técnicas son prácticamente, salvo pequeños detalles, un subconjunto de lo especificado en la norma UNE 20-435-90. Una vez calculada, la intensidad que circula por la línea debe ser menor que la intensidad admisible del cable.
b- Caída de tensión. Según el Reglamento ITC BT 19 – Apartado 2.2.2, la caída máxima de tensión en líneas generales desde el origen de la instalación será de 3% para cargas exclusivamente de alumbrado y 5% para el resto.
c- Sección normalizada. Consultar el apartado del mismo nombre en comprobaciones realizadas en CGP / líneas repartidoras.
d- Los conductores normalizados serán de cobre. Según el Reglamento ITC BT 15 – Apartado 3 los conductores de derivación individual deberán ser de cobre.
e- Sección mínima de neutro. En líneas con neutro. Consultar el apartado del mismo nombre en Comprobaciones realizadas en CGP/ líneas repartidoras.
f- El fusible debe ser de tipo gL/gG. Consultar el apartado del mismo nombre en Comprobaciones realizadas en CGP / líneas repartidoras.
g- El calibre del fusible está normalizado. Consultar el apartado del mismo nombre en Comprobaciones realizadas en CGP / líneas repartidoras.
h- Tensión de uso válida. Consultar el apartado del mismo nombre en comprobaciones realizadas en CGP / líneas repartidoras.
i- Poder de corte suficiente. Según el Reglamento ITC BT 16 – Apartado 1, las protecciones deben ser capaces de despejar el mayor cortocircuito, es decir, un cortocircuito tripolar franco en bornes de la protección.
Según la UNE 20-460, Apartado 434.3.1, la 1ª condición que debe cumplirse para que un dispositivo asegure protección a cortocircuito, debe ser que su poder de corte sea como mínimo igual a la corriente de cortocircuito supuesta en el punto donde está instalado. El poder de corte de un interruptor automático puede ser variable con la tensión de uso. Por ello el poder de corte se comprueba a la tensión de uso en función de los valores de la protección.

Curso sobre cálculo de instalaciones de baja tensión, iluminación y emergencias.
Utilización de software de libre disposición. Generación de la memoria técnica de diseño.
Página 11
La norma UNE 20-460 admite dispositivos de poder de corte inferior a dicha intensidad de cortocircuito, con la condición de que otro aparato instalado aguas arriba tenga un poder de corte suficiente. En este caso, dice la norma que deben estar coordinados. Esto quiere decir que la energía que deje pasar el aparato que despeja el cortocircuito (léase su valor de I2 t), no sea superior a la que pueden soportar sin daño el resto de dispositivos aguas abajo y las canalizaciones protegidas por él (valores de I2 t o k2 S2 respectivamente). Así, se comprueba de cada esquema que exista una protección de sobreintensidad que tenga a la tensión de instalación poder de corte mayor al cortocircuito máximo. Si existen más protecciones, de cada una de ellas se comprobará: • bien que sean capaces de despejar el cortocircuito máximo con su propio poder de corte (es decir, que actúen). Poder de corte Resto de Protecciones ≥ Icc máxima • bien si energéticamente aguantan. Si hay datos de I2 t máximo soportado, de ambos dispositivos se comparan: I2 t Resto de Protecciones ≥ I2 t Prot. que despeja el cortocircuito Si la máxima tensión a la que esté definido el poder de corte del aparato es inferior a la tensión de utilización en la obra, o no hay dato de I2 t máxima en la norma o definido por el usuario, se mostrarán avisos de falta de información para acabar las comprobaciones.
j- Interruptor de control de potencia. En viviendas y locales comerciales e industriales en que proceda, se instalará el interruptor de control de potencia, inmediatamente antes de los demás dispositivos generales e individuales de mando y protección.
k- Protecciones sobreintensidad en el esquema. Consultar el apartado del mismo nombre en Comprobaciones realizadas en CGP / líneas repartidoras.
l- El fusible debe ser tipo gL/gG. Consultar el apartado del mismo nombre en Comprobaciones realizadas en CGP / líneas repartidoras.
m- El calibre del fusible está normalizado. Consultar el apartado del mismo nombre en Comprobaciones realizadas en CGP / líneas repartidoras.
n- Tensión de uso válida. Consultar el apartado del mismo nombre en Comprobaciones realizadas en CGP / líneas repartidoras.
o- El calibre del magnetotérmico está normalizado. Según EN/UNE 60898 Apartado 4.3.2 existe una serie de calibres de intensidad nominal recomendada. La serie es 6, 13, 16, 20, 25, 32, 40, 50, 63, 80, 100 y 125 A.
p- El calibre del diferencial es de un valor comercial. Aún cuando no existe una serie normalizada de intensidades nominales en la norma IEC 60 947-2, Anexo B, existe una serie habitual de uso de protecciones diferenciales.
Esta serie la componen 25, 40, 63, 80, 100, 125, 160, 225 y 250 A. A partir de 250 A no se consideran intensidades comerciales, ya que es habitual el uso de transformadores toroidales de muy distinta configuración y rango.
2.4. CIRCUITOS INTERIORES. INSTALACIONES GENERALES.
a- Intensidad máxima – cálculo a calentamiento a régimen permanente. Para el cálculo de las intensidades máximas que es capaz de transportar un cable de forma permanente sin que sean dañados sus aislamientos, se deben tener en cuenta varios factores.
b- Caída de tensión. Según el Reglamento ITC BT 19 – Apartado 2.2.2, la caída máxima de tensión en líneas generales desde el origen de la instalación será de 3% para cargas exclusivamente de alumbrado y 5% para el resto.
c- Sección normalizada. Consultar el apartado del mismo nombre en comprobaciones realizadas en CGP / líneas repartidoras.
d- Sección mínima de neutro. En líneas con neutro. Consultar el apartado del mismo nombre en Comprobaciones realizadas en CGP/ líneas repartidoras.
e- El fusible debe ser de tipo gL/gG. Consultar el apartado del mismo nombre en Comprobaciones realizadas en CGP / líneas repartidoras.

Curso sobre cálculo de instalaciones de baja tensión, iluminación y emergencias.
Utilización de software de libre disposición. Generación de la memoria técnica de diseño.
Página 12
f- El calibre del magnetotérmico está normalizado. Según EN/UNE 60898 Apartado
4.3.2 existe una serie de calibres de intensidad nominal recomendada. La serie es 6, 13, 16, 20, 25, 32, 40, 50, 63, 80, 100 y 125 A.
g- El calibre del diferencial es de un valor comercial. Aún cuando no existe una serie normalizada de intensidades nominales en la norma IEC 60 947-2, Anexo B, existe una serie habitual de uso de protecciones diferenciales.
h- Protecciones sobreintensidad en el esquema. Consultar el apartado del mismo nombre en Comprobaciones realizadas en CGP / líneas repartidoras.
i- Poder de servicio es 100% de poder de corte último. Recomendación opcional. En el momento de comprobar el poder de corte de una protección de cortocircuito, hay que tener en cuenta dos valores específicos para los interruptores automáticos magnetotérmicos.
Por un lado se describe el poder de corte último (Icu según IEC 60 947-2, Icn según EN 60 898) de una protección como la intensidad máxima que la protección es capaz de despejar quedando inservible tras la operación (responde a un ciclo de ensayo de tipo O-CO). Por otro lado se describe el poder de corte de servicio (Ics en IEC 60 947-2 y EN 60 898) de una protección como la intensidad máxima que la protección es capaz de despejar, con la posibilidad de prestar servicio nuevamente (responde a un ciclo de ensayo de tipo O-CO-CO). Tanto la norma IEC 60 947-2 como la EN 60 898 aceptan para los magnetotérmicos la posibilidad de definir un poder de corte de servicio como un porcentaje del poder de corte último. En el caso de la EN 60 898 los porcentajes están definidos de forma fija por la propia norma, mientras que en el caso de la IEC 60 947-2 sólo se establecen los escalones posibles de estos porcentajes pero es el fabricante el que debe especificarlos. Se permite realizar las comprobaciones de poder de corte bien con el poder de corte de servicio, bien con el poder de corte último. El segundo caso es el más habitual, si bien se recomienda que en niveles cercanos a la acometida el porcentaje de poder de corte de servicio sea el 100% del poder de corte último, ya que se prevé que en estas situaciones los cortocircuitos sean de mayor valor y con valores más cercanos a los teóricos obtenidos en el cálculo.
a. PROTECCIONES DE SOBREINTENSIDAD REGULABLES.
Los interruptores automáticos comerciales con relés de disparo magnético y térmico que siguen la norma UNE 60947-2, tienen la posibilidad de usar relés de disparo regulables. El programa muestra al final de la lista de comprobaciones, como información adicional, los puntos de regulación en que ha quedado cada interruptor automático para cumplir las exigencias de sobrecarga y cortocircuito. En el caso de la regulación para la zona de cortocircuito, se ha dado la posibilidad de regular de diferentes maneras para intentar abarcar cualquier relé comercial que tenga esta prestación: • Regulando entre 2 valores de intensidad. • Regulando entre 2 factores multiplicadores de la intensidad nominal. • Regulando entre 2 factores multiplicadores de Ir de la sobrecarga, que a su vez puede ser regulable. • Regulando con 1 factor multiplicador de Ir. Ésta a su vez se regula en sobrecarga, y hace desplazarse la curva del cortocircuito. También hay maneras distintas de establecer regulaciones a los magnetotérmicos con temporización en el cortocircuito (categoría B), temporización fija e intensidad de corta duración admisible (Icw) regulable, viceversa, las dos regulables... La regulación aplicada en todos los casos se realiza escalonadamente (en fracciones de 0.05 unidades) para simular valores reales de regulación que el usuario pueda reproducir en sus aparatos de protección. Se evita dar como resultado válido, por ejemplo, para una línea que soporta 36 A y por la que circulan 35.7 A que estará protegida con un aparato regulado a 35.9 A, esto sería un

Curso sobre cálculo de instalaciones de baja tensión, iluminación y emergencias.
Utilización de software de libre disposición. Generación de la memoria técnica de diseño.
Página 13
margen demasiado arriesgado. O que se debe regular a 7.98 veces la In; precisión probablemente difícil de alcanzar con los relés regulables usuales.
b. COMPROBACIONES DE LA INSTALACIÓN DE PUESTA A TIERRA.
Según la ITC BT 18, para la toma de tierra se pueden utilizar electrodos formados por: • Barras, tubos • Pletinas, conductores desnudos • Placas • Anillos o mallas metálicas constituidos por los elementos anteriores o combinaciones • Armaduras de hormigón enterradas; con excepción de las armaduras pretensadas • Otras estructuras enterradas que se demuestre que son apropiadas Además existen otras consideraciones constructivas a tener en cuenta, como materiales, secciones mínimas, etc., que aseguren la resistencia mecánica a la corrosión de los electrodos (corrosión galvánica). Al no afectar eléctricamente, no son objeto de estas comprobaciones, aunque sí lo serán de la descripción de la instalación de puesta a tierra del proyecto.
a- Línea de enlace con tierra. Según la ITC BT 18 la línea de enlace con tierra (conductor de tierra) deberá tener una sección mínima de 25 mm2, si es de cobre o la sección equivalente en otro material.
Debe tenerse en cuenta que si el enlace con tierra es realizado con un conductor desnudo enterrado, éste se considerará como parte del electrodo, y no le afectarán las condiciones de líneas de enlace, sino las de electrodo tipo conductor enterrado horizontal.
b- Resistencia de toma de tierra. Las comprobaciones de valor mínimo de la resistencia indicado por el reglamento dependen del tipo de instalación que se esté haciendo, destinado principalmente a viviendas (ITC BT 26) o instalación genérica (ITC BT 18) y del tipo de protección frente a contactos indirectos (ITC BT 24) tomada en la instalación.
Para esquemas tipo TT y IT:
Nota: el sistema de protección con dispositivos de corte por Idefecto está permitido en viviendas si la Inominal es < 6A.
c. NORMATIVA APLICADA.
Se han tenido en cuenta las siguientes normas y reglamentos: • REBT 2002: Reglamento electrotécnico para baja tensión y sus instrucciones complementarias. • UNE 20-460-90 Parte 4-43: Instalaciones eléctricas en edificios. Protección contra las sobreintensidades. • UNE 20-434-90: Sistema de designación de cables. • UNE 20-435-90 Parte 2: Cables de transporte de energía aislados con dieléctricos secos extruidos para tensiones de 1 a 30 kV. • EN-IEC 60 269-1 (UNE): Fusibles de baja tensión. • EN 60 898 (UNE - NP): Interruptores automáticos para instalaciones domésticas y análogas para la protección contra sobreintensidades. • EN-IEC 60 947-2:1996 (UNE-NP): Aparamenta de baja tensión. Interruptores automáticos. • EN-IEC 60 947-2:1996 (UNE-NP) Anexo B: Interruptores automáticos con protección incorporada por intensidad diferencial residual. • UNE 20-460-90 Parte 5-54: Instalaciones eléctricas en edificios. Puesta a tierra y conductores de protección.

Curso sobre cálculo de instalaciones de baja tensión, iluminación y emergencias.
Utilización de software de libre disposición. Generación de la memoria técnica de diseño.
Página 14
3. CAPÍTULO 3. DESCRIPCIÓN DEL PROGRAMA.
3.1. PLANTILLAS.
El programa dispone de unas plantillas de diferentes esquemas que, al cargar, generan automáticamente el esquema tipo seleccionado. Para utilizar estas plantillas debe usar la opción de menú Archivo > Gestión archivos > Nuevo y en la ventana que a continuación se muestra pulsar sobre Nuevo. Estas plantillas son las siguientes: • Obra vacía de viviendas. Obra para la creación de instalación Principalmente viviendas. • Obra vacía genérica. Obra para la creación de instalación Instalación interior general. • Vivienda unifamiliar. Se genera el esquema de una vivienda unifamiliar de grado elevado (6 circuitos, de tomas de corriente, alumbrado, cocina, etc.). • Local público pequeño. Varias tomas de corriente, alumbrado y alumbrado de emergencia, cumpliendo las exigencias del reglamento para este tipo de instalación. • Instalación provisional de obra. Circuitos de luz de obra, tomas de corriente, vibrador, radial, grúas torre, hormigonera y sierra circular. • Garaje con ventilación forzada. Circuitos de tomas de corriente, extractor, bomba de achique, puertas, central detección de incendios, alumbrado y emergencias, cumpliendo las exigencias del reglamento para este tipo de instalación.
3.2. VENTANA PRINCIPAL.
A continuación, puede observar la ventana principal del programa.

Curso sobre cálculo de instalaciones de baja tensión, iluminación y emergencias.
Utilización de software de libre disposición. Generación de la memoria técnica de diseño.
Página 15
En la parte inferior izquierda aparece dos solapas que dan acceso a las pantallas: • Esquema: Pantalla donde se introducen los datos de la instalación eléctrica y donde se realizan los cálculos. • Planos: Pantalla donde se puede realizar el dibujo del croquis de la instalación eléctrica.
3.2.1. SOLAPA ESQUEMA.
Si selecciona la solapa Esquema, aparecen varias solapas en la parte inferior central correspondientes a las diferentes representaciones o vistas posibles de los esquemas, como son Unifilar, Detalle, Sinóptico y Esquema. • Unifilar. Esquema unifilar de la instalación. Representación simbólica de los elementos que componen una instalación. En este caso no aparecen textos, sólo símbolos y líneas. • Detalles. Esquema unifilar, con la diferencia de que en este caso se detallan los datos y resultados de las líneas. La información de la instalación puede ser modificada desde opciones de presentación de líneas. • Sinóptico. Cuadros con las zonas definidas. • Esquema. Representa las líneas de enlace de cada esquema o circuito. En la barra de herramientas aparece el botón Información de líneas. Con esta opción marcada se obtiene la información de líneas, y, al situar el puntero del ratón sobre un esquema, se muestran los valores de los elementos que componen las líneas eléctricas. Puede variar la cantidad de información desde el menú Opciones > Presentación de líneas.

Curso sobre cálculo de instalaciones de baja tensión, iluminación y emergencias.
Utilización de software de libre disposición. Generación de la memoria técnica de diseño.
Página 16
a. Edición del esquema eléctrico activo.
El esquema eléctrico aparece cuando tiene seleccionada la pestaña Planos. Para efectuar cambios en el esquema seleccionado debe trabajar en el árbol de la izquierda o sobre el mismo esquema unifilar de la derecha. Las ramas del árbol de la izquierda pueden plegarse y desplegarse haciendo doble clic sobre las carpetas. Cada vez que cierre o abra una carpeta en el árbol de la izquierda, automáticamente en la representación unifilar de la derecha se plegará o expandirá un esquema o circuito y viceversa. Puede expandir o contraer circuitos pulsando sobre el unifilar en el punto donde arranca el circuito (el cursor cambia a una flecha vertical que apunta hacia abajo cuando la acción es desplegar y hacia arriba cuando la acción es plegar). Esto modifica al mismo tiempo el árbol de la izquierda. Al marcar una carpeta en el árbol se muestra el esquema con líneas discontinuas alrededor de la línea correspondiente a dicha carpeta y viceversa, es decir, que al pulsar sobre una línea se marca su carpeta en el árbol. Situando el cursor del ratón sobre el esquema unifilar, o de detalles, y concretamente sobre el esquema, líneas, aparatos de protección y cargas, se puede observar que aparece un icono de cada elemento en particular. En este momento, si pulsa el botón derecho del ratón tiene la posibilidad de entrar en cada una de las ventanas correspondientes de estos elementos. Dispone también de una barra de herramientas sobre el árbol del esquema que le permite realizar operaciones tales como: Insertar, copiar, borrar, editar, etc. un esquema. Al editar un esquema del árbol con el botón correspondiente de la barra de herramientas, puede definir el esquema en cuestión: Nombre, Coeficiente de contribución aguas arriba, Tipo de línea, Aparellaje, conductores con el botón Líneas, Cargas directas, Opciones dimensionado particulares, Plantas; y los hijos que cuelgan directamente de él en el apartado Derivaciones aguas abajo, en los cuales a su vez se definen sus cargas, aparellaje, etc.

Curso sobre cálculo de instalaciones de baja tensión, iluminación y emergencias.
Utilización de software de libre disposición. Generación de la memoria técnica de diseño.
Página 17
También puede seleccionar un esquema y, con el botón, pasar a su edición en otra ventana, tanto él como sus hijos. En esta nueva ventana dispone de las mismas herramientas comentadas anteriormente, por lo que es útil utilizar esta opción cuando existan esquemas grandes o muy grandes.
b. Listados.
La forma de obtener los listados se realiza mediante la opción Archivo > Imprimir > Listados de la obra. Los listados pueden dirigirse a impresora (con vista preliminar opcional, ajuste de página, etc.) o bien pueden generarse ficheros HTML, PDF, RTF y TXT

Curso sobre cálculo de instalaciones de baja tensión, iluminación y emergencias.
Utilización de software de libre disposición. Generación de la memoria técnica de diseño.
Página 18
c. Planos del esquema.
La forma de obtener los planos se realiza mediante la opción Archivo > Imprimir > Planos de la obra. Pueden realizarse las siguientes operaciones para el dibujo de planos: • La ventana Selección de planos permite añadir uno o varios planos para imprimir simultáneamente y especificar el periférico de salida: impresora, plotter, DXF o DWG; seleccionar un cajetín (de CYPE o cualquier otro definido por el usuario) y configurar las capas.

Curso sobre cálculo de instalaciones de baja tensión, iluminación y emergencias.
Utilización de software de libre disposición. Generación de la memoria técnica de diseño.
Página 19
• En cada plano configurar los elementos a imprimir, con posibilidad de incluir los detalles del usuario previamente importados.
• Modificar la posición de textos (Fig. 2.8).

Curso sobre cálculo de instalaciones de baja tensión, iluminación y emergencias.
Utilización de software de libre disposición. Generación de la memoria técnica de diseño.
Página 20
• Resituar los objetos dentro del mismo plano o moverlos a otro (Fig. 2.9).
3.2.2. SOLAPA PLANOS.

Curso sobre cálculo de instalaciones de baja tensión, iluminación y emergencias.
Utilización de software de libre disposición. Generación de la memoria técnica de diseño.
Página 21
Cuando seleccione la solapa Planos de la ventana principal (Fig. 2.10), podrá dibujar el croquis de la instalación eléctrica. Para esto es posible importar un DXF o DWG de cada planta y colocar sobre éstos los símbolos y canalizaciones que componen el croquis de la instalación eléctrica.
a. Planos del croquis.
Si ha dibujado el croquis de la instalación eléctrica en la solapa Planos, podrá enviarlo a un periférico de dibujo en formato DXF o DWG de manera similar a la obtención de los planos del esquema eléctrico.

Curso sobre cálculo de instalaciones de baja tensión, iluminación y emergencias.
Utilización de software de libre disposición. Generación de la memoria técnica de diseño.
Página 22
4. CAPÍTULO 4. MANEJO DEL PROGRAMA.
4.1. DATOS NECESARIOS.
El proyecto de electrificación será de un edificio destinado principalmente a viviendas. Este ejemplo sólo puede realizarse con la versión para obras grandes y muy grandes. La C.G.P. y el cuarto de contadores está en la planta baja y a una distancia de 5 m entre sí. La altura entre plantas es de 3 m. El perímetro del edificio es 230 m. Viviendas: 4 viviendas, 2 por planta, con grado de electrificación básico (5.75 kW). Ascensor trifásico de 5 kW, instalado en la planta cubierta. La longitud desde el cuarto de contadores hasta el cuadro del ascensor es de 20 m. Recinto de instalaciones de telecomunicación: 1 recinto inferior, R.I.T.I. situado en la planta baja a una distancia de 3 m y un recinto superior, R.I.T.S., situado en la planta cubierta a una distancia de 20 m y con una potencia de 4.8 kW cada uno Servicios comunes: 2 servicios comunes de 2 kW cada uno, en monofásica. La longitud de la línea de 15 m.
4.2. CREACIÓN DE OBRA NUEVA.
Para realizar un proyecto nuevo siga estos pasos: • Pulse la opción Archivo > Nuevo. • Al nombre del fichero (clave) póngale: curso01. • Nombre de la obra: Edificio cuatro viviendas y zonas comunes.
4.3. DATOS GENERALES.
Se abre la ventana Datos generales, donde debe elegir como tipo de instalación Principalmente viviendas y tensión Trifásica, cuyo valor es 400 V.

Curso sobre cálculo de instalaciones de baja tensión, iluminación y emergencias.
Utilización de software de libre disposición. Generación de la memoria técnica de diseño.
Página 23
Si ya ha elegido los datos generales, pulse Aceptar y pase a la ventana siguiente.
4.4. PUESTA A TIERRA.
En esta ventana el tipo de conexión por defecto es el tipo TT, por lo que usted sólo debe tener en cuenta el tipo de electrodo (elija conductor enterrado horizontal) y el perímetro del edificio.

Curso sobre cálculo de instalaciones de baja tensión, iluminación y emergencias.
Utilización de software de libre disposición. Generación de la memoria técnica de diseño.
Página 24
Hay que Debe ponerse encima de geometría y pulsar con el botón derecho del ratón para que se abra la ventana Conductor enterrado horizontal y elegir la opción Dar valor total, en el cual pondrá la longitud del perímetro del edificio, que en nuestro ejemplo es 230 metros.

Curso sobre cálculo de instalaciones de baja tensión, iluminación y emergencias.
Utilización de software de libre disposición. Generación de la memoria técnica de diseño.
Página 25

Curso sobre cálculo de instalaciones de baja tensión, iluminación y emergencias.
Utilización de software de libre disposición. Generación de la memoria técnica de diseño.
Página 26
4.5. PLANTAS.
Una vez realizado esto pulse Aceptar y pase a la ventana siguiente, Plantas. Enumere las plantas que tiene el edificio. Pulse sobre el icono para añadir una planta y así sucesivamente hasta completar el número de plantas. Una vez ha terminado de definir las plantas, pulse Aceptar. Tenga en cuenta que para nombrar la planta sótano, por ejemplo, debe ponerse sobre la línea y escribir la palabra Sótano, y así con las restantes que necesite nombrar.

Curso sobre cálculo de instalaciones de baja tensión, iluminación y emergencias.
Utilización de software de libre disposición. Generación de la memoria técnica de diseño.
Página 27
4.6. INFORMACIÓN PARA LISTADOS.
En la siguiente ventana que aparece debe describir el objeto, datos del titular y emplazamiento de la instalación. El presente proyecto tiene por objeto especificar las características de la instalación de baja tensión del edificio citado, con el fin de obtener la autorización de los organismos oficiales para su ejecución y posterior conexión a la red general de distribución.

Curso sobre cálculo de instalaciones de baja tensión, iluminación y emergencias.
Utilización de software de libre disposición. Generación de la memoria técnica de diseño.
Página 28
4.7. ELECCIÓN DE MATERIALES.
Para seleccionar los materiales de la instalación despliegue el menú Materiales y vaya entrando a cada una de las opciones (fusibles, magnetotérmicos, diferenciales, interruptores, aparatos de medida, cables y tubos).
Seleccione Fusible, y pulse Aceptar para validar las familias que aparecen por defecto
Seguidamente, seleccione Magnetotérmicos del menú Materiales, donde debe cambiar las familias a utilizar en esta obra. Primero busque en la columna de la derecha, Familias básicas, el nombre de la familia ABB S260 Curva C. Una vez localizada, marque esta familia con el cursor y pinche . Esto le permite pasarla a la biblioteca de familias en obra. Una vez hecho esto, elimine las demás familias en obra situándose sobre ellas y pulsando sobre el icono Eliminar.

Curso sobre cálculo de instalaciones de baja tensión, iluminación y emergencias.
Utilización de software de libre disposición. Generación de la memoria técnica de diseño.
Página 29
Pulse Aceptar y seleccione Materiales > Diferenciales. En esta ventana actuará de la misma forma y añadirá la familia de diferenciales ABB F360. Pulse Aceptar.

Curso sobre cálculo de instalaciones de baja tensión, iluminación y emergencias.
Utilización de software de libre disposición. Generación de la memoria técnica de diseño.
Página 30
Tras aceptar los diferenciales, seleccione Materiales >Interruptores (Fig. 3.27). Actúe de la misma forma, añadiendo la familia Merlin Gerin I Interruptor.
Para el resto de materiales realizamos los mismos pasos. Nos fijaremos especialmente en la elección de cables y tubos.

Curso sobre cálculo de instalaciones de baja tensión, iluminación y emergencias.
Utilización de software de libre disposición. Generación de la memoria técnica de diseño.
Página 31
Al elegir los cables, aparecen pre-seleccionados cables rígidos, los eliminaremos:

Curso sobre cálculo de instalaciones de baja tensión, iluminación y emergencias.
Utilización de software de libre disposición. Generación de la memoria técnica de diseño.
Página 32
Y añadimos los cables tipo que preveemos que necesitaremos según las características de nuestra obra:

Curso sobre cálculo de instalaciones de baja tensión, iluminación y emergencias.
Utilización de software de libre disposición. Generación de la memoria técnica de diseño.
Página 33
4.8. DEFINICION INICIAL DEL ESQUEMA.
Ahora debe definir los esquemas de la instalación. Para ello pulse sobre el icono situado en la barra de herramientas superior.
En la ventana que se abre tiene que añadir un esquema. Para ello debe pulsar el icono +. Nos preguntará si queremos utilizar el asistente. Indicamos que no. Y aparece el nombre del esquema es por defecto E-1, pero puede modificarlo. Hágalo y ponga como nombre Centralización.

Curso sobre cálculo de instalaciones de baja tensión, iluminación y emergencias.
Utilización de software de libre disposición. Generación de la memoria técnica de diseño.
Página 34
A continuación deberá definirse el tipo de acometida. Vaya a la opción Datos generales > Acometida. Aquí debe escoger Esquema general.
Pulse en esta misma ventana sobre Cortocircuito. En la ventana que se abre definirá el valor de cortocircuito que tiene en cabecera de la instalación, para lo cual debe marcar la opción Acometida de la compañía. En la solapa Tipo de acometida marque la opción Cal. Aprox. Intensidad de cortocircuito en cabecera, dando un valor de 10.00 en kA. (Cuanto más cercano al transformador esté nuestro ejemplo, más alto el valor de Intensidad de cortocircuito en cabecera). La línea de alimentación es en este caso igual a la línea de cabecera. Pulse Aceptar una vez realizado esto y de nuevo Aceptar en la ventana Acometida.

Curso sobre cálculo de instalaciones de baja tensión, iluminación y emergencias.
Utilización de software de libre disposición. Generación de la memoria técnica de diseño.
Página 35
Se encuentra de nuevo en la pantalla principal, donde ahora debe pinchar en el botón + para cada uno de los suministros que vamos a tener, puesto que estas serán las derivaciones individuales. En la ventana Esquema eléctrico debe introducir algunos datos:

Curso sobre cálculo de instalaciones de baja tensión, iluminación y emergencias.
Utilización de software de libre disposición. Generación de la memoria técnica de diseño.
Página 36

Curso sobre cálculo de instalaciones de baja tensión, iluminación y emergencias.
Utilización de software de libre disposición. Generación de la memoria técnica de diseño.
Página 37
La línea se define como con carga en el extremo e introducimos el valor de la longitud de la DI. Además comprobamos que la planta a la que pertenece la vivienda es la correcta y a continuación definimos el aparellaje y la características de la línea.

Curso sobre cálculo de instalaciones de baja tensión, iluminación y emergencias.
Utilización de software de libre disposición. Generación de la memoria técnica de diseño.
Página 38

Curso sobre cálculo de instalaciones de baja tensión, iluminación y emergencias.
Utilización de software de libre disposición. Generación de la memoria técnica de diseño.
Página 39
A cada derivación individual le añadimos una línea “puente” que servirá para definir el comienzo de cada cuadro independiente, quedará sin longitud:

Curso sobre cálculo de instalaciones de baja tensión, iluminación y emergencias.
Utilización de software de libre disposición. Generación de la memoria técnica de diseño.
Página 40
Definimos las protecciones necesarias, por defecto cogerá las características de la línea superior:

Curso sobre cálculo de instalaciones de baja tensión, iluminación y emergencias.
Utilización de software de libre disposición. Generación de la memoria técnica de diseño.
Página 41
Ahora sobre esta línea repetiremos el proceso hasta definir todos los circuitos de una vivienda de electrificación básica:
Y en cada uno de ellos definimos una longitud hasta el punto más alejado en la vivienda, definimos las características de la línea:

Curso sobre cálculo de instalaciones de baja tensión, iluminación y emergencias.
Utilización de software de libre disposición. Generación de la memoria técnica de diseño.
Página 42
De la protección:
Y de la carga:

Curso sobre cálculo de instalaciones de baja tensión, iluminación y emergencias.
Utilización de software de libre disposición. Generación de la memoria técnica de diseño.
Página 43
De igual forma definimos todas las líneas. Obviamente en el caso de una vivienda conocemos la composición del esquema unifilar y sus valores, para los casos en que lo desconozcamos, elegiremos los valores mínimos que aparezcan en el programa y dimensionaremos. De forma general va quedando:
La línea marrón es la que está activa en este momento, las negras son líneas correctamente dimensionadas y las rojas son líneas incorrectas.

Curso sobre cálculo de instalaciones de baja tensión, iluminación y emergencias.
Utilización de software de libre disposición. Generación de la memoria técnica de diseño.
Página 44
En el caso de la vivienda, como conocemos los valores, podemos dimensionar en cabecera del cuadro la carga correspondiente a una vivienda de electrificación básica:
4.9. DIMENSIONADO Y COMPROBACIÓN.
Una vez introducidos todos los datos de los circuitos, debe pulsar sobre Cálculo > Dimensionar y guardar la obra cuando se lo pregunte el programa. Tras el dimensionado puede obtener un listado de las comprobaciones. Si existe algún problema en el dimensionado aparecerá un mensaje de advertencia. Luego procedemos a generar la MTD:

Curso sobre cálculo de instalaciones de baja tensión, iluminación y emergencias.
Utilización de software de libre disposición. Generación de la memoria técnica de diseño.
Página 45
4.10. PLANOS Y LISTADOS.
Introducimos los datos del titular de la instalación:
Del instalador:

Curso sobre cálculo de instalaciones de baja tensión, iluminación y emergencias.
Utilización de software de libre disposición. Generación de la memoria técnica de diseño.
Página 46
Y los documentos que queremos generar:
Damos a Terminar y generamos los documentos, que a su vez algunos campos son modificables:

Curso sobre cálculo de instalaciones de baja tensión, iluminación y emergencias.
Utilización de software de libre disposición. Generación de la memoria técnica de diseño.
Página 47
Hay que tener en cuenta que no se ajusta exactamente al modelo actual de la comunidad, pero nos servirá de base para rellenar las casillas correspondientes. También podemos generar el esquema unifilar, completo o por zonas:

Curso sobre cálculo de instalaciones de baja tensión, iluminación y emergencias.
Utilización de software de libre disposición. Generación de la memoria técnica de diseño.
Página 48
En este momento podemos editar algunas cosas del plano, como modificar textos:
Y enviarlo a imprimir; teniendo en cuenta que la impresión es a un fichero en formato dxf o dwg, es decir que los puede leer un programa CAD. Podemos indicarle la ubicación del fichero y darle un nombre:

Curso sobre cálculo de instalaciones de baja tensión, iluminación y emergencias.
Utilización de software de libre disposición. Generación de la memoria técnica de diseño.
BLOQUE 2: DIALUX.

Curso sobre cálculo de instalaciones de baja tensión, iluminación y emergencias.
Utilización de software de libre disposición. Generación de la memoria técnica de diseño.
Página 50
5. CAPÍTULO 5. DIALUX: DESCRIPCIÓN DEL PROGRAMA.
5.1. La Interface.
DIALux tiene un interfaz de usuario al estilo de Windows XP. Las configuraciones dinámicas de la barra de herramientas, la nueva guía mucho más integral, diálogos más simples para guiar a los usuarios, facilitan y aceleran el trabajo considerablemente.
El interfaz de DIALux se divide en tres áreas de trabajo principales. • Ventana CAD • Administrador de proyectos con inspector • La guía Estas tres áreas de trabajo le posibilitan una planificación rápida y fácilmente supervisable de instalaciones de iluminación con DIALux. En cada una de las áreas puede acceder a determinadas funcionalidades del software o elaborar objetos. El administrador de proyectos incluye el Inspector y la estructura de árbol respectiva (proyecto, mobiliario, texturas, luminarias, output)
5.2. La Ventana CAD.
Además de las vistas 3D y en planta, dispone de vistas laterales y frontales para una planificación interactiva.

Curso sobre cálculo de instalaciones de baja tensión, iluminación y emergencias.
Utilización de software de libre disposición. Generación de la memoria técnica de diseño.
Página 51

Curso sobre cálculo de instalaciones de baja tensión, iluminación y emergencias.
Utilización de software de libre disposición. Generación de la memoria técnica de diseño.
Página 52
La ventana CAD sirve para la planificación interactiva de iluminación. Con el ratón puede usted hacer rotar, utilizar el zoom, desplazarse a través de, o atravesar el local, la escena exterior o el vial. En el botón central del ratón siempre dispone de la función “PAN” o “Mover”. Puede disponer de la función “zoom” en la ruedecilla de los ratones que dispongan de ella. El botón derecho del ratón es muy importante para el trabajo con DIALux. Dispone de funciones importantes según el objeto marcado, modo de programa, o área de trabajo seleccionados. Además, puede usted mover, modificar la escala, girar y seleccionar los objetos disponibles en espacios interiores o exteriores. Con ayuda del botón derecho del ratón puede activar un menú de contexto que ejecute la ventana CAD en el modo que usted desee.
Si hace clic en el local con el botón derecho del ratón estando dentro del administrador de proyectos puede seleccionar entre las vistas en planta o 3D. De hallarse abiertas más de una ventana CAD, puede ordenarlas a su gusto mediante el comando del menú Ventana. Si las ventanas están abiertas a pantalla completa, puede cambiar de vista por medio de las pestañas en el margen superior de la pantalla. El trabajo simultáneo en diferentes ventanas es sólo recomendable si la tarjeta gráfica es buena y la resolución de imagen en pantalla elevada. Tan pronto inserte un objeto en el local puede, además, activar por medio del botón derecho del ratón el menú de contexto.

Curso sobre cálculo de instalaciones de baja tensión, iluminación y emergencias.
Utilización de software de libre disposición. Generación de la memoria técnica de diseño.
Página 53
Si está activado el punto Rotar, puede hacer rotar el objeto mediante clic y giro en el punto de la prolongación. El botón rojo permite una rotación alrededor del eje rojo, el botón azul, alrededor del eje azul y el botón verde, alrededor del eje verde. Tenga en cuenta que el objeto posee un sistema de coordenadas propio. Haciendo clic en la cruz de flechas y arrastrando podrá mover el objeto. • Ahora se puede cambiar directamente entre el modo de rotar y el modo de cambiar de escala con el botón de la tecla TAB. • El objeto también se puede desplazar a partir de las esquinas. Entonces en 2D se orienta incluso la rotación hacia superficies colindantes.
5.3. El administrador de proyectos.
El administrador de proyectos le posibilita un trabajo rápido con los elementos de su planificación de iluminación. Puede seleccionar cada uno de estos elementos y visualizar y modificar sus características en el Inspector. El administrador del proyecto incluye al inspector y la estructura de árbol respectiva (proyecto, mobiliario, texturas, selección de luminarias, output). El proyecto, denominado en este caso “BEW Wermelskirchen“, administra los datos globales del proyecto como el nombre y dirección del proyectista y del cliente así como el total de locales, escenas exteriores, viales y luminarias.

Curso sobre cálculo de instalaciones de baja tensión, iluminación y emergencias.
Utilización de software de libre disposición. Generación de la memoria técnica de diseño.
Página 54
En la lista de luminarias figurarán todas aquellas luminarias que usted haya planificado en este proyecto y que haya seleccionado en un plugin por medio de Emplear. Serán consignadas también sus luminarias “alternativas”, es decir, aquellas que aún no han encontrado (todavía) su sitio en este proyecto. • Los subobjetos del local son las superficies que lo delimitan (suelo, techo, paredes), el plano útil o de trabajo, los muebles y las disposiciones de luminarias. Los subobjetos de una escena exterior son los elementos del suelo, mobiliario y las disposiciones de luminarias. • Los subobjetos de una calle son los elementos del vial (carriles, líneas de señalización de la calzada, líneas de señalización en aparcamientos, caminos peatonales, zonas verdes, carriles para bicicletas y para emergencias) y las disposiciones de luminarias en el vial. Si selecciona uno de estos elementos (pinchando con el botón izquierdo del ratón) aparecerán en el inspector sus características. Haciendo clic con el botón derecho se abren los menús de contexto específicos del objeto, como en la visualización CAD. La selección de luminarias Para la selección de luminarias existe una estructura de árbol adicional. Puede verla haciendo clic en la pestaña Selección de luminarias bajo el administrador de proyectos.

Curso sobre cálculo de instalaciones de baja tensión, iluminación y emergencias.
Utilización de software de libre disposición. Generación de la memoria técnica de diseño.
Página 55
DIALux 4.9 reconoce automáticamente los plugins instalados. Incluso tras la actualización a partir de versiones anteriores de DIALux no se necesita volver a instalar los plugins. Haga clic dos veces sobre un plugin para abrirlo. También puede abrir un plugin partiendo del menú Selección de luminarias. Los plugins no instalados de nuestros socios de proyecto se encuentran un poco más abajo en la estructura de árbol. Haciendo clic dos veces en un plugin no instalado se abrirá una ventana de Internet Explorer que le mostrará la página web del fabricante de luminarias. Algunos fabricantes ofrecen en la misma la descarga de luminarias individuales o de plugins completos. El banco de datos del usuario El usuario tiene la posibilidad de elegir, de entre los diferentes plugins de los fabricantes, aquellas luminarias con las que trabaja habitualmente. Estas luminarias pueden ser almacenadas en el Banco de datos del usuario; el usuario puede buscar luminarias en el banco de datos o borrarlas del mismo.

Curso sobre cálculo de instalaciones de baja tensión, iluminación y emergencias.
Utilización de software de libre disposición. Generación de la memoria técnica de diseño.
Página 56
Para transferir luminarias al Banco de datos del usuario, se pueden leer mediante la tecla Importar uno o más archivos “ULD”, *.ldt (Eulumdat), *.ies o *.cib a partir de un directorio cualquiera. Una vez insertada una luminaria en el proyecto – integrada, por lo tanto, en la lista de luminarias del administrador de proyectos – puede ser copiada en el Banco de datos del usuario pinchando con el botón derecho del ratón. El árbol de mobiliario Se pueden trasladar las piezas de mobiliario del árbol de Mobiliario al proyecto (en la vista de su elección) sencillamente con el ratón, empleando el método de arrastrar y soltar (drag & drop).

Curso sobre cálculo de instalaciones de baja tensión, iluminación y emergencias.
Utilización de software de libre disposición. Generación de la memoria técnica de diseño.
Página 57
El árbol de mobiliario se divide en siete subcarpetas. Puede desplazar la ventana de sinopsis del árbol de mobiliario en diversas posiciones en DIALux. Puede trasladar y copiar muebles de una carpeta a otra. Igualmente puede crear nuevas carpetas y borrar otras preexistentes. Esta posibilidad está a su disposición pinchando con el botón derecho en la entrada o carpeta correspondiente. El árbol de colores (desde 4.3, antes árbol de texturas) El árbol de colores le permite modificar las características de las superficies arrastrando y soltando (drag & drop), de manera similar al método para trasladar piezas de mobiliario al proyecto. Dentro del árbol de texturas se pueden encontrar texturas predefinidas (fotos de texturas) y colores de la gama RAL. Usted tiene la posibilidad de administrar allí sus propias texturas. Puede trasladar y copiar texturas desde una carpeta a otra. Asimismo puede crear nuevas carpetas y borrar carpetas preexistentes. Esta posibilidad está a su disposición pinchando con el botón derecho en la entrada o carpeta correspondiente. Las subcarpetas Colores de luz y el Filtro de color no constituyen características de los materiales. Su función se describe en el capítulo Colores de luz.
Cuando selecciona una textura del árbol, se encuentra la visualización previa de la textura seleccionada en el Inspector. El grado de reflexión se determina después de importarla a partir de los valores RGB de la textura. Puede modificar este valor después. Es importante especificar aquí también el tamaño real de la textura. El valor estándar que aparece en DIALux por defecto es 1 m x 1 m. Si, por ejemplo, se importa la foto de una fachada como textura, tiene que introducir el tamaño real del edificio (longitud y altura). Después de pegar la textura a una superficie, puede modificarla (cambiar de escala, rotar...). Introduciendo una longitud negativa

Curso sobre cálculo de instalaciones de baja tensión, iluminación y emergencias.
Utilización de software de libre disposición. Generación de la memoria técnica de diseño.
Página 58
(*0,4 m, por ejemplo) la textura se da la vuelta a lo largo del eje con la longitud negativa. Esta es una opción posible únicamente para la superficie seleccionada, no para la textura en sí. El árbol de outputs Para la selección de outputs existe un árbol más. Puede abrirlo pinchando en la pestaña Output del árbol de proyecto, o pinchando en el icono correspondiente en la guía.
Los outputs cuyo icono de página destaca se encuentran a su disposición de inmediato. La ausencia de esta señal de resalte indica que, para obtener ese output, debe primero llevarse a cabo el cálculo.
Para contemplar un output en la pantalla, haga doble clic en el icono correspondiente. Si desea contemplar diferentes outputs simultáneamente, haga clic con el botón derecho del ratón en un icono de output y seleccione Abrir en nueva ventana. Puede contemplar todos los outputs en la pantalla. Al activar el comando Archivo Imprimir o Archivo Vista preliminar aquellos outputs marcados en la casilla de verificación con una señal negra de visto bueno serán impresos o mostrados como vista previa a la impresión. El rendering 3D toma de CAD la posición establecida del espectador para la impresión. También puede guardar el rendering 3D en formato *.jpg. Para ello gire el rendering de tal manera que represente la posición de visión requerida, y seleccione en el menú Archivo Exportar Guardar vista como JPG. Aquí puede seleccionar una carpeta y un nombre del archivo para guardar en él el rendering.

Curso sobre cálculo de instalaciones de baja tensión, iluminación y emergencias.
Utilización de software de libre disposición. Generación de la memoria técnica de diseño.
Página 59
La “guía“ La Guía le hace acceder directamente a los pasos necesarios para el proceso de planificación. Sirve como “hilo conductor” y dirige al usuario con rapidez hacia su objetivo. Tiene la posibilidad de adecuar la guía conforme a sus deseos de forma individualizada. De esta manera se pueden activar o desactivar intencionadamente campos de aplicación.

Curso sobre cálculo de instalaciones de baja tensión, iluminación y emergencias.
Utilización de software de libre disposición. Generación de la memoria técnica de diseño.
Página 60
Si hace clic en un icono en la Guía, se activará directamente la función correspondiente. Si mantiene pulsado el icono Iluminación interior tendrá a su disposición todas las opciones de input del local. En caso de que la Guía está escondida, puede entrar mediante la función Mostrar ventana Guía en el menú de la Ventana, activándose así nuevamente. El Inspector El Inspector le permite examinar las características de cada objeto seleccionado en la vista CAD o en el administrador de proyectos. Aquí también puede modificar las características correspondientes. Muchos valores figuran en gris. Estos no son modificables (o no se pueden modificar en este lugar).
Arriba puede ver algunas características del local seleccionado. Haga clic en la pestaña Superficies del local para modificar globalmente las características del grado de reflexión. ¡Cuidado! Aquí, el grado de reflexión de las paredes sólo puede ser modificado en su conjunto. Si desea modificar el grado de reflexión de alguna de las paredes individualmente debe seleccionar primero la pared correspondiente y entonces modificar sus características en el inspector. Por favor, tenga en cuenta que el Inspector distingue entre luminarias individuales y una disposición de luminarias.

Curso sobre cálculo de instalaciones de baja tensión, iluminación y emergencias.
Utilización de software de libre disposición. Generación de la memoria técnica de diseño.
Página 61
Modo de edición DIALux se convierte en un modo de edición al intentar ejecutar determinadas funciones. Esto sucede, por ejemplo, en las situaciones siguientes: o Input de un nuevo local o Cambio de las dimensiones del local con posterioridad o Editar un elemento del suelo en una escena exterior o Editar un superficie de cálculo o Editar un cuerpo de extrusión Para activar este modo se pincha con el botón derecho del ratón en el local a reelaborar dentro del administrador de proyectos y se selecciona el comando Elaborar geometría del local, elemento del suelo, o superficie. Una alternativa es hacer clic, dentro del menú Edición, en Elaborar geometría del local. Como tercera posibilidad, puede pinchar en Elaborar geometría del local en la guía. Se recomienda editar la geometría del local en la vista en planta.
Una vez activada esta función, es posible modificar la planta del local individualmente. Todos los datos son válidos igualmente para los elementos del suelo y las superficies de cálculo.

Curso sobre cálculo de instalaciones de baja tensión, iluminación y emergencias.
Utilización de software de libre disposición. Generación de la memoria técnica de diseño.
Página 62
Pinchando en las paredes, puede mover las mismas paralelamente de forma interactiva en la vista CAD. Si pincha en las coordenadas del local, puede moverlas en el local con total libertad. Si pincha en un lugar cualquier de una pared con el botón derecho del ratón puede, mediante el menú de contexto, insertar un punto en ese lugar.
Puede agregar o borrar de la página de propiedades coordenadas extra del local haciendo clic en la columna correspondiente y seleccionando a continuación Insertar coordenadas o Borrar coordenadas. También es posible introducir allí las coordenadas exactas numéricamente. Mediante Longitud y Anchura, puede introducir las dimensiones máximas del local. Todas las dimensiones serán, acto seguido, convertidas en la proporción correspondiente. Por favor, tenga en cuenta que en el ejemplo mostrado arriba (Ilustración 55 ), DIALux no representa ni calcula la luminaria de abajo a la derecha una vez adoptadas las coordenadas. DIALux reconoce si una luminaria se encuentra dentro o fuera de un local. Las luminarias que están fuera no son consideradas para el cálculo. No obstante, en caso de que el local volviera a ser ampliado, la luminaria sería insertada automáticamente. Los elementos del suelo de una escena exterior se pueden editar de la misma manera. Para insertarlos en la escena exterior puede pinchar con el botón derecho en la escena exterior en el administrador de proyectos, en la guía o a partir del árbol de mobiliario.
En DIALux las superficies de cálculo se pueden crear con cualquier forma. Pinchando con el botón derecho en la superficie de cálculo puede modelarla a su gusto como si se tratase de un local para, por ejemplo, obtener un área de tarea poligonal sobre una mesa en esquina.

Curso sobre cálculo de instalaciones de baja tensión, iluminación y emergencias.
Utilización de software de libre disposición. Generación de la memoria técnica de diseño.
Página 63
Si ya existen líneas de referencia poligonales y cerradas en el local o proyecto, se puede adoptar su forma para una superficie en el modo de edición. Esto es muy útil si primero se copia la forma de una plantilla (DXF/DWG) con una línea de referencia y a continuación la toma una superficie (local, elemento del suelo, superficie de cálculo o cuerpo de extrusión). Esta función se inicia con un clic del botón derecho en el modo de edición. IMPORTANTE: este clic con el botón derecho debe hacerse sobre la línea de referencia que se tome como plantilla.

Curso sobre cálculo de instalaciones de baja tensión, iluminación y emergencias.
Utilización de software de libre disposición. Generación de la memoria técnica de diseño.
Página 64
6. CAPÍTULO 6. DIALUX: ASISTENTES.
6.1. Dialux Light.
Tras la instalación puede encontrar el Asistente de iluminación DIALux Light directamente en su escritorio, al lado del icono “normal“de DIALux. Puede iniciar el asistente haciendo doble clic. Si ya ha iniciado DIALux, podrá encontrar el Asistente de iluminación DIALux en el menú Archivo Asistentes. Tras iniciar el Asistente de iluminación DIALux Light se abre una pantalla de bienvenida. Aquí se le indican los pasos a seguir. Cuando haya introducido los datos en una ventana pinche, por favor, en Siguiente.
Introduzca sus datos y los de su cliente en la ventana Información sobre el proyecto. Ambos aparecerán también posteriormente en los outputs.

Curso sobre cálculo de instalaciones de baja tensión, iluminación y emergencias.
Utilización de software de libre disposición. Generación de la memoria técnica de diseño.
Página 65
En la ventana Entrada de datos, especifique la geometría del local en la parte izquierda. El Asistente de iluminación DIALux Light genera por defecto un local rectangular. Si escoge la casilla Utilizar local en L, el Asistente de iluminación DIALux Light le muestra un local en forma de L. Tenga en cuenta los lados a, b, c, y d tal y como están dibujados en el boceto. En el lado izquierdo puede, asimismo cambiar los grados de reflexión de techo, paredes, y suelo. El grado de reflexión seleccionado para la pared se aplica a todas las paredes existentes.

Curso sobre cálculo de instalaciones de baja tensión, iluminación y emergencias.
Utilización de software de libre disposición. Generación de la memoria técnica de diseño.
Página 66
Pinchando en Catálogos acceda al plugin de un fabricante. Seleccione en el plugin una luminaria que desee utilizar y haga clic en Aplicar. Para terminar cierre, por favor, el plugin. El Asistente de iluminación DIALux Light le muestra ahora la luminaria escogida en la parte superior derecha. (De forma estándar siempre se le muestra la última luminaria usada.)
En la ventana Cálculo y resultados el Asistente de iluminación DIALux Light trata de calcular, de acuerdo con el “principio del rendimiento”, el número necesario de luminarias

Curso sobre cálculo de instalaciones de baja tensión, iluminación y emergencias.
Utilización de software de libre disposición. Generación de la memoria técnica de diseño.
Página 67
que necesitará para alcanzar la iluminancia deseada. Introduzca la iluminancia en el campo Em planeada. Las luminarias situadas fuera del local no serán consideradas por el Asistente de iluminación DIALux Light durante el cálculo. Mediante los campos Disposición horizontal o Disposición vertical puede especificar las distancias de las luminarias entre sí y de las mismas a la pared. Si ha insertado todos los valores satisfactoriamente, pinche en Calcular y el Asistente de iluminación DIALux Light comenzará el cálculo.
Finalmente el Asistente de iluminación DIALux Light le muestra los resultados en un diagrama de líneas isolux y una tabla para el plano de trabajo.

Curso sobre cálculo de instalaciones de baja tensión, iluminación y emergencias.
Utilización de software de libre disposición. Generación de la memoria técnica de diseño.
Página 68
En la ventana Entregar resultados, puede imprimir los resultados o guardarlos en formato electrónico como archivo PDF. Para ello pinche sólo en el botón correspondiente. Usando las casillas al lado de los símbolos de impresión puede concretar qué outputs deberían imprimirse. Todos los outputs están activados por defecto. Si le gustaría, por ejemplo, obtener solamente un panorama general, entonces sólo activa el resumen. En cambio, si desea presentar los resultados a su cliente, entonces es mejor que active todos los outputs.
Para terminar el Asistente de iluminación DIALux Light le muestra un diálogo de despedida. Tras haber cerrado el Asistente se le mostrará otra vez el resultado del cálculo como rendering 3D en DIALux. Aquí tiene la posibilidad de guardar el resultado de su cálculo por medio del menú Archivo Guardar.

Curso sobre cálculo de instalaciones de baja tensión, iluminación y emergencias.
Utilización de software de libre disposición. Generación de la memoria técnica de diseño.
Página 69
6.2. Trabajando con asistentes.
Si trabaja con DIALux por vez primera y todavía no tiene mucha experiencia con programas CAD, le recomendamos crear sus primeros proyectos con la ayuda de nuestros asistentes.

Curso sobre cálculo de instalaciones de baja tensión, iluminación y emergencias.
Utilización de software de libre disposición. Generación de la memoria técnica de diseño.
Página 70
Tras la instalación DIALux se abre siempre con una ventana de bienvenida. En esta ventana haga clic, por favor, con el botón izquierdo del ratón en Asistentes DIALux. En caso de que no vea este diálogo de bienvenida puede encontrar los asistentes en el menú Archivo Asistentes. Basándonos en el ejemplo siguiente quisiéramos describirle el funcionamiento del asistente: local en L, campo de luminarias con 500 lx sobre el plano de trabajo
Haga clic en Asistente de Planificación Rápida y luego ejecute los pasos siguientes. Confirme cada uno de sus pasos pinchando en Siguiente. Introduzca el nombre del local, seleccione local en L y después defina la orientación del local.

Curso sobre cálculo de instalaciones de baja tensión, iluminación y emergencias.
Utilización de software de libre disposición. Generación de la memoria técnica de diseño.
Página 71
Establezca la dimensión del local y la altura del local. El boceto y la prueba muestran qué pared es representada con qué letra del alfabeto.
Establezca los grados de reflexión, plano de trabajo y el factor de mantenimiento. Puede aceptar también los valores estándares de DIALux haciendo clic directamente en Siguiente.

Curso sobre cálculo de instalaciones de baja tensión, iluminación y emergencias.
Utilización de software de libre disposición. Generación de la memoria técnica de diseño.
Página 72
Si en el diálogo de Selección de luminarias pincha en Catálogos DIALux, puede lanzar los plugins instalados o abrir el Banco de datos del usuario. Siempre hay unas cuantas luminarias como demostración en el Banco de datos del usuario. En el mismo puede guardar sus luminarias favoritas para tener un rápido acceso a las que usa con más frecuencia.
Seleccione la luminaria deseada con la ayuda de las funciones de filtro de un plugin o el banco de datos del usuario, y después pinche en el botón Aplicar. Posteriormente, haga el favor de pinchar en el botón Cerrar.

Curso sobre cálculo de instalaciones de baja tensión, iluminación y emergencias.
Utilización de software de libre disposición. Generación de la memoria técnica de diseño.
Página 73
DIALux le muestra la luminaria seleccionada en el diálogo de Selección de luminarias.
Seleccione el Tipo de montaje de la luminaria.
Basándose en el método del rendimiento DIALux calcula el número necesario de luminarias para una iluminancia determinada. Las luminarias situadas fuera del local no se consideran en el cálculo.

Curso sobre cálculo de instalaciones de baja tensión, iluminación y emergencias.
Utilización de software de libre disposición. Generación de la memoria técnica de diseño.
Página 74
Determine la Orientación de las luminarias en el local.
Pinche en el botón Terminar y DIALux comenzará el cálculo, presentándole directamente a continuación el resultado del cálculo visualmente.

Curso sobre cálculo de instalaciones de baja tensión, iluminación y emergencias.
Utilización de software de libre disposición. Generación de la memoria técnica de diseño.
Página 75
Para presentar los resultados calculados, por favor haga clic en el botón Output en hoja simple en la barra de herramientas. Después recibirá un resumen que presenta todos los detalles importantes en una página.

Curso sobre cálculo de instalaciones de baja tensión, iluminación y emergencias.
Utilización de software de libre disposición. Generación de la memoria técnica de diseño.
Página 76

Curso sobre cálculo de instalaciones de baja tensión, iluminación y emergencias.
Utilización de software de libre disposición. Generación de la memoria técnica de diseño.
Página 77
7. CAPÍTULO 7. DIALUX. MANEJO DEL PROGRAMA.
7.1. Crear un proyecto nuevo.
Si hace clic en el botón Nuevo, creará un nuevo proyecto. DIALux puede trabajar sólo en un proyecto. Por eso deberá cerrar un proyecto ya abierto antes de poder abrir uno nuevo. En el Inspector puede definir el Nombre de proyecto y puede incluir Descripciones del proyecto. DIALux agrega automáticamente la fecha de creación. Como alternativa también puede modificar la fecha desactivando la casilla Automático.
En la segunda pestaña tiene a su disposición sus datos de Proyecto elaborado por. Éstos se toman de las opciones de configuración y dado el caso pueden introducirse aquí. En la tercera pestaña está su Dirección y en la cuarta detalles. Estos Detalles aparecerán también en la portada del output.
Desde DIALux 4 se incluye además la pestaña Ubicación en forma expandida. Esta pestaña sirve para determinar la posición del sol con el cálculo de luz diurna (véase capítulo cálculo de luz diurna en DIALux). Siempre que estos no estén para su selección en la lista, puede insertar aquí los datos de ubicación, longitud, latitud, zona horaria, y tiempo de verano. Desactivando la casilla de Tiempo de verano corresponde tiempo de invierno. Puede guardar sus entradas y administrarlas como desee.

Curso sobre cálculo de instalaciones de baja tensión, iluminación y emergencias.
Utilización de software de libre disposición. Generación de la memoria técnica de diseño.
Página 78
7.2. Edición de locales.
Para generar un local, lo mejor es que haga clic en el botón Insertar nuevo local en la Guía.
Edición de la geometría de un local Después aparece la vista en planta en la parte derecha dentro de la ventana CAD y las coordenadas del local se muestran en el Inspector. Generalmente el origen de coordenadas está abajo a la izquierda (x=0, y=0). Puede cambiar la geometría del local moviendo los puntos individualmente con el ratón, o puede insertar y borrar puntos con el botón derecho del ratón. Como alternativa puede editar las coordenadas del local en el Inspector. También tiene la posibilidad de, en lugar de insertarla de forma libre, utilizar un rectángulo o un polígono para dibujar la geometría del local. DIALux transfiere los valores introducidos a la tabla después de que ha presionado la tecla TAB. Si ha terminado de introducir los datos, confírmelo con OK o en el botón Aceptar del menú de contexto.
Si tras hacerlo no ve su local completo puede usar el botón con la Lupa (Panorámica de escena) para ampliar o reducir con el zoom la vista por todo el local. Para obtener la vista 3D puede usar otra vez el botón derecho del ratón o hace clic en el símbolo del cubo (la vista estándar 3D). Puede usar la flecha doble para girar la vista 3D. La Lupa amplía o reduce, las Manos mueven, y con dos Pies puede desplazarse por el local. Si usa un ratón con rueda, estas funciones también están disponibles.

Curso sobre cálculo de instalaciones de baja tensión, iluminación y emergencias.
Utilización de software de libre disposición. Generación de la memoria técnica de diseño.
Página 79
Modificación de los datos del local Si marca un local en el Administrador de proyectos puede especificar diferentes características vía el Inspector. En la pestaña General puede definir el Nombre y la Descripción del local.
Una nueva función en DIALux 4 es la pestaña del Método del plan de mantenimiento Aquí se usa la determinación de los factores de mantenimiento y la información de un plan de mantenimiento, basándose en la EN 12464*1 y CIE 97. Los parámetros de mantenimiento de las disposiciones de luminarias en el proyecto pueden ser optimizados con respecto al valor de mantenimiento y el nuevo valor de la instalación. También es posible para el usuario usar el valor de mantenimiento global como un valor unificado vinculado al local y no a las luminarias. Tras la introducción de la EN12464 el diseñador de iluminación está también obligado a crear un plan de mantenimiento para su proyecto de iluminación. Con DIALux 4 esto está ahora está integrado en el proceso de trabajo de diseño de iluminación y se genera automáticamente.

Curso sobre cálculo de instalaciones de baja tensión, iluminación y emergencias.
Utilización de software de libre disposición. Generación de la memoria técnica de diseño.
Página 80
Método simplificado para determinar el factor de mantenimiento En DIALux el usuario podrá seleccionar si le gustaría calcular el factor de mantenimiento para todo el local, o si le gustaría determinar el factor de mantenimiento correspondiente para cada luminaria o disposición de luminarias. La manera más fácil y que coincide con las versiones anteriores de DIALux consiste en utilizar el método clásico. Después de haber creado un local o una escena exterior, el usuario puede decidir la opción antedicha en la página de propiedades.
Para el método clásico los valores de referencia ya están predeterminados, siendo los citados por el Sr. Stockmar en el artículo “El factor de mantenimiento – La teoría y la práctica” en Licht 6*2003 en la tabla 1. El usuario también puede, por supuesto, editar cualquier otro factor de mantenimiento en el campo de edición correspondiente. Tras haber seleccionado una luminaria, el usuario puede ponerla con cualquier orientación. También tiene acceso a los detalles técnicos de la luminaria.

Curso sobre cálculo de instalaciones de baja tensión, iluminación y emergencias.
Utilización de software de libre disposición. Generación de la memoria técnica de diseño.
Página 81
Dado que el flujo luminoso de la lámpara y el factor de corrección tienen, desde luego, influencia en la cantidad de luminarias, pueden ser modificados aquí. También en el output se documenta el factor de mantenimiento establecido. Además el output del Plan de Mantenimiento se puede obtener como output de DIALux. En DIALux es posible guardar el plan de mantenimiento como archivo *.RTF.

Curso sobre cálculo de instalaciones de baja tensión, iluminación y emergencias.
Utilización de software de libre disposición. Generación de la memoria técnica de diseño.
Página 82
Modificar las características de cada una de las paredes En la pestaña Superficies del local puede especificar las características de reflexión de techo, paredes y suelo. Tenga en cuenta que si cambia las características de reflexión de las paredes siempre cambiarán para todas las paredes del local.
La pestaña Orientación sirve para determinar la desviación de la dirección norte respecto al eje Y. Tanto para el local como para la escena exterior puede establecer la dirección norte en cada caso. Para reconocerlo fácilmente, la flecha que indica el norte está dibujada cerca del origen de coordenadas.
Seleccione una pared en la vista 3D, la cual se marcará en color rojo. Como alternativa también puede seleccionar en el administrador de proyectos la pared correspondiente, que también se marcará en rojo. En cuanto tenga un objeto marcado, las características del mismo, en este caso la pared, aparecerá en el Inspector. Se puede cambiar aquí el nombre de la pared y hacer que se le muestren los resultados del output.

Curso sobre cálculo de instalaciones de baja tensión, iluminación y emergencias.
Utilización de software de libre disposición. Generación de la memoria técnica de diseño.
Página 83
En la segunda pestaña Material puede ajustar las características del material de la pared. Así también se cambia el Grado de reflexión. Éste podría también especificarlo como alternativa en la casilla de Grado de reflexión.
En la pestaña Textura puede adaptar las características de la textura, si es que ha establecido una textura para la pared . En la pestaña Opciones Raytracer puede ajustar las características que deberá tener la pared, cuando abra el Raytracer que incorpora DIALux.
7.3. Insertar elementos del ambiente.
Modificar un local con elementos del ambiente DIALux le ofrece la posibilidad de modificar el espacio con elementos del ambiente. Así, mediante el elemento de ambiente Inclinación del techo se cortarán las paredes de forma apropiada y se creará una nueva superficie Techo 2. También el elemento del ambiente Viga maestra se convierte en parte del local dando lugar a nuevas superficies.

Curso sobre cálculo de instalaciones de baja tensión, iluminación y emergencias.
Utilización de software de libre disposición. Generación de la memoria técnica de diseño.
Página 84
Para insertar elementos del ambiente tiene que abrir primero el Árbol de mobiliario. Después marque el archivo Elementos del ambiente. Entonces DIALux le mostrará los elementos del ambiente en la ventana de vista preliminar. Puede insertar estos simplemente arrastrándolos y soltándolos en la vista en 3D o la vista en planta. Asimismo puede trabajar con los elementos del ambiente en la vista planta. En concreto, adaptar la escala del elemento del ambiente es mucho más fácil en la vista en planta. Puede cambiar de tamaño y girar el elemento del ambiente simplemente usando el ratón.

Curso sobre cálculo de instalaciones de baja tensión, iluminación y emergencias.
Utilización de software de libre disposición. Generación de la memoria técnica de diseño.
Página 85
DIALux le ofrece la posibilidad de insertar los elementosdel ambiente siguientes. Desde luego, también puede combinarlos. Tan pronto como un elemento intersecciona con otro, la parte no visible no será considerada por DIALux en el cálculo.
Insertar mediante la página de propiedades También puede insertar objetos numéricamente en la página de propiedades de muebles introduciendo el input en el Inspector. Para ello seleccione el objeto en el árbol del mobiliario, introduzca la posición deseada en el Inspector y haga clic en Insertar.

Curso sobre cálculo de instalaciones de baja tensión, iluminación y emergencias.
Utilización de software de libre disposición. Generación de la memoria técnica de diseño.
Página 86
7.4. Insertar muebles.
Los muebles se insertan como los elementos del ambiente por medio de arrastrar y soltar o mediante la página de propiedades.
Insertar mediante la página de propiedades También puede insertar objetos numéricamente en la página de propiedades de muebles introduciendo el input en el Inspector. Para ello seleccione el objeto en el árbol, introduzca la posición deseada en el inspector y haga clic en Insertar. Objetos de vidrio Los objetos de vidrio han sido introducidos junto con la vista previa de Ray*Trace. A diferencia de lo que ocurre con otros objetos, los objetos de vidrio se pueden activar o
desactivar. En caso de que unificase el objeto de vidrio con otros objetos éste perdería tal característica de transmisión.
Por lo demás el objeto de vidrio se comporta como cualquier otro objeto en DIALux, es decir, se puede cambiar de escala, rotar, y desplazar. Para la vista previa de Ray*Trace y para PovRay ya está dotado con características de reflexión y transmisión preestablecidas. Utilice objetos de vidrio para crear elementos de separación de espacios, vitrinas, u otros elementos de vidrio. Ventanas y puertas Las ventanas y las puertas también se pueden insertar en el proyecto por medio de arrastrar y soltar. Tales objetos podrán ser colocados únicamente en las paredes.
Puesto que las ventanas y puertas sólo pueden ser colocadas en las paredes, la puerta de la ilustración se ajusta automáticamente en vertical a la pared más próxima. Estos objetos serán colocados automáticamente de manera correcta.

Curso sobre cálculo de instalaciones de baja tensión, iluminación y emergencias.
Utilización de software de libre disposición. Generación de la memoria técnica de diseño.
Página 87
Objetos decorativos Con muebles y modelos se pueden diseñar proyectos atractivos mejorando el efecto visual. Los muebles de buen diseño tienen con frecuencia multitud de superficies, lo cual ralentiza el tiempo de cálculo del proyecto. Esta ralentización temporal no resulta necesaria en caso de que estos modelos constituyan objetos introducidos con valor puramente decorativo, sin influencia sobre los resultados luminotécnicos. Los objetos decorativos son tratados por DIALux de manera distinta que los modelos habituales. Es cierto que son considerados para el cálculo del componente de luz directa, sin embargo, el cálculo del componente de luz indirecta se simplifica sustancialmente. Los objetos decorativos tampoco reflejan la luz. Puede considerarse buen ejemplo de objetos decorativos al material de escritorio, contenido de estanterías o plantas, entre otros. Con frecuencia el cálculo simplificado es suficiente para obtener un buen resultado visual al mismo tiempo que se reduce considerablemente el tiempo de cálculo.
Insertar objetos decorativos Los objetos decorativos se insertan en DIALux de la misma manera que los otros muebles. Una vez que ha colocado el mueble, seleccione en el inspector la pestaña Opciones de cálculo. Marque la opción Emplear como objeto decorativo. De manera alternativa puede marcar en el árbol del proyecto uno o varios modelos y abrir el menú de contexto con el botón derecho del ratón. Seleccione el punto del menú Emplear como objeto decorativo. Los objetos decorativos se representan en el árbol del proyecto con otro símbolo distinto del de los muebles. Calcular con objetos decorativos En el diálogo de Iniciar cálculo puede determinar si los objetos decorativos han de ser tratados como tales, o como modelos normales.

Curso sobre cálculo de instalaciones de baja tensión, iluminación y emergencias.
Utilización de software de libre disposición. Generación de la memoria técnica de diseño.
Página 88
7.5. Insertar texturas.
Insertar mediante arrastrar y soltar Inserte texturas en su proyecto sencillamente mediante arrastrar y soltar.
Simplemente seleccione en el árbol de colores la textura o color que desee y sitúela sobre la superficie adecuada del modo siguiente: seleccione la Textura con el botón izquierdo del ratón y manténgalo pulsado mientras se desplaza a la ventana CAD, en la que lo soltará sobre la superficie a texturizar. Puede pegar texturas y colores en cada superficie “real” (muebles, locales, ventanas, puertas). Solamente se pueden utilizar colores de luz y filtros de color con luminarias. No se puede dar texturas a las superficies de cálculo. Dentro de un objeto (local o mueble), se pega la textura a las todas superficies con el mismo color. Por ejemplo: si las paredes de un local son todas del mismo color, y usted inserta una textura de ladrillos en una pared, todas las demás paredes van a tener la misma textura. Apretando la tecla Shift mientras arrastra la textura a una superficie, consigue pegar esta textura sólo en la superficie que seleccione con el ratón. En nuestro ejemplo una única pared. Apretando la tecla Ctrl mientras arrastra la textura a una superficie, consigue pegar esta textura a todas las superficies del objeto. En nuestro ejemplo todas las paredes, techo y suelo. Edición de texturas colocadas En caso de que una textura no esté colocada de manera adecuada en una superficie, puede corregirla con posterioridad. Seleccione el objeto que desee en la vista CAD. En la página de propiedades, en el apartado Superficies encontrará la información adicional sobre la textura. Si, por ejemplo, su textura está colocada con una rotación equivocada, puede corregirla seleccionándola y en el apartado Textura puede rotarla a continuación, o también cambiarla de escala, o moverla. Si una textura está a la inversa o quiere

Curso sobre cálculo de instalaciones de baja tensión, iluminación y emergencias.
Utilización de software de libre disposición. Generación de la memoria técnica de diseño.
Página 89
representarla invertida, puede hacerlo fácilmente introduciendo un símbolo negativo (*) al largo o al ancho de la textura. En el eje que elija se invertirá la textura.
7.6. Diálogo del material en la pestaña de superficies.
En DIALux 4.9 el diálogo del material de una superficie seleccionada ha sido reelaborado completamente. Puede acceder al diálogo del material, bien seleccionado directamente una superficie de un objeto, una pared, etc., o bien seleccionado primero el objeto, pared, (etc.) correspondiente y pinchando a continuación en el administrador de proyectos en la pestaña Superficies.
Color

Curso sobre cálculo de instalaciones de baja tensión, iluminación y emergencias.
Utilización de software de libre disposición. Generación de la memoria técnica de diseño.
Página 90
Aquí determina el color de la superficie. En la primera lista puede ver los colores de base de su superficie. Dependiendo de la reflexión y de la transparencia seleccionadas obtiene en la segunda lista un color como resultado. Reflexión (Rho) El valor Rho determina cuánta luz incidente es reflejada. Tenga en cuenta, por favor, que los valores superiores a un 80% apenas se dan en la práctica. DIALux limita este valor a un máximo de un 90%. Transparencia Este valor determina qué cantidad de la luz incidente atraviesa la superficie. En la vista previa de Ray*Trace y en el Ray*Tracer PovRay se representan transparentes tales superficies. Por favor, tenga en cuenta que la suma de los grados de transparencia y reflexión no debe superar el 100%. Cálculo de transparencia(?s) A partir de la versión 4.9 DIALux tiene en cuenta también las superficies transparentes. Seleccione para unasuperficie de un objeto o un material (la textura de una pared, por ejemplo, etc.) una transparencia entre 0% y 100%. Ésta será considerada durante el cálculo. Tenga en cuenta que solamente se calcula correctamente el componente dirigido de la transmisión. No es posible simular un efecto de difusión como se da, por ejemplo con un vidrio opal blanco. Por desgracia, en la representación CAD en DIALux no se puede representar esta transparencia. Para obtener una visualización realista utilice la vista previa Ray*Trace, o bien PovRay. Rugosidad Aquí determina si una superficie tiene cierta rugosidad en su estructura superficial, y hasta qué punto. La rugosidad solamente es tenida en cuenta en superficies que producen reflejos y con highlights.Efecto espejo Con este botón deslizante puede ud. determinar la importancia del componente dirigido del grado de reflexión. Una superficie altamente reflectante debería estar dotada con un gran efecto espejo. Tenga en cuenta que el efecto espejo solamente se ve en la vista previa Ray*Trace y en el Ray*Tracer PovRay. El efecto espejo no tiene ninguna influencia en el resultado del cálculo. Material Con la selección de un material estándar de esta lista le da a su superficie las características correspondientes tanto para el cálculo como para la vista previa Ray*Trace y el Ray*Tracer PovRay. Metal/plástico: el metal y el plástico presentan comportamientos diferentes respecto a los reflejos. Por ello seleccione la opción apropiada para su superficie.
7.7. Duplicar (copiar locales, escenas o calles).
Duplicar un local ya existente Puede crear fácilmente un local idéntico mediante la función Duplicar local. Para ello, seleccione en primer lugar el local original en el árbol y seleccione acto seguido el comando Duplicar local en el menú de contexto. ATENCIÓN: Por favor, tenga en cuenta que será copiada toda la información relativa al local (dimensiones, materiales, etc.) junto con los objetos (luminarias y muebles) ya insertados en el local.

Curso sobre cálculo de instalaciones de baja tensión, iluminación y emergencias.
Utilización de software de libre disposición. Generación de la memoria técnica de diseño.
Página 91
7.8. Insertar y editar luminarias y disposiciones de luminarias.
Puede abrir el árbol de luminarias pinchando en la Guía en Selección de luminarias. En el árbol de luminarias encontrará los plugins instalados bajo los Catálogos DIALux. Haciendo doble clic en el nombre de un fabricante puede abrir su plugin. Bajo los Catálogos no instalados puede encontrar los socios del proyecto DIALux, cuyos catálogos todavía no están instalados. Con un doble clic en el nombre correspondiente a uno de estos fabricantes se abrirá su página de Internet. De allí puede descargarse el plugin DIALux. Además, allí mismo se encuentran los números de teléfono y las direcciones de correo electrónico. En la parte de abajo de la lista se muestran siempre las últimas luminarias utilizadas. Puede haber hasta 20 luminarias de diferentes fabricantes.

Curso sobre cálculo de instalaciones de baja tensión, iluminación y emergencias.
Utilización de software de libre disposición. Generación de la memoria técnica de diseño.
Página 92
Luminarias individuales Las luminarias individuales pueden insertarse en el local arrastrándolas y soltándolas desde el árbol de luminarias o el administrador de proyectos. Para ello, arrastre sencillamente la luminaria del árbol hasta el local. En el lugar del local en que suelte el botón del ratón (coordenadas X e Y), quedará insertada la luminaria, conforme a su tipo

Curso sobre cálculo de instalaciones de baja tensión, iluminación y emergencias.
Utilización de software de libre disposición. Generación de la memoria técnica de diseño.
Página 93
de disposición. Puede insertar luminarias por el método de arrastrar y soltar únicamente en el interior de un local. Algunos fabricantes distribuirán próximamente catálogos de los que podrá asimismo tomar luminarias y colocarlas mediante arrastrar y soltar.
Haga clic en la Guía en Insertar luminaria individual y se abrirá en el Inspector la página de propiedades correspondiente. En CAD se dibujará una línea elástica o “rubberband” en torno a la disposición; en la página de propiedades figurarán los valores iniciales, y debajo de la misma se encuentran los botones Insertar y Cancelar. En la página de propiedades Luminaria puede seleccionar la luminaria a colocar. En la lista mostrada arriba, puede encontrar, en primer lugar, aquellas luminarias que ya han sido insertadas en el proyecto, así como las últimas luminarias que ha utilizado. De acuerdo con la pestaña mostrada Montaje puede determinar diferentes características respecto al montaje.

Curso sobre cálculo de instalaciones de baja tensión, iluminación y emergencias.
Utilización de software de libre disposición. Generación de la memoria técnica de diseño.
Página 94
Además se muestran el Valor de planificación y el Valor nuevo de las luminarias y del local completo.

Curso sobre cálculo de instalaciones de baja tensión, iluminación y emergencias.
Utilización de software de libre disposición. Generación de la memoria técnica de diseño.
Página 95
Para modificar los Datos técnicos de las luminarias es preciso que éstas se estén ya insertadas en el local. En el administrador de proyectos encontrará, debajo del tipo de disposición correspondiente (en este caso, disposición de luminarias individuales) las luminarias que contiene. Seleccionándolas, puede modificar los datos técnicos de las luminarias. Si selecciona diversas luminarias en CAD puede modificar los valores de todas ellas. Luminarias individuales con varias articulaciones En DIALux 4.9 las luminarias pueden tener varias partes articulables. Las luminarias insertadas que posean una o más articulaciones y, por tanto, una o más partes, se indican en el árbol del proyecto separadamente con un símbolo propio. Ajustar luminarias DIALux ofrece la opción de usar los Rayos Auxiliares para las luminarias. En el menú Vista puede encontrar la función Rayos auxiliares para luminarias.
A continuación se harán visibles en las luminarias insertadas un indicador C0 (una línea roja ) –que señala la dirección del plano C0–, y una línea amarilla –que señala el ángulo de irradiación Gamma = 0°. Los planos C0 de luminarias apuntan, en principio y siempre que no hayan sido girados, en dirección al eje X.

Curso sobre cálculo de instalaciones de baja tensión, iluminación y emergencias.
Utilización de software de libre disposición. Generación de la memoria técnica de diseño.
Página 96
Con DIALux también puede hacer que se representen las curvas de distribución de la intensidad luminosa de la luminaria como modelo volumétrico. Esto resulta especialmente útil para colocar correctamente las luminarias con distribución asimétrica.
Las curvas de distribución de la intensidad luminosa de las luminarias se presentan cuando selecciona en el menú Vista Representación en 3D de la distribución luminosa o pincha en el icono correspondiente de la barra de herramientas. En DIALux el ajuste de las luminarias se puede realizar introduciendo las coordenadas en el inspector. También puede utiliza la función de Establecer un punto de irradiación en la vista 3D. La función Establecer un punto de irradiación le permite ajustar luminarias dirigiéndolas a cualquier superficie que desee. Para ello marque una luminaria y seleccione en el menú Editar Establecer punto de irradiación o pinche en el icono correspondiente de la barra de herramientas. El ajuste de luminarias ha sido simplificado en DIALux. Además de la función de ajustar luminarias a C0, Gamma0 , también se puede optar por dirigir el punto de irradiación hacia C90 Gamm 0, o hacia la máxima intensidad luminosa (Imax.). Para definir el punto de irradiación de una luminaria tiene que seleccionarla primero. ATENCIÓN: en caso de tener luminarias incluidas dentro de una disposición deberá seleccionar primero el Filtro para selección de luminarias individuales. Podrá encontrarlo en el menú CAD _ Filtro de selección _ Luminarias individuales.

Curso sobre cálculo de instalaciones de baja tensión, iluminación y emergencias.
Utilización de software de libre disposición. Generación de la memoria técnica de diseño.
Página 97
Cuando la luminaria a ajustar esté marcada seleccione la función Establecer punto de irradiación y haga clic en el lugar (o mueble) del local hacia el que deba dirigirse la luminaria.

Curso sobre cálculo de instalaciones de baja tensión, iluminación y emergencias.
Utilización de software de libre disposición. Generación de la memoria técnica de diseño.
Página 98
Insertar campos de luminarias Se pueden colocar campos de luminarias seleccionando en la Guía la función Insertar campo de luz, o la función Asistentes para disposiciones de luminarias _ Disposición en local. Si selecciona un local y hace clic con el botón derecho del ratón, se abrirá el menú de contexto correspondiente al local. Aquí puede seleccionar igualmente la función Insertar luminarias _ Disposición en local. En el asistente se solicita que se introduzcan todos los parámetros fundamentales uno tras otro. Si utiliza la opción de introducir los datos de los campos de luminarias manualmente, el inspector le mostrará además de las páginas de propiedades del campo un botón denominado Insertar y otro Cancelar. Hasta que pulse el botón Insertar, no verá en CAD más que la línea discontinua (rubberband) de la disposición en el local. En la página de propiedades puede modificar los parámetros que desee, antes o después de la inserción del campo. Para trabajar en un campo de luminarias ya insertado, selecciónelo en el árbol o en CAD. Haga clic en CAD sobre una luminaria del campo y todas las demás del mismo campo quedarán seleccionadas de manera estándar. Si desea trabajar sobre una única luminaria del campo, deberá en primer lugar conmutar el filtro de selección. Puede elegir entre los filtros siguientes (empezando por la izquierda): • Permitir o impedir la selección de disposiciones de luminarias • Permitir o impedir la selección de luminarias individuales pertenecientes a una disposición • Permitir o impedir la selección de partes giratorias de luminarias • Permitir o impedir la selección de muebles • Permitir o impedir la selección de superficies y elementos del local • Permitir o impedir la selección de ventanas, puertas, superficies de cálculo • Permitir o impedir la selección de puntos de cálculo La Ilustración muestra cómo puede modificarse una luminaria individual dentro de un campo. El filtro de selección permite la elección de una luminaria individual. La ubicación de la luminaria no es modificable. Esta función es muy útil para, por ejemplo, ajustar proyectores pertenecientes a una disposición de luminarias hacia elementos concretos del mobiliario.

Curso sobre cálculo de instalaciones de baja tensión, iluminación y emergencias.
Utilización de software de libre disposición. Generación de la memoria técnica de diseño.
Página 99
Junto con las características del campo de luminarias, tiene la posibilidad de elegir en el inspector el tipo de disposición y la acotación de los campos de luminarias. La elección de la disposición y la acotación afecta a las características del campo.
También en la edición gráfica de campos de luminarias mediante CAD está garantizada la consideración del tipo de disposición. En la vista CAD en planta podrá ver los tres posibles marcos de edición e inserción para campos de luminarias. La línea externa de color negro corresponde a la elección del tipo de disposición Simétrica en el interior”. El marco central aparece si se selecciona “De borde externo a borde externo” y el marco interior rojo corresponde a la selección “De centro de luminaria a centro de luminaria“. Las acotaciones de las luminarias y de los puntos inicial y final del campo se modificarán de manera correspondiente. Puede modificar con el ratón la extensión de un campo de luminarias. Para ello haga clic con el botón derecho del ratón en el campo (en el árbol o en CAD). Tirando de una línea o de una coordenada de vértice es posible variar las extensiones, al igual que sucedía con los muebles. Por favor, tenga en cuenta que el número y, naturalmente, también el tamaño de las luminarias, permanecerán constantes.

Curso sobre cálculo de instalaciones de baja tensión, iluminación y emergencias.
Utilización de software de libre disposición. Generación de la memoria técnica de diseño.
Página 100
Las luminarias de una disposición también se pueden modificar con posterioridad. Como puede observar, es posible modificar las luminarias insertadas sin necesidad de borrar el campo.
Tanto la rotación del campo completo como la de todas las luminarias que lo integran pueden ser modificadas numéricamente y gráficamente. Para acceder a la rotación de una luminaria dentro de un campo debe seleccionarla individualmente. Existe, además, la posibilidad de sincronizar rotaciones individuales.
Para posicionar un campo de luminarias también puede modificar todos los inputs numéricamente y gráficamente.
Insertar líneas de luminarias Puede colocar asimismo líneas de luminarias libremente o por medio del asistente. Una vez que la línea ha sido insertada, es posible modificar su longitud, posición o ángulo gráficamente. Insertar líneas de luminarias Puede colocar asimismo líneas de luminarias libremente o por medio del asistente. Una vez que la línea ha sido insertada, es posible modificar su longitud, posición o ángulo gráficamente.

Curso sobre cálculo de instalaciones de baja tensión, iluminación y emergencias.
Utilización de software de libre disposición. Generación de la memoria técnica de diseño.
Página 101
Si tira con el ratón de la cruz de movimiento en el medio de la línea, modifica su posición, manteniéndose estables el ángulo y la longitud. Los puntos finales azules permiten un posicionamiento completamente libre de la línea de luminarias. La longitud y el ángulo se pueden modificar al mismo tiempo. Ya no es necesario cambiar entre el modo de escalar y de rotar.
Cuando las luminarias de una disposición no han sido giradas, el C0 de las luminarias apunta en dirección al eje de la hilera (del punto de inicio en dirección al punto final). Ajuste de proyectores Marque luminarias individuales de una disposición mediante CAD, así podrá modificar sus rotaciones dentro de la misma. La posición de las luminarias permanece constante. También podría usar la función de Establecer el punto de iluminación

Curso sobre cálculo de instalaciones de baja tensión, iluminación y emergencias.
Utilización de software de libre disposición. Generación de la memoria técnica de diseño.
Página 102
Para poder seleccionar luminarias de una disposición individualmente debe activar el filtro de selección como corresponda. El segundo icono empezando por la izquierda hace posible la selección de luminarias individuales dentro de una disposición. NOTA: Las luminarias individuales son una Disposición de luminarias individuales.
Insertar círculos de luminarias Para colocar disposiciones circulares de luminarias no dispone por el momento de ningún asistente. Las funciones son muy similares a las descritas hasta ahora. Le remitimos, complementariamente, a la función Ángulo inicial y Ángulo final. Un ángulo inicial de 0° significa que la primera luminaria a la derecha del punto central será colocada en una recta paralela al eje X con una separación r. Los ángulos > 0° serán contados de manera matemática positivamente en sentido contrario a las agujas del reloj. En caso de que las luminarias individuales no sean giradas, el plano C0 de cada luminaria apuntará radialmente hacia el exterior.
Modificar la posición de una luminaria Las coordenadas de una luminaria se pueden modificar en tanto que las marca en el administrador de proyectos. Se abre la página de propiedades con los campos de coordenadas.

Curso sobre cálculo de instalaciones de baja tensión, iluminación y emergencias.
Utilización de software de libre disposición. Generación de la memoria técnica de diseño.
Página 103
Disposiciones de luminarias sin restricción Con DIALux puede colocar las luminarias individualmente, en círculo, en línea, o en un campo. Éstas pueden seguir agrupándose con DIALux 4.9 para tratarlas geométrica y/o eléctricamente como una unidad. Simplemente agregue la disposición de luminarias deseada a una nueva disposición de luminarias mediante el menú de contexto de la disposición de luminarias marcada.

Curso sobre cálculo de instalaciones de baja tensión, iluminación y emergencias.
Utilización de software de libre disposición. Generación de la memoria técnica de diseño.
Página 104
Puede seguir modificándola, cambiarle el nombre, su posición o rotación, o modificar también su origen. Tiene la posibilidad de copiar y pegar la disposición entera de luminarias en el menú de contexto. Si quiere sacar luminarias individuales del nuevo grupo de luminarias, primero deberá separar su disposición de luminarias sin restricción. A continuación marque las luminarias que desee borrar y abra el menú de contexto de las mismas. Elija la función Eliminar del grupo de luminarias. Ajuste de disposiciones de luminarias Además de luminarias individuales, también puede ajustar disposiciones de luminarias completas hacia C0* G0, C90*G0 o Imax. Para ello marque la disposición de luminarias insertada (campo de luminarias, disposición circular o lineal, disposición de luminarias sin restricción) y seleccione en el menú de contexto la función Girar. Después la función Establecer punto de irradiación (hacia C0?G0, C90?G0 o Imax) estará activada y puede ajustar las disposiciones de luminarias como desee

Curso sobre cálculo de instalaciones de baja tensión, iluminación y emergencias.
Utilización de software de libre disposición. Generación de la memoria técnica de diseño.
Página 105
Cálculo con geometría de la luminaria incluida El usuario ahora puede tener en cuenta, si lo desea, la geometría de la luminaria dentro del cálculo. Esto no es necesario con las luminarias normales de montaje en superficie o empotrables. En el caso de las luminarias de suspensión con componente directo e indirecto puede resultar necesario considerar la geometría de la propia luminaria en el cálculo por la sombra autoprovocada.
7.9. Estrategias de iluminación.
Insertar luminarias por medio de „Iluminación superficial directa“ Después de que se hayan seleccionado e insertado en un proyecto una o más luminarias de un catálogo DIALux pinche en el símbolo Iluminación directa superficial en la barra de herramientas.
Otra posibilidad de insertar una iluminación superficial directa se da a través de Insertar _ Disposición de luminarias en el menú DIALux (véase Ilustración 179).
Tras insertar una situación lumínica arrastre a su local con el botón izquierdo del ratón un rectángulo. El rectángulo describe la superficie directa que debe ser iluminada. Pinchando

Curso sobre cálculo de instalaciones de baja tensión, iluminación y emergencias.
Utilización de software de libre disposición. Generación de la memoria técnica de diseño.
Página 106
en el botón Insertar de la ventana de la izquierda serán insertadas las luminarias en el local. La geometría de la Iluminación superficial directa se puede modificar. Para ello vaya a un punto del rectángulo arrastrado y muévalo dándole la forma deseada. Dentro de la geometría puede insertar más puntos, pinchando con el botón derecho del ratón.
En el administrador de proyectos de la Iluminación superficial directa se pueden hacer múltiples configuraciones y modificaciones. Así se puede, entre otras cosas, adecuar individualmente la altura de montaje, la disposición de luminarias y la rotación de luminarias individuales.
Pinchando con el botón derecho del ratón dentro de la geometría puede editar los ejes. Las líneas azul y roja representan los ejes sobre los que se encuentran las luminarias. Los ejes se desplazan pinchando con el botón izquierdo del ratón y arrastrando el mismo al mismo tiempo en vertical / horizontal según el eje elegido (vertical / horizontal).

Curso sobre cálculo de instalaciones de baja tensión, iluminación y emergencias.
Utilización de software de libre disposición. Generación de la memoria técnica de diseño.
Página 107
Insertar luminarias mediante „iluminación superficial vertical“ Después de que se hayan seleccionado e insertado en un proyecto una o más luminarias de un catálogo DIALux pinche en el símbolo Iluminación superficial vertical en la barra de herramientas.
De manera alternativa se ofrece aquí también (compare con la iluminación superficial directa) insertar una iluminación superficial vertical por medio de Insertar _ Disposición de luminarias en el menú DIALux
7.10. Configuraciones globales de output.
Datos del usuario y del proyecto En el menú Archivo Configuraciones Opciones Generales puede definir diversos datos de usuarios y de proyectos que quedarán guardados como configuraciones. Estos se usarán cuando cree un proyecto nuevo. En la página de propiedades Output, puede introducir el logo de su oficina o de un proyecto en formato *.bmp. En el pie de página de todas las páginas a partir de la página 2 puede introducir, por ejemplo, una denominación del proyecto. En la portada del proyecto (primera página de los outputs) puede especificar conforme a sus propias necesidades los nombres de cinco campos de edición que se completarán después con los datos del proyecto o del cliente.

Curso sobre cálculo de instalaciones de baja tensión, iluminación y emergencias.
Utilización de software de libre disposición. Generación de la memoria técnica de diseño.
Página 108
El logo y sus datos de usuario aparecerán en todas las páginas que vengan después de la portada.
Configuraciones globales La página de propiedades Global ofrece la posibilidad de cambiar el sistema métrico, así como también el sistema de unidades luminotécnicas al estándar americano.

Curso sobre cálculo de instalaciones de baja tensión, iluminación y emergencias.
Utilización de software de libre disposición. Generación de la memoria técnica de diseño.
Página 109
7.11. Output.
Visualización de los resultados del cálculo Después del cálculo DIALux le muestra la representación 3D del local calculado. Usted puede ver antes y después del cálculo los outputs del proyecto. Podrá acceder directamente a aquellos outputs que sean independientes de los resultados del cálculo. Estos son, por ejemplo, la portada del proyecto, la lista de piezas de las luminarias, las coordenadas de las luminarias y de los muebles, la planta, etc. La mayoría de los outputs precisan un cálculo previo. Si al abrir uno de estos outputs no hubiese resultados disponibles DIALux le preguntará si debe efectuarse el cálculo. Cuando hace clic dos veces en la página que desee en el árbol de proyecto, ésta se muestra en la ventana CAD. DIALux distingue entre los outputs para el monitor y los outputs para la impresora. Los outputs del monitor sirven para supervisar los resultados y reordenar la información sin someterse a las limitaciones impuestas por el layout y los tamaños de página. Las tablas grandes serán representadas en su totalidad y pueden ser examinadas desplazando la imagen en la pantalla hacia arriba o abajo. En este sentido la tecla central del ratón resulta de suma utilidad.
En los bordes de la ventana dispone de barras extensibles. Al accionar la tecla central del ratón, aparece el símbolo de desplazamiento hacia arriba y abajo y es posible deslizarse moviendo el ratón. Una vista preliminar le permite contemplar en el monitor los outputs que serán impresos posteriormente. DIALux es totalmente compatible con “WYSIWYG, What you see is what you get (Lo que ve es lo que consigue)”. Para obtener la vista previa accione en el menú Archivo _ Vista preliminar. Tenga en cuenta que, al igual que en la posterior impresión, sólo podrán generarse aquellos outputs marcados con una pequeña señal negra de visto bueno en el árbol de outputs. La generación de outputs llevará, en función del volumen, más o menos tiempo. Una ventana informativa le muestra el estado actual de la generación. La vista previa anterior a la impresión le da una idea de los outputs seleccionados.

Curso sobre cálculo de instalaciones de baja tensión, iluminación y emergencias.
Utilización de software de libre disposición. Generación de la memoria técnica de diseño.
Página 110
Aquí también puede, dependiendo de su impresora, efectuar más configuraciones de impresión. En los trabajos de impresión demasiado voluminosos se recomienda imprimir fragmentadamente (p.ej. páginas 1 –30, páginas 31* 55). Esto no resulta necesario en equipos de gran capacidad (>128MB). Limitación del resultado de outputs En el administrador de proyectos se puede limitar el resultado del output a superficies del local concretas. Por ejemplo, los techos inclinados generan numerosas superficies de

Curso sobre cálculo de instalaciones de baja tensión, iluminación y emergencias.
Utilización de software de libre disposición. Generación de la memoria técnica de diseño.
Página 111
techo cuyos resultados no interesan. Para estos casos desactive la casilla de verificación Resultado Output, así no aparecerán estas superficies en el árbol de outputs.
Configuraciones de outputs Muchos outputs admiten configuraciones ulteriores. Para ello, seleccione el output correspondiente en el árbol de outputs y modifíquelo en su página de propiedades propia del Inspector
Si lleva a cabo modificaciones en las configuraciones, se activará el botón Actualizar vista. Al accionar este botón, las modificaciones dadas se implementarán en la ventana del output. El output del rendering 3D mantendrá la posición del observador que haya establecido ya en CAD.

Curso sobre cálculo de instalaciones de baja tensión, iluminación y emergencias.
Utilización de software de libre disposición. Generación de la memoria técnica de diseño.
Página 112
Más outputs en DIALux Desde DIALux 4 hay en DIALux multitud de outputs a mayores. La mayoría de ellos se refieren a la regulación y sistemas de control de luz. Así hay outputs apropiados para los grupos de control y las escenas de luz. La trama de cálculo se fija en los outputs de DIALux. Abra en el árbol de outputs el resumen de una escena de luz y elija las configuraciones de su output de trama. Si hace clic en el botón Actualizar vista DIALux determina la trama de cálculo actual y muestra los resultados en la ventana output.
En DIALux se ha modificado algo la documentación de las luminarias utilizadas.

Curso sobre cálculo de instalaciones de baja tensión, iluminación y emergencias.
Utilización de software de libre disposición. Generación de la memoria técnica de diseño.
Página 113
Hoja de datos de luminarias El diseño ha sido modificado completamente. Además de la imagen y el texto, hay dos diagramas disponibles configurables. Cuando usa luminarias con varias salidas de luz (por ejemplo, luminarias de pie con dos cabezas por separado) puede seleccionar qué diagrama se usa para qué salida de luz. La luminaria puede ser clasificada de acuerdo con una de las numerosas normativas nacionales (DIN, BZ, UTE, CIE, NBN), así como también mostrar el código de flujo CIE.
Diagrama de la luminancia El diagrama de la luminancia es un nuevo desarrollo que permite evaluar la luminancia de acuerdo con los diferentes ángulos de irradiación entorno a la luminaria (limitación del deslumbramiento omnidireccional). Representación en forma de tabla de los datos fotométricos de las luminarias Las luminancias y las intensidades luminosas de las luminarias también se pueden representar ahora en forma de tabla. La gradación de los planos C y del ángulo gamma se pueden definir individualmente en la página de propiedades.
Configuración de outputs estándar definidos por el usuario El usuario puede generar y guardar en DIALux las combinaciones de configuraciones de outputs que utilice frecuentemente. Para ello debe seleccionar en el árbol de outputs una carpeta que contenga outputs.

Curso sobre cálculo de instalaciones de baja tensión, iluminación y emergencias.
Utilización de software de libre disposición. Generación de la memoria técnica de diseño.
Página 114
Comience por el escalón superior en la jerarquía, esto es, por el proyecto. Seleccione el proyecto en el árbol de outputs, en este caso proyecto1. Si quiere seleccionar un estándar, elija uno del listado Nombre. Para generar un estándar, marque con la señal de visto bueno aquellos outputs de la lista que desee integrar en su estándar. Considere que la lista de todos los outputs incluye también a los de jerarquías inferiores. Si marca, por

Curso sobre cálculo de instalaciones de baja tensión, iluminación y emergencias.
Utilización de software de libre disposición. Generación de la memoria técnica de diseño.
Página 115
ejemplo, en este nivel jerárquico, el output Isolíneas (E) con una señal de visto bueno, dicho output quedará marcado en todas las jerarquías inferiores. Ahora puede seleccionar una jerarquía inferior y aplicarle un estándar de output distinto. De este modo, puede seleccionar el Local 1 y el estándar “Documentación completa” que, en este ejemplo, contiene una información muy voluminosa. Los demás locales no se ven afectados por esta modificación, porque utilizan el estándar de output Documentación breve, aplicado con anterioridad al proyecto. De esta manera puede usted modificar de forma descendente directorios de outputs concretos, haciéndolos diferir del estándar global seleccionado. Naturalmente, tiene también la posibilidad de determinar específicamente los outputs para cada uno de los objetos comprendidos en el árbol de outputs. Para utilizar uno de los estándares de output definido personalmente por usted como configuración preestablecida la próxima vez que inicie el programa, selecciónelo en el listado Nombre y apriete el botón Como estándar. Esa denominación constará ahora en el listado entre paréntesis y adjunta al término Estándar. Para borrar un estándar definido por usted mismo, selecciónelo y apriete el botón Borrar. Una vez que seleccione otro estándar en el listado, no volverá a aparecer el que borrara previamente. Guardar los outputs como archivo PDF De la misma manera que puede imprimir los outputs, también puede guardarlos como archivo PDF. Después de haber seleccionado todos los outputs que desea obtener marcándolos con el símbolo de impresora, y haber configurado los mismos a su gusto, seleccione el menú Archivo _Output _ Exportar output como PDF .
Se le requerirá que especifique un nombre para el archivo y la carpeta en la que quiera guardar el archivo PDF . El proceso de guardar y generar un archivo PDF puede necesitar algo de tiempo en caso de tratarse de proyectos voluminosos; sin embargo, por norma resulta dos veces más rápido que la impresión en papel. Una vez que obtenga el archivo PDF puede enviarlo a su cliente. Así los resultados llegan rápidamente a su destinatario y no se pueden modificar. Exportar tablas, textos, y gráficos de los outputs Cuando los outputs de DIALux estén abiertos (con un doble clic en la hoja de output correspondiente en el árbol de outputs) puede seleccionar cualquier tipo de output para

Curso sobre cálculo de instalaciones de baja tensión, iluminación y emergencias.
Utilización de software de libre disposición. Generación de la memoria técnica de diseño.
Página 116
copiar al clipboard y exportarlo a otro software que desee haciendo clic con el botón derecho. Así puede guardar también tablas, textos, y gráficos.
Puede exportar el output gráfico creado en el output de DIALux a otras aplicaciones por el método de arrastrar y soltar. Para hacerlo, abra el output correspondiente en el árbol de outputs y ajuste las características del gráfico a sus deseos (por ejemplo, las etapas, colores, tamaño de la fuente). En la ventana de outputs a la derecha podrá ver la gráfica. Ahora pinche el botón izquierdo del ratón en la gráfica y manténgalo pulsado mientras arrastra la gráfica a la aplicación deseada. Por supuesto, también puede copiar el texto y las tablas de valores en otros programas de esta manera o seleccionando con el ratón _ Ctrl + C _ cambiando a la aplicación _ Ctrl + V .

Curso sobre cálculo de instalaciones de baja tensión, iluminación y emergencias.
Utilización de software de libre disposición. Generación de la memoria técnica de diseño.
Página 50
BLOQUE 3: EMERLIGHT

Curso sobre cálculo de instalaciones de baja tensión, iluminación y emergencias.
Utilización de software de libre disposición. Generación de la memoria técnica de diseño.
Página 118
8. CAPÍTULO 8. EMERLIGHT: DESCRIPCIÓN DEL PROGRAMA.
8.1. Conceptos de base.
Luminarias Directas e Indirectas Una luminaria se ensaya siempre con el plano de emisión de la luz perpendicular al eje luminoso (Gamma 0°) como si la emisión fuese de tipo direct a aunque se trate en realidad de una luminaria de emisión indirecta. Por esto es necesario efectuar una rotación de 180° de la luminaria para ponerla en la posición real de funcionamiento. NOTA: Algunos fabricantes insertan sus propios datos ya con el plano de emisión dirigido hacia arriba, es decir, con eje luminoso correspondiente al ángulo Gamma 180°. Se considera buen hábito asegurarse siempre del tipo de dato disponible Asistente (Wizard) Entrando en el programa, se encuentra siempre activo, en la parte lateral izquierda, la ventana del Asistente (Wizard) que describe las operaciones que se pueden realizar para la definición del proyecto desde el punto en el que se encuentra el programa en dicho momento. Para desactivar el Wizard es suficiente pulsar sobre el botón X que se encuentra en la parte superior derecha de la ventana, mientras que para volver a activarlo, hay que seleccionar AYUDA/Asistente On/Off. Bounding Box Es la caja paralelepípeda que contiene en su interior el elemento en exámen, elemento de mobiliario y/o luminaria de iluminación. Reflexiones El programa considera ambientes de forma irregular y las reflexiones se evalúan según el método de Lambert (reflexiones perfectamente difusivas) o a través de las tablas R y C de los factores reducidos de reflexión. Referencias Cartesianas y Orientación de las Luminarias Ejes Cartesianos Absolutos y Locales: el ambiente objeto de estudio tiene siempre asociado un sistema de ejes cartesianos X, Y, Z y es siempre aconsejable que la arista de la planta que se encuentra en la parte inferior a la izquierda esté siempre asociada al origen de los ejes (X=0, Y=0 y Z=0) come se muestra en la imagen. Ejes Cartesianos Relativos y Locales: cada luminaria está asociada a su sistema de ejes cartesianos intrínsecos de la luminaria x’, y’ y z’ relativo al grupo absoluto X, Y y Z y según los cuales se consideran las rotaciones o las orientaciones de las luminarias. El sistema fotométrico de semiplanos C-, a los que se refiere la fotometría, es coherente con el sistema de ejes intrínsecos de la luminaria x’,y’, e z’, donde el semiplano C-0° corresponde al plano formado por los ejes z’ y por la parte positiva de y’. Cada rotación en torno a los ejes intrínsecos conlleva la rotación también de los planos C-. Para identificar la dirección del semiplano C-0°, semiplano de origen, se ha insertado en la luminaria una flecha/pirámide y su punta indica la dirección del semiplano C-0° como se muestra en la imagen. El semiplano C-0° es, por lo general, perpendicular a la lámpara. Botones Funcionales: son los botones o teclas que aparecen en las diversas ventanas y que, cuando se pulsa sobre los/las mismos/as, permiten realizar una determinada operación como, por ejemplo, OK para confirmar los datos insertados o Anular para anular la operación. Condiciones definidas por defecto: las condiciones definidas por defecto según las cuales se insertan las luminarias en el ambiente, exige que todos los ángulos de rotación x’, y’ e z’ sean iguales a cero. En este caso, la luminaria tiene su proprio eje luminoso/de enfoque orientado hacia abajo y perpendicular al plano de trabajo. Sentido Positivo de las Rotaciones: las rotaciones de una luminaria en torno a los propios ejes intrínsecos se suponen positivas cuando éstas se producen en sentido contrario a las agujas del reloj desde el punto de vista del observador, y cuando éste está situado en la parte positiva del eje x’, o y’ o z’.

Curso sobre cálculo de instalaciones de baja tensión, iluminación y emergencias.
Utilización de software de libre disposición. Generación de la memoria técnica de diseño.
Página 119
Selección de una Función en un Menú La selección de una función se puede efectuar o utilizando el ratón y pulsando con la tecla izquierda sobre la función seleccionada o desplazándose con las flechas arriba-abajo o derecha-izquierda y pulsando por último la tecla Enter. Selección de una Función en una Ventana de Trabajo La selección de una función se puede efectuar o utilizando el ratón y pulsando con la tecla izquierda sobre la función seleccionada o desplazándose con la tecla TAB hasta evidenciar la función para después pulsar Enter para confirmar. Como función se entiende también la tecla OK que sirve para confirmar las inserciones o las modificaciones efectuadas. Selección de un Icono Los iconos se asocian a las correspondientes funciones insertadas en los menús de la Barra de Menús. Para seleccionar un icono, y activar así la correspondiente función, es necesario pulsar sobre el icono con la tecla izquierda del ratón. Selección de un Archivo de una Lista El programa tiene ventanas de listas de archivos; para seleccionar uno de estos archivos pulsar 2 veces rápidamente sobre el nombre del archivo seleccionado o insertar el nombre del archivo en la casilla oportuna (ej.Nombre Archivo) y pulsar enter o pulsar con el ratón sobre la casilla OK.
8.2. Barra de menús.
Entrando en el programa aparece el Área de Trabajo que se compone de las siguientes partes: • de la Barra de Menús con las funciones para la gestión del proyecto situadas en la parte superior • de las Barras de Herramientas (Toolbar) que recogen los iconos asociados a las funciónes reflejadas en los menús de la Barra de Menús • del Plano de Trabajo útil para ejecutar todas las operaciones para la definición del proyecto (inserción y gestión elementos) • de las Barras de Desplazamiento Inferior y Lateral Derecha útilespara desplazar las vistas del ambiente objeto de examen y centrarlas en función de las exigencias. La Barra de Menú presenta los siguientes menús: • Archivo para todas las operaciones ligadas a la creación, apertura, cancelación y grabación de un proyecto • Edición para las funciones de gestión general del proyecto • Local/Área para las funciones de gestión del proyecto objeto de estudio • Luminarias para las funciones de gestión de las luminarias en el interior del local objeto de estudio • Estructuras para las funciones de gestión de las estructuras de luminarias como postes para la iluminación pública o elementos que se pueden componer para interiores • Equipo para las funciones de gestión de los equipos en el interior del ambiente en examen • Cálculos para la realización de los cálculos de los parámetros luminotécnicos • Resultados para la gestión de las funciones de visualización de las tablas y de los gráficos sobre todas las superficies que forman parte del ambiente y de los equipos • DXF para controlar la Importación y Exportación de los ficheros DXF • Vistas para la gestión de las diversas vistas según las cuales se puede ver el ocal, para la definición del rendering, para el paso de vista a bboxes de los muebles (viene visualizado solo el paralelepípedo que encierra el mueble) o a vista completa de los muebles • Opciones para el ajuste de las entradas generales tales como las barras de herramientas, la malla del plano de trabajo y los ejes relativos • Normas para la gestión de las Normas del sector luminotécnico y de emergencia; es posible seleccionar una Norma de una lista o de un índice • Enlaces para acceder a las funciones:
• Liswin – Catálogo Electrónico Operativo;

Curso sobre cálculo de instalaciones de baja tensión, iluminación y emergencias.
Utilización de software de libre disposición. Generación de la memoria técnica de diseño.
Página 120
• Lisman – Presupuestador • Photowin – Gestión de las Fotometrías • Lisdat – Gestión de Datos de Catálogo
• Ayuda para la gestión de: • Info – información variada acerca de los servicios que ofrece la empresa • Enciclopedia – la enciclopedia de los términos luminotécnicos • Tutorial – la demostración automática del programa • Manual – la ayuda en línea (help on-line) del programa • Wizard On/Off – para activar o desactivar el Asistente (ayuda paso a paso). • Registro – para activar o desactivar el programa • Controlar actualizaciones • Acerca de ... – información variada acerca del programa.
8.3. Barra de herramientas.
La Barra de Herramientas permite acceder rápidamente a los mandos de uso frecuente. Se compone de un conjunto de iconos asociados cada uno a una función específica seleccionable a través de la Barra de Menús. Litecalc tiene 4 barras de herramientas, 2 de tipo estático y 2 sensibles al contexto. Las Barras de Herramientas se posicionan por defecto en la parte superior del Area de Trabajo debajo de la Barra de Menús. Es posible de cualquier modo organizar las Barras de Herramientas en modo vertical: para obtener el resultado pulsar con la tecla izquierda del ratón sobre la línea superior de la Barra de Herramientas activa y, teniendo pulsada la tecla, desplazarse sobre el Plano de Trabajo soltando finalmente la tecla. De este modo la barra se representará en modo vertical y para desplazarla habrá que pulsar sobre su descripción y desplazar la flecha del ratón en la nueva posición . El programa permite conocer la funcionalidad de cada icono posicionando encima la flecha del del ratón: después de unos instantes el programa muestra la descripción relativa. Barra de Estado Estática Funciones Gestión Proyecto

Curso sobre cálculo de instalaciones de baja tensión, iluminación y emergencias.
Utilización de software de libre disposición. Generación de la memoria técnica de diseño.
Página 121
Barra de Estado Estática - Funciones Gestión Objetos en el Ambiente
Barra de Estado Sensible al Contexto - Funciones Gestión Equipos

Curso sobre cálculo de instalaciones de baja tensión, iluminación y emergencias.
Utilización de software de libre disposición. Generación de la memoria técnica de diseño.
Página 122
Barra de Estado Sensible al Contexto - Funciones Gestión Luminarias

Curso sobre cálculo de instalaciones de baja tensión, iluminación y emergencias.
Utilización de software de libre disposición. Generación de la memoria técnica de diseño.
Página 118
9. CAPÍTULO 9. EMERLIGHT: MANEJO DEL PROGRAMA.
9.1. Crear proyecto, Introducir DXF.
Nuevo Proyecto La selección de la función conduce al Plano de Trabajo y, si se encuentra activo un proyecto anterior y este no ha quedado guardado, el programa solicita la grabación de este antes de permitir la inserción de nuevos elementos. El programa no solicita, en esta primera fase, la definición de un código de proyecto, que se puede realizar al final del trabajo o explícitamente con la función ARCHIVO/Guardar Proyecto (aconsejable). La definición del área de estudio de un proyecto es posible mediante soluciones diversas: A. LOCAL/ÁREA/Crear - definiendo la planta del ambiente mismo y después la altura del área si se trata de un interior (en este caso el techo sólo puede ser plano). En este caso se aconseja tener como fondo el fichero DXF del proyecto objeto de estudio en la definición del área que es necesario iluminar. Para activar esta modalidad, seleccionar del menú LOCAL/ÁREA/Crear. B. LOCAL/ÁREA/Crear/Modificar Local/Área – si no se encuentra activo ningún proyecto definido con anterioridad, el programa presenta un local/área rectangular que se puede modicar ya sea insertando nuevas coordenadas de los vértices que extendiendo los vértices con el ratón. Para activar esta modalidad, seleccionar del menú LOCAL/ÁREA/Crear/Modificar Local/Área. C. LOCAL/ÁREA/Archivo Locales/Áreas - seleccionando un local o un área de la libreria; en este caso los techos de los locales pueden ser también no planos (por ejemplo una bóveda , un plano inclinado, etc.). Para activar esta modalidad, seleccionar del menú LOCAL/ÁREA/Archivos Áreas/Locales Nuevo Proyecto - Mantener DXF Esta función permite mantener el fichero DXF que se ha importado con anterioridad como fondo. Se utiliza cuando el proyecto que se ha de realizar se compone de varios locales. Es posible crear cada recinto, guardar el proyecto y después, seleccionando la función, Nuevo Proyecto - Mantener DXF construir un nuevo recinto manteniendo el DXF importado. Abrir Proyecto La selección de la función conduce a la ventana que se muestra en la imagen y con la que es posible elegir el nombre de un proyecto guardado con anterioridad: seleccionar Abrir una vez insertado el nombre en Nombre del Fichero, desde donde se abrirá el proyecto. Guardar Proyecto Seleccionada la función Guardar Proyecto aparecerá la ventana en la cual modificaremos el nombre del proyecto a salvar, hipótesis útil cuando hay más soluciones del mismo estudio: de hecho, el programa presenta siempre, como nombre del Archivo proyecto, aquel definido en el momento de la inserción. En el caso en que no se hayan definido todavía los datos del proyecto el programa pide definirlos con el menú correspondiente (véase también la función Informaciones Proyecto). El proyecto queda guardado en un único fichero con extensión LPJ que se puede guardar en cualquier carpeta de trabajo, e incluso en la red. DXF El menú DXF aúna las funciones útiles para la gestión de los ficheros DXF, generados por los programas de Autocad o por otros sistemas CAD dotados de la correspondiente función de exportación, tanto en importación como en importación. Una vez seleccionado DXF de la barra de menús, aparecen las siguientes funciones: • Importar Como Fondo para importar un fichero DXF 2D como fondo sobre el que construir el local o el área (véase explicación a continuación) • Capas para activar o desactivar las capas de las que se compone el diseño DXF importado con la función Importar como Fondo. Una vez seleccionada la función, aparece

Curso sobre cálculo de instalaciones de baja tensión, iluminación y emergencias.
Utilización de software de libre disposición. Generación de la memoria técnica de diseño.
Página 119
la ventana que muestra la lista de las capas disponibles que, durante la importación, se activan todas. Pulsando sobre la descripción de la capa, se desactiva si se encontraba activa o viceversa • Eliminar Fondo para eliminar el fondo importado con anterioridad y visualizado como fondo • Importar como Equipo 3D para importar un fichero DXF 3D que se desea añadir a la lista de los equipos • Exportar Proyecto en DXF para exportar en formato DXF 3D el local o el área generado con el programa, las luminarias con los enfoques, los equipos, las curvas isolux y los valores de las iluminancias sobre el plano de trabajo. El fichero se puede abrir y se puede trabajar con él con el programa Autocad versión 14, 2000 y 2002. Importar como Fondo (DXF) La función Importar DXF permite importar ficheros DXF de tipo bidimensional (2D) y representarlo como el fondo del diseño. Una vez seleccionada la función, aparece la ventana con la que escoger los ficheros a importar: se encuentran disponibles todas las funciones típicas de la gestión de los ficheros en el Explorador Windows, como la visualización de la lista de las unidades y carpetas, la creación de una nueva carpeta o la visualización de la lista con los detalles. Una vez seleccionado un fichero del tipo DXF el programa muestra su contenido en las 2 ventanas de la izquierda, una para mostrar el offset (el offset representa cuanto se ha desplazado el origen con respecto al área objeto de estudio), es decir, el origen de los ejes cartesianos y el área de diseño, otra para demostrar el zoom de la parte activa del diseño. La ventana de import refleja, en su parte inferior, 4 recuadros y, en particular: • Dimensiones Originales [Unidades DXF]: son las dimensiones del diseño en las propias del DXF • Offset [Unidades DXF]: en este recuadro se puede definir la posición de origen de los ejes respecto al área activa del diseño; se encuentran disponibles 4 diversas opciones: • Ninguno: la posición del origen es la original del fichero DXF • Inferior Izda.: el origen se sitúa en la parte inferior izquierda del diseño • Centrado: el origen se sitúa en el centro del diseño • Libre: en este caso las coordenadas del origen pueden ser definidas libremente por el usuario; de hecho, seleccionando esta opción, el programa activa las 3 coordenadas X, Y y Z con las que definir el offset del nuevo origen con respecto al original del fichero DXF. • Dimensiones Finales [m]: son las dimensiones del diseño en [m] según lo escogido en el recuadro de definición de las unidades de medida del diseño (véase Escala) • Escala: en este recuadro se define la unidad de medida con la que representar el diseño. Las unidades disponibles son: milímetros [mm], centímetros [cm], metros [m], kilómetros [km], pies [ft], pulgadas [inch] y libre con la que definir una escala propia. NOTA: Puesto que no es posible controlar en el fichero DXF las unidades de medida, es necesario escoger la unidad del recuadro Escala, observando las dimensiones del recuadro Dimensiones Finales y verificando que éstas sean compatibles con el diseño objeto de estudio. Para confirmar la importación del fichero DXF, pulsar la tecla Abrir. Una vez que se ha importado el fichero y que se ha visualizado como fondo, es necesario utilizar la función Área/Local – Crear Área/Local definiendo las esquinas del área en estudio y definiendo después si se trata de un interior (en este caso se crearán las paredes) o de un exterior. Para hacer que las aristas del diseño DXF coincidan con las del área de estudio definida con la función LOCAL/ÁREA/Crear (SNAP de los puntos) es necesario que en fase de definición del local/área esté pulsada la tecla antes de pulsar con la tecla izquierda del ratón. El fondo DXF se puede imprimir junto con las diversas pantallas (tablas de valores, gráficos, etc.) seleccionando la opción correspondiente de la ventana de impresión. Durante el diseño del local/área sobre el diseño en DXF se encuentran activas las siguientes funciones. • ninguna tecla pulsada alinea a la retícula; • CTRL capturar los bordes del diseño en DXF (permite repasarlo); • SHIFT (Mayúsculas) permite desvincularse de la retícula; • ESC elimina el último segmento.

Curso sobre cálculo de instalaciones de baja tensión, iluminación y emergencias.
Utilización de software de libre disposición. Generación de la memoria técnica de diseño.
Página 120
9.2. Crear recinto.
Crear Local/Área Crear permite crear un nuevo local área, así como sustituir uno ya presente (la operación es posible sólo después de la confirmación por parte del usuario): en este caso se mantiene inalterada la configuración de los equipos y de las luminarias, si ya han sido definidos. NOTA: En muchos casos es útil disponer del diseño de la planta del local/área que se desea estudiar como fondo a partir del cual poder copiar el área que se desea estudiar; esto se puede realizar importando un fichero en formato DXF 2D (se trata del formato de intercambio de datos de Autocad utilizado también por muchos otros programas (CAD) mediante la función DXF/Importar Como Fondo. El primer paso a realizar es seleccionar la función LOCAL/ÁREA/Crear, con la que el programa activa la Barra de Trabajo inferior y las funciones de inserción con el ratón. La inserción de la planta es posible según tres modalidades diferentes y alternativas incluso dentro del mismo proyecto: • la primera implica la utilización del ratón con el cual, pulsando sobre el área de trabajo y desplazándose con el ratón, es posible visualizar un segmento cuyo segundo extremo corresponde a la punta del ratón y las coordenadas del segmento están indicadas en la Barra de Trabajo Inferior; pulsando una segunda vez con la tecla izquierda del ratón viene definido un segmento que está siempre, en este caso , entre 2 puntos de la malla. Repitiendo la operación más veces se pueden insertar los diversos segmentos que componen la planta, segmentos que deben cerrarse en el punto de partida. Es posible también insertar paredes curvas que el programa aproxima con n elementos de fragmentos definidos por el operador: para efectuar esto, en lugar de utilizar la tecla izquierda del ratón, es necesario utilizar la derecha, con la cual el programa transforma el elemento rectilíneo en curvo. Para definir la longitud del radio del elemento es posible desplazarse con el ratón (en la parte superior izquierda de la pantalla están indicadas la posición relativa del ratón y el radio del elemento). Pulsar por último la tecla izquierda del ratón para confirmar la inserción. Aparece en este momento la ventana con la cual definir el número de segmentos con el cual se pretende romper la línea curva: se aconseja intentar insertar siempre el menor número posible de elementos ya que ésto influencia los tiempos de cálculo. Confirmar la inserción seleccionando OK. El último segmento se puede insertar utilizando las teclas Cerrar Local/Área y Dejar Locar/Área Abierto de la Barra de Trabajo Inferior: la primera permite cerrar la línea discontinua y tener una pared que cierra el ambiente; en el segundo caso el programa no considera en cambio la pared por lo cual el local se considera abierto. El significado es en cambio parecido en el caso de área exterior la segunda modalidad permite insertar segmentos de longitud predefinida y en las direcciones deseadas: para ello es necesario trabajar con la Barra de Trabajo Inferior e insertar los valores de ángulo (la referencia de cero es el eje horizontal y la rotación positiva es aquella en sentido opuesto a las agujas del reloj) y longitud del segmento y seleccionar OK. El desplazamiento entre las diferentes casillas de la Barra de Trabajo Inferior es posible utilizando la tecla TAB o el ratón. La posición relativa del segundo extremo del segmento queda indicada en las casillas correspondientes. La Barra de Trabajo inferior, incluye también las siguientes teclas: • PAN: permite desplazar el diseño dentro del Plano de Trabajo. Seleccionando el botón PAN la flecha del ratón queda sustituída con el dibujo de una mano: pulsando la tecla izquierda del ratón, se captura el diseño, el cual puede ser desplazado en todas la direcciones dentro del Plano de Trabajo • ZOOM: permite aumentar o disminuir el diseño (zoom in y zoom out). Esta función se puede activar pulsando la tecla SHIFT. Se encuentran disponibles tres modalidades: • Pulsando la tecla izquierda del ratón y desplazando el ratón hacia arriba se obtiene el aumento (zoom in), mientras que desplazándolo hacia abajo se reduce el diseño (zoom out)

Curso sobre cálculo de instalaciones de baja tensión, iluminación y emergencias.
Utilización de software de libre disposición. Generación de la memoria técnica de diseño.
Página 121
• Pulsando la tecla derecha y manteniéndola pulsada, el programa abre un rectángulo cuyo contenido aumenta ocupando todo el monitor una vez que se deja de pulsar • Rotando la ruedecilla del ratón hacia delante se obtiene la ampliación (zoom in), mientras que desplazándola hacia atrás se reduce el diseño (zoom out) • PASO: esta función permite cambiar el paso de la rejilla del Plano de Trabajo y, por lo tanto, cambiar la escala según la cual se representa el diseño. Seleccionando PASO, aparece la ventana con la que insertar manualmente el paso de la rejilla: seleccionar OK para confirmar la inserción. Cuando se pasa de la inserción por ratón a la inserción mediante la Barra de Trabajo Inferior, el programa desactiva momentáneamente la definición de los segmentos mediante la utilización de la rejilla y del ratón: la re-re-activación es posible pulsando una vez con la tecla izquierda del ratón sobre el Plano de Trabajo. La Barra de Trabajo presenta 2 teclas más: Cerrar Local/Área y Dejar Locar/Área Abierto: la primera permite cerrar el polígono fragmentado y crear una pared ; la segunda, Dejar Locar/Área Abierto, actúa del mismo modo que la primera pero sin considerar la pared correspondiente a la última inserción: es decir, el local se deja abierto. El significado, en cambio, es parecido en el caso de área exterior. • la tercera modalidad permite de un modo veloz , aunque poco preciso, definir segmentos de longitud no dependiente de los puntos de la malla. Para hacer esto es necesario colocar el ratón en la posición deseada del Plano de Trabajo, pulsar la tecla Shift y pulsar la tecla izquierda del ratón. También aquí es importante cerrar al final el polígono fragmentado. NOTA: Si se desea eliminar un segmento de un local/área apenas insertado, pulsar la tecla ESC y repetir la operación para eliminar varios segmentos. No es posible eliminar segmentos después de haber cerrado la línea poligonal pero, en este caso, el local/área debe ser insertado desde el inicio. Las 3 modalidades vistas se utilizan alternativamente para la definición de dicha planta del ambiente. Terminada la definición de la geometría del local a través del cierre de la poligonal, el programa presenta la ventana de definición de los siguientes parámetros del ambiente: • el tipo de ambiente entre Interiores o Exteriores; es una elección de tipo alternativo • la altura del local [m] considerando que el local tiene el techo plano • el color, las reflectancias y las tablas R de los factores reducidos de reflexión para suelo, paredes y techo Definición de los Colores: para definir el color de las superficies es suficiente pulsar sobre el color de la superficie, desde la cual aparece la ventana que permite escoger el color deseado o fijar exactamente los 3 valores RGB. Definición de la Reflectancia: la columna central es para la definición de reflectancia, valor porcentual (%)comprendido entre 0% y 100% que indica la cantidad de luz reflejada por la superficie en examen. Seleccionando el color de la superficie el programa asocia automáticamente un valor predefinido de reflectancia que puede modificarse en función de las exigencias. La definición de este valor, sin que se haya definido ninguna tabla R, indica que el tipo de reflexión debe considerarse de tipo regular o difusivo, llamada también reflexión lambertiana Definición de las Tablas R y C: las tablas R representan las tablas de los valores reducidos de reflexión y permiten definir modalidades de reflexión de las superficies diferentes de la regular difusiva. Las tablas R y C se han determinado para el cálculo de las luminancias en las instalaciones de iluminación de carreteras y se refieren a un observador que conduzca a una altura de 1,5 m de la calzada de carretera, osea que vea los puntos de cálculo con un ángulo de aproximadamente 1°. Las t ablas R y C son matrices bidimensionales faltando la coordenada de elevación (siendo el ángulo de vista cercano a 1° este ángulo se considera trascurable): su uso en un interior , donde los puntos de cálculo están muy cercanos al observador, no es por lo tanto aconsejado Una vez finalizada la definición de los parámetros seleccionar OK y el programa vuelve al plano de trabajo. Crear Puntos de Seguridad Esta función permite insertar en el recinto que se ha creado con anterioridad, los puntos de seguridad como, por ejemplo, los equipos de protección contra incendios. Para insertar los puntos de seguridad es suficiente pulsar con la tecla izquierda del ratón en un

Curso sobre cálculo de instalaciones de baja tensión, iluminación y emergencias.
Utilización de software de libre disposición. Generación de la memoria técnica de diseño.
Página 122
punto cualquiera dentro del recinto: a cada pulsación del ratón, el programa añade un elemento rojo en el punto seleccionado por lo que se insertarán tantos elementos rojos como pulsaciones de ratón ejecute el usuario. Para eliminar uno de dichos elementos es sufficiente clicar sobre éste con el botón derecho del ratón y seleccionar la opción “Eliminar Punto de Seguridad” de la ventana de pop-up. Escoja, por el contrario, “Eliminar Todos los Puntos de Seguridad” si se desean eliminar todos. Si se utiliza sin embargo Ctrl-Z se eliminará el último elemento insertado, mientras que seleccionando OK de la barra inferior se confirmará la inserción.
Crear Salidas (de Emergencia) Interiores Esta función permite insertar en el recinto que se ha creado con anterioridad, las salidas de emergencia. Para insertar las salidas de emergencia es suficiente pulsar con la tecla izquierda del ratón en un punto cercano a una pared pero en todo caso dentro del recinto: de este modo, el programa añade automáticamente un triángulo con el perímetro verde y el centro blanco cuyo centro se encuentra en el punto seleccionado. Para eliminar uno de dichos elementos es suficiente clicar sobre éste con el botón derecho del ratón y seleccionar la opción “Eliminar Salida de Emergencia” de la ventana de pop-up. Escoja, por el contrario, “Eliminar Todas las Salidas de Emergencia” si se desean eliminarlas todas. Si se utiliza sin embargo Ctrl-Z se eliminará el último elemento insertado, mientras que seleccionando OK de la barra inferior se confirmará la inserción.

Curso sobre cálculo de instalaciones de baja tensión, iluminación y emergencias.
Utilización de software de libre disposición. Generación de la memoria técnica de diseño.
Página 123
Crear Salidas (de Emergencia) Exteriores Esta función permite insertar en el recinto que se ha creado con anterioridad, las salidas de emergencia. Para insertar las salidas de emergencia es suficiente pulsar con la tecla izquierda del ratón en un punto cercano a una pared pero en todo caso dentro del recinto: de este modo, el programa añade automáticamente un triángulo totalmente coloreado de verde cuyo centro se encuentra en el punto seleccionado. Para eliminar uno de dichos elementos es suficiente clicar sobre éste con el botón derecho del ratón y seleccionar la opción “Eliminar Salida de Emergencia” de la ventana de pop-up. Escoja, por el contrario, “Eliminar Todas las Salidas de Emergencia” si se desean eliminarlas todas. Si se utiliza sin embargo Ctrl-Z se eliminará el último elemento insertado, mientras que seleccionando OK de la barra inferior se confirmará la inserción.
Crear Rutas de Evacuación Esta función permite insertar en el recinto una o varias rutas de evacuación. Para insertar una ruta de evacuación es suficiente pulsar con la tecla izquierda del ratón en un punto del recinto, preferiblemente en un punto cercano a una pared, para definir el inicio de la ruta; pulsar después sobre el plano para insertar los segmentos de la línea. La ruta de evacuación debe finalizar en una salida de emergencia por lo que es necesario haberlas definido con anterioridad con la función correspondiente. Para eliminar los segmentos, a partir del último insertado, pulsar Ctrl-Z, mientras que para eliminar la ruta de evacuación entera, es suficiente pulsar sobre ésta con el botón derecho del ratón y seleccionar la opción “Eliminar Ruta de Evacuación” de la ventana de pop-up. Escoja, por el contrario, “Eliminar Todas las Rutas de Evacuación” si se desean eliminarlas todas. Pulsar OK para confirmar la inserción.

Curso sobre cálculo de instalaciones de baja tensión, iluminación y emergencias.
Utilización de software de libre disposición. Generación de la memoria técnica de diseño.
Página 124
Archivio Áreas/Locales La función LOCAL/ÁREA/Archivos Áreas/Locales permite escoger de la librería, locales de formas predefinidas y que se pueden re-escalar según las necesidades. La librería presenta también locales con techos no solamente planos, como por ejemplo, cúspides, planos inclinados, etc... El acceso al elenco se realiza seleccionando LOCAL/ÁREA/Archivos Áreas/Locales. Una vez seleccionado el ambiente de interés el programa solicita que se definan las dimensiones de la bounding box que lo contiene, además de la altura del plano de trabajo. Confirmada la inserción es necesario definir los colores y las reflectancias del suelo, paredes y techo a través del uso de la ventana correspondiente. Para definir el color de las superficies es suficiente pulsar sobre el color de la superficie de la que aparece la ventana que permite escoger el color deseado o fijar exactamente los 3 valores RGB. El programa asocia a cada color un valor correspondiente de reflectancia; dicho porcentaje debe considerase como un valor medio y se puede modificar en función de las necesidades del usuario. Por último, pulse el botón OK para confirmar las elecciones realizadas.
Colores/Reflectancias

Curso sobre cálculo de instalaciones de baja tensión, iluminación y emergencias.
Utilización de software de libre disposición. Generación de la memoria técnica de diseño.
Página 125
Esta función permite redefinir los colores, las respectivas reflexiones y las tablas R de los factores reducidos de reflexión para suelo, paredes y techos: • Definición de los Colores: para definir el color de las superficies es sufficiente pulsar sobre el color de la superficie, desde la cual aparece la ventana que permite escoger el color deseado o fijar exáctamente los 3 valores RGB. • Definición de la Reflectancia: en la columna central definimos la reflectancia, valor porcentual (%) comprendido entre 0% y 100% que indica la cantidad de luz reflejada por la superficie en examen. Seleccionando el color de la superficie el programa asocia automáticamente un valor predefinido de reflectancia que puede modificarse en función de las exigencias. La definición de este valor, sin que se haya definido ninguna tabla R, indica que el tipo de reflexión es de tipo regular o difusivo, llamada también reflexión lambertiana • Definición de las Tablas R y C: las tablas R representan las tablas de los valores reducidos de reflexión y permiten definir modalidades de reflexión de las superficies diferentes a la regular difusiva. Las tablas R y C se han determinado para el cálculo de las luminancias en las instalaciones de iluminación de carreteras. Se refieren a un observador que conduce a una altura de 1,5 m de la calzada viendo los puntos de cálculo con un ángulo de aproximadamente 1°. Las t ablas R y C son matrices bidimensionales faltando la coordenada de elevación (siendo el ángulo de vista cercano a 1° este ángulo se considera trascurable): su uso en un interior, donde los puntos de cálculo están muy cercanos al observador, no es por lo tanto aconsejado.
Añadir Columna Rectangular Esta función permite introducir un box de sección cuadrada o rectangular. Añadir Columna Circular Esta función permite insertar un box de sección circular. Añadir Objeto Libre Estas funciones permiten insertar elementos como por un ejemplo un box (cubo), una columna rectangular, una columna circular o diseñar un elemento de una forma cualquiera, de los que se definen, mediante la ventana que aparece Añadir Equipos Una vez seleccionada esta función, aparece la ventana con las carpetas en las que se agrupan los equipos en función de su utilización: por ejemplo en Transport se han insertado todos los objetos relacionados con el transporte, en House – Office todos los objetos para la casa y la oficina como mesas y estanterías. Para entrar dentro de una carpeta, es suficiente pulsar 2 veces con el ratón sobre el nombre de la carpeta o seleccionar la carpeta y pulsar sobre Abrir. Configuración de las Carpetas: los nombres de las diferentes carpetas aparecen, por defecto, en Inglés, pero es posible tanto cambiarles el nombre como organizarlas según las proprias necesidades de cada proyectista. Inserción de Nuevos Equipos: es posible insertar nuevos equipos/objetos con la función EQUIPOS/Importar DXF 3D. Configuración de las Características del Equipo: una vez seleccionado el equipo/objeto, el programa presenta la ventana con la que definir:

Curso sobre cálculo de instalaciones de baja tensión, iluminación y emergencias.
Utilización de software de libre disposición. Generación de la memoria técnica de diseño.
Página 126
• Nombre: es una secuencia alfanumérica utilizada tanto en la función Lista Equipos como en la función VER/Seleccionar Superficie. Se puede cambiar si se considera oportuno Datos Geométricos • Dimensiones x, y y z [m]: son las 3 dimensiones del paralelepípedo situadas a 1 m por defecto. Dichas dimensiones pueden ser modificadas si fuera necesario • Posición x, y y z [m]: se trata de la posición del sistema de ejes cartesianos relativos del equipo con respecto al sistema de referencia absoluto del local/área • Rotaciones x, y y z [°]: es el conjunto de rotaciones del equipo en torno a los proprios ejes cartesianos relativos NOTA: El flag Posición Original indica que el equipo será situado con origen de los ejes con respecto al origen absoluto y rotaciones en torno a los propios ejes por defecto, es decir, según las coordenadas definidas durante la creación del equipo.
9.3. Insertar luminarias.
Añadir Luminaria Esta función permite seleccionar una nueva luminaria del elenco disponible y posicionarla en el ambiente. La selección de la fotometría implica, en primer lugar, la definición de la tipología de luminarias entre Interiores, Exteriores y Carreteras, donde los primeros y los últimos se ensayan según el sistema C-y mientras que los segundos a través del sistema V-H. Seleccionada la tipología, por ejemplo la de Interiores, el programa enseña la ventana que incluye:

Curso sobre cálculo de instalaciones de baja tensión, iluminación y emergencias.
Utilización de software de libre disposición. Generación de la memoria técnica de diseño.
Página 127
• Archivo: es el conjunto de archivos según el cual están organizadas las luminarias del tipo previsto. Es posible cambiar de archivo pulsando sobre el nombre o la flecha hacia el fondo colocada a su derecha donde aparece la lista de los archivos disponibles • Lista: es el listado de luminarias presentes en el interior del archivo seleccionado. Los campos disponibles son el código de la luminaria y la descripción relativa • Información (Ensayo): se indica aquí la información relativa al ensayo asociado a la luminaria con el nombre del archivo de ensayos, el nombre del ensayo y su código; para completar los datos del ensayo se indica el diagrama polar asociado al ensayo de la luminaria seleccionada, indicado a la derecha de los datos. La visualización de los datos y del diagrama polar del ensayo se efectúa simultáneamente con la visualización de la lista de las luminarias. A cada luminaria está normalmente asociado un ensayo individual, pero es también posible que a una luminaria estén asociadas más fotometrías como en el caso de aparatos de iluminación con diferentes posiciones de lámpara o que utilicen lámparas dicróicas. En caso de que existieran más ensayos asociados a la misma luminaria, el programa activa la función Siguiente y Precedente con la cual es posible deslizar la lista de los ensayos asociados a la luminaria seleccionada. Terminada la selección y pulsado OK (Anular para renunciar a la selección) el programa presenta la ventana de selección con los campos Luminaria y Ensayos completos. Esta ventana permite seleccionar una de las siguientes funciones: • Gestor para acceder al módulo de gestión de las fotometrías (hacer referenzia en este caso al módulo Photowin) • Catálogo para acceder al catálogo de productos y a las funciones de gestión remítase a Módulos/Catálogo Electrónico Operativo (Liswin) • Lámparas para acceder al catálogo de las lámparas. Pulsando con el botón derecho del ratón sobre el área del diseño del local/área es posible insertar una luminaria en el punto indicado. De hecho, se abrirá una ventana en la cual, entre otras, se encontrará la opción de menú "Añadir Luminaria aquí". Lámparas Es posible modificar o sustituir la lámpara conectada a la luminaria por defecto entrando en el Archivo Lámparas activable a través de la tecla función “Lámparas”. Si se desea modificar la lámpara que aparece por defecto es necesario seleccionarla previamente pulsando encima con el ratón; seleccionando a este punto Lámparas, el programa indica la ventana con el tipo de archivo (lámparas fluorescentes al sodio, etc.), las lámparas contenidas en el archivo con la lámpara que aparece iluminada por defecto y, en la parte inferior, los datos técnicos de la lámpara iluminada: todos estos datos se encuentran en formato de sólo lectura, con excepción del flujo de lámpara [lm] que se puede modificar; en este caso, el cálculo se efectuará según el nuevo valor que se ha insertado. Es posible deslizar la lista de las lámparas seleccionando.un diferente que podrá reemplazar a la que aparece por defecto confirmando la elección con OK. Es posible acceder al archivo lámparas incluso sin iluminar la lámpara que aparece por defecto: en este caso el archivo podrá utilizarse sólo para consultas.

Curso sobre cálculo de instalaciones de baja tensión, iluminación y emergencias.
Utilización de software de libre disposición. Generación de la memoria técnica de diseño.
Página 128
Terminada la selección de la nueva luminaria pulsar Intro o la tecla OK. NOTA: Si la luminaria y la medición asociada derivan de la importación de datos fotométricos en formatos estándar (tipo Eulumdat, Cibse TM14, IESNA86, IESNA91 e IESNA95, LTLI) el programa, seleccionando OK para confirmar la selección, presenta la ventana de selección de la lámpara o de las lámparas a asociar a la luminaria. Elegida la lámpara o las lámparas y una vez confirmado, el programa pasa a la ventana siguiente. El programa presenta a este punto la ventana en la cual insertar los siguientes datos: • Nombre (etiqueta): es el elemento de reconocimiento de la luminaria; • Luminaria, incluye las referencias de la luminaira, del ensayo asociado y de la lámpara además del botón Selec. Lum.) para acceder de nuevo a la selección de la luminaria desde el Servidor Fotométrico; • Factor de Mantenimiento: representa el porcentaje de flujo emitido por la luminaria, reducido respecto a la condición inicial, debido a la suciedad y a la opacificación del reflector y del refractor; • Off-On, es posible, pulsando sobre uno de los dos botones, apagar (Off) o bien encender (On) la luminaria seleccionada y atenuarla o bien con las flechas arriba abajo variando el valor (máx 100%, mín 0%) o bien pulsando sobre el cursor desplazándose a la izquierda o a la derecha; • Posición X, Y, y Z: es la posición de la luminaria según las 3 coordenadas absolutas X, Y y Z; • Enfoque: es el enfoque de la luminaria (orientación) definible tanto en términos de coordenadas cartesianas X, Y y Z y angular relativa a la rotación alrededor del eje luminoso de la luminaria misma (z) (intrínseca) como angulares, es decir, rotaciones alrededor de los 3 ejes de la luminaria (rotación). Definidos los parámetros seleccionar OK para confirmar la inserción, Anular para volver al Área de Trabajo sin insertar la luminaria.

Curso sobre cálculo de instalaciones de baja tensión, iluminación y emergencias.
Utilización de software de libre disposición. Generación de la memoria técnica de diseño.
Página 129
NOTA: Después de haber realizado la primera inserción de la luminaria y después de haber seleccionado de nuevo la función Añadir Luminaria, el programa accede directamente a la ventana de las Propiedades Luminaria desde la que, si se desea cambiar la luminaria seleccionada, es necesario seleccionar el botón Selec. Lum. Duplicar Luminarias Esta función permite duplicar la luminaria activa tanto en modo lineal como circular. Duplicación Lineal La duplicación se produce a lo largo de una directriz que se puede gestionar tanto tabularmente cono gráficamente: • la primera pide que se definan los parámetros que se recogen en la ventana (duplicación tabelar), es decir: • el Ángulo de la directriz según el cual duplicar las luminarias. La referencia de 0 corresponde al eje de las X positivas • el paso entra una luminaria y otra [m] • el número de las luminarias a añadir. Definidos estos parámetros y seleccionado OK el programa procede a la duplicación de las luminarias y a su representación; • la segunda se activa seleccionando la función Enfoque con Ratón de la ventana de duplicación con la que se muestra automáticamente la vista del local/área y la luminaria activa en color rojo, y de cuyo centro sale un segmento que tiene el segundo segmento en la flecha del ratón. Una vez definido el segmento y su dirección, pulsar la tecla izquierda para confirmar: el programa presenta entonces la ventana con la que definir el número de luminarias que es necesario añadir y que se añaden seleccionando OK; seleccionando por el contrario Anular, el programa vuelve al Plano de Trabajo abandonando la función. NOTA: También es posibile definir las coordenadas x e y [m] del segundo punto del segmento mediante las 2 casillas x e y de la ventana de duplicación.
Rotación Relativa Luminaria Esta función permite girar en el espacio una luminaria en el interior del ambiente: esta rotación es de tipo relativa en cuanto se efectúa respecto a la terna intrínseca del elemento mismo. Seleccionada la luminaria y la función de rotación, aparece la ventana de la figura. Insertado el valor del ángulo y seleccionado OK, el programa pasa a la rotación de la luminaria actual según el ángulo definido. La rotación se efectúa en torno al eje Z asociado a la luminaria y puede tener valores entre + y - 360°. El sentido de las rotaciones es en sentido contrario a las agujas del reloj para el observador que mire la planta del ambiente.

Curso sobre cálculo de instalaciones de baja tensión, iluminación y emergencias.
Utilización de software de libre disposición. Generación de la memoria técnica de diseño.
Página 130
Enfoque Luminaria Seleccionada la función aparece la ventana con la cual definir: • Plano: es la dimensión [m] que carece de la vista 2D y según la cual se coloca el plano sobre el cual se mueve el ratón. Por ejemplo, si la vista 2D activa es el plano de trabajo, (coordenadas visualizadas X y Y) falta la coordenada Z que es la coordenada a definir • Z Intrínseca: es la rotación [° ] que quiere darse a la luminaria alrededor del proprio eje luminoso (eje perpendicular al área de salida de la luz). Por ejemplo, en el caso de una luminaria para lámparas fluorescentes, la rotación con Z Intrínseca = 0° se produce siempre con lámparas horizontales mientras que estableciendo por ejemplo Z int = 90°, la rotación se produce con lámpara en vertical. Seleccionado OK el programa presenta la vista 2D, la luminaria seleccionada y su eje luminoso que termina en la punta del ratón, que representa el punto de enfoque. Moviendo el ratón se varía el enfoque y la luminaria se gira consecuentemente. NOTA: Si se encuentra activa la opción Haz de Luz en el menú Opciones, el programa muestra también la proyección del cono de luz de la luminaria sobre el área objeto de estudio y el eje de máxima emisión en color rojo para distinguirlo del de enfoque que es de color verde.
9.4. Cálculo.
Una vez seleccionado CÁLCULO/Inicio, el programa ejecuta los cálculos de los valores de iluminancia sobre las superficies del recinto y, después de haber terminado, muestra automáticamente los valores de iluminancia sobre el plano de trabajo. NOTA: Si, gracias al cálculo, resultara que no es posible alcanzar los valores de iluminancia previstos para la iluminación general, el programa mostraría el mensaje con el que confirmar si se desean añadir las luminarias necesarias; una vez confirmado, el programa ejecuta de nuevo automáticamente el cálculo y muestra al final los resultados. El programa presenta, durante los cálculos, la ventana en la que se muestra la progresión del cálculo. NOTA: Es posible interrumpir en cualquier momento los cálculos pulsando con el botón izquerdo del ratón sobre el botón ‘Interrumpir’.

Curso sobre cálculo de instalaciones de baja tensión, iluminación y emergencias.
Utilización de software de libre disposición. Generación de la memoria técnica de diseño.
Página 131
El proceso de cálculo se realiza completamente en un segundo plano por lo que es posible activar otras operaciones durante la realización del mismo, aunque no se aconseja realizarlo dadas las numerosas capacidades del ordenador que el mismo cálculo absorbe. Visualización de los Resultados – si se desean ver los valores de iluminancia sobre las diversas superficies diferentes del plano de trabajo, seleccionar VER/Selección Superficie de la barra de menús del plano de trabajo.
9.5. Resultados.
Organizar Proyectos Esta función permite acceder a la ventana del Explorador de Windows y realizar las operaciones vinculadas a los ficheros incluídos en el archivo como, por ejemplo, el cambio del nombre o su reorganización en diversas carpetas. Configurar Portada Esta opción controla las funciones de visualización 3D del local o del ambiente para poder escoger la vista que se desea imprimir en la sección Información General de las impresiones del proyecto. La vista 3D presenta la ventana con la que definir el mejor punto de observación (encuadre) y que dispone de las siguientes funciones: • Rotación para rotar el local o el área en torno al eje vertical Z y a los ejes horizontales X e Y donde los ejes X,Y y Z son aquellos absolutos. Dicha rotación es posible pulsando con la tecla izquierda del ratón sobre las flechas a derecha e izquierda, o bien capturando el cuadrado intermedio con la tecla izquierda del ratón manteniéndola pulsada desplazándose a la derecha o a la izquierda, o definiendo los grados de rotación reflejados a la derecha; • Pan para desplazar el local a lo largo de los 3 ejes X, Y y Z. El paso del desplazamiento es definible en las casillas de la derecha • Zoom para aumentar (IN) o disminuir (OUT) e local o área según el paso establecido, que es posible modificar • Fit para centrar el local o el área en el centro del monitor en caso de que se efectúen repetidamente desplazamientos o “zoom” • Reset para volver a situar la vista del local o área, después de sucesivos desplazamientos o “zoom”, en la situación inicial • Enfoque para definir la longitud focal con el que se ve el local o área. La vista definida será la que se imprimirá sucesivamente en la primera página del proyecto. Con Cerrar es posible volver al Plano de Trabajo. Definir Impresora Esta función permite seleccionar el dispositivo mediante el cual realizar la impresión de los documentos del proyecto. Impresión Esta función permite la impresión de los datos del proyecto, de las tablas, de los resultados y de las vistas 2D y 3D del ambiente en examen. Permite además guardar las partes del proyecto que es necesario imprimir como fichero PDF. La ventana que aparece a partir de la selección de la función permite definir qué impresiones realizar entre los datos generales, datos de las luminarias, lámparas y enfoques, vistas del local o del área, resultados, gráficos y renderings o imágenes externas que se hayan abierto con anterioridad y, finalmente, el resumen. Después es posible escoger si imprimir o no los resultados del cáculo de las líneas eléctricas y el económico.

Curso sobre cálculo de instalaciones de baja tensión, iluminación y emergencias.
Utilización de software de libre disposición. Generación de la memoria técnica de diseño.
Página 132
Se pueden definir en la parte inferior de la ventana: • el idioma de impresión entre los disponibles • modificar la eventual información del proyecto (función Inf. Proyecto) definidas con anterioridad: si estas últimas no se han definido con anterioridad, el programa presenta automáticamente la ventana correspondiente (Ventana Información sobre el Proyecto) que es necesario completar antes de poder continuar pero, si se desea, es también posible imprimir sin que se haya definido ningún elemento • entrar en la ventana de configuración de la impresora. • guardar los elementos del proyecto seleccionados en un fichero PDF. En este caso el programa presenta la ventana con la que insertar el nombre del fichero PDF que desea guardar y, después de haberlo confirmado, el programa crea el fichero que se puede ver con Acrobat Reader o con otros programas para la gestión de los ficheros PDF. La ventana de las Informaciones Proyecto, seleccionando la función Info Proyecto del menú Impresión, permitiéndonos administrar los siguientes parámetros: • Nombre Proyecto • Notas Instalación • Cliente • Código Proyecto • Fecha. También es posible modificar las Notas y Advertencias al proyecto que el programa imprime en la portada del proyecto. Una vez finalizada la definición de los elementos necesarios y confirmada la impresión con la tecla OK, el programa imprime los diversos elementos seleccionados mientras que, seleccionando Anular, el programa vuelve al Plano de Trabajo.

Curso sobre cálculo de instalaciones de baja tensión, iluminación y emergencias.
Utilización de software de libre disposición. Generación de la memoria técnica de diseño.
Página 133
10. CAPÍTULO 10.EJEMPLO PRÁCTICO.
10.1. Elaboración del esquema unifilar del local.
10.2. Cálculo de la instalación de alumbrado del local.
10.3. Cálculo de la instalación de alumbrado de emergencia del local.

Curso sobre cálculo de instalaciones de baja tensión, iluminación y emergencias.
Utilización de software de libre disposición. Generación de la memoria técnica de diseño.
Página 134