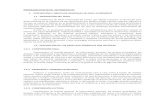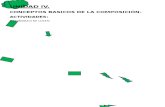Curso Cocurricular Nivel Intermedio
-
Upload
santiago-cruzado -
Category
Documents
-
view
68 -
download
0
Transcript of Curso Cocurricular Nivel Intermedio
-
CURSO DE OFIMTICA NIVEL INTERMEDIO - 2014
-
CUADERNO DE TRABAJO OFIMTICA NIVEL INTERMEDIO
2 OFICINA DE PROGRAMAS Y CURSOS DE EXTENSIN ACADMICA ICSI Web: www.upao.edu.pe/cursosextension_sistemas
Contenido 1.1 TRABAJANDO CON MS. OFFICE WORD. ........................................................................... 5
1.1.1 ESTILOS EN WORD ......................................................................................................... 5
1.1.1.1 APLICAR Y QUITAR ESTILOS ....................................................................................... 6
1.1.1.1 APARIENCIA DE LOS ESTILOS .................................................................................... 8
1.1.1.1 CREAR UN ESTILO ....................................................................................................... 9
1.1.1.1 MODIFICAR UN ESTILO .............................................................................................. 11
1.1.1.1 BORRAR UN ESTILO .................................................................................................. 12
1.1.1.2 VER LOS FORMATOS APLICADOS DEL DOCUMENTO ............................................. 13
1.1.2 PLANTILLAS DE WORD ................................................................................................. 16
1.1.2.1 UTILIZANDO PLANTILLAS .......................................................................................... 16
1.1.2.1 CREAR PLANTILLAS A PARTIR DE DOCUMENTOS .................................................. 17
1.1.3 COMBINACIN DE CORRESPONDENCIA EN MS. WORD............................................ 18
1.1.4 DOCUMENTO MAESTRO ............................................................................................... 22
1.1.4.1 BOTONES DEL DOCUMENTO MAESTRO .................................................................. 22
1.1.4.2 CREAR UN DOCUMENTO MAESTRO ......................................................................... 24
1.1.4.2.1 CREAR UN ESQUEMA DE UN DOCUMENTO MAESTRO. ....................................... 24
1.1.4.2.2 MANIPULANDO DOCUMENTOS MAESTROS .......................................................... 25
1.1.5 FORMULARIOS EN WORD ............................................................................................ 27
1.2 TRABAJANDO CON MS. OFFICE EXCEL. ........................................................................ 34
1.2.1 FUNCIONES DE EXCEL ................................................................................................. 36
1.2.1.1 FUNCIONES DE TEXTO .............................................................................................. 36
1.2.1.2 FUNCIONES DE FECHA Y HORA ............................................................................... 39
1.2.1.3 FUNCIONES LOGICAS ................................................................................................ 41
1.2.1.3.1 FUNCION SI .............................................................................................................. 41
1.2.1.3.2 FUNCION Y .............................................................................................................. 43
1.2.1.3.3 FUNCION O .............................................................................................................. 44
1.2.1.3.4 FUNCION CONTAR.SI .............................................................................................. 45
1.2.1.3.5 FUNCION SUMAR.SI ................................................................................................ 47
1.2.1.4 FUNCIONES DE BSQUEDA ...................................................................................... 48
1.2.1.4.1 FUNCIN BUSCAR(...) ............................................................................................. 49
1.2.1.5 FUNCIONES ESTADISTICAS ...................................................................................... 51
1.2.1.6 OTRAS FUNCIONES. .................................................................................................. 52
1.2.2 NOMBRES ...................................................................................................................... 54
1.2.3 TABLAS DE EXCEL ........................................................................................................ 59
-
CUADERNO DE TRABAJO OFIMTICA NIVEL INTERMEDIO
3 OFICINA DE PROGRAMAS Y CURSOS DE EXTENSIN ACADMICA ICSI Web: www.upao.edu.pe/cursosextension_sistemas
1.2.4 FILTRAR EL CONTENIDO DE LA TABLA ....................................................................... 60
1.2.5 FILTROS AVANZADOS................................................................................................... 62
1.2.5.1 FUNCIONES DE BASE DE DATOS ............................................................................. 65
1.2.6 TABLAS DINMICAS ...................................................................................................... 67
INDICE DE IMAGENES
Imagen 1: Grupo de Herramientas de Estilo en Word. .................................................................... 5
Imagen 2: Opcin Avanzada de Herramientas de Estilo en Word. .................................................. 6
Imagen 3: Aplicacin de Estilo en un Documento de Word. ............................................................ 7
Imagen 4: Documento con Niveles para Esquematizado en Word. ................................................. 7
Imagen 5: Borrar Formato de Estilo en Word. ................................................................................. 8
Imagen 6: Conjunto de Estilos en Word. ......................................................................................... 9
Imagen 7: Crear un Nuevo Estilo en Word. ................................................................................... 10
Imagen 8: Cuadro de Dialogo para Crear un Nuevo Estilo en Word. ............................................. 10
Imagen 9: Modificar un Estilo en Word. ........................................................................................ 11
Imagen 10: Eliminar un Estilo en Word. ........................................................................................ 13
Imagen 11: Inspector de Estilo en Word. ...................................................................................... 14
Imagen 12: Mostrando Formato de Estilo en Word. ...................................................................... 15
Imagen 13: Opciones para Trabajar con Plantillas en Word .......................................................... 16
Imagen 14: Panel de Creacin de Plantilla en Word ..................................................................... 17
Imagen 15: Opcin para Generar Documentos Mediante Combinacin de Correspondencia en
Word. ........................................................................................................................................... 19
Imagen 16: Asistente de Combinacin de Correspondencia en Word. .......................................... 19
Imagen 17: Cuadro de Dialogo que Muestra la Lista de Datos para la Combinacin de
Correspondencia en Word............................................................................................................ 21
Imagen 18: Estructura de un Documento Maestro en Word. ......................................................... 22
Imagen 19: Opcin para Habilitar la Vista de Esquema en Word. ................................................. 23
Imagen 20: Grupo de Herramientas de Esquema en Word. .......................................................... 23
Imagen 21: Grupo de Herramientas para la Gestin de Documento Maestro en Word. ................. 23
Imagen 22: Opcin para Habilitar la Vista de Esquemas en Word................................................. 24
Imagen 23: Opcin para Crear un Subdocumento de un Documento Maestro en Word. ............... 25
Imagen 24: Documento Maestro para Expandir. ........................................................................... 26
Imagen 25: Habilitando la Etiqueta Desarrollador en Word. .......................................................... 28
Imagen 26: Herramientas de Formulario en Word. ....................................................................... 29
Imagen 27: Herramienta de Control de Imagen para Formularios en Word. .................................. 30
Imagen 28: Herramienta de Control de Contenido de Bloque de Creacin para Formularios en
Word. ........................................................................................................................................... 30
Imagen 29: Herramienta de Control de Contenido de Selector de Fechas en Word. ..................... 32
Imagen 30: Herramienta de Control de Contenido de Casilla de Verificacin para Formularios en
Word. ........................................................................................................................................... 32
Imagen 31: Agregar Proteccin en un Formulario de Word. .......................................................... 33
Imagen 32: Opcin de Asistente para Insertar Funciones en Excel. .............................................. 35
Imagen 33: Cuadro de Dialogo de Insercin de Funciones en Excel. ............................................ 35
Imagen 34: Cuadro de Dialogo para Insertar un Parmetro en una Funcin en Excel. .................. 36
Imagen 35: Ejemplo de Funcin Si en Excel. ................................................................................ 42
-
CUADERNO DE TRABAJO OFIMTICA NIVEL INTERMEDIO
4 OFICINA DE PROGRAMAS Y CURSOS DE EXTENSIN ACADMICA ICSI Web: www.upao.edu.pe/cursosextension_sistemas
Imagen 36: Ejemplo 2 de Funcin Si en Excel. ............................................................................. 42
Imagen 37: Ejemplo 3 de Funcin Si en Excel. ............................................................................. 42
Imagen 38: Ejemplo 4 de Funcin Si en Excel. ............................................................................. 43
Imagen 39: Ejemplo de Funcin Si y Y en Excel. .......................................................................... 44
Imagen 40: Ejemplo 2 de la Funcin Si y Y en Excel. ................................................................... 44
Imagen 41: Ejemplo de la Funcin Si y O en Excel. ...................................................................... 45
Imagen 42: Ejemplo de la Funcin Contar.Si en Excel. ................................................................. 46
Imagen 43: Ejemplo 2 de la Funcin Contar.Si en Excel. .............................................................. 46
Imagen 44: Ejemplo 3 de la Funcin Contar.Si en Excel. .............................................................. 47
Imagen 45: Ejemplo de la Funcin Contar.Si en Excel. ................................................................. 47
Imagen 46: Ejemplo de la Funcin Sumar.Si en Excel. ................................................................. 48
Imagen 47: Ejemplo 2 de la Funcin Sumar.Si en Excel. .............................................................. 48
Imagen 48: Herramienta para Administrar Nombres en Excel. ...................................................... 54
Imagen 49: Cuadro de Dialogo para Administrar Nombres en Excel. ............................................ 55
Imagen 50: Formula con Celdas por Valor en Excel. .................................................................... 58
Imagen 51: Formula con Celdas por Valor en Excel. .................................................................... 58
Imagen 52: Encabezado de Tablas en Excel. ............................................................................... 59
Imagen 53: Opcin de Conversin de Tabla a Rango de Celdas en Excel. ................................... 59
Imagen 54: Herramientas de Diseo de una Tabla en Excel. ........................................................ 60
Imagen 55: Encabezados para Auto Filtros en Excel. ................................................................... 60
Imagen 56: Opciones de Filtro en Excel. ...................................................................................... 61
Imagen 57: Cuadro de Dialogo para Personalizar Auto Filtros en Excel. ....................................... 61
Imagen 58: Encabezados para Tabla de Criterios en Filtros Avanzados de Excel. ........................ 62
Imagen 59: Opcin de Filtro Avanzado en Excel........................................................................... 63
Imagen 60: Cuadro de Dialogo de Filtro Avanzado en Excel. ........................................................ 64
Imagen 61: Aplicacin de Filtro Avanzado en Excel. ..................................................................... 64
Imagen 62: Base de Datos con Tabla de Criterios para Filtros Avanzados en Excel. .................... 65
Imagen 63: Opcin para Crear Tablas Dinmicas en Excel. ......................................................... 67
Imagen 64: Cuadro de Dialogo para Crear una Tabla Dinmica en Excel. .................................... 68
Imagen 65: Hoja para el Trabajo de la Tabla Dinmica en Excel. ................................................. 69
Imagen 66: Ejemplo de Tabla Dinmica en Excel. ........................................................................ 69
Imagen 67: Cambiando la Estructura de Una Tabla Dinmica en Excel. ....................................... 69
-
CUADERNO DE TRABAJO OFIMTICA NIVEL INTERMEDIO
5 OFICINA DE PROGRAMAS Y CURSOS DE EXTENSIN ACADMICA ICSI Web: www.upao.edu.pe/cursosextension_sistemas
1.1 TRABAJANDO CON MS. OFFICE WORD.
1.1.1 ESTILOS EN WORD
Un estilo es un conjunto de formatos aplicados a un texto y ayudan a definir la
estructura de un documento. Podremos escoger entre los formatos
predeterminados, o crear uno personalizado.
Para aplicar un estilo pulsamos en la etiqueta de opciones Inicio luego en el
grupo Estilos.
Imagen 1: Grupo de Herramientas de Estilo en Word.
Tenemos la posibilidad de: crear estilo, borrar formato y aplicar estilos,
cuando desplegamos la lista completa de estilos, pero si pulsamos las
opciones avanzadas del grupo de herramientas Estilo podremos: crear,
revisar o administrar estilos.
-
CUADERNO DE TRABAJO OFIMTICA NIVEL INTERMEDIO
6 OFICINA DE PROGRAMAS Y CURSOS DE EXTENSIN ACADMICA ICSI Web: www.upao.edu.pe/cursosextension_sistemas
Imagen 2: Opcin Avanzada de Herramientas de Estilo en Word.
1.1.1.1 APLICAR Y QUITAR ESTILOS
Para aplicar un estilo debemos de seleccionar un texto y luego pulsar
sobre un estilo, escogindolo no solo por el motivo esttico, sino por
ser la etiqueta ms adecuada para el tipo de texto en cuanto a la
estructura que supone.
As, si por ejemplo seleccionamos el ttulo de un documento y le
aplicamos el estilo Titulo 1, segn se muestra en la siguiente imagen.
-
CUADERNO DE TRABAJO OFIMTICA NIVEL INTERMEDIO
7 OFICINA DE PROGRAMAS Y CURSOS DE EXTENSIN ACADMICA ICSI Web: www.upao.edu.pe/cursosextension_sistemas
Imagen 3: Aplicacin de Estilo en un Documento de Word.
Notaremos en la vista de esquema que el ttulo en mencin tiene un Nivel 1
como esquema.
Imagen 4: Documento con Niveles para Esquematizado en Word.
Para cambiar un determinado texto a un estilo normal, se puede seleccionar y
aplicar el primer estilo llamado Normal. Tambin es posible seleccionar el texto en
cuestin, desplegar el men que muestra todos los estilos y pulsar Borrar formato.
-
CUADERNO DE TRABAJO OFIMTICA NIVEL INTERMEDIO
8 OFICINA DE PROGRAMAS Y CURSOS DE EXTENSIN ACADMICA ICSI Web: www.upao.edu.pe/cursosextension_sistemas
Imagen 5: Borrar Formato de Estilo en Word.
1.1.1.1 APARIENCIA DE LOS ESTILOS
Una vez tenemos todo el documento acabado podemos cambiar su
aspecto global modificando los estilos que lo componen, uno a uno, o de
forma mucho ms rpida utilizando los temas y los conjuntos de estilos
integrados.
Los estilos estn relacionados con el tema aplicado. Si aplicamos un
tema distinto al documento, se cambiar automticamente el formato de
los estilos. De esta forma, lograremos un cambio radical de la imagen del
documento con tan slo un clic.
Si pulsamos los botones Colores y Fuentes podremos combinar distintas
configuraciones de colores y fuentes que estarn definidos en los Temas.
-
CUADERNO DE TRABAJO OFIMTICA NIVEL INTERMEDIO
9 OFICINA DE PROGRAMAS Y CURSOS DE EXTENSIN ACADMICA ICSI Web: www.upao.edu.pe/cursosextension_sistemas
Desde la pestaa Diseo se puede acceder a un conjunto de estilos
integrados. Al hacer clic en un conjunto de estilos cambian las
propiedades de fuente y prrafo de todo el documento. No se puede
aplicar slo a una seleccin del texto.
Imagen 6: Conjunto de Estilos en Word.
Al trabajar los estilos de un documento podemos guardarlo como Conjunto
de Estilos personalizado, para ello hacemos clic en el botn y pulsamos
en Guardar un nuevo conjunto de estilos. El nuevo conjunto de estilos
aparecer en el panel dentro de Personalizados, junto a los conjuntos de
estilos Integrados.
1.1.1.1 CREAR UN ESTILO
Para ello, seguiremos dos sencillos pasos:
1. Lo primero ser aplicar un estilo ya existente. Lo ideal es que
partamos de un estilo que tenga el nivel jerrquico que nos interesa. Por
ejemplo, si queremos crear un estilo de Ttulo 1, lo aplicamos a un texto y
desplegamos el panel de estilos para hacer clic en el botn Nuevo estilo.
-
CUADERNO DE TRABAJO OFIMTICA NIVEL INTERMEDIO
1
0
OFICINA DE PROGRAMAS Y CURSOS DE EXTENSIN ACADMICA ICSI Web: www.upao.edu.pe/cursosextension_sistemas
Imagen 7: Crear un Nuevo Estilo en Word.
Aparecer un cuadro de dilogo Crear nuevo estilo a partir del
formato como el siguiente.
Imagen 8: Cuadro de Dialogo para Crear un Nuevo Estilo en Word.
-
CUADERNO DE TRABAJO OFIMTICA NIVEL INTERMEDIO
1
1
OFICINA DE PROGRAMAS Y CURSOS DE EXTENSIN ACADMICA ICSI Web: www.upao.edu.pe/cursosextension_sistemas
En el cuadro de dilogos podremos personalizar los distintos aspectos de formato:
fuente, tamao de fuente, negrita, cursiva, subrayado, color, alineacin,
interlineado, sangra, bordes.
Como norma general un estilo slo est disponible en el documento en que se
crea.
Tambin es posible crear un nuevo estilo sin basarse en uno existente. Para ello
basta dar el formato deseado al texto, seleccionarlo y desde la pestaa Estilos
desplegarla con el botn y pulsar el botn Crear estilo.
Se abrira el cuadro de dilogo Crear nuevo estilo a partir del formato.
1.1.1.1 MODIFICAR UN ESTILO
Para modificar un estilo debemos de hacer clic con el botn derecho del
ratn sobre l en la cinta y seleccionar la opcin Modificar....
Imagen 9: Modificar un Estilo en Word.
-
CUADERNO DE TRABAJO OFIMTICA NIVEL INTERMEDIO
1
2
OFICINA DE PROGRAMAS Y CURSOS DE EXTENSIN ACADMICA ICSI Web: www.upao.edu.pe/cursosextension_sistemas
Una funcionalidad muy til es aplicar una Lista multinivel al estilo Ttulo 1.
Con esta sencilla modificacin, se aplicar el formato de numeracin
correcto a los subapartados de forma automtica, como Ttulo 2, Ttulo 3,
Ttulo 4, etc. As, conseguiremos que los distintos apartados y subapartados
que se van creando se enumeren automticamente.
1.1.1.1 BORRAR UN ESTILO
Si se eliminas un estilo, todo texto que estuviese utilizndolo quedar sin
formato.
Para borrar un estilo debemos ir al panel Estilos, y hacer clic en el
tringulo de la derecha del estilo en cuestin. Se desplegar el men con
la opcin Eliminar..., como puedes ver en la imagen.
-
CUADERNO DE TRABAJO OFIMTICA NIVEL INTERMEDIO
1
3
OFICINA DE PROGRAMAS Y CURSOS DE EXTENSIN ACADMICA ICSI Web: www.upao.edu.pe/cursosextension_sistemas
Imagen 10: Eliminar un Estilo en Word.
Ten en cuenta que slo podrs borrar los estilos que hayas creado, no los que
vienen por defecto con Word.
1.1.1.2 VER LOS FORMATOS APLICADOS DEL DOCUMENTO
Inspector de estilo y Mostrar formato.
El botn Inspector de estilo abre un cuadro de dilogo que permite
observar el estilo aplicado haciendo clic sobre cualquier parte del
texto.
-
CUADERNO DE TRABAJO OFIMTICA NIVEL INTERMEDIO
1
4
OFICINA DE PROGRAMAS Y CURSOS DE EXTENSIN ACADMICA ICSI Web: www.upao.edu.pe/cursosextension_sistemas
Imagen 11: Inspector de Estilo en Word.
En cualquier momento, simplemente haciendo clic en el botn que
tiene cada cuadro a su derecha , podremos borrar un formato o
estilo de forma independiente al resto de formatos aplicados. O bien
Borrar todo.
Si lo que queremos es ver con mayor nivel de detalle qu formatos
estn aplicados, deberemos pulsar el botn Mostrar Formato , que
encontraremos desde el propio inspector. De este modo se abrir un
nuevo panel que, no slo indicar explcitamente los formatos
aplicados de forma manual, sino tambin los que formen parte del
propio estilo.
-
CUADERNO DE TRABAJO OFIMTICA NIVEL INTERMEDIO
1
5
OFICINA DE PROGRAMAS Y CURSOS DE EXTENSIN ACADMICA ICSI Web: www.upao.edu.pe/cursosextension_sistemas
Imagen 12: Mostrando Formato de Estilo en Word.
PRCTICA:
Aplique estilos al documento Ejercicio 1 brindado por el tutor y personalice los
estilos del documento, guardando el conjunto de estilos con el nombre de Ejemplo
1 de Conjunto de Estilos.
-
CUADERNO DE TRABAJO OFIMTICA NIVEL INTERMEDIO
1
6
OFICINA DE PROGRAMAS Y CURSOS DE EXTENSIN ACADMICA ICSI Web: www.upao.edu.pe/cursosextension_sistemas
1.1.2 PLANTILLAS DE WORD
En Word el tipo de documento plantilla es un archivo con la extensin (.dotx)
Tambin se pueden crear plantillas basadas en FORMULARIOS de
introduccin de datos con controles ms complejos.
1.1.2.1 UTILIZANDO PLANTILLAS
Para crear un documento desde una plantilla, hacemos clic en la ficha
Archivo luego en la opcin Nuevo y veremos algo similar a lo
mostrado en la siguiente imagen.
Imagen 13: Opciones para Trabajar con Plantillas en Word
Al elegir una plantilla se abrir un cuadro de dilogo como el mostrado en la
siguiente imagen.
-
CUADERNO DE TRABAJO OFIMTICA NIVEL INTERMEDIO
1
7
OFICINA DE PROGRAMAS Y CURSOS DE EXTENSIN ACADMICA ICSI Web: www.upao.edu.pe/cursosextension_sistemas
Imagen 14: Panel de Creacin de Plantilla en Word
Finalmente pulsamos crear.
1.1.2.1 CREAR PLANTILLAS A PARTIR DE DOCUMENTOS
Pasos:
Disear el documento Word
Modificar el documento Word para darle el aspecto de una
plantilla.
Luego guardar como plantilla.
ELEMENTOS QUE SE GUARDAN EN UNA PLANTILLA.
La modificacin de las barras de herramientas
Si creamos o modificamos entradas de Autotexto.
Las macros.
Es decir, en una plantilla se guarda un entorno de trabajo de Word.
-
CUADERNO DE TRABAJO OFIMTICA NIVEL INTERMEDIO
1
8
OFICINA DE PROGRAMAS Y CURSOS DE EXTENSIN ACADMICA ICSI Web: www.upao.edu.pe/cursosextension_sistemas
1.1.3 COMBINACIN DE CORRESPONDENCIA EN MS. WORD.
Con la funcionalidad denominada Combinacin de Correspondencia Word Permite
generar documentos en base a una estructura principal (DOCUMENTO
PRINCIPAL) pero repitindose tantas veces como registros en una fuente de
datos aparte tenga (ORIGEN DE DATOS).
DOCUMENTO PRINCIPAL.
Contiene el texto fijo y los campos variables.
ORIGEN DE DATOS.
Puede ser una tabla de MS Access, un libro de MS Excel, una lista
de direcciones de Outlook, una tabla de Word.
PASOS PARA CREAR EL DOCUMENTO PRINCIPAL
Abrir Word en un documento en blanco o que ya contenga el texto fijo.
Seleccionar la pestaa Correspondencia y luego la opcin Iniciar combinacin
de correspondencia, seleccionando la opcin Paso a paso por el Asistente para
combinar correspondencia.
-
CUADERNO DE TRABAJO OFIMTICA NIVEL INTERMEDIO
1
9
OFICINA DE PROGRAMAS Y CURSOS DE EXTENSIN ACADMICA ICSI Web: www.upao.edu.pe/cursosextension_sistemas
Imagen 15: Opcin para Generar Documentos Mediante Combinacin de
Correspondencia en Word.
Se abrir la seccin Combinar correspondencia.
Imagen 16: Asistente de Combinacin de Correspondencia en Word.
-
CUADERNO DE TRABAJO OFIMTICA NIVEL INTERMEDIO
2
0
OFICINA DE PROGRAMAS Y CURSOS DE EXTENSIN ACADMICA ICSI Web: www.upao.edu.pe/cursosextension_sistemas
Luego, debe elegir el tipo de documento que queremos generar (cartas, mensajes
de correo electrnico, sobres, etc.), seleccionaremos Cartas y luego hacemos
clic en Siguiente.
Definimos el documento inicial. - Seleccionada la primera opcin y hacer clic en
Siguiente.
Seleccionamos el origen de datos, seleccionamos la opcin Utilizar una lista
existente y aparece la opcin Examinar..., hacer clic en ella para buscar el archivo
que contiene el origen de datos.
Hacemos clic sobre el archivo que contiene nuestro origen de datos y clic en el
botn Abrir.
En el cuadro de dilogo Destinatarios de combinar correspondencia, veremos los
datos cargados con la posibilidad de deshabilitar o filtrar algn registro que no
deseemos generar como documento.
-
CUADERNO DE TRABAJO OFIMTICA NIVEL INTERMEDIO
2
1
OFICINA DE PROGRAMAS Y CURSOS DE EXTENSIN ACADMICA ICSI Web: www.upao.edu.pe/cursosextension_sistemas
Imagen 17: Cuadro de Dialogo que Muestra la Lista de Datos para la Combinacin
de Correspondencia en Word.
Hacemos clic en Aceptar para pasar al paso 4 del asistente...
Ahora aadimos los campos de combinacin.
Pasos:
Poner el cursor en la posicin donde queremos que aparezca el campo de
combinacin.
Clic en el panel de tareas sobre el elemento que queremos insertar.
Al completar el documento hacemos clic en Siguiente.
Finalmente examinamos los resultados y para terminar hacer clic en Siguiente.
COMBINAR EN CORREO ELECTRNICO
Permite enviar cada carta del resultado de la combinacin en un correo
electrnico.
En Para: seleccionamos de la lista despegable el campo que contiene la
direccin de e-mail del destinatario.
En Asunto: escribimos el texto que figurar en el asunto del mensaje.
En Formato de correo: seleccionamos de la lista despegable el tipo de
formato del mensaje, puede ser Texto sin formato, HTML o datos adjuntos.
Para poder disfrutar de esta utilidad debe tener instalado un programa de correo
electrnico Microsoft Outlook.
PRACTICA:
-
CUADERNO DE TRABAJO OFIMTICA NIVEL INTERMEDIO
2
2
OFICINA DE PROGRAMAS Y CURSOS DE EXTENSIN ACADMICA ICSI Web: www.upao.edu.pe/cursosextension_sistemas
Elabore un informe de notas personalizado para cada alumno (Cree una lista de
alumnos en Excel con sus respectivas notas).
1.1.4 DOCUMENTO MAESTRO
Un documento maestro es un documento que contiene enlaces a un conjunto de
archivos separados (subdocumentos) que pueden tratarse independientemente
como documentos normales para permitir su trabajo por separado, donde cada
miembro del grupo realiza diferentes captulos, siguiendo la misma estructura.
Las modificaciones que se produzcan en los subdocumentos se vern reflejadas
automticamente en el documento maestro.
Un Documento maestro se trata como un nico documento, teniendo su propio
ndice general, nmeros de pginas, encabezados, etc.
Imagen 18: Estructura de un Documento Maestro en Word.
1.1.4.1 BOTONES DEL DOCUMENTO MAESTRO
Para trabajar con documentos maestros debemos utilizar la vista
esquema.
-
CUADERNO DE TRABAJO OFIMTICA NIVEL INTERMEDIO
2
3
OFICINA DE PROGRAMAS Y CURSOS DE EXTENSIN ACADMICA ICSI Web: www.upao.edu.pe/cursosextension_sistemas
Imagen 19: Opcin para Habilitar la Vista de Esquema en Word.
Luego hacemos clic en el botn Mostrar documento de la pestaa
Esquema:
Imagen 20: Grupo de Herramientas de Esquema en Word.
Aparecern nuevas opciones destinadas a trabajar con documentos maestros:
Imagen 21: Grupo de Herramientas para la Gestin de Documento Maestro en
Word.
Muestra / oculta los botones destinados a documentos maestros.
-
CUADERNO DE TRABAJO OFIMTICA NIVEL INTERMEDIO
2
4
OFICINA DE PROGRAMAS Y CURSOS DE EXTENSIN ACADMICA ICSI Web: www.upao.edu.pe/cursosextension_sistemas
1.1.4.2 CREAR UN DOCUMENTO MAESTRO
Para crear un documento maestro tenemos dos opciones:
1.1.4.2.1 CREAR UN ESQUEMA DE UN DOCUMENTO MAESTRO.
Cuando conocemos la estructura del documento que elaboraremos
podemos trabajar de esta manera.
Para hacerlo seguiremos los siguientes pasos:
Elaboramos el esquema con los ttulos en los niveles
correspondientes.
Para ello vamos a la vista de Esquema accediendo a la
pestaa Vista.
Imagen 22: Opcin para Habilitar la Vista de Esquemas en Word.
Y en cada ttulo de asignamos un nivel.
Seleccionamos el primer ttulo del captulo del libro y
pulsamos sobre botn para crear un subdocumento.
A continuacin podemos redactar el contenido del
subdocumento.
En cada captulo podemos hacer lo mismo.
-
CUADERNO DE TRABAJO OFIMTICA NIVEL INTERMEDIO
2
5
OFICINA DE PROGRAMAS Y CURSOS DE EXTENSIN ACADMICA ICSI Web: www.upao.edu.pe/cursosextension_sistemas
Cuando guardamos el documento maestro se crean, en la misma carpeta,
archivos por cada subdocumento y por el documento maestro.
Imagen 23: Opcin para Crear un Subdocumento de un Documento Maestro en
Word.
Si queremos insertar, en lugar de crear subdocumentos, luego de
crear el esquema del documento pulsamos sobre ,
aparecer el cuadro de dilogo Insertar subdocumento, para que
seleccionemos que documento queremos insertar, lo seleccionamos
y pulsamos luego el botn abrir.
1.1.4.2.2 MANIPULANDO DOCUMENTOS MAESTROS
Podemos expandir o contraer un documento maestro.
-
CUADERNO DE TRABAJO OFIMTICA NIVEL INTERMEDIO
2
6
OFICINA DE PROGRAMAS Y CURSOS DE EXTENSIN ACADMICA ICSI Web: www.upao.edu.pe/cursosextension_sistemas
Imagen 24: Documento Maestro para Expandir.
Esto se consigue con el botn .
Por otro lado para quitar un subdocumento, lo seleccionamos y pulsamos
sobre el botn . En ese momento el subdocumento pasa a ser
parte del documento maestro y no como un enlace a un subdocumento,
aunque el subdocumento no se borra fsicamente de nuestra carpeta.
Tambin podemos combinar subdocumentos, que implica unir
subdocumentos que forman parte de un documento maestro.
Para ello tendremos que seleccionarlos pulsando sobre el icono que
aparece a la izquierda superior del primer subdocumento y manteniendo
pulsada la tecla MAYS (Shift), hacemos clic sobre el siguiente
subdocumento; luego pulsamos sobre el icono . Se fusionarn
todos en el mismo subdocumento.
Y si queremos dividir subdocumentos debemos situarnos una lnea encima
o al principio del ttulo del subdocumento a partir de donde vayamos a crear
otro subdocumento, luego pulsamos sobre el botn .
-
CUADERNO DE TRABAJO OFIMTICA NIVEL INTERMEDIO
2
7
OFICINA DE PROGRAMAS Y CURSOS DE EXTENSIN ACADMICA ICSI Web: www.upao.edu.pe/cursosextension_sistemas
Cuando un subdocumento es trabajado por otro colaborador puede utilizar
la funcionalidad de bloqueo de documento desde el icono que tenemos en
la barra esquema , pudiendo ser habilitado
automticamente por Word.
PRCTICA
Del documento Ejercicio 1 genere un documento maestro con tres subdocumentos
por capitulo.
1.1.5 FORMULARIOS EN WORD
En ocasiones ser necesario crear documentos con caractersticas especiales, de
tal manera que parte de su contenido sea interactivo y que no se modifique. Para
lograr esta opcin Word dispone de las herramientas para crear formularios.
Antes de crear formularios es necesario habilitar la cinta de men que contiene
estas herramientas:
Paso 1: Mostrar la ficha Desarrollador
1. Haga clic en la ficha Archivo.
2. Haga clic en Opciones.
3. Haga clic en Personalizar cinta de opciones.
4. En Personalizar cinta de opciones, haga clic en Fichas principales.
5. En la lista, seleccione la casilla Desarrollador y haga clic en Aceptar.
-
CUADERNO DE TRABAJO OFIMTICA NIVEL INTERMEDIO
2
8
OFICINA DE PROGRAMAS Y CURSOS DE EXTENSIN ACADMICA ICSI Web: www.upao.edu.pe/cursosextension_sistemas
Imagen 25: Habilitando la Etiqueta Desarrollador en Word.
Paso 2: Abrir un documento en que basar el formulario
1. Haga clic en la ficha Archivo.
2. Haga clic en Nuevo.
3. En Plantillas disponibles, haga clic en Documento en Blanco, y a
continuacin, en Aceptar.
4. Vuelva a hacer clic en la ficha Archivo y, a continuacin, en Guardar como.
5. En el cuadro de dilogo Guardar como, escriba un nombre de archivo y
como plantilla y haga clic en Guardar.
Paso 3: Agregar contenido al formulario
-
CUADERNO DE TRABAJO OFIMTICA NIVEL INTERMEDIO
2
9
OFICINA DE PROGRAMAS Y CURSOS DE EXTENSIN ACADMICA ICSI Web: www.upao.edu.pe/cursosextension_sistemas
En la ficha Desarrollador, en el grupo Controles, haga clic en Modo Diseo e
inserte los controles que desee.
Imagen 26: Herramientas de Formulario en Word.
Insertar un control de texto en el que los usuarios puedan escribir texto.
En un control de contenido de texto enriquecido, los usuarios pueden
aplicar formato al texto como negrita o cursiva y pueden escribir varios
prrafos. Si desea limitar lo que los usuarios pueden agregar, inserte el
control de contenido de texto sin formato.
1. Haga clic donde desea insertar el control.
2. En la ficha Desarrollador en el grupo Controles, haga clic en Control
de contenido de texto enriquecido o en Control de contenido de
texto sin formato .
Insertar un control de imagen
A menudo se usa un control de imagen para las plantillas pero tambin
puede agregar uno a un formulario.
1. Haga clic donde desea insertar el control.
2. En la ficha Desarrollador, en el grupo Controles, haga clic en Control
de imagen.
-
CUADERNO DE TRABAJO OFIMTICA NIVEL INTERMEDIO
3
0
OFICINA DE PROGRAMAS Y CURSOS DE EXTENSIN ACADMICA ICSI Web: www.upao.edu.pe/cursosextension_sistemas
Imagen 27: Herramienta de Control de Imagen para Formularios en Word.
Insertar un control de bloque de creacin
Puede usar controles de bloque de creacin cuando quiera que los
usuarios elijan un bloque de texto especfico. Por ejemplo, los
controles de bloque especfico son tiles si configura una plantilla de
contrato y necesita agregar distinto texto reutilizable en funcin de los
requisitos especficos del contrato. Puede crear controles de
contenido de texto enriquecido para cada versin del texto
reutilizable y, a continuacin, puede usar un control de bloque de
contenido como recipiente de los controles de contenido de texto
enriquecido.
Tambin puede agregar un control de bloque de contenido a un
formulario.
1. Haga clic donde desea insertar el control.
2. En la ficha Desarrollador, en el grupo Controles, haga clic en
Control de contenido de bloque de creacin.
Imagen 28: Herramienta de Control de Contenido de Bloque de
Creacin para Formularios en Word.
-
CUADERNO DE TRABAJO OFIMTICA NIVEL INTERMEDIO
3
1
OFICINA DE PROGRAMAS Y CURSOS DE EXTENSIN ACADMICA ICSI Web: www.upao.edu.pe/cursosextension_sistemas
Inserte un cuadro combinado o una lista desplegable
En un cuadro combinado, los usuarios pueden seleccionar de una lista de
opciones que usted proporciona o pueden escribir su propia informacin. En
una lista desplegable, los usuarios solo pueden seleccionar de la lista de
opciones.
1. En la ficha Desarrollador, en el grupo Controles, haga clic en Control
de contenido de cuadro combinado o Control de contenido de
lista desplegable .
2. Seleccione el control de contenido y en la ficha Desarrollador, en el
grupo Controles, haga clic en Propiedades.
3. Para crear una lista de opciones, haga clic en Agregar en
Propiedades del cuadro combinado o Propiedades de la lista
desplegable.
4. Escriba una opcin en el cuadro Nombre para mostrar, como S, No
o Quizs.
Repita este paso hasta que todas las opciones aparezcan en la lista
desplegable.
5. Rellene cualesquiera otras propiedades que desee.
Nota: Si selecciona la casilla No se puede editar el contenido, los usuarios no
podrn hacer clic en ninguna opcin.
Insertar un selector de fechas
1. Haga clic donde desea insertar el control de selector de fechas.
2. En la ficha Desarrollador del grupo Controles, haga clic en Control de
contenido de selector de fechas.
-
CUADERNO DE TRABAJO OFIMTICA NIVEL INTERMEDIO
3
2
OFICINA DE PROGRAMAS Y CURSOS DE EXTENSIN ACADMICA ICSI Web: www.upao.edu.pe/cursosextension_sistemas
Imagen 29: Herramienta de Control de Contenido de Selector de Fechas en Word.
Insertar una casilla de verificacin
1. Haga clic donde desea insertar el control de casilla de verificacin
2. En la ficha Desarrollador del grupo Controles, haga clic en Control de
contenido de casilla de verificacin.
Imagen 30: Herramienta de Control de Contenido de Casilla de Verificacin
para Formularios en Word.
Paso 4: Establecer o cambiar las propiedades de los controles comunes
Cada control de contenido tiene propiedades que se pueden establecer o cambiar.
Por ejemplo, el control Selector de fecha ofrece opciones para el formato en el que
desea mostrar la fecha.
1. Haga clic en el control que desea cambiar.
2. En la ficha Desarrollador del grupo Controles, haga clic en Propiedades y
cambie las propiedades que desee.
Paso 5: Agregar proteccin a un formulario
Abra el formulario que desea proteger.
-
CUADERNO DE TRABAJO OFIMTICA NIVEL INTERMEDIO
3
3
OFICINA DE PROGRAMAS Y CURSOS DE EXTENSIN ACADMICA ICSI Web: www.upao.edu.pe/cursosextension_sistemas
3. En el grupo Proteger de la ficha Desarrollador, haga clic en Restringir
edicin y despus en el panel de tareas en Restricciones de edicin,
seleccione la casilla de verificacin Permitir solo este tipo de edicin en el
documento y elija en la lista desplegable Rellenando formularios, y haga clic
en Si, aplicar la proteccin.
4. Luego escriba la nueva contrasea en el primer cuadro de texto y
confrmela en el cuadro de texto de abajo. Haga clic en Aceptar y su
documento quedar protegido.
Imagen 31: Agregar Proteccin en un Formulario de Word.
PRCTICA:
Elabore una ficha de registro de un alumno, formulario en el que pueda ingresar
sus datos y colocar su foto.
-
CUADERNO DE TRABAJO OFIMTICA NIVEL INTERMEDIO
3
4
OFICINA DE PROGRAMAS Y CURSOS DE EXTENSIN ACADMICA ICSI Web: www.upao.edu.pe/cursosextension_sistemas
1.2 TRABAJANDO CON MS. OFFICE EXCEL.
INTRODUCCIN A LAS FUNCIONES
Las funciones tienen una sintaxis de la siguiente manera:
=nombre_funcin(argumento1;argumento2;...;argumentoN)
TIPO DE FUNCIONES:
- Matemticas y trigonomtricas
- Estadsticas
- Financieras
- De texto
- De fecha y hora
- Lgicas
- De base de datos
- De bsqueda y referencia
- De informacin.
INSERTAR FUNCIN CON EL ASISTENTE
Pasos:
Situarse en la celda donde queremos introducir la funcin.
Hacer clic en la pestaa Frmulas.
Elegir la opcin Insertar funcin.
-
CUADERNO DE TRABAJO OFIMTICA NIVEL INTERMEDIO
3
5
OFICINA DE PROGRAMAS Y CURSOS DE EXTENSIN ACADMICA ICSI Web: www.upao.edu.pe/cursosextension_sistemas
Imagen 32: Opcin de Asistente para Insertar Funciones en Excel.
O bien, hacer clic sobre el botn de la barra de frmulas.
Aparecer el siguiente cuadro de dilogo Insertar funcin:
Imagen 33: Cuadro de Dialogo de Insercin de Funciones en Excel.
En el cuadro de lista Seleccionar una funcin: hay que elegir la funcin que
deseamos haciendo clic sobre sta.
CUADRO DE DILOGO es donde se pueden ingresar los argumentos de funcin:
Este cuadro variar segn la funcin que hayamos elegido.
-
CUADERNO DE TRABAJO OFIMTICA NIVEL INTERMEDIO
3
6
OFICINA DE PROGRAMAS Y CURSOS DE EXTENSIN ACADMICA ICSI Web: www.upao.edu.pe/cursosextension_sistemas
Imagen 34: Cuadro de Dialogo para Insertar un Parmetro en una Funcin en
Excel.
En la siguiente seccin entraremos en ms detalle en cuanto a funciones de Excel.
1.2.1 FUNCIONES DE EXCEL
En cada apartado de esta seccin hacemos una revisin de diferentes tipos de
funciones, explicando con ejemplos su aplicabilidad.
1.2.1.1 FUNCIONES DE TEXTO
FUNCIN DESCRIPCIN
CARACTER(nmero) Devuelve el carcter especificado por el nmero
CODIGO(texto) Devuelve el cdigo ASCII del primer caracter del texto
CONCATENAR(texto1;texto2;...;textoN) Devuelve una cadena de caracteres con la unin
DECIMAL(nmero;decimales;no_separar_millares) Redondea un nmero pasado como parmetro
DERECHA(texto;nm_de_caracteres) Devuelve el nmero de caracteres especificados
-
CUADERNO DE TRABAJO OFIMTICA NIVEL INTERMEDIO
3
7
OFICINA DE PROGRAMAS Y CURSOS DE EXTENSIN ACADMICA ICSI Web: www.upao.edu.pe/cursosextension_sistemas
FUNCIN DESCRIPCIN ENCONTRAR(texto_buscado;dentro_del_texto;nm_inicial) Devuelve la posicin inicial del
texto buscado
ESPACIOS(texto) Devuelve el mismo texto pero sin espacios
EXTRAE(texto;posicion_inicial;nm_caracteres) Devuelve los caracteres indicados de una cadena
HALLAR(texto_buscado;dentro_del_texto;nm_inicial) Encuentra una cadena dentro de un texto
IGUAL(texto1;texto2) Devuelve un valor lgico (verdadero/falso)
IZQUIERDA(texto;nm_de_caracteres) Devuelve el nmero de caracteres especificados
LARGO(texto) Devuelve la longitud del texto
LIMPIAR(texto) Limpia el texto de caracteres no imprimibles
MAYUSC(texto) Convierte a maysculas
MINUSC(texto) Convierte a minsculas
MONEDA(nmero;nm_de_decimales) Convierte a moneda
NOMPROPIO(texto) Convierte a mayscula la primera letra del texto
REEMPLAZAR(texto_original;num_inicial;nm_de_caracteres;texto_nuevo)
Reemplaza parte de una cadena de texto por otra
REPETIR(texto;nm_de_veces) Repite el texto
SUSTITUIR(texto;texto_original;texto_nuevo;nm_de_ocurrencia)
Reemplaza el texto con texto nuevo
T(valor) Comprueba que el valor es texto
TEXTO(valor;formato) Convierte un valor a texto
VALOR(texto) Convierte un texto a nmero
EJEMPLOS APLICANDO LAS FUNCIONES DE TEXTO
Funcin CONCATENAR(texto1;texto2;...;textoN)
Ejemplo: =CONCATENAR("Antonio ";"Gutirrez ";"Fernndez " ) devuelve el
mensaje en la celda.
Antonio Gutirrez Fernndez
Funcin DERECHA(texto;nm_de_caracteres)
-
CUADERNO DE TRABAJO OFIMTICA NIVEL INTERMEDIO
3
8
OFICINA DE PROGRAMAS Y CURSOS DE EXTENSIN ACADMICA ICSI Web: www.upao.edu.pe/cursosextension_sistemas
Ejemplo: =DERECHA("Bienaventurados los que estudien Excel...";12) devuelve
"ien Excel..."
Funcin EXTRAE(texto;posicion_inicial;nm_caracteres)
Ejemplo: =EXTRAE("Mirando el mar, me envuelve una emocin intensa...";12;3)
devuelve "mar"
Funcin LARGO(texto)
Ejemplo: =LARGO("El sol no puede competir con el brillo de tu mirada") devuelve
51
Funcin MAYUSC(texto)
Ejemplo: =MAYUSC("convierteme a mayuscula") devuelve "CONVIERTEME A
MAYUSCULA"
Funcin MINUSC(texto)
Ejemplo: =MINUSC("VENGA Y AHORA A MINUSCULA") devuelve "venga y ahora
a minuscula"
Funcin NOMPROPIO(texto)
Ejemplo: =NOMPROPIO("antonio manuel ramiro") devuelve "Antonio Manuel
Ramiro"
Funcin
REEMPLAZAR(texto_original;num_inicial;nm_de_caracteres;texto_nuevo)
-
CUADERNO DE TRABAJO OFIMTICA NIVEL INTERMEDIO
3
9
OFICINA DE PROGRAMAS Y CURSOS DE EXTENSIN ACADMICA ICSI Web: www.upao.edu.pe/cursosextension_sistemas
Ejemplo: =REEMPLAZAR("Si este es el texto original, ser modificado";21;8;" Por
este ") devuelve "Si este es el texto Por este , ser modificado"
Funcin SUSTITUIR(texto;texto_original;texto_nuevo;nm_de_ocurrencia)
Ejemplo: =SUSTITUIR("El precio total del proyecto conlleva...";"precio";"coste")
devuelve "El coste total del proyecto conlleva..."
1.2.1.2 FUNCIONES DE FECHA Y HORA
En varias funciones veremos que el argumento que se le pasa o el valor
que nos devuelve es un "nmero de serie". Pues bien, Excel llama
nmero de serie al nmero de das transcurridos desde el 0 de enero de
1900 hasta la fecha introducida, es decir coge la fecha inicial del sistema
como el da 0/1/1900 y a partir de ah empieza a contar, en las funciones
que tengan nm_de_serie como argumento, podremos poner un nmero
o bien la referencia de una celda que contenga una fecha.
Funcin Descripcin
AHORA() Devuelve la fecha y la hora actual
AO(nm_de_serie) Devuelve el ao en formato ao
DIA(nm_de_serie) Devuelve el da del mes
DIAS360(fecha_inicial;fecha_final;mtodo) Calcula el nmero de das entre las
dos fechas
DIASEM(nm_de_serie;tipo) Devuelve un nmero del 1 al 7
FECHA(ao;mes;da) Devuelve la fecha en formato fecha
FECHANUMERO(texto_de_fecha) Devuelve la fecha en formato de
fecha
-
CUADERNO DE TRABAJO OFIMTICA NIVEL INTERMEDIO
4
0
OFICINA DE PROGRAMAS Y CURSOS DE EXTENSIN ACADMICA ICSI Web: www.upao.edu.pe/cursosextension_sistemas
Funcin Descripcin
HORA(nm_de_serie) Devuelve la hora como un nmero
del 0 al 23
HORANUMERO(texto_de_fecha) Convierte una hora de texto en un
nmero
HOY() Devuelve la fecha actual
MES(nm_de_serie) Devuelve el nmero del mes en el
rango del 1 (enero) al 12
(diciembre)
MINUTO(nm_de_serie) Devuelve el minuto en el rango de 0
a 59
NSHORA(hora;minuto;segundo) Convierte horas, minutos y
segundos dados como nmeros
SEGUNDO(nm_de_serie) Devuelve el segundo en el rango de
0 a 59
EJEMPLOS APLICANDO LAS FUNCIONES DE FECHA Y HORA
Ejemplo: =AHORA() devuelve 09/02/2013 11:50.
Funcin DIAS360(fecha_inicial;fecha_final;mtodo)
Introducir os parmetros mediante la funcin Fecha(ao;mes;dia). El parmetro
mtodo es lgico (verdadero, falso), V --> mtodo Europeo, F u omitido--> mtodo
Americano.
Ejemplo: =DIAS360(Fecha(1975;05;04);Fecha(2004;05;04)) devuelve 10440.
Funcin DIASEM(nm_de_serie;tipo)
-
CUADERNO DE TRABAJO OFIMTICA NIVEL INTERMEDIO
4
1
OFICINA DE PROGRAMAS Y CURSOS DE EXTENSIN ACADMICA ICSI Web: www.upao.edu.pe/cursosextension_sistemas
Devuelve un nmero del 1 al 7 que identifica al da de la semana, el parmetro tipo
permite especificar a partir de qu da empieza la semana, si es al estilo
americano pondremos de tipo = 1 (domingo=1 y sbado=7), para estilo europeo
pondremos tipo=2 (lunes=1 y domingo=7).
Ejemplo: =DIASEM(38300;2) devuelve 2.
Funcin HOY()
Ejemplo: =HOY() devuelve 02/01/2014.
1.2.1.3 FUNCIONES LOGICAS
Existen mltiples funciones lgicas en Excel pero en el presente
documento revisaremos nicamente las principales como son: la funcin
SI, Y y O respectivamente:
1.2.1.3.1 FUNCION SI
Su sintaxis es la siguiente
=SI(Prueba lgica, Resultado en caso de Verdadero, Resultado en caso que sea
Falso)
Por ejemplo, ante la siguiente tabla de clientes.
Tabla de Salario de Clientes
Cliente Monto Resultado
Juan 1500
Pedro 1000
-
CUADERNO DE TRABAJO OFIMTICA NIVEL INTERMEDIO
4
2
OFICINA DE PROGRAMAS Y CURSOS DE EXTENSIN ACADMICA ICSI Web: www.upao.edu.pe/cursosextension_sistemas
Karla 1800
Felipe 1200
Segn la tabla, indique si el cliente puede tener crdito o no, siempre y
cuando su salario sea mayor que 1300.
Imagen 35: Ejemplo de Funcin Si en Excel.
Ejemplo 2: Indique que el alumno est Aprobado solo si su nota es mayor a
13
Segn la siguiente tabla
Imagen 36: Ejemplo 2 de Funcin Si en Excel.
Ejemplo 3: Incremente en dos puntos aquellos alumnos que presentaron
trabajo segn la tabla siguiente
Imagen 37: Ejemplo 3 de Funcin Si en Excel.
-
CUADERNO DE TRABAJO OFIMTICA NIVEL INTERMEDIO
4
3
OFICINA DE PROGRAMAS Y CURSOS DE EXTENSIN ACADMICA ICSI Web: www.upao.edu.pe/cursosextension_sistemas
Ejemplo 4: muestre los resultados si el alumno presento prctica o no segn
la siguiente tabla.
Imagen 38: Ejemplo 4 de Funcin Si en Excel.
1.2.1.3.2 FUNCION Y
La funcin Y tiene la siguiente sintaxis
=Y(Prueba Lgica1, Prueba Lgica2, Prueba Lgica13)
Donde, el resultado es Verdadero si todas las pruebas lgicas son
verdaderas, basta con que una prueba lgica sea falsa para que el
resultado sea falso.
ANIDACIN DE LA FUNCION Y EN LA FUNCION SI
=SI(Y(Prueba logica1, pruebalogica 2 ),En caso Verdadero,En
caso Falso
Ejemplo 1: Indique si el alumno realiz un pago por matricula en un
curso y es de ms de 1000 y si el alumno es de gnero masculino,
segn la siguiente tabla.
-
CUADERNO DE TRABAJO OFIMTICA NIVEL INTERMEDIO
4
4
OFICINA DE PROGRAMAS Y CURSOS DE EXTENSIN ACADMICA ICSI Web: www.upao.edu.pe/cursosextension_sistemas
Imagen 39: Ejemplo de Funcin Si y Y en Excel.
Ejemplo 2: Slo aprueban aquellos alumnos que tengan prctica mayor a
16 y nota uno mayor que 10.
Imagen 40: Ejemplo 2 de la Funcin Si y Y en Excel.
1.2.1.3.3 FUNCION O
La funcin O tiene la siguiente sintaxis:
=O(Prueba lgica1, Prueba lgica2, Prueba lgica3.)
Donde, devuelve un valor falso si todas las pruebas lgicas son falsas,
basta que una prueba sea verdadera para que devuelva Verdadero.
Es posible tambin anidar la funcin dentro de una funcin SI
-
CUADERNO DE TRABAJO OFIMTICA NIVEL INTERMEDIO
4
5
OFICINA DE PROGRAMAS Y CURSOS DE EXTENSIN ACADMICA ICSI Web: www.upao.edu.pe/cursosextension_sistemas
Ejemplo 1: De la siguiente tabla de clientes indique si son mayores
de 60 o mujeres o menores de 6 aos para darle un ticket especial
en la cola.
Imagen 41: Ejemplo de la Funcin Si y O en Excel.
En Excel existen funciones lgicas que pueden afectar a un rango de celdas, entre
ellas encontramos a las siguientes funciones:
1.2.1.3.4 FUNCION CONTAR.SI
Cuenta cuantos cumplen la prueba lgica y su sintaxis es la siguiente
=Contar.Si(Datos, Prueba Lgica)
Donde, los datos son la lista o rango de celdas a seleccionar para
evaluar.
Ejemplo 1: Indique cuantos alumnos tiene un promedio aprobatorio
segn el siguiente registro.
-
CUADERNO DE TRABAJO OFIMTICA NIVEL INTERMEDIO
4
6
OFICINA DE PROGRAMAS Y CURSOS DE EXTENSIN ACADMICA ICSI Web: www.upao.edu.pe/cursosextension_sistemas
Imagen 42: Ejemplo de la Funcin Contar.Si en Excel.
Note que la prueba lgica esta entre comillas, pues contienen un
operador y un dato numrico a la vez, pero no operativiza
directamente con otro dato, sino forma parte del segundo parmetro
de la funcin.
Ejemplo 2: indique cuantos clientes son mayores que 60 aos segn
la siguiente tabla:
Imagen 43: Ejemplo 2 de la Funcin Contar.Si en Excel.
Ejemplo 3: Indique cuantos clientes tienen deuda segn la siguiente
tabla
-
CUADERNO DE TRABAJO OFIMTICA NIVEL INTERMEDIO
4
7
OFICINA DE PROGRAMAS Y CURSOS DE EXTENSIN ACADMICA ICSI Web: www.upao.edu.pe/cursosextension_sistemas
Imagen 44: Ejemplo 3 de la Funcin Contar.Si en Excel.
O
Imagen 45: Ejemplo de la Funcin Contar.Si en Excel.
1.2.1.3.5 FUNCION SUMAR.SI
Suma los elementos que cumplen con la prueba lgica y si sintaxis es
la siguiente:
=SUMAR.Si(Datos, Prueba Lgica)
Donde, datos es la lista o rango de celdas a evaluar para considerar
en la suma.
-
CUADERNO DE TRABAJO OFIMTICA NIVEL INTERMEDIO
4
8
OFICINA DE PROGRAMAS Y CURSOS DE EXTENSIN ACADMICA ICSI Web: www.upao.edu.pe/cursosextension_sistemas
Ejemplo 1: Indique cuanto es la deuda total de los clientes segn la
siguiente tabla.
Imagen 46: Ejemplo de la Funcin Sumar.Si en Excel.
Ejemplo 2: calcule el total de deudas mayores a 100 que tienen mis
clientes segn la siguiente tabla:
Imagen 47: Ejemplo 2 de la Funcin Sumar.Si en Excel.
1.2.1.4 FUNCIONES DE BSQUEDA
Funcin AREAS(ref)
Devuelve el nmero de rangos de celdas contiguas o celdas nicas
de una referencia.
-
CUADERNO DE TRABAJO OFIMTICA NIVEL INTERMEDIO
4
9
OFICINA DE PROGRAMAS Y CURSOS DE EXTENSIN ACADMICA ICSI Web: www.upao.edu.pe/cursosextension_sistemas
Ejemplo: =AREAS(A1) devuelve 1 pues hay un rea.
1.2.1.4.1 FUNCIN BUSCAR(...)
Busca un valor en un rango de una columna o una fila o una
matriz. Se debe indicar el valor a buscar, dnde quieres que
busque y de dnde obtendrs el resultado.
Ejemplo: Tenemos en la columna B una lista de nombres de
amigos y en la columna C sus e-mails, escribimos en la celda
A1 el nombre del amigo del cual queremos buscar el e-mail.
Escogemos en la celda E1 la funcin BUSCAR y le pasamos
como parmetros:
"valor_buscado= A1", "vector_de_comparacin= B:B" y
"vector_resultado = C:C". Nos devuelve como resultado el e-
mail perteneciente a la persona buscada.
FUNCIN
BUSCARH(valor_buscado;matriz_buscar_en;indicador_filas;ordenado)
Busca en la primera fila de la tabla o matriz de valores y devuelve
el resultado en la misma columna desde una fila especificada.
Ejemplo: Supongamos la misma situacin anterior una columna
con nombres y otra con los e-mails, y queremos que nos diga
quin est 2 puestos ms abajo de un amigo en la lista o el e-mail
que est dos filas ms abajo del que buscamos. Seleccionamos la
funcin BUSCARH con los siguientes parmetros:
-
CUADERNO DE TRABAJO OFIMTICA NIVEL INTERMEDIO
5
0
OFICINA DE PROGRAMAS Y CURSOS DE EXTENSIN ACADMICA ICSI Web: www.upao.edu.pe/cursosextension_sistemas
"valor_buscado= A1", "Matriz_buscar_en= B:C" y
"indicador_filas=2" Nos devuelve como resultado el e-mail
perteneciente a la persona situada dos filas ms abajo del
buscado.
BUSCARV(valor_buscado;matriz_buscar_en;indicador_columnas;o
rdenado)
Funcin
COINCIDIR(valor_buscado;matriz_buscar_en;tipo_de_coincidencia)
Devuelve la posicin relativa de un elemento, que coincide con un
valor dado en un orden especificado dentro de una matriz.
Ejemplo: =COINCIDIR(23;{"uvas";,23\"peras";45\"manzanas";55})
devuelve 2 que es la posicin donde se encuentra el nmero 23.
Funcin COLUMNA(ref)
Devuelve el nmero de columna de una referencia.
Ejemplo: =COLUMNA(D:H) devuelve 4, pues la primera columna de
la matriz D:H es la D (la columna4).
Funcin COLUMNAS(matriz)
Devuelve el nmero de columnas que componen la matriz.
Ejemplo: =COLUMNAS(A:C) devuelve 3, pues la matriz tiene 3
columnas.
-
CUADERNO DE TRABAJO OFIMTICA NIVEL INTERMEDIO
5
1
OFICINA DE PROGRAMAS Y CURSOS DE EXTENSIN ACADMICA ICSI Web: www.upao.edu.pe/cursosextension_sistemas
Funcin FILA(ref)
Devuelve el nmero de fila de una referencia.
Ejemplo: =FILA(A2:B5) devuelve 2, pues la celda A2 est en la fila 2.
Funcin FILAS(matriz)
Devuelve el nmero de filas que contiene una matriz.
Ejemplo: =FILAS(A2:B5) devuelve 4.
Funcin ELEGIR(num_indice;valor1;valor2;...)
Elige un valor o una accin de una lista de valores a partir de un
nmero de ndice.
Ejemplo: =ELEGIR(3;"uva";"pera";"meln";"manzana") devuelve
"meln" que est en la 3 posicin.
Funcin INDICE(matriz;num_fila;num_columna)
Dentro de un rango especificado por matriz, devuelve el valor de la
celda que se encuentre en la interseccin de una fila y una columna
en particular.
Ejemplo: =INDICE(A3:B7;2;1) devuelve el valor de la celda que se
encuentra en la segunda fila de la matriz y en la primera columna, es
decir A4.
1.2.1.5 FUNCIONES ESTADISTICAS
-
CUADERNO DE TRABAJO OFIMTICA NIVEL INTERMEDIO
5
2
OFICINA DE PROGRAMAS Y CURSOS DE EXTENSIN ACADMICA ICSI Web: www.upao.edu.pe/cursosextension_sistemas
Funcin MAX(nmero1;nmero2;...)
Devuelve el valor mximo de la lista de valores.
Ejemplo: =MAX(5;5;2;15;12;18) devuelve 18
Funcin MIN(nmero1;nmero2;...)
Devuelve el valor mnimo de la lista de valores.
Ejemplo: =MIN(5;5;2;15;12;18) devuelve 2
Funcin PROMEDIO(nmero1;nmero2;...)
Devuelve la media aritmtica de la lista de valores.
Ejemplo: =PROMEDIO(5;5;2) devuelve 4
1.2.1.6 OTRAS FUNCIONES.
Adems de las funciones anteriormente mencionadas, existe un gran
abanico de funciones de diferentes categoras que nos pueden ser de gran
utilidad.
En este apartado veremos algunas de ellas clasificadas por categoras.
Funcin Descripcin
FUNCIONES MATEMTICAS Y TRIGONOMTRICAS
ABS(nmero) Devuelve el valor absoluto de un nmero
ALEATORIO() Devuelve un nmero entre 0 y 1
ENTERO(nmero) Redondea un
-
CUADERNO DE TRABAJO OFIMTICA NIVEL INTERMEDIO
5
3
OFICINA DE PROGRAMAS Y CURSOS DE EXTENSIN ACADMICA ICSI Web: www.upao.edu.pe/cursosextension_sistemas
Funcin Descripcin nmero hasta el entero inferior ms prximo
EXP(nmero) Realiza el clculo de elevar "e" a la potencia de un nmero determinado
FACT(nmero) Devuelve el factorial de un nmero
NUMERO.ROMANO(nmero,forma) Devuelve el nmero pasado en formato decimal a nmero Romano
PI() Devuelve el valor de la constante pi
POTENCIA(nmero;potencia) Realiza el clculo de elevar un nmero a la potencia indicada
PRODUCTO(nmero1;nmero2;...) Devuelve el resultado de realizar el producto de todos los nmeros pasados como argumentos
RAIZ(nmero) Devuelve la raz cuadrada del nmero indicado
RESIDUO(nmero;nm_divisor) Devuelve el resto de la divisin
Existen funciones aplicables a tablas enteras en Excel a las que se les puede
someter a criterios de filtrado, estas funciones son conocidas como funciones de
bases de datos, pero para su mejor comprensin se ver luego del tema
Autofiltros y Filtros Avanzados.
-
CUADERNO DE TRABAJO OFIMTICA NIVEL INTERMEDIO
5
4
OFICINA DE PROGRAMAS Y CURSOS DE EXTENSIN ACADMICA ICSI Web: www.upao.edu.pe/cursosextension_sistemas
1.2.2 NOMBRES
Facilita recordar rangos de celdas y permite aplicar estos nombres en formulas o
crear formulas personalizadas, para trabajar con nombres debemos de realizar los
siguientes pasos:
Hacemos clic en el botn Administrador de nombres de la pestaa Frmulas
Imagen 48: Herramienta para Administrar Nombres en Excel.
Se abrir el siguiente cuadro de dilogo:
-
CUADERNO DE TRABAJO OFIMTICA NIVEL INTERMEDIO
5
5
OFICINA DE PROGRAMAS Y CURSOS DE EXTENSIN ACADMICA ICSI Web: www.upao.edu.pe/cursosextension_sistemas
Imagen 49: Cuadro de Dialogo para Administrar Nombres en Excel.
Hacemos clic en el botn Nuevo.
Se abrir el cuadro de dilogo Nombre
nuevo.
En Hace referencia a: escribimos la
referencia de las celdas.
Es importante escribir el signo igual y
utilizar referencias absolutas ($A$1).
-
CUADERNO DE TRABAJO OFIMTICA NIVEL INTERMEDIO
5
6
OFICINA DE PROGRAMAS Y CURSOS DE EXTENSIN ACADMICA ICSI Web: www.upao.edu.pe/cursosextension_sistemas
CREAR UNA CONSTANTE.
Pueden ser constantes numricas o de texto.
Pasos:
Abrimos el cuadro de dilogo Nombre nuevo seleccionando la opcin
Administrador de Nombres y luego haciendo clic en Nuevo.
En el recuadro Nombre: escribimos el nombre que le queremos dar a la constante.
En el recuadro Hace referencia a: escribimos el valor de la constante sin incluir el
signo =.
Para finalizar pulsamos sobre Aceptar.
Del mismo modo podemos crear frmulas con nombres, en este caso s es
necesario el signo =.
Luego podremos utilizar ese nombre en vez de escribir la frmula.
REFERENCIAS RELATIVAS
Cuando copiamos celdas con frmulas que contienen referencias a otras celdas,
como por ejemplo =A2+3, la frmula variar, dependiendo de donde vayamos a
copiar la frmula, pues es relativa a la posicin que ocupa.
As si en la celda B3 tenemos la frmula =A2+3 y copiamos la celda B3 a la celda
B4 , esta ltima contendr la frmula =A3+3.
Excel dispone de otros tipos de referencias como son las ABSOLUTAS y las
MIXTAS.
REFERENCIAS ABSOLUTAS
-
CUADERNO DE TRABAJO OFIMTICA NIVEL INTERMEDIO
5
7
OFICINA DE PROGRAMAS Y CURSOS DE EXTENSIN ACADMICA ICSI Web: www.upao.edu.pe/cursosextension_sistemas
Para indicar una referencia absoluta en una frmula tendremos que poner el signo
$ delante del nombre de la fila y de la columna de la celda, por ejemplo =$A$2, y
as aunque copiemos la celda a otra, nunca variar la referencia.
REFERENCIA MIXTA
Para indicar una referencia mixta, pondremos el signo $ delante del nombre de la
fila o de la columna, dependiendo de lo que queremos fijar, por ejemplo =$A2 o
=A$2.
REFERENCIAS A OTRAS HOJAS O LIBROS
Otra funcionalidad muy interesante de las referencias es la posibilidad de escribir
referencias a celdas que se encuentran en otras hojas o incluso en otros libros.
REFERENCIA A OTRAS HOJAS.
Para hacer referencia a celdas de otras hojas debemos indicar el nombre de la
hoja seguido del signo de exclamacin y el nombre de la celda.
Por ejemplo: Hoja2!A2 esta referencia est diciendo que coja la celda A2 de la
hoja Hoja2.
Si la hoja tuviera un nombre personalizado con espacios incluidos, la referencia
sera de este modo 'Nombre de la hoja externa'!A2, habra que encerrar el nombre
de la hoja entre comillas simples ' '.
REFERENCIA A OTROS LIBROS.
Para hacer referencia a celdas de otros libros debemos indicar el nombre del libro
entre corchetes y el resto como acabamos de ver.
-
CUADERNO DE TRABAJO OFIMTICA NIVEL INTERMEDIO
5
8
OFICINA DE PROGRAMAS Y CURSOS DE EXTENSIN ACADMICA ICSI Web: www.upao.edu.pe/cursosextension_sistemas
Por ejemplo: '[presupuesto 2010]Hoja1'!B2 esta referencia indica que la celda se
encuentra en el libro "Presupuesto 2010", en la Hoja1 y en la celda B2.
Esto permitir realiza una fijacin de celtas en nuestras funciones.
Ejemplo incremente en un monto el total a pagar por los clientes
Segn la siguiente tabla.
Imagen 50: Formula con Celdas por Valor en Excel.
Ejemplo: sume el siguiente da a la fecha del inicio de pago segn la siguiente
tabla:
Imagen 51: Formula con Celdas por Valor en Excel.
-
CUADERNO DE TRABAJO OFIMTICA NIVEL INTERMEDIO
5
9
OFICINA DE PROGRAMAS Y CURSOS DE EXTENSIN ACADMICA ICSI Web: www.upao.edu.pe/cursosextension_sistemas
1.2.3 TABLAS DE EXCEL
Es un rango de celdas con encabezados de definen el tipo de dato de cada
columna.
Ejemplo
Imagen 52: Encabezado de Tablas en Excel.
MODIFICAR LA ESTRUCTURA DE LA TABLA
Si deseamos eliminar la estructura de la tabla, pero conservar los datos en la hoja,
entonces pulsamos en la pestaa de Diseo de la tabla.
Imagen 53: Opcin de Conversin de Tabla a Rango de Celdas en Excel.
-
CUADERNO DE TRABAJO OFIMTICA NIVEL INTERMEDIO
6
0
OFICINA DE PROGRAMAS Y CURSOS DE EXTENSIN ACADMICA ICSI Web: www.upao.edu.pe/cursosextension_sistemas
ESTILO DE LA TABLA
En la pestaa Diseo de la tabla, vemos en Opciones de estilo de tabla y
permiten controlar aspectos, como que las columnas o filas aparezcan
remarcadas con bandas, o se muestre un resaltado especial en la primera o ltima
columna.
Imagen 54: Herramientas de Diseo de una Tabla en Excel.
Pudiendo activar o desactivar el botn de filtro.
1.2.4 FILTRAR EL CONTENIDO DE LA TABLA
Filtrar implica seleccionar algunos registros que se correspondan con algn
criterio.
Para utilizar el Filtro nos servimos de las listas desplegables asociadas a las
cabeceras de campos
Imagen 55: Encabezados para Auto Filtros en Excel.
Si pulsamos en una flecha del encabezado y pulsamos Filtros de texto, se vern
una serie de opciones:
-
CUADERNO DE TRABAJO OFIMTICA NIVEL INTERMEDIO
6
1
OFICINA DE PROGRAMAS Y CURSOS DE EXTENSIN ACADMICA ICSI Web: www.upao.edu.pe/cursosextension_sistemas
Imagen 56: Opciones de Filtro en Excel.
Luego podemos elegir Filtro personalizado y as exigir que se cumpla una
condicin o dos.
Nota: si usaremos el carcter? , determinamos que en esa posicin habr un
carcter, sea cual sea, y el asterisco * para indicar que puede haber o no un grupo
de caracteres.
Imagen 57: Cuadro de Dialogo para Personalizar Auto Filtros en Excel.
Para quitar el filtro, volvemos a desplegar la lista y elegimos la opcin (Seleccionar
Todo),
Esta herramienta nos facilita mostrar solo los registros que cumplen con ciertas
condiciones, sin embargo, note que los criterios a aplicar tiene limitantes como por
-
CUADERNO DE TRABAJO OFIMTICA NIVEL INTERMEDIO
6
2
OFICINA DE PROGRAMAS Y CURSOS DE EXTENSIN ACADMICA ICSI Web: www.upao.edu.pe/cursosextension_sistemas
ejemplo el no poder aplicar criterios compuestos con ms de dos pruebas lgicas
y comparando entre columnas, para ellos se trabajar con la herramienta filtros
avanzados.
1.2.5 FILTROS AVANZADOS.
Para filtrar por condiciones ms complejas, primero deberemos tener en la hoja de
clculo, unas filas donde indicaremos los criterios del filtrado.
Imagen 58: Encabezados para Tabla de Criterios en Filtros Avanzados de Excel.
En las filas siguientes se escribirn las condiciones. En filas diferentes una
condicin implica la alternativa (O) y en la misma fila, pudindose incluir varias
condiciones, implica (Y); luego de elaborar la tabla de criterios.
-
CUADERNO DE TRABAJO OFIMTICA NIVEL INTERMEDIO
6
3
OFICINA DE PROGRAMAS Y CURSOS DE EXTENSIN ACADMICA ICSI Web: www.upao.edu.pe/cursosextension_sistemas
Imagen 59: Opcin de Filtro Avanzado en Excel.
Para aplicar el filtro avanzado, seleccionado alguna celda de la tabla que contiene
los datos, luego nos dirigimos a la etiqueta Datos y luego en la herramienta
Avanzadas del grupo de herramientas Ordenar y Filtrar y al hacer clic en esta
opcin veremos el siguiente cuadro de dialogo:
-
CUADERNO DE TRABAJO OFIMTICA NIVEL INTERMEDIO
6
4
OFICINA DE PROGRAMAS Y CURSOS DE EXTENSIN ACADMICA ICSI Web: www.upao.edu.pe/cursosextension_sistemas
Imagen 60: Cuadro de Dialogo de Filtro Avanzado en Excel.
Donde por defecto aparece el rango de celda de la tabla de datos que previamente
debi de ser seleccionada o al menos colocado el cursor en una de sus celdas.
Luego en el campo denominado Rango de criterios colocamos el rango de celta
de la tabla de criterios antes elaborada, para finalmente pulsar el botn Aceptar.
Imagen 61: Aplicacin de Filtro Avanzado en Excel.
-
CUADERNO DE TRABAJO OFIMTICA NIVEL INTERMEDIO
6
5
OFICINA DE PROGRAMAS Y CURSOS DE EXTENSIN ACADMICA ICSI Web: www.upao.edu.pe/cursosextension_sistemas
1.2.5.1 FUNCIONES DE BASE DE DATOS
Son funciones que se aplican a Tablas de Datos completas.
Para explicar las funciones de Base de datos que nos ofrece Excel, utilizaremos la
hoja:
Imagen 62: Base de Datos con Tabla de Criterios para Filtros Avanzados en Excel.
Nota: Las filas 1 a 4 se utilizan para definir los filtros avanzados.
Todas las funciones de Base de Datos llevan tres argumentos: el rango de datos
que define la tabla o base de datos, el nombre del campo que se utiliza en la
funcin, un rango de criterios para indicar la condicin que deben cumplir las filas
que sern utilizadas en el clculo de la funcin (el filtro).
Funcin Descripcin
BDCONTAR(datos;campo;criterios) Cuenta las celdas que contienen un nmero
BDCONTARA(datos;campo;criterios) Cuenta las celdas que contienen un valor
BDMAX(datos;campo;criterios) Obtiene el valor mximo
BDMIN(datos;campo;criterios) Obtiene el valor mnimo
BDPRODUCTO(datos;campo;criterios) Obtiene el producto de los valores indicados
-
CUADERNO DE TRABAJO OFIMTICA NIVEL INTERMEDIO
6
6
OFICINA DE PROGRAMAS Y CURSOS DE EXTENSIN ACADMICA ICSI Web: www.upao.edu.pe/cursosextension_sistemas
Funcin Descripcin BDPROMEDIO(datos;campo;criterios) Obtiene el promedio de los valores indicados
BDSUMA(datos;campo;criterios) Obtiene la suma de los valores indicados
BDEXTRAER(datos;campo;criterios) Obtiene un valor de un campo en una fila que cumpla un criterio de seleccin
BDVAR(datos;campo;criterios) Calcula la varianza sobre una muestra de valores
BDVARP(datos;campo;criterios) Calcula la varianza sobre todos los valores de un campo
BDDESVEST(datos;campo;criterios) Calcula la desviacin estndar sobre una muestra de valores
BDDESVESTP(datos;campo;criterios) Calcula la desviacin estndar sobre todos los valores de un campo
EJEMPLOS DE FUNCIONES DE BASE DE DATOS
FUNCION BDCONTAR(rango_datos;nombre_campo;rango_criterios)
Ejemplo: BDCONTAR(A5:F14;"Aos";A2:F2) Como resultado obtenemos --> 2
FUNCIN BDCONTARA(rango_datos;nombre_campo;rango_criterios)
Ejemplo: BDCONTAR(A5:F14;"Aos";A2:F2) Como resultado obtenemos --> 2
FUNCIN BDMAX(rango_datos;nombre_campo;rango_criterios)
Ejemplo: BDMAX(A5:F14;"Beneficio";A1:A3) Como resultado obtenemos --> 123
FUNCIN BDMIN(rango_datos;nombre_campo;rango_criterios)
Ejemplo: BDMIN(A5:F14;"Beneficio";A1:A3) Como resultado obtenemos --> 105
FUNCIN BDPRODUCTO(rango_datos;nombre_campo;rango_criterios)
Ejemplo: BDPRODUCTO(A5:F14;"Rentabilidad";A1:A3) Como resultado
obtenemos --> 178200
FUNCIN BDPROMEDIO(rango_datos;nombre_campo;rango_criterios)
Ejemplo: BDPROMEDIO(A5:F14;"Beneficio";A1:A2) Como resultado obtenemos --
> 110,33
FUNCIN BDSUMA(rango_datos;nombre_campo;rango_criterios)
-
CUADERNO DE TRABAJO OFIMTICA NIVEL INTERMEDIO
6
7
OFICINA DE PROGRAMAS Y CURSOS DE EXTENSIN ACADMICA ICSI Web: www.upao.edu.pe/cursosextension_sistemas
Ejemplo: BDSUMA(A5:F14;"Beneficio";A1:A3) Como resultado obtenemos --> 566
1.2.6 TABLAS DINMICAS
Es un resumen de un conjunto de datos, atendiendo a varios criterios de
agrupacin, representado como una tabla de doble entrada
Pasos para crearla:
Nos dirigimos a la etiqueta Insertar y hacemos clic en Tabla dinmica.
Imagen 63: Opcin para Crear Tablas Dinmicas en Excel.
Luego tenemos que indicar el lugar donde se encuentran los datos que queremos
analizar y el lugar donde queremos ubicarla.
-
CUADERNO DE TRABAJO OFIMTICA NIVEL INTERMEDIO
6
8
OFICINA DE PROGRAMAS Y CURSOS DE EXTENSIN ACADMICA ICSI Web: www.upao.edu.pe/cursosextension_sistemas
Imagen 64: Cuadro de Dialogo para Crear una Tabla Dinmica en Excel.
Podramos crear una conexin con otra aplicacin para obtener los datos desde
otra fuente diferente a Excel.
Pulsamos Aceptar para seguir.
Se abrir un nuevo panel en la derecha de la pantalla:
-
CUADERNO DE TRABAJO OFIMTICA NIVEL INTERMEDIO
6
9
OFICINA DE PROGRAMAS Y CURSOS DE EXTENSIN ACADMICA ICSI Web: www.upao.edu.pe/cursosextension_sistemas
Imagen 65: Hoja para el Trabajo de la Tabla Dinmica en Excel.
Desde este panel podemos personalizar la forma en que van a verse los datos en
la tabla dinmica.
Imagen 66: Ejemplo de Tabla Dinmica en Excel.
Con esta estructura es mucho ms fcil analizar los resultados.
Una vez creada la tabla dinmica nos aparece la pestaa Analizar:
Imagen 67: Cambiando la Estructura de Una Tabla Dinmica en Excel.
-
CUADERNO DE TRABAJO OFIMTICA NIVEL INTERMEDIO
7
0
OFICINA DE PROGRAMAS Y CURSOS DE EXTENSIN ACADMICA ICSI Web: www.upao.edu.pe/cursosextension_sistemas
Desde estas opciones podemos variar la estructura de la tabla y obtener otros
resultados sin esfuerzos.
ELIMINAR UNA TABLA DINMICA.
Para eliminar una tabla dinmica basta con seleccionar la tabla en su totalidad y
presionar la tecla Supr.
OBTENER PROMEDIOS EN UNA TABLA DINMICA
Por defecto, al crear una tabla
dinmica, Excel nos genera unos
totales con sumatoria, puede
interesarnos modificar esas frmulas
por otras como pueden ser sacar el
mximo o el mnimo, el promedio, etc.
Pasos:
Nos situamos en cualquier celda de la
zona que queremos rectificar.
Clic con el botn derecho del ratn, nos aparece un men emergente con
diferentes opciones, debemos escoger la opcin Configuracin de campo de
valor...
En este cuadro de dilogo podemos escoger cmo queremos hacer el resumen,
mediante Suma, Cuenta, Promedio, etc.