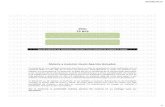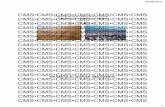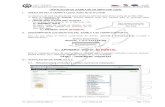curso-cms-2012
-
Upload
samuel-aleu-artal -
Category
Documents
-
view
133 -
download
7
Transcript of curso-cms-2012

II CURSO DISEÑO DE SITIOS WEB BASADOS EN
GESTORES DE CONTENIDO DE LIBRE DISTRIBUCIÓN
Sevilla, julio de 2012
Paulino Ruiz de Clavijo Vázquez <[email protected]>

Copyright © 2012 Paulino Ruiz de Clavijo Vázquez <[email protected]> - Universidad de Sevilla.
Julio de 2012. Revisión 2.37.
Este manual ha sido realizado para el Curso de Formación Continua titulado Diseño de Sitios WEB
basados en Gestores de Contenido (CMS) de Libre Distribución del Centro de Formación Permanente de
la Universidad de Sevilla.
Se distribuye bajo licencia Attribution-Share alike de Creative Commons, usted es libre de copiar,
distribuir y comunicar públicamente la obra y de hacer obras derivadas siempre que se cite la fuente y
se respeten las condiciones de la licencia Attribution-Share alike de Creative Commons.
Texto completo de la licencia en http://creativecommons.org/licenses/by-nc-sa/3.0/es/

II Curso de Diseño de Sitios WEB basados en Gestores de Contenidos de libre distribuciónCentro de Formación Permanente – Universidad de Sevilla
Índice de contenido
Modulo 1a - Internet y Software Libre...........................................................................................9
1.Resumen..................................................................................................................................................9
2.Referencias..............................................................................................................................................9
3.Internet y conceptos básicos sobre redes de computadores...............................................................10
3.1.Direcciones IP y Servidores de nombres......................................................................................11
3.2.Puertos...........................................................................................................................................13
4.Software libre........................................................................................................................................15
4.1.Navegador Firefox.........................................................................................................................16
4.2.Editor de textos Notepad++.........................................................................................................17
4.3.Cliente FTP Filezilla......................................................................................................................19
4.4.Editor de imágenes GIMP.............................................................................................................20
5.Realización opcional..............................................................................................................................20
6.Licencias de Software Libre..................................................................................................................20
Modulo 1b - HTML y CSS..............................................................................................................23
1.Resumen................................................................................................................................................23
2.Referencias............................................................................................................................................23
3.Introducción...........................................................................................................................................23
4.Lenguaje HTML.....................................................................................................................................25
5.Hojas de estilos en cascada CSS...........................................................................................................28
5.1.Reglas CSS....................................................................................................................................29
5.2.Selectores......................................................................................................................................29
5.3.Prioridad de selectores.................................................................................................................33
5.4.Modelo de cajas.............................................................................................................................34
5.5.Medidas.........................................................................................................................................39
5.6.Tipografías.....................................................................................................................................41
5.7.Medios CSS....................................................................................................................................43
5.8.Otros aspectos...............................................................................................................................43
5.9.CSS3..............................................................................................................................................44
6.Ejemplos de diseños basados en hojas de estilo CSS...........................................................................45
6.1.Extensión Firebug para Firefox....................................................................................................46
7.Consejos.................................................................................................................................................47
8.Realización opcional..............................................................................................................................48
Módulo 1c - Plataforma WAMP.....................................................................................................49
1.Resumen................................................................................................................................................49
2.Referencias............................................................................................................................................49
3.Introducción...........................................................................................................................................49
4.Instalación de WAMP.............................................................................................................................50
5.Desarrollo con WAMP............................................................................................................................51
5.1.Servidor Web Apache....................................................................................................................52
5.2.Copia de seguridad........................................................................................................................53
Índice de contenido 3

II Curso de Diseño de Sitios WEB basados en Gestores de Contenidos de libre distribuciónCentro de Formación Permanente – Universidad de Sevilla
6.Lenguaje de programación PHP...........................................................................................................54
7.Realización opcional..............................................................................................................................55
Módulo 1d - Base de datos MYSQL...............................................................................................57
1.Resumen................................................................................................................................................57
2.Referencias............................................................................................................................................57
3.Introducción...........................................................................................................................................57
4.Administración de MySQL.....................................................................................................................58
4.1.Configuración de seguridad..........................................................................................................58
4.2.Gestión de usuarios y privilegios..................................................................................................61
4.3.Conceptos básicos en bases de datos relacionales......................................................................62
4.4.Importación y exportación............................................................................................................65
5.Conceptos avanzados............................................................................................................................66
Módulo 2a - Wikis.........................................................................................................................67
1.Resumen................................................................................................................................................67
2.Referencias............................................................................................................................................67
3.Introducción...........................................................................................................................................68
4.Dokuwiki................................................................................................................................................68
4.1.Instalación de DokuWiki................................................................................................................69
4.2.Usuarios grupos y listas de control del acceso (LCA - ACL)........................................................71
4.3.Aspecto visual y plantillas.............................................................................................................72
4.4.Complementos...............................................................................................................................74
4.5.Copia de seguridad y clonación del sitio......................................................................................75
5.Mediawiki..............................................................................................................................................75
5.1.Instalación y administración.........................................................................................................76
Módulo 2b - Gestores de foros......................................................................................................81
1.Resumen................................................................................................................................................81
2.Referencias............................................................................................................................................81
3.Introducción...........................................................................................................................................82
4.Simple Machines Forum - SMF.............................................................................................................82
4.1.Instalación y administración de SMF...........................................................................................82
4.2.Instalación de complementos........................................................................................................86
4.3.Modificación de la presentación...................................................................................................88
5.Aspectos avanzados...............................................................................................................................90
5.1.Clonación del sitio.........................................................................................................................90
5.2.Control de SPAM...........................................................................................................................93
6.php Bulletin Board.................................................................................................................................94
Módulo 2c - EGroupWare..............................................................................................................97
1.Resumen................................................................................................................................................97
2.Referencias............................................................................................................................................97
3.Introducción...........................................................................................................................................97
4.Trabajo en grupo con EGroupWare......................................................................................................98
4 Índice de contenido

II Curso de Diseño de Sitios WEB basados en Gestores de Contenidos de libre distribuciónCentro de Formación Permanente – Universidad de Sevilla
4.1.Calendario.....................................................................................................................................98
4.2.Administrador de recursos y archivos..........................................................................................99
4.3.Administrador de proyectos y hoja de presencia.......................................................................100
4.4.Sistema de seguimiento (Tracker)..............................................................................................101
4.5.Otros módulos.............................................................................................................................102
4.6.Sincronización.............................................................................................................................103
5.Instalación y administración...............................................................................................................103
5.1.Instalación...................................................................................................................................104
5.2.Configuración recomendada.......................................................................................................105
5.3.Ejemplo de configuración...........................................................................................................106
6.Tareas adicionales...............................................................................................................................106
Módulo 2d - PrestaShop..............................................................................................................109
1.Resumen..............................................................................................................................................109
2.Referencias..........................................................................................................................................109
3.Introducción........................................................................................................................................110
4.Instalación y administración básica....................................................................................................110
4.1.Módulos y disposición de la página............................................................................................111
4.2.Creación del catálogo..................................................................................................................113
4.3.Ofertas y promociones................................................................................................................115
5.Gestión del pago y envío.....................................................................................................................116
5.1.Pasarelas de pago........................................................................................................................118
5.2.Paypal sandbox............................................................................................................................119
6.Configuración de la presentación.......................................................................................................122
6.1.Instalación de nuevos temas.......................................................................................................122
6.2.Desarrollo de un tema.................................................................................................................122
7.Administración avanzada....................................................................................................................126
7.1.Mantemimiento del catálogo.......................................................................................................126
7.2.Gestión de usuarios: clientes y empleados.................................................................................126
7.3.Puesta en explotación.................................................................................................................127
7.4.Otras características...................................................................................................................128
Módulo 2e - WordPress...............................................................................................................129
1.Resumen..............................................................................................................................................129
2.Referencias..........................................................................................................................................129
3.Introducción .......................................................................................................................................129
4.Instalación y configuración básica......................................................................................................130
5.Publicación de contenidos...................................................................................................................131
5.1.Contenido multimedia.................................................................................................................134
6.Disposición del blog y aspecto............................................................................................................135
6.1.Página principal y páginas estáticas...........................................................................................135
6.2.Menús..........................................................................................................................................137
6.3.Widgets........................................................................................................................................138
6.4.Temas...........................................................................................................................................139
6.5.Creación de temas.......................................................................................................................140
7.Plugins.................................................................................................................................................142
Índice de contenido 5

II Curso de Diseño de Sitios WEB basados en Gestores de Contenidos de libre distribuciónCentro de Formación Permanente – Universidad de Sevilla
8.Opciones avanzadas............................................................................................................................143
8.1.URLs amigables...........................................................................................................................143
8.2.Trackbacks y Pingbacks..............................................................................................................144
8.3.Gestión de usuarios.....................................................................................................................145
8.4.Clonación del sitio.......................................................................................................................146
8.5.Otras características...................................................................................................................148
Módulo 3a - Joomla.....................................................................................................................149
1.Resumen..............................................................................................................................................149
2.Referencias..........................................................................................................................................149
3.Introducción........................................................................................................................................150
4.Instalación...........................................................................................................................................151
5.Administración de contenidos.............................................................................................................152
5.1.Categorías y artículos.................................................................................................................152
5.2.Administración de menús............................................................................................................154
5.3.Gestor multimedia.......................................................................................................................157
6.Presentación de contenidos................................................................................................................158
6.1.Administración de módulos.........................................................................................................159
6.2.Plantillas......................................................................................................................................162
6.3.Creación de una plantillas..........................................................................................................164
7.Administración avanzada....................................................................................................................168
7.1.Clonación del sitio.......................................................................................................................168
7.2.Administración de usuarios.........................................................................................................169
7.3.Complementos.............................................................................................................................170
7.4.Más componentes........................................................................................................................171
Módulo 3b - Drupal.....................................................................................................................173
1.Resumen..............................................................................................................................................173
2.Referencias..........................................................................................................................................173
3.Introducción........................................................................................................................................174
4.Instalación y configuración básica......................................................................................................174
4.1.Configuración básica...................................................................................................................175
4.2.Instalación de complementos / módulos.....................................................................................175
5.Administración de contenidos.............................................................................................................176
5.1.Creación de contenidos...............................................................................................................178
5.2.Menús..........................................................................................................................................179
5.3.Tipos de contenidos.....................................................................................................................180
5.4.Taxonomía....................................................................................................................................184
5.5.Bloques........................................................................................................................................185
6.Administración de usuarios y permisos..............................................................................................187
7.Temas...................................................................................................................................................190
8.Complementos destacados..................................................................................................................194
9.Distribuciones......................................................................................................................................195
Módulo 4a - Plone.......................................................................................................................197
1.Resumen..............................................................................................................................................197
6 Índice de contenido

II Curso de Diseño de Sitios WEB basados en Gestores de Contenidos de libre distribuciónCentro de Formación Permanente – Universidad de Sevilla
2.Referencias..........................................................................................................................................197
3.Introducción........................................................................................................................................197
4.Modelo de gestión de contenidos en Plone........................................................................................198
4.1.Flujo de trabajo (Workflow)........................................................................................................201
4.2.Históricos y versiones de documentos.......................................................................................202
4.3.Permisos......................................................................................................................................203
5.Instalación y administración...............................................................................................................204
5.1.Workflow......................................................................................................................................207
5.2.Usuarios grupos y roles...............................................................................................................208
6.Administración avanzada....................................................................................................................210
6.1.Zope ZMI.....................................................................................................................................210
6.2.Disposición de las páginas en Plone...........................................................................................210
6.3.Instalación de complementos......................................................................................................212
Índice de contenido 7


II CURSO DISEÑO DE SITIOS WEB BASADOS EN GESTORES DE CONTENIDO DE LIBRE DISTRIBUCIÓN
Modulo 1a - Internet y Software Libre
Conceptos básicos de redes, Internet y TCP/IP.Alternativas al software comercial
1. Resumen
▪ Duración estimada: 1 hora.
▪ Material disponible en http://www.dte.us.es/cursos/cms/julio2012.
Fichero Descripción
Firefox Setup 13.0.exe Versión para Windows del navegador Firefox 5
npp.6.1.2.Installer.exe Editor de textosNotepad++
primera_pagina.zip Ejemplo simple de página Web
FileZilla_3.5.3_win32-setup.exe Cliente FTP filezilla
pets-website.zip, organic-farm.zip Plantillas Web de ejemplo
Tabla 1. Ficheros necesarios para la realización de este módulo.
2. Referencias
[1] ESNIC, <https://www.nic.es>.
[2] Definición de software libre según GNU, <http://www.gnu.org/philosophy/free-sw.es.html>.
[3] Free Software Foundation, <http://www.fsf.org/>.
[4] Editor de textos Notepad++, <http://notepad-plus-plus.org/>.
[5] Plugins para NotePad++, <http://sourceforge.net/apps/mediawiki/notepad-plus/>.
[6] Editor de imágenes de GNU Gimp, <http://www.gimp.org/>.
[7] Editor de gráficos vectoriales InkScape, <http://inkscape.org/>.
[8] Fundación Mozilla, <http://www.mozilla.org/>.
[9] Filezilla, <http://filezilla-project.org/>.
Rev. 2.37

II Curso de Diseño de Sitios WEB basados en Gestores de Contenidos de libre distribuciónCentro de Formación Permanente – Universidad de Sevilla
[10] Compresor 7zip, Igor Pavlov, <http://www.7-zip.org/>.
[11] OpenClipArt, <http://www.openclipart.org/>.
[12] Galería de fotografías libre, <http://openphoto.net/>.
[13] Open Source Web Design (OSWD), Francis J. Skettino <http://www.oswd.org/>.
[14] Fundación Creative Commons, <http://creativecommons.org/>.
[15] GNU General Public License,GNU <http://www.gnu.org/copyleft/gpl.html>.
3. Internet y conceptos básicos sobre redes de computadores
Internet es una red de comunicaciones de ordenadores que utilizan un protocolo de comunicaciones
llamado TCP/IP. Nació como un proyecto denominado ARPANET encargado por el Departamento de
Defensa de los Estados Unidos. De forma muy resumida, se puede decir que las comunicaciones de
Internet se basan en tres conceptos básicos: direcciones IP, protocolos y servicios.
La dirección IP identifica a un ordenador en Internet y hace posible su comunicación con el resto de
ordenadores ya que, gracias a esa dirección se conoce el camino que debe seguir la comunicación desde
un ordenador a otro con diferente IP. En principio, una determinada dirección IP solo puede pertenecer
a un equipo conectado en la red en un instante de tiempo, aunque actualmente, estás direcciones se
comparten. Un ejemplo de compartición de dirección IP ocurre en cualquier router ADSL de los que
disponemos, realmente el router es quien posee la dirección IP que nos ofrece nuestro proveedor de
servicio y se encarga de compartirla entre los diferentes equipos que tengamos conectados al router.
Por otro lado, en Internet encontramos diversos servicios como correo electrónico, páginas Web,
servidores de hora, telefonía, vídeo conferencia, etc. Cada uno de estos servicios permite enviar y recibir
datos gracias a que comparten un protocolo común de comunicación. Un protocolo no es mas que un
conjunto de reglas comunes para comunicar datos. Por ejemplo, el correo electrónico utiliza el protocolo
SMTP para envío y POP3 o IMAP para lectura, las páginas Web utilizan el protocolo HTTP, y las
transferencias de archivos se realizan tradicionalmente utilizando el protocolo FTP.
Una dirección IP está formada por 4 números, cada uno de ellos en un rango [0-255], por ejemplo
10.0.1.230. El número total de combinaciones es del orden de 4000 millones de direcciones, que por
cierto, actualmente están agotadas, pero no todas están en uso. Para poder establecer una comunicación
el primer paso es conocer la dirección IP del equipo remoto.
Para simplificar el uso de las direcciones de Internet se inventó el servicio de Internet DNS (Domain
Name System). Este servicio es como una simple libreta de teléfonos, se utiliza para traducir nombres
de dominio a direcciones IP. Los nombres de dominio están normalizados y se forman uniendo dos o más
partes separadas por puntos. El punto sirve para formar una estructura jerárquica tratando el nombre
de derecha a izquierda, llamándose cada subdivisión separada por punto un subdominio. Por ejemplo,
www.dte.us.es hace referencia una determinada dirección IP. Dicho nombre ha sido asignado
jerárquicamente a varios responsables de gestión de dominios: “.es” es responsabilidad de ESNIC [1] y
ha asignado “.us” a la Universidad de Sevilla, “dte” es responsabilidad de la Universidad de Sevilla y lo
ha asignado al Departamento de Tecnología Electrónica y “www” ha sido asignado por el Departamento
10 Modulo 1a - Internet y Software Libre

II Curso de Diseño de Sitios WEB basados en Gestores de Contenidos de libre distribuciónCentro de Formación Permanente – Universidad de Sevilla
de Tecnología Electrónica al servidor de páginas Web cuya IP es 150.214.141.196.
ICANN es la corporación encargada de la asignación de nombres de dominio y direcciones de Internet.
Es responsable de la administración y coordinación de todo el sistema de nombres de dominio y
garantiza que cada dirección sea única y que todos los nombres de dominio tengan asignada una
dirección IP. Gestiona directamente la jerarquía .com, .net, .org etc., mientras que delega otras
jerarquías como son .es,.ar,.de etc. a organismos locales encargados de la gestión en cada país. En el
caso de España el organismo encargado de la jerarquía “.es” se llama ESNIC.
Otro término utilizado de manera común en
la terminología de Internet es URL,
acrónimo de Uniform Resource Locator, y
generalizado actualmente en el término URI
(Uniform Resource Identifier). Un URL/URI
es una secuencia de caracteres normalizada
para nombrar recursos en Internet.
En la figura 1 se muestran 2 ejemplos de
URLs, la primera de ellas es conocida como
dirección Web y la segunda hace referencia
a una conexión con el protocolo FTP a un
servidor de ficheros.
Ambos ejemplos muestran los diferentes componentes que forman parte de una dirección, destacamos el
primero de ellos que hace referencia al protocolo usado en la comunicación. A lo largo de este curso
trabajaremos principalmente con los protocolos HTTP, FTP, HTTPS, FTPS, IMAP y SMTP.
3.1. Direcciones IP y Servidores de nombres
Realizaremos algunas pruebas con los nombres de dominio y direcciones IP en Windows. Necesi
tamos trabajar con la línea de comandos (CMD) de Windows y es un programa que se puede localizar en
el menú de Inicio.
T1. Ejecute la línea de comandos de Windows (CMD) desde el menú de Inicio. Está en Menú de
Inicio → Todos los programas → Accesorios → Símbolo del sistema. Se abrirá una ventana con fondo
negro donde se pueden teclear comandos.
T1.1. Teclee el texto ipconfig y pulse la tecla de salto de línea, debería obtener un resultado
parecido al mostrado:
Modulo 1a - Internet y Software Libre 11
Figura 1. Ejemplos de URLs para protocolo HTTPy protocolo FTP.
http://www.dte.us.es:80/cursos/cms
Protocolo
Anfitrión
Puerto
Ruta de recurso
ftp://juan:[email protected]:21/doc/
Protocolo
Anfitrión
Puerto
Recurso
Contraseña
Usuario

II Curso de Diseño de Sitios WEB basados en Gestores de Contenidos de libre distribuciónCentro de Formación Permanente – Universidad de Sevilla
Microsoft Windows XP [Versión 5.1.2600](C) Copyright 1985-2001 Microsoft Corp.
C:\Documents and Settings\vbox-user>ipconfig
Configuración IP de Windows
Adaptador Ethernet Conexión de área local :
Sufijo de conexión específica DNS : Dirección IP. . . . . . . . . . . : 192.168.1.36 Máscara de subred . . . . . . . . : 255.255.255.0 Puerta de enlace predeterminada : 192.168.1.1
C:\Documents and Settings\vbox-user>
Código 1. Comando ipconfig de Windows.
Utilizando la línea de comandos de Windows (CMD) se pueden averiguar la direcciones IP de algunos
nombres de dominio. Se procederá a la navegación con IP en vez de con nombre para comprobar la
utilidad de los servidores de nombres (DNS).
T2. Utilizando la misma ventana anterior teclee el comando ping seguido de un espacio y el nombre
del dominio que desee probar, por ejemplo ping www.terra.es:
C:\Documents and Settings\user>ping www.terra.es
Haciendo ping a www.terra.es [213.4.130.210] con 32 bytes de datos:
Respuesta desde 213.4.130.210: bytes=32 tiempo=58ms TTL=123Respuesta desde 213.4.130.210: bytes=32 tiempo=53ms TTL=123Respuesta desde 213.4.130.210: bytes=32 tiempo=53ms TTL=123Respuesta desde 213.4.130.210: bytes=32 tiempo=52ms TTL=123
Estadísticas de ping para 213.4.130.210: Paquetes: enviados = 4, recibidos = 4, perdidos = 0 (0% perdidos),Tiempos aproximados de ida y vuelta en milisegundos: Mínimo = 52ms, Máximo = 58ms, Media = 54ms
Código 2. Comprobación ping.
T2.1. Utilice la dirección IP obtenida por el comando ping y desde el navegador de Internet
escriba en la barra de dirección http://x.x.x.x donde x.x.x.x es la IP, para el caso anterior es
http://213.4.130.210
T2.2. Repita el proceso con algunos nombres de dominio, por ejemplo: www.google.es,
www.us.es, www.dte.us.es, www.rediris.es y ftp.rediris.es.
Tras mostrar el funcionamiento de los servidores DNS, procederemos intentar adquirir algún dominio.
Debemos buscar por internet algún registrador oficial, seguramente encontremos cientos de miles. Sin
ánimo de hacer ningún tipo de publicidad, trabajaremos con uno de ellos escogido en mi caso para mis
alojamientos personales.
T3. Navegue a la dirección http://www.piensasolutions.com, donde aparecerá un proveedor de
12 Modulo 1a - Internet y Software Libre

II Curso de Diseño de Sitios WEB basados en Gestores de Contenidos de libre distribuciónCentro de Formación Permanente – Universidad de Sevilla
servicios Español. Debemos pulsar sobre la pestaña Dominios donde aparece un cuadro para
registrar nombres de dominios.
T3.1. Escriba zopeplone y pulse sobre buscar. Aparecerán un listado con todas las extensiones
posibles del nombre, el precio e indicaciones sobre la disponibilidad.
T3.2. Sobre la columna Estado aparece un enlace con la palabra Registrado. Pulsar sobre el
enlace de zopeplone.es para ver los datos mostrados sobre el dominio.
T3.3. Encuentre un nombre de dominio libre para registrarlo. Si quiere registrarlo y usarlo
durante el curso siga los pasos, pero en algún momento le solicitarán el pago con tarjeta de
crédito.
3.2. Puertos
El último concepto sobre Internet tratado es el denominado puerto en el protocolo TCP/IP. En las
comunicaciones TCP/IP entre dos ordenadores pueden existir varias conexiones activas simultánea
mente, para diferenciarlas, se les asigna un número denominado puerto a cada conexión. Estos números
en el protocolo TCP están limitados al rango [0,65535].
Cuando un equipo tiene el papel de servidor de servicios de red (Web, correo, FTP, etc.), cada uno de los
servicios está asociado a un puerto. En toda comunicación TCP/IP hay que indicar la dirección destino y
el puerto del ordenador remoto hacia el que se establece la conexión. Los primeros puertos [0-1023] se
denominan Puertos Bien Conocidos (Well known ports). Estos tienen asociados algunos de los servicios
más conocidos en Internet como: puerto 80 protocolo HTTP, puerto 25 protocolo SMTP (correo
electrónico), puerto 21 protocolo FTP, puerto 443 protocolo HTTPS, etc.
Hagamos algunas pruebas para comprender el comportamiento de este mecanismo TCIP/IP.
T4. Las primeras pruebas se realizarán con el navegador de Internet. Navegue a la dirección
http://ftp.rediris.es pero en la dirección añada el puerto: http://ftp.rediris.es:80 y observe el
resultado.
T4.1. Cambie la dirección el número del puerto a 21, la dirección le quedará como
http://ftp.rediris.es:21. Observe el mensaje en el navegador Firefox, nos indica que el puerto no se
utiliza habitualmente para navegación Web
T4.2. El puerto 21 es utilizado para el servicio FTP de transferencias de ficheros. Cambie la
dirección en la barra de navegación a la siguiente: ftp://ftp.rediris.es:21. Obtendrá un listado de
los ficheros existentes en el servidor de ficheros de RedIris.
T4.3. Ahora naveguemos al puerto 443 de http://mail.zopeplone.es:443/. Este puerto requiere
conexiones seguras, probemos ahora https://mail.zopeplone.es:443/.
T4.4. Por último navegue al servidor de profesor pero al puerto 8080 y vea la página obtenida.
Realmente la durante la comunicación entre nuestro ordenador y el servidor se transfirió un
archivo con contenía la página Web en formato HTML. El contenido de este archivo es legible y
Modulo 1a - Internet y Software Libre 13

II Curso de Diseño de Sitios WEB basados en Gestores de Contenidos de libre distribuciónCentro de Formación Permanente – Universidad de Sevilla
puede verse en el menú Ver → Código fuente de la página. Los navegadores interpretan dicho
código para mostrar la página.
Para comprender mejor como se ha realizado la comunicación usando la dirección IP, puerto y protocolo
se realizará una última prueba con una herramienta de bajo nivel denominada telnet. Este herramienta
funciona en la línea de comandos de Windows (CMD) y muestra en la pantalla los datos transferidos
entre los ordenadores tal y como se transmiten, no como los navegadores que los interpretan.
T5. Abra el interprete de comandos CMD del mismo modo que se indicó en T1.
T5.1. Ejecute el siguiente comando telnet www.dte.us.es 80 al pulsar la tecla de nueva línea se
quedará la pantalla vacía y el cursor parpadeando. Ahora debe teclear un texto, no se preocupe si
mientras teclea el texto no se muestra en pantalla, es normal. Teclee exactamente get / fíjese que
antes de la barra hay un espacio, si pulsa la tecla el salto de línea el servidor le responderá con la
página Web.
T5.2. Realizaremos una segunda prueba conectándonos al puerto 21 (FTP) de RedIris. Teclee
telnet ftp.rediris.es y volverá obtener una pantalla en blanco, no toque ninguna tecla hasta que
se le muestre un mensaje de bienvenida. Tras esto escriba help, pulse la tecla salto de línea. y
recibirá una lista de comandos válidos en el protocolo de comunicación. Escriba quit y abandona
rá la comunicación.
C:\Documents and Settings\user>telnet ftp.rediris.es 21
220---------- Welcome to Pure-FTPd [privsep] [TLS] ----------220-You are user number 57 of 3000 allowed.220-<<220- Bienvenido al FTP an├│nimo de RedIRIS.220-Welcome to the RedIRIS anonymous FTP server.220->>220-Local time is now 13:43. Server port: 21.220-Only anonymous FTP is allowed here220-IPv6 connections are also welcome on this server.220 You will be disconnected after 5 minutes of inactivity.
help
214-The following SITE commands are recognized ALIAS CHMOD IDLE UTIME214 Pure-FTPd - http://pureftpd.org/
Código 3. Ejemplo de comunicación FTP con el comando telnet.
T5.3. Repita en el puerto 25 con el comando telnet teclix.dte.us.es 25, pulse la tecla de salto
de línea y espere el mensaje de bienvenida. Tras esto teclee help para obtener ayuda sobre el
protocolo. Use quit para salir si el servidor le expulsa antes.
T5.4. Repita los con telnet mail.zopeplone.es 587 y observe la similitudes con el anterior ¿a que
servicio se ha conectado?
T5.5. Busque en Google la frase puertos tcpip o cualquier frase parecida y vea los números de
14 Modulo 1a - Internet y Software Libre

II Curso de Diseño de Sitios WEB basados en Gestores de Contenidos de libre distribuciónCentro de Formación Permanente – Universidad de Sevilla
puertos asociados a cada protocolo de red y averigüe cual es número de puerto del servicio DNS.
4. Software libre
Richard Stallman, un programador estadounidense de reconocido prestigio, es el fundador del
denominado movimiento por el software libre. Este movimiento ha revolucionado el modelo de negocio
de la industria del software y comenzó en 1985 cuando Richard Stallman fundó la organización sin
ánimo de lucro llamada Free Software Foundation [3] donde define el software libre. Según Richard
Stallman el software libre se refiere a la libertad de los usuarios para ejecutar, copiar, distribuir,
estudiar, modificar el software y distribuirlo modificado. Esencialmente, el software libre es diferente al
software gratuito llamado habitualmente freeware, aunque éste último en principio es libre, puede ser
finalmente usado comercialmente, al fin y al cabo es software comercial.
Richard Stallman lo define en la Free Software Foundation como:
El «software libre» es una cuestión de libertad, no de precio. Para entender el concepto, debería pensar en «libre» como en «libre expresión», no como en «barra libre».
El software libre es una cuestión de la libertad de los usuarios de ejecutar, copiar, distribuir, estudiar, cambiar y mejorar el software. Más precisamente, significa que los usuarios de programas tienen las cuatro libertades esenciales.
Según Richard Stallman un software es libre cuando garantiza estas cuatro libertades:
▪ La libertad de ejecutar el programa para cualquier propósito (libertad 0).
▪ La libertad de estudiar cómo trabaja el programa y, cambiarlo para que haga lo que usted quiera
(libertad 1). El acceso al código fuente es una condición necesaria para ello.
▪ La libertad de redistribuir copias para que pueda ayudar al prójimo (libertad 2).
▪ La libertad de distribuir copias de sus versiones modificadas a terceros (la 3ª libertad). Si lo hace,
puede dar a toda la comunidad una oportunidad de beneficiarse de sus cambios. El acceso al
código fuente es una condición necesaria para ello.
Este movimiento cuyo origen se puede datar en 1985 ha dato sus frutos en multitud de software libre
donde, proyectos como OpenOffice/FreeOffice, Wikipedia, Firefox y GNU/Linux son considerados buques
insignia. Actualmente existen Webs llamadas forjas de software (GitHub, SourceForge, etc.) que son
incubadoras de desarrolladores donde colaboran en los proyectos allí alojados. Como muestra de la
magnitud de este tipo movimientos, SourceForge cuenta con más de 2 millones de desarrolladores en
mas de 200 millones de proyectos activos.
En este curso se propone utilizar software libre en todas las etapas del desarrollo de los sitios Web. Se
podría discutir ampliamente sobre la calidad de cada herramienta de software libre frente a una
comercial, seguramente, no se llegaría a ninguna conclusión convincente. Independientemente de la
funcionalidad, calidad u otros aspectos del software que se analicen, hoy en día es una realidad poder
Modulo 1a - Internet y Software Libre 15

II Curso de Diseño de Sitios WEB basados en Gestores de Contenidos de libre distribuciónCentro de Formación Permanente – Universidad de Sevilla
cubrir todas las etapas del desarrollo de un sitio Web basado en un gestor de contenidos (CMS) sin usar
ningún software comercial, con una serie ventajas y otra serie de inconvenientes.
Durante la realización del curso se utilizarán un conjunto de herramientas software, todas ellas software
libre. Un conjunto suficiente de herramientas software necesarias para poder construir un sitio Web
basado en un CMS sería:
▪ Editor de textos: Aunque Windows dispone del bloc de notas, proponemos como alternativa
utilizar Notepad++[4], el cual incluye un navegador de archivos y un cliente FTP.
▪ Editor de imágenes : Gimp de GNU [6], trabaja con cualquier formato de imagen en mapa de bits.
▪ Editor de gráficos vectoriales: Inkscape [7] el cual es similar al software comercial Illustrator,
Freehand, CorelDraw o Xara X. Guarda los gráficos usando el estándar Scalable Vector Graphics
(SVG) de W3C.
▪ Navegador WEB : Firefox, navegador de Internet de Mozilla [8] ampliamente conocido.
▪ Programa para comunicaciones con el protocolo FTP : FileZilla [9] es una solución FTP libre
formada por dos programas: un cliente FTP y un servidor FTP.
▪ Compresor/Descompresor libre: 7zip [10] será útil para descomprimir la instalación de algunos
CMS y para hacer copia de seguridad del trabajo realizado. El compresor ZIP incorporado con
MSWindows tiene algunas deficiencias y no conviene usarlo, se pueden perder archivos y
carpetas.
Otros recursos libres e interesantes para el desarrollo del curso:
▪ Galería libre de imágenes vectoriales : OpenClipart, [11] incluye versión descargable e Inkscape
trae incluido un enlace directo con este sitio.
▪ Galería de fotos libres: Openphoto [12] entre otras funcionalidades permite bajar las fotografías a
diferentes resoluciones, evitando tener que editarlas con el editor de imágenes.
▪ OSWD : Open Source Web Design [13] es una galería de plantillas HTML y hojas de estilo CSS
libres para su uso en sitios Web.
Realizaremos algunas pruebas con las herramientas descritas en las siguientes secciones de este
módulo.
4.1. Navegador Firefox
Firefox es el navegador de la fundación Mozilla [8], fundación sin ánimo de lucro dedicada a la
creación de software libre. Este navegador es uno de los proyectos de software libre más conocido y
utilizado a nivel mundial. La gran ventaja que presenta frente a sus competidores, tanto comerciales
como libres, es la facilidad de ampliar su funcionalidad con complementos y un bajo número de fallos de
seguridad.
16 Modulo 1a - Internet y Software Libre

II Curso de Diseño de Sitios WEB basados en Gestores de Contenidos de libre distribuciónCentro de Formación Permanente – Universidad de Sevilla
De entre la multitud de complementos destacan excelentes herramientas para de desarrollo Web que se
enumeran a continuación. Las instalaremos para poder trabajar cómodamente en los diseños Web
realizados en cada CMS estudiado en el curso. Estos complementos recomendados son:
▪ Firebug: Para describir esta herramienta se necesitaría dedicar un módulo del curso. Se utilizará
de manera continuada a lo largo del curso y se irá adquiriendo habilidad en su manejo. Es difícil
encontrar desarrolladores Web que no la utilicen.
▪ Colorzilla: Captura colores de cualquier Web, trae un selector color y enlaza con un generador de
gradientes CSS3.
▪ Screengrab: Captura pantallas en Firefox, es la herramienta con la cual se han capturado todas la
imágenes de los documentos de este curso.
T6. Compruebe la versión del navegador Firefox instalada en su equipo accediendo al menú de
Firefox Ayuda → Acerca de Mozilla Firefox. Si no tiene instalada última versión recibirá un aviso..
T6.1. Acceda en Firefox al menú Herramientas → Complementos.
T6.2. En la parte lateral izquierda selecciones Extensiones e instale las 3 extensiones enumera
das, use el buscador incorporado para encontrarlas.
T6.3. Reinicie Firefox y fíjese en los nuevos iconos que han aparecido en la esquina inferior y
superior derecha del navegador, úselos para las siguientes tareas.
T6.4. Utilice Colorzilla sobre una página Web para obtener el código de color de fondo, use el
zoom para capturar con precisión.
T6.5. Utilice Screengrab para obtener una imagen completa de una página Web, debe capturar
incluso la zona de la página no visible en el navegador.
4.2. Editor de textos Notepad++
Notepad++ es un editor para código fuente de carácter general y tiene licencia GPL. Está pensado
para trabajar con cualquier lenguaje de programación o de etiquetas, como es HTML o CSS. Se puede
descargar desde la dirección indicada en [4] o usar la versión incluida con el módulo. Se instalará y se
realizarán algunas pruebas.
T7. Instale el editor textos NotePad++ con las opciones por defecto de instalación. Iniciar la
aplicación Notepad++.
T7.1. Acceda al menú Plugins → NppFTP y active la opción Show NppFTP Window. Debe
aparecer un panel lateral con el cliente FTP y dos botones activos. Utilice el botón Settings y
aparecerá un menú, seleccione la opción del menú desplegable Profile settings.
T7.2. La nueva ventana permite configurar conexiones FTP a servidores remotos/locales. Cree
una nueva conexión al servidor de pruebas de Internet rellenando los datos: Hostname, User y
Password. Use los datos suministrados con la documentación del curso.
Modulo 1a - Internet y Software Libre 17

II Curso de Diseño de Sitios WEB basados en Gestores de Contenidos de libre distribuciónCentro de Formación Permanente – Universidad de Sevilla
T7.3. Descargue el fichero primera_pagina.zip y descomprima el fichero, contendrá un único
fichero llamado index.html. Abra el fichero con Notepad++ utilice el botón Upload File de la
barra de herramientas de NppFTP. Compruebe en el navegador que la página se muestra en
Internet navegando a la dirección http://su-nombre-de-dominio, es decir, el nombre dominio de
pruebas personal disponible en su documentación del curso.
T7.4. Prueba a activar la conexiones seguras en Connection type, pero manteniendo siempre la
conexión al puerto 21. ¿Cual de ellas funciona?
Utilizaremos este editor de texto como predeterminado en Windows para algunos tipos de fichero. Hay
que seguir estos pasos:
T8. En el menú Configuración → Preferencias aparece un diálogo con varias pestañas y con todas las
opciones de Notepad++. En la pestaña Asociación de archivos aparecen dos cuadros de selección
donde se recomienda buscar las extensiones .php, .txt y .css y añadirlas con botón “->” al cuadro de
la izquierda.
A lo largo del curso editaremos continuamente ficheros de texto para realizar modificaciones. Para
localizar cómodamente los archivos a través del nombre y la extensión se recomienda realizar la
siguiente configuración en el explorador de Windows:
T9. Desde el menú de inicio de Windows abra la ventana MiPC. Seleccione el menú de Herramientas
→ Opciones de carpeta mostrado en la figura 2, en caso de Windows XP.
T9.1. En la nueva ventana acceda a la pestaña Ver y cambie las siguientes opciones en la lista de
opciones bajo el nombre Configuración Avanzada:
18 Modulo 1a - Internet y Software Libre
Figura 2. Configuración del administrador de archivos de Windows XP.

II Curso de Diseño de Sitios WEB basados en Gestores de Contenidos de libre distribuciónCentro de Formación Permanente – Universidad de Sevilla
▪ Desactive la casilla Ocultar las extensiones de archivos para tipos de archivos conocidos
▪ Seleccione la opción Mostrar todos los archivos y carpetas ocultos.
T9.2. Si está utilizando Windows 7 la para llegar a esta configuración debe abrir Equipo desde el
menú de inicio, en la nueva ventana desplegar el menú Organizar y seleccionar Opciones de
carpeta y búsqueda, puede verlo en la figura 3.
4.3. Cliente FTP Filezilla
Aunque con este editor de textos se puede trabajar sobre los ficheros remotos, en la mayoría de los
casos es necesario subir gran cantidad de ficheros. Para ello, existen clientes FTP orientados a
transferencias masivas de ficheros a los servidores
FTP. Este es el caso de Filezilla, con el que se
propone realizar las siguientes tareas:
T10. Instale el cliente FTP Filezilla con la
configuración de instalación por defecto. Ejecúte
lo y configure un nuevo sitio FTP desde el menú
Archivo → Gestor de sitios. Utilice la confi
guración indicada en la figura 4 para que la
conexión sea segura.
T10.1. Suba las páginas WEB completas de
alguna de las dos plantillas de ejemplo: pets-
Modulo 1a - Internet y Software Libre 19
Figura 4. Configuración FTP segura con filezilla.
Figura 3. Configuración del administrador de archivos de Windows 7

II Curso de Diseño de Sitios WEB basados en Gestores de Contenidos de libre distribuciónCentro de Formación Permanente – Universidad de Sevilla
website.zip o organic-farm.zip. Navegue a su dominio para ver si el sitio Web funciona correcta
mente.
4.4. Editor de imágenes GIMP
Para retocar las imágenes se propone la herramienta Gimp de GNU. Realmente se puede utilizar
cualquier otro software puesto que el curso no está orientado al tratamiento digital de imágenes.
Utilizando Gimp o cualquier otro editor de imágenes se realizarán las siguientes tareas.
T11. Modifique en el equipo local alguna de las imágenes de la plantilla que se ha transferido al
servidor de Internet y guarde los cambios sin cambiar ni el nombre, ni el formato del fichero de la
imagen.
T11.1. Utilice el cliente FTP para transferir la imagen modificada de nuevo al sitio Web de
Internet. Compruebe si los cambios se visualizan en el navegador recargado la página.
5. Realización opcional
Otros programa útiles en este curso son el servidor FTP Filezilla Server y el editor de imágenes
vectoriales Inkscape.
T12. Descargue e instale el servidor FTP Filezilla Server.
T12.1. Configure nuevos usuarios para que puedan acceder a alguna carpeta del equipo local.
T12.2. Compruebe el acceso desde otro ordenador del aula.
T12.3. Cambie los permisos a los usuarios para que puedan escribir en sus ficheros.
T12.4. Compruebe si desde otro equipo se puede acceder con Notepad++ a los ficheros del
ordenador remoto y se pueden modificar.
T13. Descargue Inkscape e instálelo.
T13.1. Pruebe desde los menús de Inkcape la opción de buscar e importar dibujos vectoriales
desde OpenClipArt.
T13.2. Pruebe a exportar los dibujos vectoriales descargados a ficheros de imagen a diferentes
resoluciones. Pruebe desde 32 pixels de ancho hasta 640 pixels de ancho y compruebe los
resultados.
6. Licencias de Software Libre
Antes de terminar este módulo es importante comentar algunos aspectos sobre las licencias, sobre
todo en la parte concerniente al software. En principio una creación siempre está bajo un copyright por
defecto con el que nadie puede copiar, distribuir, comunicar, cambiar una obra sin el permiso del autor.
Este copyright es bastante restrictivo y por ello aparecen nuevas formas de licencia con el fin de
aumentar las posibilidades de distribución, sobre todo en Internet.
20 Modulo 1a - Internet y Software Libre

II Curso de Diseño de Sitios WEB basados en Gestores de Contenidos de libre distribuciónCentro de Formación Permanente – Universidad de Sevilla
El principal objetivo de las licencias libres es evitar el tener que pedir el consentimiento previo del autor
antes de utilizar su obra, pero a su vez, la licencia deja claro cuales son las limitaciones de uso de la
obra. El tipo de licencia está íntimamente relacionado con el tipo de obra del que se trate, en lo que
atañe a este curso las licencias se referirán a documentos o a programas software. Para obras escritas el
movimiento open knowledge establece unos principios para considerar una obra libre y en el software
Free Software Foundation (FSF) es el lugar de referencia.
Para estos dos casos las licencias libres más conocidas son Attribution de Creative Commons [14] para
obras escritas y GNU General Public License [15] de FSF para software. Puede consultar las referencias
para obtener más información al respecto.
En la red se pueden encontrar tantas licencias como software. La existencia de multitud de licencias
libres tiene su origen en las atribuciones que cada autor desea dar a su obra. Los planteamientos
habituales a la hora de escoger una licencia u otra son los siguientes: se puede la obra redistribuir,
modificar, vender, utilizar como parte de otra obra, es obligatorio mencionar la autoría del trabajo, etc.
Incluso existen licencias que contemplan que, en caso de formar parte de otra obra, la obra derivada
debe tener la mismo tipo de licencia.
Como ejemplo de la variedad de licencias existentes se muestra en la tabla 2 las licencias del material
utilizado a lo largo del curso.
Licencias usadas
Este documento Share-alike – Creative Commons
Firefox Mozilla Public License (MPL)
Notepad++ GNU General Public License (GPL)
Filezilla GNU General Public License (GPL)
WAMP Server GNU General Public License (GPL)
MySQL GNU General Public License (GPL)
Apache Apache Software License
PHP PHP License
DokuWiki GNU General Public License (GPL)
MediaWiki GNU General Public License (GPL)
Simple Machine Forums Berkeley Software Distribution License (BSD)
EgroupWare GNU General Public License (GPL)
Mantis Bug Tracker GNU General Public License (GPL)
Prestashop Open Software License (OSL)
WordPress GNU General Public License (GPL)
Joomla GNU General Public License (GPL)
Drupal GNU General Public License (GPL)
Plone GNU General Public License (GPL)
Tabla 2. Licencias del material utilizado en este curso.
Modulo 1a - Internet y Software Libre 21


II CURSO DISEÑO DE SITIOS WEB BASADOS EN
GESTORES DE CONTENIDO DE LIBRE DISTRIBUCIÓN
Modulo 1b - HTML y CSS
Conceptos básicos de HTML5 y de Hojas de estilo en cascada CSS3
1. Resumen
▪ Duración estimada: 3 horas.
▪ Material disponible en http://www.dte.us.es/cursos/cms/julio2012.
Fichero Descripción
cabeceras.zip Ejemplo básico de página HTML
css.zip Ficheros para trabajar con CSS
cajas.zip Página Web para prácticas con el modelo de cajas.
medidas.zip Ejemplo se uso de medidas absolutas y relativas.
tipografias.zip Ejemplo de uso de tipografías
pets-website.zip Fichero comprimido con un plantilla Web libre
Tabla 3. Ficheros necesarios para la realización de este módulo.
2. Referencias
[16] The World Wide Web Consortium, W3C, <http://www.w3.org>. También disponible en:
<http://www.w3c.es>.
[17] Open Source Web Design (OSWD), Francis J. Skettino, <http://www.oswd.org/>.
[18] W3Schools.com, Refsnes Data, <http://www.w3schools.com/>.
[19] Introducción a CSS, Eguíluz Pérez, Javier, , <http://www.librosweb.es/css/>.
3. Introducción
El lenguaje HTML (HyperText Markup Language) es el utilizado para crear páginas Web y es un
Rev. 2.37

II Curso de Diseño de Sitios WEB basados en Gestores de Contenidos de libre distribuciónCentro de Formación Permanente – Universidad de Sevilla
lenguaje muy fácil de aprender. Este curso sobre Gestores de Contenidos está orientado a minimizar el
uso de HTML, pero unas nociones básicas ayudarán a comprender mejor el funcionamiento de un sitio
Web. Además, para poder personalizar completamente cada uno de los sitios creados se debe
comprender al menos la estructura del lenguaje HTML, aunque no se conozca en profundidad toda su
sintaxis.
Sobre el lenguaje HTML existe gran cantidad de literatura donde se puede consultar su origen y
evolución a lo largo de sus diferentes versiones. No se entrará en detalles pero es importante conocer la
existencia de un organismo encargado de la estandarización de las tecnologías relacionadas con el Web
llamado The World Wide Web Consortium (W3C) [16], éste es un consorcio internacional cuyo director
es precisamente el creador de HTML, Tim Berners-Lee. Tanto el lenguaje HTML como las hojas de estilo
en cascada CSS (Cascading Style Sheets) están estandarizadas por W3C.
En las primeras versiones del lenguaje HTML una página escrita en este lenguaje incluía: el contenido a
presentar, la estructura del documento y el formato de la presentación de cada elemento (tamaño,
colores, etc.). El diseño de páginas Web con estas especificaciones tiene un efecto perverso en el código
HTML resultante, llegando a ser totalmente ininteligible y resultando imposible de mantener o
modificar. En cualquier desarrollo informático separa en capas el sistema a construir, y aplicado a las
páginas Web, se decide separar todo el código perteneciente a la presentación del contenido del
documento. Así aparecen las Hojas de Estilo en Cascada CSS que son reglas separadas del código HTML
encargadas de indicar al navegador como presentar las páginas (ver figura 5).
Figura 5. Evolución del lenguaje HTML.
Las hojas de estilo en cascada CSS son una herramienta fundamental para los diseñadores Web. Tienen
muchas ventajas frente al desarrollo con sólo HTML, algunas son:
▪ Centralización de todo el código relacionado con la presentación del sitio en el código CSS
facilitando su modificación.
▪ Se puede conmutar el archivo CSS consiguiéndose aumentar la accesibilidad, se puede usar
código CSS diferente para personas con deficiencias visuales.
24 Modulo 1b - HTML y CSS

II Curso de Diseño de Sitios WEB basados en Gestores de Contenidos de libre distribuciónCentro de Formación Permanente – Universidad de Sevilla
▪ El código HTML resultante es mucho más legible al estar el código CSS separado.
▪ Se pueden conmutar las hojas de estilo según el dispositivo utilizado, generando diferentes versio
nes de la misma página por ejemplo, versión impresa o versión móvil.
▪ CSS3 mejora aspectos gráficos como son bordes redondeados, gradientes, sombras, etc.
De las versiones existentes, actualmente es posible trabajar con HTML5 y CSS3 al ser soportados por
una amplia gama de navegadores WEB. A fecha de hoy (junio de 2012) HTML5 no tiene completada su
especificación pero las partes terminadas son soportadas por la mayoría de los navegadores WEB.
A lo largo del curso se verá como todos los CMS utilizan CSS para controlar la presentación del sitio
Web y facilitar al administrador el cambio de la presentación sin necesidad realizar modificaciones en el
código del CMS.
4. Lenguaje HTML
La estructura del lenguaje HTML se basa en las etiquetas. Éstas etiquetas rodean el contenido que se
quiere mostrar, y utilizadas correctamente, contienen información semántica sobre el contenido
mostrado. Esta información semántica hace referencia a la estructura del documento como son:
cabeceras, párrafos, etc. Estas etiquetas siguen el siguiente formato:
Figura 6. Formato de una etiqueta HTML.
Las etiquetas HTML consisten en un nombre de etiqueta rodeada de los caracteres mayor/menor:
<nombre_etiqueta>. Toda etiqueta tiene un punto de apertura y otro de cierre, el cierre se diferencia en
la apertura en el carácter '/', por ejemplo el cierre de la anterior es </nombre_etiqueta>. En navegador
Web muestra el contenido de las etiquetas pero no las etiquetas. Estas etiquetas corresponden con la
información semántica del HTML, y se anidan para establecer una jerarquía en el documento. El
anidamiento de etiquetas consiste en contener unas dentro de otras y se consigue abriendo una nueva
etiqueta sin haber cerrado la anterior previamente. Para que un documento sea correcto hay que
respetar un orden en la apertura y cierre de etiquetas siguiendo esta regla: la última etiqueta en abrirse
debe ser la primera en cerrarse.
Un documento HTML tiene una estructura predefinida mínima formada por dos partes: cuerpo y
cabecera. El contenido de cada una de estas partes forman la página Web, el ejemplo de código 4
muestra el mínimo contenido que tendríamos en una página.
Modulo 1b - HTML y CSS 25
<strong> Copyright © 2011 yo mismo </strong>
Etiqueta Fin de etiquetaCarácter especial
Contenido

II Curso de Diseño de Sitios WEB basados en Gestores de Contenidos de libre distribuciónCentro de Formación Permanente – Universidad de Sevilla
<!DOCTYPE HTML><HTML> <HEAD> <TITLE>Mi primera pagina HTML</TITLE> </HEAD> <BODY> <H1>Mi Primera pagina</H1> <HR /> <P> Esta primera página tiene muy poco contenido. </P> </BODY></HTML>
Código 4. Mínima página HTML5 de ejemplo.
En este ejemplo se observa como toda la página HTML está rodeada del par de etiquetas <HTML> ...
</HTML> y las dos partes que forman la página son <HEAD> ... </HEAD> y <BODY> ... </BODY>. El contenido
del cuerpo será lo que se muestre en el área de visualización del Navegador Web.
T14. Copie el fragmento de código 4 en un nuevo fichero en Notepad++ y guárdelo con el nombre
pagina.html en alguna carpeta (por ejemplo Mis Documentos). Ahora abra el fichero con el
explorador de Internet, utilizando el menú de Firefox Archivo → Abrir archivo tendrá que localizar la
carpeta donde guardo el archivo.
De la multitud de etiquetas (105 en HTML5 a fecha de junio 2012) a lo largo del curso prestaremos
especial atención a las siguientes:
▪ Etiquetas para cabeceras: Correspondientes a 6 niveles en un documento estructurado desde
<H1>...</H1> hasta <H6>...</H6>.
▪ Etiqueta de párrafo: Contendrán los párrafos del texto, <P>...</P>.
▪ Etiquetas de enlaces: Son los hipervínculos en HTML y usan la etiqueta <A href='...'>...</A>.
▪ Etiquetas de listas: Hay diferentes tipos de listas en HTML y se utilizan varios tipos de etiquetas:
<UL> <LI>Un bolo </LI> <LI>Otro bolo </LI></UL>
Código 5. Lista desordenada.
<OL> <LI>Un numero </LI> <LI>Otro numero </LI></OL>
Código 6. Lista ordenada.
▪ Etiquetas para imágenes: Con ellas se pueden incluir gráficos en las páginas, es <IMG src='...' />
▪ Etiquetas para tablas: Las tablas en HTML se hace con un conjunto
de etiquetas que definen la tabla fila por fila y columna por
columna. Se utilizan las etiquetas mostradas en el código 7.
Otro concepto importante en HTML y necesario para trabajar a lo largo
de este curso son los atributos existentes en las etiquetas HTML.
Cualquier etiqueta HTML puede contener una lista de atributos, algungas
veces, incluso es obligatorio utilizar atributos como ocurre con los
26 Modulo 1b - HTML y CSS
<TABLE> <TR> <TD>1,1</TD> <TD>1,2</TD> <TD>1,3</TD> </TR> <TR> <TD>2,1</TD> <TD>2,2</TD> <TD>2,3</TD> </TR></TABLE>
Código 7. Tabla HTML.

II Curso de Diseño de Sitios WEB basados en Gestores de Contenidos de libre distribuciónCentro de Formación Permanente – Universidad de Sevilla
enlaces y las imágenes.
Estos atributos aparecen en la etiqueta de apertura y van separados del nombre de la etiqueta y de otros
atributos por un espacio. El formato exacto se muestra en la figura 7 con un ejemplo de tres atributos.
Concretamente, cada atributo en HTML tiene un nombre y un valor asociado, siendo la sintaxis
nombre_atributo = “valor del atributo” (el nombre el atributo no admite espacios).
Se distinguen dos tipos de atributos para las etiquetas HTML: globales y específicos. Los globales se
pueden incluir en cualquier etiqueta HTML. Algunas etiquetas HTML, además de admitir las globales,
admiten otras etiquetas específicas.
El caso de las etiquetas utilizadas para incluir hipervínculos e imágenes es un ejemplo de atributos
específicos. Para las imágenes es obligatorio usar el atributo src indicando la imagen a mostrar, y para
enlaces, el atributo href indica la dirección hacia donde ir para seguir el enlace. En el ejemplo de código
8 se muestran los atributos específicos de las etiquetas <a> e <img> (hipervínculo e imágenes). Observe
como además de atributos específicos (href y src) ambas etiquetas llevan el atributo global title.
Figura 7. Atributos en las etiquetas HTML.
<A HREF='http://www.us.es' title="Universidad">Un enlace, pulsame</A><IMG SRC='logo.jpg' title="Logotipo de la Universidad"/>
Código 8. Atributos para las etiquetas A e IMG.
T15. Edite de nuevo el fichero pagina.html con Notepad++ y añada los fragmentos de código 5, 6 y
7.
T15.1. Ahora descargue de Internet alguna fotografía en formato .jpg y renombre el archivo a
logo.jpg. Copie este archivo en la misma carpeta donde tiene el archivo pagina.html.
T15.2. Añada el fragmento indicado en el código 8 al fichero pagina.html y compruebe si aparece
la imagen en el navegador. Para que el navegador refleje los cambios realizados en la página Web
debe recargar la página.
T16. Utilice fichero cabeceras.zip y descomprima los archivos en una nueva carpeta. Abra el fichero
cabeceras.html con el editor Notepad++ y realice los siguientes cambios:
T16.1. Busque en el código un fragmento de texto correspondiente a un párrafo (etiqueta <P>).
Intente separar dos palabras de un párrafo por muchos espacios, guarde el fichero y visulalícelo
Modulo 1b - HTML y CSS 27
<a href=”http://www.us.es” title=”Universidad” class=”enlace-externo”> Portal Web </a>
Apertura de etiquetaCierre deetiqueta
Atributo
Contenido
Valor del atributoAtributos globalesAtributo específico

II Curso de Diseño de Sitios WEB basados en Gestores de Contenidos de libre distribuciónCentro de Formación Permanente – Universidad de Sevilla
con el navegador Web.
T16.2. Intente ahora insertar varios saltos de línea en un párrafo y visualice en el navegador Web
los resultados.
T16.3. Separe el texto de un párrafo en dos párrafos diferentes añadiendo etiquetas de apertura
y cierre de párrafo <P> y </P>
T16.4. Pruebe añadir la etiqueta <br /> múltiples veces entre dos palabras de un párrafo y
compruebe el resultado en el navegador Web.
T17. Navegue a la dirección http://www.w3.org/standards/webdesign/htmlcss. Esta es una página de
introducción a HTML y CSS de W3C. Despliegue el menú Ver de la barra de menú de Firefox y utilice
la entrada de menú Código fuente de la página, alternativamente puede pulsar CONTROL+U.
5. Hojas de estilos en cascada CSS
Las siglas CSS son acrónimo de Cascading Style Sheets y es un lenguaje de texto donde se especifica
el aspecto de una página HTML. Permite especificar la disposición de elementos, tipografías de texto,
colores y además, alternativas de aspecto para diferentes dispositivos: ordenadores, móviles, impreso
ras, etc. Este lenguaje ha sido especificado por el consorcio W3C con el objetivo de separar el contenido
de un documento de la presentación. Con la aparición de HTML5 el objetivo ha sido eliminar de
HTML4/XHTML todas las etiquetas referentes a la presentación del contenido como son: <font>, <big>,
<center>, etc.
El uso de hojas de estilo facilita enormemente el desarrollo y mantenimiento de sitos Web. Toda la
información sobre el aspecto de un sitio Web queda centralizado y es fácil localizar donde realizar los
cambios y cambiar la apariencia de las páginas. Además, facilita la homogeneidad en la presentación de
todas las páginas de un sitio Web, ya que un cambio de estilo, afecta a todas las páginas vinculadas con
éstos estilos.
Habitualmente las hojas de estilo son ficheros separados del código HTML. A lo largo de curso
insistiremos en realizar todos los cambios de aspecto mediante hojas de estilo separadas del código
HTML y nunca en el mismo fichero donde reside el código HTML. Aunque HTML permite incluir CSS en
el propio HTML o en las propias etiquetas un buen diseñador debe evitar su uso, esta práctica no es una
buena solución. En todos los CMS encontraremos estas hojas de estilo en ficheros con la extensión .css y
separadas del código HTML.
En el código HTML se vinculan los ficheros que contienen los estilos mediante la etiqueta <STYLE>.
Estas etiquetas de estilo sólo pueden aparecer en la cabecera de un documento HTML y sirven para
vincular páginas Web con hojas de estilos (ficheros separados). Existe un otro método de vincular hojas
de estilo mediante la etiqueta <LINK>, ambos métodos se muestran en el código 9.
28 Modulo 1b - HTML y CSS

II Curso de Diseño de Sitios WEB basados en Gestores de Contenidos de libre distribuciónCentro de Formación Permanente – Universidad de Sevilla
<style type="text/css" media="screen"> @import "una_hoja_de_estilo.css"; @import url("otra_hoja_de_estilo.css");</style>
<link rel="stylesheet" type="text/css" href="hoja2.css" media="screen" />
Código 9. Vinculación de una página Web con una hojas de estilos.
5.1. Reglas CSS
Las hojas de estilo se construyen mediante un conjunto de reglas escritas en texto. El funcionamiento
básico se puede resumir como sigue:
▪ Las hojas de estilos están formadas por un conjunto de reglas escritas de manera ordenada,
habitualmente en ficheros de texto.
▪ Las reglas se aplican a un selector y existen diferentes tipo de selectores.
▪ En caso de conflictos entre reglas se resuelven dando como válida la última regla.
Una regla está formada por un selector o selectores,
y un conjunto de propiedades entre llaves separadas
por punto y coma (véase figura 8). Los selectores
hacen referencia a elementos del documento HTML
afectados por la regla, y los atributos indican el
aspecto deseado para las etiquetas seleccionadas.
Existen cerca de 300 atributos diferentes para aplicar en cada regla aunque a lo largo del curso no se
cubran todos, será fácil de entender el funcionamiento de los restantes una vez comprendidas las hojas
CSS.
La clave para conseguir que un sitio Web tenga el aspecto deseado está en el uso adecuado de las reglas
CSS así, el objetivo será identificar aquellas partes de una página Web a las que se desea cambiar el
aspecto y conseguir, mediante selectores, personalizar completamente cada elemento del sitio Web.
5.2. Selectores
Los selectores permiten alterar el aspecto del contenido de las etiquetas existentes en el código
HTML de una página Web. Durante el diseño Web es fundamental escoger un selector adecuado para la
región de la página que se desea alterar.
CSS contempla varios tipos de selectores y permite combinar muchos de ellos entre sí pudiendo
aparecer selectores realmente complejos. Los tipos de selectores son:
▪ Selector universal: El carácter '*' hace referencia a todos los elementos de la página. Una regla de
este tipo afecta a todos los elementos de una página Web.
▪ Selectores de tipos o etiquetas: Hacen referencia a las etiquetas existentes en HTML. La regla se
aplicaría a todas las etiquetas HTML que coincidan con el selector. Por ejemplo, la regla p
Modulo 1b - HTML y CSS 29
Figura 8. Formato de una regla CSS.
h1 {font-size:150%; color:black;}
Selector Propiedades

II Curso de Diseño de Sitios WEB basados en Gestores de Contenidos de libre distribuciónCentro de Formación Permanente – Universidad de Sevilla
{color:red;} establece el color rojo para todos los párrafos de la página.
▪ Selectores de clases: Asignan estilos sólo a las etiquetas HTML cuyo atributo class coincida con el
selector. Este selector es el utilizado para conseguir que algunas etiquetas HTML tengan
diferentes aspectos. Un selector de clase se construye indicando el nombre de clase precedido de
un punto “.”.
.destacado { background-color: yellow; color:red; }
.normal { color:black; }
Código 10. Definición de clases CSS.
<p class="destacado"> Este texto está destacado con fondo amarillo</p><p class="normal"> Este texto tiene la letra en negro</p>
Código 11. Etiquetas HTML con selectores de clase.
▪ Selectores ID: Funcionan de forma parecida a los selectores de clase, pero seleccionan un único
elemento de todo el código HTML. Una etiqueta HTML puede ir acompañada de un atributo ID. El
valor ID debe ser único en todo el documento HTML, es decir, no pueden existir más etiquetas con
el mismo ID. Por tanto, una regla para un selector de tipo ID sólo se aplica una vez en todo el
documento HTML. Este tipo de regla comienzan siempre por el carácter #.
#bloque-noticias { border:1px solid black; }
Código 12. Definición de clases CSS.
<div id="bloque-noticias"> <h2>Una noticia</h2> <p>Todas las noticias aqui</p></div>
Código 13. Etiquetas HTML con selectores de clase.
Antes de continuar con más tipos de selectores se realizarán una pruebas sobre documentos HTML ya
preparados para comprender mejor el funcionamiento de los selectores CSS. Según se utilicen
diferentes reglas se irán introduciendo diferentes atributos para conocer su funcionamiento.
T18. Descomprima el fichero css.zip en una carpeta vacía de su disco.
T18.1. Entre en la carpeta y edite simultáneamente en Notepad++ los ficheros pagina-texto.html
y estilos-texto.css.
T18.2. Visualice el código HTML en Notepad++, utilice el menú Ejecutar → Launch in Firefox y
compruebe como se visualiza el código HTML en el navegador.
T18.3. Sin cerrar Firefox, vuelva al editor Notepad++ y cambie el contenido de la cabecera H1.
Vuelva a Firefox y compruebe que el texto solo cambiará cuando utilice el botón de recargar la
página. Recuerde utilizar recargar durante todo el curso cada vez que realice cambios en la
página Web.
T18.4. Trabajaremos en el fichero estilos-texto.css modificando y creando reglas. En el fichero
podrá observar comentarios que no afectan al comportamiento de las hojas de estilos, puede
utilizarlos para escribir sus anotaciones. El primer selector ya preparado en el fichero es el
selector universal, modifíquelo añadiendo la propiedad siguiente: * {color:blue;}. Guarde el
fichero y observe en Firefox el resultado.
30 Modulo 1b - HTML y CSS

II Curso de Diseño de Sitios WEB basados en Gestores de Contenidos de libre distribuciónCentro de Formación Permanente – Universidad de Sevilla
T18.5. La segunda regla del fichero estilos-texto.css hace referencia a las etiquetas de párrafo
del documento HTML. Modifique esta regla para conseguir establecer el texto a verde (green).
T18.6. Ahora se añadirán dos propiedades a una misma regla, modifique la regla como se indica
en el código 14. Pruebe cambiar el valor del atributo text-align a los valores: right o center, y
compruebe el efecto en el Navegador.
p { color:green; text-align:justify;}
Código 14. Ejemplo de regla con más de un atributo.
T18.7. La tercera regla del fichero CSS corresponde a un selector de clase. Debe buscar en el
código HTML de la página las etiquetas marcadas con esta clase, todas estas etiquetas se verán
afectadas por esta regla. Modifique la regla de esta forma: .mw-headline {font-style:italic;}.
T18.8. La cuarta regla hace referencia a un selector tipo ID, este selector selecciona una única
etiqueta de todo el código HTML. Busque en el código HTML la etiqueta con el atributo id=”nota”
y modifique la regla CSS como sigue: #nota {background-color: #FFFAAE;}.
A lo largo del curso aparecerán reglas CSS complejas donde aparecen varios selectores combinados o
agrupados, los casos más frecuentes son los siguientes:
▪ Agrupación de selectores: Existe la posibilidad de agrupar los selectores utilizando una coma para
evitar tener que escribir muchas reglas. Así se consigue aplicar un mismo estilo a varias etiquetas
como se muestra en el código 15.
h1, h2, h3, h4, h5, h6 { text-shadow: 2px 2px 1px;}
Código 15. Regla con múltiples selectores.
▪ Combinación de selectores: Los selectores de etiquetas y clases pueden combinarse para
conseguir seleccionar etiquetas HTML más específicas. Son utilizados frecuentemente y consisten
en escribir el nombre de etiqueta junto con el nombre de clase.
p.resaltado { color:red;text-decoration:underline;}li.resaltado { color:red;text-decoration:line-through;}
Código 16. Combinación de selectores.
T19. En el código HTML se han marcado dos etiquetas con con el atributo class=”destacado”.
Modifique la hoja de estilos con Notepad++ añadiendo las reglas mostradas en el código 15 y 16.
Compruebe en el navegador y en el código HTML las etiquetas afectadas por estas reglas.
Los selectores se pueden combinar entre sí para conseguir una mayor precisión en la selección de
elementos siendo en algunas ocasiones muy útil, pero llegan a complicar en gran medida las reglas. A
determinadas combinaciones de selectores se les denomina selectores descendientes, de hijos y de
hermanos adyacentes. Sólo se mostrarán los descendientes, ya que el resto son menos habituales..
▪ Selector de descendiente: Las etiquetas HTML están incluidas unas dentro de otras formando un
Modulo 1b - HTML y CSS 31

II Curso de Diseño de Sitios WEB basados en Gestores de Contenidos de libre distribuciónCentro de Formación Permanente – Universidad de Sevilla
árbol jerárquico. Este tipo de selector permite seleccionar todas las etiquetas de un tipo existentes
dentro de otra etiqueta. El código 17 muestra un ejemplo donde se seleccionan todos los ejemplos
de código existentes dentro de los párrafos. Generalmente este tipo de selectores complican el
código CSS resultante, se recomienda limitar su uso.
p code {background-color:grey;color:white;}
Código 17. Regla con múltiples selectores.
▪ Selectores de atributos: Seleccionan elementos del código HTML según sus atributos o contenido
de los mismos. Son un poco más complejos y se pueden evitar en la mayoría de los casos utilizan
do los selectores ya estudiados. Un ejemplo típico de uso de este tipo de selectores es la selección
del tipo de fichero en un enlace Web para alterar la apariencia.
a[href $='.pdf'] { background: transparent url('pdf.png') no-repeat; padding-left:20px;}a[href $='.avi'] { background: transparent url('video.png') no-repeat; padding-left:20px;}
Código 18. Reglas para todos los enlaces a ficheros PDF y AVI.
Otro tipo de sectores utilizados comúnmente son los llamados pseudo-clases y pseudo elementos. Hacen
referencia a propiedades especiales, como por ejemplo, un enlace visitado o el hecho de pasar el ratón
encima de un enlace. Las reglas mostradas en el código 19 consiguen poner un fondo gris en un enlace
cuando el ratón está sobre él, donde la p-seudo clase es :hover., La segunda regla del código 19 aumenta
el tamaño de la primera letra de todos los párrafos, utilizando el pseudo-elemento :first-letter.
a:hover { background-color: grey;}p:first-letter { font-size: 150%; font-weight: bold;}
Código 19. Pseudos clases/elemento.
T20. Trabajando de nuevo sobre los ficheros anteriores, en los párrafos de texto existen fragmentos
de código envueltos por etiquetas <code>...</code>, además hay un ejemplo de CSS no incluido en
ningún párrafo. El objetivo es dar una apariencia los fragmentos de código de los párrafos y otra al
código de ejemplo.
T20.1. Añada una regla CSS para todas las etiquetas <code> que establezca el color de fondo:
code { background-color: #CCCCCC;}.
T20.2. Ahora añada la regla mostrada en el código 17 y compruebe las etiquetas afectadas
viendo el resultado en el navegador.
T21. Se probará el selector de atributos añadiendo las dos reglas mostradas en el código 18 y
observe el resultado al final de la página, en la sección Referencias. Esta regla añade una imagen de
32 Modulo 1b - HTML y CSS

II Curso de Diseño de Sitios WEB basados en Gestores de Contenidos de libre distribuciónCentro de Formación Permanente – Universidad de Sevilla
fondo a la etiqueta en la parte izquierda y desplaza un poco el texto, en las siguientes secciones se
mostrarán detalladamente estos atributos CSS.
T22. Ahora con las pseudo clases conseguiremos el efecto de cambio de color en enlaces a pasar con
el ratón por encima, para ello, utilice la regla a:hover {background-color:green;}. Pruebe también a
cambiar el tamaño de la primera letra de cada párrafo con p:first-letter {font-size:150%;}. Puede
copiar el ejemplo directamente del código 19.
T22.1. Busque un selector capaz de alterar únicamente la primera letra del primer párrafo de
cada sección, no todas las primeras letras de cada párrafo, como si de un libro se tratara. Para
solucionarlo se recomienda acceder al manual referenciado en [19].
5.3. Prioridad de selectores.
Para personalizar plantillas HTML+CSS creadas por otros se debe manejar con soltura el sistema de
prioridad de reglas establecido en CSS. La prioridad sigue estas reglas generales y en este orden de
prioridad:
1.- Atributo especial: Marcado !important, no se ha contado debido a que suele ser una mala práctica
en el diseño CSS, intentaremos evitarlo. Consiste en añadir una coletilla al final de un atributo
CSS es utilizado para romper todo el sistema de prioridad CSS.
2.- Selectores combinados : La combinación de selectores son los más prioritarios al ser muy
específicos.
3.- Tipo de selector : El selector ID es el más prioritario, el siguiente es el selector CLASS, después
sigue el selector de etiqueta. Por último el selector universal es el menos prioritario.
4.- En caso de igualdad de prioridad entre varias reglas se aplica la última que aparece.
En el ejemplo mostrado a continuación (código 20 y 21) se muestra un párrafo HTML con tres reglas que
afectan a dicho párrafo. Cada una de ellas establece un color diferente, el procedimiento para averiguar
cual es el color definitivo es aplicar el sistema de prioridad.
<p id=”parafo2” class=”texto”> Hola texto </p>
Código 20. Definición de clases CSS.
#parrafo2 {color: red;}.texto {color: blue;}#parrafo2 {color: green;}p {color: yellow;}
Código 21. Etiquetas HTML con selectores de clase.
Aplicando la prioridad establecida en CSS, las tres reglas del código 21 corresponden a tres selectores, y
según las reglas de prioridad numeradas anteriormente hay que seleccionar la regla de prioridad 3 que
establece que el selector ID es el más prioritario. Una vez seleccionado el selector #parrafo2, al aparecer
dos veces, se debe aplicar la regla de prioridad 4, la cual indica que en caso de igualdad se aplica la
última. Definitivamente el color del texto es verde.
Averiguar la reglas que afectan a un fragmento de página Web es complejo de determinar, aún más, al
Modulo 1b - HTML y CSS 33

II Curso de Diseño de Sitios WEB basados en Gestores de Contenidos de libre distribuciónCentro de Formación Permanente – Universidad de Sevilla
contener las hojas de estilo cientos de reglas es prácticamente inviable. Además, sería necesario conocer
detalladamente el sistema de prioridad aplicado y los elementos afectados. La solución utilizada consiste
en trabajar con las herramientas para desarrolladores incluidas en los navegadores. En la siguiente
sección se avanzará en el sistema de prioridad y se comprobará como no hace falta conocerlo en
profundidad.
5.4. Modelo de cajas
La maquetación de una página Web con CSS se realiza mediante el denominado modelo de cajas de
CSS. Este modelo establece la existencia de una caja por cada etiqueta HTML abierta y cerrada. Como
en HTML una etiqueta contiene más etiquetas entonces, cada caja contiene muchas cajas dentro.
Una página Web está formada por multitud de cajas unas dentro de otras, y cada caja puede ser
seleccionada mediante reglas CSS para personalizar su presentación. Este modelo es muy fácil de
utilizar una vez comprendido su funcionamiento, para ello, se realizará la siguiente prueba:
T23. Utilizando Notepad++ edite el fichero estilos-texto.css. Añada al selector universal los siguien
tes atributos del código 22 y visualice los cambios en el navegador.
* { border:1px solid; margin:0.5em; padding:0.5em; }
Código 22. Modelo de cajas.
T23.1. Borre esta última regla ya que era sólo ilustrativa, modifique el fichero CSS dejando el
selector universal vacío * { }. Vuelva a Firefox, recargue la página, y acceda al menú
Herramientas → Desarrollador Web → Inspeccionar. Mueva el ratón sobre la página y comprobará
como Firefox muestra el modelo de cajas. ¿Reconoce la etiqueta HTML correspondiente a cada
caja?
T23.2. En la parte inferior de Firefox active los botones HTML y Estilo, y aparecerán dos paneles
como los mostrados en la figura 9. Seleccione un párrafo y pruebe en el panel de estilos
cambiarlos directamente dentro de Firefox.
T23.3. Tras los cambios realizados vuelva a recargar la página y observará que se han perdido.
Todos los cambios realizados directamente desde el navegador no son permanentes, debe ir al
fichero original, editarlo con Notepad++ y guardar los cambios realizados.
Tras observar el ejemplo anterior se puede concluir que cada selector en CSS selecciona cajas. Todos los
los selectores CSS seleccionan una o varias cajas. Con las cajas se consigue un control total sobre la
presentación de la página Web, ya que, con CSS se puede indicar para cada caja el aspecto, la ubicación
y el comportamiento. para comprender su funcionamiento.
El control de la cajas se consigue seleccionando cajas mediante reglas CSS y modificando los atributos
correspondientes al modelo de cajas. El modelo de cajas establece los siguientes atributos: márgenes,
rellenos, bordes y fondo. La figura 10 muestra un esquema general del modelo de caja con los nombres
34 Modulo 1b - HTML y CSS

II Curso de Diseño de Sitios WEB basados en Gestores de Contenidos de libre distribuciónCentro de Formación Permanente – Universidad de Sevilla
de los atributos CSS. De forma general se puede decir que el contenido de una etiqueta HTML está
siempre en una caja y alrededor de ella pueden estar todos los elementos de la figura 10, alguno de ellos
o ninguno. A continuación se detalla cada una de las partes:
▪ Área del contenido: Es el contenido HTML de la etiqueta, dentro de ella pueden existir más cajas.
La propiedad background establece de fondo, bien un color sólido o una imagen de fondo.
▪ Área del relleno (padding): Es un espacio que puede existir entre el borde y el contenido. La
propiedad background también afecta a esta área, es decir, se extiende desde el relleno al
contenido.
▪ Área del borde (border): Es una línea que rodea la caja y no tiene por qué existir en su totalidad.
Existen cuatro bordes y puede tener sólo alguno de ellos. La propiedad border establece el ancho,
color y tipo de borde.
▪ Área del margen (margin): Es una separación entre esta caja y el resto de cajas. Los márgenes son
siempre transparentes y se controlan con la propiedad margin.
Las propiedades que ofrecen más juego en los diseños Web son padding, background y border. La
propiedad background controla el fondo de las cajas y permite establecer tanto color de fondo como una
imagen de fondo. Hay una caja que envuelve a toda la página Web y es la correspondiente a la etiqueta
HTML <body> por ello se suele personalizar habitualmente. En el ejemplo 23 se establece una imagen
de fondo para toda la página, un borde inferior para el titulo H1 y unos márgenes alrededor de toda la
página Web.
body { background: transparent url("degradado-azul.png") no-repeat fixed; margin: 3em; }h1 { border-bottom: 1px dotted black;}
Código 23. Diferentes fondos y bordes en CSS.
Modulo 1b - HTML y CSS 35
Figura 9. Modo desarrollador de Firefox.

II Curso de Diseño de Sitios WEB basados en Gestores de Contenidos de libre distribuciónCentro de Formación Permanente – Universidad de Sevilla
Figura 10. Modelo de cajas CSS.
Para facilitar al diseñador el control completo de la presentación de la página Web existe una etiqueta
HTML especial <DIV> para crear cajas HTML, el uso de esta esta etiqueta es esencial en los
diseñadores para conseguir dividir los diseños en regiones y aplicar a cada región los estilos
determinados. Es común el abuso en el uso de esta etiqueta de los diseñadores principiantes llegando a
quedar el código HTML ilegible.
Se ha preparado un ejemplo para mostrar la utilidad de esta etiqueta y practicar con el modelo de cajas
realizando algunas modificaciones en la hoja de estilos de un pequeño álbum de fotos con el código
HTML ya preparado en base a etiquetas <DIV>.
T24. Cree una nueva carpeta en su disco duro y descomprima el archivo de ejemplo cajas.zip.
Visualice con el navegador el archivo cajas.html, verá varias fotos y textos, el ejercicio consiste en
conseguir un aspecto de álbum de fotos mediante hojas de estilo.
T24.1. Abra el documento estilos-caja.css y cajas.html con Notepad++ para trabajar sobre ellos.
Compruebe el código HTML, verá que es bastante simple y está estructurado según el esquema
de cajas de la figura 11. Fíjese que esta estructura establece el modelo de cajas pero no su
ubicación, para conseguir la distribución mostrada en la figura se irán incluyendo reglas CSS.
T24.2. La página está compuesta por dos cajas principales y usando los selectores #logo y
#contenido se cambian sus propiedades. Establezca establezca la siguiente propiedad en el
selector del contenido visualizar la caja en el navegador: #contenido { background-color:
#FFFD9B;}.
T24.3. Repita el procedimiento anterior pero con el selector #logo y el código de color #D9FFC4.
Podrá visualizar los dos bloques existentes en la página Web.
Para conseguir ubicar y/o distribuir las cajas HTML en la página Web se combinan dos propiedades CSS
float y clear. La primera se utiliza para hacer cajas flotantes dentro de la caja padre, una caja flotante se
puede alinear a la izquierda o derecha. Los elementos flotantes se puede solapar entre sí, el navegador
36 Modulo 1b - HTML y CSS
Contenido
padding-top
padding-bottom
pad
din
g-rig
htp
ad
din
g-l
eft
border-bottom
margin-bottom
bord
er-rig
ht
marg
in-rig
ht
margin-top
border-top
bord
er-
left
marg
in-l
eft

II Curso de Diseño de Sitios WEB basados en Gestores de Contenidos de libre distribuciónCentro de Formación Permanente – Universidad de Sevilla
los coloca donde queda espacio disponible, la propiedad clear evita este solapamiento. Para
comprenderlo mejor se seguirá trabajando sobre álbum de fotos.
T25. Se ha definido una clase llamada foto para aplicar un estilo común todas las cajas que
contienen la foto y su texto descriptivo. Para intentar que estas cajas se distribuyan por todo el área
de contenido utilizaremos la propiedad float de las cajas.
T25.1. En la hoja de estilos modifique la regla como sigue: .foto {float:left;}.
T25.2. Pruebe flotar las cajas a la derecha con .foto {float:right;}.
Existen dos propiedades más relacionadas con el tamaño de cajas: width y height (ancho y alto). Hasta
ahora el ancho y el alto de cada caja era establecido por el navegador y este calcula el tamaño para que
el contenido a mostrar quepa dentro de la caja. Con las propiedades width y height se fuerza al
navegador a un tamaño en la caja seleccionada.
Al forzar un tamaño de caja se presentan ciertos problemas, principalmente, conocer cual es el
comportamiento del navegador cuando el contenido de una caja no cabe dentro. La solución por defecto
es simple, todo el contenido que no quepa en una caja se muestra, aunque se salga de la caja. Como
consecuencia de esto, sucede que los contenidos se solapan en algunas regiones quedando ilegible la
página.
La solución CSS a los solapamientos consiste en el uso de la propiedad overflow, con la que el diseñador
decide si el contenido sobresaliente de una caja se muestra, se oculta o se permite desplazar la caja para
Modulo 1b - HTML y CSS 37
Figura 11. Estructura de cajas establecido en HTML para el álbum de fotos.
<img src="zoo.jpg" /><h1>Ejemplo de modelo de cajas</h1>
id=”logo”
id=”contenido”
<img src="01.jpg" />Foto de un....
class=”foto”
<img src="02.jpg" />Foto de un....
class=”foto”
<img src="03.jpg" />Foto de un....
class=”foto”
<img src="04.jpg" />Foto de un....
class=”foto”
<img src="05.jpg" />Foto de un....
class=”foto”
<img src="06.jpg" />Foto de un....
class=”foto”
<img src="07.jpg" />Foto de un....
class=”foto”
<img src="08.jpg" />Foto de un....
class=”foto”
<img src="09.jpg" />Foto de un....
class=”foto”

II Curso de Diseño de Sitios WEB basados en Gestores de Contenidos de libre distribuciónCentro de Formación Permanente – Universidad de Sevilla
verlo.
T26. Para distribuir las cajas de las fotografías proporcionalmente se forzará el tamaño de las cajas
que contienen fotografías a un tamaño usando las propiedades width y height. La regla quedaría
como se indica en el código 24, tras incluirla en la hoja de estilos compruebe el resultado en el
navegador.
.foto { width:160px; height:300px; float: left; }
Código 24. Distribución flotante de cajas.
T26.1. Las fotografías existentes en el álbum tienen todas el mismo ancho pero alto diferente,
para comprobar el efecto de los atributos overflow se establecerá un alto menor a las cajas, de
este modo, algunas fotografías no cabrán. Cambie en la regla mostrada en el código 24 el alto a
height:200px;. Recargue la página y estreche la ventana del navegador hasta visualizar imágenes
incompletas al no caber en la caja.
T26.2. Añada la regla del código 24 la propiedad overflow:hidden; y comprobará en el navegador
como todo el contenido que no quepa en la caja 160x200 no es mostrado en el navegador.
T26.3. Cambie la propiedad anterior a overflow:auto;, el navegador mostrará unas barras de
desplazamiento para que el usuario pueda visualizar el contenido de la caja que no cabe.
Si se ha fijado ha ocurrido un efecto extraño en el área de contenido, se ha perdido el color de fondo. Se
ha perdido tras hacer las cajas que contienen las fotografías flotantes y se debe a que los elementos
flotantes no computan como contenido de las cajas, por ello el tamaño de la caja contenido es cero.
T27. Añada a la regla creada en T24.2. el atributo overflow:auto; para comprobar el efecto en el
navegador y solucionar el problema anterior.
T28. Para mejorar el aspecto general de la página se añadirán más reglas a la hoja de estilo. En el
código 25 tiene la solución completa, pero se recomienda seguir los pasos indicados a continuación
para ver el efecto de cada regla y atributo CSS. Si tiene dudas consulte la solución.
T28.1. Trabajaremos primero sobre el selector .body para incrementar los huecos laterales
mediante el atributo margin: 3em; Compruebe el resultado en el navegador en cada paso.
T28.2. Visualice la imagen degradado-azul.png que se encuentra entre los ficheros de este
ejercicio. Esta imagen se utilizarán como imagen de fondo de toda la página y la puede establecer
añadiendo a la regla .body utilice el fragmento de código 25 para este fin. Compruebe en el
navegador como la imagen de fondo queda detrás de los colores de fondo de la caja #contenido y
#logo.
T28.3. Para separar las fotografías entre sí estableceremos márgenes para la clase .foto
mediante el atributo margin: 1em;.
T28.4. Flote la imagen de la caja #logo mediante la regla #logo img {float:left;}. Compruebe el
38 Modulo 1b - HTML y CSS

II Curso de Diseño de Sitios WEB basados en Gestores de Contenidos de libre distribuciónCentro de Formación Permanente – Universidad de Sevilla
efecto en el navegador y verá que se ha descuadrado la composición de la página.
T28.5. El atributo clear permite reubicar los bloques debajo de otros bloques flotantes. Aplicando
a la caja contenido el atributo clear:both; se indica al navegador que alrededor de la caja
#contenido no pueden existir contenidos flotantes. Añada dicho atributo y compruebe el efecto.
T28.6. Para finalizar estableceremos un alto fijo a la caja #logo mediante el atributo
height:120px;.
T28.7. Utilice la regla hecha para h1 mostrada en el código 25 para centrar el título en la
pantalla. La regla mostrada no es una buena técnica, en la próxima sección se trabajará sobre las
unidades de medida en CSS.
T28.8. Cambie en la solución del código 25 las propiedades overflow-x y overflow-y a los valores
auto y hidden hasta que comprenda su funcionamiento.
body { background: transparent url("degradado-azul.png") no-repeat fixed;margin: 3em; /* Margen alrededor de la página */
}h1 {
padding: 40px 10px 50px 230px; /* Mala técnica para centrar un titulo */}.foto {
margin: 1em; overflow-y:auto;overflow-x:hidden;width:160px;height:200px;float: left;
}#logo img {float:left;}#logo {
height:120px;background-color:#D9FFC4;
}#contenido { /* Esta caja tiene todo su contenido flotante, dará problemas */
background-color:#FFFD9B;overflow:hidden; /* Conseguir que no tenga tamaño cero, todo es flotante */clear:both; /* Para evitar cajas flotantes alrededor de esta caja */
}
Código 25. Solución CSS completa desde T24. hasta T28. inclusive.
5.5. Medidas
Algunos de los atributos mostrados hasta ahora incluyen medidas. Las medidas en CSS
principalmente especifican tamaños asociados al modelo de cajas y tamaño de letras, estas medidas
corresponden a las propiedades siguientes:
▪ Ancho y alto del contenido: propiedades width y height respectivamente.
▪ Anchos mínimo y máximo: propiedades min-width y max-width respectivamente.
▪ Márgenes y relleno: propiedades margin y padding.
▪ Tipografías: propiedad font-size correspondiente al tamaño de letra.
Modulo 1b - HTML y CSS 39

II Curso de Diseño de Sitios WEB basados en Gestores de Contenidos de libre distribuciónCentro de Formación Permanente – Universidad de Sevilla
En aquellas propiedades donde se especifiquen medidas, CSS habilita dos tipos de especificaciones:
relativas o absolutas. Las relativas se calculan estableciendo una relación con otras medidas ya
especificadas y en las absolutas se especifica su valor real.
Sintaxis Tipo Descripción
1.5em RelativaRespecto al ancho de la letra 'M', el valor 1 es la anchura de la letra mayúscula M y el número es un multiplicador
0.8ex RelativaRespecto de la altura de la letra minúscula 'x'. El número es un multiplicador.
2px Absoluta1 Número de pixels de la pantalla del usuario
0.5in Absoluta Pulgadas (1in=2.54cm)
10cm Absoluta Centímetros
100mm Absoluta Milímetros
12pt Absoluta Puntos (1pt=0.35mm)
40pc Absoluta Picas (1pc=4.23mm)
80% Relativa Medida relativa referente a su elemento contenedor
Tabla 4. Medidas CSS para propiedades con medidas.
Las medidas relativas son el mejor método para especificar unidades en los diseños Web. Son amplia
mente utilizadas por los desarrolladores mas experimentados, mientras que en los principiantes usan
masivamente unidades px.
W3C recomienda el uso de medidas relativas, concretamente em para fuentes y porcentajes para anchos
y altos de cajas. El motivo es doble, por un lado conseguir páginas más accesibles para personas con
discapacidad, y otro lado, conseguir llegar a diferentes dispositivos donde la fragmentación en tamaños
de pantalla y resolución presenta verdaderos quebraderos de cabeza para los desarrolladores Web.
Es importante considerar el método de calculo CSS en las medidas relativas. Las medidas relativas son
siempre relativas respecto al tamaño del elemento padre. El elemento padre de toda página es la
etiqueta <body>, es para aquí donde un buen diseñador establece una medida absoluta para que el
resto de la página calcule sus tamaños en función de este valor. La ventaja de este método es que con
cambiar el único valor absoluto de la página, se recalculan todos los tamaños al ser éstos relativos.
Para mostrar el modo de cálculo se realizará un ejemplo con el atributo font-size usado para establecer
tamaños en las tipografías, en la siguiente sección se estudian las tipografías.
T29. Descomprima el fichero medidas.zip en una nueva carpeta y edite con Notepad++ los ficheros
medidas.html y estilos-medidas.css. Visualice en el navegador el archivo medidas.html.
T29.1. En el fichero de estilos se han establecido 5 estilos de texto con medidas relativas,
compruebe en el código HTML los párrafos con estos estilos y el tamaño de letra que muestra el
navegador.
1 Es discutible, se puede considerar relativa debido al comportamiento de los navegadores en pantallas de alta resolución
40 Modulo 1b - HTML y CSS

II Curso de Diseño de Sitios WEB basados en Gestores de Contenidos de libre distribuciónCentro de Formación Permanente – Universidad de Sevilla
T29.2. Cambie el valor del la única medida absoluta existente en el selector CSS body y
compruebe como en el navegador afecta a todos los tamaños relativos.
T29.3. Intente comprender el efecto perverso ocurrido con el último texto, para ello, mire el
código HTML.
5.6. Tipografías
El funcionamiento de las tipografías en CSS difiere en gran medida del uso en programas ofimáticos
tradicionales, ello conduce a cometer errores al iniciarse en CSS. Al trabajar en un equipo informático
con un paquete se dispone de cantidad de tipografías seleccionables. Estas tipografías están disponibles
en el equipo local pero no siempre están en otro equipo. Es un problema habitual compartir documentos
y ver como se ven de diferente forma en cada ordenador.
En versiones anteriores a CSS3 el problema se extendía a las página Web, ocurriendo que en cada
equipo se visualicen los textos página con tipografías diferentes. Este problema se soluciona utilizando
familias de tipografías, no tipografías concretas, por ejemplo, seguramente todos conocemos la
tipografía Times New Roman, en CSS corresponde a la familia serif. Para establecer la familia se utiliza
la propiedad font-family, y el navegador a partir del nombre de la familia busca una parecida entre las
tipografías instaladas en el equipo.
CSS3 soluciona este problema dejando utilizar tipografías sin necesidad de estar instaladas en el equipo.
Mediante la propiedad @font-ace podemos indicar la ubicación en Internet del fichero de la tipografía y
el navegador la descargará junto con la página para hacer uso de ella. Las principales desventajas de
este método son: la sobrecarga de ancho de banda de la página Web al descargar la tipografía, y que en
la licencia de mayoría de las tipografías no se permite compartirlas.
T30. Descomprima el fichero tipografias.zip en una nueva carpeta de su disco duro, este ejemplo
contiene una página HTML y una hoja de estilos CSS. Utilice Notepad++ para editarlos y para cada
cambio realizado posteriormente visualice el efecto en el navegador.
T30.1. Usando el selector universal establezca la familia de tipografías mediante el atributo font-
family:cursive;
T30.2. Cree una nueva regla para establecer el color de letra de todos los párrafos en marrón,
use el atributo color:#AA4700;.
T30.3. Para cambiar es aspecto de los títulos utilice es el siguiente selector: h1,h2 { }, añádalo a
la hoja de estilos para realizar los cambios indicados a continuación.
T30.4. Cambie el ancho de la tipografía de los títulos mediante el atributo font-weight: lighter;.
T30.5. Para poner los títulos en versalitas utilice la siguiente regla font-variant:small-caps;.
T31. Utilizaremos @font-ace para usar una fuente descargada de Internet previamente pero no
instalada en el equipo local. El procedimiento en CSS3 consiste en declarar una tipografía usando un
nuevo nombre e indicando desde donde se puede obtener.
Modulo 1b - HTML y CSS 41

II Curso de Diseño de Sitios WEB basados en Gestores de Contenidos de libre distribuciónCentro de Formación Permanente – Universidad de Sevilla
T31.1. Compruebe los archivos .ttf existentes en la misma carpeta donde está este ejemplo y
utilice alguno de ellos para definir una nueva tipografía, utilice el código 26 para realizar la
modificación en el fichero CSS.
@font-face { font-family: purisa; /* Nombre de la nueva tipografía */ font-style: normal; font-weight: normal; src: url('purisa.ttf');}
Código 26. Definición de nueva tipografía en CSS3.
T31.2. Utilice esta nueva tipografía (purisa en el ejemplo) para aplicarla a los párrafos del
documento.
A continuación se realizará otro ejercicio sobre el modelo de cajas aprovechando esta página Web.
Consistirá en establecer una imagen de fondo fija no repetitiva, concretamente un pergamino sobre el
que hay que cuadrar el texto como se muestra en la figura 12.
T32. Con el visor de imágenes escoja el pergamino que más le guste
para establecerlo como fondo de toda la página Web.
T32.1. Utilice la regla CSS indicada en el código 27 y sustituya las
interrogaciones por valores adecuados hasta conseguir cuadrar el
texto.
T32.2. El texto es mayor siempre que la imagen de fondo y
terminará sobresaliendo inferiormente, para solucionarlo puede
intentar alguna de las soluciones indicadas (no es necesario realizarlas):
1.- La mas simple cortar el texto en párrafos y hacer varias páginas Web.
2.- Conseguir que el texto se desplace interiormente al pergamino, para ello debe añadir al
código HTML una etiqueta DIV para el contenido.
3.- Partir la imagen de fondo en tres partes: cabecera, cuerpo y pie. Colocar cada imagen en
una etiqueta DIV y hacer que la imagen cuerpo se repita, pero debe conseguir un patrón
de pergamino en la parte central a partir de la imagen.
body { background-image: url('???'); background-repeat:no-repeat; width: ???px; padding-top: ???px; padding-bottom: ???px; padding-left: ???px; padding-right: ???px;}
Código 27. Imagen de fondo para página Web.
42 Modulo 1b - HTML y CSS
Figura 12. Fondo de pergamino.
En un lugar de la Mancha, de cuyo nombre no quiero acordarme, no ha mucho tiempo que vivía un hidalgo de los de lanza en astillero, adarga antigua, rocín flaco y galgo corredor. Una olla de algo más vaca que carnero, salpicón lasmás noches, duelos y quebrantos los sábados, lentejas los viernes, algún palomino de añadidura los domingos, consumían las tres partes de su hacienda. El resto della concluían sayo de velarte, calzas de velludo para las fiestas con sus pantuflos de lo mismo, los días de entre semana se honraba con su vellori de lo más fino. Tenía en su casa una ama que pasaba de los cuarenta, y una sobrina que no llegaba a los veinte, y un mozo de campo y plaza, que así ensillaba el rocín como tomaba la podadera. Frisaba la edad de nuestro hidalgo con ...

II Curso de Diseño de Sitios WEB basados en Gestores de Contenidos de libre distribuciónCentro de Formación Permanente – Universidad de Sevilla
5.7. Medios CSS
Inicialmente el HTML fue concebido para ser visualizado en un programa de ordenador, por ello, se
suponía ciertos tamaños y proporciones de pantalla. Hoy en día el acceso a Internet se realiza desde
diferentes dispositivos donde las proporciones, tamaños y resoluciones de pantalla son muy
heterogéneas.
En esta realidad es donde CSS cobra mayor sentido, el hecho de separar la información de la
presentación facilita la modificación del aspecto para adaptarse a cada dispositivo. Los diseñadores Web
pueden establecer diferentes hojas de estilo en función del dispositivo que desee obtener la página Web,
y además CSS provee propiedades específicas para determinados medios como son la impresoras o
sintetizadores de voz.
Al comienzo de esta sección se mostró como se enlazaba una hoja de estilos externa en una página
HTML (ver código 9, página 29). La etiqueta <link> contiene un atributo llamado media donde el
desarrollador establece para que dispositivo o medio es la hoja de estilos. Cuando se accede al docu
mento HTML se decide la hoja de estilos a usar de las disponibles para el documento siendo los más
habituales los enumerados en la tabla 5.
Medio Objetivo
all Todos los medios
screen Ordenadores
print Impresora
handheld Dispositivos móviles o con pantalla pequeña
Tabla 5. Nombres de medios más utilizados en CSS.
Para crear páginas compatibles con diferentes medios se deben crear varias hojas de estilo y enlazarlas
al desde el código HTML como se indica en el código 28.
...<link rel=”stylesheet” type=”text/css” media=”screen” href=”pantalla.css”/><link rel=”stylesheet” type=”text/css” media=”handheld” href=“movil.css”/><link rel=”stylesheet” type=”text/css” media=”print” href=“impresora.css”/>...
Código 28. Hojas de estilo para diferentes medios.
En cada hoja de estilo utilizando correctamente el modelo de cajas se consigue adaptar el sitio Web al
dispositivo un concreto.
5.8. Otros aspectos
Se tratan brevemente otros aspectos relevantes como son: colores, agrupación de propiedades y
otras.
Respecto a los colores, han aparecido en los valores de algunos atributos en dos formatos: palabra clave
Modulo 1b - HTML y CSS 43

II Curso de Diseño de Sitios WEB basados en Gestores de Contenidos de libre distribuciónCentro de Formación Permanente – Universidad de Sevilla
y valor RGB hexadecimal. En CSS existen algunas otras formas para especificar estos colores, pero el
uso mas extendido es RGB. Este formato consiste en la especificación de un color como mezcla de tres
colores: R es rojo, G es verde y B es azul. La intensidad de cada uno de estos componentes se especifica
con un número, por ejemplo: RGB(255,0,0) es rojo puro y RGB(255,255,0) es amarillo. La forma compacta
para indicar el valor de color consiste en poner los tres números en hexadecimal precedidos de #. El
ejemplo anterior: #FF0000 es rojo puro y #FFFF00 es amarillo.
Otro aspecto es la posibilidad de agrupar algunas propiedades. Muchos de las propiedades mostradas
hasta el momento soportan una sintaxis agrupada, consistente en establecer de una manera compacta
varios atributos simultáneamente. La forma más fácil de comprenderlo es con las propiedades margin y
padding con las que es posible en una sola regla establecer los valores de los cuatro lados del modelo de
cajas. En la figura 13 se muestran dos equivalencias en una definición de clase, fíjese como cada
propiedad agrupada corresponde a cuatro propiedades, donde el orden de aparición de los valores está
predeterminado en CSS. Existen mas propiedades agrupadas en CSS como son: font, border,
background, list-style y otras.
Figura 13. Agrupación de propiedades.
Habitualmente en los CMS encontraremos las hojas de estilo divididas en varios ficheros, siendo el
último el de mayor prioridad. También otra sintaxis muy utilizada es la aplicación de varias clases a un
elemento HTML, consiguiéndose separando por un espacio todas la clases dentro del atributo class, por
ejemplo class=”textoresaltado itemmenu”.
Todos los lenguajes informáticos incorporan los comentarios, son textos escritos por el desarrollador y
que el programa informático ignora, CSS lo incorpora copiando la sintaxis del lenguaje C. En el código
25 aparecen varios comentarios de ejemplo, se puede ver que comienzan por /* y terminan por */
además, pueden tener varias líneas.
Para profundizar en el resto de aspectos de CSS se recomienda la lectura del manual citado en [19] el
cual, no es muy extenso y es fácil de asimilar
5.9. CSS3
CSS3 trae innumerables mejoras respecto a la versión anterior. Con CSS3 se ha intentando unificar
extensiones particulares incluidas por los desarrolladores de diferentes navegadores Web. CSS3 es
mucho más extenso que su versión predecesora, de hecho, debido a su magnitud se han divido las
44 Modulo 1b - HTML y CSS
.caja1 { margin: 10px 15px 20px 25px; padding: 0.1em 0.2em 0.4em 0.8em; }
.caja1 { margin-top: 10px; margin-right: 15px; margin-bottom: 20px; margin-left: 25px; padding-top: 0.2em; padding-right: 0.4em; padding-bottom:0.6em; padding-left: 0.8em; }

II Curso de Diseño de Sitios WEB basados en Gestores de Contenidos de libre distribuciónCentro de Formación Permanente – Universidad de Sevilla
especificaciones en diferentes módulos sobre los que se trabaja independientemente. Pos estos motivos
los navegadores existentes no incorporan CSS3 completamente, según avanzan sus desarrollos van
incorporando nueva funcionalidad.
Se destaca de CSS3 las siguientes novedades respecto a CSS2 ya operativas en la mayoría de los
navegadores:
▪ Posibilidad de poner imágenes en los bordes.
▪ Sombras para el texto y las cajas.
▪ Múltiples imágenes de fondo y ubicación relativa de las mismas.
▪ Redimensionado de cajas.
▪ Gradientes para fondos.
▪ Textos multicolumna.
▪ Marcos dobles (Outline).
▪ Rotura de palabras largas.
A lo largo del curso aparecerán múltiples ejemplos usando estas y otras características de CSS3, aunque
no se cubrirá todo CSS3 en su totalidad.
6. Ejemplos de diseños basados en hojas de estilo CSS
Utilizando platillas libres obtenidas de OSWD [17] se realizarán pequeños cambios en la apariencia.
Se utilizará en primer lugar la plantilla pets-website.zip que según se ha podido comprobar utiliza de
manera correcta las hojas de estilo para facilitar los cambios y homogeneizar el sitio Web. Se procederá
a realizar unos cambios básicos en los estilos directamente en el servidor de Internet.
T33. Coloque en el servidor de Internet los ficheros de la plantilla pet-website. En caso de haber
colocado la otra plantilla anteriormente, debe borrar todos los ficheros del servidor y proceder a
subir la correcta.
T33.1. Ejecute el programa Notepad++, conecte con el servidor mediante FTP, y localice el
fichero style.css en el servidor para abrirlo con el editor.
T33.2. Localice el siguiente fragmento de código:
#nav { background: #7a2e40; padding: 10px 20px; text-align: right; color: #f6dde3; }
Código 29. Estilos de la cabecera de la plantilla de ejemplo.
T33.3. Cambie la entrada background: #7a2e40; a background: #006600; guarde los cambios y
recargue la página en el navegador. Debería observar cambios en la página.
Modulo 1b - HTML y CSS 45

II Curso de Diseño de Sitios WEB basados en Gestores de Contenidos de libre distribuciónCentro de Formación Permanente – Universidad de Sevilla
T33.4. Inserte una nueva propiedad antes del cierre de la llave y añada la siguiente entrada:
font-size : 150%;. Guarde los cambios y recargue la página en el navegador.
T33.5. Cambie los números 10 y 20 que están tras la propiedad padding y compruebe sus efectos.
T33.6. Cambie el valor de propiedad color a un código que corresponda al color amarillo y
compruebe el efecto. Utilice la extensión de Firefox ColorZilla para seleccionar colores.
Las plantillas de sitios Web no siguen unas pautas generales en su realización. El código que
encontramos en los ficheros de hojas de estilos son muy diversos. Los nombres de selectores de estilos
tampoco son homogéneos, cada desarrollador los utiliza de manera diferente. Para poder cambiar el
aspecto de un sitio Web necesitamos conocer en cada parte de la página que selector de estilo se utiliza.
Visualizando en el editor de textos el código HTML se pueden conocer los estilos de cada parte de la
página Web, pero este procedimiento es tedioso y requiere tener una gran experiencia en diseño Web.
Los navegadores modernos incluyen herramientas para facilitar el desarrollo Web, se utilizarán estas
características para poder alterar la apariencia con facilidad.
6.1. Extensión Firebug para Firefox
La herramienta de trabajo para los cambios de estilos en este curso será el propio navegador Web.
Aunque el curso está centrado en el navegador Firefox, el resto de navegadores también incluyen las
herramientas de diseño que se van a mostrar para este navegador.
En el módulo anterior se instalaron complementos en Firefox y se recomendaba instalar Firebug, si ya lo
tiene lo tiene instalado puede omitir los dos primeros pasos:
T34. Compruebe si el equipo tiene instalado Firefox, en caso contrario descárguelo desde
mozilla.org y proceda a instalarlo.
T34.1. Acceda al menú Herramientas → Complementos donde se pueden descargar nuevas ca
racterísticas para el navegador. Seleccione el control derecho Obtener complementos y escriba en
el cuadro de búsqueda situado en la parte superior derecha la palabra firebug. De todas los
complementos que aparecen. Instale el que se llama simplemente Firebug. Tras la instalación es
necesario reiniciar Firefox.
T34.2. Navegue a su sitio Web en Internet y active Firebug usando el botón situado a la derecha
del cuadro de búsqueda de Firefox. Se desplegará un panel inferior con cantidad con controles
como el mostrado en la figura 14.
T34.3. Pulse sobre el botón de inspección y mueva el ratón por encima de la página que está
visualizando. Según se sitúe en un elemento se le mostrarán las reglas CSS aplicados a dicho
elemento, el fichero donde están definidos y la línea dentro de ese fichero. Seleccione el cuadro
gris indicado en la figura 14, averigüe las reglas aplicadas y el fichero.
T34.4. Edite el fichero, localizando la regla e intente cambiar el color de fondo gris por otro
color. Utilice ColorZilla para escoger un color a su gusto.
46 Modulo 1b - HTML y CSS

II Curso de Diseño de Sitios WEB basados en Gestores de Contenidos de libre distribuciónCentro de Formación Permanente – Universidad de Sevilla
7. Consejos
La principal consideración a tener en cuenta es que la mayoría de los diseños se pueden personalizar
realizando sólo modificaciones CSS en lugar de HTML.
Si aún así se cambia el código HTML nunca utilice tablas en la maquetación de contenido, las tablas son
exclusivamente para presentar datos y no abuse de las etiquetas DIV en el diseño.
Partiendo de estos principios otras consideraciones son:
▪ Valide su código XHTML y CSS utilizando las herramientas W3C HTML validator, CSS validator.
▪ Reduzca el tamaño de las imágenes en el propio fichero de la imagen no con atributos CSS.
▪ Pruebe su tema es varios navegadores web y no desarrolle en Internet Explorer este navegador no
cumple los estándares W3C. Mozilla Firefox, Apple Safari, Google Chrome y Opera cumplen los
estándares.
▪ Mantenga los nombres de archivo en minúsculas, tanto de imágenes como hojas de estilo y
páginas HTML.
▪ Poner siempre el codigo CSS en un fichero externo.
▪ No abusar de los atributos ID, es más, se recomienda minimizar su uso para facilitar el uso de
Modulo 1b - HTML y CSS 47
Figura 14. Vista general de la extensión Firebug de Firefox.
Botón deinspección
ActivarFirebug
Selectores aplicados Fichero y línea donde se define el selector

II Curso de Diseño de Sitios WEB basados en Gestores de Contenidos de libre distribuciónCentro de Formación Permanente – Universidad de Sevilla
JQuery.
▪ Escribir comentarios en las clases, el código comentado es fácil de mantener.
Un comentario adicional, si no es necesario no escriba código adicional CSS para Internet Explorer, le
requerirá mucho tiempo y esfuerzo, es más práctico recomendar el uso de otro navegador que realizar
todo ese esfuerzo, así entre todos se conseguirá que las futuras versiones cumplan los estándares W3C.
8. Realización opcional
Existen multitud de herramientas de ayuda al desarrollo Web entre los complementos de Firefox.
Puede instalar algunos más que serán útiles a lo largo del curso.
T35. Añada a Firefox la extensión WebDeveloper y compruebe la multitud de opciones que posee.
T36. Descargue algunas plantillas del enlace [18] y acceda a las hojas de estilo para comprobar
como están hechas.
48 Modulo 1b - HTML y CSS

II CURSO DISEÑO DE SITIOS WEB BASADOS EN
GESTORES DE CONTENIDO DE LIBRE DISTRIBUCIÓN
Módulo 1c - Plataforma WAMP
Servidor WEB, servidor de base de datos, lenguaje de programación PHP
1. Resumen
▪ Duración estimada: 30 minutos.
▪ Material disponible en http://www.dte.us.es/cursos/cms/julio2012.
Fichero Descripción
wampserver2.2d-x32.exe Plataforma WAMP Server
delicious_fruit.zip, Free-Business-WebsiteTemplate.zip,
webpilot.zipPlantillas libres HTML5 + CSS3
ejemplosphp.zip Ejemplos de programas en PHP
Tabla 6. Ficheros necesarios para la realización de este módulo.
2. Referencias
[20] Plataforma WampServer, <http://www.wampserver.com>.
[21] Comparación de todos los paquetes AMP, <http://en.wikipedia.org/wiki/Comparison_of_WAMPs>.
[22] Servidor Web Apache, <http://httpd.apache.org/>.
[23] Plataforma XAMP <http://www.apachefriends.org/en/xampp.html>.
3. Introducción
WAMP es un paquete de software abierto con varios componentes software incluidos pensado para
facilitar el desarrollo y la puesta en explotación de un sitio Web. Principalmente es útil para labores de
desarrollo en equipos locales, inicialmente fue concebido con este fin, sólo para trabajo local. Hoy en día
Rev. 2.37

II Curso de Diseño de Sitios WEB basados en Gestores de Contenidos de libre distribuciónCentro de Formación Permanente – Universidad de Sevilla
es suficientemente robusto como para implantarlo en un entorno de explotación, aunque no es muy
común usarlo en servidores.
WAMP es acrónimo de Windows, Apache, MySQL y PHP. Éstos son los componentes incluidos en WAMP
y preconfigurados para que funcionen conjuntamente tras su instalación. Estos componentes correspon
den a una infraestructura tecnológica básica para el desarrollo o puesta en explotación de un sitio Web,
son: un servidor Web (Apache), una base de datos (MySQL) y un lenguaje de programación (PHP).
Además de WAMP actualmente existen multitud de plataformas clónicas con algunas mínimas
diferencias. Estas diferencias residen habitualmente en las utilidades incluidas, en los lenguajes de
programación soportados o en bases de datos utilizadas. Se recomienda visitar el enlace de la referencia
[21] para comparar los existentes.
Aunque WAMP facilita la instalación de todos los componentes necesarios para la puesta en
funcionamiento de un servidor de Internet, en un servidor para uso profesional, todos estos componen
tes se instalan y se mantienen de manera separada.
4. Instalación de WAMP
La instalación de WAMP no presenta ninguna dificultad, sólo hay que aceptar las opciones
predeterminadas, aunque se recomienda cambiar el navegador por defecto durante el proceso de
instalación.
Entre las opciones de WAMP existe la posibilidad de iniciar la plataforma como un servicio. Cuando se
inicia un programa como servicio significa que el programa se inicia automáticamente, es decir, no es
necesario que el usuario inicie la sesión y busque el programa en el menú de inicio. La desventaja es que
la ejecución de estos programas demora el arranque del sistema operativo y consume recursos.
T37. Instale WAMP descargándolo desde la página oficial o utilizando el material suministrado con
el módulo. Si tiene un sistema operativo de 64bits se recomienda usar la versión de 64bit de WAMP.
T37.1. Durante la instalación de WAMP le preguntará cual es el navegador por defecto que se
utilizará. En el diálogo aparecerá preseleccionado explorer.exe (ver figura 15), aunque
posteriormente se podrá cambiar, se recomienda escoger Firefox. Puede encontrarlo en la
carpeta Mi PC → Archivos de programa → Mozilla Firefox.
T37.2. El último diálogo, mostrado en figura 16, aparece antes de finalizar la instalación. Éste
solicita los datos de un servidor de correo global para poder enviar correo directamente con PHP.
Al ser el servidor de correo global para toda la instalación no es recomendable configurarlo. Cual
quier ataque o mal función permitiría enviar correo a cualquier dirección de Internet.
Habitualmente cada CMS permite establecer su propia configuración de correo, por tanto, se
deben dejar los valores predeterminados.
T37.3. Es importante desbloquear el firewall de Windows tras la instalación, de lo contrario los
sitios Web creados no serán accesibles desde otros equipos de la red. Sólo hay que pulsar el
50 Módulo 1c - Plataforma WAMP

II Curso de Diseño de Sitios WEB basados en Gestores de Contenidos de libre distribuciónCentro de Formación Permanente – Universidad de Sevilla
botón Desbloquear mostrado por Windows tras la instalación (ver figura 17).
Figura 15. Instalación de WAMP.
Figura 16. Configuración del correo. Figura 17. Desbloqueo del firewall.
T37.4. Finalmente, concluida la instalación aparecerá un nuevo icono en la barra de tareas. Este
icono es un acceso rápido para controlar el funcionamiento de WAMP. Una primera
recomendación es poner la interfaz en castellano pulsando el botón derecho sobre el mismo,
aparecerá el menú Language y sólo tiene que seleccionar spanish.
5. Desarrollo con WAMP
El control de WAMP se realiza mediante el icono situado en la barra de notificación. Pulsando sobre
el icono de WAMP con el botón izquierdo del ratón se muestran todas las opciones (ver figura 18).
Comenzaremos comprobando si el servidor Web está funcionando correctamente:
Módulo 1c - Plataforma WAMP 51

II Curso de Diseño de Sitios WEB basados en Gestores de Contenidos de libre distribuciónCentro de Formación Permanente – Universidad de Sevilla
T38. Inicie el navegador Web y navegue a la dirección http://localhost. Debe ver una página con el
icono de WAMP. De lo contrario, el servidor Web local no está funcionando. Si no funciona hay que
iniciarlo utilizando el icono de WAMP y seleccionando la opción de menú Iniciar todos los servicios.
T39. Se procederá a cambiar la página Web que muestra nuestro servidor. Hay seleccionar a la
entrada de menú directorio www de la figura 18, que abre la carpeta donde se colocan las páginas
Web.
T39.1. Borre todo el contenido de esta carpeta y copie todos los archivos de las páginas web de
ejemplo utilizados en el módulo anterior.
T39.2. Compruebe navegando a la dirección http://localhost si visualiza las páginas colocadas en
su servidor Web.
T40. Ahora se procederá a tener dos sitios web diferentes simultáneamente en su servidor Web
local.
T40.1. Borre todo el contenido de su sitio Web tal y como se hizo en T39.1., es decir, vacíe la
carpeta www de WAMP.
T40.2. Cree tres carpetas dentro de la carpeta www llamadas: plantilla1, plantilla2 y plantilla3.
Descomprima las plantillas delicious_fruit.zip, Free-Business-Website-Template.zip y webpilot.zip
cada una en una carpeta diferente.
T40.3. El objetivo es conseguir ubicar cada plantilla en una dirección Web de su servidor local,
concretamente: http://localhost/plantilla1, http://localhost/plantilla2 y http://localhost/plantilla3.
Debe ubicar los archivos de las plantillas correctamente en cada carpeta al descomprimirlo.
5.1. Servidor Web Apache
El servidor Web Apache es el componente de WAMP encargado de servir páginas Web a través de la
red por el puerto 80, pero por defecto, sólo permite el acceso desde el ordenador local. Realice la
siguiente prueba:
T41. Indique a alguno de sus compañeros cual es su dirección IP para intentar que acceda a su sitio
Web, para ello, su compañero tendrá que introducir la siguiente dirección en el navegador
http://10.0.0.1, donde 10.0.0.1 debe sustituirla por su dirección IP.
Probablemente no tenga acceso.
Para habilitar el acceso desde el resto de ordenadores hasta su servidor
local hay que cambiar la configuración de Apache. Esta configuración
reside en un fichero de texto bastante extenso y complejo, puede leer en
la documentación existente en la página oficial de Apache [22] el formato
de este fichero. Configurar Apache para modificar su comportamiento no
es uno de los objetivos de este curso, pero si realizaremos una pequeña
modificación de esta configuración, con objeto de permitir el acceso a
nuestra Web desde toda la red. Los pasos son los siguientes:
52 Módulo 1c - Plataforma WAMP
Figura 18. Control de WAMP.

II Curso de Diseño de Sitios WEB basados en Gestores de Contenidos de libre distribuciónCentro de Formación Permanente – Universidad de Sevilla
T42. Despliegue el menú de WAMP como se mostró en la figura 18 y acceda a la opción de menú
Apache → httpd.conf. Debe aparecer en un editor de textos un fichero muy extenso donde debe
buscar el siguiente fragmento (aproximadamente línea 230):
<Directory "c:/wamp/www/"> ... ... Order Deny,Allow Deny from all Allow from 127.0.0.1</Directory>
Código 30. Fragmento del fichero de configuración de Apache httpd.conf.
T42.1. Borre la línea Deny from all y o añada una almohadilla “#” delante #Deny from all. Al
introducir delante el carácter # Apache ignorará la línea. Una vez cambiado el fragmento de
código 30 guarde el fichero utilizando la entrada de menú Archivo → Guardar desde el editor de
textos.
T42.2. Para hacer efectivos los cambios se debe reiniciar del servidor Web Apache. Desde el
menú de WAMP acceda a la entrada Apache → Service → Reiniciar Servicio. Comprobará como el
icono de WAMP cambia de color, tras unos segundos volverá al color verde. Esto significa que la
nueva configuración se ha aplicado correctamente. Si el icono se queda en rojo o naranja,
probablemente la modificación del fichero de configuración hecha contiene algún error.
T42.3. Vuelva a solicitarle a un compañero que navegue hacia la dirección IP de su ordenador y
compruebe si se visualizan su página Web.
5.2. Copia de seguridad
Realizar copias de seguridad de todos los desarrollos que se estén realizando en WAMP es proceso
sencillo. WAMP almacena todos los contenidos ya sean Web o bases de datos bajo su carpeta de
instalación, por defecto en la ruta c:\wamp del disco duro.
La copia de seguridad consiste en copiar todos los archivos, pero antes, es importante detener WAMP
completamente desde el icono de control. En caso contrario no se podría terminar la copia al existir
multitud de ficheros abiertos por todos los componentes WAMP en ejecución.
Realizaremos un ejemplo de copia de seguridad utilizando el compresor 7zip el cual permite realizar una
sincronización sólo de los ficheros cambiados desde la última copia de seguridad, esto reduce en gran
medida el tiempo de ejecución de la copia.
T43. Usando el botón derecho del ratón sobre el icono de WAMP utilice la opción del menú Salida.
Tras esto el icono de WAMP debe desaparecer, de lo contrario WAMP sigue ejecutándose y la copia
de seguridad fallará.
T43.1. Abra el explorador de Windows, desde MiPC liste la carpeta raíz del disco y busque la
carpeta de instalación de WAMP (c:\wamp). Pulse el botón derecho sobre la carpeta y aparecerá
un menú como el de la figura 19, si tiene instalado 7zip aparecerá el menú indicado en la figura
Módulo 1c - Plataforma WAMP 53

II Curso de Diseño de Sitios WEB basados en Gestores de Contenidos de libre distribuciónCentro de Formación Permanente – Universidad de Sevilla
19. Una vez terminado la copia debe recordar el
archivo con extensión 7z que utilizó para repetir
el proceso.
T43.2. La primera copia realizada tarda un
tiempo considerable al tener que copiar todos los
archivos, ahora realizaremos otro procedimiento
más rápido partiendo de la copia que ya tenemos.
Antes de continuar copie, añada o borre algunos
archivos en el directorio www de WAMP, tras esto
detenga WAMP. Vuelva a realizar la copia como se
indicó anteriormente pero fíjese en la figura 20,
en el cuadro desplegable se selecciona la opción
Sincronizar archivos, con esta opción el programa
analiza la copia existente y solo trabaja con los
ficheros que cambiaron desde la última copia.
Esta proceso tardará mucho menos tiempo.
6. Lenguaje de programación PHP
PHP es un lenguaje de programación para el diseño de páginas Web dinámicas y es un acrónimo de
Hypertext Pre-processor. PHP está publicado con una licencia considerada libre y es un lenguaje muy
fácil de entender y aprender por cualquier programador.
Este curso no tiene como objetivo la manipulación de este lenguaje, pero si su uso ya que muchos
54 Módulo 1c - Plataforma WAMP
Figura 19. Backup con 7zip.
Figura 20. Sincronización con 7zip.

II Curso de Diseño de Sitios WEB basados en Gestores de Contenidos de libre distribuciónCentro de Formación Permanente – Universidad de Sevilla
gestores de contenidos están escritos en este lenguaje. El único objetivo aquí planteado es diferenciar
las páginas Web dinámicas de las estáticas y para este fin se han preparado una serie de ejemplos.
Hasta ahora se ha trabajado con páginas HTML cuyo contenido se editaba con Notepad++, ahora ese
contenido HTML es generado por un programa PHP, el servidor Web al detectar un fichero PHP en vez
de enviar el contenido del fichero por la red ejecuta un intérprete de PHP y éste devuelve un código
HTML generado tras la ejecución programa. Mostremos esto con el siguiente ejemplo.
T44. Descomprima el fichero ejemplosphp.zip en una nueva carpeta dentro del directorio www de
WAMP, por ejemplo con nombre ejemplosphp.
T44.1. Deben aparecer varios ficheros, unos son páginas HTML y otros ficheros con extensión
.php
T44.2. Navegue a la dirección http://localhost/ejemplosphp y observe la página mostrada, Apache
ha mostrado la página llamada index.html. Para comprobarlo edite el fichero index.html con
Notepad++ y compare con lo visto en Firefox.
T44.3. Esta página contiene 6 enlaces a 6 páginas. Siga el primer enlace con el navegador, utilice
el menú del navegador Ver → Código fuente para ver el código HTML devuelto por WAMP.
T44.4. Fíjese en el nombre del fichero que aparece en la URL del navegador: ejemplo1.php. Abra
este fichero con Notepad++ y compruebe si el código HTML del fichero es el mismo que ha visto
en el paso anterior con Firefox.
T44.5. Repita este procedimiento con cada uno de los enlaces.
7. Realización opcional
Existen multitud de alternativas a WAMP se listan en el enlace [21]. De las existentes, se propone que
descargue de Internet la plataforma alternativa WAMP llamada XAMP.
XAMP es similar a WAMP pero con la peculiaridad de ser un paquete de software multiplataforma, es
decir, se puede instalar en diferentes sistemas operativos. XAMP es un acrónimo donde la primera letra
hace referencia al sistema operativo sobre el que funciona (W Windows, L Linux o M MacOs) y el resto
de letras hacen referencia a Apache, MySQL y PHP.
Proceda a su instalación y compruebe las diferencias existentes entre WAMP y XAMP, se proponen las
siguientes tareas:
T45. Desde el panel de control de Windows desinstale la plataforma WAMP
T45.1. Instale XAMP e intente repetir lo hecho previamente en T40.
T45.2. Busque los menús de configuración de XAMP y observará diferencias con WAMP.
Módulo 1c - Plataforma WAMP 55


II CURSO DISEÑO DE SITIOS WEB BASADOS EN
GESTORES DE CONTENIDO DE LIBRE DISTRIBUCIÓN
Módulo 1d - Base de datos MYSQL
Conceptos básicos y administración
1. Resumen
▪ Duración estimada 2 horas.
▪ Material disponible en http://www.dte.us.es/cursos/cms/julio2012.
Fichero Descripción
world.sql Base de datos SQL para importar en MySQL
sakila-db.sql.zip Base de datos SQL comprimida para MySQL
Tabla 7. Ficheros necesarios para la realización de este módulo.
2. Referencias
[24] Web oficial de MySQL, <http://www.mysql.com/>.
3. Introducción
Una base de datos informática es un almacén de datos en formato digital. El software encargado de
gestionar estos datos se denomina Sistema de Gestión de Base de Datos (SGBD) y está dedicado a
facilitar el acceso a los datos de forma rápida y estructurada. Existen multitud de formas de organizar la
información en un sistema informático, así surge el concepto de modelo de datos.
Un modelo de datos hace referencia al modo en que se almacena la información, actualmente, el más
utilizado es el modelo relacional, pero existen determinadas aplicaciones en las que este tipo de modelo
de datos no es óptimo. Google, Facebook, Twitter y Digg son ejemplos donde el modelo relacional no
llega a cubrir las necesidades de sus aplicaciones Web, de hecho utilizan otros sistemas de bases datos
no relacionales llamados BigTable (Google) y Cassandra (Facebook, Twitter y Digg).
Rev. 2.37

II Curso de Diseño de Sitios WEB basados en Gestores de Contenidos de libre distribuciónCentro de Formación Permanente – Universidad de Sevilla
Un ejemplo de eficiencia lo muestra hoy en día Cassandra siendo es capaz de escribir en disco sus datos
unas 2500 veces más rápido que MySQL, una de las bases de datos relacionales más utilizadas. En 2009
nació un movimiento en contra de las bases de datos relacionales, llamado NoSQL, que agrupa a todos
estos sistemas alternativos y muestra como el modelo relacional presenta serios inconvenientes. A lo
largo del curso aparecerá una base de datos NoSQL utilizada en unos de los CMS.
La mayoría de los CMS estudiados en este curso utilizan el modelo de bases de datos relacionales y el
lenguaje SQL. SQL es un lenguaje de consultas para bases de datos relaciones estandarizado
inicialmente por ANSI y confirmado por ISO. Este lenguaje ejecuta consultas de datos, éstas facilitan la
programación de software ya que, una consulta puede equivaler a uno o más programas si se trabajara a
nivel de registros sobre una base de datos.
En esta sesión se tratan los conceptos básicos de las bases de datos relacionales, no se contemplará el
lenguaje SQL al no ser necesario para los objetivos del curso, aunque su conocimiento es obligatorio si
se planea programar aplicaciones Web. Nos centraremos en la base de datos MySQL la cual es un
software distribuido bajo licencia doble, por un lado es libre (GPL) pero tiene algunas limitaciones:
▪ No se puede modificar MySQL para redistribuirlo y cobrar por la modificación.
▪ No se puede incluir MySQL dentro de otro software, es decir, no se puede distribuir software junto
con MySQL como un solo software integrado.
WAMP trae preconfigurado el servidor MySQL, en este módulo sólo realizaremos unos cambios mínimos
en la configuración y mostraremos algunos ejemplos de uso.
4. Administración de MySQL
La base de datos MySQL es el tercer componente de WAMP. En el menú de administración de WAMP
disponemos de un submenú dedicado a su gestión y una aplicación llamada phpMyAdmin para facilitar
la administración del servidor MySQL desde un navegador. Esta aplicación, bien configurada, permite al
administrador conectarse a motor de la base de datos desde cualquier punto de la red, así, puede
realizar tareas administrativas sin necesidad de acceder físicamente a la máquina pero, mal configurada,
puede comprometer la seguridad de todo el servidor.
4.1. Configuración de seguridad
El primer paso tras la instalación de MySQL es realizar una mínima configuración de seguridad en el
servidor. Consistirá en establecer una contraseña para el administrador de la base de datos, de lo
contrario, todo el servidor estará comprometido, se podría acceder desde cualquier aplicación Web a
cualquier otra aplicación Web alojada en el servidor.
Comprobaremos si MySQL funciona correctamente, estableceremos una contraseña para el adminis
trador, y tras esto habilitaremos el acceso remoto para poder gestionar las bases de datos desde cual
58 Módulo 1d - Base de datos MYSQL

II Curso de Diseño de Sitios WEB basados en Gestores de Contenidos de libre distribuciónCentro de Formación Permanente – Universidad de Sevilla
quier equipo de la red.
T46. Utilizaremos un programa escrito en PHP muy extendido para facilitar la gestión llamado
phpMyAdmin y que viene integrado en WAMP.
T46.1. En el menú de WAMP utilice la entrada phpMyAdmin. Se abrirá el navegador de Internet
y aparecerá el programa de gestión de la base de datos MySQL. Automáticamente se conecta a la
base de datos MySQL de su equipo, y fíjese como no ha solicitado ninguna contraseña.
T46.2. Lea el mensaje de seguridad en rojo al final de la página. Para solucionarlo acceda a la
pestaña Privilegios donde se listan los usuarios existentes en la base datos, el usuario
administrador es el llamado root. En la figura 21 este administrador aparece 3 veces correspon
dientes a tres conexiones: desde la IP 127.0.0.1, desde localhost y desde ::1 (cualquier lugar).
Figura 21. Cambio de contraseña del administrador.
T46.3. Establezca la misma contraseña para las tres conexiones permitidas al administrador
(root) usando los tres iconos indicado en la figura 21, sea cuidadoso si olvida la contraseña será
complicado restablecerla.
T46.4. Cierre el navegador y vuelva a entrar en phpMyAdmin, probablemente obtendrá un error
indicando acceso denegado. A partir de ahora es necesario introducir la contraseña para entrar
pero no aparece ningún lugar donde poder introducirla.
T46.5. Realizaremos un cambio en la configuración de phpMyAdmin para forzarlo a preguntar la
contraseña y el usuario. Edite con Notepad++ fichero config.inc.php situado en la carpeta del
disco wamp → apps → phpmyadmin3.4.10.
/* Server: localhost [1] */$i++;$cfg['Servers'][$i]['verbose'] = 'localhost';$cfg['Servers'][$i]['host'] = 'localhost';$cfg['Servers'][$i]['port'] = '';$cfg['Servers'][$i]['socket'] = '';$cfg['Servers'][$i]['connect_type'] = 'tcp';
Módulo 1d - Base de datos MYSQL 59
Pestaña de privilegios
Pestaña de privilegios
Edición del usuarioadministrador
Edición del usuarioadministrador

II Curso de Diseño de Sitios WEB basados en Gestores de Contenidos de libre distribuciónCentro de Formación Permanente – Universidad de Sevilla
$cfg['Servers'][$i]['extension'] = 'mysqli';//$cfg['Servers'][$i]['auth_type'] = 'config';$cfg['Servers'][$i]['auth_type'] = 'cookie';$cfg['Servers'][$i]['user'] = 'root';$cfg['Servers'][$i]['password'] = '';$cfg['Servers'][$i]['AllowNoPassword'] = true;
Código 31. Fragmento del archivo de configuración de phpMyAdmin llamado config.inc.php.
T46.6. Realice el cambio indicado en el código 31 que consiste en cambiar el tipo de
autenticación (auth_type) de config a cookie. En el código se ha comentado una línea con doble
barra, pero si desea, basta con cambiar la palabra config por cookie. Guarde el fichero e intente
entrar en phpMyAdmin de nuevo con el usuario root y la contraseña.
T47. Una vez asegurada la instalación local de MySQL habilitaremos el acceso remoto para permitir
conexiones desde cualquier punto de la red al administrador de la base de datos. Debe ponerse de
acuerdo con algún compañero para realizar pruebas de conexión un ordenador a otro.
T47.1. Obtenga la dirección IP de su equipo y desde el ordenador de otro compañero intente
entrar en su phpMyAdmin usando la dirección http://10.X.X.X/phpmyadmin donde 10.X.X.X debe
sustituirlo por su dirección IP. Obtendrá un mensaje indicado el acceso prohibido.
T47.2. La solución es parecida a la realizada en el
módulo de instalación de WAMP donde se autorizaban
las visitas a nuestro servidor Web. En este caso la
configuración está en un fichero que configura la ruta
/phpmyadmin del servidor Web, esta ruta se llama
alias y su configuración es accesible desde el menú de
WAMP. Acceda a editar el alias phpMyAdmin siguiendo
la indicación de la figura 22: Apache → Directorios
Alias → http://localhost/phpmyadmin → Edit alias.
T47.3. Se abrirá automáticamente un editor de textos,
cambie la configuración como se indica en el código 32, consistente en comentar la línea #Deny
from all utilizando el carácter #. Cuando termine reinicie el servidor Apache desde el menú de
WAMP.
<Directory "c:/wamp/apps/phpmyadmin3.4.10.1/"> Options Indexes FollowSymLinks MultiViews AllowOverride all Order Deny,Allow #Deny from all Allow from 127.0.0.1</Directory>
Código 32. Activar el acceso remoto a phpMyAdmin en Apache.
T47.4. Compruebe de nuevo el acceso a su base de datos desde el ordenador de un compañero.
Debería aparecer la página de entrada solicitando usuario y contraseña.
60 Módulo 1d - Base de datos MYSQL
Figura 22. Edición de alias en WAMP.

II Curso de Diseño de Sitios WEB basados en Gestores de Contenidos de libre distribuciónCentro de Formación Permanente – Universidad de Sevilla
4.2. Gestión de usuarios y privilegios.
En un sistema MySQL bien gestionado nunca se debe trabajar con el usuario administrador. El
usuario administrador se utilizará solo para crear bases de datos y otros usuarios. Cada usuario entrará
en el sistema con su nombre de usuario y sólo tendrá acceso a aquellas bases de datos asignadas por el
administrador.
Con este modelo de trabajo se puede compartir un mismo servidor de bases de datos entre muchos
usuarios y aplicaciones, de hecho, utilizaremos un usuario distinto y una base de datos distinta para
cada gestor de contenidos instalado a lo largo del curso. Como ejemplo crearemos dos usuarios para
realizar pruebas asignando diferentes bases de datos a cada uno de ellos, este procedimiento se repetirá
multitud de veces a lo largo del curso, siendo una tarea habitual durante la instalación de cualquier
CMS.
T48. Acceda como administrador a su sistema
MySQL con phpMyAdmin. Cree una nueva base de
datos llamada clientes, usando la pestaña Bases de
datos. En el cuadro mostrado en la figura 23
introduzca el nombre de la nueva base de datos.
T48.1. Entre en la nueva base de datos creada desde el árbol de bases de datos (situado a la
izquierda) y aparecerá un cuadro para crear una nueva tabla. En la parte superior acceda a
Privilegios, aparece al desplegar el menú Más y utilice el enlace Agregar nuevo usuario. Verá un
formulario como el de la figura 24 donde tiene que crear un nuevo usuario llamado dptoclientes
con acceso desde el servidor local (equipo local) y debe establecerle una contraseña tal y como se
muestra en la figura 24. No modifique la sección de privilegios globales para un usuario, sería un
error de seguridad, esa sección debe permanecer todo inhabilitado. Al final de la página
encontrará el botón Continuar.
T48.2. Ahora crearemos un usuario llamado stock y una base de datos asociada en un solo paso
mediante otro procedimiento. Este será el método a utilizar a lo largo del curso. Navegue al inicio
de phpMyAdmin, puede pulsar sobre el logotipo y acceda de nuevo a la pestaña Privilegios.
T48.3. Tenga ahora en cuenta que no está en la página de privilegios de una determinada base
de datos, está en la página de privilegios de todo el sistema MySQL. Utilice el enlace Agregar un
nuevo usuario y aparecerá un formulario parecido al de la figura 24. De igual modo cree un
usuario stock que pueda acceder desde localhost con una contraseña pero marque sólo la opción
Crear base de datos con el mismo nombre y otorguar todos los privilegios.
T48.4. Compruebe como se ha creado un usuario llamado stock y una base de datos llamada
stock.
T48.5. Abandone phpMyAdmin y vuelva a entrar con los usuarios creados: stock y dtpoclientes.
Compruebe como al entrar con cada uno de los usuarios solo de aparecen las bases de datos
sobre las que tiene permisos.
Módulo 1d - Base de datos MYSQL 61
Figura 23. Crear base de datos.

II Curso de Diseño de Sitios WEB basados en Gestores de Contenidos de libre distribuciónCentro de Formación Permanente – Universidad de Sevilla
Figura 24. Concesión de privilegios para un usuario en una base de datos.
4.3. Conceptos básicos en bases de datos relacionales
Trabajaremos con un ejemplo creando una simple base de datos familiar y veremos cómo aumenta la
complejidad según los datos que deseemos almacenar.
T49. Anteriormente creamos un usuario dtpoclientes con acceso a la base de datos clientes creada
por el administrador. Repita el proceso para crear una base de datos y un usuario llamado familia.
T49.1. Acceda a phpMyAdmin con el usuario familia recién creado.
T49.2. Cree una tabla llamada llamada personas y añada los siguientes campos:
▪ Campo llamado nombre de tipo varchar longitud 15 (por tanto solo admite 15 letras en el
nombre)
▪ Campo llamado apellidos de tipo varchar (elegir longitud adecuado)
▪ Campo llamado fecha_alta: ¿que tipo debe poner?
▪ Campo correo_electrónico: ¿que tipo debe poner?
T49.3. Añada algunos registros, al menos dos para poder seguir trabajando
T49.4. ¿Se puede añadir un campo a la tabla una vez que contiene datos? Por ejemplo, intente
añadir el campo teléfono, y tras esto, liste los registros utilizando la pestaña Examinar ¿Como
aparece el campo?
T49.5. Rellene el campo teléfono para los usuarios.
62 Módulo 1d - Base de datos MYSQL

II Curso de Diseño de Sitios WEB basados en Gestores de Contenidos de libre distribuciónCentro de Formación Permanente – Universidad de Sevilla
Si navegamos a la pestaña Estructura de la tabla personas (ver figura 25) observaremos una advertencia
indicando que no se ha definido un índice. Las bases de datos necesitan índices para localizar registros
eficientemente. Un ejemplo de índice es el número de DNI, consiste en asignar un único número a cada
persona física quedando inequívocamente identificada.
Figura 25. Estructura de la tabla personas.
T50. Añadamos un índice a la tabla de personas. Navegue hasta la tabla personas y seleccione la
pestaña Estructura. Añada un campo marcando la opción Al comienzo de la tabla y pulsando el
botón Continuar.
T50.1. Llame al nuevo campo ID, establezca el tipo como INT, seleccione en el cuadro
desplegable Índice la opción PRIMARY,y active la casilla AUTO_INCREMENT.
T50.2. Utilice el botón Grabar, debiéndose así crear el índice. Para comprobar los resultados hay
que acceder a la pestaña Examinar y ver como todos los registros tienen asignado de manera
consecutiva un número.
T50.3. Pruebe añadir otra persona a la tabla y no rellene el campo ID. Verá como la base de datos
asigna automáticamente un valor al campo ID no coincidiendo con ninguno de los existentes.
Trabajar directamente en la base datos puede llegar a ser complejo, para ello se realizan programas
informáticos encargados de estas tareas. Partiendo de esta simple base de datos crearemos relaciones
para almacenar más datos y veremos como aumenta la complejidad.
El objeto de la relaciones es modelar la realidad de los datos que se quieren almacenar, por ejemplo,
modelaremos la relación hijos/padres y empleado/jefe en la base datos. Para ello necesitaremos una
nueva tabla que almacene estas relaciones. El modo de almacenar relaciones en las bases de datos
relacionales se basan en la utilización de índices. Para entender el modo de realizarlas supondremos un
contenido inicial en la tabla de personas, mostrado en la tabla 8, y otro contenido en la tabla de
relaciones, mostrada tabla 9, estando las relaciones según el modelo relacional basado en índices.
Módulo 1d - Base de datos MYSQL 63
Pestaña estructuraPestaña estructura
Añadir nuevo campoAñadir nuevo campo

II Curso de Diseño de Sitios WEB basados en Gestores de Contenidos de libre distribuciónCentro de Formación Permanente – Universidad de Sevilla
ID Nombre
0 Rosario
1 Juan
2 María
3 Pedro
4 Silvia
5 Antonio
6 Natividad
7 Luis
Tabla 8. Ejemplo de tabla de personas.
origen relacion destino
0 progenitor 5
1 progenitor 5
0 progenitor 4
1 progenitor 4
2 jefe 3
4 progenitor 6
2 jefe 5
3 progenitor 7
2 progenitor 7
Tabla 9. Ejemplo de tabla de relaciones.
Para entender el significado de la tabla de relaciones hay que considerar que tanto el campo origen
como el campo destino hacen referencia a registros de la tabla de personas. El significado fila por fila es
el siguiente (llamaremos registro a cada fila):
▪ Registro 1: Rosario es madre de Antonio.
▪ Registro 2: Juan es padre de Antonio.
▪ Registro 3: Rosario es madre de Silvia.
▪ Registro 4: Juan es padre de Silvia.
▪ Registro 5: María es jefa de Pedro.
▪ Registro 6: Silvia es madre de Natividad.
▪ Registro 7: María es jefa de Antonio.
▪ Registro 8: Pedro es padre de Luis.
▪ Registro 9: María es madre de Luis.
Además de las relaciones explícitas de la tabla 9 se pueden extraer otras implícitas:
▪ Silvia y Antonio son hermanos.
▪ Rosario y Juan tienen 2 hijos.
▪ Natividad es nieta de Rosario y de Juan, y además sobrina de Antonio.
▪ Rosario y Juan tienen sólo una nieta.
▪ Antonio es tío de Natividad y tiene sólo un sobrino.
▪ María tiene dos empleados y un hijo.
Siendo malicioso, se podrían intentar extraer algunas conclusiones más, este proceso se llama minería
de datos, pero no es objeto de estudio en este curso.
64 Módulo 1d - Base de datos MYSQL

II Curso de Diseño de Sitios WEB basados en Gestores de Contenidos de libre distribuciónCentro de Formación Permanente – Universidad de Sevilla
T51. Cree una nueva tabla llamada relaciones con los siguientes campos: origen de tipo INT,
relación varchar(50) y destino de tipo INT. Cree al menos dos relaciones de tipo padre y otras dos de
tipo jefe.
4.4. Importación y exportación
La importación y exportación de los datos entre diferentes servidores MySQL es una tarea clave y
común cuando se diseñan sitios Web basados en PHP y MySQL. Los diseños realizados en el ordenador
local deben ser migrados a un servidor de Internet una vez terminados, este proceso implica una
exportación desde el equipo local de trabajo y una importación en el equipo remoto.
Esta tarea es sistemática, consta siempre de los mismos pasos pero hay que se cuidadoso en el proceso
puesto que la base de datos puede ser exportada de dos maneras: por tablas o la base de datos
completa. Se realizará una primera prueba para poner de manifiesto la diferencia entre la exportación
de una base de datos completa y la exportación sólo de los datos de la base datos.
T52. Conéctese a su phpMyAdmin utilizando el usuario creado anteriormente llamado dptoclientes.
T52.1. Abra con Notepad++ el fichero world.sql suministrado con este módulo. Vea la sintaxis de
las sentencias SQL pero no modifique nada.
T52.2. Acceda a la base de datos clientes desde phpMyAdmin con el usuario dptoclientes y utilice
la pestaña Importar. Busque un cuadro donde pueda incluir un fichero, coloque el fichero
world.sql y pulse el botón Continuar.
T52.3. Compruebe las tres tablas de datos importados usando la pestaña Examinar ¿Cree que
existe alguna relación que permite listar todas las ciudades pertenecientes un país?, ¿Puede
averiguar cuantos idiomas diferentes hablan en cada país?, ¿podría estimar la población rural de
cada país?. Todas estas cuestiones se pueden resolver analizando las relaciones.
T53. Intente ahora importar fichero sakila-db.sql.zip probablemente obtenga un error. El motivo es
que este fichero contiene una base de datos entera, no las tablas por separado como el anterior.
T53.1. Para poder importar la base de datos entera necesita realizar la operación con un usuario
con privilegios suficientes como para crear nuevas bases de datos. Abandone phpMyAdmin y
entre ahora como administrador.
T53.2. Intente de nuevo importar el fichero sakila-db.sql.zip y tenga paciencia, puede tardar un
poco.
T53.3. Compruebe la complejidad de esta nueva base de datos, está repleta de tablas y
relaciones.
T54. Para terminar intente realizar la importación de world.sql en la base de datos del servidor del
curso y compruebe la importación. Cuando termine borre las tablas ya que necesitará esta base de
datos para probar diversos gestores de contenidos estudiados en el curso.
Módulo 1d - Base de datos MYSQL 65

II Curso de Diseño de Sitios WEB basados en Gestores de Contenidos de libre distribuciónCentro de Formación Permanente – Universidad de Sevilla
5. Conceptos avanzados
Se recomienda para evitar futuros problemas con los CMS realizar una configuración adicional de
MySQL. Esta configuración se debe realizar en el archivo de configuración my.ini.
T55. Desde el menú WAMP acceda a la entrada MySQL → my.ini. Aparecerá en un editor de textos el
fichero de configuración de MySQL, sólo se recomienda cambiar el tipo de almacenamiento por
defecto ya que podemos tener problemas con algunos gestores de contenidos. Utilizaremos MyISAM
debido a que permite indexar campos de texto completos. Debe buscar la sección [mysqld] y realizar
el cambio indicado en el código 33. Si no lo hace ahora, lo tendrá que hacer a lo largo del curso.
[mysqld]port=3306default-storage-engine=MyISAM
Código 33. Opciones de configuración del servidor MySQL.
T56. Se recomienda también utilizar Google para encontrar información sobre el proceso de
recuperación de una contraseña de administración de MySQL perdida. Pruebe el proceso de
recuperación indicado.
66 Módulo 1d - Base de datos MYSQL

II CURSO DISEÑO DE SITIOS WEB BASADOS EN
GESTORES DE CONTENIDO DE LIBRE DISTRIBUCIÓN
Módulo 2a - Wikis
Dokuwiki y Mediawiki
1. Resumen
▪ Duración estimada: 2 horas.
▪ Material disponible en http://www.dte.us.es/cursos/cms/julio2012.
Fichero Descripción
dokuwiki-2012-01-25a.tgz Dokuwiki instalable
mohdshakir-osPyramid-655cf34.zip Plantilla para Dokuwiki
patron-linea.png, patron-circulo.jpg Patrones de fondo para Web
mediawiki-1.18.3.tar.gz MediaWiki instalable.
mediawiki-logo.png Logotipo Wikis
Wikilibros-deportes.xml Exportación desde WikiBooks
Wikilibros-juegospopulares.xml Exportación desde WikiBooks
Wikilibros-artes-culinarias.xml Exportación desde WikiBooks
Tabla 10. Ficheros necesarios para la realización de este módulo.
2. Referencias
[25] Página oficial de DokuWiki, <http://www.dokuwiki.org/>.
[26] Página oficial de media Wiki, <http://www.mediawiki.org/wiki/MediaWiki/es>.
[27] Descarga publica de wikis, <http://dumps.wikimedia.org/backup-index.html>.
[28] WikiBooks, <http://es.wikibooks.org>.
Rev. 2.37

II Curso de Diseño de Sitios WEB basados en Gestores de Contenidos de libre distribuciónCentro de Formación Permanente – Universidad de Sevilla
3. Introducción
Un wiki es un sitio Web colaborativo donde diversos usuarios
van creando y modificando páginas. El término viene
originalmente la palabra wiki proveniente del hawaiano y
significa rápido. La aplicación más famosa de un wiki es la
wikipedia, que no es más que una enciclopedia colaborativa.
Los Wikis son muy utilizados en la generación documentación de
proyectos de manera colaborativa, se puede decir, que es una
herramienta muy útil para realizar bases de conocimiento donde
todos los implicados pueden cambiar cualquier parte del contenido de manera instantánea.
Otra ventaja es que son gestores de contenidos muy fáciles de mantener y la información almacenada
puede migrarse fácilmente entre sitios Web al usar una sintaxis estándar y utilidades de exportación
online.
De entre las principales características de un Wiki destacan:
▪ Control de cambios: Permite ver y comparar todos los cambios de cada página pudiéndose
restaurar cualquier versión anterior, en un Wiki nunca se borra nada.
▪ Control de spam y vandalismo: Es una de las mayores plagas hoy en día en la red, páginas llenas
de enlaces basura o personas que modificando páginas llegan a escribir barbaridades. Cuando se
trabaja con Wikis cerradas el problema desaparece.
▪ Edición simultánea y resolución de conflictos: Los Wikis llevan un control sobre las páginas que se
están editando, informando a los usuarios si están bloqueadas.
En este curso trabajaremos con Dokuwiki y Mediawiki, además de la instalación y administración inten
taremos importar datos de otras wikis públicas existentes en Internet.
4. Dokuwiki
Dokuwiki es el gestor de contenidos más simple utilizado en el curso. Es fácil de instalar y mantener
y está pensado para crear rápidamente Wikis sin necesidad de disponer de muchos recursos ni
conocimientos informáticos.
Antes de comenzar con la instalación y administración se propone realizar un ejercicio para familia
rizarse con un Wiki. En este ejercicio se ha preparado una instalación de Dokuwiki con una página
inicial para que los alumnos trabajen sobre ella. Se vrá como la sintaxis utilizada en un Wiki está
pensada para facilitar la participación a personas sin conocimientos del funcionamiento de sitios Web.
Con estas primeras tareas nos familiarizaremos con esta sintaxis:
68 Módulo 2a - Wikis
Figura 26. Fotografía de Wiki-Wiki

II Curso de Diseño de Sitios WEB basados en Gestores de Contenidos de libre distribuciónCentro de Formación Permanente – Universidad de Sevilla
T57. Conecte con el servidor del profesor, el cual tiene un Wiki instalado y rellene algunos términos
para familiarizarse con la sintaxis Wiki y el editor integrado. Según intente editar la páginas podrá
encontrar que algunas están bloqueadas por otros usuarios, debe buscar una libre.
T57.1. Debe crear una estructura en el documento utilizando cabeceras, así DokuWiki le añadirá
a su página una tabla de contenidos y permitirá la edición por zonas.
T57.2. En una de las secciones creada añada una numeración de igual modo que está en
Clasificación ganadera.
T57.3. En otra sección cree una lista de bolos como la de tipos de ganadería.
T57.4. Consiga poner alguna palabra en negrita, añada una nota al pie e intente colocar algunos
emoticonos.
T58. Ahora probaremos los enlaces, para ello, rellene la libreta de direcciones. No edite la página
completa solo la sección para no interferir con los demás alumnos. Tenga en cuenta que estos
enlaces son externos.
T59. Creemos nuevas páginas y probemos el gestor de imágenes integrado en DokuWiki. Cada
alumno debe crear su propia página con su nombre. La página debe partir desde la página principal
(ver el ejemplo del profesor). Dentro de ella intente colocar una fotografía que debe descargar de
Internet a su disco y después subirla en el Wiki . Alinee la imagen a la derecha.
T60. Suba ficheros binarios, por ejemplo, archivos PDF utilizando el gestor de imágenes/archivos.
Debe crear un espacio de nombres nuevo para que no se mezclen los archivos de todos los compa
ñeros del curso.
T61. Consultando la guía de sintaxis incluida en DokuWiki intente hacer algún tipo de tabla en una
página, compruebe como puede resultar de incómodo.
T62. Consulte las revisiones de al menos 2 páginas del Wiki y compare las modificaciones sufridas
en la última actualización de cada una de ellas.
T62.1. Realice alguna modificación en una página del Wiki y salve dicha página. Compare las
diferencias entre la página actual y la anterior mediante el sistema de revisiones.
T62.2. Intente recuperar la página original.
4.1. Instalación de DokuWiki
La última versión de DokuWiki se puede descargar directamente desde la página oficial [25],
alternativamente puede usar la versión incluida en el material de este módulo. El archivo original está
en formato tar.gz y Windows no soporta la descompresión de este tipo de archivos, necesitaremos un
descompresor como por ejemplo 7zip .
Dokuwiki no utiliza base de datos SQL para el almacenamiento de sus datos por lo que simplifica tanto
la instalación como las copias de seguridad. Para realizar la instalación siga estos pasos:
Módulo 2a - Wikis 69

II Curso de Diseño de Sitios WEB basados en Gestores de Contenidos de libre distribuciónCentro de Formación Permanente – Universidad de Sevilla
T63. Descargue la última versión de Dokuwiki desde la página oficial o utilice el fichero
suministrado con el módulo.
T63.1. Use el menú de WAMP para abrir el directorio www y cree un nueva carpeta en el sitio
Web local por ejemplo, con el nombre dokuwiki.
T63.2. Abra el archivo descargado dokuwiki-x.tgz con el programa descompresor y extraiga todo
el contenido en la nueva carpeta creada. Se pueden seleccionar todos los archivos en el programa
de descompresión y arrastrarlos con el ratón a la carpeta destino, fíjese en la figura 30 donde se
arrastran ficheros desde 7zip a una carpeta.
T63.3. Si la descompresión es correcta, navegando a la dirección http://localhost/dokuwiki debe
aparecer un Wiki vacío. Si en el paso T63.1. creó una carpeta con diferente nombre, entonces
deberá navegar a la dirección http://localhost/mi_carpeta, siendo mi_carpeta el nombre de la
carpeta que ha creado.
Tras este proceso tenemos un Wiki operativo pero sin configurar, de hecho, si se deja funcionando así
podemos perder el control del sitio, cualquiera podría robarlo. Todos los CMS tienen un proceso de
instalación y/o configuración y suele realizarse desde un navegador. Para configurar dokuwiki hay que
navegar hasta la página de instalación:
T64. Navegue a la página del Wiki http://localhost/dokuwiki/install.php donde aparecerá una página
titulada DokuWiki Installer.
T64.1. En la parte superior derecha seleccione el idioma de instalación es consiguiendo así que
se muestren las páginas en castellano.
T64.2. Rellene los datos solicitados en el formulario y recuerde el nombre de usuario y
contraseña que introduzca, posteriormente lo necesitará para administrar el sitio. Fíjese en el
cuadro donde Política de ACL inicial, ésta es la política de edición de páginas y tiene tres
opciones. Seleccione la que le interese para su Wiki.
T64.3. Tras finalizar es muy importante borrar el archivo de instalación install.php, de lo
contrario continuará con el sitio desprotegido. Abra el directorio www desde el menú de WAMP,
localice el archivo install.php dentro de la carpeta del Wiki y bórrelo.
En T64.2. se seleccionó una política para el Wiki, esta política se puede cambiar en cualquier momento
utilizando el usuario y la contraseña de administrador. El significado de estas políticas de funciona
miento del Wiki son:
▪ Abierta : Cualquier visitante anónimo puede leer, cambiar y añadir contenido.
▪ Pública : Cualquier visitante anónimo puede leer, pero sólo los usuarios registrados pueden añadir
y cambiar el contenido.
▪ Cerrada : Solo los usuarios registrados tienen acceso.
Según el objeto de su Wiki debe escoger la adecuada, aunque posteriormente podrá configurar los
70 Módulo 2a - Wikis

II Curso de Diseño de Sitios WEB basados en Gestores de Contenidos de libre distribuciónCentro de Formación Permanente – Universidad de Sevilla
permisos para cambiar esta política.
T65. Navegue a la raíz de su Dokuwiki y acceda como administrador usando el botón Conectarse.
Tras identificarse utilice el botón Administrar y vea en el enlace Parámetros de configuración la
cantidad de elementos de configuración existentes. Personalice la página de inicial del Wiki, por
ejemplo, cámbiela a cursocms.
4.2. Usuarios grupos y listas de control del acceso (LCA - ACL)
Las listas de control de acceso LCA (Access Control List - ACL) son un mecanismo informático para
establecer privilegios entre los usuarios de un sistema. Consiste en asignar a cada objeto o recurso que
se quiere proteger una lista de permisos donde se indica el nombre de usuario y los permisos concedidos
al usuario en ese objeto.
No todos los gestores de contenidos implementan la seguridad mediante este tipo de listas, a lo largo del
curso se utilizarán otros mecanismos como los roles. Probaremos las LCA realizando el siguiente
ejemplo:
Tendremos un grupo de alumnos con varios alumnos (al menos dos). Utilizaremos un espacio de nombres (sección) donde sólo tienen acceso los usuarios del grupo alumnos.
Se creará una pagina de índice para los alumnos donde se irán agregando páginas de exámenes personalizados para cada alumno.
En cada página de examen se escribirán las preguntas que debe responder el alumno y cada alumno debe poder ver y editar su examen pero, no poder copiarse del examen del compañero.
T66. El primer paso es acceder la página de administración para crear los usuarios alumnos.
T66.1. En la administración de usuarios añada dos usuarios y en el campo grupos establezca que
ambos pertenecen al grupo alumnos.
T66.2. Ahora crearemos un nuevo espacio de nombres llamado alumnos en el Wiki, para ello en
el buscador introduzca la cadena alumnos:indice. En los Wikis los espacios de nombres se
separan por el carácter “:”, entendiéndose un espacio de nombres como una sección.
T66.3. Tras buscarla, indicará que la página no existe, pero el botón para crearla estará activo.
Cree esta página y en el contenido incluya dos enlaces internos como se indica:
====== Espacio de nombres de alumnos ======
Aquí estan los exámenes de esta semana, cada alumno debe rellenar el suyo.
* [[alumno1|Examen del alumno 1]] * [[alumno2|Examen del alumno 2]]
Código 34. Contenido de la página de exámenes para los alumnos.
T66.4. Guarde los cambios y cree las dos páginas de exámenes de los alumnos escribiendo en
Módulo 2a - Wikis 71

II Curso de Diseño de Sitios WEB basados en Gestores de Contenidos de libre distribuciónCentro de Formación Permanente – Universidad de Sevilla
cada una las preguntas o lo que desee.
T66.5. Acceda desde la pantalla de administración a las listas de control de acceso. Debe
aparecer en el árbol el nuevo espacio de nombres creado. Debe conseguir establecer las reglas
LCA mostradas en la figura 27, cuando lo consiga, compruebe que el alumno1 puede hacer su
examen sin copiarse del examen del alumno2.
4.3. Aspecto visual y plantillas
Uno de los principales objetivos de los desarrolladores de CMS es facilitar la personalización de los
mismos a los interesados en usar el CMS. Esta personalización es tanto a nivel de presentación como a
nivel de funcionalidad y para conseguirlo establecen una serie de archivos, vacíos en principio, donde se
pueden realizar las modificaciones.
Nunca se deben modificar los archivos originales del CMS, de lo contrario las nuevas actualizaciones
que aparezcan del CMS serán complicadas de instalar. Para personalizar de Dokuwiki en la propia Web
oficial se puede buscar la palabra CSS y la primera entrada muestra instrucciones sobre la
personalización de este CMS. No obstante, realizaremos algunas pruebas a continuación.
T67. Se personalizará el aspecto de dokuwiki usando reglas CSS. Es importante la realización de
esta prueba paso a paso, es decir, en cada cambio propuesto posteriormente debe volver al navega
dor Web y ver el resultado obtenido, si realiza todos los cambios a la vez no comprenderá el efecto
de cada regla. Si tiene dudas puede consultar el código 35, pero si copia esta solución completa
dificultará su compresión de los atributos CSS contados a continuación.
T67.1. Entre en la carpeta conf de la instalación de su instalación de dokuwiki y cree un fichero
con el nombre userstyle.css. Este fichero es incluido automáticamente por Dokuwiki y podrá
agregar reglas CSS. Edítelo con Notepad++.
T67.2. Se trabajará con dos selectores body {} y .dokuwiki {}. El segundo es un selector de clase
creado por los creadores de dokuwiki para poder personalizar el contenido del Wiki. Añada en el
fichero userstyle.css la regla: .dokuwiki { margin:2em; }. Guarde el fichero y observe el resultado
en el Navegador.
T67.3. Añada un atributo a la regla .dokuwiki {} para controlar el borde del Wiki: border:solid
72 Módulo 2a - Wikis

II Curso de Diseño de Sitios WEB basados en Gestores de Contenidos de libre distribuciónCentro de Formación Permanente – Universidad de Sevilla
1px #8CACBB; y vuelva a ver el resultado.
T67.4. Seguiremos trabajando sobre la regla .dokuwiki {}, añadiendo el atributo border-radius:
10px;. Vuelva a ver el efecto en el navegador.
T67.5. Finalmente añada a esta regla box-shadow: 10px 10px 5px #888888; y observe el efecto en
el navegador.
T67.6. Ahora se modificará el fondo de la página, para ello utilizaremos el selector body {}
añadiendo algunas propiedades. Establezca el color de fondo de la página con body {background-
color:#DDDDDD;}.
T67.7. Al comprobar el resultado en el navegador se observa como el color de fondo gris afecta
a todo el contenido. Se establecerá el color del área del contenido del wiki en blanco añadiendo a
la regla .dokuwiki {} el atributo background-color:#FFFFFF;. Compruebe si la corrección ha funcio
nado en el navegador.
T68. Se avanzará en la personalización modificando el fondo de la página utilizando patrones. Un
patrón no es más que una imagen de fondo repetida indefinidamente. Visualice en su ordenador las
imágenes suministradas con el material del curso llamadas: patron-linea.png y patron-circulo.jpg.
T68.1. Copie los ficheros con las imágenes en la siguiente carpeta de su instalación de su
dokuwiki: lib → images. Edite el fichero de estilos y al selector body agregue la imagen de fondo
con background-image: url('lib/images/patron-linea.png');.
T68.2. Compruebe el resultado en el navegador pulsando las teclas CTRL y + simultáneamente
varias veces. Para volver a la posición original puede usar CTRL y 0, o la combinación de teclas
CTRL y -
T68.3. Modifique la imagen de fondo por patron-circulos.jpg.
T68.4. Busque en Google imágenes usando la frase de búsqueda “background patterns web” y
descargue un patrón que le guste para usarlo como fondo de su Wiki.
body {background-color:#DDDDDD;background-image: url('lib/images/patron-linea.png');}
.dokuwiki {margin:2em;border:solid 1px #8CACBB;background-color:#FFFFFF;box-shadow: 10px 10px 5px #888888;border-radius: 10px;}
Código 35. Resultado esperado de T67. y T68.
Muchos desarrolladores de sitios Web comparten sus diseños y la mayoría de los CMS establecen un
mecanismo para poder instalar fácilmente un diseño realizado por otro desarrollador. En el caso de
Dokuwiki los diseños preparados para su instalación se llaman plantillas. El procedimiento establecido
por los creadores de Dokuwiki consiste en crear una subcarpeta en la carpeta existente (tpl) y trabajar
Módulo 2a - Wikis 73

II Curso de Diseño de Sitios WEB basados en Gestores de Contenidos de libre distribuciónCentro de Formación Permanente – Universidad de Sevilla
sobre una serie de ficheros en esta carpeta.
No crearemos plantillas nuevas para Dokuwiki pero si utilizaremos las de otros diseñadores en el
siguiente ejemplo:
T69. Acceda a la carpeta de su instalación de Dokuwiki, entre en la carpeta tpl de cree una carpeta
llamada pyramid y descomprima los ficheros dentro de esta nueva carpeta. La carpeta tpl es la
donde se pueden añadir nuevas plantillas, tantas como se desee.
T69.1. Navegue a su wiki y acceda a la página Administrar → Parámetros de configuración. En la
opción Plantilla aparecerán todas las plantilla instaladas, compruebe que aparece pyramid. Tras
seleccionarla y guardar los cambios cambiará todo el aspecto del Wiki.
T69.2. Descargue alguna otra plantilla desde la Web oficial de Dokuwiki pero compruebe antes si
es compatible con su versión.
4.4. Complementos
En general todos los CMS admiten complementos para ampliar la funcionalidad o cambiar el aspecto.
Ya se ha mostrado en el caso de las plantillas el procedimiento para facilitar la instalación. El caso de la
funcionalidad, Dokuwiki los admite complementos y los llama plugins. En la Web oficial de Dokuwiki se
puede obtener un listado muy extenso de los existentes.
Dokuwiki no está muy orientado a la instalación de complementos y aún peor, la mayoría de los comple
mentos existentes en la red no funcionan o son complicados de poner en funcionamiento. En otros CMS
a lo largo del curso se hará hincapié en los complementos, de todas formas como última prueba con
DokuWiki se instalarán algunos complementos previamente testados con la versión actual.
T70. Navegue a la página oficial de Dokuwiki y acceda a la sección de plugins. La página está
organizada en tipos de complementos y etiquetas (tag) para facilitar la búsqueda.
T70.1. Busque la etiqueta vídeo en la página y liste los complementos disponibles. Fíjese que
están agrupados por compatibilidad según la versión Dokuwiki. En este curso estamos trabajando
la versión Angua.
T70.2. En el listado acceda al llamado Vshare plugin y navegue al complemento para ver sus
instrucciones. La instalación se puede realizar de dos formas diferentes:
1.- Descargando el complemento y copiando los ficheros descomprimidos a la instalación de
Dokuwiki.
2.- Copiando la dirección de descarga del complemento y dejar que Dokuwiki realice todo el
proceso de instalación.
T70.3. Se intentará el procedimiento (2) aunque puede fallar. Navegue a su Wiki y acceda al
menú de Administración → Administración de Plugins. Debe escribir la dirección Web de la
descarga del complemento y utilizar el botón Descargar. Para copiar la dirección Web del
74 Módulo 2a - Wikis

II Curso de Diseño de Sitios WEB basados en Gestores de Contenidos de libre distribuciónCentro de Formación Permanente – Universidad de Sevilla
complemento utilice en otra pestaña del navegador el botón derecho el navegador sobre el enlace
que debe descargar, en el menú desplegable podrá escoger la opción Copiar la ruta del enlace.
Así puede pegar la URL en administrador de plugins de su Dokuwiki.
T70.4. Si Dokuwiki presenta errores en el proceso puede ser por varios motivos pero
generalmente suele deberse a la instalación de PHP existente en WAMP. Si el enlace al
complemento es de tipo https:// necesitará habilitar la extensión openssl de PHP, recuede que se
puede hacer desde el menú de WAMP.
T70.5. Si finalmente no funciona el procedimiento automático hay que utilizar el procedimiento
(2), consistente en hacer la descarga manual y descomprimir el complemento en la carpeta de
Dokuwiki lib → plugin.
T70.6. Con uno u otro procedimiento debería aparecer finalmente el complemento en el listado
de plugins del menú de administración.
T70.7. Intente introducir un vídeo de YouTube en alguna página de su wiki siguiendo las
instrucciones indicadas en la página del complemento Vshare.
T70.8. Repita el proceso con el complemento Ace Editor y averigüe para que sirve.
4.5. Copia de seguridad y clonación del sitio
Al no utilizar DokuWiki bases de datos la hacer una copia de seguridad es muy simple, sólo hay que
copiar los ficheros del sitio Web. Realmente solo se necesitaría copiar el directorio data de DokuWiki,
pero es recomendable realizar la copia completa para incluir los complementos y plantillas que tenga
instalados y/o personalizados.
T71. Clone su Dokuwiki en el servidor de Internet del curso transfiriendo todos los ficheros por FTP.
Compruebe con el navegador si ha funcionado.
5. Mediawiki
MediaWiki fue desarrollado para Wikipedia y está soportado por la fundación Wikimedia. Es un
sistema Wiki mucho más complejo que Dokuwiki al estar desarrollado para soportar gran cantidad de
información y gran cantidad de tráfico.
Tras su instalación accediendo a la zona de administración se ve la multitud de opciones existentes.
Muchas de ellas aparecerán en los siguientes gestores de contenido del curso, por ello, no se entrará en
profundidad en la administración de este CMS.
El principal objetivo con MediaWiki es mostrar la el proceso de instalación de un CMS donde el alma
cenamiento de datos no se realiza en el sistema de ficheros, se almacena en una base de datos MySQL
en este caso. La mayoría de los gestores de contenidos estudiados en el curso utilizan este tipo de
almacenamiento y el proceso de instalación será similar al aquí explicado.
Módulo 2a - Wikis 75

II Curso de Diseño de Sitios WEB basados en Gestores de Contenidos de libre distribuciónCentro de Formación Permanente – Universidad de Sevilla
5.1. Instalación y administración
La instalación de MediaWiki se realiza a través del navegador, pero para llevarla a cabo es necesario
disponer de un servidor MySQL y una base de datos a la que podamos acceder mediante un usuario y
una contraseña.
WAMP trae incorporado el servidor MySQL, el paso previo a la instalación de cualquier CMS que utilice
almacenamiento MySQL es crear una base de datos nueva y un usuario con su contraseña, y a ser
posible, que sólo pueda acceder a esta base de datos.
Es muy importante en cada instalación de un CMS disponer una base de datos diferente con su propio
usuario restringido solo a una base de datos, así, si algún gestor de contenidos sufriera algún problema
de seguridad, el resto de sitios Web no se verían afectados.
T72. Acceda desde el menú de WAMP al administrador de bases de datos phpMyAdmin y navegue a
la página de privilegios. Utilice el enlace agregar usuario mostrado en la figura 28.
T72.1. En el siguiente formulario cree un usuario con el nombre mediawiki que sólo pueda
acceder desde la máquina local (localhost), y establezca una contraseña. Debe seleccionar la
opción indicada en la figura 29, así se creará automáticamente una nueva base de datos con el
nombre mediawiki, concediéndose al usuario mediawiki todos los privilegios en esta nueva base
de datos.
T72.2. Una vez creada la base de datos debe descomprimir el archivo mediawiki-1.18.3.tar.gz.
Una buena opción es abrir el archivo con 7zip y ver el contenido del archivo comprimido. Entre en
las carpetas desde 7zip hasta encontrar los archivos de MediaWiki, fíjese en la figura 30 donde se
utilizan dos ventanas, se seleccionan todos los archivos dentro de la ventana de 7zip y se
arrastran a la carpeta www/mediawiki de WAMP con el ratón. De este modo se descomprimen
automáticamente.
76 Módulo 2a - Wikis
Figura 28. Añadir usuario desde pypmyadmin.
Página deprivilegios
Página deprivilegios
Agregarusuario
Agregarusuario

II Curso de Diseño de Sitios WEB basados en Gestores de Contenidos de libre distribuciónCentro de Formación Permanente – Universidad de Sevilla
T72.3. Navegue a la dirección http://localhost/mediawiki para comenzar la instalación. Realice
los pasos de instalación hasta llegar al formulario de conexión con base de datos. Debe rellenar el
campo Nombre de base de datos con la base datos que creó, mediawiki, y en el campo usuario
también escribir mediawiki. No se olvide de introducir la contraseña del usuario mediawiki.
T72.4. Continúe los pasos de instalación hasta establecer un usuario administrador del Wiki con
una contraseña.
T72.5. En el siguiente diálogo se muestran una serie de opciones de instalación. Estableceremos
las siguientes: Wiki privado, Habilitar la subida de archivos y en extensiones seleccionar Wiki
Editor.
T72.6. Termine la instalación y en el último paso se generará el archivo de configuración llamado
LocalSettings.php. Tiene que guardarlo en la carpeta del disco donde esté instalado el Wiki,
probablemente en C:\wamp\www\mediawiki.
T72.7. Navegue a su nuevo Wiki en http://localhost/mediawiki.
T73. Acceda con la cuenta de administrador al Wiki y en el menú izquierdo de herramientas siga el
enlace Páginas especiales. MediaWiki trae multitud de opciones de configuración divididas en
secciones que no entraremos a explicar detalladamente, sólo acceda a las que crea de utilidad.
T74. Se realizarán unos ejercicios de importación y exportación entre Wikis. Se han seleccionado
algunos fragmentos de otras wikis para realizar las pruebas y mostrar la organización del contenidos
en categorías.
T74.1. En el menú de administración acceda a Herramientas de páginas → Importar páginas.
Importe los ficheros Wikilibros-deportes.xml y Wikilibros-juegospopulares.xml.
Módulo 2a - Wikis 77
Figura 29. Añadir usuario y una base de datos con el mismo nombre.

II Curso de Diseño de Sitios WEB basados en Gestores de Contenidos de libre distribuciónCentro de Formación Permanente – Universidad de Sevilla
T74.2. Navegue las páginas y categorías importadas, utilice para ello el buscador o páginas
recientes.
T74.3. Importe ahora Wikilibros-artes-culinarias.xml, puede que obtenga un error durante la
importación. Si el error indica que se ha superado el máximo tiempo de ejecución, significa que el
servidor Web Apache a matado el proceso de importación pensando que se había bloqueado. Para
solucionarlo edite el fichero de configuración php.ini y establezca el tiempo de ejecución a un par
de minutos, como se muestra en el código 36.
; Maximum execution time of each script, in seconds; http://php.net/max-execution-time; Note: This directive is hardcoded to 0 for the CLI SAPImax_execution_time = 120
Código 36. Configuración de tiempo máximo de ejecución de php en Apache.
T75. Navegue a la dirección WikiBooks [28] y acceda al menú lateral Herramientas → Páginas
especiales → Exportar páginas. Aparece un cuadro donde puede agregar páginas a exportar.
T75.1. Escriba en el cuadro Añadir páginas desde la categoría el texto Categoría:Matemáticas y
pulse el botón añadir. Exporte la categoría e intente importarla en su Wiki.
78 Módulo 2a - Wikis
Figura 30. Descompresión de mediawiki.
Seleccione todos los archivos yarrástrelos
Seleccione todos los archivos yarrástrelos

II Curso de Diseño de Sitios WEB basados en Gestores de Contenidos de libre distribuciónCentro de Formación Permanente – Universidad de Sevilla
T75.2. Ahora busque una categoría a su gusto en el Wiki y expórtela completa, tenga cuidado con
el tamaño del archivo.
Módulo 2a - Wikis 79


II CURSO DISEÑO DE SITIOS WEB BASADOS EN
GESTORES DE CONTENIDO DE LIBRE DISTRIBUCIÓN
Módulo 2b - Gestores de foros
Simple Machines Forum (SMF), PHP Bulletin Board (phpBB)
1. Resumen
▪ Duración estimada: 2 horas y 30 minutos.
▪ Material disponible en http://www.dte.us.es/cursos/cms/julio2012.
Fichero Descripción
smf_2-0-2_install.zip Instalador para SMF 2
smf_2-0-2_spanish_es-utf8.tar.gz Traducción al español de SMF 2
30_Assorted_Animated_Avatars.zip Conjunto de avatares animados para SFM
Calling_your_twitter_2.5.zip Twitter para SMF
MineralGem Multicolor.zip Tema para SMF
foroplone-smf.zip, foroplone.sql.zip Copia de un foro real
phpBB-3.0.10.zip Instalador de phpBB 3.08
spanish_formal_honorifics_1_0_3a.zip Traducción al español de phpBB
serenity_purple_2.0.5.zip Aspecto visual para phpBB
Tabla 11. Ficheros necesarios para la realización de este módulo.
2. Referencias
[29] Web oficial de Simple Machines Forum, <http://www.simplemachines.org/>.
[30] Complementos para SMF, <http://custom.simplemachines.org>.
[31] Web oficial de phpBB, <http://www.phpbb.com/>.
[32] Documentación de phpBB, <http://www.phpbb.com/support/>.
[33] Comunidad phpBB en Español <http://www.phpbb-es.com/>.
Rev. 2.37

II Curso de Diseño de Sitios WEB basados en Gestores de Contenidos de libre distribuciónCentro de Formación Permanente – Universidad de Sevilla
3. Introducción
Los gestores de foros Web son CMS dedicados a albergar discusiones sobre temas, son ampliamente
utilizados para formar todo tipo comunidades en Internet. Comparados con los Wikis, las aportaciones
de cada usuario no se pueden modificar, en cambio, sí se pueden contestar creando un hilo de discusión,
donde varios usuarios aportan respuestas. Estos gestores soportan la creación de áreas temáticas
diferenciadas, denominadas subforos.
Los gestores de foros están centrados primordialmente en la gestión de los usuarios registrados,
ofreciendo un gran juego de posibilidades en la administración de estos usuarios. Se establecen
diferentes roles para los usuarios como son administradores o moderadores,incluso clasifican usuarios
en un rango en función del volumen de aportaciones realizadas en el foro. También suelen agrupar a los
usuarios en grupos asociando determinados permisos y asignando grupos a subforos temáticos.
Estableciendo diferentes políticas de gestión de usuarios y de acceso, con este tipo de CMS se obtienen
foros Webs que representan comunidades cerradas, foros de ayuda temáticas, foros de intercambio de
información, etc.
Para el desarrollo de este curso se han escogido dos de los más conocidos phpBB y SMF, ambos utilizan
PHP y MySQL siendo su instalación y configuración vía Web, aunque se profundiza en mayor medida en
SMF se verá como phpBB es bastante similar.
4. Simple Machines Forum - SMF
Antes de realizar la instalación de SMF realizaremos una visita como usuario a un foro ya operativo
para comprobar el manejo a nivel de usuario.
T76. Regístrese como nuevo usuario en el foro SMF http://www.zopeplone.es/foros.
T76.1. Compruebe en su perfil las diferentes opciones que posee.
T76.2. Cambie su avatar, por ejemplo, lo puede coger de http://www.avatarity.com.
T76.3. Entre en el subforo Gestores de Contenidos y responda al hilo Curso gestores de
contenido 2012.
T76.4. Cree un hilo de su interés en alguno de los subforos y responda a algunos de los hilos
creados por los compañeros del curso.
T76.5. Busque una fotografía en Internet de alguna comida y publique algún post que incluya
dicha fotografía.
T76.6. Utilice la mensajería interna del foro para comunicarse con algún compañero del curso.
4.1. Instalación y administración de SMF
Con esta visión general de SMF como usuario se procederá a la instalación del gestor de foros. La
82 Módulo 2b - Gestores de foros

II Curso de Diseño de Sitios WEB basados en Gestores de Contenidos de libre distribuciónCentro de Formación Permanente – Universidad de Sevilla
instalación sigue el mismo procedimiento que el explicado en el módulo anterior con WikiMedia.
T77. Descargue la última versión disponible de la rama 2.X desde la página oficial o utilice el fichero
suministrado con el módulo. Descomprima el contenido en una nueva carpeta dentro del directorio
www de WAMP, por ejemplo, en una carpeta con el nombre smf.
T77.1. Navegue a la dirección http://localhost/smf y compruebe si aparece la página de instala
ción. Si se fija en esta página de instalación verá que es necesario utilizar una base de datos
MySQL.
T77.2. Acceda con el navegador a phpMyAdmin para crear un nuevo usuario con contraseña y
una nueva base datos asociada. Realice esta tarea desde la pestaña privilegios de phpMyAdmin.
Recuerde que aquí puede crear un usuario, una base de datos con el mismo nombre y otorgar
todos los permisos en un solo paso, justamente lo que requieren la mayoría de los CMS.
T77.3. Termine en el navegador todos los pasos de la instalación y borre el archivo de instalación
para evitar problemas de seguridad, se puede hacer marcando el cuadro que aparece en la última
pantalla de instalación.
Con la instalación terminada, si navegamos por el gestor de foros recién instalado nos daremos cuenta
como por defecto el idioma es inglés. SMF no incorpora diferentes idiomas en su instalación base, cada
paquete de idioma deber ser descargado por separado. Procedamos al cambio de idioma.
T78. Navegue a la página de su nuevo foro y compruebe que le aparecen los menús de
administración del foro en inglés.
T78.1. Tal y como se muestra en la figura 31, acceda al menú Admin → Configuration →
Languages y seleccione Add Language. Aparecerá una nueva página con un cuadro para buscar
idiomas, teclee spanish.
T78.2. Seleccione aquella que crea correcta
utilizando el enlace Install y termine el procedimiento
aceptando las opciones por defecto.
T78.3. Una vez añadido el foro continuará en inglés,
hay que proceder al cambio de idioma en la opción
Edit Languajes y seleccionar el español.
T78.4. Recargue la página.
Es esencial en un foro comprobar el correcto funcionamiento
del sistema de registro de usuarios y establecer una política
adecuada de usuarios para el foro. SMF contempla tres polí
ticas diferentes:
▪ Registro Inmediato: Cualquier visitante puede regis
trarse en el foro con solo rellenar el formulario de
Módulo 2b - Gestores de foros 83
Figura 31. Cambio de idioma.

II Curso de Diseño de Sitios WEB basados en Gestores de Contenidos de libre distribuciónCentro de Formación Permanente – Universidad de Sevilla
registro.
▪ Activación por Email: Cuando un visitante se registra debe introducir una dirección de correo
electrónica válida. El sistema le enviará un correo para comprobar si la dirección escrita es
correcta.
▪ Aprobación por el Administrador: Es la más restrictiva, tras registrarse un usuario queda
pendiente de aceptación por un administrador.
Se procederá a configurar SMF con la política de activación por email para verificar la correcta
configuración del correo electrónico.
T79. Antes de nada activemos el modo de mantenimiento del foro. Está en la sección de administra
ción, menú Configuración del Foro → Configuración del Servidor → General. Active la casilla Modo de
Mantenimiento.
T79.1. Cierre la sesión y visite su foro para ver el resultado de activar el modo de mantenimiento.
T79.2. Acceda desde el menú de Administración a Controles de Usuarios → Registro de Usuarios
→ Configuración. Establezca el modo de activación por Email y revise las opciones Establecer
nombres reservados y Carta de Aceptación estableciéndolas a su gusto.
T79.3. Desactive el modo de mantenimiento. Cierre la sesión de administración o cambie a otro
navegador para registrar un nuevo usuario. Utilice en el registro una cuenta de email verdadera
para que pueda comprobar el correo recibido.
T79.4. Probablemente no reciba ningún correo desde su foro.
Habitualmente la configuración del correo electrónico es una de las tareas más problemáticas debido la
cantidad de medidas antispam existentes en los servidores de correo. Si no ha recibido el correo de las
tareas anteriores se procederá a averiguar lo ocurrido desde el propio SMF.
T80. Acceda como administrador a su foro SMF y navegue dentro de la sección de administración al
menú Mantenimiento → Registro → Log de errores.
T80.1. Esta sección contiene todos los errores generados por el gestor de contenidos. Debería
encontrar algunas entradas indicando cual es el motivo por el que no se envió el correo.
T80.2. Estableceremos una configuración de correo correcta en la sección de administración,
menú Mantenimiento → Correo → Configuración del correo. Debemos establecer el mecanismo
SMTP consistente en trabajar directamente con el protocolo de correo electrónico y un servidor
remoto. Podrá encontrar los datos de su configuración de correo en la documentación entregada
al principio del curso.
T80.3. Antes de proceder a intentar de nuevo el registro de otro usuario hay que comprobar la
lista de usuarios. El correo electrónico de verificación no fue entregado por SMF, pero el usuario
si ha sido creado y permanece en estado inactivo. Navegue en la sección de administración a
Controles de los Usuarios → Ver todos los usuarios. Filtre el listado por la opción Esperando
84 Módulo 2b - Gestores de foros

II Curso de Diseño de Sitios WEB basados en Gestores de Contenidos de libre distribuciónCentro de Formación Permanente – Universidad de Sevilla
Activación y elimine los usuarios que cumplan esta condición.
T80.4. Abandone la cuenta de administrador de su foro e intente registrar otra vez un usuario.
Entre en su correo electrónico para ver si se ha recibido un correo para activar la cuenta.
Cambiaremos la política de aceptación de miembros en el foro. Crearemos un foro donde el administra
dor sea notificado cuando un nuevo miembro quiera participar. Esta es una configuración habitual en
muchas comunidades online, por ejemplo, comunidades de juegos online donde se decide en los foros la
estrategia del grupo y se coordina la partida. Es muy importante en estos casos no tener espías ni
infiltrados para ganar la partida.
T81. Entre de nuevo como administrador en el foro y cambie la configuración del registro de
usuarios al modo Aprobación del Administrador. Se debe activar también la casilla Notificar a los
administradores cuando se une un nuevo miembro. Con esto debe recibir un correo electrónico cada
vez que un usuario se registre.
T81.1. Abandone el modo de administrador y registre un nuevo usuario comprobando el mensaje
recibido.
T81.2. Si ha llegado a su correo electrónico una notificación indicando que un nuevo usuario se
ha registrado, acceda de nuevo como administrador y en el menú Controles de los Usuarios verá
en el listado el usuario en estado Esperando Aprobación. Acéptelo como usuario con la opción
Aprobar y enviar email y compruebe el correo recibido.
Finalmente establezca la política que desee en su foro y para proceder a configurar los foros con una
mínima configuración para hacer algunas pruebas tal y como se indica a continuación.
T82. Cree una estructura para su foro con los foros y subforos indicados en la figura 32.
T82.1. Acceda desde la sección de administración al menú
Controles de Temas y Diseño → Foros → Modificar Foros.
Añada los nuevos foros y subforos.
T82.2. Añada al foro los siguientes usuarios: Heidi, abuelo,
Pedro y Clara.
T82.3. Asigne moderadores a los subforos que se indican en
la tabla 12 y los rangos para los usuarios mostrados en la
tabla 13.
T82.4. Los rangos o karma muestra la popularidad de cada
usuario en el foro (mediante estrellas u otro símbolo). Para
activarlos en SMF acceda al menú Administración →
Configuración del Foro → Opciones principales.
Módulo 2b - Gestores de foros 85
Figura 32. Foros y subforos.
Programas de televisión
Cocina en microondas
Off-topic
Recetas de cocina
Consejos
Consultas
Comida regional
Comida étnica
Otros restaurantes
Cocina en general
Cocina casera
Restaurantes

II Curso de Diseño de Sitios WEB basados en Gestores de Contenidos de libre distribuciónCentro de Formación Permanente – Universidad de Sevilla
Heidi Abuelo Pedro Clara
Programas de televisión
Cocina en microondas
Off-topic
Recetas de cocina
Consejos
Consultas
Comida regional
Comida étnica
Otros restaurantes
Tabla 12. Moderadores del foro de cocina.
Rango Conteo
Pinche 0
Cocinero 5
Chef 10
SuperCher 20
Tabla 13. Rangos de usuarios.
Construiremos una comunidad con zonas restringidas para compartir las recetas secretas del restauran
te El Bulli. Crearemos un foro donde sólo a los pocos usuarios que pertenezcan a la creme dela creme
puedan compartir las recetas.
T83. Cree un grupo de usuarios denominado la creme dela creme.
T83.1. Ahora cree un nuevo foro llamado alto standing donde solo tenga permisos este grupo.
T83.2. Cree un usuario Bulli que sea moderador en el foro y un usuario Arguiñano que pueda
publicar y leer en dicho foro.
T83.3. Abandone la cuenta de administrador e intente entrar en el foro alto standing.
Para terminar esta sección de pruebas básicas del foro se recomienda probar algunas opciones más en
la gestión de foros. Para ello navegue por los menús de administración e intente realizar alguna de estas
últimas tareas.
T84. Utilizando alguno de los usuarios publique una encuesta ¿Que opciones tiene la encuesta?.
T85. Publique varios temas y pruebe la operación Mover para mover un tema de un foro a otro. ¿Que
ocurre con el original?
4.2. Instalación de complementos
De igual modo que en los CMS estudiados hasta el momento, SMF está pensado para ser fácilmente
modificado y/o ampliado por cualquier desarrollador. Para poder compartir los desarrollos de diferentes
programadores se suele establecer un procedimiento o metodología particular para cada CMS. Este tipo
de procedimiento consiste establecer algunas reglas para programar y distribuir los desarrollos junto
con un método de instalación común.
En la mayoría de los casos cuando se desea ampliar un CMS para dotarlo de cierta funcionalidad ya
alguien en la comunidad del CMS suele haber realizado alguna ampliación en este sentido.
Normalmente se ponen todo el software a disposición de la comunidad de usuarios del CMS. Antes de
realizar ningún desarrollo es recomendable buscar la página donde se listan todos los complementos
86 Módulo 2b - Gestores de foros

II Curso de Diseño de Sitios WEB basados en Gestores de Contenidos de libre distribuciónCentro de Formación Permanente – Universidad de Sevilla
existentes. Probablemente se encuentre alguno que encaja en mayor o menor medida en nuestras
necesidades, si no sirve en su totalidad, es un buen punto de partida para continuar el desarrollo.
En SMF los complementos se denominan paquetes y pueden descargarse desde la Web para instalarse
desde una página de administración interna de SMF. Con SMF ni siquiera es necesario buscar los
listados de paquetes en Internet, el propio SMF los localiza desde varios repositorios en las páginas de
administración y los instala bajo demanda.
Realizaremos algunas pruebas pero debe ser consciente de la existencia de gran cantidad de paquetes
que no funcionan correctamente, no hay proceso de revisión de los mismos. Puede utilizar los comenta
rios de otras personas dejados en el sitio Web indicando si los paquetes funcionan, tienen fallos, etc.
El procedimiento de instalación para SMF se realiza en dos pasos: subir el paquete a SMF y activar el
paquete.
T86. Acceda como administrador al menú Administración → Paquetes. Observará varios enlaces,
acceda a Descargar Paquetes. En este administrador de paquetes se pueden instalar paquetes por
tres procedimientos:
1.- Examinar el listado de paquetes de Internet y escoger alguno.
2.- Escribir directamente el URL de un paquete.
3.- Subir un paquete previamente descargado desde nuestro disco.
T86.1. Utilice la opción 3 con el fichero 30_Assorted_Animated_Avatars.zip suministrado con el
material de este módulo usando el formulario Subir un paquete. Seleccione este archivo y pulse el
botón Subir. Una vez subido el fichero la funcionalidad no está instalada hay que realizar otros
pasos.
T86.2. Si accede al listado de paquetes (menú Ver paquetes), aparece un listado de paquetes
donde está el nuevo recién subido. Para activar el paquete pulse en el enlace Instalar
modificación, aparecerá una página indicando donde se escribirán los ficheros de este paquete,
debe aceptar pulsando el botón Instalar Ahora.
T86.3. Accediendo al enlace Paquetes instalados verá un listado con los avatares recién
instalados. Compruebe si funciona accediendo al menú Perfil → Editar Perfil → Perfil del foro,
¿aparece el nuevo juego de avatares?.
T87. Repita el proceso con el fichero Calling_your_twitter_2.5.zip y averigüe la funcionalidad que
añade, acceda al menú de administración Tema actual para configurarlo.
T88. Acceda de nuevo la página Descargar Paquetes y pruebe el enlace Examinar del listado de
Servidores de paquetes. Intente instalar alguno, probablemente no funcione.
T89. Acceda a la comunidad SFM en dirección Web indicada en [30] y liste los paquetes por
categoría. Escoja alguno, asegúrese que es compatible con su versión de SMF, descárguelo e
instálelo.
Módulo 2b - Gestores de foros 87

II Curso de Diseño de Sitios WEB basados en Gestores de Contenidos de libre distribuciónCentro de Formación Permanente – Universidad de Sevilla
4.3. Modificación de la presentación
El aspecto del foro se controla en SMF mediante Temas y se pueden descargar desde [30], donde hay
multitud. Los temas en SMF ofrecen las siguientes posibilidades:
▪ Se pueden tener instalados varios temas simultáneamente.
▪ Cada tema trae diversas opciones de configuración, habitualmente varios juegos de colores.
▪ Cada usuario puede escoger un tema de entre los instalados para ver el foro.
▪ Cada foro puede tener un tema asociado, es una característica interesante si tenemos diversas
temáticas en los foros, podemos asociar un aspecto a cada temática.
▪ Los temas instalados pueden ser modificados desde el propio navegador, aunque no es recomenda
ble si tenemos acceso a los archivos del servidor y podemos usar un editor de textos.
▪ Incluso se puede crear un nuevo tema desde el navegador, pero tampoco es buena idea.
Instalaremos algunos temas para probar la funcionalidad.
T90. Acceda al menú de SMF Administración → Configuración del foro → Temas y diseño → Adminis
trar e Instalar. Aparecerá una página y en uno de los cuadros podrá instalar un nuevo tema desde un
archivo.
T90.1. Utilice el fichero MineralGem Multicolor.zip suministrado con el material del módulo.
Desde el cuadro Instalar un nuevo tema → Desde un archivo seleccione el fichero y pulse el botón
Instalar.
T90.2. Tras la instalación, en la parte superior de la página puede seleccionar el Tema de invita
do desde un cuadro de lista. Seleccione el nuevo tema (MineralGem Multicolor) del cuadro
desplegable, active también la opción Restablecer todos a y pulse el botón guardar.
T90.3. Acceda al menú Administración → Configuración del foro → Temas actual. Busque la
sección titulada Variante del tema y cambie la opción Variante del tema por defecto. Pruebe las
diferentes opciones. Utilice el botón Guardar situado al final de la página para ver el resultado.
T90.4. En la sección de esta página titulada Opciones y Preferencias del tema cambie aquellas
paras las que intuya la funcionalidad.
T91. Vuelva a acceder al menú Administración → Configuración del foro → Temas y diseño.
T91.1. Busque en esta página la sección Últimos y mejores temas. Escoja dos o más de ellos e
instálelos en su SMF.
T91.2. Acceda al menú Administración → Controles de tema y diseño → Foros → Modificar foros.
Modifique cada foro asignando un tema diferente a cada uno y compruebe el resultado navegando
desde la página de inicio de su SMF a cada uno de los foros.
La creación de un nuevo tema para un CMS consiste en clonar uno ya existente para después realizar
aquellas modificaciones sobre el tema clonado hasta adaptarlo a su gusto. Se podría trabajar
88 Módulo 2b - Gestores de foros

II Curso de Diseño de Sitios WEB basados en Gestores de Contenidos de libre distribuciónCentro de Formación Permanente – Universidad de Sevilla
directamente sobre un tema, modificándolo, pero no es recomendable. Manteniendo el original intacto
se puede volver al original si al realizar cambios se comenten errores.
Al tener acceso a la carpeta donde está instalado SMF trabajaremos sobre los ficheros de temas en vez
de trabajar desde el navegador, lo cual complicaría en exceso el trabajo.
T92. Acceda a la carpeta de WAMP donde tenga instalado SMF, entre en la carpeta Themes y copie
la carpeta core en esta misma carpeta y renombre la copia a curso_cms.
T92.1. Entre en la carpeta curso_cms y edite con Notepad++ el fichero theme_info.xml realizan
do las modificaciones resaltadas en negrita:
<?xml version="1.0"?><theme-info xmlns="http://www.simplemachines.org/xml/theme-info" xmlns:smf="http://www.simplemachines.org/">
<name>Tema Curso CMS</name><author name="Simple Machines">[email protected]</author><website>http://www.dte.us.es/</website><layers>html,body</layers><templates>index</templates><based-on>Default theme</based-on>
</theme-info>
Código 37. Configuración mínima para un nuevo tema.
T92.2. Acceda al menú de SMF Administración → Configuración del foro → Temas y diseño →
Administrar e Instalar. En la parte inferior de la página, en la sección Instalar un nuevo tema
añada al cuadro de texto Desde un directorio curso_cms. Debería quedar como
C:\wamp\www\smf\Themes\curso_cms aunque puede diferir si la instalación de SMF está ubicada
en otra carpeta del disco.
T92.3. Pulse el botón Instalar y acceda al menú Configuración de temas para comprobar si el
nuevo tema aparece en el instalador y se titula Tema Curso CMS.
T92.4. Establezca para todo el foro el nuevo tema, revise como se hizo en T90.2.
Para modificar el tema recién creado se utilizará Firebug y Notepad++. Seleccionando diferentes zonas
del foro se cambiarán los estilos, y cuando el aspecto nos agrade copiaremos los cambios al fichero .css
correspondiente haciendo así los cambios permanentes.
T93. Navegue a la página inicial de su foro. Active Firebug e intente capturar el bloque de contenido
con la información estadística. En la figura 33 se indica el selector de clase de este bloque:
#infocenterframe, correspondiente a una etiqueta <div>, el objetivo es conseguir mostrar dos
columnas en este bloque, una con las estadísticas y otra con los usuarios.
T93.1. Desplegando el árbol bajo esta etiqueta de bloque encontrará que cada subbloque está
formado por otra una etiqueta <div id='infocenter_section'>, seleccione una de ellas con
Firebug.
T93.2. Trabajando directamente en Firebug, en la pestaña estilo, añada la propiedad width:44%;.
Añada también las propiedades float:left; y margin:2%;
Módulo 2b - Gestores de foros 89

II Curso de Diseño de Sitios WEB basados en Gestores de Contenidos de libre distribuciónCentro de Formación Permanente – Universidad de Sevilla
T93.3. Cambie los porcentajes de las propiedades anteriores hasta que queden a su gusto.
T93.4. Añada esta nueva propiedad font-size:85%; y cambie el porcentaje intentando mantener
el texto legible.
T93.5. El último paso consiste en conseguir cambios permanentes, para ello, fíjese en el nombre
del fichero .css y la línea indicada en Firebug, index.css y 1500 aproximadamente. Localice este
fichero en la carpeta de su nuevo tema, edítelo con Notepad++ y avance hasta la línea indicada.
Copie los cambios hechos desde Firebug a Notepad++, guarde los cambios y navegue por el foro.
T94. Intente repetir el proceso alterando el bloque de cabecera y el bloque que contiene el listado
de foros. En este caso no intente obtener varias columnas, sólo los márgenes para aprovechar todo el
área del navegador, es decir, sin margen.
Figura 33. Captura con Firebug del bloque de información.
5. Aspectos avanzados
Trataremos dos procesos bastante comunes en los todos los CMS: clonar un sitio Web de nuestra
propiedad y controlar a los usuarios que generan SPAM. La primera es una tarea habitual tanto en el
desarrollo de un sitio Web como en el manteniendo y la segunda, suele ser una tarea muy tediosa y sólo
efectiva a corto plazo.
5.1. Clonación del sitio
La clonación de un sitio Web es una tarea muy común en el trabajo diario con CMS. Puede ser en dos
sentidos según el motivo:
90 Módulo 2b - Gestores de foros

II Curso de Diseño de Sitios WEB basados en Gestores de Contenidos de libre distribuciónCentro de Formación Permanente – Universidad de Sevilla
▪ Desde una copia de desarrollo a una copia en explotación: Es la más común, los sitios Web se
desarrollan en un equipo local y cuando están terminados se copia todo el contenido al servidor de
Internet, donde se hacen los últimos ajustes.
▪ Desde una copia en explotación a una local: Este otro procedimiento es útil cuando se pretende
ampliar la funcionalidad del sitio Web o realizar grandes cambios en el sitio Web. No es buena
idea realizar pruebas en un sitio en explotación, podrían verse afectados los usuarios con todo lo
que ello conlleva.
Realizaremos una clonación de un sitio real en nuestro equipo local con el objetivo de poder abordar el
problema del SPAM tratado en la siguiente sección. Concretamente necesitará los ficheros
foroplone.sql.zip y foroplone-smf.zip.
T95. Cree una nueva base de datos con un nuevo usuario desde phpMyAdmin, por ejemplo, forocms.
Entre en la base de datos recién creada e importe el fichero foroplone.sql.zip, este fichero fue
previamente exportado con otro phpMyAdmin.
T95.1. Cree una nueva carpeta en www de WAMP llamada foroplone y descomprima el fichero
foroplone-smf.zip dentro.
T95.2. Navegue a http://localhost/foroplone y observe el resultado. No podrá visualizar la página
clonada por estos motivos:
1.- La base de datos en el sitio original tenía otro nombre
2.- El usuario/contraseña de la base de datos no es correcta acaba de crear una y en el sitio
original había otra
3.- La dirección del sitio Web (URL) ahora es http://localhost, antes era otra.
T95.3. Para solucionar estos problemas edite con Notepad++ el fichero de configuración de este
foro llamado Settings.php. Busque la sección indicada en el código 38 y rellene los datos de
conexión a su base de datos correctamente, debe cambiar lo resaltado en negrita:
########## Database Info ##########$db_server = 'localhost';$db_name = 'mibase_de_datos';$db_user = 'mi_usuario';$db_passwd = 'un_secreto';$db_prefix = 'smf_plone_';$db_persist = 0;$db_error_send = 1;
Código 38. Configuración en PHP de la base de datos de SMF.
T95.4. Navegue de nuevo a su sitio clonado y verá el foro. Parece que funciona correctamente
pero navegue a un foro y observe la dirección (URL) en la barra del navegador. Si pulsa sobre
cualquier enlace le manda al foro original. Hay que corregirlo en el mismo fichero de
configuración buscando la sección indicada y estableciendo estos valores:
########## Forum Info ##########$mbname = 'Foro de Plone'; # The name of your forum.$language = 'spanish-utf8'; # The default language file set for the forum.
Módulo 2b - Gestores de foros 91

II Curso de Diseño de Sitios WEB basados en Gestores de Contenidos de libre distribuciónCentro de Formación Permanente – Universidad de Sevilla
$boardurl = 'http://localhost/foroplone'; # URL to your forum's folder.
Código 39. Configuración en PHP de la dirección URL base del foro SMF.
T95.5. Ahora puede navegar por el foro, pero puede que tenga mal aspecto. Utilizaremos Firebug
para buscar el origen del problema, active Firebug en el navegador y acceda a la pestaña de Red,
ver figura 34. Firebug le indicará que está inactiva, actívela y recargue la página utilizando la
tecla F5. Debe obtener un resultado parecido al de la figura 34.
T95.6. Pasando el ratón por encima de los elementos marcados en rojo le indica la dirección de
Internet desde la que intentó traerse el elemento, sigue accediendo a la página original. Estas
direcciones están mal, ya que todo el sitio Web está en localhost. Esto se soluciona
reconfigurando SMF con el usuario de administración. En este foro el administrador es un
usuario con el nombre y contraseñas indicada en el fichero CURSOCMS.txt incluido en el fichero
comprimido. En cuanto acceda aparecerá un aviso en rojo con el mensaje El directorio de default
de los temas es incorrecto, favor de corregirlo haciendo click en este texto.
T95.7. Con la cuenta de administrador entre en el menú Administración → Configuración del foro
→ Configuración de temas. En la parte inferior de la página encontrará un formulario con un
botón Intentar reiniciar todos los temas. Púlselo y debería arreglarse el aspecto del foro
definitivamente.
92 Módulo 2b - Gestores de foros
Figura 34. Pestaña de red de Firebug.
Pestaña de redPestaña de red
Listado de objetosreferenciados
por esta página
Listado de objetosreferenciados
por esta página

II Curso de Diseño de Sitios WEB basados en Gestores de Contenidos de libre distribuciónCentro de Formación Permanente – Universidad de Sevilla
5.2. Control de SPAM
El SPAM o mensajes no deseados, es uno de los mayores problemas tanto
en el correo electrónico como en toda la Web2.0. Aunque existen diferencias
de opinión sobre el origen del término, parece aceptado la procedencia de
una marca de enlatados SPAM, comida usada por el ejército de EEUU para
alimentar a las tropas en la segunda guerra mundial.
Utilizaremos esta clonación del foro para mostrar las tareas de
administración requeridas para frenar esta plaga, en la medida de lo
posible. Si navega por el foro que acaba de importar observará muchos
mensajes de SPAM que han dejado diferentes usuarios.
T96. Entre en el primer foro y busque el primer mensaje de SPAM existente en el foro. Pulse sobre
el nombre de usuario para ver la información disponible. La clave está en la dirección IP, pulse sobre
ella.
T96.1. En la nueva página puede obtener datos sobre la dirección IP. Primero averiguaremos
cuantos usuarios están haciendo SPAM desde las redes con esas IPs. La dirección IP es del tipo
178.137.160.68, cambie el último dígito por un asterisco: 178.137.*.* y pulse sobre Rastrear IP.
Parece que varios usuarios están accediendo desde esa red clase C ¿son todos usuarios que hacen
SPAM?
T96.2. Probemos con la red de clase B 178.137.*.* o pruebe la red clase A 178.*.*.*, por si hay
todavía más. La cuestión es si bloqueamos una red clase A bloqueamos a más de 16 millones de
equipos. Probablemente bloqueemos varios países o un continente entero, aunque por
desesperación, en este foro está bloqueada a toda Rusia y Asia.
T96.3. Pulse sobre una de las direcciones IP listadas y utilice los enlaces Buscar IP en un
servidor regional de whois para buscar información sobre esta IP. Normalmente puede averiguar
el proveedor y el rango de IPs asignadas al proveedor. Lo habitual es bloquear al proveedor
completo si no es de Europa, pruebe varios de los enlaces para obtener el rango de IPs.
T96.4. Concretamente este caso se trata de una situación real ocurrida el 24 de mayo de 2012, y
si comprueba la dirección 178.137.160.68 en APNIC (Región Asia Pacifico) verá que el origen del
ataque viene desde un operador de telefonía móvil de Ucrania, alguien por Ucrania tiene un
smarthone infectado.
T97. Acceda al menú Administración → Controles de Usuarios → Lista de accesos prohibidos y
obtendrá una lista de restricciones.
T97.1. De las 2 listas que aparecen una no está expirada, acceda primero a la expirada
utilizando el enlace Modificar. Obtendrá una lista de restricciones, algunas por IP y otras por
nombre. Fíjese cual es la que se ha ocurrido más veces.
T97.2. Acceda ahora a la no expirada y añada una nueva regla por IP con la cadena 178.137.*.*,
con este bloqueo quedan unos 60000 direcciones IP sin permiso para poder publicar en el foro,
Módulo 2b - Gestores de foros 93
Figura 35. Lata de SPAM.

II Curso de Diseño de Sitios WEB basados en Gestores de Contenidos de libre distribuciónCentro de Formación Permanente – Universidad de Sevilla
pero pueden visitarlo sin restricciones.
T97.3. Vuelva a ver el perfil del usuario que hizo SPAM, debería ver como aparece en rojo un
mensaje indicando que está bloqueado su acceso.
T97.4. En el menú de la superior derecha utilice el enlace Acciones → Borrar esta cuenta.
Seleccione en el cuadro la opción Borrar todos los temas y mensajes y pulse sobre el botón
Borrar.
T97.5. Navegue el foro y busque otro mensaje de SPAM. Compruebe si el usuario está ya
bloqueado por alguna regla. Si lo está repita el proceso T97.4., si no está bloqueado cree una
regla que bloquee su rango de IPs de clase B, esto es lo más razonable. Tras esto repita el
proceso T97.4.
T97.6. Repita el paso T97.5. hasta que el foro quede limpio de SPAM.
Un método muy utilizado para generar SPAM en los sitios Web es registrar multitud de usuarios y
dejarlos latentes cierto tiempo. Tras este periodo de latencia estos usuarios comienzan a generar SPAM
dificultando la detección del origen del SPAM, se registran desde ciertas IPs y posteriormente desde
otras generan SPAM, incluso meses después. Comprobemos este hecho:
T98. Acceda a la lista de usuarios del portal desde el menú de Administración → Controles de los
usuarios → Usuarios.
T98.1. Compruebe la multitud de usuarios registrados que no han dejado ningún mensaje.
T98.2. Utilice la opción Buscar por Usuarios y filtre los usuarios por aquellos que han dejado
cero mensajes.
T98.3. Compruebe que son todos usuarios preparados para hacer SPAM y bórrelos todos.
Actualmente existen multitud de programas encargados de visitar de manera automática los foros
existentes en la red intentando registrar usuarios para posteriormente generar Spam. La primera
barrera que se debe poner está en el registro de usuarios, aquí existen multitud de técnicas siendo
tradición la imagen con letras llamada Captcha. Muchos sistemas de reconocimiento son capaces de
saltar esta barrera. Se configurará otra barrera extra más difícil se saltar.
T99. Acceda al panel de control del foro y navegue a Administración → Configuración Anti-Spam. En
la parte inferior de esta página podrá encontrar una sección llamada Preguntas de verificación.
Escriba algunas cuya respuesta sea fácil, por ejemplo ¿cuantas patas tiene un gato?
6. php Bulletin Board
phpBB es uno de los gestores de foros con mayor recorrido, data del año 2000. No es muy diferente a
cualquier otro gestor de foros, en cuanto a funcionalidad es similar a SMF, pero es muy interesante al
poder integrarse en otros gestores de contenidos más completos del tipo Portal.
94 Módulo 2b - Gestores de foros

II Curso de Diseño de Sitios WEB basados en Gestores de Contenidos de libre distribuciónCentro de Formación Permanente – Universidad de Sevilla
La mayor dificultad aparece al navegar entre las opciones de administración cuando se busca una
determinada opción. Cada CMS estructura los formularios de administración de manera diferente. En
las tareas de esta sección no se va a detallar como se realiza la configuración, con la destreza adquirida
en SMF debe averiguar cómo administrar phpBB acudiendo a documentación existente en el sitio oficial
de phpBB y recorriendo todos los menús de administración.
T100. Descargue la versión 3.X de phpBB bien desde la página de material del curso o desde el sitio
oficial de phpBB [31]. Cree la nueva base de datos y su usuario asociado, descomprima el fichero que
contiene phpBB y proceda a la instalación del mismo modo que hizo con SMF.
T101. Utilice la fichero spanish_formal_honorifics_1_0_3a.zip para instalar la traducción al español
de phpBB. Consulte la documentación oficial (referencia [32]), allí se explica como instalar el idioma.
Si tiene dificultades con el inglés, acceda a la dirección indicada en [33], es la comunidad de español
de phpBB donde hay mucha documentación, pero distribuida por los foros.
T102. Cree una jerarquía de foros y póngala operativa. Pruebe el sistemas de permisos, usuarios,
etc. recorriendo los menús de administración.
T103. Cambie el aspecto visual de los foros utilizando nuevos estilos desde la página oficial de
phpBB. Alternativamente puede utilizar el fichero serenity_purple_2.0.5.zip, intente instalarlo.
Módulo 2b - Gestores de foros 95


II CURSO DISEÑO DE SITIOS WEB BASADOS EN
GESTORES DE CONTENIDO DE LIBRE DISTRIBUCIÓN
Módulo 2c - EGroupWare
Gestores de contenidos, software libre
1. Resumen
▪ Duración estimada: 2 horas.
▪ Material disponible en http://www.dte.us.es/cursos/cms/julio2012.
Fichero Descripción
eGroupware-1.8.zip EgroupWare 1.8 instalable
jpgraph-1.27.1.tar.gz Fuentes php de Jpgraph
eGroupware-egw-pear-1.8.zip Aplicación para EGroupWare
eGroupware-gallery-1.8.zip Aplicación para EGroupWare
eGroupware-phpfreechat-1.8.zip Aplicación para EGroupWare
egroupware-recursos.zip Conjunto de imágenes utilizadas
Tabla 14. Ficheros necesarios para la realización de este módulo.
2. Referencias
[34] Página oficial de EGroupWare, <http://www.egroupware.org/>.
[35] Página oficial de JPGraph, <http://jpgraph.net/>.
[36] Página oficial de Mantis Bug Tracker, <http://www.mantisbt.org>.
3. Introducción
Los gestores de contenido para trabajo en grupo o colaborativos están diseñados para mejorar la
comunicación de las personas encargadas de desarrollar proyectos en organizaciones. Este tipo de
gestores permiten utilizar la red para acceder a recursos remotos y compartir la información de manera
Rev. 2.37

II Curso de Diseño de Sitios WEB basados en Gestores de Contenidos de libre distribuciónCentro de Formación Permanente – Universidad de Sevilla
eficaz entre los integrantes de una organización o proyecto.
Estos gestores fomentan y facilitan el trabajo en equipo mejorando la comunicación y dando acceso a
todos los miembros a normas, recursos, problemas, soluciones, etc. Además, bien gestionados se
consigue automatizar tareas de modo descentralizada sin apenas consumir recursos humanos.
En este curso estudiaremos la suite llamada EGroupWare, la cual es un software con un un largo
recorrido y en un estado muy estable. Esta suite contiene cantidad de aplicaciones que se irán
mostrando a lo largo del módulo, pero destaca el gestor de proyectos, capaz de integrar a todas las
demás aplicaciones en él.
4. Trabajo en grupo con EGroupWare
Trabajaremos sobre una instalación real en explotación y disponible en el servidor de externo
utilizado en el curso.
T104. Entre en la página de inicio de sesión del servidor WebMail usado en el curso, pero no inicie
la sesión de correo.
T104.1. Despliegue el cuadro de dominio y seleccione el dominio CMS. Introduzca su nombre de
usuario pero sin el dominio, es decir, si su correo es [email protected] debe introdudir el
usuario alumno1 y la contraseña correspondiente.
T104.2. Una vez iniciada la sesión acceda a la libreta de direcciones, liste los contactos,
compruebe si puede editar su entrada de la libreta, establezca su nombre y los datos que
considere oportunos para que otros alumnos lo puedan reconocer.
T104.3. Acceda a la libreta de direcciones personal, (utilice uno de los cuadros desplegables
superiores). Compruebe si esta libreta está vacía, aquí puede añadir sus contactos. Esta libreta es
la que se sincronizará con sus dispositivos.
T104.4. Cree una nueva lista de distribución y agregue a algunos compañeros del curso, use el
cuadro desplegable Listas de distribución.
En las siguientes secciones se repasarán las principales aplicaciones incluidas en este paquete de
software para trabajo en grupo.
4.1. Calendario
El calendario es una de las aplicaciones centrales de EGroupWare, además de la función típica de
citas y eventos permite realizar planificaciones cruzando calendarios de diferentes personas, grupos,
etc. Los calendarios personales se pueden compartir con usuarios y además establecer ciertos permisos,
por ejemplo, se pueden compartir un calendario pero manteniendo citas privadas.
T105. Acceda al calendario y añada algunas citas, al menos una debe ser privada.
98 Módulo 2c - EGroupWare

II Curso de Diseño de Sitios WEB basados en Gestores de Contenidos de libre distribuciónCentro de Formación Permanente – Universidad de Sevilla
T105.1. En el listado de calendarios acceda al calendario del profesor. Compruebe como
aparecen las citas públicas y privadas, para ello cambie la vista del calendario a Vista múltiples
semanas.
T105.2. Intente ver el calendario de algún compañero del curso. Use el enlace Conceder acceso
para permitir que todos los compañeros del curso puedan ver su calendario, pero asegúrese que
no pueden acceder a sus citas privadas.
T105.3. Elija un compañero de confianza y conceda acceso a todas sus citas, incluyendo las
privadas.
T105.4. Seleccione varios calendarios de compañeros del curso simultáneamente y compruebe la
visualización de varios calendarios simultáneamente en Vista semanal y Vista mensual. Debe
pulsar sobre un icono pequeño con dos cabezas.
T105.5. Vea ahora el calendario del grupo Curso CMS. Pase el ratón por encima de los iconos de
las personas para ver quien es el responsable de cada cita. Para ello se recomienda utilizar la
vista Planificación de grupo.
T105.6. Ahora con el calendario del grupo completo intente añadir una nueva cita, seleccione
como participantes al grupo Curso CMS completo. Ahora utilice el botón Buscar tiempo libre para
buscar un hueco de una hora y media, seleccione el hueco que encuentre y titule la cita como
Reunión de alumnos. Este evento deberá aparecer en el calendario de todos los compañeros.
4.2. Administrador de recursos y archivos
El administrador de recursos es una aplicación muy útil y permite gestionar los recursos del grupo
realizando reservas de los mismos mediante un calendario para evitar conflictos.
T106. Acceda al administrador de recursos y compruebe que hay 2 aulas, 5 ordenadores portátiles y
2 proyectores.
T106.1. Debe reservar un aula un bloque de dos horas junto con un proyector, a lo largo de la
próxima semana. El día que tenga el aula reservada debe reservar un ordenador portátil medio
día, mañana o tarde.
T106.2. Pueden ocurrir conflictos con los compañeros del curso, deben resolver todos los
conflictos y establecer un calendario para cada aula.
En todo CMS de trabajo en grupo es esencial disponer de un mecanismo para compartir archivos
informáticos. El administrador de archivos de EGroupWare no presenta ninguna dificultad en su manejo,
sólo mencionar la existencia de permisos y la necesidad de establecerlos correctamente si deseamos
compartir archivos.
T107. Acceda al administrador de archivos y pruebe subir documentos.
T107.1. Suba de nivel usando el icono Arriba ( ) y acceda a la carpeta del grupo Curso CMS.
Suba un archivo y establezca los permisos del archivo para que los miembros del grupo puedan
Módulo 2c - EGroupWare 99

II Curso de Diseño de Sitios WEB basados en Gestores de Contenidos de libre distribuciónCentro de Formación Permanente – Universidad de Sevilla
leerlo pero no modificarlo.
T107.2. Suba al primer nivel del administrador de archivos y entre en la carpeta Aplicaciones →
Recursos. Compruebe que existe una carpeta por cada recurso del administrador de recursos,
aquí se puede colocar la documentación sobre el recurso, como podría ser un manual de
instrucciones.
4.3. Administrador de proyectos y hoja de presencia
El administrador de proyectos junto con el calendario son las dos aplicaciones centrales de
EGroupWare y están muy relacionadas entre sí. Realmente se podría decir que toda la suite gira
alrededor del administrador de proyectos. Este administrador es de cierta complejidad, sobre todo en la
gestión de permisos. Otro de los aspectos relevantes es la representación de los proyectos mediante
diagramas de Gantt y la existencia de una maquinaria de cálculo de costes para los proyectos.
Indicar que un diagrama de Gantt es una representación gráfica del estado de progreso/planificación de
un proyecto. Estos diagramas representan en el eje el vertical las tareas del proyecto y en el horizontal
el tiempo, fíjese en la figura 36 la planificación de las tareas de este curso y el estado al día de escritura
de este documento. El elemento marcado con un diamante se denomina hito, es el día en el que debería
estar esta documentación impresa.
Figura 36. Ejemplo de diagrama de Gantt.
El gestor de proyectos está relacionado también con la aplicación hoja de presencia encargada de hacer
seguimiento personal o del grupo en alguna actividad por ejemplo, un proyecto. Estas hojas de presencia
permiten introducir fechas de ejecución, horas invertidas y el precio asignado al mismo. Con ellas se
puede hacer un seguimiento del personal de un grupo.
Para entender este funcionamiento mejor se ha incluido un proyecto de ejemplo y se propone la
participación de todos los alumnos en él.
T108. Acceda al administrador de proyectos, obtendrá un listado de proyectos y tareas. Obtenga el
listado de proyectos y acceda a los datos del proyecto titulado Curso CMS.
T108.1. Utilice el diagrama de Gantt para comprobar el estado del proyecto. Debe seleccionar
los meses Junio y Julio en el intervalo de fechas para obtener una visión completa del proyecto.
100 Módulo 2c - EGroupWare

II Curso de Diseño de Sitios WEB basados en Gestores de Contenidos de libre distribuciónCentro de Formación Permanente – Universidad de Sevilla
T108.2. El proyecto consta de un subproyecto correspondiente a las clases de aula. Acceda a este
subproyecto y compruebe en el listado de miembros del proyecto si pertenece a él.
T108.3. Por pertenecer a este subproyecto puede añadir entradas, añada un hoja de presencia
indicando que ha participado en el curso como profesor durante 2 horas y establezca un precio a
su hora de trabajo. En la figura 37 se muestra el menú a utilizar aunque también lo puede realizar
directamente desde Hoja de Presencia.
T108.4. Compruebe en el diagrama de Gantt si aparecen las horas que ha dedicado y las disponi
bles. Además verá las horas dedicadas por los compañeros.
Figura 37. Añadir nueva entrada al proyecto.
4.4. Sistema de seguimiento (Tracker)
Los sistemas de seguimientos son herramientas informáticas muy utilizadas en cualquier ámbito.
Inicialmente desarrolladas para proyectos software actualmente se pueden utilizar para implementar
cualquier tipo de seguimiento de incidencias. En informática estas herramientas se suelen llamar bug
trackers y se utilizan masivamente en todos los desarrollos ya sean éstos realizados por organismos
privados, públicos o por comunidades de desarrollo.
Utilizadas para el desarrollo software, estas herramientas aseguran una comunicación entre los
desarrolladores y los usuarios, donde éstos últimos hacen reportes indicando los defectos encontrados
en el software. Estos defectos (llamados tickets) son analizados por el personal encargado del manteni
miento y establecen: una prioridad para ticket, un estado en el que se encuentra y una asignación de
personal para la tarea. Estas herramientas van más allá de la notificación de defectos, en muchos
desarrollos se permite a los usuarios crear entradas indicando las nuevas características que desean
para el software, el equipo de desarrollo lo analiza y la ejecuta o pospone para una futura versión.
Destacan como sistemas más conocidos Bugzilla y Mantis.
Centrándonos en EGroupWare, éste implementa un sistema de seguimiento dividido en colas de
seguimiento. El administrador del sitio puede definir tantas colas de seguimiento como desee. Una cola
de seguimiento normalmente estará asociada a un proyecto, pero no tiene que ser siempre así, se
pueden tener colas de seguimiento para cualquier propósito.
Módulo 2c - EGroupWare 101

II Curso de Diseño de Sitios WEB basados en Gestores de Contenidos de libre distribuciónCentro de Formación Permanente – Universidad de Sevilla
Un comportamiento simplificado se puede resumir como sigue: una vez abierta una incidencia por un
usuario queda en estado abierto hasta que un responsable la analiza y decide la cambiar de estado a
pendiente o rechazada además, establece la prioridad y otros atributos. Finalmente cuando se resuelve
la incidencia se cierra incluyendo toda la información adicional que se crea oportuna.
Tanto EGroupWare como cualquier otro gestor de incidencias permiten configurar el sistema de
seguimiento definiendo los estados por los que pasan las incidencias, categorías a las que pertenecen,
las prioridades, versiones de producto afectadas, equipo de trabajo y muchas más opciones. Veremos
con un ejemplo algunas de ellas.
T109. Acceda desde el administrador de proyectos al subproyecto Docencia y muestre la Lista de
elementos.
T109.1. Añada una incidencia, correspondiente a una nueva entrada del tipo Sistema de
seguimiento, indicando una errata en determinada página de la documentación de curso. Para
ello en el formulario de nueva incidencia rellene: Colas de seguimiento → Bugs, Categoría →
Documentación y Versión → Julio2012.
T109.2. Acceda desde el menú principal superior al sistema de seguimiento completo. Escoja una
entrada de incidencia en estado abierta y asígnesela a sí mismo guardando los cambios. Una vez
asignada al abrirla podrá establecer el estado como pendiente y la resolución a Aceptada.
T109.3. Acceda a otra incidencia, cierre la incidencia y márquela como rechazada, deje un
comentario a la persona que la abrió indicando el motivo del rechazo.
T109.4. Añada una nueva incidencia en la cola Mejoras.
4.5. Otros módulos
Además de las aplicaciones descritas hasta ahora, EGroupWare dispone de otras aplicaciones
descritas brevemente a continuación:
▪ Administrador de noticias: Es un gestor de noticias organizado en categorías bastante simple,
incluye funcionalidad RSS.
▪ Sondeos: Permite realizar encuestas entre los usuarios.
▪ Marcadores : Lista de enlaces externos del mismo estilo que los existentes en cualquier navegador
de Internet. Estos enlaces se pueden compartir entre miembros de grupo de trabajo y exportar e
importar.
▪ Base de conocimientos: Se pueden guardar preguntas y respuestas estilo FAQ. Se puede conectar
con el sistema de seguimiento para resolver incidencias reportadas por usuarios. También se
pueden incluir preguntas sin respuesta en espera de que algún usuario escriba la respuesta.
▪ Conector SAMBA: Es una utilidad para conectar a través de EGroupWare las carpetas compartidas
en los ordenadores de la organización.
▪ Wiki: El Wiki ya ha sido ampliamente estudiado en este curso, no presenta ninguna característica
102 Módulo 2c - EGroupWare

II Curso de Diseño de Sitios WEB basados en Gestores de Contenidos de libre distribuciónCentro de Formación Permanente – Universidad de Sevilla
adicional a los vistos.
▪ Plantilla electrónica: Es una aplicación avanzada para crear bases de datos, formularios asociados
y código para manipular los datos en EGroupWare. Puede buscar eTemplate en las páginas
oficiales de EgroupWare, para obtener más información.
4.6. Sincronización
Otra característica de gran utilidad de EGroupWare es la capacidad de sincronización con diferentes
dispositivos y programas de ofimática. La sincronización permite tener datos como libreta de direccio
nes, calendario, tareas, notas, etc. en modo offline (fuera de línea) y poder realizar modificaciones.
Cuando el dispositivo o programa vuelva a estar en línea, sincroniza los datos locales con los remotos,
incluso, resuelve conflictos.
La sincronización se consigue implementando protocolos ampliamente utilizados y estandarizados
como son SyncML, iCal, GroupDAV, etc. La gran variedad de dispositivos móviles y programas informá
ticos hace que la sincronización no siempre funcione en su totalidad. Algunas veces ocurren duplici
dades en la agenda y libreta, y en el peor de los casos pérdida de datos.
Si se decide a utilizar la sincronización considere realizar copias de seguridad de sus datos asiduamente.
EGroupWare tiene una excelente página titulada Synchronisation Overview indicando los dispositivos
compatibles y la configuración para cada uno de ellos. Entre las pruebas realizadas se ha comprobado el
correcto funcionamiento de los siguientes: MS Outlook 2007 (usando el cliente funambol), Evolution,
Thunderbird, móviles con Symbian, móviles con Windows Mobile y móviles con Android.
Si lo desea puede realizar pruebas pero haga copia de seguridad de sus datos antes:
T110. En la parte superior de la página, encima de los iconos de enlace de EGroupWare acceda al
enlace Preferencias.
T110.1. En el listado de aplicaciones busque una llamada syncml. Acceda a las preferencias, sólo
para verlas no cambie nada.
T110.2. Acceda a la documentación, aquí encontrará las URLs a utilizar para sincronizar las
diferentes aplicaciones con su programa o dispositivo.
T110.3. Realice varias pruebas entre equipos y provoque conflictos antes de decidirse a utilizarla
definitivamente.
5. Instalación y administración
Entre la multitud de opciones existentes en EGroupWare está el multidominio, una instalación de este
gestor puede ser utilizada para gestionar varios dominios. Un dominio suele estar asociado a una
organización así, se pueden alojar diferentes organizaciones o suborganizaciones de una misma entidad
bajo una misma instalación.
Módulo 2c - EGroupWare 103

II Curso de Diseño de Sitios WEB basados en Gestores de Contenidos de libre distribuciónCentro de Formación Permanente – Universidad de Sevilla
Obviaremos esta característica, tras configurar un dominio agregar más no presenta mayor dificultad,
nos centraremos en gestionar un único domino.
5.1. Instalación
Puede descargarlo desde la página oficial en la sección de descargas Download → Comunity Version o
utilizar el fichero eGroupware-1.8.x.zip proporcionado con el módulo. Si se decide a descargarlo, escoja
la opción con el código fuente original comprimido en ZIP.
T111. Cree una nueva carpeta en el directorio www de WAMP llamada, por ejemplo egroupware.
Descomprima el contenido del fichero ZIP, evitando la aparición de una doble carpeta egroupware,
es decir, evite que dentro de www\egroupware aparezca otra carpeta egroupware.
T111.1. Navegue a la dirección http://localhost/egroupware para realizar la instalación.
Establezca el idioma a español y utilice el enlace Ejecutar pruebas de instalación, probablemente
falte jpgraph, posteriormente se instalará.
T111.2. Pase al siguiente paso de instalación llamado Gestor de encabezados y comprobará que
necesita una base de MySQL. Cree un usuario y una base de datos asociada por el procedimiento
habitual en phpMyAdmin.
T111.3. Es importante asegurarse que el el tipo de almacenamiento por defecto de MySQL es
MyISAM, para ello debe mirar el archivo de configuración de MySQL desde el menú de WAMP,
consulte la última sección del módulo dedicado a MySQL (página 66).
T111.4. Configure correctamente la instalación de EGroupWare y utilice el botón Escribir para
crear el sitio web.
T112. Una vez creado el sitio debe configurarlo, entre con el usuario de administración y la clave
que escogió en el formulario de Instalación (no en el administrador del encabezado). Debe seguir
todos los pasos indicados en la página teniendo en cuenta las siguiente consideraciones:
T112.1. En el primer paso hay un gestor de aplicaciones, debe instalar todas las aplicaciones. Si
obtiene un error relacionado con FULLTEXT debe entrar en phpMyAdmin y borrar todas las
tablas creadas por EgroupWare, debe configurar MySQL según se indica en T111.3.
T112.2. Ahora configure el sitio en el paso 2, (botón Editar la configuración actual). En la
primera opción indique que va a almacenar los archivos en la base de datos, aunque no es óptimo,
para nuestro propósito servirá. No se olvide de configurar el servidor de correo correctamente.
T112.3. En el paso 3 cree una cuenta de administración y active la casilla Dar permiso de
administración a todas las aplicaciones instaladas, no se olvide de la contraseña.
T112.4. En el paso 5 está el administrador de aplicaciones. Deben aparecer muchas aplicaciones
instaladas pero probablemente falte el gestor de correo.
A partir está operativo el sitio, pero antes de comenzar a trabajar en él instalaremos las aplicaciones que
104 Módulo 2c - EGroupWare

II Curso de Diseño de Sitios WEB basados en Gestores de Contenidos de libre distribuciónCentro de Formación Permanente – Universidad de Sevilla
han faltado. Estas aplicaciones se distribuyen por separado, añadiremos todas las aplicaciones
disponibles para probar todo el sistema completo.
T113. Desde el sitio oficial o desde el material del módulo tome el fichero eGroupware-egw-pear-
1.8.x.zip.
T113.1. Para realizar la instalación hay que descomprimir este fichero en la carpeta donde esté
instalado EGroupWare.
T113.2. Compruebe en el administrador de aplicaciones la aplicación egw-pear como no
instalada (recargando la página). Marque esta aplicación para instalar y use el botón Guardar
situado al final de la página.
T113.3. Si la instalación es correcta se activara el complemento emailadmin y puede seleccionar
la opción instalar, instálelo.
T113.4. Repita el proceso de instalación con felamimail.
T113.5. Recuerde que para volver a los menús de instalación hay que añadir la coletilla setup a
la dirección de su sitio EGroupWare.
T113.6. Queda por instalar jpgraph necesario para la generación de los diagramas de Gantt. Esta
instalación es manual, debe crear en el directorio www de WAMP una capeta llamada jpgraph.
Dentro del archivo comprimido jpgraph-1.27.1.tar.gz encontrará una carpeta llamada src, entre
en esta carpeta y copie todo el contenido en el directorio que creó, www\jpgraph.
T114. Navegue al nuevo sitio creado y entre como administrador.
5.2. Configuración recomendada
EGroupWare está diseñado para adaptarse a diferentes casuísticas de organizaciones, por ello
contiene gran cantidad de opciones y modos de funcionamiento que no abordaremos en este curso. Sí
realizaremos una configuración típica orientada a una pequeña organización y que se adapta a muchas
situaciones reales.
Estableceremos en primer lugar una mínima configuración recomendada del CMS antes de abordar su
uso para un caso de ejemplo.
T115. Al ser administrador aparecerá un primer icono Administración donde se listan los enlaces
para establecer toda la configuración. Debería repasar todas las opciones de la primera de las
secciones llamada administración. Nos centraremos en personalizar las más difíciles de localizar y
que habitualmente son necesarias cambiar.
T115.1. Permitiremos a los usuarios editar sus propios campos personales. Para conseguirlo,
avance la página hasta la sección Libreta de direcciones → Configuración del sitio, seleccione
todos los campos que desee permitir a los usuario cambiar en Permitir a los usuarios mantener
los datos de su cuenta.
Módulo 2c - EGroupWare 105

II Curso de Diseño de Sitios WEB basados en Gestores de Contenidos de libre distribuciónCentro de Formación Permanente – Universidad de Sevilla
T115.2. Permitiremos a los usuarios administrar sus identidades y agregar más cuentas de
correo en el WebMail. Avance la página de administración hasta emailadmin → Configuración del
sitio. Edite el perfil existe o añada un nuevo perfil y marque las casillas Los usuarios pueden
definir sus propias identidades y Los usuarios pueden definir sus propias cuentas de correo.
5.3. Ejemplo de configuración
Utilizaremos como ejemplo una pequeña organización e intentaremos gestionarla con EGroupWare.
La organización tiene las siguientes características:
▪ Dispone de los siguientes recursos: una flota de 3 vehículos, una sala de reuniones, 2 talleres y 4
equipos portátiles.
▪ Atiende incidencias de sus clientes y tiene un equipo de mantenimiento para incidencias internas.
▪ El personal está divido en personal de atención al cliente, técnico y jefes de proyectos.
Se proponen una serie de tareas para configurar el gestor para esta organización.
T116. Acceda al calendario para gestionar los días festivos. Establezca el mes de agosto entero de
vacaciones.
T117. De de alta los recursos en diferentes categorías: flota, espacios y equipos. Añada los recursos
enumerados en cada categoría.
T118. Cree tres grupos para el personal de la organización. Añada algunos usuarios para pruebas.
T119. Cree dos colas de incidencias, una de clientes y otra interna. La cola de clientes debe ser
gestionada por el grupo de personas de atención al cliente, la cola interna es gestionada por el
personal técnico.
T120. Cree algunos proyectos pero asegúrese que no tiene acceso el personal de atención al cliente.
T121. Acceda al gestor de proyectos y genere una lista de precios. Establezca tarifas de horas: hora
del técnico a 25€, la hora del jefe de proyecto 40€. Asigne personal a su proyecto, establezca las
horas y compruebe el precio.
T122. Entre en cada aplicación y en el menú lateral, acceda a las preferencias. Compruebe que
puede establecer para cada aplicación Preferencias predeterminadas y Preferencias forzadas.
6. Tareas adicionales
T123. Instale las aplicaciones de EGroupWare gallery y phpfreechat y pruebe su funcionamiento.
T124. Utilice el administrador de noticias de EGroupWare para suscribirse al RSS del proyecto
EGroupWare de Sourceforge, así sabrá cuando aparece una nueva versión e EGroupWare
T125. Intente configurar el correo electrónico para que se conecte a su cuenta de Gmail.
T126. Descargue Horde y compárelo con EgroupWare.
106 Módulo 2c - EGroupWare

II Curso de Diseño de Sitios WEB basados en Gestores de Contenidos de libre distribuciónCentro de Formación Permanente – Universidad de Sevilla
T127. Pruebe Mantis BugTracker (referencia [36]), es un gestor dedicado únicamente a la gestión
de incidencias, es muy fácil de instalar y usar.
Módulo 2c - EGroupWare 107


II CURSO DISEÑO DE SITIOS WEB BASADOS EN
GESTORES DE CONTENIDO DE LIBRE DISTRIBUCIÓN
Módulo 2d - PrestaShop
Comercio electrónico y tiendas online
1. Resumen
▪ Duración estimada: 3 horas.
▪ Material disponible en http://www.dte.us.es/cursos/cms/julio2012.
Fichero Descripción
prestashop_1.4.8.2.zip Instalador de PrestaShop
recursos-prestashop.zip Recursos para el contenido de la tienda
prestashop-christmas-2011.zip Tema para PrestaShop
prestashop-profesor.zip, prestashop-profesor.sql.zip
Copia de una tienda para pruebas
tema-prestashop.zip Recursos para la elaboración de un tema
Tabla 15. Ficheros necesarios para la realización de este módulo.
2. Referencias
[37] Página oficial de PrestaShop, <http://www.prestashop.com/>.
[38] Página de desarrollo de PrestaShop, <http://code.google.com/p/prestashop/>.
[39] Documentación Documentación técnica de la Solución e-comercio open-source PrestaShop, v1.0,
dic 2010, <http://www.prestashop.com/download/Techguide_es.pdf>.
[40] PayPal, <https://www.paypal.com/>.
[41] Soluciones de pago PayPal para tiendas electrónicas, <https://www.paypal.com/mpp/merchant>.
[42] Sandbox para pruebas con PayPal, <https://developer.paypal.com/>.
Rev. 2.37

II Curso de Diseño de Sitios WEB basados en Gestores de Contenidos de libre distribuciónCentro de Formación Permanente – Universidad de Sevilla
3. Introducción
PrestaShop es un gestor de contenidos desarrollado para el comercio electrónico o e-commerce. El
comercio electrónico es muy común hoy en día y ha pasado de ser algo exclusivo para grandes corpo
raciones a ser muy habitual en las pequeñas empresas. Existen multitud de aplicaciones para comercio
electrónico tanto libres como privativas, y todas las entidades financieras disponen de soluciones de
pago para este tipo de comercio.
A pesar de las ventajas que ofrece, los principales inconvenientes suelen provenir por parte de los
clientes. La desconfianza por parte del cliente hacia la tienda virtual suele ser elevada, sobre todo, si no
existe una tienda física detrás, aquí tienen ventaja quienes teniendo un negocio lo amplían para tener
presencia en la red, frente a las tiendas puramente virtuales.
Otro de los principales escollos es la normativa vigente donde los principales referentes antes de
comenzar con este tipo de negocio son:
▪ La directiva europea 30/2001 sobre comercio electrónico y servicios de la sociedad de la
Información.
▪ La ley 34/2002 sobre Comercio Electrónico y Servicios de la Sociedad de Información.
▪ Ley 32/2003 General de Telecomunicaciones sobre Comunicaciones Electrónicas que modifica la
Ley de Comercio Electrónico y Servicios de la Sociedad de Información.
Todas son fáciles de obtener en PDF en Internet. Además, es importante considerar si se realizarán
transacciones internacionales y fuera de la zona euro, complica más la normativa aplicable ya que
depende de cada país.
Independientemente de cuestiones legales, en este curso trabajaremos con el gestor de contenidos para
comercio electrónico PrestaShop con licencia considerada libre OSL (Open Software License). Este
gestor tiene poco recorrido, nació en 2007 pero ha tenido un gran éxito al desarrollase con tecnologías
modernas frente a sus predecesores. En los últimos años presenta un fuerte crecimiento en tanto en su
comunidad libre como en número de instalaciones.
4. Instalación y administración básica
Al estar PrestaShop desarrollado en PHP/MySQL la instalación sigue el procedimiento habitual
utilizado en otros CMS.
Durante la elaboración del curso se han detectado problemas en algunas de las instalaciones de
PrestaShop, por ello, se recomienda trabajar con la versión suministrada en este módulo en vez de
descargar directamente de la Web la última versión.
T128. Descomprima el fichero zip de instalación de PrestaShop indicado en la tabla 15 en una nueva
carpeta del su WAMP local, por ejemplo c:\wamp\www\prestashop.
110 Módulo 2d - PrestaShop

II Curso de Diseño de Sitios WEB basados en Gestores de Contenidos de libre distribuciónCentro de Formación Permanente – Universidad de Sevilla
T128.1. Acceda a phpMyAdmin para crear una nueva base de datos y un usuario para este gestor
de contenidos. Utilice el método tradicional consistente en acceder a la pestaña Privilegios y
añadir un nuevo usuario llamado prestashop con su base de datos asociada.
T128.2. Navegue localmente a http://localhost/prestashop para iniciar la instalación, durante la
instalación debe considerar lo siguiente:
▪ En la segunda pantalla: en Tipo de instalación seleccione Modo básico: instalación
simplificada (GRATIS).
▪ En la segunda pantalla: en Parámetros de envío de emails rellene adecuadamente los datos
a partir su hoja de recursos suministrada al principio del curso.
▪ En información sobre el vendedor: Suba el logotipo incluido con el material del módulo
(recursos-prestashop.zip).
T128.3. Cuando termine borre desde el administrador de archivos de Windows la carpeta de
instalación install y renombre la carpeta admin por ejemplo a admincms.
Se realizará una configuración básica antes de comenzar a añadir productos a la tienda. Inicialmente
PrestaShop tiene dos modos de funcionamiento: modo tienda o modo catálogo. El modo catálogo está
pensado para utilizarlo como un escaparate, sin opciones de compra desde Internet, en el modo tienda
toda la funcionalidad de compra está operativa.
T129. Acceda a la zona de administración de la tienda usando la dirección se su tienda añadiendo el
nombre de la carpeta de administración del paso anterior, http://localhost/prestashop/admincms.
T129.1. Establezca los parámetros básicos de la nueva tienda en el menú de administración de
Preferencias → Datos.
T129.2. Acceda ahora a la opción Productos y encontrará como primera opción el modo de tienda
que desee. Revise esta página de opciones para establecer las que crea oportunas.
T129.3. Revise el resto de opciones, se recomienda dejarlas a sus valores por defecto.
T129.4. La primera opción es Aspecto suba el fichero logotipo-tienda.jpg, en el cuadro Logo de
encabezamiento lo encontrará dentro del fichero de recursos de este módulo llamado recursos-
prestashop.zip. Descomprima este fichero en algún lugar del disco para usarlo a lo largo del
módulo.
4.1. Módulos y disposición de la página
Si se visita un tienda PrestaShop recién instalada aparecerá vacía inicialmente. No sólo está vacía
por falta de productos en la tienda, sino porque además todos los componentes que muestran el
contenido están desactivados. Antes de llenar la tienda de productos es recomendable establecer una
disposición inicial de los contenidos aunque finalmente se cambien de ubicación o se desactiven, de lo
contrario no se podrán ir viendo los productos a medida que se introducen.
Módulo 2d - PrestaShop 111

II Curso de Diseño de Sitios WEB basados en Gestores de Contenidos de libre distribuciónCentro de Formación Permanente – Universidad de Sevilla
En PrestaShop el contenido se presenta mediante componentes llamados módulos e inicialmente todos
los módulos están inactivos.
T130. Acceda al menú de administración y navegue las pestaña Módulos.
T130.1. La lista de módulos se agrupa en diferentes secciones, despliegue la sección
Aplicaciones Front Office y seleccione los indicados en la tabla 16. En la parte inferior encontrará
un botón para instalar los seleccionados con el texto Instalar selección. No altere la configuración
de ningún módulo, posteriormente se tratará.
Módulo S/N Módulo S/N
Bloque de mejores ventas Carrito
Bloque de categorías Bloque CMS
Bloque de moneda Privacidad de datos de los clientes
Bloque de idiomas Bloque navegación por facetas
Bloque de enlaces Bloque de marcas
Bloque Mi cuenta Bloque de novedades
Bloque newsletter Bloque de logos de pago
Bloque de enlaces permanentes Bloque fuentes RSS
Bloque tiendas Bloque proveedor
Bloque etiquetas Bloque de información personal
Bloque de productos vistos Bloque de wishlist
Ventas cruzadas Editor de textos página de inicio
Fuente de productos RSS Sello de confianza de la FIA-NET
Productos Destacados en la Página de inicio iAdvize
LiveZilla Mailjet
Comentario sobre el producto Categoría de productos
Ventana de información producto Módulo enviar a un amigo
Treepodia v1.6.1
Tabla 16. Módulos Front Office activos inicialmente.
T130.2. Navegue a la tienda con otra pestaña del navegador para ver la ubicación de los
módulos.
T130.3. Acceda ahora a la zona de administración Módulos → Posiciones, pulse el botón Ejecutar
LiveEdit y pruebe mover los módulos de ubicación a su gusto. No olvide guardar los cambios con
el botón inferior para hacerlos permanentes.
En la última ultima zona de administración apareció un listado de posiciones disponibles para los
módulos. PrestaShop tiene la presentación del sitio Web dividido en muchas regiones. Pero no todas las
regiones son visibles en todas las páginas, por ejemplo, algunas son sólo para las pantallas en las que el
cliente está realizando el pedido.
112 Módulo 2d - PrestaShop

II Curso de Diseño de Sitios WEB basados en Gestores de Contenidos de libre distribuciónCentro de Formación Permanente – Universidad de Sevilla
4.2. Creación del catálogo
El modelo de tienda de PrestaShop se basa en la creación de un catálogo de productos. El catálogo
sigue un modelo de organización de productos jerárquico que aparecerán en el menú de navegación del
sitio Web.
Para manipular correctamente el catálogo en PrestaShop hay que familiarizarse con los conceptos que
forman parte del catálogo:
▪ Categorías y subcategorías: Es la base del catálogo, se trata en una organización jerárquica para
los productos de la tienda.
▪ Productos: Todos los productos se crean dentro de una categoría o subcategoría y tendrán una
serie de atributos y características.
▪ Características: En PrestaShop las características de los productos es información adicional sobre
el mismo, pero el usuario no tiene modo de alterarlos durante la compra.
▪ Atributos de productos: Los productos pueden tener diferentes variaciones como puede ser el
color, el tipo de envase u otros. Si esta variación es seleccionable por el usuario se consideran
atributos. PrestaShop soporta variaciones del precio en función de la selección de usurario, se
estudiará posteriormente.
▪ Fabricantes: En cierto tipos de tiendas se listan los fabricantes, aunque es opcional el uso de los
mismos.
Debe considerarse cierta ambigüedad en el uso de las palabras atributo y característica en PrestaShop,
se consideran conceptos diferentes y están ligados a funcionalidades diferentes. Posteriormente se
entrará en más detalle al respecto, se empezará creando un catálogo básico de productos.
T131. Acceda al menú de administración Catálogo y cree una nueva estructura como la mostrada en
la figura 38.
T131.1. No es necesario crear el árbol entero, al menos cree los
cuentos, el vino completo. Use las imágenes preparadas para cada
categoría.
T131.2. Visite su tienda para ver como aparecen las imágenes y el árbol
de navegación.
Se hará una primera prueba añadiendo un producto con unos datos básicos
incluyendo características y viendo su presentación.
T132. Desde la pestaña Catálogo añada un nuevo producto usando el
enlace Añadir un nuevo producto.
T132.1. Aparecerán 7 formularios separados en pestañas con datos
para rellenar. Rellene los datos básicos en la pestaña 1.Info siguiendo la
Módulo 2d - PrestaShop 113
Figura 38. Categorías.
LibrosLibros
CuentosCuentos
PoesíaPoesía
NarrativaNarrativa
VinosVinos
RiojaRioja
Ribera del DueroRibera del Duero
Vinos de MoguerVinos de Moguer
Y demásY demás
AceiteAceite
PapeleríaPapelería
RegalosRegalos

II Curso de Diseño de Sitios WEB basados en Gestores de Contenidos de libre distribuciónCentro de Formación Permanente – Universidad de Sevilla
tabla 17 y usando el texto del fichero textos-prestashop.txt. Use el botón Salvar y guardar para no
salir de la edición del producto.
T132.2. En la segunda pestaña (2. Imágenes) suba la imgen preparada para este libro: producto-
libro-platero-y-yo.jpg.
T132.3. En la pestaña 5. Características use el
enlace añadir una nueva características para
añadir características. Se se fija ha salido de la
edición del producto y está en el menú de
administración Catálogo → Catacterísticas.
Añada las siguientes: ISBN, Autor, Año e Idioma
T132.4. Navegue la pestaña Catálogo para
encontrar el libro que estaba editando y rellene
las características que acaba de añadir. Navegue en su tienda hasta este producto para ver donde
aparecen las características.
Tras mostrar las administración básica del producto y sus características se usarán las propiedades para
comprender cual es la diferencia entre estos dos conceptos de PrestaShop que en principio por su
nomenclatura presentan cierta ambigüedad.
En el ejemplo propuesto se dispondrá de una marca de aceite en botellas de 0,75 litros pero, el cliente
escoge si quiere envasado de cristal o PET2, evidentemente la elección del envase altera el precio final,
además indicaremos diferentes stock para cristal y PET.
T133. Si no añadió antes la categoría Aceite añádala ahora junto con su categoría padre Y demás,
utilice las imágenes prediseñadas.
T133.1. Completaremos en este producto muchos más datos, por ello acceda al menú Catálogo →
Fabricantes y añada fabricantes, los puede tomar el fichero de textos preparados.
T133.2. Acceda a Catálogo → Atributos y grupos y añada un nuevo grupo llamado Envasado. Tras
guardar el grupo utilice el enlace Añadir atributo y añada dos atributos de envasado: Cristal y
PET.
T133.3. Añada ahora un nuevo producto en la categoría aceite titulado Aceite de oliva V.E. 0.75l,
fije un precio, ponga el peso a 1Kg y no rellene el stock inicial. Use la segunda pestaña para
incluir dos imágenes: producto-aceite-pet.jpg y producto-aceite-cristal.jpg.
T133.4. Acceda a la pestaña 4.Combinaciones donde se indican la diferentes posibilidades para
los productos. Fíjese en la figura 39 donde usando el botón añadir se ha añadido la combinación
Envasado: PET y rellenado los datos aplicando un Impacto en el precio → Descuento e impacto en
el peso → Descuento. Para esta combinación marque la imagen adecuada.
T133.5. Cree otra combinación para envasado de cristal sin impacto en el precio ni en el peso
2 Tipo de plastico cuyas siglas son de origen anglosajón referente a Polyethylene Terephtalate.
114 Módulo 2d - PrestaShop
Nombre Platero y Yo
Peso 0.5
Precio mayorista 5
Precio sin IVA 7
Regla de impuestos 18%
Stock inicial 10
Breve descripción Pimer párrafo
Descripción textos-prestashop.txt
Tabla 17. Datos necesarios para un producto.

II Curso de Diseño de Sitios WEB basados en Gestores de Contenidos de libre distribuciónCentro de Formación Permanente – Universidad de Sevilla
pero utilizando la imagen adecuada y con un stock diferente al del envasado PET.
T133.6. Para finalizar los datos del producto en la pestaña 7. Adjunto añada el fichero ce-
aceite.pdf, rellene el fabricante y las características: Origen y Volumen.
T133.7. Visite el el producto para ver como al escoger diferentes combinaciones cambia la foto y
el precio, pero las características y los ficheros adjuntos son los mismos.
4.3. Ofertas y promociones
El modo tradicional usado en tiendas físicas para destacar ciertos productos se traslada al comercio
electrónico de manera similar. PrestaShop soporta cuatro modos de destacar los productos, todas ellas
pueden ser aplicadas simultáneamente y se pueden describir como sigue:
▪ Producto destacado: Es la más agresiva mostrándose siempre en la página de inicio. Para destacar
productos se añade a la categoría Inicio, ya que en la edición de productos en PrestaShop está
permitido seleccionar varias categorías para cualquier producto.
▪ Mapas de imágenes: Consisten en una imagen que contiene varios productos o marcas. Estas
imágenes interactúan con el puntero del ratón en ciertas zonas apareciendo el producto promo
cionado.
▪ Oferta: Al poner el producto en oferta aparece un icono marcado la oferta.
▪ Descuentos: Consisten en alterar el precio en función de la cantidad de productos comprados.
Módulo 2d - PrestaShop 115

II Curso de Diseño de Sitios WEB basados en Gestores de Contenidos de libre distribuciónCentro de Formación Permanente – Universidad de Sevilla
A continuación se probarán las cuatro posibilidades con diferentes productos de los introducidos
anterioremente.
T134. Escoja dos productos y añádalos a la categoría Inicio, de esta forma estarán destacados en la
página de inicio. Mantenga la categoría original del producto marcada simultáneamente.
T135. Edite uno de los vinos, marque la casilla Mostrar en la página producto el icono "en
rebajas" ...
T135.1. Sin cerrar la edición del producto, acceda a la pestaña de edición del producto 3.Precio,
aquí puede establecer descuentos especiales.
T135.2. Utilice el enlace Añadir un precio específico y establezca una reducción del precio a
partir de 3 unidades del 10%.
T136. Acceda a Catálogo → Mapeo de imagen y añada un nuevo mapeo utilizando la imagen mapa-
vinos.png y asociándolo a la categoría Vinos
T136.1. Debe añadir tres productos para mapear en la imagen cada logotipo a un producto.
Utilice las imágenes y textos preparados.
T136.2. Vuelva a editar el mapa de imagen y con el ratón marque un recuadro en alguno de los
logotipos, tras introducir el recuadro debajo de la imagen puede buscar un producto para asignar
a esa zona escribiendo algunas letras del nombre del producto.
T136.3. Repita el proceso en cada uno de los logotipos y tras guardar los cambios navegue a la
sección vinos para ver el comportamiento de la imagen. Debe pasar el ratón por encima de las
áreas que seleccionó.
5. Gestión del pago y envío
El proceso de compra en las tiendas electrónicas sigue un patrón común utilizando como base el
llamado carrito de la compra, que no es más que una lista de los productos seleccionados durante la
visita a la tienda.
Desde el carrito de la compra o cuenta de usuario se procede a iniciar el proceso de compra donde la
tienda muestra diferentes formularios en una serie de pasos consecutivos. En cada uno de los pasos se
da opción al cliente de modificar ciertos datos y se pide confirmación de otros. Tras la compra por parte
del cliente el proceso continúa por parte del vendedor, el cual, realizará otra serie de pasos en la tienda
electrónica, y el cliente irá recibiendo notificaciones sobre el estado de su pedido.
El proceso de compra se muestra de forma esquemática en la figura 40, en la primera fase interviene el
cliente, donde puede tomar decisiones en función de la configuración establecida por el administrador
de la tienda. Tras la compra, el vendedor debe procesar el pedido y para ello, PrestaShop gestiona los
pedidos marcándolos con un estado. Cualquier cambio de estado producido en un pedido es comunicado
al cliente, y así el cliente puede hacer seguimiento de su pedido desde su cuenta.
116 Módulo 2d - PrestaShop

II Curso de Diseño de Sitios WEB basados en Gestores de Contenidos de libre distribuciónCentro de Formación Permanente – Universidad de Sevilla
En PrestaShop el primer paso para poner operativo el proceso de compra online es configurar las formas
de pago y los transportistas. Para realizar pruebas se configurará la tienda con algunos modos de envío
y pago a elegir por el cliente.
Respecto al transportista se contempla el cálculo del coste en función del peso y la zona de envío, por
ello en los productos se incluían datos de peso. El modo de funcionamiento consiste en crear franjas de
peso y zonas asignando el coste a cada franja y PrestaShop hará el cálculo de costes de envío para el
transportista en función de los datos disponibles.
T137. Llene la cesta con algunos productos y en el carrito de la compra use el botón Confirmar.
T137.1. Registre un nuevo usuario y siga el proceso de compra. Es importante que compruebe el
correo electrónico del nuevo cliente para comprobar si su tienda está funcionando correctamente.
No podrá finalizar al no existir transporte para ninguna zona, no solo eso además no están
establecidos los modos de pago.
T137.2. Acceda a la pestaña de administración Módulos y despliegue la sección Pago. Instale los
siguientes: Transferencia bancaria y Pago contra reembolso.
T137.3. Debe configurar el módulo de Transferencia bancaria usando el enlace Configurar
existente debajo del nombre del módulo.
T137.4. Acceda a la pestaña Transporte → Transportistas. Lea detenidamente las instrucciones
indicadas, este proceso se detalla a continuación. Añada por tanto un nuevo transportista y
rellene los datos según la tabla 18.
T137.5. Acceda al menú Transporte → Franja de
pesos y establezca para este transportista dos
franjas una de 0kg a 10kg y otra de 10kg a 50kg.
T137.6. Vuelva a la pestaña Transporte y en la
parte inferior de la página encontrará un recuadro
con el texto Tasas. Usando el cuadro desplegable
establezca para el transportista en la zona Europe
Módulo 2d - PrestaShop 117
Empresa MRW
Logo transporte-mrw.jpg
Tránsito 48 horas
Zona Europe
Tasas 18%
Stock inicial 10
Facturación Función del peso
Fuera de la gama... Deshabilitar
Tabla 18. Datos de transportistas
Figura 40. Modelo de compra de Prestashop.
Llenado de la cesta
Llenado de la cesta
Dirección de entrega
Dirección de entrega
Forma de pago
Forma de pago
Costes del pedido y
confirmación
Costes del pedido y
confirmación ✔
PreparaciónEn curso
PreparaciónEn curso
EntregadoEntregado✔
Elección deTransporte
Elección deTransporte
CanceladoCancelado✘EnviadoEnviado
ReembolsadoReembolsado✘Espera de pago
por transferencia
Espera de pago
por transferenciaSin stockSin stock✘
Error de pagoError de pago✘
CL
IEN
TE
VE
ND
ED
OR

II Curso de Diseño de Sitios WEB basados en Gestores de Contenidos de libre distribuciónCentro de Formación Permanente – Universidad de Sevilla
una tasa de 12€ y de 25€ para las franjas de peso.
T137.7. Termine el proceso de compra eligiendo el transportista recién creado. Liste los pedidos
del cliente y obtenga su factura en PDF.
Los administradores de la tienda gestionan los pedidos cambiándolos de estado y mandando avisos a los
clientes. La gestión de pedidos tiene muchas posibilidades y es muy flexible en su configuración, incluso
los estados mostrados en la figura 40 pueden ser alterados, añadiéndose o quitándose según las
necesidades de la tienda. Como ejemplo se realizará una gestión básica del pedido a continuación.
T138. Acceda como administrador al menú Pedidos y deberá encontrar el pedido realizado
anteriormente.
T138.1. Cambie de estado el pedido a Preparación en curso.
T138.2. Compruebe el correo del cliente para ver si ha recibido notificación del cambio de estado
de su pedido.
T138.3. Genere los documentos PDF para el pedido del cliente pulsando los iconos en el listado
de pedidos.
T138.4. Acceda de nuevo al pedido del cliente y pulse el icono de Google Maps (al lado de la
dirección de envío) para localizar la dirección de entrega del pedido.
5.1. Pasarelas de pago
Una pasarela de pago es un proveedor de un servicio en Internet encargado de gestionar las
transacciones de pago entre un cliente y vendedor. En este proceso intervienen el cliente, el vendedor y
el proveedor del servicio. Estas pasarelas de pago son como los terminales de punto de venta pero en la
red.
Actualmente todas las entidades financieras poseen pasarelas de pago para procesar pagos en la red,
pero los más pioneros y mas extendidos en la red no corresponden con las tradicionales entidades
financieras. Las que nacen en la red y para la red ofrecen un servicio fácil de utilizar y muy cómodo para
el desarrollador, el vendedor y el cliente.
Uno de los más conocidos es PayPal el cual es propiedad de Ebay. Este sistema está tan extendido que
puede incorporarse a cualquier tipo de gestor de contenidos para comercio electrónico. Para realizar
pruebas de pago, PayPal ofrece un entorno de desarrollo llamado PayPal Sandbox [42] donde se puede
probar el funcionamiento de la pasarela de pago, realizar transacciones y ver los resultados,
evidentemente, con dinero virtual. En el enlace [41] puede comprobar la multitud de soluciones que
ofrece PayPal para el pago en tiendas electrónicas con cantidad de sistemas soportados.
Ante las facilidades ofrecidas por PayPal para desarrolladores lo convierten en el candidato ideal para
usarlo en el curso. Es importante conocer también que las cuentas PayPal tienen diferentes perfiles y
para poder aceptar pagos debe tener su cuenta PayPal al menos en el tipo Premier. Esta modalidad no
118 Módulo 2d - PrestaShop

II Curso de Diseño de Sitios WEB basados en Gestores de Contenidos de libre distribuciónCentro de Formación Permanente – Universidad de Sevilla
tiene coste mensual, pero si comisiones sobre la compra, consulte las tarifas.
También puede encontrar para muchas entidades financieras un módulos para la pasarelas de pago
pero, estos módulos no se distribuyen gratuitamente.
T139. Entre en las páginas de administración de PrestaShop y en la página de módulos despliegue
la sección con los módulos de pago. Instale los módulos de pago PayPal y Google checkout.
T140. Navegue a la página oficial de PrestaShop, enlace [37], y en la zona de complementos
(AddOns). En el árbol de categorías seleccione Pagos y con el buscador escriba el nombre de algunos
bancos españoles para ver el precio de las pasarelas de pago.
Tanto Google como PayPal ofrecen entornos de pruebas para realizar transacciones con sus respectivas
pasarelas de pago. Como además se distribuyen sin coste adicional se realizará la instalación y prueba
del entorno de PayPal, para el caso de Google es parecido.
5.2. Paypal sandbox
PayPal sandbox es una clonación del entorno de pagos PayPal con el que se pueden realizar
transacciones y probar todas las configuraciones de los clientes y vendedores con dinero no real. Es muy
útil ya que facilita la toma de decisiones en la configuración de la cuenta del vendedor de la tienda y
facilita la realización de pruebas de modos funcionamiento para el vendedor.
Esta herramienta se puede usar libremente tras registrarse y tiene disponible gran cantidad de
documentación técnica sobre su funcionamiento para facilitar a los desarrolladores de software la
integración en sus aplicaciones.
Se realizará un ejemplo sin entrar en otras opciones o configuraciones existentes para este modo de
pago, el objetivo es conseguir ponerlo operativo en la tienda del curso, en un caso real se debe estudiar
en profundidad todas las posibilidades.
T141. El primer paso es crear una cuenta de desarrollador en el entorno Sandbox de PayPal.
Navegue al enlace https://developer.paypal.com/ para registrar un nuevo usuario, con este usuario
podrá crear cuentas PayPal con diferentes perfiles y con dinero virtual para poder realizar
transacciones.
T141.1. Navegue en el menú lateral al enlace Test Accounts y cree cuentas de prueba con el
enlace Preconfigured. Preste atención a como crear dos cuentas para que operen correctamente:
▪ La primera cuenta debe ser de vendedor (Seller), es muy importante establecer el país, de
lo contrario, PrestaShop no autorizará la compra. Ponga un crédito inicial y no olvide
apuntar la contraseña, no podrá obtenerla después.
▪ La segunda cuenta será la del comprador (Buyer), establezca de nuevo el país, el crédito y
la contraseña.
Módulo 2d - PrestaShop 119

II Curso de Diseño de Sitios WEB basados en Gestores de Contenidos de libre distribuciónCentro de Formación Permanente – Universidad de Sevilla
T141.2. Llegado a este punto, es importante que nunca cierre la ventana del navegador que
contiene el listado de cuentas de pruebas, si la cierra, dejará de funcionar el sandbox. Se
recomienda mantener en una pestaña del navegador siempre abierto PayPal Sandbox.
T141.3. Proceda a probar la cuenta del vendedor. Seleccione la cuenta del vendedor en el listado
de cuentas y pulse el botón naranja Enter Sandbox Test Site (ver figura 41). Aparecerá una
ventana emergente para introducir la contraseña del vendedor.
T141.4. Una vez dentro de la cuenta del vendedor compruebe el crédito disponible. Repita el
proceso con el comprador.
Tras este proceso ya se dispone de cuentas virtuales para operar en modo sandbox, incluso durante el
proceso de creación de cuentas se habilitaron tarjetas de crédito virtuales para realizar más pruebas con
transacciones con estas tarjetas hacia la cuenta PayPal del vendedor. A continuación se procederá a
realizar la configuración en PrestaShop.
T142. Vuelva a PrestaShop, y si no hizo anteriormente, active el módulo de la sección Pago de
PayPal. Siga el enlace de configuración de este módulo y verá que la configuración de PayPal en
PrestaShop tiene tres pestañas, acceda a la segunda Configuración y verá el formulario mostrado en
la figura 42.
T142.1. Debe activar el Modo de entorno Pruebas que corresponde al sandbox. Rellene el correo
120 Módulo 2d - PrestaShop
Figura 41. Sandbox de PayPal.
Agregarusuario
Agregarusuario
Acceder en la cuenta virtual
Acceder en la cuenta virtual

II Curso de Diseño de Sitios WEB basados en Gestores de Contenidos de libre distribuciónCentro de Formación Permanente – Universidad de Sevilla
electrónico del vendedor generado por PayPal.
T142.2. Para obtener los datos API solicitados tiene que entrar en la cuenta virtual del vendedor
como se hizo en T141.3.
T142.3. Una vez en su cuenta de vendedor
genere la firma API, puede ver el vídeo
enlazado desde PrestaShop o seguir las
instrucciones del siguiente punto.
T142.4. Dentro de la cuenta Paypal del
vendedor acceda a Perfil → Acceso API →
Ver firma de API obtendrá tres datos:
Nombre de usuario de API, Contraseña de
API y Firma. Debe copiar estos tres datos
en la configuración de PayPal de Presta
Shop (figura 42).
T143. Una vez configurado el vendedor de la
tienda puede realizar la compra con la cuenta
cliente siguiendo el proceso de compra, realice los siguiente pasos:
T143.1. Mantenga iniciada la sesión en el navegador su cuenta de desarrollador sandbox, en una
pestaña del navegador o no funcionará el proceso de compra.
T143.2. En otra pestaña acceda a la tienda con la cuenta de cualquier cliente ya registrado. No
tiene que coincidir con el comprador de PayPal. Realice una compra seleccionando y en el método
de pago use PayPal.
T143.3. Saltará a una página de PayPal donde tiene que rellenar los datos del comprador, en este
caso la cuenta sandbox del comprador que creó, use el enlace ¿Tiene una cuenta PayPal?.
T143.4. Finalice la compra y entre en la cuenta sandbox del vendedor para comprobar si ha
recibido el dinero, además verá un botón Emitir Reembolso junto a la transacción.
T143.5. Acceda como administrador a la tienda y en la pestaña de pedidos verá el nuevo pedido
en estado Pago aceptamos. Entre en el pedido y verá también un cuadro llamado PayPal con un
botón para hacer el reintegro.
T143.6. Por último en la pestaña del sandbox que mantuvo abierta use la entrada del menú
izquierdo Test mail para ver los correos que habrían recibido el vendedor y el comprador.
Si accede con el perfil del vendedor podrá probar otras opciones de configuración en el Sandbox de
PayPal, es recomendable explorar todas las posibilidades existentes antes de usar una cuenta de
vendedor real en la tienda.
Módulo 2d - PrestaShop 121
Figura 42. Configuración del módulo PayPal.

II Curso de Diseño de Sitios WEB basados en Gestores de Contenidos de libre distribuciónCentro de Formación Permanente – Universidad de Sevilla
6. Configuración de la presentación
La presentación de la tienda en PrestaShop se aborda desde dos aspectos fundamentales: la
disposición de la página y el aspecto.
La disposición de la página depende de la ubicación establecida para los módulos instalados. En un
primer contacto con PrestaShop puede parecer que estas ubicaciones está determinadas por
PrestaShop, pero no es así, estas ubicaciones están establecidas en unas plantillas fácilmente modifi
cables. El aspecto, al igual que en otros CMS, se establece mediante temas consistentes en un paquete
de ficheros con plantillas, imágenes y hojas de estilo ubicadas en una subcarpeta de la instalación del
CMS.
Antes de comenzar a trabajar sobre el aspecto mediante temas es recomendable recorrer la
configuración de los módulos existentes para la presentación de la tienda.
T144. Acceda al menú de administración Módulos y despliegue la sección Aplicaciones Front Office.
T144.1. Configure el módulo Editor de textos página de inicio con texto e imágenes.
T144.2. Desactive del Bloque categorías el modo dinámico.
T144.3. Pruebe las opciones del Bloque CMS.
T144.4. Active y pruebe los módulos Front Office que considere de su interés tras leer la descrip
ción de cada uno de ellos.
6.1. Instalación de nuevos temas
En la página oficial de PrestaShop se listan multitud de temas disponibles para la tienda pero, la
mayoría son de pago, los gratuitos pueden ser descargados previo registro en la página.
Se instalará uno descargado previamente o si lo desea regístrese en la Web y descargue alguno a su
gusto.
T145. Acceda al menú de administración Preferencias → Aspecto y en la sección Temas siga el
enlace que le indica que instale el módulo Tema Instalador.
T145.1. Instale el módulo y use el enlace configurar del módulo recién instalado. En un
formulario podrá escoger un archivo de su disco, use el archivo prestashop-christmas-2011.zip y
use el botón Siguiente siguiendo todos los pasos hasta finalizar la importación.
T145.2. Vuelva al menú Preferencias → Aspecto, active el nuevo tema y visite su tienda.
6.2. Desarrollo de un tema
Iniciar el desarrollo de un nuevo tema para PrestaShop es un proceso sencillo y muy bien
estructurado, pero tedioso al usar cantidad de archivos para funcionar. Existe una documentación
técnica (referencia [39]) en castellano donde se detalla este proceso, en este mismo documento
122 Módulo 2d - PrestaShop

II Curso de Diseño de Sitios WEB basados en Gestores de Contenidos de libre distribuciónCentro de Formación Permanente – Universidad de Sevilla
recomiendan realizar un proceso más sencillo consistente en copiar un tema ya existente cambiando el
nombre, y realizar las modificaciones oportunas en la nueva copia.
Para crear un nuevo tema por tanto copiaremos el tema original y sobre él se realizarán modificaciones,
el objetivo es sólo mostrar como conseguir realizar las modificaciones usando CSS. En este módulo no se
realizará un tema completo, en posteriores CMS se repetirá el proceso profundizando más en el
desarrollo de temas.
Para poder realizar correctamente el tema se debe tener la tienda con suficientes productos como para
llenar los cuadros Productos Destacados, Lo más Vendido, etc. Se ha preparado una copia del profesor
con algunos productos incluidos de forma que solo hay que clonarla en un equipo local.
T146. Si no tiene al menos 4 productos en su tienda y quiere probar el proceso de clonación de la
tienda realice este ejercicio.
T146.1. Cree una nueva base de datos y usuario desde phpMyAdmin, e importe el fichero SQL
con los datos de la tienda prestashop-profesor.sql.zip.
T146.2. Cree una nueva carpeta en la carpeta www de WAMP y descomprima en ella los ficheros
de prestashop-profesor.zip.
T146.3. Entre en la carpeta config de esta nueva instalación de PrestaShop y edite con NotePad+
+ el fichero settings.php. Debe establecer los valores indicados en el código 40 al valor correcto.
...define('_DB_NAME_', '???'); // Nombre de la base de datosdefine('_DB_USER_', '???'); // Usuario de la base de datosdefine('_DB_PASSWD_', '???'); // Contraseña del usuario de la base de datos...define('__PS_BASE_URI__', '???'); // Carpeta dentro de wwww donde esta PrestaShop...
Código 40. Configuración base de PrestaShop.
T146.4. Entre en la zona de administración de la tienda clonada usando los datos de acceso
incluidos en el fichero CURSOCMS.txt existente en la raíz de la clonación de PrestaShop. Una vez
dentro deberá ajustar la URL de la tienda correctamente.
Clonado el sitio del profesor o partiendo del suyo podrá comprobar a continuación lo simple que es
procedimiento de creación de un nuevo tema en este CMS.
T147. Entre con el administrador de archivos en la carpeta donde esté instalado PrestaShop y
acceda a la carpeta themes. Esta carpeta contiene los temas disponibles en esta instalación cada uno
en una carpeta.
T147.1. Copie la carpeta prestashop y cambie el nombre a la copia por ejemplo a cursocms.
T147.2. Entre con el navegador en la zona de administración de la tienda y navegue al menú
Preferencias → Aspecto. En la sección Temas de esta página aparecerá el nuevo tema recién
creado, selecciónelo y guarde los cambios.
Módulo 2d - PrestaShop 123

II Curso de Diseño de Sitios WEB basados en Gestores de Contenidos de libre distribuciónCentro de Formación Permanente – Universidad de Sevilla
Un tema en PrestaShop está formado por plantillas, imágenes, hojas de estilo CSS, etc. En este curso
interesan principalmente las hojas de estilo, aunque para poder cambiar la disposición de los elementos
de la página se deben editar las plantillas.
T148. Entre en la carpeta css del nuevo tema y con Notepad++ edite el fichero global.css. Abra
simultáneamente la página principal de su tienda con el navegador y active Firebug.
T148.1. En el fichero global.css avance con el editor de textos hasta la última línea y añada un
comentario que ocupe toda la línea para marcar a partir de donde realizará los cambios, puede
ser de la forma: /*** A partir de aquí comienza el tema del curso CMS ***********************/
T148.2. Los cambios consisten en añadir reglas CSS sin cambiar nada en las líneas anteriores a
la marca que acaba de poner. Es la forma habitual de trabajar, si comente un error sólo tiene que
borrar su línea y no recordar o buscar las reglas CSS originales del tema.
T148.3. Usando Firebug visualice en el navegador las cajas correspondientes a los selectores:
#page, #header, #columns, #left_column, #center_column y #right_column. Estos son los selectores
que dividen la página en contenedores para los bloques de contenido de PrestaShop.
T148.4. Añada el código 41 al final de la hoja de estilos y sustituya las interrogaciones por
valores adecuados para minimizar los huecos entre las columnas. Trabaje sobre estos selectores
hasta conseguir más espacio en la columna central, para ello aumente el ancho (propiedad width).
#left_column { margin: ??px ??px ??px ??px;}#right_column { margin: ??px ??px ??px ??px;}#center_column { margin: ??px ??px ??px ??px;} width: ??px;}
Código 41. Selectores de distribución de las páginas en PrestaShop.
T148.5. Descomprima el fichero tema-prestashop.zip y visualice las imágenes, todas ellas serán
utilizadas como fondo en diferentes sitios. Copie estos archivos en la carpeta img del tema y
añada esta regla en la hoja de estilos: div.block h4 { background-image: url('../img/fondo-
cabecera-1.gif');}.
T148.6. Recargue la página principal de la tienda y observe la imagen de fondo en las cabeceras
de los bloques. Una técnica habitual en CSS es repetir la imagen de fondo indefinidamente, esto
se consigue añadiendo el atributo background-repeat: repeat; a la regla anterior.
T148.7. Para terminar de decorar estas cabeceras se añadirá efecto de sombra CSS3 al texto de
estas cabeceras y un borde inferior en rojo. Use el código 42 para conseguirlo.
div.block h4 { background-image:url('../img/fondo-cabecera-1.gif'); background-repeat: repeat; color: #FFFFFF; /* Color del texto en blanco */ text-shadow: 0 1px 1px rgba(0, 0, 0, 0.75); border-bottom:solid 3px #E95D0F; /* Border inferior en rojo */ }
Código 42. Solución para el fondo las cabeceras de los bloques.
124 Módulo 2d - PrestaShop

II Curso de Diseño de Sitios WEB basados en Gestores de Contenidos de libre distribuciónCentro de Formación Permanente – Universidad de Sevilla
T149. Ahora debe repetir el ejercicio anterior pero con las cabeceras de los bloques de la columna
central, siendo el objetivo conseguir el aspecto de mostrado en la figura 43. Para ello tenga en
cuenta las siguientes consideraciones:
▪ El selector a usar es: #center_column div.block h4
▪ La imagen de fondo utilizada es fondo-cabecera-
central.png.
▪ El color de fondo usado es #EF8404.
▪ La línea inferior se consigue añadiendo un borde inferior de 2px de color #EF8404.
T150. El nuevo objetivo es modificar únicamente el bloque novedades hasta conseguir el aspecto
mostrado en la figura 44.
T150.1. Busque con Firebug el selector correspondiente a este
bloque, compruebe que es #new-products_block_right.
T150.2. Cree una regla CSS que seleccione la cabecera H4 de este
bloque: #new-products_block_right h4. Añada a este selector la
imagen de fondo fondo-cabecera-2.png. Elimine también el borde
inferior en este selector.
T150.3. Busque un selector para que el texto NOVEDADES cambien
al color blanco, use Firebug. También deberá centrar el texto con el
fondo de imagen.
T150.4. El selector #new-products_block_right selecciona toda la caja
novedades. Añada un borde alrededor con la propiedad border:solid
1px #AAAAAA; y la sombra con la propiedad box-shadow: 3px 3px 1px #888888;.
T150.5. Sólo queda mover el bloque H4 con el texto NOVEDADES. Para moverlo libremente se
utilizará el posicionamiento CSS pasando a absoluto en vez de relativo a la caja. En el código 43
se muestran las propiedades que debe añadir al selector #new-products_block_right h4. Debe
utilizar algunos valores negativos en los márgenes para conseguirlo.
position: absolute;margin-left: ??px;margin-top: ??px;width: ??px;
Código 43. Ejemplo de posición absoluta para una caja.
T151. Para finalizar debe conseguir que los botones Añadir al carrito tengan
el aspecto mostrado en la figura 45, use la imagen de fondo boton-
carrito.png y busque con Firebug el selector adecuado para añadir la regla
en el fichero CSS.
Módulo 2d - PrestaShop 125
Figura 43. Estilo final para las cabeceras de la columna central.
Figura 44. Estilo final parael bloque Novedades.
Figura 45. Aspecto delos botones.

II Curso de Diseño de Sitios WEB basados en Gestores de Contenidos de libre distribuciónCentro de Formación Permanente – Universidad de Sevilla
7. Administración avanzada
Explotar toda la capacidad de PrestaShop requiere una dedicación muy superior a la contemplada en
este curso. Sólo se han dado pinceladas a características comunes de todos los CMS de comercio
electrónico.
En esta sección se tratan resumidamente algunas características relevantes pero no se cubre
PrestaShop en su totalidad, para ampliar los conocimientos está disponible en la página oficial un
manual de usuario que detalla todas las opciones disponibles.
7.1. Mantemimiento del catálogo
Mantener una buena calidad en el catálogo en un una tienda electrónica es fundamental ya que un
cliente en la red es mucho más cuidadoso que en las tiendas físicas y consulta toda la información
disponible antes de realizar una compra online. Esta tarea es fundamental para el éxito de la tienda y
sobre para evitar posibles devoluciones o reclamaciones.
T152. Acceda al menú de administración Catálogo → Rastreo y compruebe los avisos sobre los
productos y categorías e intente solucionarlos.
El control del stock es otro de los aspectos relevantes, los movimientos de stock quedan registrados para
poder ser analizados. Cada movimiento de stock tiene asociado un motivo, por ejemplo, podría ser un
movimiento entre diferentes tiendas.
T153. Acceda Catálogo → Movimientos de stock y añada dos motivos de movimiento de stock:
Inventario al alza y Inventario a la baja. Harán referencia a inventarios hechos habitualmente en los
almacenes.
T153.1. Aumente o disminuya el stock en algún producto indicando este motivo.
T153.2. Compruebe la lista de movimientos de stock y seleccione este producto desde la lista.
7.2. Gestión de usuarios: clientes y empleados
Como en otros CMS, es posible tener diferentes tipos de usuarios en el sistema. La naturaleza de un
sistema de comercio electrónico lleva implícitos dos perfiles de usuarios: cliente y vendedor.
Además de estos perfiles básicos, desde el punto de vista del administrador se pueden crear usuarios
encargados de gestionar parte o la totalidad de la tienda. El administrador crea estos perfiles asignando
permisos sobre cada una de las partes de PrestaShop. Como ejemplo se creara un usuario con un perfil
de reponedor de mercancía, por tanto, tendrá acceso sólo al catálogo.
T154. Acceda al menú Empleados → Perfiles y añada un nuevo perfil llamado Reponedor.
T154.1. Desde la pestaña Permisos edite los permisos del perfil Reponedor activando todos
permisos para el catálogo, son 10 filas con todo activo.
126 Módulo 2d - PrestaShop

II Curso de Diseño de Sitios WEB basados en Gestores de Contenidos de libre distribuciónCentro de Formación Permanente – Universidad de Sevilla
T154.2. Desde la pestaña Empleados añada un nuevo empleado con el perfil de Reponedor.
Cierre la sesión de administrador y vuelva a entrar con el nuevo usuario.
También se contempla la creación de perfiles para los clientes, el procedimiento utilizado es agrupar
clientes en grupos con ciertas propiedades, siga el siguiente ejemplo.
T155. Cree un grupo de clientes llamado Por Mayor para aplicar un descuento del 3%. Edite un
cliente desde el listado de clientes y añádalo a este grupo.
Otra opción interesante es premiar a los buenos clientes con vales de descuento.
T156. Acceda al menú Pago → Vales de descuento y cree un nuevo vale de descuento del 5% para la
categoría de vinos dirigido a un determinado cliente.
T156.1. Acceda como el usuario y en el bloque Mi Cuenta compruebe en el enlace Mis Vales si
aparece el vale de descuento.
T156.2. Realice una compra y use el código del vale de descuento en el primer paso del proceso
de compra.
7.3. Puesta en explotación
Las tiendas online están expuestas las 24 horas del día al vandalismo. Es habitual la explotación de
fallos de seguridad en las tiendas consiguiéndose modificar la tienda, aunque el robo de credenciales
para la realización de transacciones es muy infrecuente, estos casos se producen habitualmente por
error del administrador y no por fallos en el CMS.
Para evitar estas situaciones se recomienda una mínima configuración de seguridad indicada parte del
equipo de desarrollo de PrestaShop que se resume en los siguientes puntos:
▪ Renombrar la carpeta admin con un nombre de carpeta complicado, con una mezcla de cifras y
letras es una buena solución.
▪ Proteger dicha carpeta con un archivo .htaccess/.htpasswd, este fichero es del servidor Web
Apache y fuerza una contraseña para cualquier acceso a esa dirección.
▪ No guarde sus claves de acceso en su ordenador ni mucho menos en la red, olvídese de la nube
para guardar contraseñas y use un método tradicional.
▪ Elija una contraseña compleja y modifíquela con frecuencia, no reutilice contraseñas, si le roban
una no se verán comprometidos el resto de servicios.
▪ Suprima sistemáticamente la carpeta install tras la instalación o actualización de PrestaShop.
▪ Suprima sistemáticamente los archivos inútiles tras la instalación o actualización de PrestaShop:
readme_fr.txt, readme_en.txt, readme_es.txt, CHANGELOG, carpeta docs, etc.
▪ Prohíba el acceso a sus archivos de tema (templates) puede usar otro archivo .htaccess y
configurado adecuadamente.
Módulo 2d - PrestaShop 127

II Curso de Diseño de Sitios WEB basados en Gestores de Contenidos de libre distribuciónCentro de Formación Permanente – Universidad de Sevilla
7.4. Otras características
De la multitud de características no estudiadas se pueden destacar las estadísticas, las devoluciones
(RMA), módulos de compañías de transporte preconfigurados, estadísticas Web con Googgle Analytics y
posibilidad de importaciones masivas desde ficheros compatibles con hojas de cálculos.
Desplegando los módulos de la sección de estadísticas aparecen multitud de módulos instalables con los
que obtener estadísticas de gran utilidad una vez operativa la tienda. Una vez activados se consultan en
la pestaña de administración titulada estadísticas.
En la zona de control de pedidos se puede activar la funcionalidad para devolución de mercancía (RMA)
y vales de devolución, inactiva inicialmente.
Finalmente en la pestaña de herramientas de la zona de administración se pueden ver ejemplos de
importación de datos y hacer copias de seguridad de la tienda.
128 Módulo 2d - PrestaShop

II CURSO DISEÑO DE SITIOS WEB BASADOS EN
GESTORES DE CONTENIDO DE LIBRE DISTRIBUCIÓN
Módulo 2e - WordPress
Blogs
1. Resumen
▪ Duración estimada: 3 horas.
▪ Material disponible en http://www.dte.us.es/cursos/cms/julio2012.
Fichero Descripción
wordpress-3.3.2-es_ES.zip Wordpress instalable en español
recursos-wordpress.zip Imágenes y textos utilizados en el blog de ejemplo
zeestyle.1.0.2.zip, wpstart.1.0.5.zip Tema para Wordpress
Tabla 19. Ficheros necesarios para la realización de este módulo.
2. Referencias
[43] Web oficial de Wordpress en Español, <http://es.wordpress.org/>.
[44] Documentación oficial de Wordpress, <http://codex.wordpress.org/es:Main_Page>.
[45] Especificación oficial de Pingback, <http://www.hixie.ch/specs/pingback/pingback>.
3. Introducción
Wordpress es el gestor de contenidos por excelencia para la realización de blogs en Internet. En el
enlace [43] se se ubica la Web oficial en español y cuenta con multitud de documentación disponible en
diversos idiomas en [44].
Multitud de definiciones de sobre lo que es un blog aparecen por Internet, todas convergen en una
característica común: es un sitio Web donde los contenidos están ordenados cronológicamente. Tras la
aparición de los primeros sitios Web con esta característica, llegó una rápida expansión de los blogs en
Rev. 2.37

II Curso de Diseño de Sitios WEB basados en Gestores de Contenidos de libre distribuciónCentro de Formación Permanente – Universidad de Sevilla
Internet. La aparición de multitud de ellos conllevó a la existencia de gran cantidad de referencias
cruzadas entre los diferentes autores de los blogs. Por ello, se ha avanzado en mecanismos para
automatizar la gestión de estas referencias cruzadas y han llegado a ser normalizadas con términos
trackbacks y pinbacks cuya especificación puede consultarse en [45]. Como término ligado la hecho de
la interconexión de blogs se acuña el término blogosfera, haciendo referencia al conjunto de todos los
blogs existentes en la red y sus interrelaciones.
Respecto a Wordpress nació en el año 2003, es un gestor de blogs con mucho recorrido y con amplias
posibilidades de configuración. Es imposible en profundidad cubrir en este curso en profundidad este
CMS completo pero se tratará abarcar el nivel de presentación de contenidos y un nivel básico de
administración del blog.
4. Instalación y configuración básica
Wordpress es un CMS para blogs muy flexible, admite multitud de configuraciones tanto a nivel de
presentación de contenidos como a nivel de gestión del funcionamiento del sitio Web. Se realizará una
configuración básica para el uso de este CMS en el curso.
T157. Cree una carpeta nueva en el directorio www de WAMP llamada wordpress y descomprima en
ella los archivos del fichero wordpress-3.3.2-es_ES.zip.
T157.1. Navegue a su servidor Web local en http://localhost/wordpress. Avance en la instalación
hasta que en el segundo paso donde se le solicita una base de datos MySQL y un usuario para
poder continuar.
T157.2. Utilizando el procedimiento habitual con phpMyAdmin cree una nueva base de datos con
un usuario asociado que tenga todos los permisos. Se recomienda crear el usuario wordpress
asociado a la base de datos wordpress.
T157.3. Siga todos los pasos de instalación y no olvide su usuario y contraseña para usarlo
posteriormente.
Tras la instalación de Wordpress se debe escoger el tipo de blog deseado configurando las opciones
fundamentales del blog como son las políticas para los comentarios y usuarios. Los usuarios del blog se
estudiarán en la sección 8.3 al requerir configuración adicional.
Respecto a los comentarios, según el tipo de blog deseado se debe ajustar la política de comentarios
deseada desde los dos extremos: permitir todos los comentarios o no permitir comentarios al ser un blog
muy personal.
T158. Navegue a la página principal de su blog y utilice el enlace Acceder. Una vez en el escritorio
de administración verá que se divide en tres secciones, y en la parte izquierda de la página
encontrará todos los menús de administración que utilizaremos para realizar todas las tareas.
T158.1. Usando el menú lateral izquierdo acceda al menú Ajustes → Generales y rellene los
130 Módulo 2e - WordPress

II Curso de Diseño de Sitios WEB basados en Gestores de Contenidos de libre distribuciónCentro de Formación Permanente – Universidad de Sevilla
campos título con Decoración y pintura, descripción con Ideario de decoración de tu hogar.
T158.2. Acceda al menú Ajustes → Comentarios, optaremos por permitir los comentarios pero
teniendo la opción de revisarlos previamente. Marque la casilla Un administrador debe aprobar el
comentario.
T158.3. En esta misma página de configuración elija un avatar a su gusto.
T158.4. Acceda a Ajustes → Multimedia mire las opciones para dimensiones de imágenes y
vídeos, no es necesario que ajuste nada en esta sección.
T158.5. Acceda al menú Usuarios → Tu perfil y rellene los datos que crea oportunos de su perfil.
T159. Se realizará también una configuración básica de la apariencia, posteriormente, en la seción
6, se estudiará en profundidad como personalizar la apariencia del blog.
T159.1. Acceda al menú Apariencia → Cabecera y suba las imágenes cenefa-1.jpg y cenefa-2.jpg.
Seleccione la casilla Aleatoria para que aparezcan las imágenes al azar.
T159.2. Acceda al menú Apariencia → Opciones del tema y podrá seleccionar la disposición de la
página, pruebe establecer el contenido a la derecha.
T159.3. Acceda al resto de opciones del menú Apariencia y pruebe cambiar el color de fondo. No
se recomienda cambiar el tema, posteriormente se estudiará en mayor profundidad el resto de
opciones relacionadas con la apariencia.
5. Publicación de contenidos
Wordpress separa los contenidos del blog en dos tipos con características diferentes: entradas del
blog y páginas de contenido. Resumidamente las diferencias son las siguientes:
▪ Entradas del blog: Son ordenadas cronológicamente y se le asignan categorías (tags). Aparecen en
todos los listados disponibles en el blog.
▪ Páginas: Es contenido estático y su cometido es ser enlazado desde algún lugar del blog.
Las páginas están relacionadas con contenido dispuesto a lo largo del blog como es: información de
contacto, índices adicionales sobre el blog hechos manualmente, etc. La sección 6.1 se dedica al estudio
de las posibilidades ofrecidas por este tipo de contenido.
Antes de crear contenido se debe ser consciente del volumen de información existente en Internet, por
ello la clasificación de la información de las páginas Web es crucial. Los buscadores de Internet son el
punto de entrada de la mayoría de los accesos a las Webs y la información recopilada por estos
buscadores se basa, cada vez más, en la información obtenida mediante metadatos3. Estos metadatos
consisten en información adicional proporcionada para cada página Web y conseguir una mejor
clasificación de la información contenida en Internet.
3 Los metadatos son objeto de estudio en los capítulos posteriores dedicados a los gestores de contenidos para Portales Web
Módulo 2e - WordPress 131

II Curso de Diseño de Sitios WEB basados en Gestores de Contenidos de libre distribuciónCentro de Formación Permanente – Universidad de Sevilla
La clasificación de la información en Internet es objeto de estudio, investigación y desarrollo desde los
orígenes de la Web, de hecho HTML fue creado con este propósito compartir información científica
entre universidades. Años atrás no existía un modelo claro para la clasificación y procesamiento de la
información de la Web surgiendo actualmente la web semántica. Un término muy usado es la taxonomía,
el cual, ha sido importado desde la biología y se usa en informática como método de clasificación de la
información mediante etiquetas.
Para comprende la importancia de la taxonomía imaginemos una entrada en un blog en Internet sobre el
tema mercurio, un buscador no tiene capacidad de comprensión del texto escrito, por ello no distingue si
el texto trata sobre un metal, un planeta o un dios romano. Probablemente sin la ayuda de metadatos
esta entrada apenas aparezca en las entradas del buscador al no estar bien clasificada.
Wordpress soporta una clasificación básica de las entradas del blog mediante categorías y etiquetas:
▪ Etiquetas: Es un conjunto de palabras separadas por coma y es utilizado para buscar entradas
relacionadas. Cada etiqueta es una sola palabra y el conjunto de etiquetas relacionadas con la
entrada forman la taxonomía.
▪ Categorías: Consiste en una clasificación jerárquica de la información y de carácter más general
de las entradas del blog. Cada categoría o subcategoría puede contener varias palabras aunque se
recomienda usar dos palabras. Se utilizan para hacer más accesible la información para los
visitantes de la Web.
La clasificación jerárquica en categorías ofrecida por Wordpress difiere en parte de la tradicional
clasificación jerárquica de carpetas de los sistemas informáticos. Mientras en un sistema de archivos
informático un archivo solo puede estar en una carpeta4, una entrada de blog puede estar asociada a
varias categorías.
La clasificación de las entradas es uno de los aspectos más relevantes e importantes de un blog, se debe
prestar especial atención en la clasificación, ya que, la navegación e indexación de contenidos en
Internet se basa fundamentalmente en la clasificación que se realice en cada entrada del blog. Las
características más relevantes que se deben cuidar en las entradas del blog para conseguir mejor orden,
accesibilidad y visibilidad de los contenidos de un blog se pueden resumir como sigue:
▪ Ordenar bien los contenidos usando categorías, es importante llegar a comprender la diferencia
entre categoría y etiqueta (la categoría suele ser más genérica).
▪ Etiquetar correctamente cada entrada del blog y escoger un conjunto de etiquetas adecuado para
su uso en el blog.
▪ No abusar del número etiquetas en cada entrada y considerar una regla genérica sobre la
ordenación: el exceso de orden es desorden.
▪ Atender los comentarios pendientes de moderación y evitar rechazarlos aunque no sean de
nuestro agrado.
4 No es estrictamente cierto, los sistemas de ficheros actuales permiten enlazar un archivo a varios directorios, pero desde el punto de vista de usuario esta funcionalidad habitualmente no es utilizada por desconocimiento.
132 Módulo 2e - WordPress

II Curso de Diseño de Sitios WEB basados en Gestores de Contenidos de libre distribuciónCentro de Formación Permanente – Universidad de Sevilla
Tras presentar el modelo de clasificación de entradas de blog a continuación se trata el procedimiento
de creación de entradas en Wordpress. En este sentido, cuando se crean las entradas existe la
posibilidad de guardarlas como borrador y terminarlas posteriormente. Una vez terminada la entrada, la
publicación puede ser inmediata o se puede programar para una fecha y hora determinada.
Durante la edición de una entrada existen varias posibilidades para la presentación, llamados Formatos
de las entradas. Aunque están disponibles en las últimas versiones de Wordpress la implementación
depende del desarrollador del tema en uso, y actualmente, la mayoría de los temas existentes no las
contemplan. El objetivo de esta característica es mostrar las entradas con diferente aspecto, pero el
aspecto no está definido en Wordpress, es el creador de un tema el encargado de crear una vista
diferente para cada tipo de entrada.
Se realizará un blog de ejemplo que tratará sobre decoración para practicar con todos los conceptos
descritos.
T160. Descomprima en primer lugar el archivo recursos-wordpress.zip en alguna carpeta para
utilizarlos a lo largo de este módulo.
T160.1. Acceda desde el menú de administración del blog a Entradas → Añadir nueva entrada.
T160.2. Titule su entrada como Pintar con brocha y añada la entrada a una nueva categoría
llamada Pintura. Utilice el texto preparado en el fichero textos-wordpress.txt correspondiente a
Módulo 2e - WordPress 133
Figura 46. Editor de entradas en Wordpress.
Agregar CategoríaAgregar Categoría
Añadir objetoAñadir objeto Opciones de pantallaOpciones de pantalla

II Curso de Diseño de Sitios WEB basados en Gestores de Contenidos de libre distribuciónCentro de Formación Permanente – Universidad de Sevilla
esta entrada y copie el texto.
T160.3. Use el botón añadir objeto (ver figura 46) para insertar una imagen desde su ordenador,
puede utilizar la imagen bote.png. Alinee la imagen a la derecha o izquierda según desee.
T160.4. Utilice el cuadro Categorías para añadir una categoría llamada Pintura y selecciónela
para esta entrada.
T160.5. En el cuadro de Etiquetas añada para esta entrada la etiqueta brocha.
T160.6. Publique la entrada, visite su blog y añada algunos comentarios a su entrada.
T161. Crearemos una clasificación jerárquica usando categorías para intentar clasificar las entradas
del blog creadas posteriormente. Acceda desde el menú de administración del blog a Entradas →
Categorías y cree una jerarquía como la mostrada en la figura 47.
T162. Cree una segunda entrada titulada Pintar con aerosol y utilice el texto preparado en textos-
wordpress.txt. Etiquete esta entrada con la palabra ecológico y añádala a la categoría pintura.
T162.1. En la parte superior despliegue un cuadro llamado Opciones de pantalla (ver figura 46),
active al menos las opciones Comentarios, Autor y Revisiones.
T162.2. Compruebe en la parte inferior si han aparecido nuevos cuadros con opciones y
desactive los comentarios para esta entrada. Visualice la entrada en el blog con las nuevas
opciones.
T162.3. Cree una tercera entrada titulada Clasificación de maderas utilizando el texto preparado
en en textos-wordpress.txt. Utilizando el cuadro Publicar edite la visibilidad, proteja por
contraseña la entrada y programe la publicación para dentro de 5 minutos.
T162.4. Visite la página principal del blog para ver como se muestra la entrada protegida.
5.1. Contenido multimedia
Otro componente de Wordpress es la librería multimedia creada para facilitar la clasificación de los
archivos que se deseen añadir en el blog. Su funcionalidad es bastante básica y fácil de entender.
T163. Acceda al menú de administración Multimedia y utilice el enlace
añadir nuevo. Desde una ventana del administrador de archivos de
Windows arrastre todos los ficheros PDF y PNG al cuadro mostrado en el
navegador Arrastra los archivos aquí. Arrastre todas la imágenes de la
carpeta imagenes descomprimida anteriormente desde rescursos-
wordpress.zip.
T163.1. Acceda al menú de administración Multimedia → Librería
Multimedia y mire en el listado la columna Adjunto a para localizar los
archivos o imágenes no utilizadas en ninguna entrada del blog.
T163.2. Añada los archivos PDF incluidos en la carpeta pdf. Establezca
134 Módulo 2e - WordPress
Figura 47. Categorías
InteriorismoInteriorismo
ClásicoClásico
MinimalistaMinimalista
RústicoRústico
PinturaPintura
Pintar interioresPintar interiores
Pintar maderaPintar madera
Pintar metalesPintar metales

II Curso de Diseño de Sitios WEB basados en Gestores de Contenidos de libre distribuciónCentro de Formación Permanente – Universidad de Sevilla
correctamente el título leyenda y descripción.
T163.3. Cree una nueva entrada donde enlace estos dos ficheros PDF, utilice el enlace Añadir
objeto de la figura 46 para poder seleccionar el archivo desde la librería multimedia. Esta nueva
entrada estará en una nueva categoría llamada Decoración Navideña, como etiqueta establezca
navidad y pdf separadas por coma.
6. Disposición del blog y aspecto
La flexibilidad de Wordpress hace posible la construcción de un sitio Web con este gestor de
contenidos que no necesariamente sea un blog, siempre y cuando se configure correctamente. La
gestión de la presentación en Wordpress está centralizada en el Tema que son componentes instalables,
existiendo multitud de temas disponibles en la comunidad Wordpress para su uso en el blog.
Al igual que el resto de gestores la página web generada está divida en divida en diferentes regiones
donde se ubican los contenidos. Algunas de estas regiones son configurables desde el interfaz de
administración y otras sólo son configurables alterando tema.
En este sentido, Wordpress presenta una peculiaridad en su arquitectura consistente en una mezcla de
los componentes encargados del controlar el aspecto y el contenido. Es decir, las capas no están bien
separadas, y los desarrolladores encargados de personalizar el aspecto pueden programar parte de
funcionalidad encargada de mostrar el contenido. Según el punto de vista de la mayoría de
desarrolladores puede ser un aspecto negativo, ya que las metodologías de programación o cualquier
desarrollador experimentado verá esto como un error en el diseño del CMS, donde no se ha separado
claramente la capa de contenido y presentación.
Por esta peculiaridad se recomienda no cambiar el tema de Wordpress hasta que no se indique en este
manual, de lo contrario la funcionalidad explicada a continuación puede diferir o incluso no existir.
6.1. Página principal y páginas estáticas
Si se trabaja con el tema original de Wordpress existen dos posibilidades de presentación de la
página principal del blog: mostrar las últimas entradas del blog o mostrar una página estática. Las
páginas estáticas fueron introducidas anteriormente y ahora se mostrará cuales son sus objetivos.
Trabajando con páginas estáticas se consigue mantener perpetuamente en el blog los contenidos
considerados más relevantes, independientemente de la fecha de publicación. No se recomienda realizar
un blog sólo con páginas estáticas, si así fuese probablemente Wordpress no es el gestor más adecuado
para el sitio Web que esté construyendo.
No obstante, se deben considerar algunos inconvenientes de las páginas estáticas, ya que, al no ser
consideradas entradas de blog pierden una serie de propiedades como son:
▪ No se muestran en los listados cronológicos de entradas del blog.
Módulo 2e - WordPress 135

II Curso de Diseño de Sitios WEB basados en Gestores de Contenidos de libre distribuciónCentro de Formación Permanente – Universidad de Sevilla
▪ No utilizan categorías ni etiquetas, por ello, no se pueden clasificar.
▪ No aparecen en las búsquedas.
En cambio, sí se pueden organizar de manera jerárquica siendo muy útiles para manuales en línea,
cursos, páginas personales, página de presentación del blog, etc. Es muy recomendable en cualquier
blog añadir algunas páginas estáticas con información adicional sobre el propio blog. Seguidamente se
crearán algunas páginas.
T164. Acceda al menú de administración Páginas y cree una nueva página titulada ¿quien soy?.
Añada el texto copiándolo desde el fichero textos-wordpress.txt cuyo titulo es Página de
presentación personal. Guarde la página y compruebe en el blog donde aparece.
T164.1. Edite la página de nuevo y despliegue las Opciones de pantalla (ver figura 46), active la
casilla Comentarios y configúrelos correctamente para evitar los comentarios en esta página.
T164.2. Edite de nuevo la página y utilice el cuadro de la parte derecha llamado Atributos de
página para seleccionar diferentes opciones en el cuadro desplegable Plantilla. Tras ver el efecto
de ambas sobre la presentación debería escoger la plantilla Sidebar, la otra plantilla muestra la
página y las entradas del blog.
T165. Se crearán dos páginas para presentar la organización jerárquica incluida en Wordpress. Cree
otra página titulada Actividades profesionales y otra Aficiones. Ambas deben tener en el cuadro
Atributos de Página como menú Superior la entrada ¿quien soy?.
T165.1. Visite su blog y compruebe si se despliega ¿quien soy? como si fuera un menú.
T165.2. Desde el menú de administración Páginas liste todas las páginas y pruebe desde ese
listado la edición rápida de las entradas creadas anteriormente. Debe establecer el campo orden
de las entradas de forma que las aficiones aparezcan en primer lugar cuando se despliegue el
menú en el blog.
Finalmente se cambiará la disposición del blog para mostrar como página inicial del blog una página de
presentación consiguiendo crear un sitio Web sin entradas de blog o un sitio Web con la página de
presentación personalizada y las entradas del blog separadas.
T166. Acceda al menú Ajustes → Ajustes de lectura y cambie la página inicial a una página estática.
Seleccione la página ¿quien soy? como página inicial.
T166.1. Si navega a su blog verá que las páginas hijas no aparecen ahora en el menú desplegable
de la entrada principal. Además se han perdido las entradas del blog y no hay enlace hacia ellas.
T166.2. Cree una nueva página titulada Blog de decoración, no es necesario que contenga
ningún texto.
T166.3. Acceda al menú Ajustes → Ajustes de lectura y establezca en el cuadro Página de
entradas la página recién creada. Guarde los cambios y navegue a la página de inicio de su blog,
verá que aparece en el menú superior la entrada Blog de decoración, al entrar deberían aparecer
136 Módulo 2e - WordPress

II Curso de Diseño de Sitios WEB basados en Gestores de Contenidos de libre distribuciónCentro de Formación Permanente – Universidad de Sevilla
todas las entradas de su blog.
6.2. Menús
Se continuará la personalización del blog utilizando otra característica que permite crear y organizar
menús. Los menús son un mecanismo mas flexible que las páginas estáticas para la organización de los
enlaces en el blog.
Consisten en una organización jerárquica de un conjunto de enlaces y Wordpress soporta la creación de
menús diferentes. La presentación de uno o más menús en la página del blog depende del tema en uso,
para el tema original sólo está disponible un menú situado debajo de la cenefa decorativa.
Posteriormente aparecerán más menús cuando se instalen otros temas.
T167. Acceda al menú Apariencia → Menús y cree un menú llamado Menu Principal.
T167.1. En el cuadro Ubicación del tema seleccione el menú recién creado y pulse el botón
Guardar. Visite su blog y verá como la barra de menú ha desaparecido, el motivo es que el menú
recién creado está vacío.
T167.2. Para añadir algunos enlaces vuelva a la edición del menú. Fíjese en la figura 48, en el
cuadro Páginas utilice la pestaña Ver todo, seleccione todas las páginas mediante el enlace elegir
todo y añádalo al menú con el botón Añadir al menú.
Figura 48. Edición de menús en Wordpress.
T167.3. Tras añadir los elementos al menú aparecerán en el cuadro que contiene el menú, como
se muestra en la en la figura 48. En este cuadro se puede utilizar el ratón para reubicar los
elementos verticalmente. Además, para conseguir varios niveles en la jerarquía sólo hay que
desplazarlos con el ratón hacia la derecha. Intente dejar la estructura del menú como la mostrada
figura 48 y no olvide pulsar el botón Guardar menú antes de volver a la página principal de su
blog.
T167.4. Llegado a este punto no existe ningún enlace hacia las entradas del blog, solo hay
enlaces a páginas estáticas. Para solucionarlo tiene dos opciones, utilizando los pasos indicados
en la T166. y escogiendo con alguna de estas dos soluciones (quédese con la solución que crea
Módulo 2e - WordPress 137
Primer nivelPrimer nivel
Segundo nivelSegundo nivel
Primer nivelPrimer nivel
Segundo nivelSegundo nivel

II Curso de Diseño de Sitios WEB basados en Gestores de Contenidos de libre distribuciónCentro de Formación Permanente – Universidad de Sevilla
más oportuna):
1.- Seleccione como página principal la opción Tus últimas entradas.
2.- Seleccione como Página de entradas alguna de las existentes.
T167.5. Por último desde el menú de administración edite el menú y despliegue las Opciones de
pantalla para activar todas las posibilidades que admite el menú. Añada algunas entradas del
menú a partir del cuadro Etiquetas y edite la Etiqueta de navegación de la entrada de menú para
que contenga dos palabras, no solo la etiqueta.
T167.6. Termine el menú siguiendo la estructura de la figura 49.
Figura 49. Estructura del menú principal del blog.
6.3. Widgets
Los widgets en programación son elementos gráficos usados para construir la interfaz gráfica de un
programa, estos elementos se ubican en las ventanas del programa, los diálogos del programa, menus,
barras de herramientas, etc. Wordpress usa este símil refiriendo como widgets bloques de contenido
que el administrador del blog ubica libremente en algunas regiones disponibles en la página Web
generada por el CMS.
Tanto las regiones disponibles como la ubicación de las mismas dependen del tema en uso, para el tema
original de Wordpress la figura 50 muestra las regiones existentes. Con esta configuración original se
pueden añadir widgets en barra lateral principal y los pies. Posteriormente se instalará otro tema con el
que aparecerán más regiones.
T168. Acceda al menú Apariencia → Widgets, aparecerá una
pantalla similar a la mostrada en la figura 51. Esta pantalla
contiene los widgets disponibles para ser arrastrados a las
áreas existentes. Una vez ubicado un widget en un área un
menú desplegable permite personalizarlo.
T168.1. Despliegue los tres cuadros correspondientes a
los pies utilizando el botón indicado en la figura 51. La
barra principal contiene algunos widgets, arrastre el
llamado Meta a Área 1 del pie y Archivos a Área 2 del pie.
T168.2. Desde el cuadro Widgets disponibles arrastre el
widget Texto a Área 2 del pie. Edite este texto, cambie el
138 Módulo 2e - WordPress
Blog de decoraciónBlog de decoración InteriorismoInteriorismo
ClásicoClásico
MinimalistaMinimalista
RústicoRústico
PinturaPintura
Pintar interioresPintar interiores
Pintar maderaPintar madera
Pintar metalesPintar metales
¿Quien soy?¿Quien soy?
AficionesAficiones
Actividad profesionalActividad profesional
Menú de nivel superior
Figura 50. Disposición de la página en Wordpress.
Cabecera
Barra lateral
principal
Área decontenido
Pie1
Barra de menú
Pie2 Pie3

II Curso de Diseño de Sitios WEB basados en Gestores de Contenidos de libre distribuciónCentro de Formación Permanente – Universidad de Sevilla
título a Derechos de autor y escriba su nombre.
T168.3. Para finalizar añada el widget Nube de etiquetas a Barra lateral pincipal y visite su blog
para ver el resultado.
T169. Acceda al menú de administración Enlaces y cree algunos enlaces. Desde la página de
configuración Apariencia → Widgets busque uno llamado Enlaces y añádalo al área que desee.
Figura 51. Administración de widgets.
6.4. Temas
Los temas son el procedimiento utilizado para compartir y reutilizar los diseños realizados por los
usuarios y desarrolladores de Wordpress. La principal consideración, ya comentada con anterioridad,
está en que los temas no sólo cambian la apariencia del blog, si no que también cambian la funciona
lidad.
Por este motivo los temas deben ser probados exhaustivamente antes de decidirse por alguno. Y tras
escoger uno y configurarlo probablemente el blog quede ligado al tema siendo muy complicado un
cambio de tema cuando el blog tiene contenido. Para la realización de este curso se han evaluado varios
y escogido dos relevantes que añaden mucha funcionalidad extra al blog, funcionalidad no existente en
Módulo 2e - WordPress 139
Despliegue de cuadrosDespliegue de cuadros
Arrastre de widgetsArrastre de widgets

II Curso de Diseño de Sitios WEB basados en Gestores de Contenidos de libre distribuciónCentro de Formación Permanente – Universidad de Sevilla
otros temas.
El primer tema en probar es WPStart que soporta varios menús, muestra la imagen destacada en las
entradas, presenta las entradas resumidas, pero cuando pero en la edición de entradas no soporta el
menú de formato. El segundo, llamado Responsive, cambia totalmente la página principal del blog
creando una página inicial basada en áreas personalizables y áreas de widgets.
T170. Acceda al menú de administración Apariencia → Temas y en la pestaña Instalar busque el
tema WPStart. Instale y active dicho el tema, alternativamente puede utilizar el material del curso
donde se encuentra el fichero zip con el tema.
T170.1. Navegue su blog para ver la nueva apariencia, acceda a la administración de menús para
activar el menú creado anteriormente ya que habrá desaparecido.
T170.2. Edite las entradas ya creadas del blog y utilice el cuadro Imagen destacada para
seleccionar imágenes de pequeño tamaño representativas de cada entrada. Tras navegar el blog
deberían aparecer estas imágenes junto con las entradas.
T170.3. Edite de nuevo alguna entrada del blog y busque el cuadro de formato, al no soportarlo
este tema, este cuadro no está disponible.
T170.4. Administre los widgets para comprobar las diferentes áreas existentes en este tema.
Debe arrastrar widgets a todas las áreas para visualizar la ubicación de cada una.
T171. Instale y active el tema Responsive, este tema contiene gran cantidad de funcionalidad.
Navegue su blog antes de configurar nada, verá como trae una página de inicio diferente y comple
tamente personalizable.
T171.1. Personalice la página desde el menú de administración Apariencia → Opciones del tema.
Configure correctamente la página de inicio, el logotipo y desactive el botón llamada a la acción
en Elementos del tema
T171.2. Administre los 4 menús existentes. Averigüe donde se ubica cada uno de ellos, no todos
están pensados para ser menús multinivel, en el superior ponga las entradas: Mapa del sitio,
Contacto, Notas legales.
T171.3. Termine de personalizar la página añadiendo widgets a las áreas de widgets llamadas
Widget 1 de la página inicial, Widget 2 de la página inicial y Widget 3 de la página inicial.
6.5. Creación de temas
Crear nuevos en Wordpress requiere conocimientos de PHP por estar los temas compuestos de
plantillas hechas en este lenguaje. Además de las plantillas en PHP los temas incluyen diversas hojas de
estilo CSS que definen el aspecto final del blog.
Desde la propia la interfaz Web de administración se puede cambiar cualquiera de los temas presentes
en el blog, pero no solo presenta dificultad realizarlo desde el navegador sino que en caso de cometer
errores en los cambios el tema original queda alterado.
140 Módulo 2e - WordPress

II Curso de Diseño de Sitios WEB basados en Gestores de Contenidos de libre distribuciónCentro de Formación Permanente – Universidad de Sevilla
Para evitar este último problema indicado y simplificar la modificación de los temas existentes aparece
en Wordpress (y en otros CMS) un procedimiento alternativo llamado subtema con el que se evita la
necesidad de iniciar el desarrollo un tema desde cero. La idea de un subtema es partir de uno ya
existente y parecido en su mayor parte al deseado, ya sea por apariencia o funcionalidad.
A continuación se presentarán las opciones más relevantes en los temas de Wordpress y se creará un
subtema partiendo de uno ya existente.
T172. Desde el menú de administración navegue a Apariencia → Editor. En la parte derecha tiene un
listado de las plantillas y hojas de estilo del tema seleccionado. Puede cambiar la edición a otro tema
en el cuadro desplegable situado en la parte superior derecha.
T172.1. Seleccione en esta misma página, en la parte inferior Hoja de estilos (style.css). En el
cuadro de edición puede ver la multitud de reglas que controlan el aspecto del tema. No cambie
nada aquí puesto que los cambios serían permanentes en este tema.
T172.2. Instale y active el tema zeeStyle desde el archivo zeestyle.1.0.2.zip suministrado con el
material del curso. Navegue su blog para ver el nuevo aspecto en detalle.
T172.3. Navegue al menú de administración Apariencia → Theme Options para repasar la
multitud de opciones de este tema.
T172.4. Procederemos a crear un subtema basado en este último. Con el explorador de archivos
de Windows abra la carpeta wp-content → themes de su instalación de Wordpress. Esta carpeta
contiene los temas disponibles cada uno en una carpeta diferente.
T172.5. Cree una nueva carpeta llamada curso-cms. Abra Notepad++, en un nuevo fichero vacío
introduzca el código 44 y guarde este fichero con el nombre style.css dentro de la carpeta recién
creada (curso-cms).
/*Theme Name: Curso CMSDescription: Mi tema padre es zeestyleAuthor: Paulino Ruiz de ClavijoTemplate: zeestyle*/
@import url('../zeestyle/style.css');
Código 44. Contenido del fichero style.css para crear un tema hijo del tema padre zeestyle.
T172.6. Navegue al menú de administración de su blog Apariencia → Temas, compruebe si
aparece en el listado de temas su nuevo tema y actívelo.
T172.7. Vuelva a Apariencia → Theme Options y verá como a pesar de estar activo su nuevo
tema, este conserva todas las características del tema padre.
T172.8. Acceda al menú de administración Apariencia → Editor y verá en el listado de archivos
del tema una nota indicando que todas as plantillas usadas son del tema padre. Sólo puede editar
el archivo style.css creado anteriormente.
Módulo 2e - WordPress 141

II Curso de Diseño de Sitios WEB basados en Gestores de Contenidos de libre distribuciónCentro de Formación Permanente – Universidad de Sevilla
Llegado a este punto el fichero style.css del nuevo tema es el lugar donde añadir todas las reglas CSS
hasta conseguir la apariencia del blog deseada.
T173. Para realizar algunas modificaciones utilizaremos Firebug. Actívelo y navegando la página
inicial de su blog use la herramienta selector y el árbol de código HTML. Debe localizar los
siguientes IDs de caja y visualizar el área de página afectada: #wrapper, #wrap, #content y #sidebar.
T173.1. Una vez localizadas estas cajas debe tener una idea mental de la composición de la
página en diferentes áreas. Eliminaremos el fondo de la envoltura del blog #wrapper, debe añadir
la siguiente regla al fichero style.css del subtema: #wrapper { background-color:transparent;}.
T173.2. Con el ejemplo anterior ha comprobado como las reglas escritas en su subtema tienen
prioridad frente a las originales. Intente aumentar el hueco de separación entre los bloques
#content y #sidebar añadiendo nuevas reglas a su hoja de estilo, ayúdese de Firebug para
averiguar las propiedades debe alterar. Puede realizar los cambios desde Firebug y después
copiarlos en el fichero style.css.
T174. Probaremos algunos efectos de CSS3 como resplandores y gradientes.
T174.1. El primer efecto consiste en utilizar la propiedad de sombras para crear un efecto de
resplandor. Localice con Firebug la clase widget aplicada a todos los widgets presentados en la
página.
T174.2. Cree una nueva regla en el fichero style.css para aumentar el margen en las cajas de los
widgets: .widget { margin: 30px;}. Recargue la página para ver si el estilo se ha aplicado
correctamente.
T174.3. Utilizando la extensión de Firefox Colorzilla seleccione el menú Selector de color para
obtener un código de color de un amarillo claro. Añada a la regla anterior la propiedad box-
shadow: 0px 0px 20px #??????; sustituyendo las interrogaciones por el código de color obtenido.
Recargue la página para ver un efecto de resplandor.
T174.4. En CSS3 la sintaxis de los gradientes es compleja. Colorzilla trae una herramienta de
ayuda para generar gradientes a la que se accede desde el menú de Colorzilla CSS Gradient
Generator, utilícelo para generar un gradiente que aplicaremos a las cabeceras de los widgets.
T174.5. Fíjese como el código CSS generado es muy complejo, está pensado para funcione
correctamente en la mayoría de los navegadores ya que CSS3 no está implementado en todos
actualmente. Cree una nueva regla .widgettitle { … } y pegue el contenido CSS generado ahí, si
no aparece el gradiente, compruebe con Firebug cual es el problema (nota: #sidebar ul li h2
tiene más prioridad).
7. Plugins
Los complementos desarrollados por terceros en Wordpress se denominan Plugins. Los plugins
añaden o cambian funcionalidad al CMS pero es importante verificar el estado de desarrollo y
mantenimiento antes de decidir su uso en el blog. El mantenimiento del blog y las actualizaciones
142 Módulo 2e - WordPress

II Curso de Diseño de Sitios WEB basados en Gestores de Contenidos de libre distribuciónCentro de Formación Permanente – Universidad de Sevilla
generarán problemas si se usan complementos desactualizados o abandonados.
Existen multitud de complementos en la página oficial de Wordpress y desde los propios menús de
administración del blog se pueden buscar e instalar. Como ejemplo se propone instalar Viper’s Video
Quicktags que facilita la inserción de vídeos de fuentes externas en el blog. También recomienda instalar
el conector SMTP de T175.2. para su posterior uso en la sección 8.3.
T175. Acceda al menú Plugins → Añadir nuevo, en el cuadro de búsqueda teclee video e instale
Viper’s Video Quicktag.
T175.1. Una vez instalado cree una nueva entrada en el blog. Observe en el editor los nuevos
iconos existentes para incluir vídeos externos. Pulse el icono de Youtube ( ) y aparecerá un
cuadro donde debe colocar la URL del vídeo que desee insertar, navegue Youtube y seleccione un
vídeo. Solo tiene que copiar la URL del vídeo en el cuadro anterior.
T175.2. Instale ahora el plugin llamado Cimy Swift SMTP. Este complemento permite usar un
servidor de correo externo en el blog.
T175.3. Acceda al menú Ajustes y verá una nueva entrada con el nombre de este complemento.
T175.4. Configure el servidor de correo externo disponible durante el curso. Use el botón Send
Test para comprobar su la configuración es correcta.
8. Opciones avanzadas
Esta sección describe las opciones de administración avanzadas más comunes consideradas
importantes si se pretende poner un blog público en la red.
Por orden de importancia se recomienda prestar especial atención a las URLs amigables y a los
trackbacks/pingbacks al estar muy ligadas a la visibilidad del un blog en la red y por tanto al éxito del
mismo. También el proceso de clonación del blog para su puesta en explotación presenta algunas
peculiaridades.
8.1. URLs amigables
Una URL es considerada amigable5 cuando está formada por palabras fácilmente entendibles por el
usuario y relacionadas con el contenido mostrado. Todos los CMS son páginas Web dinámicas donde las
variables se pasan en la URL tras el carácter “?” llegando a ser la URL extensa y difícil de recordar.
Para entenderlo mejor, si navega su blog y accede alguna entrada verá una URL del tipo
http://localhost/m2e-wordpress/?p=103 convertir esta URL en amigable consiste en sustituir “?p=103”
por palabras relacionadas con la entrada por ejemplo http://localhost/m2e-wordpress/pintar-con-brocha.
Las ventajas de este tipo de URLs no sólo es para los visitantes del sitio Web, los motores de búsqueda
5 También se denomina URL semántica.
Módulo 2e - WordPress 143

II Curso de Diseño de Sitios WEB basados en Gestores de Contenidos de libre distribuciónCentro de Formación Permanente – Universidad de Sevilla
consideran más relevantes este tipo de direcciones Web, siempre y cuando no se abuse del número de
palabras usadas. En Wordpress se utiliza el término slug como referencia a la URL amigable y se
permite especificar slugs para muchos elementos del blog: entradas de blog, páginas, categorías y
etiquetas.
T176. Navegue hasta el menú de administración Ajustes → Enlaces permanentes y seleccione la
opción Nombre de entrada.
T176.1. Tras guardar los cambios navegue su blog y verifique si los enlaces funcionan correcta
mente.
T176.2. En caso de no funcionar debe activar una extensión del servidor Web Apache. Pulse el
botón izquierdo del ratón sobre el icono de estado de WAMP y use el menú Apache → Módulos de
Apache, busque en el listado el módulo rewrite_module y actívelo. WAMP reiniciará Apache
cargando esta extensión.
T176.3. Edite alguna entrada de su blog y active la casilla Slug situada en Opciones de pantalla
de la página de edición de entradas. Aunque el campo slug es generado automáticamente
cámbielo manualmente.
T176.4. Acceda de nuevo Ajustes → Enlaces permanentes y establezca en Estructura
personalizada el siguiente texto: /%category%/%postname%/. Esta es una de las mejores opciones
ya que estructura las URLs del sitio Web según las categorías de los posts.
T176.5. Navegue el blog y observe las URLs desplegando los menús de las secciones del blog.
8.2. Trackbacks y Pingbacks
Los Trackbacks y Pingbacks son métodos para interrelacionar blogs y su función es avisar a un autor
si otro autor está hablando sobre él. En su origen fueron desarrollados como plugins adicionales y
estando están actualmente incluidos en el núcleo de Wordpress.
En la Web existe multitud de documentación sobre el tema y siempre aparece un mismo ejemplo que
intenta presentar el funcionamiento de estos mecanismos, este ejemplo es el siguiente:
Imaginemos un autor A que escribe sobre un complemento de foto álbum delCMS Plone en un blog que trata el CMS llamado Plone.
Otra persona B escribe sobre diferentes formas de hacer foto álbumes y referencia al autor A desde su blog indicando como se hace usando el CMS Plone.
Tras publicar la entrada la persona B el autor A recibe un pingback emitido automáticamente por el blog
de esta persona desconocida. Mientras el pingback es un proceso automático, el trackback es un
proceso forzado por la persona B consistente en añadir a su entrada de Blog información adicional
incluyendo una URLs del blog del autor A para llamar al procedimiento de trackback. Ámbos se pueden
consultar en el escritorio de administración de Wordpress y aunque dependen de la plantilla utilizada,
los pingbacks y trackbacks habitualmente aparecen en los comentarios de las entradas
144 Módulo 2e - WordPress

II Curso de Diseño de Sitios WEB basados en Gestores de Contenidos de libre distribuciónCentro de Formación Permanente – Universidad de Sevilla
automáticamente.
Para realizar pruebas se recomienda tener el blog operativo en una dirección que no sea local (localhost)
para poder enviar trackbacks desde otro blog, otra opción es instalar dos Wordpress localmente en
diferentes URLs.
T177. Obtenga la dirección IP de su ordenador y úsela para establecer en el menú de administración
Ajustes → Generales las direcciones Dirección de WordPress (URL) y Dirección del sitio (URL). Debe
cambiar la palabra localhost por su dirección IP.
T177.1. Navegue el blog de algún compañero que haya realizado el paso anterior y capture la
URL de una entrada del blog del compañero.
T177.2. Edite alguna entrada de su blog, en Opciones de pantalla active la casilla Enviar
trackbacks y aparecerá un cuadro en la página donde puede escribir la URL del trackback. La
URL consiste en añadir a la dirección del compañero la coletilla “/trackback”, pero sólo
funcionará si están activas las URLs amigables.
T177.3. Publique la entrada de nuevo y pida a su compañero que entre en la administración del
blog. En Escritorio o en Comentarios debería aparecer un comentario pendiente de moderación
como el mostrado en la figura 52 indicando que se trata de un trackback.
Figura 52. Notificaciones de trackbacks.
8.3. Gestión de usuarios
El soporte multiusuario de Wordpress está basado en la utilización de roles para los diferentes
usuarios del blog. La primera decisión de antes la puesta en funcionamiento de un blog es si habilitar el
registro de usuarios o los usuarios añadir usuarios manualmente.
En los CMS un rol es un conjunto de permisos habilitados a los que se les da un nombre. En el caso de
Wordpress existen estos roles predeterminados:
▪ Suscriptor: Es el rol con menos permisos, sólo puede cambiar su perfil.
▪ Colaborador: Puede crear contenido pero para publicarlo el administrador debe aprobarlo.
▪ Autor: Puede crear y publicar sus propias entradas de blog también puede subir archivos.
Módulo 2e - WordPress 145

II Curso de Diseño de Sitios WEB basados en Gestores de Contenidos de libre distribuciónCentro de Formación Permanente – Universidad de Sevilla
▪ Editor: Tiene privilegios para crear y publicar entradas y páginas del blog. También puede editar y
publicar contenido no creado por él. Además puede moderar comentarios, modificar categorías,
enlaces, etc.
▪ Administrador: Tiene privilegios para acceder a los menús de administración del blog.
Sin entrar en profundidad en el control de usuarios y roles se realizarán algunas pruebas básicas a
continuación.
T178. Acceda desde el menú administración a Ajustes → Generales y habilite la opción Cualquiera
puede registrarse.
T178.1. Cierre la sesión de administrador y registre un nuevo usuario. Sólo funcionará si ha
configurado correctamente el complemento de envío de correo instalado en T175.2.
T178.2. Lea el correo electrónico para poder iniciar la sesión en Wordpress. Comprobará como
con este usuario no tiene acceso a todas las opciones de administración del blog.
T178.3. Cierre la sesión del nuevo usuario y acceda al blog como administrador. En el menú de
administración acceda a Usuarios → Todos los usuarios para editar el perfil del nuevo usuario.
T178.4. Cambie el rol de este usuario a Colaborador, cierre la sesión de administrador y acceda
con el nuevo usuario para ver si puede agregar entradas en el blog. ¿Puede publicar la nueva
entrada?
T178.5. Vuelva a entrar como administrador y repita la operación probando el resto de los roles
existentes.
8.4. Clonación del sitio
Se realizará la clonación del sitio para su puesta en explotación en el servidor de Internet disponible
durante el curso. El procedimiento común en cualquier CMS con tecnología PHP/MySQL es copiar los
ficheros al servidor e importar la base de datos.
Con Wordpress hay que realizar algunos pasos adicionales, en primer lugar se debe editar un archivo de
configuración PHP para establecer todos los valores de conexión a la base de datos y además la base de
datos no se puede ser importada tal cual. Wordpress almacena en la base de datos la URL del blog en
numerosos registros, hay que cambiar todas estas direcciones por la nueva dirección del blog.
T179. Conecte mediante FTP al servidor remoto para subir todos sus archivos locales de Wordpress.
Se recomienda crear una carpeta nueva en el servidor remoto para Wordpress, de lo contrario
deberá borrar cualquier otro contenido y el borrado FTP es lento..
T179.1. Mientras los archivos se copian por FTP puede ir exportando la base de datos local de
Wordpress. En la exportación no exporte la base de datos completa, debe seleccionar todas las
tablas y exportar las tablas. Fíjese en la figura 53 para obtener un fichero .sql para su posterior
edición.
146 Módulo 2e - WordPress

II Curso de Diseño de Sitios WEB basados en Gestores de Contenidos de libre distribuciónCentro de Formación Permanente – Universidad de Sevilla
Figura 53. Exportación de tablas de Wordpress.
T179.2. Edite con Notepad++ el fichero obtenido (wordpress.sql) para reemplazar todas las
URLs existentes por la nueva dirección de su blog. Con Notepad++ utilice el menú Buscar →
Reemplazar y verá el diálogo mostrado en la figura 53, fíjese como se ha reemplazado la dirección
antigua http://localhost/m2e-wordpress por http://profesor.zopeplone.es/wordpress, pulsando
Reemplazar todo quedará el fichero propeparado.
Figura 54. Sustitución manual en un fichero SQL.
T179.3. Navegue a la dirección Web de phpMyAdmin del servidor de Internet e importe el
fichero .sql que acaba de modificar.
Módulo 2e - WordPress 147
Exportar

II Curso de Diseño de Sitios WEB basados en Gestores de Contenidos de libre distribuciónCentro de Formación Permanente – Universidad de Sevilla
T179.4. Si navega la dirección Web donde ha instalado Wordpress obtendrá el mensaje Error
estableciendo una conexión con la base de datos. Utilizando Notepad++ conecte con al servidor
FTP con el plugin NppFTP y edite el fichero remoto wp-config.php de la raíz de la instalación de
Wordpress. Debe buscar y establecer correctamente el fragmento de código 45.
/** El nombre de tu base de datos de WordPress */define('DB_NAME', '????');/** Tu nombre de usuario de MySQL */define('DB_USER', '????');/** Tu contraseña de MySQL */define('DB_PASSWORD', '????');
Código 45. Fragmento del fichero de configuración wp-config.php de Wordpress.
T179.5. Navegue a la dirección de Internet de su blog y visualice el contenido.
8.5. Otras características
Otro uso común de los blogs es la creación de fotoblogs, aunque existen CMS dedicados a este fin,
instalando algunos complementos como YAPB y PhotoQ Photoblog se puede utilizar Wordpress como foto
blog.
Otra característica interesante es la posibilidad de crear un sitio multiblog, es un poco más complejo
pero se puede encontrar multitud de información en Internet al respecto y tutoriales fáciles de seguir.
No se entrará en detalle en esta cuestión.
Por último, entre las opciones de administración existentes en Wordpress y no tratadas con anterioridad
caben destacar: importación y exportación de contenidos, creación de sitios Web multiblog y
herramientas para creación de blog multilingües.
T180. Instale los complementos YAPB o PhotoQ Photoblog para intentar crear un fotoblog.
T181. Acceda al menú de administración Herramientas → Exportar y exporte la páginas de su blog.
T181.1. Ahora navegue a Herramientas → Importar donde se listan los diferentes complementos
para importar contenidos en Wordpress. Instale el último llamado Wordpress, con este
complemento podrá importar el fichero exportado anteriormente.
T181.2. Acceda a Herramientas → Importar y use la opción RSS. Tras instalarla se le solicita un
archivo, pulse examinar pero en vez de seleccionar un archivo pegue la siguiente URL:
http://feeds.feedburner.com/AndroidAyuda. Pulse Abrir, espere unos segundos, y use el botón
Subir archivo e importar. Si todo ha ido bien acaba de importar mediante RSS todas las
novedades del otro Blog.
T182. Instale y pruebe el complemento WPML para creación de sitios bilingües y multilingües.
148 Módulo 2e - WordPress

II CURSO DISEÑO DE SITIOS WEB BASADOS EN
GESTORES DE CONTENIDO DE LIBRE DISTRIBUCIÓN
Módulo 3a - Joomla
Portales Web Basados en Joomla
1. Resumen
▪ Duración estimada 4 horas.
▪ Material disponible en http://www.dte.us.es/cursos/cms/julio2012.
Fichero Descripción
Joomla_2.5.4-Stable-Full_Package.zip Joomla Instalable
es-ES_joomla_lang_full_2.5.4v2.zip Traducción de Joomla a Español
recursos-joomla.zip Imágenes y textos para utilizar en los contenidos
joomla-profesor.zip, joomla_profesor.sql.zip,
Clonación del sitio Web del profesor
captura-plantilla.png Captura de la plantilla a realizar
pkg_djimageslider_1.3.1.stable_J2.5.zip Extensión para mostrar construir y mostrar galerías de fotos
Tabla 20. Ficheros necesarios para la realización de este módulo.
2. Referencias
[46] Web Oficial de Dublin Core, <http://www.dublincore.org/>.
[47] Resource Description Framework (RDF) de W3C, <http://www.w3.org/RDF/>.
[48] Página oficial de Joomla, <http://www.joomla.org>.
[49] Comunidad Joomla, excelente manual en castellano, <http://comunidadjoomla.org/>.
[50] Joomla Hispano, <http://www.joomlahispano.org/>.
[51] Desarrollo básico de plantillas para Joomla, Leandro D'Onofrio
<http://biblioteca.comunidadjoomla.org/libros/plantillas-joomla>.
Rev. 2.37

II Curso de Diseño de Sitios WEB basados en Gestores de Contenidos de libre distribuciónCentro de Formación Permanente – Universidad de Sevilla
[52] Extensiones para Joomla, <http://extensions.joomla.org/>.
3. Introducción
El portal Web surge tras la necesidad de integrar en un sitio Web diferentes servicios ofrecidos por
gestores de contenidos dedicados. Un portal Web desde el punto de vista del usuario presenta la
información de manera homogénea tanto en el aspecto como en la funcionalidad, y desde el punto de
vista del administrador centraliza toda la gestión de los diferentes servicios disponibles en el sitio.
En los CMS estudiados hasta ahora los tipos de contenidos alojados estaban relacionados con el tipo de
CMS con el que se trabaja. En el caso del gestor de foros se manejaban foros y subforos con mensajes de
usuarios, cuando se trabaja con gestores de contenidos para comercio electrónico principalmente se
trabaja con productos organizados en diferentes categorías y así sucede con todos los CMS dedicados.
En cambio, un CMS para portales Web está diseñado para trabajar con diferentes tipos de contenidos
como pueden ser noticias, manuales de usuarios, galerías de imágenes, archivos binarios, etc. Estos
CMS suelen traer en su instalación básica sólo algunos de estos tipos de contenido dejando al
administrador o desarrollador la posibilidad de incluir más, bien añadiendo funcionalidad disponible o
bien desarrollando nuevos complementos.
El éxito de un CMS para portales Web radica en facilitar a los diseñadores, desarrolladores y administra
dores el proceso de adaptación del portal a sus necesidades. Estos CMS cubren un amplio abanico de
posibilidades de uso, y para conseguirlo optan por facilitar el desarrollo e instalación de complementos
capaces de modificar o añadir cualquier nueva funcionalidad.
Otro aspecto importante en los portales Web es la gestión de la información, normalmente se llegan a
alcanzar volúmenes considerables con estos CMS. Esto motiva el uso de los llamados metadatos
actualmente estandarizados en modelos llamados DublinCore [46], RDF [47], etc. y son incluidos
generalmente como parte fundamental de los tipos de contenido. Los metadatos son información
adicional sobre la propia información, como por ejemplo: autor, fecha de creación, idioma, etc. Estos
metadatos son cruciales para los buscadores de Internet, utilizados adecuadamente, estos buscadores
son capaces de recopilar información desde el CMS reconociendo e indexando datos como autor/es,
fechas de publicación, idioma, licencias, etc.
Utilizaremos Joomla como punto de inicio a los CMS para portales Web ya que es bastante básico en la
funcionalidad, cómodo en la administración y facilita en gran medida el control de la presentación
destaca en este último aspecto por ser muy flexible. En contra partida trae una pobre gestión de usua
rios y es bastante rígido en la organización de la información dentro del portal.
A lo largo del curso observaremos grandes diferencias entre los CMS para portales estudiados, pero
todos ellos incluyen al menos las características descritas en esta introducción.
150 Módulo 3a - Joomla

II Curso de Diseño de Sitios WEB basados en Gestores de Contenidos de libre distribuciónCentro de Formación Permanente – Universidad de Sevilla
4. Instalación
Trabajaremos con la rama 2.5 ya que tiene la traducción al castellano completa. El procedimiento de
instalación no reviste mayor dificultad, seguiremos los pasos habituales.
T183. Descargue la última versión de la rama 2.5 desde la página oficial de Joomla o utilice el
archivo suministrado con este módulo. Descomprímalo en una nueva carpeta, por ejemplo joomla,
dentro de la carpeta www de WAMP.
T183.1. Cree un nuevo usuario y una nueva base de datos asociada desde phpMyAdmin
utilizando el procedimiento habittual.
T183.2. Navegue a la dirección http://localhost/joomla para realizar la instalación, nótese como
el proceso de instalación se puede realizar en castellano. Instale el contenido de ejemplo
recomendado en los pasos de instalación.
T183.3. Tras finalizar la instalación se debe seguir la indicación para borrar la carpeta de instala
ción, de lo contrario, Joomla no funcionará.
T183.4. Navegando al nuevo sitio veremos en un portal con contenidos de ejemplo, pero en
inglés.
El soporte para los idiomas se instala como un complemento adicional en Joomla. La instalación de
complementos en Joomla no requiere copiar archivos directamente a la carpeta donde está instalado el
CMS. Joomla trae un gestor de extensiones en
la sección de administración desde el cual se
transfieren archivos con extensiones y éstas
se instalan. Este procedimiento ya se mostró
en otros gestores de contenidos como SMF.
T184. Procedamos a instalar el soporte
para el español descargando las
traducciones desde uno de los submenús
en la página oficial de Joomla. Busque la
entrada Translations y localice la traducción/es al español.
T184.1. Si todo ha ido bien, obtendrá el fichero: es-ES_joomla_lang_full_2.5.4v2.zip. No descom
prima ninguno de estos ficheros, no es necesario ya que Joomla facilita todo el proceso.
Alternativamente puede utilizar el fichero incluido con el material del módulo.
T184.2. Entre en la sección de administración, para ello busque el enlace en la página principal
con el texto Site Administrator, alternativamente puede utilizar la URL de su sitio Web añadiendo
la coletilla administrator: http://localhost/administrator.
T184.3. Acceda al menú Extensions → Install/Uninstall (ver figura 55). Una vez allí, en el cuadro
Upload Package File debe seleccionar el fichero descargado anteriormente (botón Examinar) y
pulsar el botón Upload & Install.
Módulo 3a - Joomla 151
Figura 55. Instalador de extensiones en Joomla.

II Curso de Diseño de Sitios WEB basados en Gestores de Contenidos de libre distribuciónCentro de Formación Permanente – Universidad de Sevilla
T184.4. Para activar el idioma se debe acceder al menú Extensions → Language Manager donde
aparecerá la pantalla de la figura 56. Debe establecer el español tanto para el portal como para
los menús de administración, seleccione el idioma y pulse en el botón predeterminado.
Antes de continuar con la administración es recomendable comprobar el estado de la configuración
global del portal.
T185. Acceda a la entrada de menú Sitio → Configuración Global. En la parte superior acceda a los
tres enlaces: Sitio, Sistema y Servidor. Repase todas las opciones, configure las de correo adecuada
mente y deje las opciones que desconozca sin alterar.
5. Administración de contenidos
Los contenidos en Joomla 2.x se organizan en una jerarquía multinivel de categorías6. El contenido
está asociado a las categorías, si el volumen de información manejado en el CMS es grande, es
recomendable organizar el contenido varios niveles pero, no se recomienda en un sitio Web exceder tres
niveles de jerarquía en la organización de contenidos.
5.1. Categorías y artículos
Realizaremos un ejemplo de contenido creando una publicación digital de una pequeña localidad.
Todos los textos e imágenes se tomarán del fichero recursos-joomla.zip para facilitar la introducción de
contenidos.
T186. Descomprima en una nueva carpeta de su disco el fichero recursos-joomla.zip para utilizar las
imágenes y textos incluidos. Abra el fichero textos-joomla.txt con Notepad++ para copiar y pegar.
6 En versiones anteriores sólo existían dos niveles llamados secciones y categorías.
152 Módulo 3a - Joomla

II Curso de Diseño de Sitios WEB basados en Gestores de Contenidos de libre distribuciónCentro de Formación Permanente – Universidad de Sevilla
T187. Navegue a la página de administración de su Joomla y desde el menú principal de
administración Contenidos o desde el panel de control, acceda al Gestor de categorías.
T187.1. Seleccione todas las categorías que vienen de ejemplo para mandarlas a la papelera. Use
el cuadro de selección superior para seleccionar todo y pulse el botón superior derecho Papelera.
T187.2. En el administrador de categorías cree las categorías y subcategorías indicadas en la
tabla 21. Al menos cree las principales y las subcategorías de Noticias, el resto lo puede crear
según las necesite. Rellene los textos y use las imágenes utilizando los ficheros de recursos
incluidos en este módulo (se reconocen por el nombre).
T187.3. Es importante que despliegue el cuadro Opciones básicas para añadir a cada categoría la
Imagen correspondiente e incluya el texto descriptivo desde el fichero textos-joomla.txt.
Categorías Sub-Categorías (nivel 2)
Noticias Noticias Locales, Noticias Provinciales, Nacionales, Noticias Internacionales
Actividades Actividades deportivas, Festejos
Cultura Tecnología, Opinión
Tabla 21. Jerarquía de categorías.
T188. Con la estructura creada añadiremos contenido a algunas de las categorías. Crearemos
nuevos artículos desde el administrador de artículos mostrado en la figura 57. Acceda a él desde el
menú de administración Contenidos → Gestor de Artículos.
T188.1. Inicialmente tenemos cantidad de artículos creados como ejemplo de contenido,
seleccione todos para enviarlos a la papelera.
Módulo 3a - Joomla 153
Figura 57. Administrador de artículos.
Cambio de estadoCambio de estadoSeleccionar todosSeleccionar todos
FiltrosFiltros

II Curso de Diseño de Sitios WEB basados en Gestores de Contenidos de libre distribuciónCentro de Formación Permanente – Universidad de Sevilla
T188.2. Compruebe utilizando el enlace Ver sitio si efectivamente han desaparecido de su portal
los artículos que ha enviado a la papelera. Es recomendable vaciar la papelera antes de continuar.
T188.3. Utilice el botón Nuevo y añada un artículo en la subcategoria Noticias → Locales titulado
Casetas Velada 2012 y rellénelo de la forma indicada (no se olvide de guardar los cambios):
▪ Utilice el texto incluido en el fichero textos-joomla.txt.
▪ En el cuadro Opciones de publicación establezca las fechas indicadas en el texto.
▪ Marque también la opción Destacado al valor Sí.
▪ Despliegue el cuadro Opciones de imágenes y enlaces y utilice la imagen feria-1.png
como Imagen de introducción.
5.2. Administración de menús
En Joomla el acceso a todos los contenidos del portal se realiza mediante el uso de menús. Los menús
contienen un listado de enlaces ordenados y son el punto de partida para enlazar a las diferentes
categorías, listados u otros elementos de contenido en el portal. Existe un menú especial marcado con
una estrella correspondiente al menú principal del portal.
T189. Realizaremos cambios en el menú principal, inicialmente le cambiaremos el nombre, para ello
acceda al menú de administración Menús → Administrador de Menús. Aparecerá un listado con los
menús existentes en el sitio, renombre el llamado Main Menú cambiándole el título a Menú principal.
Para conseguirlo debe marcar la casilla de selección del menú y pulsar el botón superior derecho
Editar.
T189.1. Desde el menú de administración seleccione la opción Menús y obtendrá un listado de
todos los menús existentes en el sitio Web. Edite el menú principal.
T189.2. Para comenzar desde cero con el menú seleccione todos los elementos existentes para
mandarlos a la papelera. Uno de los elementos no se borrará, es el enlace a la página de inicio,
renombre este elemento a Inicio.
T189.3. Añada un nuevo elemento de menú con el botón Nuevo. Pulse el botón Seleccionar
perteneciente al campo Tipo de elemento del menú. Aparecerá una nueva ventana (ver figura 58),
seleccione Mostrar una categoría en formato blog.
T189.4. Titule este elemento Noticias y en el cuadro Opciones obligatorias seleccione la
categoría de primer nivel Noticias. Guarde los cambios, visite el sitio para ver el resultado del
menú.
T189.5. Si al visitar su sitio sigue el enlace de menú que acaba de crear le llevará a una página
donde sólo se muestran las subcategorías existentes. En T187.3. debió incluir unos textos e
imágenes descriptivos de algunas categorías, si no lo hizo no notará cambios en los siguientes
pasos.
154 Módulo 3a - Joomla

II Curso de Diseño de Sitios WEB basados en Gestores de Contenidos de libre distribuciónCentro de Formación Permanente – Universidad de Sevilla
T189.6. Edite la entrada de menú Noticias y despliegue el cuadro Opciones de la categoría.
Establezca el valor Mostrar para los cuadros desplegables Titulo de la categoría, Descripción de
la categoría e Imagen de la categoría. Guarde los cambios y al visitar de nuevo este menú
aparecerán los textos e imágenes descriptivos.
Existen multitud de opciones disponibles en el cuadro Opciones de la categoría visto anteriormente. No
solo en este cuadro, cada vez que se añade algún elemento en Joomla la ventana de edición está lleno de
cuadros con gran cantidad posibilidades de configuración.
Todas las opciones toman un valor por defecto, es interesante antes de llenar el sitio de contenido
establecer cual es el formato y las opciones predeterminadas del sitio Web. Así en la mayoría de los
casos no hay que configurar completamente cada elemento añadido.
En todos los menús de administración encargados de gestionar diferentes elementos (categorías,
artículos, menús, etc) está disponible un cuadro de opciones para configurar los valores
predeterminados deseados en los elementos.
T190. Navegue al menú de administración Menús → Gestor de Categorías. Pulse sobre el icono
Opciones situado en la parte superior derecha de la página y establezca las opciones indicadas en la
tabla 22.
Pestaña Opción: Valor
ArtículosMostrar Autor: NoLímite leer mas: 20
CategoríaTítulo de la categoría: MostrarDescripción de la categoría: MostrarImagen de la categoría: Mostrar
Opciones del formato del tipo blog o destacados
Cantidad de artículos de introducción: 2Cantidad de artículos después de los de introducción: 6Cantidad de columnas: 2Orden en columnas múltiples: Cruzado
Módulo 3a - Joomla 155
Figura 58. Tipos de elementos de menú.

II Curso de Diseño de Sitios WEB basados en Gestores de Contenidos de libre distribuciónCentro de Formación Permanente – Universidad de Sevilla
Pestaña Opción: Valor
Integración De cada noticia sindicada mostrar: Texto completo
Tabla 22. Valores globales de configuración para el gestor de artículos.
T190.1. Los valores establecidos se aplicarán por defecto al listar categorías, pero se pueden
indicar valores diferentes en determinadas entradas de menú. Para probarlo añada un segundo
artículo titulado Ampliación de carril bici en la categoría Noticias locales, tomando el texto de los
textos ya preparados y añadiendo la imagen correspondiente.
T190.2. Desde el gestor de menús edite en el Menú principal el elemento de menú Noticias.
Despliegue el cuadro Opciones de formato tipo blog y establezca los valores: Cantidad de
artículos de introducción → 0, Cantidad de artículos después … → 4 e Incluir subcategorías →
Todos.
T190.3. Visite el sitio y navegue el enlace Noticias del menú principal para ver las dos noticias en
dos columnas, pero el texto existente en la noticia del carril bici es excesivo.
T190.4. Edite de nuevo el artículo y situé el
cursor de edición tras el segundo párrafo.
Pulse el botón situado en la parte baja del
editor llamado Leer más. Una barra roja como
la mostrada en la figura 59 aparecerá
indicando una división de texto.
T190.5. Navegue de nuevo el menú Noticias
para ver los cambios efectivos, sólo se
mostrará el texto hasta el lugar indicado.
T191. Edite el menú Top para que solo contenga
dos entradas Noticias locales y Provinciales.
Cada una de estas entradas enlazará con la subcategoría correspondiente pero no establezca
ninguna opción adicional en los paneles derechos de edición del menú.
T191.1. Navegue el menú superior Noticias locales para observar la diferencia de presentación
entre este y el elemento del menú principal Noticias.
T191.2. Cree un nuevo artículo en el administrador de artículos titulado Conócenos, no lo asocie
a ninguna categoría. Use el texto suministrado y añada al texto una imagen desde el botón
inferior Imagen (ver figura 59). Una vez insertada selecciónela e intente alinearla a la derecha,
debe pulsar el botón de imagen de la barra de herramientas superior ( ) mientras la imagen
está seleccionada en el editor
T191.3. Edite el menú superior y enlace este nuevo artículo titulando el ítem de menú como
¿Quienes somos?. Para conseguir en el cuadro Tipo de elemento del menú debe seleccionar
Mostrar un solo artículo y después seleccionar el artículo que desea que se muestre, debe
seleccionar el artículo creado anteriormente titulado Conócenos.
156 Módulo 3a - Joomla

II Curso de Diseño de Sitios WEB basados en Gestores de Contenidos de libre distribuciónCentro de Formación Permanente – Universidad de Sevilla
T191.4. Visite la nueva entrada de menú y verá que aparecen antes del texto datos como:
categoría, fecha de publicación, etc. En una página de presentación de este tipo no deben
aparecer, edite de nuevo el artículo y configure este artículo correctamente modificando todo lo
que crea necesario en los cuadros de configuración derechos.
T192. Termine de construir el menú principal siguiendo la tabla 23 teniendo en cuenta las siguientes
consideraciones.
T192.1. Para el elemento del menú Noticias Nacionales se utilizará un canal externo RSS. Acceda
al menú Componentes → Canales electrónicos y cree una categoría de Canales electrónicos
llamado Noticias nacionales. Cree varios canales electrónicos en esta categoría buscando en
periódicos de tirada nacional los canales RSS disponibles.
T192.2. Para la entrada Tecnología debe crear antes un nuevo canal electrónico usando la
dirección indicada en la tabla.
Menú nivel 1 Entradas de nivel 2 Tipo Opciones
Noticias
Noticias de nuestra localidad Formato blog Categoría: Noticias e hijas
Noticias Provinciales Formato blog Categoría: Provinciales
Noticias Nacionales Canales electrónicos Categoría: Noticias nacionales
Histórico Artículos archivados A su gusto
ActividadesActividades deportivas Formato blog Categoría: Actividades
deportivas
Festejos A su gusto A su gusto
CulturaTecnología Mostrar un sólo canal
electrónicoCanal: http://www.gizmodo.es/feed/atom
Opinión Formulario de acceso
Tabla 23. Estructura del menú principal del sitio Web.
5.3. Gestor multimedia
El gestor multimedia sirve para almacenar diferentes tipos de archivos en el sitio Web y utilizarlos en
los contenidos del portal. Este administrador está orientado principalmente a trabajar con imágenes,
aunque intentaremos utilizarlo para enlazar documentos desde páginas Web con alguna dificultad.
Anteriormente, al subir las imágenes a las categorías y artículos apareció una ventana donde se
visualizaban las imágenes disponibles. Este gestor deja al usuario almacenar los contenidos en
diferentes carpetas para organizar los archivos y trabajar cómodamente.
La única peculiaridad en Joomla es la ubicación Web de los contenidos multimedia, todos se alamacenan
bajo la ruta images, es decir la dirección base es http://www.midomio.es/joomla cualquier contenido
subido estará siempre bajo esta ubicación http://www.midomio.es/joomla/ images / . Como todos los
contenidos están bajo la ruta images, esta dirección tendrá tres partes: (1) images, (2) nombre de la
carpeta dentro del gestor multimedia y (3) nombre del fichero. Estas partes como en cualquier dirección
Módulo 3a - Joomla 157

II Curso de Diseño de Sitios WEB basados en Gestores de Contenidos de libre distribuciónCentro de Formación Permanente – Universidad de Sevilla
Web se separan por barras “/”, quedando las direcciones como
http://www.midomio.es/joomla/images/micarpeta/mifoto.jpg.
T193. Navegue a la página principal de administración de Joomla usando el enlace Administración
situado encima de los menús y en la cuadrícula de iconos escoja Gestor multimedia.
T193.1. Cree una nueva carpeta en el gestor multimedia llamada libros. Suba en la nueva
carpeta los dos libros en formato PDF que encontrará con el material del módulo.
T193.2. Ahora intente subir dos libros en formato EPUB que también están entre el material del
módulo. Ocurrirá un error al no estar permitido este formato en el administrador multimedia.
T193.3. Utilice el botón Opciones del gestor multimedia y añada la extensión epub separada por
coma en la lista de extensiones permitidas. Además active la casilla Habilitar las subidas en flash,
al guardar los cambios probablemente tenga que añadir un complemento a Firefox.
T193.4. Con este nuevo complemento podrá subir varios archivos simultáneamente a Joomla,
suba los dos archivos EPUB restantes.
T193.5. Cree un nuevo artículo titulado Libros recomendados con los títulos de los cuatro libros
en una lista de bolos, puede utilizar los textos preparados. Seleccione uno de los textos y pulse el
botón de enlace y aparecerá una ventana solicitando la dirección del enlace como la de la figura
60, fíjese en la figura la ruta establecida para uno de los libros.
T193.6. Guarde los cambios enlace el elemento de menú Cultura a este artículo. Compruebe si el
enlace funciona y termine la edición del artículo enlazando los restantes libros.
Figura 60. Insertar enlace a archivo interno desde el editor integrado.
6. Presentación de contenidos
La disposición y el aspecto de los contenidos en Joomla están íntimamente relacionados. Como en
otros la presentación se establece mediante plantillas (sinónimo de temas en otros CMS) y estas
158 Módulo 3a - Joomla
Texto seleccionadoTexto seleccionado
Botón de enlaceBotón de enlace
Dirección del enlaceDirección del enlace

II Curso de Diseño de Sitios WEB basados en Gestores de Contenidos de libre distribuciónCentro de Formación Permanente – Universidad de Sevilla
plantillas determinan las regiones existentes para ubicar contenido en la página Web.
Los dos conceptos principales para conseguir configurar la presentación de un sitio Web con Joomla son
los módulos y las plantillas.
6.1. Administración de módulos
Un módulo en Joomla corresponde a un bloque de contenido, no se debe confundir con un comple
mento, en otros CMS se llama módulo a componentes que añaden funcionalidad al sitio Web.
Joomla trae diferentes tipos de módulos según la información que muestran: módulos para menús, para
votaciones, publicidad, noticias, etc. Para un mismo tipo de módulo se pueden tener varios módulos
activos simultáneamente, por ejemplo, podemos tener dos encuestas activas mostrándose cada una en
diferentes secciones.
Tras la instalación del portal tenemos muchos módulos activos, cada uno de los bloques existentes en la
página principal es un módulo. Tanto Joomla como la mayoría de los CMS dividen las páginas en regio
nes con un nombre asignado. En la figura 61 se muestra la ubicación y los nombres de las diferentes
regiones.
Figura 61. Regiones disponibles en las páginas de Joomla.
Módulo 3a - Joomla 159
LOGO
superior izquierda superior derechasuperior-central
CONTENIDO
último pie de página
buscar
ruta de navegación
superior
central izquierda central derecha
inferior derecha
pie superior pie inferiorpie central
inferior izquierda

II Curso de Diseño de Sitios WEB basados en Gestores de Contenidos de libre distribuciónCentro de Formación Permanente – Universidad de Sevilla
Estas regiones dependen del tema/plantilla que se esté utilizando y para facilitar su uso Joomla tiene una
opción para mostrar al diseñador las posiciones de las regiones superpuestas al sitio Web.
T194. Navegue al menú de administración Extensiones → Gestor de plantillas. Use el botón
Opciones para habilitar Previsualizar la posición de los módulos y guarde los cambios.
T194.1. Navegue a la página inicial de su sitio Web y añada a la URL del navegador ?tp=1, su
URL quedaría así http://localhost/joomla/?tp=1. Recargue la página y observe la correspondencia
con las posiciones de la figura 61.
Tanto el comportamiento como el aspecto de los módulos admiten multitud de opciones de
configuración. Los principales aspectos a considerar son los siguientes:
▪ Asignación de menú: Los módulos pueden aparecer en todas las páginas o sólo en algunas. Para
ello se puede asociar manualmente un módulo a los elementos de menú deseados, cuando se
acceda a esos elementos de menú aparecerá el módulo.
▪ Posición y orden: Región donde se ubicará el módulo y orden respecto al resto de módulos
presentes en la misma región.
▪ Tipo de módulo: Cada tipo de módulo se puede poner múltiples veces, haciendo diferentes
configuraciones se consigue usar un mismo módulo en diferentes regiones y/o páginas con
contenidos diferentes.
Para componer páginas no es necesario disponer de muchos tipos de módulos diferentes. Principalmente
se debe a que cada tipo de módulos puede instanciarse varias veces, y cada instancia, permite mucha
variedad en su configuración.
Se configurarán a continuación diferentes tipos de módulos para conseguir una distribución y una
presentación como la de la figura 62. Se conseguirá usando el gestor de módulos, basándonos en el
esquema de la figura 61 y configurando los módulos mostrados en la tabla 24. La configuración de
algunos módulos requiere pasos adicionales no contemplados en la tabla, se recomienda seguir los
siguientes pasos y utilizar dicha tabla como apoyo.
T195. Acceda al menú de administración Extensiones → Administrador de módulos. Se configurarán
todos los módulos de la tabla 24 siguiendo los pasos indicados. Use las posiciones y configuración
indicada en la tabla para cada módulo, y en cada paso visualice el sitio Web para ver el resultado.
T195.1. En el listado de módulos mande a la papelera todos los módulos menos los siguientes:
Top, User menu, Menu principal y Breadcrumbs. Por comodidad a la hora de trabajar se
recomienda acceder a la papelera y borrarlos definitivamente. Use los filtros de los cuadros
superiores para listar la papelera.
T195.2. Configure el módulo que muestra menú superior horizontal, el menú principal y el
cuadro buscar ubicándolo en las posiciones indicadas en la tabla 24. Para que aparezca en todas
las páginas debe seleccionar en el cuadro de Asignación de Menú la opción En todas las páginas.
160 Módulo 3a - Joomla

II Curso de Diseño de Sitios WEB basados en Gestores de Contenidos de libre distribuciónCentro de Formación Permanente – Universidad de Sevilla
T195.3. Añada un nuevo módulo del tipo Imagen Aleatoria llamado Cabeceras. Desde el gestor
multimedia cree una nueva carpeta llamada cabeceras y suba a Joomla las imágenes cabecera-
aleatoria-1.jpg y cabecera-aleatoria-2.jpg. Establezca las Opciones básicas indicadas en la tabla
24.
T195.4. Para crear una lista de enlaces a organismos oficiales acceda al menú Componentes →
Enlaces Web. Cree una categoría llamada Organismos oficiales y añada algunos enlaces en esta
categoría. Ahora ya puede crear el módulo Organismos y asignar la categoría recién creada.
T195.5. Siguiendo la tabla ahora añada el módulo Histórico del tipo Artículos archivados. Este
módulo solo debe mostrarse en las páginas de noticias e hijos, por tanto, asegúrese que en la
página principal no aparece.
T195.6. El módulo Actividades muestra las noticias de una determinada sección, pero muestra
tanto el contenido como las imágenes. Para probarlo debe añadir un artículo en la categoría
actividades, use el texto preparado de la carrera popular y añada a dicho texto la imagen articulo-
carrera.jpg desde el editor de textos del artículo.
T195.7. Para el bloque Interés utilice el código HTML preparado en el fichero de texto y añada
con el gestor multimedia las cuatro imágenes: icono-ayntamiento.png, icono-farmacia.png, icono-
policia.png e icono-urgencias.png.
T195.8. El módulo Anuncios requiere configuración adicional desde el menú Componentes →
Anuncios. Este componente es complejo sólo cree una categoría llamada Anuncios Locales y
añada dos anuncios en esta categoría cuyas imágenes sean anuncio-frutas.png y anuncio-
taller.png. Ahora añada el módulo y establezca la configuración para que muestre estos anuncios.
T195.9. Establezca un pie de página en la región adecuada y del tipo adecuado donde ponga su
nombre y apellidos.
Páginas Nombre Tipo de módulo PosiciónElemento de referencia /
Opciones
TodasMenu superior Menú Position-0 Menú Top
TodasMenu principal Menú Position-7 Menú principales
Todas Buscar Campo búsqueda Position-0 No procede
Todas Breadcrumbs Ruta de navegación Postion-2 A su gusto
Todas Cabeceras Imagen aleatoria Position-15Dir: images/cabecerasTamaño: 987 x 100
Todas Organismos Enlaces Web Position-11Categoría: Organismos públicos
Todas Estadísticas Estadísticas Position-9 A su gusto
Noticias e hijos Histórico Artículos archivados Position-8 No procede
Cultura e hijos Canal Android Canales electrónicos Position-6http://feeds.feedburner.com/AndroidAyuda
Histórico Categorías Categorías de Position-8 A su gusto
Módulo 3a - Joomla 161

II Curso de Diseño de Sitios WEB basados en Gestores de Contenidos de libre distribuciónCentro de Formación Permanente – Universidad de Sevilla
Páginas Nombre Tipo de módulo PosiciónElemento de referencia /
Opciones
artículos
Inicio Lo mas visto Los más populares Position-8 Todas las categorías
Inicio ActividadesArtículos - Noticias de actualidad Position-3
Categoría: ActividadesMostrar Imágenes: Sí
Inicio De interésHTML personlaizado Position-7 Leer T195.7.
Inicio,Noticias e hijos Anuncios Módulo de anuncios Position-8
Categoría: Anuncios localesLeer T195.8.
Inicio RSS Sindicación del sitio syndicateload No procede
Inicio Vídeo URL embebida Position-10
URL: http://www.youtube.com/embed/vb2eObvmvdIAncho: 200
Tabla 24. Módulos, ubicación y configuración para la página de ejemplo.
6.2. Plantillas
Esencialmente las plantillas en Joomla son un mecanismo utilizado para separar el contenido del
portal de la presentación. Es un modelo de diseño muy utilizado y visto con anterioridad en todos los
CMS estudiados.
Las plantillas controlan el aspecto visual del sitio Web en su totalidad. Una plantilla en Joomla está
formada por dos partes diferenciadas: las hojas de estilo y el código de la plantilla (PHP+XHTML). Esta
combinación hace posible cambiar la presentación y la disposición de los bloques de contenido en la
página. Además, es posible cambiar el aspecto de todo el portal o de parte, una característica de Joomla
es la posibilidad de asignar diferentes plantillas a cada sección del menú del portal.
Realizaremos algunas pruebas con las plantillas incluidas en la instalación de Joomla antes de crear
nuevas plantillas o descargar algunas de Internet.
T196. En el menú de administración Extensiones acceda al Gestor de plantillas.
T196.1. Use la pestaña Plantillas para obtener vistas previas y usando la plantilla Atomic utilice
el botón Previsualizar para ver el aspecto de su portal con esta plantilla.
T196.2. Compruebe como las ubicaciones mostradas en la figura 61 aparecen superpuestas.
Como las regiones son establecidas por la plantilla de cada tema verá como ha perdido parte de
los módulos de su sitio Web
T196.3. Vuelva a la edición de la plantilla y asigne esta plantilla a la entrada del menú Zona
interna. Compruebe navegando el portal el cambio de aspecto automático al entrar en esta
sección del menú.
Entre las opciones existentes en la edición de la plantilla están dos botones: Editar HTML y Editar CSS.
162 Módulo 3a - Joomla

II Curso de Diseño de Sitios WEB basados en Gestores de Contenidos de libre distribuciónCentro de Formación Permanente – Universidad de Sevilla
Con ellos se puede editar desde el navegador los estilos y la disposición del contenido en las páginas. La
edición de una plantilla en el navegador resulta tediosa, realmente están pensadas para poder realizar
algún cambio menor desde el administrador. Para modificar o diseñar nuevas plantillas se accederá
directamente a los ficheros del disco y así se trabajará con mayor comodidad.
Figura 62. Composición de la página principal mediante módulos.
Módulo 3a - Joomla 163

II Curso de Diseño de Sitios WEB basados en Gestores de Contenidos de libre distribuciónCentro de Formación Permanente – Universidad de Sevilla
6.3. Creación de una plantillas
En [51] se puede descargar un excelente manual donde se explica detalladamente este proceso. Se
realizará un proceso de clonación de una existente para hacer algunas modificaciones manteniendo
intacta la copia de la original.
Antes de comenzar la creación de la nueva plantilla se debe tener el sitio relleno de contenido y con
varios módulos ubicados para poder ver los cambios según se realicen. Si en las secciones anteriores no
terminó de configurar los módulos y de introducir contenido se recomienda tomar la copia del profesor
ya preparada en los ficheros: joomla-profesor.zip y joomla_profesor.sql.zip. Para utilizar esta copia
puede saltar a la sección 7.1 para consultar el proceso de clonación del sitio.
Una vez clonado el sitio del profesor o usando su propio sitio realice los siguientes pasos para crear un
nuevo tema. En la mayoría de los casos escogiendo una plantilla que nos agrade visualmente, basta con
alterar convenientemente los estilos de la plantilla hasta conseguir el aspecto deseado.
T197. Acceda en su disco al directorio dentro de www donde tiene los ficheros con la instalación de
Joomla. Entre en la carpeta templates y verá varias subcarpetas: beez5, beez20, atomic, system, etc.
T197.1. Copie la carpeta beez5 en alguna carpeta fuera de WAMP y renombre la copia a
cursocms.
T197.2. Entre en la carpeta cursocms y con el editor Notepad++ edite el fichero
templateDetails.xml modificando lo indicado en el siguiente código:
<name>Curso CMS</name><creationDate>10 June 2011</creationDate><author>Yo mismo</author><authorEmail>[email protected]</authorEmail><authorUrl>http://www.dte.us.es</authorUrl><copyright></copyright><license>GNU/GPL</license><version>2.5.0</version><description>Plantilla de pruebas para el curso CMS</description>
...
<languages folder="language"><language tag="en-GB">en-GB/en-GB.tpl_cursocms.ini</language><language tag="en-GB">en-GB/en-GB.tpl_cursocms.sys.ini</language>
</languages>
Código 46. Cambios en templateDetails.xml para comenzar una nueva plantilla.
T197.3. Debe buscar dos archivos .ini language → en-GB y cambiarles el nombre a los nombres
indicados en el código 46.
T197.4. Una vez terminados los cambios debe comprimir la carpeta del nuevo tema en formato
ZIP, debería quedar un fichero con nombre cursocms.zip.
T197.5. Acceda al Gestor de extensiones de Joomla, desde la pestaña Instalar suba el fichero ZIP.
Después desde el Gestor de Plantillas active el nuevo tema recién creado estableciéndolo como
predeterminado. Si observa que la columna izquierda no está ubicada correctamente edite las
164 Módulo 3a - Joomla

II Curso de Diseño de Sitios WEB basados en Gestores de Contenidos de libre distribuciónCentro de Formación Permanente – Universidad de Sevilla
propiedades de la plantilla y cambie la opción Position of Navigation.
T197.6. Desde la configuración de la plantilla cambie el logotipo del nuevo tema usando el
fichero logotipo.png.
A partir de aquí se editarán los ficheros directamente en la nueva carpeta creada que contiene la plan
tilla. Para comenzar a trabajar debe conocer que las plantillas contienen un fichero PHP donde se define
la estructura HTML de la página y se ubican los bloques de contenido de Joomla. Este fichero utiliza
declaraciones denominadas JDOC para ubicar contenido. Estas sentencias tienen esta sintaxis:
<jdoc:include type="modules" name="NOMBRE_MODULO" style="ESTILO" />, donde NOMBRE_MODULO hace
referencia al módulo a mostrar y ESTILO al tipo de formato usado al presentar el módulo. Puede ver los
siguientes ejemplos.
<jdoc:include type=”modules” name=”left” style=”rounded” /><jdoc:include type=”modules” name=”right” style=”xhtml” /><jdoc:include type=”modules” name=”title” /><jdoc:include type=”modules” name=”top” /><jdoc:include type=”modules” name=”user1″ style=”xhtml” /><jdoc:include type=”modules” name=”user3″ />
Código 47. Ejemplos de sentencias JDOC.
T198. Edite con Notepad++ el fichero index.php de la nueva plantilla.
T198.1. Busque las sentencias JDOC para comprobar las posiciones en el código HTML.
T198.2. Intente cambiar la ubicación de la sentencia JDOC que hace referencia a alguna posición
de un módulo (position-x). Intente colocarla en la parte superior del diseño HTML. Si no tiene
conocimientos de HTML, encontrará dificultades, obvie esta tarea.
Para realizar los cambios en las hojas de estilos hay dos opciones, cambiar las hojas existentes o crear
una nueva hoja CSS asignádole mayor prioridad. En CSS las últimas reglas que aparecen son las de
mayor prioridad, habría que añadir una nueva tras todas las existentes y se opta habitualmente por esta
solución.
T199. Entre en la carpeta del nuevo tema, edite el fichero index.php y busque la zona donde
aparezcan las hojas de estilo (busque <link rel="stylesheet" … ).
T199.1. Debe añadir una copia de una etiqueta <link … /> en último lugar para que tenga
mayor prioridad y haciendo referencia al fichero cursocms.css. Este fichero se creará
posteriormente, la sintaxis HTML quedaría como se muestra en la última etiqueta link del código
48.
<link rel="stylesheet" href="<?php echo $this->baseurl ?>/templates/system/css/system.css" type="text/css" />
<link rel="stylesheet" href="<?php echo $this->baseurl ?>/templates/<?php echo $this->template; ?>/css/position.css" type="text/css" media="screen,projection" />
<link rel="stylesheet" href="<?php echo $this->baseurl ?>/templates/<?php echo $this->template; ?>/css/layout.css" type="text/css" media="screen,projection" />
<link rel="stylesheet" href="<?php echo $this->baseurl ?>/templates/<?php echo
Módulo 3a - Joomla 165

II Curso de Diseño de Sitios WEB basados en Gestores de Contenidos de libre distribuciónCentro de Formación Permanente – Universidad de Sevilla
$this->template; ?>/css/print.css" type="text/css" media="Print" />
<link rel="stylesheet" href="<?php echo $this->baseurl ?>/templates/<?php echo $this->template; ?>/css/beez5.css" type="text/css" />
<link rel="stylesheet" href="<?php echo $this->baseurl ?>/templates/<?php echo $this->template; ?>/css/cursocms.css" type="text/css" />
Código 48. Cambios en index.php para añadir una nueva hoja de estilos prioritaria.
T199.2. Añada la última línea del código 48 al fichero index.php de su tema, cree un nuevo
fichero vacío con Notepad++ y guárdelo en la carpeta CSS de su nuevo tema con el nombre
cursocms.css.
T199.3. Añada una regla en este nuevo fichero como la siguiente: p {color:red;}, si la hoja de
estilos está funcionando, cuando recargue la página de su sitio los textos se pondrán en rojo.
El objetivo del resto de esta sección es conseguir el aspecto lo más parecido a la figura 63 usando la
tabla 25 como ayuda para encontrar los selectores con Firebug. Siga las indicaciones para no perderse.
T200. Debe trabajar con Firebug y Notepad++ añadiendo reglas, guardando la hoja de estilos y
recargando la página en el navegador en cada cambio para ver los efectos.
T200.1. Primero añada dos tipografías copiando los dos ficheros con tipografías incluidas con el
material del módulo a la carpeta fonts del nuevo tema. Siguiendo el ejemplo de código 49 debe
añadir una segunda tipografía llamada Sabatica referenciando el fichero Sabatica-regular.otf
@font-face { font-family: 'Jura'; src: url('../fonts/Jura-Book.ttf') format('truetype'); font-weight: normal; font-style: normal;}
Código 49. Añadir nueva tipografía Web en CSS.
T200.2. Utilizando el navegador Web use el menú Archivo → Abrir archivo y de los recursos de
este módulo abra la imagen captura-plantilla.png. Ahora con Colorzilla capture los diferentes
colores de la muestra del tema-
Selector/es Objetivo
body Familia de tipografía Sabatica. Lea T200.1.
¿Selector? Todos los párrafos con un alto de línea de 1.1em
#allEnvoltura de Joomla para toda la página:– Hay que centrar la página mediante margin-left:auto; y margin-right:auto;– Ancho igual que el de las imágenes de la cabecera
#header Envoltura para toda la cabecera, búsquelo con firebug y no añada nada
¿Selector? Logotipo flotante a la izquierda con un margen alrededor de 10px
166 Módulo 3a - Joomla

II Curso de Diseño de Sitios WEB basados en Gestores de Contenidos de libre distribuciónCentro de Formación Permanente – Universidad de Sevilla
Selector/es Objetivo
#header ul.menu
Envoltura del menú horizontal superior, es complejo de controlar:– Añada position:relative; para que no flote de manera extraña– Use colorzilla para capturar el color de fondo y establézcalo. Lea T200.2.– Establezca el ancho y márgenes para que coincida con la imagen de la
cabecera– Debe estar pegado verticalmente a la imagen, intente eliminar el hueco
blanco, necesitará encontrar con Firebug un nuevo selector.
#contentarea#contentarea2.left1#right
Estos selectores controlan el modelo de cajas. Indetifíquelos en Firebug y:– La columna izquierda tiene color de fondo verde, la derecha gris– Fuerce una determinada altura en la columna izquierda– Minimice los huecos entre columnas con margin y padding– La columna izquierda está pegada a la izquierda de la página (sin margen)
#nav h3
Cabecera del menú de navegación:– Tipografía a Sabatica– Capture los colores de fondo y de la tipografía– Ponga sombra al texto con: text-shadow: 2px 2px 2px #DDDDDD;– Establezca las propiedades margin y padding adecuadas
¿Selector?El color del texto de los enlaces del menú de navegación debe ponerlos en blanco
¿Selector? La separación entre cada elemento del menú debe reducirse
#nav .moduletableCaja para cada módulo de la parte izquierda:– Aumente el hueco entre ellos– Establezca un borde de separación inferior blanco y de ancho visible.
#right h3
Cabeceras de los módulos de la columna derecha:– Aumente el tamaño de la fuente al menos al 150%– Ponga sombra a este texto con text-shadow: 2px 2px 2px #888888;– Juegue con los valores de text-shadow para comprobar el efecto.
¿Selector/es?
Cabeceras de las noticias de la columna central:– Establezca la fuente a Jura– Ajuste un mayor tamaño de fuente– Use el color tomándolo de la imagen de referencia
¿Selector? Alinee los enlaces Leer mas a la derecha
¿Selector?Imágenes de las noticias de la página de inicio. Consiga un efecto marco aplicando estos atributos: border: solid 1px; padding:2px;
.interes
.interes img
Es el contenido del módulo De interés, debe elegir de a cual de los dos selectores indicados aplica cada una de estas propiedades:– Alinee verticalmente el texto a la imagen al centro– Establezca un color de fondo y margenes adecuados– Aplique efecto de sombra con box-shadow: 5px 5px 2px #888888;
Tabla 25. Selectores implicados en el tema Curso CMS.
Módulo 3a - Joomla 167

II Curso de Diseño de Sitios WEB basados en Gestores de Contenidos de libre distribuciónCentro de Formación Permanente – Universidad de Sevilla
Figura 63. Aspecto del nuevo subtema.
7. Administración avanzada
Para finalizar el módulo se tratarán algunos aspectos avanzados de la administración del sitio Web
como son la gestión de usuarios, complementos y algunos componentes incluidos con Joomla no tratados
anteriormente.
7.1. Clonación del sitio
La clonación del sitio se realiza mediante la técnica habitual mostrada en CMS anteriores consistente
en copiar los ficheros y clonar la base de datos. Seguidamente se realizan algunas consideraciones.
T201. Copie todos los ficheros de Joomla en una nueva carpeta y extraiga la base de datos en un
168 Módulo 3a - Joomla

II Curso de Diseño de Sitios WEB basados en Gestores de Contenidos de libre distribuciónCentro de Formación Permanente – Universidad de Sevilla
fichero SQL. En la nueva copia edite el fichero situado en la raíz de Joomla llamado
configuration.php y establezca correctamente los valores indicados en el código 50 con
interrogación.
...public $host = 'localhost';public $user = '???';public $password = '???';public $db = '???';public $dbprefix = 'nvhsr_';
...public $log_path = 'C:\\wamp\\www\\???/logs';public $tmp_path = 'C:\\wamp\\www\\???/tmp';
Código 50. Añadir nueva tipografía Web en CSS.
7.2. Administración de usuarios
En un portal Web con cierto volumen de información la gestión suele distribuirse entre varios
usuarios. Una configuración típica consiste en delegar las diferentes secciones a usuarios o grupos.
Habitualmente estos usuarios representan personas físicas mientras los grupos suelen representar
departamentos o grupos de la organización. Este tipo de gestión se basa en la relación existente entre
usuario, grupo y permiso. La relación habitual consiste en asignar permisos a grupos y agrupar usuarios
en grupos.
Joomla no tiene modelo de permisos muy flexible en comparación con otros CMS pero cubre una gran
parte de las configuraciones típicas de sitios Web. La gestión de usuarios y permisos en este CMS está
dividida en: usuarios, grupos de usuarios y niveles de acceso. Los permisos se pueden aplicar a los
contenidos, a los elementos de menú, módulos etc.
Existen multitud de posibles configuraciones de permisos para el sitio, sólo se realizará un ejemplo
simple recorriendo la administración de usuarios para conocer las opciones disponibles.
T202. Acceda al menú de administración Usuarios → Gestor de usuarios.
T202.1. Cree un grupo llamado Reporteros locales cuyo grupo padre sea Registered y cree un
nivel de acceso llamado Reportero local asignando a este nivel de acceso el grupo Reporteros
locales.
T202.2. En el administrador de módulos cree un módulo en una ubicación adecuada que muestre
el menú User Menu. Administre este menú y edite el elemento Submit an Article estableciendo
Acceso a Reportero Local.
T202.3. Edite la categoría de artículos Noticias locales y asigne todos los permisos a Reporteros
locales.
T202.4. Ahora cree un nuevo usuario y añádalo a los grupos Registered y Reporteros locales.
T202.5. Desde el menú principal cree una página donde se soliciten los datos de entrada al
usuario. Puede usar el elemento de menú Zona Interna y ubicar un módulo o página para el inicio
Módulo 3a - Joomla 169

II Curso de Diseño de Sitios WEB basados en Gestores de Contenidos de libre distribuciónCentro de Formación Permanente – Universidad de Sevilla
de sesión de usuario.
T202.6. Entre con el nuevo usuario usando la página anterior y una vez identificado, debería
aparecer el menú de usuario con un enlace para crear un artículo, pero solo en la categoría para
la que tiene permisos.
7.3. Complementos
Los complementos añaden funcionalidad extra al sitio Joomla. Un complemento puede añadir uno o
varios componentes al portal como pueden ser módulos, editores, utilidades, estadísticas, etc. Para
administrarlas está en el administrador de extensiones situado en el menú Extensiones. En el
administrador de extensiones se listan todas las extensiones disponibles en el portal, pero no tienen
porque estar activas. Se recomienda no desactivar ninguna sin saber a que parte de Joomla pertenece,
podría perder parte del portal.
En la página oficial de Joomla hay un enlace en los menús titulado Extends donde se accede directa
mente a la dirección indicada en [52] y aparece un listado organizado en categorías con las extensiones
disponibles. Puede comprobar la cantidad de extensiones existentes, pero no todas funcionan
correctamente ni están disponibles para la versión que tengamos instalada de Joomla. Compruebe los
comentarios e instrucciones antes de descargar ninguna.
Para realizar pruebas se usará una extensión encargada de presentar y organizar galerías de imágenes
previamente testada para verificar el correcto funcionamiento.
T203. Acceda al menú de administración Extensiones → Gestor de Extensiones y use pestaña
Instalar.
T203.1. Seleccione el fichero pkg_djimageslider_1.3.1.stable_J2.5.zip y pulse sobre el botón Subir
e Instalar. Aparecerán un texto indicado los componentes instalados en su portal.
T203.2. Navegue a la pestaña Gestionar, liste todas las extensiones y busque DJ-ImageSlider
aparecerá varias veces indicando los componentes instalados.
T203.3. Antes de trabajar con el nuevo componente subiremos algunas imágenes de prueba.
Acceda al gestor multimedia y cree una carpeta llamada fotos, en esta nueva carpeta suba las 3
imágenes de ejemplo llamadas slider-1.jpg, slider-2.jpg y slider-3.jpg.
T203.4. Acceda al menú de administración Extensiones → Gestor de módulos y añada un nuevo
módulo del tipo DJ-ImageSlider ubicado en la columna izquierda (position-5). Establezca estas
opciones: Slider source → Folder, Slider type → Horizontal, Image Folder → images/fotos, Slide
Width → 185 y Slide Height → 139. Guarde los cambios.
T203.5. Navegue a su página principal y vea el resultado.
170 Módulo 3a - Joomla

II Curso de Diseño de Sitios WEB basados en Gestores de Contenidos de libre distribuciónCentro de Formación Permanente – Universidad de Sevilla
7.4. Más componentes
Si se observa el menú de componentes de Joomla, además de los probados en las secciones anteriores
existen más. No se considera necesario describir la funcionalidad de cada uno de ellos ya que todos ellos
se basan en módulos, elementos de menú y otras características ya estudiadas. Si se recomienda que
realice algunas pruebas con los indicados a continuación:
T204. Pruebe el gestor de contactos.
T205. Pruebe la mensajería.
T206. Pruebe las notas de usuario.
Módulo 3a - Joomla 171


II CURSO DISEÑO DE SITIOS WEB BASADOS EN
GESTORES DE CONTENIDO DE LIBRE DISTRIBUCIÓN
Módulo 3b - Drupal
Portales Web basados en Drupal
1. Resumen
▪ Duración estimada: 3 horas.
▪ Material disponible en http://www.dte.us.es/cursos/cms/julio2012.
Fichero Descripción
drupal-7.14.zip Instalación de Drupal 7.2
drupal-7.13.es.po Soporte de español para Drupal
smtp-7.x-1.x-dev.zip Soporte SMTP con autenticación
wysiwyg-7.x-2.1.zip Soporte para editores enriquecidos
tinymce_3.5.2.zip Versión original de TinyMCE
recursos-drupal.zip Textos y gráficos preparados para en este módulo
openpublic-7.x-1.0-beta8-core.zip Distribución de ejemplo de Drupal
opendeals-7.x-1.0-beta11-core.zip Distribución de Drupal
Tabla 26. Ficheros necesarios para la realización de este módulo.
2. Referencias
[53] Web Oficial de Drupal, <http://drupal.org/>.
[54] Web de Drupal Hispano, <http://www.drupal.org.es/>.
[55] White House, <http://www.whitehouse.gov/>.
[56] Web oficial de TinyMCE, <http://tinymce.moxiecode.com/>.
Rev. 2.37

II Curso de Diseño de Sitios WEB basados en Gestores de Contenidos de libre distribuciónCentro de Formación Permanente – Universidad de Sevilla
3. Introducción
Drupal es uno de los gestores de contenido con tecnología PHP+MYSQL más avanzados y más
conocidos. Está diseñado con un fin multipropósito, por ello, se adapta a multitud tipos de portales Web,
es muy flexible y el diseño interno facilita a los programadores la creación de complementos capaces de
resolver cualquier modo de funcionamiento para un sitio Web. Un ejemplo típico usado para mostrar el
uso de Drupal es la página oficial de La Casa Blanca [55], allí verá un Drupal en funcionamiento.
No obstante, presenta cierta dificultad en su aprendizaje al estar diseñado con un propósito muy gene
ral. Para comprender la filosofía de organización de los contenidos del portal en Drupal hay que
familiarizarse ciertos conceptos como son: tipos de contenido, jerarquía de menús, bloques, taxonomía.
Por otro lado, en la gestión de usuarios y protección de contenido aparecen los permisos y roles que
también serán estudiados.
En contra partida, con una instalación básica de Drupal encontraremos un funcionamiento muy pobre y
complejo para realizar un sitio Web. Para obtener una experiencia gratificante y obtener buenos
resultados con este CMS está comumente aceptado un conjunto de complementos considerados de muy
alta calidad. Este es uno de los mejores aspectos de Drupal, el desarrollo, mantenimiento y la informa
ción disponible sobre los complementos está muy cuidada en su página Web. Solo con visitar la página
de descarga de un complemento, se muestran estadísticas del mismo, incluso número de instalaciones.
Como Drupal es muy extenso, crearemos un sitio Web de ejemplo incluyendo todo el contenido de este
curso, durante este proceso no se recorrerán todas las opciones disponibles de Drupal, pero se
observará el potencial de este CMS frente Joomla estudiado en el módulo anterior.
4. Instalación y configuración básica
La instalación de Drupal sigue el procedimiento estándar utilizando en la mayoría de los gestores de
contenidos PHP+MYSQL estudiados a lo largo del curso. La única diferencia es la posibilidad de instalar
el soporte de español antes de realizar la instalación, así la instalación la realizaremos en nuestro
idioma.
T207. Descomprima el archivo drupal-7.14.zip, en una nueva carpeta dentro de www de WAMP.
T207.1. Drupal tiene traducción disponible para la propia instalación, la instalaremos copiando el
archivo drupal-7.13.es.po en la subcarpeta de Drupal profiles → standard → translations.
T207.2. Ahora se puede crear el usuario, la base de datos MySQL para Drupal y proceder a la
instalación desde el navegador.
T207.3. Inicie la instalación en modo estándar, en el segundo paso de instalación podrá
seleccionar el idioma español. Continúe la instalación y cuando termine abandone el usuario de
administrador y visite el nuevo sitio Web.
174 Módulo 3b - Drupal

II Curso de Diseño de Sitios WEB basados en Gestores de Contenidos de libre distribuciónCentro de Formación Permanente – Universidad de Sevilla
4.1. Configuración básica
Estableceremos una configuración mínima para poder trabajar con Drupal, todo esto se realiza desde
el menú de administración, consistente en una serie de enlaces en la parte superior de la página Web.
T208. Acceda al menú de administración y en Configuración → Sistema → Información del sitio esta
blezca el Nombre del sitio Web y Lema, por ejemplo, Curso CMS y Edición Julio 2012 respectiva
mente.
T209. Activaremos la opción llamada URLs limpias, para ello, acceda al menú de administración
Configuración → Búsqueda y metadatos → URLs limpias.
T209.1. Realice la prueba de URL limpia. Si falla debe activar un módulo de Apache en el menú
de WAMP. Con el ratón sobre el icono de WAMP acceda al menú Apache → Módulos de Apache y
en el listado, active el módulo llamado rewrite_module.
T209.2. Tras el reinicio del servidor y pulsando de nuevo el botón en la página de configuración
de Drupal, aparecerá la opción Activar URL Limpias, márquela y utilice el botón Guardar
configuración.
T210. Configuraremos una carpeta especial para que Drupal pueda almacenar los archivos privados.
Esta carpeta no puede estar visible desde el servidor Web, por ello hay que crearla fuera de la
carpeta www de WAMP.
T210.1. Con el explorador de Windows cree una carpeta dentro de WAMP, pero fuera de la
carpeta www, llámela drupalprivado.
T210.2. Acceda al menú de administración Configuración → Medios → Sistema de archivos. El
cuadro de texto Ruta al sistema privado de archivos debe rellenarlo con la ruta de la carpeta que
ha creado, debería ser: c:/wamp/dupalprivado. Si la carpeta drupalprivado indicada anteriormen
te no existe en el disco o no está bien ubicada, Drupal mostrará errores.
4.2. Instalación de complementos / módulos
Tras trabajar con SMF, Wordpress, Joomla y otros, la instalación de complementos en Drupal no
reviste mayor dificultad. Sólo hay que considerar la nomenclatura utilizada, para Drupal un módulo es
un complemento, mientras en Joomla era un bloque de contenido.
Ya se mencionó que Drupal es un CMS genérico y flexible, pero la instalación base no trae mucha
funcionalidad. Al estar pensando para ser totalmente personalizado mediante módulos, el procedimiento
de desarrollo y puesta a disposición de la comunidad está muy bien organizada en la página Web oficial.
Si navega a la sección de módulos, éstos están perfectamente catalogados y contienen cantidad de infor
mación sobre su el funcionamiento, versiones disponibles, actividad del proyecto, errores etc. Es reco
mendable revisar bien la información sobre un módulo antes de utilizarlo, sobre todo en lo referente a la
indicación sobre la actividad de los desarrolladores, podemos encontrar módulos abandonados, siendo
un error utilizarlos.
Módulo 3b - Drupal 175

II Curso de Diseño de Sitios WEB basados en Gestores de Contenidos de libre distribuciónCentro de Formación Permanente – Universidad de Sevilla
Instalaremos un módulo muy útil que no viene por defecto con la configuración básica. Es un conector
para servidores de correo externos.
T211. Acceda al menú de administración Módulos y use al enlace Instalar un nuevo módulo situado
al principio del listado de módulos.
T211.1. Utilice el formulario Subir un archivo de módulo o tema para instalar el archivo smtp-
7.x-1.x-dev.zip disponible con el material del módulo.
T211.2. Liste los módulos y compruebe si SMTP Authentication Support aparece en el listado de
módulos, pero sin activar.
T211.3. Marque el módulo como activo y guarde los cambios usando el botón Guardar Configura
ción.
T211.4. Acceda al menú de administración superior Configuración y busque alguna referencia al
módulo recién instalado (SMTP Authentication Support).
T211.5. Entre en el enlace y configure el servidor de correo correctamente, en el campo Send
test e-mail escriba su correo electrónico para que Drupal envíe un correo de prueba y verifique si
lo recibe.
T211.6. No se olvide de activar la casilla Turn this module on or off en on.
A lo largo de este módulo se instalarán mas complementos utilizando este mismo procedimiento según
sean necesarios para conseguir adaptar Drupal a nuestras necesidades.
5. Administración de contenidos
El modelo de contenidos en Drupal está pensado y desarrollado para conseguir la mayor generalidad
posible. Lo consiguen incluyendo un generador de tipos de contenido y dejando al administrador del sitio
Web definir cada tipo de contenido y sus campos asociados.
Cuando se crea un contenido con Drupal, el contenido será de algún tipo (página, artículo, etc.) y cada
elemento de contenido creado se llama nodo. Cada nodo sigue un modelo de organización de la informa
ción clasificada por tres atributos:
▪ Tipo de contenido: Define los campos existentes que puede tener, por ejemplo, el tipo noticia tiene
un texto y una imagen, mientras el tipo archivo PDF contiene un único archivo PDF.
▪ Taxonomía: Juego de etiquetas que caracteriza la información contenida, por ejemplo, una noticia
puede ser sobre Joomla, un archivo sobre un complemento de Drupal y una página tratar sobre un
complemento de Joomla. El juego de etiquetas sería Drupal, Joomla, Complemento.
▪ Menús: Los menús establecen una jerarquía en la información, los contenidos pueden estar asocia
dos a una entrada de menú, así el árbol del menú se desplegará automáticamente al acceder a
cierto contenido y la barra de navegación (breadcrums) operará correctametne.
176 Módulo 3b - Drupal

II Curso de Diseño de Sitios WEB basados en Gestores de Contenidos de libre distribuciónCentro de Formación Permanente – Universidad de Sevilla
Para profundizar en estos conceptos se creará un sitio Web que incluya toda la información referente a
este curso de CMS. El primer paso en Drupal, antes de comenzar el desarrollo, es clasificar la infor
mación a albergar, esta tarea es crucial en cualquier desarrollo Web. Partir de una buena organización
antes de comenzar el desarrollo se consigue adquiriendo cierta experiencia en organización de conteni
dos Web. Una organización clásica de la información tanto en los CMS como en los sistemas
informáticos utiliza una organización jerárquica, en cambio, los en sistemas modernos se contemplan
otros tipos de organización. El tipo de organización jerárquica se basa en una relación padre hijos entre
los contenidos, no siempre es adecuada y está hoy en día obsoleta. Veremos alternativas posteriormente.
Usaremos el ejemplo de clasificación mostrado en la tabla 27, donde se pone de manifiesto como la
organización jerárquica genera ciertas dudas. Suponga un sitio Web para albergar módulos y temas para
Drupal, Jooma, SMF, y muchos más. Se podría hacer un razonamiento como el siguiente:
Desde un punto de vista clásico se pensaría en una sección por CMS: Drupal, Joomla, etc. Cada una de ellos tendría dos subsecciones: Complementos y Temas.
Imaginemos que un visitante que desea realizar su álbum de fotos pero no ha decidido el CMS a usar, tiene que visitar todos los CMS y listar los complementos de cada uno de ellos.
¿No se podría tener una sección que liste todos los complementos, independiente de Drupal o Joomla?, pues añadamos una sección llamada Todos los complementos.
La solución jerárquica necesita copiar o enlazar los todos módulos de todos los CMS a la nueva sección.
Esta situación se resuelve clasificando bien la información mediante las denominadas etiquetas o
taxonomía. Aunque ya aparecieron anteriormente en otros CMS en Drupal cobran especial importancia
al ser un CMS diseñado para albergar gran cantidad de información.
Con la información bien etiquetada se generan listados en función de la clasificación realizada. Además,
utilizando los metadatos, también contemplados en Drupal, se aporta información adicional.
Contenido Tipo de contenido Etiquetas
Tema con flores amarillas Página con adjuntos Drupal, Tema
Tema con campo de fútbol Página con adjuntos Joomla, Tema
Álbum de fotos myPhoto Página con adjuntos Complemento, Drupal
Álbum de fotos myPhoto Página con adjuntos Complemento, Joomla
Página de Información Álbum de fotos Página básica Complemento, Drupal
Página de información sobre tema con flores amarillas Página básica Tema, Drupal
Tabla 27. Ejemplo de clasificación por tipo de contenido y taxonomía.
Módulo 3b - Drupal 177

II Curso de Diseño de Sitios WEB basados en Gestores de Contenidos de libre distribuciónCentro de Formación Permanente – Universidad de Sevilla
5.1. Creación de contenidos
Antes de trabajar con los tipos de contenidos utilizaremos los existentes comenzando por crear la
página principal del sitio como una página estática donde un texto presente del sitio Web.
T212. Navegue a la página principal del sitio Web y podrá leer un mensaje indicando que todavía no
se ha creado contenido para la página principal. Utilice el enlace de la página principal Añadir nuevo
contenido para crear la página.
T212.1. Aparecerá un listado de tipos de contenidos disponibles, inicialmente Drupal incluye dos:
Artículo y Página básica. Cree una página básica para la página principal.
T212.2. Rellene los campos Title y Body, en título escriba Curso CMS y en el texto utilice el texto
preparado en textos-drupal.txt. Fíjese como no existe un editor enriquecido como en Joomla y
otros CMS. Como se indicó, Drupal trae poca funcionalidad base, posteriormente instalaremos
alguno de los disponibles.
T212.3. Acceda al menú inferior Opciones de ruta URL y rellene el campo Alias de URL con un
nombre que recuerde, sin espacios ni caracteres extraños, por ejemplo pagina-principal. Guarde
los cambios sin rellenar ningún dato más.
T212.4. Si visita de nuevo su sitio verá que todavía no se ha establecido su nueva página como
página principal. Acceda al menú de administración Configuración → Sistema → Información del
sitio y establezca en el campo Página inicial predeterminada el alias establecido anteriormente:
pagina-principal.
T212.5. Visite su sitio Web.
Para trabajar cómodamente desde el navegador los gestores de contenido incluyen editores enrique
cidos, ya han aparecido en otros CMS. Hay multitud de ellos y son desarrollos independientes de los
CMS, de hecho, Drupal tiene un módulo capaz de enlazar con cualquiera de los más usados.
Instalaremos este módulo.
T213. En el menú de administración Módulos acceda al enlace Instalar nuevos módulos. Instale el
módulo wysiwyg-7.x-2.1.zip, actívelo y acceda a su configuración.
T213.1. En la configuración de este módulo si despliega la sección Installation instructions verá
como trae soporte para multitud de editores integrables en el navegador Web, pero ninguno está
instalado en su sistema. Puede intentar descargar alguno e instalarlo, por experiencia propia,
puede tener problemas. Instalaremos una versión concreta de TinyMCE descargada previamente
desde [56] y testada a propósito para este curso.
T213.2. Abra el archivo comprimido tinymce_3.5.2.zip. Según las instrucciones indicadas en la
página de configuración Wysiwyg profiles, la instalación consiste en acceder a la carpeta de
tercer nivel de la instalación de Drupal: sites → all → libraries. La carpeta libraries puede que no
exista créela en este caso. En esta carpeta se debe descomprimir el archivo tinymce_3.5.2.zip.
T213.3. Tras la descompresión tendremos una nueva carpeta en el disco con nombre tinymce. Si
178 Módulo 3b - Drupal

II Curso de Diseño de Sitios WEB basados en Gestores de Contenidos de libre distribuciónCentro de Formación Permanente – Universidad de Sevilla
se recarga la página de configuración Wysiwyg profiles aparecerá este editor como instalado y
debe seleccionarlo del modo mostrado en la figura 64.
T213.4. Por último hay que configurarlo. Cuando
pulse guardar aparecerá un enlace en la columna
Operaciones llamado Editar. Entre en él y podrá
configurar 4 secciones.
T213.5. Despliegue la sección Buttons and
Plugins y marque todas las opciones menos la
opción BBCode, esta última es para foros tipo
phpBB (no lo tenemos instalado en Drupal). Tenga
paciencia, le llevará unos minutos marcar tantas opciones, cuando termine, guarde los cambios.
Añadiremos más contenido para comprobar el funcionamiento del nuevo editor.
T214. Acceda al menú de administración Contenido y utilice el enlace Agregar contenido. Le
preguntará el tipo de contenido a añadir, seleccione Página básica. Rellene la página de la siguiente
forma:
T214.1. En título escriba Matriculación y en el texto escriba algún texto probando si el editor
instalado funciona correctamente o intente pegar el código HTML preparado para esta página.
T214.2. Baje la página hasta encontrar varias opciones más para rellenar. La primera contiene el
texto Opciones del menú, marque la casilla Proporciona un enlace de menú y escriba en el campo
Título del enlace del menú la frase Matrícula.
T214.3. Utilice el botón Guardar y visite la página principal de su portal Web, verá como aparece
una nueva pestaña enlazando con la página recién creada.
5.2. Menús
Al igual que Joomla los menús en Drupal son un árbol jerárquico de enlaces ordenados con el objetivo
de facilitar el acceso a los contenidos del sitio en el modo deseado por el administrador.
Drupal permite crear tantos menús como se deseen y trae cuatro predefinidos:
▪ Administración: Es el menú que se está utilizando para administrar el sitio, es total configurable.
▪ Menú principal: Corresponde al menú superior, no se debe confundir con el menú de navegación.
▪ Navegación: Es un menú jerárquico donde se puede establecer cómodamente una estructura para
el sitio Web.
▪ Menú de usuario: Sólo aparece para los usuarios registrados, es un buen lugar para enlazar
acciones o contenido restringido.
Módulo 3b - Drupal 179
Figura 64. Selección de editor.

II Curso de Diseño de Sitios WEB basados en Gestores de Contenidos de libre distribuciónCentro de Formación Permanente – Universidad de Sevilla
Comenzaremos creando una estructura en el menú de navegación con la estructura indicada en la figura
65.
T215. Acceda al menú de administración Estructura → Menús. En el listado de menús siga el enlace
listar enlaces del menú de Navegación.
T215.1. Comprobará la existencia de enlaces en este menú, no los desactive o tendrá problemas
al añadir nuevo contenido.
T215.2. Antes de crear un nuevo elemento de menú se necesita tener un contenido con el que
enlazar. Aceda al menú Contenido y use el enlace Agregar contenido para crear una Página
Básica. Establezca el título a Gestores de contenidos del curso, y en el cuerpo copie código el
HTML preparado que enumera todos los gestores de contenido estudiados hasta el momento.
T215.3. Establezca en la opción de la página Opciones de URL el campo Alias de URL a un
nombre que recuerde, lo necesitará para poder enlazar el menú con esta página, por ejemplo use
presenta-gestores y guarde la página.
T215.4. Vuelva a la página de administración de menús y liste los enlaces del menú de
navegación. Utilice Añadir enlace para crear un nuevo elemento de menú. Rellene el título con la
frase Gestores de contenido, en la ruta debe indicar el alias establecido en el paso anterior
presenta-gestores y establezca la opción Peso al valor -1.
T215.5. Navegue a su sitio Web, observe como aparece el menú de navegación y utilice el enlace
recién creado para comprobar si es correcto.
T216. Cree tres páginas básicas desde el menú de administración Contenidos, una para cada gestor
de contenidos. Establezca el título en cada una de ellas a: Simple Machines Forum, Joomla y Drupal.
No olvide establecer un alias para el URL, utilice: presenta-smf, presenta-joomla, presenta-drupal
respectivamente.
T216.1. Acceda de nuevo al gestor de menús y liste los enlaces del menú de navegación. Debe
añadir tres nuevas entradas a este menú referenciando las páginas creadas, pero deben tener
como padre el elemento de menú creado en T215.4. (Gestores de contenido). Para conseguirlo
utilice el cuadro desplegable Enlace Padre.
T216.2. Observe la estructura de menú creada navegando el sitio y consiga que el primer
elemento del submenú sea SMF
T217. Edite ahora el menú titulado Menú Principal y añada un enlace
titulado Centro de Formación Permanente cuya ruta sea
http://www.cfp.us.es.
5.3. Tipos de contenidos
La administración de los tipos de contenido es un aspecto clave en
cualquier CMS de carácter general como es Drupal. El tipo de contenido
180 Módulo 3b - Drupal
Figura 65. Jerarquía del sitio.
SMF
Joomla
Drupal
Gestores de contenido
Temas
Complementos
Menú principal

II Curso de Diseño de Sitios WEB basados en Gestores de Contenidos de libre distribuciónCentro de Formación Permanente – Universidad de Sevilla
ayuda a distinguir el tipo de datos almacenado, pero no es el procedimiento que se debe usar en Drupal
para distinguir la información contenida.
Debemos utilizar los tipos de contenido adecuadamente, para ello se pueden establecer algunas reglas
de buenas prácticas:
▪ No abusar creando muchos tipos de contenidos en un sitio.
▪ No clasificar el tipo de información en función del tipo de contenido, para eso están las etiquetas
(taxonomía).
▪ Sólo crear un nuevo tipo de contenido cuando ninguno de los existentes se adapte al tipo de
información para almacenar. Por ejemplo, ninguno de los tipos existentes en un Drupal recién
instalado puede almacenar archivos adjuntos, entonces, necesitaremos un nuevo tipo.
En nuestro ejemplo de sitio Web necesitamos almacenar los temas/plantilla y los complementos para los
diferentes CMS estudiados. Una mala práctica en nuestro ejemplo sería crear un tipo de contenido para
almacenar los temas y otro para los complementos. El siguiente razonamiento es erróneo:
▪ Para almacenar un tema en nuestro sitio Web necesitamos crear un tipo de contenido que
contenga un texto descriptivo y un archivo para poder descargarlo.
▪ Para almacenar un complemento necesitamos un tipo de contenido que contenga un texto descrip
tivo y un archivo para poder descargarlo.
Realmente son el mismo tipo de contenido, crearemos un tipo de contenido llamado Página con adjuntos,
y para distinguir si es un tema o un complemento usaremos etiquetas. Las etiquetas las trataremos
posteriormente, se empezará creando este tipo de contenido.
T218. Acceda al menú de administración Estructura → Tipos de Contenido y utilice el enlace Añadir
Tipo de Contenido.
T218.1. Titule al nuevo tipo de contenido Página con adjuntos, escriba una descripción adecuada
para el nuevo tipo y guarde los cambios.
T218.2. En el listado de tipos de contenido aparecerá el nuevo tipo, ahora hay que configurar los
campos de este nuevo tipo, para ello utilice el enlace gestionar campos.
T218.3. Estos campos son los cuadros de entrada en la página agregar contenidos de Drupal.
Verá como por defecto ya existen dos campos, titulo y cuerpo, estos no los tocaremos y
añadiremos uno nuevo usando el formulario mostrado en la figura 66, donde se han rellenado los
siguientes campos:
▪ Etiqueta: Adjuntos.
▪ Nombre del campo: adjuntos.
▪ Tipos de datos a almacenar: Archivo.
▪ Elemento de formulario: Archivo.
Módulo 3b - Drupal 181

II Curso de Diseño de Sitios WEB basados en Gestores de Contenidos de libre distribuciónCentro de Formación Permanente – Universidad de Sevilla
T218.4. Guarde los cambios y en la siguiente pantalla acceda a la pestaña Editar. Este nuevo
formulario sirve para establecer las opciones del campo y se configurará para que admita tantos
archivos adjuntos como el usuario quiera. Rellénelo de la siguiente forma:
▪ Texto de ayuda: Teclee el texto Incluya tantos adjuntos como necesite.
▪ Extensiones de ficheros permitidos: Debe separar por coma las extensiones permitidas,
permitiremos las siguientes: zip, gz, po.
▪ Número de valores: Establezca este control a Ilimitado.
T218.5. Se añadirá un último campo, pero este ya está predefinido. Vuelva a la pestaña Gestionar
Campos sin salir del tipo de contenido creado. Utilice ahora el formulario titulado Añadir un
campo existente con lo indicado en la figura 67. Con esto añadimos el etiquetado, el cual viene
como campo predefinido en Drupal para usarlo en cualquier tipo de contenido.
T219. Ahora añadiremos una página basada en el nuevo tipo de contenido. Acceda al menú
Contenido y agregue un nuevo contenido usando el tipo Página con adjuntos. La nueva página será
uno de los complementos de Joomla utilizados en el módulo anterior.
T219.1. Rellene el nuevo contenido con lo siguiente: Titulo → Galería de fotos, Texto → Comple
mento de Joomla para mostrar Galería de fotos, Adjuntos → Suba el archivo del complemento que
estaba en formato zip.
T219.2. Establezca el campo Alias de URL el valor joomla-galeria para poder enlazarlo posterior
mente.
182 Módulo 3b - Drupal

II Curso de Diseño de Sitios WEB basados en Gestores de Contenidos de libre distribuciónCentro de Formación Permanente – Universidad de Sevilla
T220. Enlazaremos la página principal de presentación de Joomla. Navegue por el menú de su sitio
Web y edite la página de Joomla, añada texto para listar los complementos y enlace el complemento
como enlace el alias joomla-galeria. Compruebe el enlace.
Llegados a este punto existen dos problemas en la organización del contenido:
▪ Si accede desde la página de Joomla a la página del complemento que ha creado no se despliega
en el menú de navegación la sección Joomla. Debería desplegarse, al estar viendo un complemento
de Joomla.
▪ Cada vez que se añade una página para un complemento de Joomla tenemos que editar la página
para añadir un enlace al nuevo complemento. Hay que buscar un procedimiento para tener
listados automáticos.
T221. El primero se soluciona editando el menú de navegación. Acceda al listado de los enlaces del
menú de navegación y añada un nuevo enlace.
T221.1. Establezca el título que desee para el enlace. En la ruta establezca el alias del comple
mento (joomla-galeria), establezca como padre el menú Joomla y guarde los cambios.
T221.2. Por último en el listado de enlaces del menú desactive esta entrada de menú y así no se
desplegará un tercer nivel en el menú de navegación.
T221.3. Pruebe ahora navegar a la página del complemento.
Mantener el menú principal con este procedimiento llega a se una tarea en Drupal muy pesada, por ello
ciertos módulos añaden en el menú de navegación enlaces automáticamente. Otro método para listar es
la taxonomía y la estudiaremos en la siguiente sección.
Antes de terminar esta sección trataremos una cuestión pendiente, ¿como añadir imágenes junto al texto
en las páginas?. Para conseguirlo alteraremos el tipo Página básica del siguiente modo:
T222. Edite el tipo de contenido Página básica y añada un campo etiquetado Imágenes que albergue
imágenes, configúrelo para que el usuario pueda subir tantas imágenes como desee.
T222.1. Una vez añadido el campo, acceda a la pestaña Gestionar presentación. Esta pestaña
lista los campos que se mostrarán a los usuarios cuando vean este contenido. En la columna
formato seleccione Hidden para el campo Imágenes y guarde los cambios.
T222.2. Edite la página que describe Joomla y añada la imagen imagen-joomla.png en el nuevo
campo que ha creado. Visualice la página y no debería ver las imágenes.
T222.3. Vuelva a editar la página e inserte una imagen desde botón añadir imagen del editor y
utilizando la dirección URL de la imagen. Para saber cual es esta dirección debe utilizar el botón
derecho del ratón sobre la imagen y usar la entrada de menú Ver imagen.
Módulo 3b - Drupal 183

II Curso de Diseño de Sitios WEB basados en Gestores de Contenidos de libre distribuciónCentro de Formación Permanente – Universidad de Sevilla
5.4. Taxonomía
La taxonomía en Drupal es un método de clasificación de información pensada para superar la
barreras de la organización jerárquica. Ya se comentó y utilizó en otros CMS, recordar que básicamente
el funcionamiento consiste en establecer una o varias etiquetas a cada contenido para luego acceder al
contenido desde diferentes etiquetas.
Drupal va más allá del simple etiquetado de contenido generalizando el método de etiquetado
permitiendo crear diferentes grupos de etiquetas llamados Vocabularios. Para ilustrar su utilidad
usaremos un vocabulario de etiquetas ya creado por Drupal y añadiremos un segundo vocabulario
adicional para clasificar mejor las páginas.
T223. Acceda al menú Estructura → Taxonomía.
T223.1. Verá que existe un vocabulario creado con el nombre Etiquetas. Entre en él para agregar
los términos mostrados en la tabla 28.
T223.2. Ahora cree un nuevo vocabulario llamado CMS con los términos mostrados en la tabla
29.
Nombre Descripción Alias de URL
Tema Aspecto visual para un CMS
tema
Complemento Complemento para un CMS
complemento
CMS Gestor de contenidos
gestor
Tabla 28. Términos para el vocabulario Etiquetas.
Nombre Descripción Alias de URL
SMF Simple Machines Forum
smf
Joomla Gestor para portales WB
joomla
Drupal Gestor para portales WEB
drupal
Tabla 29. Términos para el vocabulario CMS.
Para comenzar a catalogar contenidos cada tipo de contenido debe tener un campo donde seleccionar un
término de cada vocabulario. Alteremos los tipos de contenido:
T224. Acceda al menú Estructura → Tipos de Contenido.
T224.1. Edite el tipo de contenido Página básica y en la página de edición acceda a la pestaña
Gestionar Campos. Use el formulario Agregar nuevo campo y rellénelo con lo mostrado en la
figura 68.
T224.2. Cuando guarde los cambios aparecerá un nuevo formulario donde debe seleccionar el
vocabulario CMS.
184 Módulo 3b - Drupal

II Curso de Diseño de Sitios WEB basados en Gestores de Contenidos de libre distribuciónCentro de Formación Permanente – Universidad de Sevilla
T224.3. Para añadir el vocabulario de etiquetas, utilizaremos otro procedimiento, repita los pasos
que realizó en T218.5. y que se mostraban en la figura 67.
T224.4. Drupal recuerda todos los campos que se crean, esto facilita el proceso para añadir un
campo para el vocabulario CMS en el otro tipo de contenido. Edite el tipo de contenido Página
con adjuntos y añada el campo CMS pero usando el formulario Añadir un campo existente,
despliegue el cuadro Seleccione un campo existente y verá que ya existe el campo CMS que creó
en T224.1., seleccione este campo y añádalo.
T224.5. Acceda al menú de administración Contenido y edite todas las páginas clasificándolas
correctamente usando los vocabularios.
T224.6. Ahora navegue por la página y compruebe como los términos aparecen en cada página.
T224.7. Navegue a las siguientes direcciones: http://localhost/drupal/tema,
http://localhost/drupal/gestor, http://localhost/drupal/complemento, y así con todos los alias de las
tablas 28 y 29.
5.5. Bloques
Drupal utiliza el mismo mecanismo de partición de las páginas en regiones donde se puede ubicar
contenido. Drupal llama bloque a cada trozo de contenido que se pueden ubicar en una región, recuerde
como en Joomla se llama módulo. La disposición de estas regiones en Drupal se muestra en la figura 69.
Módulo 3b - Drupal 185
Figura 69. Disposición de los bloques en la página.
Encabezado
Destacado
Barralateral
primero
Barralateral
segunda
Resaltado
Ayuda
Titulo página
Contenido
Tríptico primero Tríptico al medio Tríptico al final
Primera columnadel pie de pagina
Segunda columnadel pie de pagina
Tercera columnadel pie de pagina
Cuarta columnadel pie de pagina
Logotipo
Pie de página

II Curso de Diseño de Sitios WEB basados en Gestores de Contenidos de libre distribuciónCentro de Formación Permanente – Universidad de Sevilla
Existe una diferencia entre los bloques de Drupal y los módulos de Joomla, mientras en Joomla se
pueden crear varios módulos de un mismo tipo, en Drupal un bloque sólo puede aparecer una vez, no se
pueden tener dos bloques del mismo tipo en diferentes páginas. Observaremos esta limitación
realizando las siguientes pruebas.
T225. Acceda desde el menú de administración al menú Estructura → Bloques.
T225.1. Utilice en enlace Demostrar regiones de bloques para comprobar si es correcta la figura
69 de este documento. Recuerde utilizar este enlace si cambia el tema de Drupal puesto que las
regiones pueden cambiar de ubicación.
T225.2. Cambie a la pestaña Seven y vuelva a utilizar el enlace anterior para visualizar las
regiones. Aquí no aparecen las regiones debido a que está visualizando el tema de administra
ción, no abordaremos cambios en el aspecto de la zona de administración en este curso.
T225.3. Vuelva a la pestaña Bartik y en el listado de bloques observe todos los que están
desactivados. Utilice el enlace Mostrar pesos de la fila para controlar el orden de los bloques o si
desactiva la columna de pesos puede arrastrar los bloques pulsando sobre la flecha de 4 puntas
de cada bloque.
T225.4. Utilizando la muestra de la figura 70 consiga ubicar en la posición indicada los
siguientes bloques: formulario de búsqueda, contenido reciente, quien está conectado, inicio de
sesión y navegación.
186 Módulo 3b - Drupal
Figura 70. Aspecto final de la disposición de bloques.

II Curso de Diseño de Sitios WEB basados en Gestores de Contenidos de libre distribuciónCentro de Formación Permanente – Universidad de Sevilla
T225.5. Agregue un nuevo bloque para poner el copyright y pruebe las regiones inferiores para
ubicarlo correctamente.
6. Administración de usuarios y permisos
Drupal trae un potente administrador de usuarios y permisos, se comenzará personalizando el
formulario de registro de usuario creando campos para que los nuevos usuarios rellenen antes de poder
acceder al Portal.
T226. Acceda al menú de administración Configuración → Personas → Opciones de la Cuenta.
T226.1. En la parte inferior de la página aparecen las plantillas usadas por el sistema para
mandar correos electrónicos. Traduzca aquellas que no estén en español, pero tenga cuidado con
las variables del tipo [campo:valor], úselas adecuadamente en la plantilla de correo.
T226.2. Guarde esta configuración y acceda ahora a la pestaña Gestionar Campos, situado en la
parte derecha de la página. Añadiremos algunos campos con unas características determinadas,
utilice la figura 71 para guiarse sobre el aspecto final. Los campos a añadir son:
▪ Dirección postal: Campo de tipo texto, con Control tipo de texto, marque la opción Campo
Necesario, rellene el texto de ayuda adecuadamente y deje el resto de opciones a sus
valores predeterminados.
▪ Teléfonos: En este campo el usuario podrá especificar más de un teléfono, las opciones son:
campo de tipo texto, control de tipo texto limitado a 15 caracteres, el campo es necesario,
en el campo Número de valores hay que establecer Ilimitado y rellene la descripción
adecuadamente.
▪ Solicita Beca: Campo tipo booleano con Valor para activado en Sí y Valor para desactivado
en No, en tipo de control seleccionar Casilla de seleccíón, marcar el campo como necesario,
el valor predeterminado como No y rellenar la descripción adecuadamente.
▪ Currículum: Campo de tipo archivo, no marcar Campo necesario, sí marcar Mostrar en el
formulario de registro como usuario, en el campo Extensiones de ficheros permitidos poner
separadas por coma txt, doc, pdf, odt y dejar los demás campos en su valor predeterminado.
Active la casilla indicada con Destino de la subida al servidor para guardar estos archivos
en Campos privados.
▪ Fotografía: Utilice en este caso el formulario inferior donde se puede elegir un campo
existente. Seleccione también para este campo el Destino de la subida al servidor a Campos
privados.
▪ Comentarios: Campo de tipo texto largo, configúrelo adecuadamente para que se muestre
en la pantalla de registro de usuario.
T226.3. Compruebe si ha obtenido el mismo resultado en el formulario de registro de usuarios
que el mostrado en la figura 71. Use la pestaña Gestionar presentación y arrastre los campos o
utilice el enlace Mostrar pesos de la fila para ordenar correctamente los campos del formulario
Módulo 3b - Drupal 187

II Curso de Diseño de Sitios WEB basados en Gestores de Contenidos de libre distribuciónCentro de Formación Permanente – Universidad de Sevilla
que acaba de crear.
T226.4. Registre dos usuarios subiendo archivos PDF en el campo currículum. Acceda al menú
de administración Personas y desbloquee a los dos usuarios recién creados para que puedan
acceder al Portal.
Figura 71. Formulario de registro con campos personalizados.
188 Módulo 3b - Drupal

II Curso de Diseño de Sitios WEB basados en Gestores de Contenidos de libre distribuciónCentro de Formación Permanente – Universidad de Sevilla
El objetivo es permitir el registro de usuarios para el curso y que el administrador decida los usuarios
admitidos para que tengan acceso a diferentes partes del portal. Drupal utiliza un sistema de permisos
basado en roles. En vez de aplicar cada permiso por separado a cada usuario, se agrupan los permisos
en un rol y los roles se aplican a usuarios adquiriendo los usuarios los permisos.
Crearemos un rol llamado Alumno admitido y seleccionaremos los usuarios admitidos para aplicarles
este rol.
T227. Acceda al menú de administración Personas y verá dos pestañas, acceda a la pestaña
Permisos.
T227.1. Esta pestaña lista los permisos y los roles en forma de tabla, permitiendo asignar cada
rol a varios permisos. Esta página contiene un enlace para poder administrar los roles, en la
figura 72 se indica. Acceda a esa pestaña y cree el rol Alumno admitido.
T227.2. Edite los permisos de este nuevo rol activando los siguientes: ver comentarios y publicar
comentarios.
T227.3. Al rol usuario anónimo y usuario registrado quite los permisos: ver comentarios y
publicar comentarios.
T227.4. Acceda al listado de personas y asigne a sólo uno de los usuarios que creó en T226.4. el
rol Alumno admitido.
T227.5. Acceda al menú de administración de bloques y configure el bloque Contenido reciente
para que sólo puedan visualizarlo los alumnos admitidos al curso.
Entre las deficiencias del sistema de permisos en Drupal destacan las siguientes:
▪ No se pueden establecer los permisos para un nodo de contenido particular.
Módulo 3b - Drupal 189

II Curso de Diseño de Sitios WEB basados en Gestores de Contenidos de libre distribuciónCentro de Formación Permanente – Universidad de Sevilla
▪ No se pueden establecer los permisos para un tipo de contenido. Para solucionar esta cuestión
puede utilizar el módulo Node permissions recomendado posteriormente en este módulo.
7. Temas
El objetivo de esta sección es modificar completamente el aspecto de Drupal. En la página oficial de
Drupal existen multitud de temas para descargar, pero partiremos del que trae de manera predeter
minada ya que modificar cualquier tema existente seguirá el mismo procedimiento.
Antes de comenzar a modificar o crear un tema es recomendable comprobar las posibilidades que ofrece
Drupal desde el navegador con los temas existentes.
T228. Desde el menú de administración Apariencia liste los temas instalados.
T228.1. Desde el enlace Instalar nuevo tema puede instalar alguno que previamente descargue.
T228.2. Acceda al enlace a la pestaña Opciones y en las opciones de Bartik, compruebe los
juegos de colores y cámbielos colores a su gusto.
Para crear un nuevo tema con Drupal no es necesario partir de una tema existente o clonado ya que
tiene la habilidad de crear subtemas. Un subtema consiste utilizar un tema existente y personalizarlo sin
alterar el tema original, no hay que copiar los ficheros del tema original, sólo basta con unos pocos
ficheros para conseguir el aspecto deseado. Utilizaremos esta característica en este curso para
simplificar y no tener que crear temas nuevos o clonar los existentes como se hacía en otros CMS.
Para crear un nuevo subtema siga los siguientes pasos:
T229. Cree una carpeta nueva en la carpeta de
Drupal sites → all → themes por ejemplo, con el
nombre curso_cms.
T229.1. Utilizando el botón derecho del ratón
dentro de la nueva carpeta cree un nuevo fichero
con Windows, observe el menú de la figura 73,
aparece con el botón derecho del ratón en el
explorador de Windows, debe seleccionar
Notepad++ Document.
T229.2. Renombre el fichero a curso_cms.info y
edítelo con Notepad++.
190 Módulo 3b - Drupal
Figura 73. Añadir nuevo fichero en una carpeta.
name = Curso CMSdescription = Subtema para el curso de CMScore = 7.xversion = 1engine = phptemplatebase theme = bartik
Código 51. Selectores para detección de atributos HTML.

II Curso de Diseño de Sitios WEB basados en Gestores de Contenidos de libre distribuciónCentro de Formación Permanente – Universidad de Sevilla
T229.3. El fichero debe tener el fragmento indicado en el código 51.
T229.4. La última línea, destacada en negrita, es la clave para crear un subtema, indica que el
tema llamado Curso CMS es un subtema del tema bartik. Evidentemente, bartik debe estar
instalado de lo contrario, el subtema no funcionará. Entonces busque entre los ficheros de Drupal
el tema Bartik.
T229.5. Una vez encontrada la carpeta del tema Bartik, edite el fichero bartik.info para ver su
contenido. Copiaremos algunos trozos de texto de este fichero a nuestro nuevo subtema, copie
todas las sentencias regions[...] =... al fichero curso_cms.info, con esto mantendremos intactas
las regiones del tema original.
T229.6. Añadiremos a nuestro nuevo subtema una hoja de estilos, para ello, añada al final del
fichero curso_cms.info una línea con stylesheets[all][] = curso_cms.css.
T229.7. Debe crear entonces en la carpeta de su nuevo subtema un nuevo fichero llamado
curso_cms.css, repita los pasos T229.1.
T229.8. Navegue al menú de administración Apariencia y liste los temas para ver si
efectivamente aparece su nuevo subtema. Actívelo para todo el sitio y compruebe con Firebug si
la hoja de estilos curso_cms.css está incluida en la página (aunque por ahora el fichero está
vacío).
Personalizaremos el tema utilizando los recursos gráficos incluidos en el archivo drupal-recursos.zip, si
tiene curiosidad sobre como se han hecho estas imágenes, utilice Inskcape para abrir los ficheros
originales en formato SVG.
T230. Descomprima el fichero recursos-drupal.zip para utilizar las imágenes según las necesite.
T230.1. Active y establezca como predeterminado el tema Curso CMS que creó anteriormente.
T230.2. Copie los archivos logo.png, favicon.ico, fama.jpg, bloque_h2.gif y estrella.png a la
carpeta del nuevo tema.
T230.3. Utilizando como guía la figura 74 cree en el fichero curso_cms.css selectores para
conseguir el aspecto deseado, la tabla 30 muestra todos los cambios que debe realizar y los
selectores a usar.
Selector/es Objetivo
averigüe el selector Cambie el fondo de toda la página al color #C5B7B7.
#page-wrapper Envoltura de Drupal para toda la página, establezca margenes adecuados y el fondo con color blanco.
#header
Envoltura para toda la cabecera:– Elimine el color de fondo.– Establezca el ancho al 100%, probablemente necesite otro selector.– Ponga una línea dorada arriba usando la propiedad border con el color
#BE9D56.
Módulo 3b - Drupal 191

II Curso de Diseño de Sitios WEB basados en Gestores de Contenidos de libre distribuciónCentro de Formación Permanente – Universidad de Sevilla
Selector/es Objetivo
#main-menu#main-menu-links
Corresponde con la lista de enlaces superiores:– El fondo debe se una barra de color #a80c30.– Cambie la tipografía a Georgia– En la parte derecha de cada enlace aparece la imagen estrella.png.– El elemento activo tiene color en el texto #FBE80A.
#main#sidebar-firs#content#sidebar-second
Estos selectores del cuerpo y las tres columnas que forman el cuerpo del portal. El objetivo es aprovechar al máximo la página. Si el navegador cambia de tamaño la página debe alargarse o reducirse.
#contentEl bloque contenido de la página debe tener como fondo la marca de la universidad, es el fichero fama.jpg, alinee el fondo abajo a la derecha.
Títulos de páginaTiene un borde inferior punteado de 2 pixels de ancho, tanto el texto como el borde tienen el color #a80c30.
.sidebar
.block
Selectores de los bloques de las columnas:– La cabecera del bloque tiene una imagen decorativa a la izquierda
llamada bloque_h2.gif y el color de fondo de esta cabecera es #CFD0B9.– Los bloques tienen un borde exterior de 1 pixel del color #CFD0B9.– Tienen un margen de 2px para hacer un efecto de hueco con la cabecera.
#footer-wrapperEste selector es del pie, debe conseguir un tamaño mínimo y un color de fondo #666666. Deberá buscar con Firebug mas selectores en esta zona para conseguir reducir su tamaño.
Tabla 30. Selectores implicados en el tema Curso CMS.
Terminaremos el diseño del tema probando otros tipos de selectores. Si se fija en la figura 74 aparecen
en el texto tres iconos, éstos no se han añadido manualmente como imágenes en el editor de Drupal.
Mediante selectores CSS se han detectado los enlaces, uno exterior, otro a un documento .doc y otro a
un documento .pdf. El código sería el siguiente:
a[href $='.pdf'] { padding-left: 18px; background: transparent url(icono_pdf.gif) no-repeat center left;}a[href $='.doc'] { padding-left: 18px; background: transparent url(icono_doc.png) no-repeat center left;}a[href ^='http'] { padding-right: 18px; background: transparent url(icono_enlace.gif) no-repeat center right;}
Código 52. Selectores para detección de atributos HTML.
T231. Incluya el código 52 en las hojas de estilo del tema. Edite alguna de las páginas de Drupal en
el navegador y enlace con sitios externos, con documentos .doc y .pdf, no se preocupe si los enlaces
no existen, sólo es para comprobar el efecto.
192 Módulo 3b - Drupal

II Curso de Diseño de Sitios WEB basados en Gestores de Contenidos de libre distribuciónCentro de Formación Permanente – Universidad de Sevilla
Figura 74. Aspecto final del tema Curso CMS para Drupal.
Módulo 3b - Drupal 193

II Curso de Diseño de Sitios WEB basados en Gestores de Contenidos de libre distribuciónCentro de Formación Permanente – Universidad de Sevilla
8. Complementos destacados
Para finalizar el módulo sobre Drupal se enumeran y se describen brevemente algunos de los
módulos considerados de mayor interés para conseguir hacer más amigable el manejo de Drupal.
▪ Book: Este módulo viene con Drupal pero no está activado, con él puede crear libros o páginas de
manuales con índices.
▪ Node permissions: Permite seleccionar permisos por tipo de contenido. Añade una nueva página
de configuración en Personas con la pestaña Permisos.
▪ Views: Es un módulo muy utilizado en los portales con Drupal, permite crear vistas para listar
contenidos en cierto orden y multitud de criterios. Este módulo es complejo de manejar pero es
necesario si se desea crear un portal Web con gran volumen de información.
▪ Chaos tool suite: Es un módulo lleno de utilidades necesario para que otros módulos funcionen
correctamente, se recomienda tenerlo siempre instalado, por ejemplo, el módulo Views no
funcionará mientras no se instale este.
▪ Panels: Es otro de los módulos más usados para poder componer páginas, permite establecer la
disposición de la página en diferentes paneles.
▪ IMCE: Facilita la edición de páginas con imágenes, se integra con los editores ckEditor y
TinyMCE. Es muy útil pero requiere tiempo su configuración.
Cuando instale módulos en Drupal revise en la página de información del módulo las posibles
dependencias, muchos módulos no funcionan hasta que no se instalan más módulos dependientes. Esto
ocurre con algunos de los listados anteriormente.
Tras las descripción de estos módulos se proponen varias tareas asociadas a cada una de ellas, escoja
las que considere de su interés e intente llevarlas a cabo.
T232. Utilizando el módulo Book cree un manual de usuario con varias páginas.
T233. Cree un nuevo tipo de contenido llamado Documento del curso con un campo que incluya un
adjunto PDF. Configúrelo utilizando el módulo Node permissions para que sólo los usuarios con el rol
Alumno admitido puedan acceder a este tipo de contenido.
T234. Instale el módulo Views, tiene dependencias con otro llamado Chaos tool suite deberá
instalarlo también para activar Views.
T234.1. Debe activar los módulos Views UI y Views.
T234.2. Acceda al menú de administración Estructura y verá un nuevo enlace Views. Active
alguna vista e intente enlazarla al menú principal.
T234.3. Intente crear una nueva vista para algún tipo de contenido.
T235. Instale el módulo IMCE. Antes de proceder a la configuración visite la página oficial de
Drupal y busque este módulo, allí encontrará un enlace a una demostración. Para integrarlo en
194 Módulo 3b - Drupal

II Curso de Diseño de Sitios WEB basados en Gestores de Contenidos de libre distribuciónCentro de Formación Permanente – Universidad de Sevilla
TinyMCE lea las instrucciones.
T236. Instale el módulo Panels e intente manejarlo. Debe crear contenido con tipo de contenido
Panel y crear Minipanels para usarlo en sus nodos de tipo Panel. Tenga paciencia con este módulo, si
consigue controlarlo podrá diseñar cualquier tipo de página con Drupal.
9. Distribuciones
Drupal es considerado por muchos desarrolladores con un framework de desarrollo de sitios Web, no
como un CMS. Para conseguir poner un sitio Web operativo partiendo de la instalación base hay que
realizar multitud de tareas de administración en Drupal además de instalar y configurar multitud de
complementos adicionales.
Las distribuciones en Drupal intentan solucionar las tareas de configuración en el sitio Web. Una
distribución es una instalación de Drupal pero que incluye una configuración adicional que se realiza
automáticamente durante el proceso de instalación. Incluyen el núcleo de Drupal junto con varios
complementos ya configurados para la puesta en funcionamiento de un determinado sitio Web de una
forma ágil.
En la página oficial de Drupal podrá encontrar multitud de distribuciones basadas en diferentes
versiones de Drupal, como ejemplo en este curso se has escogido dos: OpenDeals consistente en una
tienda ya preparada y OpenPublic para hacer páginas de organismos oficiales.
T237. Instale las distribuciones siguiendo los mismos pasos que si fuera la instalación de Drupal. Se
recuerdan brevemente los pasos
T237.1. Cree una nueva carpeta dentro de www de WAMP y descomprima la distribución.
T237.2. Cree una nueva base de datos o use alguna otra. Si se utiliza la misma base de datos que
en otra instalación de Drupal, debe poner en opciones avanzadas un prefijo de tablas diferente al
del resto de instalaciones.
T237.3. Tenga paciencia, las distribuciones son lentas en la instalación y si aparece algún error
léalo detenidamente para intentar solventarlo.
Módulo 3b - Drupal 195


II CURSO DISEÑO DE SITIOS WEB BASADOS EN
GESTORES DE CONTENIDO DE LIBRE DISTRIBUCIÓN
Módulo 4a - Plone
Servidor de aplicaciones Zope y gestor de contenidos Plone
1. Resumen
▪ Duración estimada: 3 horas.
▪ Material disponible en http://www.dte.us.es/cursos/cms/julio2012.
Fichero Descripción
setup-plone41-4.1.5-5338-win32.exe Instalador de Plone para Windows
Tabla 31. Ficheros necesarios para la realización de este módulo.
2. Referencias
[57] Web oficial de Plone, <http://www.plone.org>.
[58] Web oficial de Zope, <http://www.zope.org/>.
[59] Manual de usuario en español, <http://www.zopeplone.es/docs/manual-de-usuario-de-plone-3-v2>.
3. Introducción
Plone es un gestor de contenidos orientado a los usuarios finales y muy completo en su funcionalidad.
Está muy cuidado en es aspectos como el interfaz de usuario y manipulación de contenidos, pero la
programación de complementos y personalización requiere personal técnico altamente cualificado y con
experiencia en este gestor. Como el objetivo principal de Plone es facilitar la gestión de los contenidos al
usuario, utiliza una visión de la organización de los contenidos semejante a la organización de los
archivos en un disco basado en una jerarquía de carpetas (directorios).
La filosofía de Plone es completamente diferente de Drupal, mientras una instalación básica de Drupal
apenas tiene funcionalidad, una instalación básica de Plone trae gran cantidad de funcionalidad siendo
Rev. 2.37

II Curso de Diseño de Sitios WEB basados en Gestores de Contenidos de libre distribuciónCentro de Formación Permanente – Universidad de Sevilla
innecesario añadir ningún tipo de complemento en la mayoría de los casos. En cambio, Plone es bastante
inflexible en el modelo de datos usado y dificulta mucho al programador su ampliación, Drupal está
mejor orientado en este aspecto ya que facilita todas las tareas a un programador Web.
Hay dos aspectos importantes sobre la gestión de contenidos donde Plone supera a Drupal. Uno es en la
gestión de permisos de usuarios y el otro es en el flujo de trabajo (Workflow) del contenido. Respecto a
la gestión de usuarios Plone trae una gestión basada en usuarios, grupos y roles. El sistema de permisos
tiene gran granularidad, es decir, existen gran cantidad de permisos siendo complicado tratar directa
mente con todos, así cobra un mayor valor el hecho de agrupar permisos en roles y poder asignar
permisos no solo a un usuario, sino a cada contenido del portal por separado. Además, Plone delega la
gestión de permisos en los usuarios, cualquier usuario con un permiso en un contenido puede conceder
dicho permiso a otro usuario en ese contenido.
Por otro lado, el flujo de trabajo permite a los contenidos ir cambiando de estado bajo ciertas circunstan
cias, cada vez que un contenido cambia de estado se cambian sus permisos automáticamente. En el flujo
de trabajo los roles de los usuarios toman especial relevancia, sólo usuarios con determinados roles
tienen permiso para realizar un cambio de estado en un contenido. Por ejemplo, cualquier usuario puede
crear un contenido pero sólo un revisor puede publicar el contenido del usuario que lo ha creado. Estos
flujos de trabajo son totalmente personalizables pero la administración del flujo de trabajo llega a ser
una tarea compleja en algunas situaciones.
Otra característica de Plone es que no utiliza plataformas AMP, funciona sobre un servidor de
aplicaciones llamado Zope, el cual está desarrollado con el lenguaje de programación python, Plone está
también desarrollado en este lenguaje. Sobre Zope sólo indicar que es un framework de programación
Web y servidor de aplicaciones que incorpora muchos servicios como son: servidor Web, servidor FTP,
servidor WebDav, etc. Es importante conocer que Zope trabaja sobre una base de datos no relacional
llamada ZODB. Esta base de datos está ligada a la programación orientada a objetos ya que guarda
instancias de objetos definidos en clases de manera jerárquica.
Toda esta flexibilidad en Plone y complejidad en Zope tiene un alto precio, poner en explotación un
portal con Plone requiere gran cantidad de recursos en la máquina donde se ejecuta y además, no es
fácil encontrar alojamientos externos para Plone en Internet siendo los pocos que hay caros. Principal
mente esto está motivado por la lentitud de Plone en caso de tener muchos usuarios editando contenidos
simultáneamente. Las instalaciones típicas para sitios con carga de tráfico requieren clusters de servido
res Zopes sirviendo un sitio Plone, y estas configuraciones son complejas de mantener.
Estudiaremos la Plone a nivel de usuario para mostrar sus bondades y veremos como la administración
conlleva cierta complejidad.
4. Modelo de gestión de contenidos en Plone
La organización de archivos en un disco de un sistema informático tradicional consiste en almacenar
datos en archivos y establecer una jerarquía de archivos y carpetas. Los usuarios de ordenadores están
198 Módulo 4a - Plone

II Curso de Diseño de Sitios WEB basados en Gestores de Contenidos de libre distribuciónCentro de Formación Permanente – Universidad de Sevilla
habituados con este modelo de organización de contenidos, por ello Plone establece un modelo similar,
donde los usuarios o administradores crean estructuras jerárquicas de carpetas y, cada carpeta, puede
contener diferentes contenidos.
Aparece una diferencia en la distinción de los tipos de contenido almacenados en una carpeta, en
Windows todos los ficheros son iguales pero, se utilizan las llamadas extensiones para reconocer los
tipos de ficheros. Una extensión es el texto posterior al último punto en el nombre del fichero, por
ejemplo documento.pdf, documento.doc y documento.html, son tres archivos con formatos diferentes.
En Plone se utilizan tipos de contenido en vez de las extensiones, cuando se añade un contenido el
usuario selecciona el tipo de contenido que desea agregar, y como ocurría en Drupal, según el tipo de
contenido aparecerán unos campos para rellenar u otros. Realizaremos pruebas a nivel de usuario para
comprender el funcionamiento de Plone.
T238. Navegue a la instalación de Plone el profesor, registre un nuevo usuario en Plone y visite
desde el menú de usuario sus Preferencias (está situado en la esquina superior derecha de la
página). Una vez acceda a la página, usando las pestañas superiores establezca su Información
personal y en la pestaña Preferencias personales seleccione el editor CKeditor.
T239. Busque una carpeta llamada Pruebas de usuarios y navegue a esta ubicación. Use el buscador
para ver como muestra los resultados mientras escribe.
T239.1. En esta carpeta todos lo usuarios pueden agregar contenido, por ello, la apariencia de la
página cambia y aparecen unos menús desplegables en la parte superior. Utilizando el menú
desplegable Agregar nuevo cree una carpeta con su nombre para trabajar en ella.
T239.2. Ahora, utilizando este mismo menú añada una página y rellénela con algún texto.
T239.3. Realice algunas pruebas con el editor CKEditor, para ello, utilice el botón para insertar
imágenes y aparecerá un diálogo. Utilice el botón Ver Servidor del diálogo de inserción de imagen
y aparecerá otro nuevo diálogo donde puede buscar una imagen o subir una a Plone, suba alguna
desde su disco.
T239.4. Pruebe el cambio de tamaño de la imagen y alinee la imagen a la derecha, consiga que el
texto se distribuya alrededor de la imagen.
T239.5. Agregue una tabla con 5 filas y 5 columnas. Pruebe el botón derecho del ratón sobre las
filas y columnas para ver las opciones.
T239.6. Utilizando otra ventana del navegador compruebe el comportamiento del editor
integrado cuando se copia contenido desde otra página Web. Utilice copiar/pegar de Windows
(teclas CONTROL+C / CONTROL + V) ¿Mantiene el formato? ¿Y las imágenes y tablas?
T239.7. Pruebe copiar/pegar desde otro programa como Word o Excel.
T239.8. Utilice la corrección ortográfica.
T239.9. Pruebe enlazar páginas externas y enlaces a páginas internas, por ejemplo a la carpeta
Módulo 4a - Plone 199

II Curso de Diseño de Sitios WEB basados en Gestores de Contenidos de libre distribuciónCentro de Formación Permanente – Universidad de Sevilla
de algún otro compañero.
Plone trae predefinidos algunos tipos de contenidos y realizaremos algunas pruebas.
T240. Utilice el menú desplegable Agregar nuevo para probar diferentes tipos de contenido,
concretamente agregue una noticia, un enlace y un archivo.
T240.1. Edite la noticia y utilice la pestaña Fechas para programar la noticia, establezca un
intervalo de una semana para la noticia. Ver en la pestaña de Propietario los metadatos
disponibles para la noticia. Utilice la pestaña Categorización para añadir un elemento del portal
relacionado con la noticia.
T240.2. Navegue a la carpeta con su nombre y observe como se listan todos los contenidos que
ha creado. Cambie la vista de la carpeta desde el menú desplegable Mostrar.
T240.3. Fíjese en la última entrada del menú Mostrar, contiene el texto Seleccione un elemento
de contenido como vista por defecto. Utilícela y seleccione la primera página que creó y visite la
carpeta desde el árbol de navegación.
T241. Cree una carpeta llamada documentos dentro de su carpeta de trabajo, entre en ella y añada
varios ficheros PDF (al menos tres). Puede subirlos de uno en uno o utilizar el bloque izquierdo Subir
archivos.
T241.1. Acceda a la pestaña contenidos y pruebe como alterar el orden de aparición en los
ficheros PDF en la carpeta.
T241.2. Utilice el menú Mostrar para conseguir que al entrar en la carpeta documentos se
muestre una tabla que liste los PDF en el orden establecido en el apartado anterior.
T242. Plone trae utilidades para organizar el contenido de una manera cómoda, crearemos un
manual dividido en varias páginas.
T242.1. Cree una carpeta vacía y dentro varias páginas con los siguientes títulos: Índice del
manual, Introducción, Realización, Conclusiones.
T242.2. Consiga que al entrar en la carpeta se muestre la página de índice y no el listado de la
carpeta.
T242.3. En cada una de las páginas creadas acceda a la pestaña Configuración, debe editar la
página para acceder a esta pestaña. En esta pestaña active la casilla Tabla de contenidos. Para
ver el funcionamiento de esta tabla debe crear en la página una estructura de títulos con los
formatos Encabezado 2 y Encabezado 3.
T242.4. Acceda a la pestaña Contenidos de la carpeta y edite la carpeta, también aparecerá una
pestaña de Configuración, active la casilla Habilitar la navegación siguiente/anterior.
T242.5. Navegue a alguna de las páginas del manual que está creado y fíjese en los enlaces
Siguiente y Anterior. Compruebe el orden establecido para las páginas de su manual, si no es
correcto, en la pestaña de contenidos de la carpeta debe corregirlo, para mover y ordenar los
200 Módulo 4a - Plone

II Curso de Diseño de Sitios WEB basados en Gestores de Contenidos de libre distribuciónCentro de Formación Permanente – Universidad de Sevilla
contenidos utilice el ratón en la zona indicada en la figura 75.
T243. Pruebe los botones copiar y pegar desde la pestaña contenidos de alguna carpeta para
comprobar como duplicar contenidos.
4.1. Flujo de trabajo (Workflow)
El flujo de trabajo es una parte esencial para el trabajo en grupo, en Plone cada contenido está en un
estado, por ejemplo publicado o privado. El contenido puede cambiar de estado cuando un usuario lo
desee pero sólo puede alcanzar aquellos estados para los que esté autorizado el usuario. Aquí entra en
juego el sistema de permisos basado en roles.
En la figura 76 se muestra uno de los posibles flujos de trabajo disponibles en Plone, donde las flechas
representan las transiciones posibles entre los tres posibles estados. El significado es el siguiente:
▪ Privado: Este estado es el inicial cuando un usuario crea un contenido. Ningún visitante ni ningún
otro usuario del sitio Web puede ver esta información.
▪ Revisión pendiente: Ningún visitante ni ningún otro
usuario tiene acceso al contenido, el usuario que lo
creó puede verlo pero no editarlo y los revisores
pueden verlo para publicarlo.
▪ Publicado: Los visitantes y los usuarios pueden acce
der a la información, pero no puede ser editado por
nadie.
Suponga como ejemplo dos usuarios con roles distintos
establecidos en Plone. Un usuario tiene el rol de revisor y el
otro usuario sólo el rol de miembro del portal. Cuando el
usuario que no es revisor añade una página está queda en
un estado privado (oculto), si quisiera publicarla, el usuario
Módulo 4a - Plone 201
Figura 76. Workflow simple publicación.
Privado
Publicado
RevisiónPendiente
Publicar
Enviar para publicación
Publicar
Retirar
Rechazar
Figura 75. Restricciones de tipos.
Pestaña contenidosPestaña contenidos
Zona para ordenar con el ratón
Zona para ordenar con el ratón

II Curso de Diseño de Sitios WEB basados en Gestores de Contenidos de libre distribuciónCentro de Formación Permanente – Universidad de Sevilla
cambia el estado de la página a pendiente de revisar porque el sistema no le permite publicarla. Un
revisor será avisado de contenidos pendientes de publicar y podrá ejecutar dos posibles transiciones:
publicar o rechazar.
Plone posee una gestión de flujo de trabajo muy avanzada, además de traer varios tipos de flujos de
trabajo predefinidos y trae un mecanismo para el administrador con el que puede crear nuevos flujos de
trabajo. Además cada tipo de contenido puede tener un flujo de trabajo diferente y aún más, cada
carpeta puede tener personalizado el flujo de trabajo.
En la sección de configuración y administración se presentarán el resto de opciones avanzadas referen
tes a este tema, ahora realizaremos un ejercicio donde se muestra el comportamiento de los contenidos
con un flujo de trabajo simple.
T244. Añada un evento en su carpeta para una fecha próxima y utilizando el menú desplegable
Estado seleccione Enviar para publicación.
T244.1. Solicite al revisor de Plone que le publique el evento y vea si aparece en el calendario.
T244.2. Realizaremos una publicación masiva de todo el manual que ha creado anteriormente.
Acceda a la pestaña de contenidos donde se alberga todo el manual, seleccione todos los
elementos y utilice el botón Cambiar estado, ahora rellene algún comentario para el revisor y
envié todo el manual a publicar.
T244.3. Acceda ahora la carpeta llamada Tablón de anuncios. Desde el árbol de navegación
programe la publicación de alguna noticia para dentro de 10 minutos. Compruebe ahora como en
esta carpeta tiene permisos para publicar, es decir, no necesita enviar a revisión la noticia.
Publique la noticia y compruebe desde otro navegador que la noticia aparece.
4.2. Históricos y versiones de documentos
Otra característica de Plone es el ciclo de vida de los contenidos. Plone mantiene un histórico con la
posibilidad de acceder a todos los cambios ocurridos en cualquier página y restaurar cualquier versión
anterior. Se pueden comparar entre sí las diferentes versiones y ver los usuarios implicados en los
cambios.
T245. Para probar el sistema de versiones será necesario que realice varios cambios en alguna de
las páginas.
T245.1. Utilizando la primera página que creó, acceda a un enlace situado al lado del título
llamado Histórico. Aquí puede comprobar los cambios ocurridos en el documento y volver a
cualquier versión anterior.
T245.2. Crearemos ahora una copia de trabajo para actualizar la página. Desde el menú
desplegable Acciones utilice la entrada Retirar versión y seleccione la opción Carpeta de inicio.
T245.3. Ahora realice cambios en esta nueva versión, compruebe que mientras realiza los
cambios la versión anterior está disponible.
202 Módulo 4a - Plone

II Curso de Diseño de Sitios WEB basados en Gestores de Contenidos de libre distribuciónCentro de Formación Permanente – Universidad de Sevilla
T245.4. Cuando termine utilice el enlace del menú desplegable de Acciones → Guardar versión,
automáticamente se sustituirá la página visible por la nueva versión.
4.3. Permisos
La gestión de permisos en Plone es otro de los aspectos donde destaca este CMS. Los permisos están
muy ligados al flujo de trabajo, solo se pueden realizar ciertas operaciones en un contenido dependiendo
del estado en el que esté el contendido, y según este estado cada usuario tendrá unos permisos u otros.
El aspecto fundamental en el sistema de permisos en Plone es la delegación de permisos en los propios
usuarios. Esto facilita el trabajo en grupo dentro del Portal y consiste en permitir a un usuario con un
permiso en un objeto, ofrecer este permiso a otro usuario o grupo del Portal que desee. Con esto
cualquier usuario puede compartir sus contenidos en el Portal con otro usuario.
Plone trae en su configuración básica tres roles/permisos asignables a los usuarios en cada contenido:
▪ Puede agregar: Este permiso se establece en las carpetas y permite a un usuario añadir
contenidos en la carpeta.
▪ Puede editar: Con este permiso puede editar un contenido existente.
▪ Puede ver: Sólo puede acceder a la información para visualizarla.
▪ Puede revisar: Permite al usuario publicar contenidos, significa que puede cambiar el estado de
privado a publicado o de pendiente de revisión a publicado. Realmente quien tiene este permiso
sobre un contenido se convierte en revisor de este contenido.
Este sistema de permisos convive con el flujo de trabajo y lo altera bajo ciertas circunstancias, suponga
un caso donde un usuario crea una página y ésta permanece en estado privado. En este estado ningún
usuario puede verla, pero el usuario puede habilitar a otro usuario los permisos puede ver y puede
editar. Con esto consigue compartir un documento para trabajar en grupo, pero para el resto de
usuarios sigue siendo inaccesible.
Este sistema de permisos combinado con el flujo de trabajo convierte a Plone en uno de los sistemas más
versátiles a nivel de usuario. Se propone realizar a continuación la siguiente prueba:
T246. Acceda a la carpeta Documentos que creó y utilice la pestaña Compartir para permitir a todos
los usuarios conectados que puedan verla.
T246.1. Acceda a la carpeta donde construyo su manual y de permiso de edición a un compañero
del curso, compruebe que dicho compañero puede cambiar las páginas pero no puede agregar
una página nueva.
T246.2. Ahora conceda el permiso agregar a todos los usuarios quitando el permiso editar en una
nueva carpeta. El comportamiento en esta carpeta debe ser el siguiente: puede agregar
contenidos cualquiera, pudiendo editar el contenido que cada usuario ha agregado, en cambio, no
puede editar el contenido que agregue otro usuario.
Módulo 4a - Plone 203

II Curso de Diseño de Sitios WEB basados en Gestores de Contenidos de libre distribuciónCentro de Formación Permanente – Universidad de Sevilla
T246.3. Compruebe este hecho realizando varias pruebas con sus compañeros.
5. Instalación y administración
A pesar de ser Plone un sistema muy manejable para los usuarios es muy complejo de administrar y
mantener. Para su funcionamiento se necesita una plataforma completa y propia diferente a WAMP. El
funcionamiento de Plone requiere los siguientes componentes:
▪ Servidor Web: Se necesita Zope.
▪ Base de datos: ZODB es una base de datos no relacional, es una base de datos de objetos.
▪ Lenguaje de programación: Se utiliza python.
▪ El propio CMS: Plone.
La instalación de todos estos componentes presenta serias dificultades por ello, la comunidad Plone
empaqueta el CMS junto con todos los componentes en un instalador multiplataforrma llamado Buildout.
Podemos pensar que este paquete de software es como un sistema parecido a la plataforma WAMP pero
preparado ejecutar Plone.
El instalador para Windows se puede descargar desde la página Web oficial de Plone o utilizar el
suministrado con este módulo. La instalación está completamente automatizada y no debe presentar
ningún problema.
Sea consciente que Zope/Plone es una plataforma muy pesada, es decir, requiere gran cantidad de
recursos en su ejecución y puede llegar responder lentamente si carece de ellos. Para muchos usuarios
necesitará dimensionar los equipos y recursos informáticos en función del tráfico previsto.
T247. Proceda a la instalación de Plone ejecutando su instalador. Tras la instalación tendrá la
plataforma ejecutándose y escuchando en el puerto 8080, para no crear conflictos con WAMP.
T247.1. Navegue a su puerto 8080 mediante la dirección http://localhost:8080. Use el botón para
crear un nuevo sitio Web basado en Plone, necesitará permiso de administrador, el usuario es
admin y la contraseña admin.
T247.2. Acceda a Configuración del sitio desde el menú del administrador (menú situado en la
esquina superior derecha).
T247.3. Para tener una la configuración mínima acceda a la entrada de configuración Correo y
establezca los datos del servidor de correo adecuadamente.
T247.4. Acceda también al menú Usuarios y grupos y agregue un usuario para realizar pruebas,
no lo agregue a ningún grupo en el formulario.
T248. Navegue a la página principal y edítela, fíjese en el editor y compruebe los botones
disponibles.
T248.1. Cambiaremos la configuración de este editor para permitir más funciones. Acceda la
204 Módulo 4a - Plone

II Curso de Diseño de Sitios WEB basados en Gestores de Contenidos de libre distribuciónCentro de Formación Permanente – Universidad de Sevilla
página de Configuración del sitio → Editor Visual TinyMCE y en la pestaña Barra de herramientas
active todos los botones.
T248.2. Vuelva a editar la página.
Otro concepto en Plone es el portlet, se llama portlet a cada bloque de contenido que puede aparecer en
la columna izquierda o columna derecha del Portal. Un portlet puede aparecer múltiples las veces y en
cada carpeta del Portal se puede tener un conjunto diferente de porlets.
Estableciendo en la carpeta de inicio de Plone los portlets deseados, todos los portlets asignados aquí se
heredan al resto de carpetas del sitio Web. Si se desean cambiar los portlets en una carpeta hija
concreta, el administrador de porlets y permite ocultar los portlets heredados y añadir los deseados en
esta carpeta.
T249. En la parte inferior de la página principal use el enlace Administrar portlets. Desde el menú
añada los siguientes: Lista de revisión, Calendario y texto estático.
T249.1. Configure el de navegación para que se muestre desde el Nivel inicial 0.
T249.2. Cree una nueva carpeta, entre en ella y vuelva a usar el enlace Adminisitrar portlets
para bloquear todos los porlets consiguiendo que desaparezcan las dos columnas.
Con Plone no son necesarios los conceptos de secciones y categorías existentes en otros CMS. La
estructura jerárquica de carpetas generaliza este modelo, como ejemplo añadiremos un tablón de
anuncios al portal. Para añadirlo basta con crear una carpeta llamada Tablón de anuncios y configurarla
adecuadamente con las herramientas de administración.
T250. Cree una carpeta en la raíz del portal llamada Tablón de anuncios y publique la carpeta.
T250.1. En la pestaña compartir de la carpeta, conceda a los Usuarios conectados el permiso
Puede agregar.
T250.2. Entre en la carpeta y ahora en el menú de la carpeta Agregar nuevo restrinja los tipos
permitidos en esta carpeta mediante el enlace mostrado en la figura 77. Sólo se permitirán es
esta carpeta contenidos del tipo Noticia.
T250.3. En el menú Mostrar cambie la vista a Vista resumen.
T250.4. Utilizando el usuario de pruebas, conéctese al portal e
intente añadir una noticia en el tablón de anuncios que acaba de
crear.
T250.5. Una vez añadida intente publicarla. Abandone la sesión
de usuario y visite el portal anónimamente.
T250.6. Entre en el portal como administrador y compruebe si
en un portlet aparece la lista de revisión pendiente. Siga este
enlace para publicar la noticia del usuario.
Módulo 4a - Plone 205
Figura 77. Restricciones de tipos.

II Curso de Diseño de Sitios WEB basados en Gestores de Contenidos de libre distribuciónCentro de Formación Permanente – Universidad de Sevilla
Otra herramienta destacable para el administrador es el sistema de notificaciones basado en reglas. Con
este sistema el administrador puede crear reglas para contenidos con una serie de condiciones, tal que
al cumplirse estas, se dispara automáticamente una acción. Estas reglas se crean desde el panel de
control de Plone pero no están operativas hasta que no son asignadas a algún contenido. Esto permite al
administrador notificar la creación de nuevos contenidos, rechazar publicaciones automáticamente bajo
ciertas circunstancias y muchas más opciones.
T251. Trabajaremos sobre las reglas de contenido desde la página de Configuración del sitio →
Reglas de contenido. Agregaremos una que se dispare cuando un elemento pase al estado de
revisión, entonces Plone debe mandar un correo electrónico a una dirección.
T251.1. Utilice el botón Agregar, añada un título, una descripción adecuada y en Evento dispara
dor seleccione Estado de flujo de trabajo cambiado.
T251.2. Guarde los cambios y en el listado de reglas aparecerá su nueva regla. Ahora es
necesario configurarla siguiendo el enlace del texto de la regla. En la regla hay que establecer
dos elementos: la condición que la dispara y la acción a realizar. Establezca lo siguiente:
▪ La condición a agregar es Estado de flujo de trabajo y el Estado de flujo de trabajo a Revi
sión pendiente.
▪ La acción a agregar es Enviar correo donde podrá generar un correo usando los elementos
de plantilla indicados en el formulario posterior. Considere el siguiente ejemplo como
plantilla de envío:
El usuario ${user_fullname} está esperando revisión del contenido ${absolute_url}.
Ha establecido como fecha de publicación ${effective}.
Por favor revíselo antes de esta fecha.
Código 53. Ejemplo de plantilla de correo en Plone.
T251.3. Una regla de contenido no opera hasta que no es asignada a algún contenido. Acceda al
tablón de anuncios creado anteriormente y utilice la pestaña Reglas para agregarla a todo el
tablón de anuncios.
T251.4. Acceda con el usuario de pruebas, añada una noticia y verifique si la regla funciona al
intentar publicarla, debería recibir un correo electrónico.
T251.5. Ahora debe crear una regla que se dispare cuando se agregue contenido y la extensión
del archivo añadido sea ZIP. La acción a realizar es Estado de transición de flujo de trabajo y se
disparará una transición a Reject, de forma que el objeto queda pendiente de revisar automática
mente.
Otro punto a tratar es un tipo de contenido especial al que el administrador tiene acceso llamado
Colección, no está disponible para los usuarios, aunque esto se puede cambiar en la configuración de
Plone. Estas colecciones sirven para realizar búsquedas y listar contenidos que cumplen ciertas
206 Módulo 4a - Plone

II Curso de Diseño de Sitios WEB basados en Gestores de Contenidos de libre distribuciónCentro de Formación Permanente – Universidad de Sevilla
condiciones. Además, generan automáticamente canales de subscripción RSS. Son objetos difíciles de
configurar al tener gran cantidad de opciones en sus formularios de edición pero evitan la necesidad de
tener programar para realizar páginas de listados, muy comunes en cualquier sitio Web. Se comportan
como carpetas, pudiendo incluir subcarpetas siendo éstas realmente sub-búsquedas.
T252. Cree una carpeta en la raíz del portal y añada las siguientes colecciones:
T252.1. Listado de objetos en estado privado en todo Plone.
T252.2. Listado de objetos publicados en las dos últimas semanas.
T252.3. Listado de objetos que han expirado, es decir, ya ha pasado la fecha de expiración
indicada por el autor del objeto.
T252.4. Compruebe que puede publicar estas colecciones o dejarlas privadas para su uso como
administrador del sitio Web.
5.1. Workflow
En sitios con cierta complejidad una buena administración del flujo de trabajo en Plone facilita todas
las tareas, tanto a los usuarios como a los administradores del sitio. Además del flujo de trabajo simple
mostrado con anterioridad se incluyen predefinidos otros dos llamados workflow para comunidad (figura
79) y workflow para intranet (figura 80).
Los flujos de trabajo son aplicables a tipos de contenidos o a carpetas. Si un flujo de trabajo es aplicado
a un tipo de contenido su efecto es global en todo el sitio Web. En cambio, a veces se necesita utilizar
cierta carpeta como privada o con diferente comportamiento, entonces, se puede aplicar un determinado
flujo de trabajo a esta carpeta.
Un aspecto de administración con el que se debe ser cuidadoso es con el cambio de flujo de trabajo. Si
un sitio Web está funcionando con uno determinado y se quiere cambiar a otro, es necesario mapear los
estados del antiguo flujo al nuevo, si se comenten errores, contenido oculto podría aparecer público o
contenido publicado desaparecer.
T253. Para trabajar sobre el workflow acceda a la página de Configuración del sitio → Tipos. Aquí
puede cambiar el workflow de todos los objetos del portal o los de un cierto tipo.
T253.1. Compruebe el flujo de trabajo existente para los tipos de contenido Imagen y Archivo. No
deberían tener asignado ninguno.
T253.2. Para proteger los archivos subidos al portal asigne un flujo de trabajo a los archivos. A
las imágenes no es habitual asociar ninguno, pero también puede hacerlo.
T254. Activaremos un complemento que permite asignar un workflow distinto a una carpeta
determinada, esta suele ser la mejor política en la mayoría de los casos.
Módulo 4a - Plone 207

II Curso de Diseño de Sitios WEB basados en Gestores de Contenidos de libre distribuciónCentro de Formación Permanente – Universidad de Sevilla
T254.1. Acceda a la página de Configuración del sitio → Complementos y active el complemento
Soporte de Política de Flujo de trabajo.
T254.2. Cree una nueva carpeta llamada Intranet y en el menú de cambio de estado utilice la
opción Política (ver figura 78). Establezca para esta carpeta y todas sus subcarpetas la política
Intranet.
T254.3. Cree contenidos y compruebe la existencia de los estados mostrados en la figura 80.
5.2. Usuarios grupos y roles
Los grupos y los roles son los fundamentos del sistema de permisos en Plone. Aunque aplicando roles
directamente a cada usuario no se necesitarían los grupos, si facilitan mucho las tareas de administra
ción el hecho de poder agrupar a ciertos usuarios en grupos y en vez de aplicar roles a usuarios
aplicarlos a grupos.
Los roles definidos en Plone son los siguientes:
▪ Contribuyente: Puede agregar contenidos en la carpeta donde tenga este rol.
▪ Editor: Puede editar los contenidos.
▪ Miembro: Representa usuarios registrados, puede cambiar sus preferencias personales.
▪ Lector: Puede acceder a la información pero no modificarla.
▪ Revisor: Puede publicar contenidos en estado pendiente de revisar.
▪ Administrador: Puede administrar el portal.
Para utilizar correctamente estos roles hay considerar cual es su ámbito de aplicación, cada usuario
puede tener un determinado rol localmente o globalmente. Si a un usuario le asignamos el rol de revisor
globalmente podrá revisar y publicar cualquier contenido pendiente en cualquier carpeta de todo el sitio
Web. En cambio, a un usuario se le puede asignar el rol revisor para una determinada carpeta así, solo
puede revisar y publicar los contenidos de la misma. Esta segunda opción es mucho más razonable.
T255. Acceda como administrador a Configuración del sitio → Usuarios y grupos. Utilice las
pestañas superiores para ver los grupos existentes y los roles.
T255.1. Añada dos grupos llamados Dpto recursos humanos y Dpto calidad. Cree y agregue
algunos usuarios a diferentes grupos.
T255.2. Compruebe que todos los usuarios excepto el
administrador tienen sólo el rol miembro.
T255.3. Compruebe que los grupos creados no tienen ningún rol.
208 Módulo 4a - Plone
Figura 78. Política de workflow.

II Curso de Diseño de Sitios WEB basados en Gestores de Contenidos de libre distribuciónCentro de Formación Permanente – Universidad de Sevilla
Para profundizar más en el sistema de permisos de usuarios el objetivo es trabajar con estos grupos en
diferentes carpetas.
T256. Cree dos carpetas en la raíz del sitio Web.
T256.1. Asigne desde la pestaña Compartir todos los roles en la primera carpeta a un grupo y en
la segunda al otro grupo.
T256.2. Ahora cree un nuevo usuario llamado Vigilante y aplique globalmente el rol lector a este
Módulo 4a - Plone 209
Figura 79. Workflow comunidad.
Figura 80. Workflow intranet.
Privado
Publicado
RevisiónPendiente
Publicar
Enviar para publicación
Publicar
Retirar
Rechazar
Borradorpúblico
Hacer privado
Visible
Privado
Publicadoexterno
RevisiónPendiente
Rechazar
BorradorInterno
Hacer privado
Mostrar internamente
Publicadointerno
Public
ar in
tern
amen
te
Enviar para publicación
Retirar
Publicar externamente
Publ
icar
inte
rnam
ente
Publicar externamente
Retirar

II Curso de Diseño de Sitios WEB basados en Gestores de Contenidos de libre distribuciónCentro de Formación Permanente – Universidad de Sevilla
usuario. Use este usuario para comprobar si tiene acceso a cualquier contenido del sitio Web.
6. Administración avanzada
Utilizar Plone para propósitos para los que no ha sido diseñado conlleva un esfuerzo considerable,
llegando a no ser rentable el esfuerzo necesario frente a otro CMS convencional. Tareas simples en otros
CMS como son la creación de temas, en Plone se complican siendo necesarios conocimientos de
programación en python y de Zope.
La administración avanzada de Plone en este curso queda muy limitada, pero se indicarán algunas
operaciones típicas que realizan administradores de Plone.
6.1. Zope ZMI
Puede navegar en la configuración del sitio por las restantes opciones llegando a controlar algunos
aspectos adiciones de Plone pero, para tener control completo de este CMS es necesario entrar en la
interfaz administrativa del servidor Zope donde se ejecuta Plone.
Añadiendo la URL de Plone la coletilla manage accederá a Zope o desde el panel de control de Plone
también dispone de un acceso directo a la Interfaz de Administración de Zope llamada ZMI (Zope
Management Interface). La complejidad de Zope es muy elevada tanto a nivel de administración como a
nivel de programación. Sin profundizar en este aspecto haremos un pequeño recorrido.
T257. Entre en la página de Configuración del sitio → Navegación y deshabilite la generación
automática de pestañas en Plone.
T257.1. Entre en la Interfaz de Administración de Zope y acceda al objeto portal_actions. El
objeto portal_tabs contiene las pestañas de Plone, intente agregar una copiado la existente.
T257.2. Desde este mismo objeto añada un enlace en el menú personal que aparece cuando el
usuario ha entrado en el sistema.
T258. Cree un workflow propio desde el ZMI de Zope, para ello copie uno de los existentes y realice
los cambios oportunos. Tenga en cuenta la complejidad de esta tarea.
6.2. Disposición de las páginas en Plone
Como en cualquier CMS el nivel de presentación de la información está separado del de datos y se
basa en el modelo tradicional de división del área del sitio Web en diferentes regiones. En la figura 81 se
representan de manera esquemática estas regiones.
210 Módulo 4a - Plone

II Curso de Diseño de Sitios WEB basados en Gestores de Contenidos de libre distribuciónCentro de Formación Permanente – Universidad de Sevilla
Figura 81. Disposición de los Viewlets en Plone.
Módulo 4a - Plone 211
Barra/menú personal
Portletsizquierdos
Portletsderechos
Vistas
Elementos relacionados
Titulo página
Contenido
CabeceraSelector idiomas
BúsquedaLogotipo
Secciones globales
Encima del contenido
Barra de navegación
Vistas del contenidoAcciones
Encima del título del contenido
Debajo del título del contenido
Autor – fecha - histórico
Descripción del contenido
Encima del cuerpo del contenido
Debajo del cuerpo del contenido
Acciones del documento
Debajo del contenido
Palabras clave
Siguiente/Anterior
Comentarios
Pie del portal
Pie
Colofón
Acciones del sitio
Analytics

II Curso de Diseño de Sitios WEB basados en Gestores de Contenidos de libre distribuciónCentro de Formación Permanente – Universidad de Sevilla
Plone organiza las regiones mediante viewlets y viewletsmanagers. Un viewletmanager es un contene
dor de viewlets y un viewlet equivale a un bloque de contenido. Dentro de un viewletmanager se puede
cambiar el orden de presentación de los viewlets pero, un viewlet no puede cambiarse de
viewletmanager a otro sin implementar un tema que fuerce el cambio.
En la figura 81 se han marcado con líneas discontinuas los contenedores de viewlets (viewletsmanagers)
y en línea continua los diferentes viewlets de Plone. Realizaremos algunas pruebas con esta
funcionalidad.
T259. Personalice página cambiando de orden, ocultando y mostrando los Viewlets que interesen,
para ello utilice el URL http://localhost/@@manage-viewlets.
T259.1. Consiga cambiar de orden algunos de ellos y ocultar otros.
T259.2. Fíjese en los nombres de los viewlets y acceda al ZMI e intente editar el contenido del
viewlet correspondiente al pié del portal. Los viewlets se pueden personalizar en
portal_view_customizations.
T259.3. Intente ahora personalizar el formulario de entrada, está en portal_skins → plone_login →
login_form.
6.3. Instalación de complementos
Otra diferencia entre esta plataforma y WAMP es la inexistencia de un icono de control. Durante el
proceso de instalación se añadieron dos servicios al sistema, así, zope funciona automáticamente al
arrancar el equipo.
T260. En el panel de control de Windows abra Herramientas administrativas → Servicios. Aparecerá
una ventana como la mostrada en la figura 82, busque en la lista los dos servicios de Plone, uno es la
base de datos Zeo y otro el servidor Web Zope.
La instalación de complementos en Plone requiere una parada completa del servidor Zope. La configura
ción de Zope y de Plone se centraliza en un archivo de configuración de nombre buildout.cfg y se puede
encontrar en el directorio de instalación de Plone. Si lo ha instalado en la ruta por defecto, lo podrá
encontrar en C:\Plone41.
Si edita este archivo con Notepad++ verá que está divido en secciones donde se configuran cada una de
las partes del servidor Zope y el gestor de contenidos Plone. Estas secciones se distinguen por su
comienzo, empiezan con un texto entre corchetes del modo [nombre_seción]. En la documentación de
sobre Buildout en la página oficial de Plone están documentadas todas las secciones. Nos centraremos
en la sección [buildout] donde se pueden añadir complementos a Zope y Plone.
Siempre tras la modificación del fichero buildout.cfg hay que parar el servidor y ejecutar un comando de
actualización, mientras no se ejecute no se actualizará Zope y Plone, por más que se inicie y se pare el
servidor. Como ejemplo de este proceso se instalará CKEditor, complemento ya utilizado en otros CMS.
212 Módulo 4a - Plone

II Curso de Diseño de Sitios WEB basados en Gestores de Contenidos de libre distribuciónCentro de Formación Permanente – Universidad de Sevilla
T261. Edite con Notepad++ el fichero buildout.cfg y busque en la sección [buildout] el fragmento
de código indicado en el código 54 y añada el texto indicado en negrita. Este fragmento indica al
configurador Buildout que debe buscar en el repositorio collective de Internet el paquete python
(fichero .egg) llamado ckeditor.
eggs = Plone collective.ckeditor
zcml = collective.ckeditor
Código 54. Fragmento del fichero de configuración del Plone.
T261.1. Ahora debe detener los dos servicios de Plone desde el administrador de servicios de
Windows (ver figura 82).
T261.2. Una ver parado hay que ejecutar la línea de comandos de Windows (CMD) y acceder
desde esta línea de comandos al directorio C:\Plone41. Una vez situado en este directorio se
ejecuta el comando bin\buildout.exe. El siguiente texto muestra los comandos usados en CMD y
la salida obtenida tras la instalación del producto.
Microsoft Windows XP [Versión 5.1.2600](C) Copyright 1985-2001 Microsoft Corp.
C:\Documents and Settings\vbox-user>cd c:\
C:\>cd c:\Plone41
C:\Plone41>cd Plone
C:\Plone41>bin\buildout.exe.........
Módulo 4a - Plone 213
Figura 82. Servicios de Plone en Windows.

II Curso de Diseño de Sitios WEB basados en Gestores de Contenidos de libre distribuciónCentro de Formación Permanente – Universidad de Sevilla
...*************** PICKED VERSIONS ****************[versions]collective.ckeditor = 3.6.2collective.flowplayer = 3.0rc4collective.plonefinder = 1.0.2collective.quickupload = 1.5.1enfold.recipe.winservice = 0.7.2hachoir-core = 1.3.3hachoir-metadata = 1.3.3hachoir-parser = 1.3.4redturtle.video = 0.7.3
*************** /PICKED VERSIONS ***************
C:\Plone41>
Código 55. Ejecución de la actualización de Plone con buildout.
T261.3. Inicie Plone desde el administrador de servicios de Windows y navegue a la página de
configuración del sitio para comprobar si aparece el complemento CKEditor y activarlo. Tras
activarlo deberá configurarlo.
T262. Busque un producto en la página oficial de Plone para galerías de fotos, intente añadirlo en el
fichero buildout.cfg repitiendo el proceso anterior de instalación.
214 Módulo 4a - Plone
![Edition 2012/13 CMS - lcprod [ CMS - Content Management System ] • Grandadam E. • LCProd CMS Content Management System Wordpress eZ Publish... Joomla ! Prestashop Jahia Typo3 Drupal](https://static.fdocuments.ec/doc/165x107/60bc729d97fe2172a77bd733/edition-201213-cms-lcprod-cms-content-management-system-a-grandadam-e.jpg)