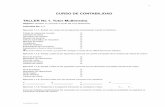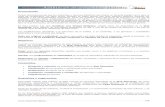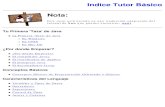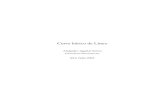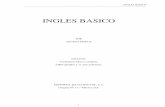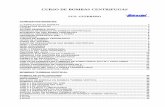CURSO BASICO
Transcript of CURSO BASICO

“Curso Básico Gems 5.4”
Rodrigo Salinas G. – Gemcom America Latina

Proyecto GemcomProyecto Gemcom:
Es un cojunto de bases de datos, objetos, propiedades, etc,...que son administrados bajo un cierto nombre permitiendo trabajar en forma fácil y ordenada.

Bases de Datos
Bases de Datos:
Es un archivo que permite organizar y reunir una gran cantidad de información perteneciente a un solo proyecto.

WorkspaceWorkspace:
Es el espacio virtual donde se organizan los diferentes elementos que forman el proyecto.(se guardan y administran las bases de datos)

ProfileProfile:
Es un archivo que mantendrá una cierta agrupación de caracteristicas de algún atributo en especial.

DRILLHOLE
Rodrigo Salinas Gálvez
Gemcom America Latina

Creación de una Workspace de SondajesIr al menú Workspace/Create or modify workspace
En el editor ir a Workspace/New
Elegir el tipo de workspace que deseamos crear
Dar un nombre y una descripción a la workspace creada

Creación de una Workspace de SondajesExiste la posibilidad de elegir el fromato de las medidas de desviación y la posibilidad de dejar abierta la creación de más tablas, por si fuera necesario.
Alternativa de formato para guardar las medidas dedesviación en los sondajes,es decir para definir la tablasurvey, recuerde que las alternativas son:
•Distancias (Distance)•Intervalos (From – To)•Coordenandas a través de la traza del sondaje (Point)

Estructura final de la Workspace

Comunicación entre las distintas TablasEn la figura se muestra lasTablas y Campos de una Worksapce de Sondajes y la llave primaria (HOLE-ID).
TABLAS
CAMPOS DE LAS TABLAS

Procedimiento de Importación
Preparar los archivos antes de importarlos:
Ordenar cada tabla en una hoja de cálculo separada.
Guardar cada tabla en formato *.txt, elegir formato delimitado por tabulaciones.

Preparando Profile de Importación• Seleccionar la workspace de sondajes creada.
• Ir a File / Import / Define Import Profiles•Crear un nuevo profile de importación•Especificar el formato del archivo a importar•Seleccionar la tabla a importar•En Column settings, seleccionar los campos de acuerdo al orden que vienen en el archivo a importar.

Importando datos a una Workspace
•Ir a File / Import / Import Data Into Workspace.
•Buscar el archivo de texto que contiene la tabla a importar.
•Elegir el profile de importación para la tabla en cuestión.
•Dar un nombre al archivo que almacenará todos los datos rechazados en la importación.

Edición de Datos
En el editor de Workspace, existe la posibilidad de visualizar los datos importados como también su edición.
Tabla Header
Sub-Tabla Survey
Sub-Tabla Lithology
Sub-Tabla Assays

Búsqueda de Registros
Es posible localizar un registro dado buscado por cualquier campo perteneciente a la tabla en interés, mediante la siguiente opción Goto / Find Record.

Edición y Protección de DatosIr a Options / Table
• En Edit Mode: se puede proteger, editar, o esconder los valores de un campo determinado.
• En las figuras se muestra la protección del campo LOCATION X, note la tonalidad oscura que toma la columna, indicando su protección.

Validación de DatosEs posible chequear los registros pertenecientes a la base de datos y revisar los posibles errores como:
• datos duplicados
• intervalos con distancias menores o iguales a cero
• intervalos fuera de una secuencia (esto ocurre cuando el valor del From o el To es menor que el correspondiente valor en el registro previo)
• Intervalos con valores en From o To mayores al largo establecido para el sondaje en la tabla Header.

Valores Especiales
VALORES ESPECIALES:
Not Enteret. NE (NO INGRESADO)
Not Sample. NS (NO MUESTREADO)
Not Calculate. NC (NO CALCULADO)
Insufficient Sample. IS (MUESTRA INSUFICIENTE)
Bellow Limit Detection. < (BAJO EL LIMITE DE DETECCION)
About Limit Detection. > (SOBRE EL LIMITE DE DETECCION)
Error Calculate. ERR (ERROR)

Creación de Profile de Colores
El objetivo de crear estos profile de colores es establecer un rago de colores para alguna variable en particular, para operaciones de despliegue, etc.
Ir a Format / Other Profiles / Colour•Crear un nuevo profile•En el campo TYPE ingresar la opción VALUES, si se trata de valores numericos o TEXT, si se trata de campos de tipo String, etc.

Creación de Profile de Despliegue
Un profile de despliegue nos permitirá definir como queremos visualizar los sondajes, es decir que campos queremos mostrar y con que características.
Ir a Format / Drillhole•Crear un nuevo profile•Seleccionar la Workspace de Sondajes que queremos desplegar

Profile de Despliegue
•Completar la primera hoja, que corresponde a la información a desplegar en el collar del sondaje.(Symbol)
•Completar la segunda hoja con la información de despliegue de la Traza.(Trace)

Cargando los SondajesPara cargar los sondajes tenemos dos posibilidades:
• ir a Drillhole / Data / Open
• con el botón derecho del mouse, presionar sobre la workspace y luego elegir Open

SECCIONES Y PLANTAS
Rodrigo Salinas Gálvez
Gemcom America Latina

Definición de Plantas y SeccionesEl objetivo de este capítulo es mostrar en forma fácil, las herramientas para generar
secciones verticales y plantas que otorga Gemcom.
Para la creación de secciones verticales lo primero que se debe realizar, es fijar el
área de vizualización en 3D. Luego se debe ir al menú View/Vertical Section/ Looking
North, que al activarse mostrará un rectángulo de color desplazándose en la pantalla:

Creando un Extraction FilePara establecer los límites ( en coordenadas) por donde nos estamos
desplazando en el espacio realizaremos una extracción de datos con el fin de
obtener los máximos y mínimos.

Creación de Secciones a partir de dos Puntos
Es posible definir secciones verticales desde dos puntos a través de la opción
View/Vertical Sections/From Endpoints. Esta opción es aplicable en 3D o 2D (en
plantas) donde basta solo con marcar dos puntos cualquiera, en el piso de la
caja 3D o una vista 2D (botón izquierdo del mouse), para generar la sección

Creación de un Set de SeccionesPara generar un set de secciones, debemos partir desde una sección
determinada desde donde se generarán un conjunto de secciones
Paralelas.

Editor de Secciones
Para editar, borrar o seleccionar cualquiera de estas secciones
debemos pararnos sobre una de ellas y hacer un click con el botón
derecho del mouse.

Selección de SeccionesView/Vertical Section/ Select from List, que desplegará una lista desde donde uno puede seleccionar.
View/Vertical Section/ Select Graphically, que mostrará en el área devisualización los siguiente.
Acá bastará solo con hacer click
en cualquiera de las secciones
para que quede activada.

Creación de PlantasPara generar una planta, Gemcom nos da la opción View/Plan View/Looking Down,
que al igual que en el caso de secciones verticales basta con desplazar el mouse hacia
delante o atrás para establecer la posición de la planta deseada.

Creación de un Set de PlantasLo primero que debemos hacer es fijar la cota que se necesita,
una vez fijada ir a View/ Create Sections/Pararallel Sections.
La selección de Plantas tiene las mismas características que para las secciones verticales, pudiendo seleccionar desde:
View / Plan View / Select from List
View / Plan View / Select Graphically
Mediante la lengüeta Profiles.

CompositosCálculo de Compositos

Cálculo de CompósitosPreparación de base de datos
Crear un tabla para compositar, con los siguientes campos:• HOLE-ID • FROM• TO• LARGO• COMP-ID (string) • LEYES...
Definición del Profile de Compositación
Selección del método de Compósito
Cálculo de los compósitos
Edición y Visualización de resultados

Porcentaje de Aceptacion de la Muestra
Ejemplo de calculo de composito
∑∑ ×
COMPOSITOLARGO
INTERVALOLEYINTERVALOLARGO
5.11015
1013222312
==×+×+×+×∑
1.11011
101322312
==×+×+×+×∑ NS
9.0109
103222312
==×+×+×+×∑ NS
100%
80%
70%
LARGO COMPOSITO = 10 MTS% DE ACEPTACION = 80%

Compositando por Planos
Por Planos

Compositando por Largos Iguales
Por largos iguales

Compositando por Largos Iguales, desde otra Tabla
Por largos iguales, a partir de otra tabla

Compositando por Largos desde otra Tabla
Por largos desde otra tabla

Compositando por mezcla de intervalos desde dos TablasPor intersección de dos tablas

Manipulacion Simple de Datos
Se puede usar esta función, para calcular nuevos datos desde datos existentes en la workspace activa.

Sintaxis de Manipalacion Simple
La Simple Manipulation of Fields, usa matemáticas expresiones para manipular datos en todos los registros que sean seleccionados.
“Nombre de Tabla:Nombre de Campo” Operador “Nombre de Tabla:Nombre de Campo2”
Si se trata de un STRING ‘STRING’
Si se trata de un numer, VA SIN COMILLAS
TABLA
CAMPO RESULTADO

Operadores
Los Operadores utilizados para las expresiones matemáticas y para las expresiones lógicas, son los siguientes:Suma (+)Resta (-)Multiplicación (*)División (/)Exponentes (^)Menor que (LT)Menor o Igual que (LE)Mayor que (GT)Mayor o Igual que (GE)Igual (EQ)No Igual (NE)Y (AND)O (OR)Paréntesis ( _ _ )

Manipulacion Condicional
Conditional Manipulation usa dos matemáticas expresiones para manipular datos en registros que son seleccionados usando una expresión lógica.

Sintaxis Manipulacion Condicional
La primera expresión matemática es usada cuando las condiciones especificadas de la expresión lógica son VERDADERAS.
La segunda expresión matemática es usada cuando las condiciones especificadas de la expresión lógica son FALSAS.
Operador
TABLA
“Nombre de Tabla:Nombre de Campo”
CAMPO RESULTADO
CAMPO RESULTADO
VERDADERO

POINT
Rodrigo Salinas Gálvez
Gemcom America Latina

Creación de una Workspace de PuntosIr al menú Workspace/Create or modify workspace
En el editor ir a Workspace/New
Elegir el tipo de workspace que deseamos crear
Dar un nombre y una descripción a la workspace creada

Adherir a una WorkspacePara adherir una workspace se debe seleccionar en el árbol estructural el tipo de workspace creada:
Hacer click con el botón derecho del Mouse
Elegir la workspace creada

Importación de un archivo ASCIIPara importar un archivo ASCII, se debe:
•Seleccionar el formato para importar
•Modificar el orden de los campos, para que sean coincidentes
•Asignar un Tag, para diferenciar los puntos

Salvar los datos dentro de una WorkspaceCuando una workspace ha sufrido un cambio o modificación, se vuelve de color rojo, indicando al usuario un cambio al interior de esta.

Creación de un profile de despliegue de Puntos El objetivo de crear estos profile de despliegue es establecer una caracterización para alguna variable en particular.
Ir a Format / Point•Crear un nuevo profile•Seleccionar el carácter con el cual queremos visualizar el punto, color, tamaño.•Seleccionar las etiquetas a desplegar, color, tamaño.

Despliegue en PantallaAl importar los datos, por defecto Gems mostrará los puntos de color Magenta, para que tome el profile de despliegue es necesario cerrar y volver abrir la workspace

POLYLINE
Rodrigo Salinas Gálvez
Gemcom America Latina

Status Lines constan de líneas de contorno (contour line) donde todos los puntos a lo
largo de la línea tienen la misma elevación o valor de Z, o líneas características (feature
lines) donde cada punto a lo largo de la línea tiene una única elevación.
3D Rings son usadas primeramente para la creación de sólidos. Ellas pueden
representar el contorno de un cuerpo mineralizado sobre una sección o plantas,
posteriormente se atan para crear un sólido.Tie Lines conectan las 3D Rings para creación de un sólido. Ellas pueden ser
usadas para unir 3D rings o grietas 3D rings. Los archivos de las tie line tienes
extensión. TIE (nombre.Tie).
Clipping Polygon
Descripción General de Tipos de Línea

Ir al menú Workspace/Create or modify workspace
En el editor ir a Workspace/New
Elegir el tipo de workspace que deseamos crear
Dar un nombre y una descripción a la workspace creada
Creación de una workspace de Polilíneas

Adherir una Workspace
Para adherir una workspace se debe seleccionar en el árbol estructural el tipo de workspace creada:
Hacer click con el botón derecho del Mouse
Elegir la workspace creada

Cargar un archivo Dwg / DxfPara cargar un archivo dwg / dxf, solo se necesita:
•Ir al menú Tolls / Dxf/Dwg Utilities / Open Dxf/Dwg File
•Elegir el archivo a desplegar
•Gems lo mostrará en pantalla, sin poder ser modificado

Importación de un archivo Dwg / DxfPara importar un archivo Dwg/Dxf, se necesita:
•Ir al menú Tolls / Dxf/Dwg Utilities / Extract Data from Dxf/Dwg File
•Aceptar el cuadro de dialogo, que aparece cuando esta cargada lainformación
•Especificar el formato de llegada de la información

Transferir la información a líneas GemsPara transferir la información a lineas Gems es necesario:
•Ir al menú Ir al menú Polyline / Data / Load Polylines from ASCII File
•Elegir el formato de línea, con el cual será leída la información
•Asignar una workspace y un TAG si fuese necesario

Creando un profile de despliegue de LineasPara crear un profile de despliegue de líneas, es necesario:
•Ir al menú Format / Line
•Elegir el tipo de línea, grosor, color.
•Elegir el tipo de punto, color y carácter.
•Elegir el tipo de etiqueta a desplegar.

Creando un profile de carga de líneaPara crear un profile de despliegue de líneas, es necesario:
•Ir al menú Format / Line Type
•Asignar el correspondiente profile de despliegue de líneas

Cambiando el atributo de las LíneasPara cambiar el atributo de las líneas, es necesario:
•Ir al menú Polyline / Multiline / Change Line Attributes / Change Plane/Line Type of Active Status Lines
•Asignar un plano(si corresponde) y asignar un profile de carga de líneas

Despliegue en PantallaFinalmente se desplegará en pantalla las líneas con los atributos que se habían señalado en el profile de despliegue.
Una vez realizados los cambios, salvar la información de la workspace.

SURFACES
Rodrigo Salinas Gálvez
Gemcom America Latina

Creación de una Workspace de SuperficieIr al menú Workspace/Create or modify workspace
En el editor ir a Workspace/New
Elegir el tipo de workspace que deseamos crear
Dar un nombre y una descripción a la workspace creada

Adherir una WorkspacePara adherir una workspace se debe seleccionar en el árbol estructural el tipo de workspace creada:
Hacer click con el botón derecho del Mouse
Elegir la workspace creada

Creación de una Superficie por TriangulaciónTriangulación: Las superficies se crean como una serie de paneles triangulares
conectados, también conocido como TINs (Redes de triángulos irregulares).
Cada punto se usa como un vértice de por lo menos un triángulo. Polylines representa
superficies,que puede representar la pata y cresta de un banco (conocido como líneas
de quiebre).

Creación de una Superficie por LaplaceMétodo de Laplace: Esté método usa una superficie 3D que adapta técnica para
calcular valores desde los datos de origen generando una interpolación y por medio
de esta le asigna valores de cota a puntos que no existían con esto se logra ampliar
la superficie original generando una mejor interpretación de la superficie.

Preparación de PerfilesLa opción Show surface / View Interception Polyline Only. Esta opción solo
muestra la intersección de un superficie o un sólido con una sección vertical o
una planta.
La opción Show Surface / View Shadow Projection.Esta opción muestra el contorno de las superficies proyectadas en el plano actual de vista, sin suprimir exhibición de la superficie mismas

Manejo de SuperficiesEl menú Surface ofrece variadas alternativas de corte e intersecciones entre superficies.

SOLIDS
Rodrigo Salinas Gálvez
Gemcom America Latina

Creacion de una Workspace de SolidosIr al menú Workspace/Create or modify workspace
En el editor ir a Workspace/New
Elegir el tipo de workspace que deseamos crear
Dar un nombre y una descripción a la workspace creada

Adherir una WorkspacePara adherir una workspace se debe seleccionar en el árbol estructural el tipo de workspace creada:
Hacer click con el botón derecho del Mouse
Elegir la workspace creada

Creacion de Solidos por Extrusionde Linea de Centro
Gems permite estrusion a partir de una linea de centro, pudiendose crear un Heading Profile para asignarle una seccion determinada a lo largo de toda la línea.

Creacion de Solidos por Extrusion paralela al PlanoGems permite estrusion a partir de un plano, pudiendose crear uncuerpo cuyo ancho estará delimitado por el alcance de cada plano o sección

Creacion de Solidos por Lineas de AmarreTie Lines conectan las 3D Rings para creación de un sólido. Ellas pueden ser
usadas para unir 3D rings o grietas 3D rings. Los archivos de las tie line tienes
extensión. TIE (nombre.Tie).

Manejo de SolidosEl menú Solid ofrece variadas alternativas de corte e intersecciones entre sólidos.

Utilidades de SolidosEl menú solido ofrece variadas alternativas de interseccion y la posibilidad de cambiar el tipo de sólido, además de report rápido de volumen.

POLYGONModelamiento Geológico
Rodrigo Salinas Gálvez
Gemcom America Latina

Poligonos
Utilidad de Poligonos.
El concepto de poligono, es una polilinea cerrada que encierra odesigna un atributo. Por ejemplo si se trabaja en modelamiento geologico puede ser: tipo de roca, área, volumen, densidad, etc...
También se emplean los poligonos, en planificación de corto y largo plazo, donde los poligonos determinar, zona de explotación, fases o expansiones, poligonos de voladura, etc...
En la siguiente presentación se mostrara la configuración global para el manejo de poligonos para el caso de modelamiento geológico

Creación de Base de Datos y Configuración de Layer Group
Creación de Codigos de Rocas
La creación de los códigos de rocas es lo primero que se debe generar previo a cualquier modelamiento.
Dentro de este profile se crea el código de roca ingresando densidad dandole una categoria a la roca en ore, waste o aire.
Se ingresa el Block Model Code, el cual es un valor numerico el que reflejará el código geológico en el modelo de bloques.

Grade Element
Creación de Grade Element
Los Grade Element son los elementos de ley que se utilizaran en la evaluación.

Colour Profile
Definición de Profile de Colores
En esta definición se ingresan los códigos de rocas con el color correspondiente a ese código de roca.
Los códigos que se ingresan deben estar escrito de la misma forma como se definieron en el Profile Rock Codes.

Hatch Profile
Definición de Hatch Profile
En este Profile se define los achurado que se utilizaran para, la visualización de los códigos de rocas.
Los códigos deben ser escritos de la misma forma que se crearon en el Profile de Rock Codes

Workspace de PoligonosCreación de Workspace de Poligono
Para el modelamiento geologico, se debe crear una base de datos de poligonos. Esta base de datos almacenará la información de los atributos de los poligonos.

Worksapce de Poligonos
En la tabla Header se almacenará el ID, el plano al cual pertenece el Layer Group del poligono. En la tabla Attributes se almacenará los atributos tales como: código de roca, densidad, volumen, ley, tonelaje, etc...En la tabla Location se almacenará las coordenadas x,y,z de los nodos de los poligonos.

Layer Group
Creación de Layer GroupEl Layer Group se basa en dos definiciones: Layer: Define la base de datos de poligonos que se utilizará en el modelamiento, los atributos que administrará, los Profile de achurados y color.

Geometry Rules
Geometry Rules:
Define el metodo de construcción que tendra los poligonos, también se define un algebra de poligonos el cual se emplea en los modulos de largo plazo.

Digitalización de Poligonos
Creación de Poligonos
Para la creación de poligonos se debe seleccionar la base de datos y el Layer Group asociado y sección o planta a modelar.

Reglas de Construcción
Aplicación de Reglas de Construcción e Identificación de Poligonos

PLOTMAKER
Rodrigo Salinas Gálvez
Gemcom America Latina

Tipos de Planos de Ploteo
Plotmaker trabaja con una extensión propia (*.GGP).
Son generados de diferente forma dentro de Gemcom:Current view.Ploteo de Sondajes.Generación de archivos en un solo paso (Batch List).

Current ViewPermite generar archivo de ploteo directamente de la vista que se encuentra activa en el momento de crear el GGP.(ya sea en 2D o en 3D)
ELEV ( Z)
B225
B226
B227
B229
B230B231
B232
B234B235
B236
B237
B238
B239
B240
B243B244
B245
B246 B247B248 B249 B250
B251
B252
B253
B254
B255
B256
B257
B258
B259
B260B261
B262B263
B264B265
B266
B268
B269
B270
B271
B300 B301B302
B303B304
B305 B306
B308 B309
B310
B311B312B313B314
B315B316 B317
B318 B319
B320
B321
B322
B323B324
B325B326B327
B328
B329
B330
B331
B332
B333B334
B335
B336B337
B338
B339
B340
B341
B342
B343
B345
B346
B347B350
B351
B353
B354
B355
B356B357B358
B359
B361
B362
B363 B364
B365
B366B367B368
B369B370
B371
B372B373
B374
B375
B376
B377B378
B379B380
B382
B383
B384
B385
B386
B387
B999
0.00 Y
B243
B264
B369
B370B373
300.
00 X
400.
00 X
500.
00 X
600.
00 X
700.
00 X
800.
00 X
900.
00 X
0.00 Y
100.00 Y
200.00 Y
300.00 Y
400.00 Y
500.00 Y
600.00 Y
700.00 Y

Ploteo de SondajesIMPORTANTE
Seleccionar la Workspace.
Seleccionar los planos a plotear(uno o más)
VERTICAL 1910

Profile de Ploteo para SondajesEl profile de ploteo, permite definir lo que se mostrará junto al sondaje.
Generando un GGp de este tipo podemos mostrar junto a la traza del sondaje; gráficos, histogramas, textos, etc.

Generación de GrillasDefinición de Grilla de referencia.
Tipo.Colores.Largo Ticksmark.Espaciamiento.Ploteo en Planta.

Generación de Batch ListPermite generar los archivos GGP de un solo paso de distintos planos o secciones.

Características de PlotmakerFácil manejo de los profile para Ploteo.
Conjuntamente se puede intersectar con la Topografía.
Creación de leyenda.
Fácil manejo de viñetas.
IMPORTANTE

Manejo Básico de PlotmakerPlotmaker se activa automáticamente desde Gemcom, mediante las
siguientes formas:
Directamente desde el icono que se aprecia en la figura.
Desde el menú que se muestra en la figura Tools/Graphics Output/Activate PlotMaker.Manteniendo presionando la letra P unos instantes.
ACTIVAPLOTMAKER

Estructura General de PlotmakerTal como se aprecia en la en la figura anterior, la hoja de ploteo esta compuesta por áreas denominadas viewports en los cuales son abiertos los distintos archivos a plotear, pudiendo definir diferentes características a cada una de ellasindependientemente.
TOOLBARSS
PLOT
PROPERTY SHEET
VIEWPORTCATALOG

Creando un Viewport
Los viewport son regiones independientes que permiten cargar
archivos y manejar los detalles de este libremente.
ARRASTRANDO CON EL BOTON IZQUIERDO DEL MOUSE PRESIONADO SOBRE LOS CUADRITOS, SE PUEDE MODIFICAR EL TAMAÑO

Formato de un ViewportCada estilo de ploteo puede contener uno o más viewport, los cuales pueden ser modificados, es decir se puede cambiar sus bordes, su color de fondo, se puede setear el origen e inclusive rotar el dibujo que se encuentra en el interior de este.
NOMBRE DEL VIEWPORT
COLOR DE FONDO DEL VIEWPORT
ORIGEN DEL VIEWPORT
COLOR DEL BORDE
ESTILO DE BORDE
ANCHO DEL BORDE
UBICACION DEL NOMBRE
ANGULO PARA ROTAR EL DIBUJO
COLOR DE LAS LETRAS DEL NOMBRE
COLOR DE FONDO DEL NOMBRE DEL VIEWPORT

Creando una Grilla para un ViewportLas grillas proporcionan el contexto para los dibujos en el viewport, estas pueden
mostrar localizaciones geográficas, el tamaño, la escala u otros detalles de el dibujo
en el viewport.NOMBRE DE LA GRILLA
FORMATO DE LA GRILLA
ESPACIAMIENTO DE LA GRILLA
COLOR DE LINEA
ESTILO DE LINEA
TAMAÑO Y COLOR DE LAS ETIQUETAS
ESTILO DE LETRA DE LAS ETIQUETAS
POSICIÓN DE LA ETIQUETA EN LA LINEA
POSICIÓN DE LA ETIQUETA EN EL
VIEWPORT
FORMATO DE DECIMALES DE LAS
ETIQUETAS
FORMATO DE LAS ETIQUETAS EN LOS
EJESTRANSFORMACIÓN DE COORDENADAS

Inserción de archivos en un ViewportEn un viewport se puede insertar varios tipos de archivos entre los
cuales se encuentran, archivos Gems (GGP), archivos Autocad (DWG),
archivoBitmap(BMP) o un objeto OLE linkeado.
Se puede insertar un archivo bitmap hecho en Gems o en otro
programa. Por ejemplo se puede insertar el logo de la empresa en el
dibujo o crear una viñeta que contenga el logo de la empresa.
Un objeto OLE linkeado es información creada en un archivo (archivo de
origen) que se desea insertar en un archivo de ploteo, la ventaja es que
en el momento que se requiera hacer alguna modificación al archivo,
este permanece ligado al programa de origen pudiéndose acceder a
dicho programa solo haciendo doble click sobre dicho objeto para luego
modificarlo.

Usando el catálogo para el PloteoEl catálogo es una ventana donde a menudo se almacenan ítems usados o
para su posterior uso tales como, viñetas, viewport, tablas, logos , etc. Se pueden
manejar los ítems en la ventana de catálogos, agregando, borrando, cambiándolos
o renombrarlos. También es posible construir más de un catálogo.
BOTÓN DE CIERRE
NOMBRE DE LA BARRA
NOMBRE DEL CATÁLOGO
ÍTEMS DEL CATÁLOGO

Salvando el Estilo
Plotmaker guarda todos los arreglos espaciales de la hoja bajo el nombre de
Estilo y con extensión (.STY). Después de guardar el estilo, se puede volver
a usar como una plantilla para plotear otros archivos.