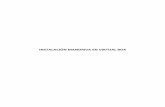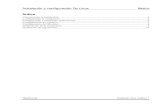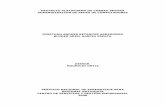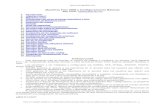Curs: Introducció al GNU/Linux per a usuaris (Mandriva 2008/Gnome)
Transcript of Curs: Introducció al GNU/Linux per a usuaris (Mandriva 2008/Gnome)

Curs: Introducció al GNU/Linux per a usuaris
(Mandriva 2008/Gnome)
Bartomeu Mascaró SolerAntoni Salvà Salvà
Juny 2008
Materials de Formació

Curs: Introducció al GNU/Linux per a usuaris (Mandriva 2008/Gnome)Autors: Bartomeu Mascaró Soler i Antoni Salvà Salvà
Servei de Formació Permanent del ProfessoratDirecció General d'Innovació i Formació del ProfessoratConselleria d'Educació i Cultura
Govern de les Illes Balears
obra de Bartomeu Mascaró Soler i Antoni Salvà Salvà està subjecta a una llicència de Reconeixement- No comercial-Compartir amb la mateixa llicència 3.0
Espanya de Creative Commons

CONVENCIONS Els símbols utilitzats en aquest text són:
Activitats d'introduccióActivitats completament guiades amb exposició gradual de continguts, que permetin
assegurar els continguts mínims de la programació del mòdul de formació.
Activitats de consolidació i reforç: Aquestes activitats presenten una dificultat un poc superior ja que no són tan guiades
i permetran un millor domini dels temes estudiats.
Activitats de lliurament obligatLes activitats que vénen marcades per aquesta icona s'hauran d'enviar
obligatòriament a la tutoria per tal de poder superar el curs de formació.
Activitats opcionalsActivitats d'ampliació de coneixements que permeti aprofundir en la temàtica tractada.
No són obligatòries i no s’han de fer si es veu que hi haurà dificultat per seguir el ritme aconsellat per al curs.
Recomanacions o comentarisRecomanacions o comentaris que permetran una millor realització de les activitats
encomanades.
AjudaSi la resolució d’algunes activitats presenta problemes, es podrà consultar l'ajuda,
que donarà pistes per facilitar-ne la seva realització.
Recursos addicionalsPer poder ampliar els coneixements, es posa a la disposició dels alumnes una
documentació complementària de consulta o d'ampliació.


Índex
1 Introducció. Què és GNU/Linux.................................................................................................1 2 Conceptes generals...................................................................................................................4
2.1 En relació amb els usuaris....................................................................................................4 2.2 En relació amb l'ordinador....................................................................................................5
2.2.1 Nom de l'ordinador ......................................................................................................5 2.2.2 Directoris i arxius ..........................................................................................................5
3 L'entrada al sistema Linux.........................................................................................................7 4 Els escriptoris: Gnome i KDE....................................................................................................9
4.1 Entrant al Gnome..................................................................................................................9 4.1.1 L'escriptori Gnome........................................................................................................9 4.1.2 Accés al directori personal..........................................................................................10 4.1.3 Els quadres.................................................................................................................10 4.1.3.1 Quadre inferior.........................................................................................................11 4.1.4 Quadre superior..........................................................................................................12 4.1.5 Personalitzant el quadre i l'escriptori...........................................................................12 4.1.5.1 Afegir elements........................................................................................................12 4.1.5.2 Eliminar elements.....................................................................................................13 4.1.5.3 Crear accessos .......................................................................................................14
4.2 Navegador d'arxius Nautilus...............................................................................................15 4.2.1 Estructura de directoris....................................................................................................15 4.2.2 Els directoris /mnt i /media : dispositius removibles.........................................................16
4.2.3 Arxius ocults................................................................................................................21 4.2.4 Operacions bàsiques amb fitxers i carpetes................................................................21 4.2.4.1 Crear carpetes..........................................................................................................21 4.2.4.2 Moure.......................................................................................................................22 4.2.4.3 Seleccionar..............................................................................................................22 4.2.4.4 Esborrar...................................................................................................................22 4.2.4.5 Canviar nom.............................................................................................................23 4.2.4.6 Copiar.......................................................................................................................23 4.2.4.7 Aferrar o enganxar...................................................................................................23 4.2.4.8 Retallar.....................................................................................................................23 4.2.4.9 Comprimir i descomprimir.........................................................................................23 4.2.5 Usuaris, grups i permisos............................................................................................26 4.2.5.1 L'usuari root- superusuari.........................................................................................26 4.2.5.2 Usuaris normals.......................................................................................................27 4.2.5.3 Grups.......................................................................................................................27 4.2.5.4 Permisos..................................................................................................................28 4.2.6 Configuració de l'escriptori..........................................................................................31 4.2.7 Aplicacions Preferides.................................................................................................31 4.2.8 Fons de l'escriptori......................................................................................................32 4.2.9 Menus i barres d'eines................................................................................................32 4.2.10 Ratolí.........................................................................................................................33 4.2.11 Resolució de pantalla................................................................................................33 4.2.12 Salvapantalles o protector de pantalla.......................................................................34 4.2.13 So..............................................................................................................................34 4.2.14 Temes.......................................................................................................................35 4.2.15 Teclat........................................................................................................................36 4.2.16 Eina de configuració del sistema: Centre de control..................................................37 4.2.16.1 Gestor de programari.............................................................................................38

4.2.17 Altres eines d'instal·lació: urpmi................................................................................38 4.3 Aplicacions..........................................................................................................................42
4.3.1 Navegador web Mozilla-Firefox...................................................................................42 4.3.2 Blocar finestres emergents..........................................................................................42 4.3.2.1 Canviar la pàgina d'inici i el lloc on guardar els adjunts............................................43 4.3.2.2 Variar la mida del text ..............................................................................................44 4.3.3 Correu electrònic.........................................................................................................44 4.3.3.1 Dades del compte....................................................................................................44 4.3.3.2 Configuració d'un compte de correu.........................................................................45 4.3.4 Correu web. Gmail......................................................................................................48 4.3.4.1 Creació d'un compte de correu Gmail......................................................................49 4.3.5 Transferència de fitxers: gFTP....................................................................................49 4.3.5.1 Connexió a un servidor públic..................................................................................50 4.4 Multimèdia......................................................................................................................52 4.4.1 El Gimp.......................................................................................................................52 4.4.1.1 Capturar pantalla......................................................................................................53 4.4.1.2 Animacions...............................................................................................................54 4.4.2 Els reproductors multimèdia Totem i Mplayer..............................................................57 4.4.2.1 Reproducció d'una pel·lícula en DVD.......................................................................57 4.4.2.2 Reproducció d'arxius de vídeo.................................................................................58 4.4.2.3 Reproducció d'arxius de so......................................................................................58
5 La línia de comandaments de Linux.......................................................................................60 5.1 Qui som?............................................................................................................................61 5.2 On som?.............................................................................................................................62 5.3 Què hi ha?..........................................................................................................................63 5.4 Què feim?...........................................................................................................................66 5.5 Operacions sobre arxius des de la línia de comandaments................................................67
5.5.1 Copiar arxius ..............................................................................................................68 5.5.2 Moure arxius ...............................................................................................................68 5.5.3 Esborrar arxius ...........................................................................................................68 5.5.4 Trobar arxius ..............................................................................................................68
5.6 Exemples d'altres comandaments......................................................................................69

Curs: introducció al GNU/Linux per a usuaris
1 Introducció. Què és GNU/Linux GNU/Linux és un sistema operatiu per a ordinadors. De forma planera, podríem dir que un
sistema operatiu és el conjunt de programes que tot ordinador executa en un primer nivell i que permet que els humans puguin proporcionar les seves entrades de dades a aquests estris per tal de que puguin ésser processades amb un programari adient en un segon nivell d'execució. El sistema operatiu posa, llavors, a nivell dels humans els resultats del procés d'aquestes dades. Ens trobam, per tant, en que cal diferenciar el sistema operatiu del programari sota el qual aquest s'executa.
Per prendre un exemple proper, Microsoft Windows, en les seves diferents modalitats, Mac OS, i GNU/Linux són sistemes operatius. Posen a l'abast de l'usuari els recursos d'entrada i sortida d'informació de l'ordinador, organitzen i processen aquestes dades dins els dispositius per emmagatzemar disponibles. En canvi Microsoft Office i OpenOffice.org són dos exemples de programari, en tots dos casos de programari ofimàtic, és a dir, un conjunt d'aplicacions orientades al treball administratiu amb les que, per exemple, podem el·laborar textos, realitzar fulls de càlcul, preparar presentacions o treballar amb dades. El programari pot estar disponible per un o més sistemes operatius, en aquest darrer cas es diu que el programari és multiplataforma. Mentre que Microsoft Office està dissenyat per executar-se sota Microsoft Windows, OpenOffice.org pot executar-se sota Microsoft Windows, GNU/Linux i d'altres sistemes operatius, com Mac OS i Sun.
A més de GNU/Linux i Microsoft Windows, hi ha molts sistemes operatius. UNIX, en les seves diferents versions dels fabricants, és el sistema operatiu que es fa servir per a sistemes de grans prestacions, destinats especialment a empreses i equipaments científics i de recerca que necessiten una gran estabilitat i seguretat en el seu funcionament. No obstant això, el seu cost i la seva especifitat per a marques concretes d'ordinadors no el fan una opció accessible per a un ordinador domèstic o d'una entitat amb pocs recursos.
L'interès dels estudiants d'informàtica per disposar d'un sistema operatiu de codi obert amb les prestacions d'UNIX i que, a més, s'adaptàs als processadors del tipus Intel 8x (els que varen començar a formar part dels ordinadors personals o PC) va desembocar en el MINIX. Aquest va ser un sistema operatiu de capacitats molt limitades però que complia els seus objectius. Linus Torvalds va reescriure el codi del nucli del programa, la qual cosa va comportar el naixement de Linux. Posteriorment, Richard Stallman i un nombre molt elevat de persones el varen desenvolupar sota la filosofia d'un sistema operatiu amb el codi disponible i de lliure distribució alternatiu a l'UNIX. El resultat de tot plegat és GNU/Linux, un sistema operatiu de codi obert que recull la capacitat de l'UNIX d'executar tasques simultànies i per diversos usuaris al mateix temps que integra les possibilitats de comunicació amb altres equips.
El nucli del sistema, el kernel, va anar incorporant, en les seves successives versions, el suport per a la majoria dels requisits de maquinari que anaven apareixent al mercat, especialment, la integració del protocol TCP/IP per a les comunicacions, el mateix que fonamenta l'existència de la Internet. S'ha afirmat que Linux és un producte de la Internet i, de fet, coincideix el seu desenvolupament amb el d'aquesta xarxa global.
Una de les coses que més sorprèn a un usuari quan s'interessa per Linux es que es troba amb distintes variants: Suse Linux, Ubuntu, Debian, Red Hat, Mandriva, ... Són les anomenades distribucions. Per acabar d'embolicar la troca, algunes d'aquestes distribucions esmenten de forma explícita que es fonamenten en d'altres distribucions (per exemple, la Ubuntu es basa en Debian). Quina diferència hi ha entre distribucions? Totes elles comparteixen el nucli del sistema, el kernel, i les diferències es troben en el programa d'instal·lació, els paquets de programari que incorporen, la configuració inicial de l'escriptori gràfic i, molt especialment, en la forma que tenen de gestionar la instal·lació, l'eliminació i el manteniment del programari. Actualment, per a un
Autors: Bartomeu Mascaró Soler i Antoni Salvà Salvà 1

Curs: introducció al GNU/Linux per a usuaris
usuari normal, fins i tot si ha de realitzar ocasionalment tasques d'administració (afegir o llevar programes, connectar una impressora o definir una connexió a la Internet) es troben poques diferències en el treball en una o altra distribució.
Les característiques principals i comunes a totes les distribucions que presenta aquest sistema operatiu són:
• Capacitat completa de multitasca. La capacitat de multitasca real comporta, per exemple, que es pot portar a terme l'execució simultània i independent de distints programes al sistema. Així, si una aplicació que està corrent al sistema s'atura o presenta un error, es pot suprimir la seva execució sense que afecti la resta de tasques que es duen a terme. Així, l'ordinador no “es penja” si un determinat procés presenta un problema. A més, la capacitat de multitasca es multiplica per la possibilitat que més d'un usuari estigui treballant amb la mateixa màquina al mateix temps, des d'un altre ordinador connectat al sistema o des d'una consola addicional.
• Suport de 32 i 64 bits. GNU/Linux es va dissenyar com a sistema operatiu de 32 bits, de forma que usava les característiques de mode protegit de la família de processadors Intel a partir del 80836, els més comuns en els ordinadors personals del tipus PC. Les successives versions del kernel suporten tots els processadors del mercat, tant si la placa base en porta només un (el normal en estacions de treball) o més (normalment en servidors), tant en 32 com en 64 bits1
• Memòria virtual i llibreries compartides. GNU/Linux fa servir una partició específica del disc dur de l'ordinador com a memòria virtual (la denominada partició swap), amb la qual amplia la memòria física RAM disponible quan l'execució d'algun procés ho fa necessari. GNU/Linux també incorpora llibreries d'arxiu compartides, en les quals els programes que fan servir subrutines estàndard hi troben el codi necessari en el moment d'executar-se. Això estalvia bona part d'espai al disc dur, ja que cada aplicació no necessita emmagatzemar la seva pròpia còpia d'aquestes subrutines comunes.
• Suport de comunicacions TCP/IP entre ordinadors. TCP/IP és el conjunt de protocols mitjançant els quals milions d'ordinadors al llarg del món bescanvien informació en xarxes locals (LAN) i, especialment, en la xarxa global coneguda com a Internet. Amb un sistema GNU/Linux que formi part d'una xarxa local, com la d'un centre escolar, l'usuari pot accedir als altres ordinadors de la xarxa als quals tingui accés o a la Internet. Addicionalment, un ordinador individual, fent servir un protocol d'Internet de línia en sèrie (SLIP), pot accedir a la Internet mitjançant un mòdem connectat a la línia telefònica. La integració d'ambdós protocols en el nucli del sistema fa que un ordinador amb GNU/Linux estigui especialment preparat per a la comunicació amb altres ordinadors, tant dins de les xarxes d'àrea local (LAN) com a la Internet. Actualment els equips GNU/Linux poden integrar-se també sense dificultats a xarxes del tipus NT o Windows mitjançant un protocol de comunicacions anomenat samba, de forma que poden accedir a tots els recursos de la xarxa.
• El Sistema X Window. X Window és el sistema d'entorn gràfic estàndard dels ordinadors UNIX. Fa uns anys, els ordinadors fonamentats en UNIX eren molt cars, de forma que en un entorn de treball corporatiu, com a una oficina, es trobava un ordinador principal i la resta d'estacions de treball eren només terminals. Aquests terminals es fonamentaven en una connexió amb el servidor per tal d'ésser operatives. Quan es començaren a fer servir aplicacions gràfiques, era necessari que el terminal no només accedís als arxius i a les aplicacions sinó que també descarregués les eines gràfiques. Per aquest motiu es va crear el sistema X Window. Aquest actua com a servidor de recursos gràfics, de forma que proporciona als programes basats en
1L'ordinador Mare Nostrum, del Centre de Supercomputació de Barcelona (Universitat Politècnica de Catalunya), està format per 10240 processadors de 64 bits a 2,3 Ghz i fa servir Linux com a sistema operatiu (distribució Suse)
Autors: Bartomeu Mascaró Soler i Antoni Salvà Salvà 2

Curs: introducció al GNU/Linux per a usuaris
l'ús d'interfícies gràfiques un entorn de grans prestacions, completament configurable, que suporta moltes aplicacions. Aquest entorn té una gran eficiència, ja que està dissenyat especialment per a la capacitat multitasca d'aquest sistema operatiu. Permet, per exemple, que un usuari tingui obertes múltiples sessions en diferents finestres de la pantalla a un mateix temps, fins i tot amb resolucions i mides de pantalla distintes, i que exporti les capacitats gràfiques a un altre ordinador amb el qual estableixi una sessió remota. GNU/Linux fa servir una versió lliure del Sistema X Window, coneguda com “Xfree86”. A partir d'aquesta interfície s'han desenvolupat gestors d'escriptoris (dels quals en destaquen KDE i Gnome) que faciliten la interacció dels diferents usuaris amb el sistema i des del qual es llancen aplicacions i s'accedeixen als recursos disponibles, tot incloent-hi les eines de configuració i administració del sistema. En aquest tutorial ens basarem amb el Gnome.
• Suport de múltiples sistemes d'arxius. GNU/Linux té el seu sistema de distribuir la informació al disc dur de l'ordinador (sistema d'arxius), anomenat ext2. No obstant això, Linux reconeix els sistemes d'arxius del tipus MS DOS, el sistema d'arxius FAT32 que usa Windows 9x, NT i 2000 i NTFS que fa servir Windows XP. D'aquesta forma, si un ordinador té una o més particions Windows a més de la partició Linux, els arxius i les carpetes que s'hi troben i alguns dels programes, tot fent servir aplicacions que reben el nom d'emuladors –com l'aplicació wine–, són accessibles des de Linux. Això no és així a l'inrevés, des de Windows, la partició Linux és invisible.
• Suport de programari GNU. Linux suporta una gran quantitat de programari de lliure distribució escrit i desenvolupat en el Projecte GNU. La major part de les utilitats bàsiques de Linux és programari GNU. Les distintes distribucions proporcionen una gran quantitat de programari.
Activitat d'introducció 1
Llegiu un resum de la història i la cronologia del desenvolupament del nucli de Linux a l'enllaç següent: http://ca.wikipedia.org/wiki/Linux.
Complementàriament, llegiu l'article de la mateixa viquipèdia de l'entrada GNU (feu clic sobre l'enllaç GNU o bé aneu a http://ca.wikipedia.org/wiki/GNU).
Per què parlem de GNU/Linux quan ens referim a aquest sistema operatiu?
Activitat opcional 1
Vegeu el documental “Código Linux” (51 minuts) sobre la història del desenvolupament de GNU/Linux i la forma en què es va desenvolupar. El podeu veure en línia si feu una cerca a Google Video (http://video.google.es) amb el nom “Código Linux”. Feu un comentari sobre allò que vos ha cridat més l'atenció al fòrum del curs.2
2 Si estau especialment interessats en els aspectes econòmics i socials que hi ha hagut al darrera de GNU/Linux, i teniu temps de lectura, us recomanem la monografia amb el títol “Codi Rebel” de Glyn Moody (Servei de Publicacions de la Universitat de València, ISBN 978-84-370-6743-8.)
Autors: Bartomeu Mascaró Soler i Antoni Salvà Salvà 3

Curs: introducció al GNU/Linux per a usuaris
2 Conceptes generalsCom hem dit més amunt, Linux és un sistema multiusuari i multitasca. Això significa que és
capaç de gestionar l'execució simultània d'una gran diversitat de processos dins espais reservats a un compte d'usuari. Aquestes dues capacitats comporten que sigui un sistema operatiu especialment dissenyat perquè pugui fer servir totes les possibilitats del treball en xarxa, és a dir, de la comunicació entre ordinadors. És per aquest motiu que cal aclarir uns conceptes generals que poden semblar novedosos per a un usuari que tingui el costum d'haver treballat en un sistema Windows d'un ordinador aïllat, encara que no ho haurien d'ésser si s'ha treballat en un entorn de xarxa. Els descriurem breument:
2.1 En relació amb els usuaris
Les persones que han de treballar amb un ordinador que té instal·lat un sistema Linux han de disposar d'un compte d'usuari en aquest ordinador.
Aquest compte els proporciona l'accés a l'ordinador i un espai de treball a la màquina.
El nom del compte és el nom de l'usuari (login). El control de l'accés al sistema de cada un dels usuaris es porta a terme mitjançant l'entrada d'una contrasenya.
Els elements diferenciadors dels distints usuaris són els privilegis o els drets d'ús que tenen sobre els arxius i els directoris dels sistema. Aquests drets o privilegis sobre els arxius són els de lectura, r, escriptura, w, i execució, x. Veureu més endavant una aplicació d'aquests privilegis més endavant a l'apartat 4.2.5 (pàgina26)
Els usuaris que comparteixen els mateixos drets sobre uns determinats arxius constitueixen un grup. Quan un usuari ha acabat de treballar amb l'equip l'abandona (logout). El temps en què un usuari es troba connectat (l'interval entre el login i el logout) s'anomena sessió.
Cada usuari disposa d'un directori personal dins de l'estructura d'arxius del sistema, en el qual hi té tots els drets o privilegis. Quan un usuari crea un arxiu o un directori dins del seu directori personal, esdevé propietari d'aquest arxiu o directori. La figura superior mostra l'estructura d'arxius d'un ordinador amb quatre usuaris profe1, profe2, profe3 i profe4, cada un dels quals té un directori o carpeta personal amb el mateix nom d'usuari. Aquests directoris són sempre subdirectoris del directori /home.
Un propietari té tots els drets o privilegis sobre els arxius i directoris que “pengen” del seu directori personal, en canvi, té l'accés restringit a d'altres directoris i utilitats associades amb l'administració de l'ordinador. Per tenir un control total sobre l'ordinador cal trobar-se en el compte d'un usuari que té característiques especials: el superusuari o administrador que, en el sistema,
Autors: Bartomeu Mascaró Soler i Antoni Salvà Salvà 4

Curs: introducció al GNU/Linux per a usuaris
s'identifica amb el nom de compte root. Aquest usuari és el primer que es crea quan s'instal·la el sistema, té tots els privilegis i drets sobre l'equip i està destinat a funcions de configuració i administració. És el que porta a terme la tasca de crear, esborrar i canviar els drets dels usuaris.
L'usuari root pot canviar i esborrar els arxius de configuració del sistema. Per aquest motiu, encara que l'ordinador el faci servir només una persona, és molt important que el treball normal es realitzi dins del compte d'un usuari sense tots els privilegis, de forma que només s'hagi d'operar com a root per a tasques d'instal·lació, configuració o administració quan sigui necessari.
Per tant, s'ha de fer servir la política de no entrar mai al sistema com a root, i proporcionar només la clau d'accés del superusuari quan el sistema ens ho demani si volem portar a terme la instal·lació d'un paquet de programari, un dispositiu o la modificació de la llista d'usuaris de l'equip. És molt important recordar que cal no oblidar-nos de la contrasenya del superusuari. Si això s'esdevingués, caldria reinstal·lar tot el sistema.
2.2 En relació amb l'ordinador
2.2.1 Nom de l'ordinador
Cal tenir en compte que Linux és un sistema operatiu dissenyat per al funcionament en xarxa. Tant és així, que quan l'ordinador treballa en mode local es pot dir que és una “xarxa d'un”. Per exemple, el sistema X Windows d'entorn gràfic funciona en la forma client/servidor; és a dir, és un conjunt d'aplicacions que proporciona totes les eines gràfiques (servidor) a petició de les aplicacions (client) que corren en el mateix ordinador, encara que aquestes podrien estar ubicades en un equip distint amb el qual establís una connexió de xarxa. És per aquest motiu que, encara que l'ordinador no formi part d'una xarxa local de forma permanent, o només es connecti eventualment a la Internet mitjançant la línia telefònica, l'equip amb el qual treballam té una identificació (“hostname”). Les distintes distribucions assignen de forma predeterminada a l'ordinador distints noms d'equip. Aquest nom pot modificar-se, un cop instal·lat el sistema operatiu. Quan es treballa en xarxa, aquest és el nom que identifica l'ordinador.
2.2.2 Directoris i arxius
Tot el sistema Linux, inclosos els dispositius que controlen els perifèrics connectats a l'ordinador (anomenats “arxius de dispositius"), són arxius o fitxers que s'estructuren d'acord amb un sistema de directoris. Aquest sistema de directoris té una certa variació d'una distribució de Linux a una altra, encara que la tendència és, de cada vegada, adoptar un esquema més estandarditzat. El nivell superior d'aquest sistema de directoris és el directori arrel, que es representa amb / . Tots els altres directoris en són subdirectoris d'acord amb una estructura del tipus arbre. Per defecte, Linux proporciona permisos de lectura a tots els fitxers i d'accés a tots els directoris per a tots els usuaris. En general, un usuari només operarà dins del seu directori personal /home/nom_compte_usuari , de forma que la integritat de tot el sistema es garanteix si l'administrador o el superusuari del sistema porta una política raonable de permisos dins dels diferents arxius del sistema. De forma molt breu, el sistema d'arxius estandarditzat (hi ha variacions molt minses d'una distribució de Linux a una altra) inclou els següents directoris:
/home El directori que conté els subdirectoris personals dels usuaris. Cada un dels usuaris té privilegis complets sobre els arxius i els subdirectoris del seu directori personal.
Autors: Bartomeu Mascaró Soler i Antoni Salvà Salvà 5

Curs: introducció al GNU/Linux per a usuaris
/bin És el directori que inclou les instruccions de la línia de comandament de Linux, els quals són comuns amb UNIX
/boot Aquest directori conté els fitxers necessaris per a l'arrencada.
/dev Arxius dels dispositius del sistema. A Linux, com en UNIX, qualsevol dispositiu de l'ordinador (una impressora, un disc dur, un CD-ROM, una tarja de so ...) és un fitxer. Això permet que es pugui fer servir la definició d'una ruta d'arxiu dins del sistema d'arxius com a forma per accedir a qualsevol dispositiu.
/etc Aquest directori conté arxius de configuració del sistema. Aquests arxius es creen durant el procés d'instal·lació i sols poden ser modificats pel superusuari root.
/usr És un directori que té una estructura pròpia i que conté els programes amb dret d'execució per part de tots els usuaris.
/lib Incorpora els arxius de les llibreries d'accés compartit.
/mnt És el directori en el qual es “munten” els sistemes de fitxers de dispositius d'emmagatzemament massius de dades (discos durs, disquets, CD-ROM, discos durs del tipus usb o càmeres digitals, ...) o de sistemes d'arxius situats en altres ordinadors connectats en xarxa. A Linux no es fan “connexions d'unitats de xarxa”, sinó que es defineixen a quines unitats i a quins directoris s'hi ha d'accedir de forma remota i llavors s'incorporen a l'estructura de directoris de l'ordinador local mitjançant aquest directori.
/proc És un directori usat pel nucli del sistema per emmagatzemar arxius generats durant l'execució de processos.
/root És el directori personal del superusuari.
/sbin Conté arxius de configuració inicial del sistema (alguns compartits amb els que es troben al directori /etc ) i eines d'administració, utilitats i ordres generals exclusives de root.
/tmp En aquest arxiu es troben fitxers d'ús no permanent per part de tots els usuaris del sistema (tothom té permís d'escriptura en aquest directori). El seu contingut se sol esborrar en sortir del sistema.
/opt Aquest directori no es troba a totes les distribucions. Si existeix, sol contenir paquets de programari que no es troben incorporats a una distribució de Linux i que l'administrador va afegint al sistema.
/var És un directori en el qual es desen els arxius associats a les cues d'impressió, on es diposita el correu electrònic dels usuaris, arxius històrics i, en general, aquells arxius que es van actualitzant mentre es porten a terme els distints processos del sistema.
Videocomentari a:http://fadlinuxib.blip.tv/file/1091299/
Autors: Bartomeu Mascaró Soler i Antoni Salvà Salvà 6

Curs: introducció al GNU/Linux per a usuaris
3 L'entrada al sistema LinuxEn el procés d'instal·lació de Linux, a més del superusuari root, es poden crear un o més
comptes d'usuari. Si sols es crea un únic usuari i hi donau la vostra confirmació en el procés d'instal·lació de Linux, el procediment d'arrencada pot incloure l'entrada automàtica a aquest compte d'usuari del sistema. Així, un cop s'ha completat l'arrencada del sistema us apareix l'escriptori gràfic del compte d'aquest usuari predeterminat.
En canvi, si en el procés d'instal·lació del sistema no vàreu establir cap procediment d'entrada automàtica a un compte d'usuari, o heu sortit de la sessió sense apagar l'ordinador, us trobareu amb una pantalla d'entrada al sistema, semblant a la següent, en la qual ens hem d'identificar com a usuaris. Aquestes pantalles són configurables per part de l'administrador del sistema mentre es fa la instal·lació o a posteriori, per aquest motiu és possible que l'aspecte que tinguin en el vostre ordinador de treball sigui distint. En tot cas, les opcions amb què us trobareu són les mateixes que les que es descriuen tot seguit.
Introduïm el nom del nostre compte a la casella “Nom d'usuari” . Posteriorment, heu d'introduir-hi la contrasenya d'accés. En aquest punt cal recordar que la contrasenya distingeix majúscules de minúscules. En aquesta pantalla, també podem triar el tipus de sessió, que en el nostre cas serà la GNOME. Al botó de Sistema tendrem l'opció de reiniciar o apagar.
Autors: Bartomeu Mascaró Soler i Antoni Salvà Salvà 7

Curs: introducció al GNU/Linux per a usuaris
Si la contrasenya que s'ha introduït no és la correcta, ens surt un missatge d'avís “Accés fallit” i tornam a tenir una nova oportunitat per introduir-hi la correcta. Cal tenir en compte que les cadenes de text i números que formen part de la contrasenya distingeixen entre majúscules i minúscules.
Si la contrasenya és la que correspon al nom del compte que es fa servir al sistema, premem la tecla "Enter" o feim clic a "Login" i veurem com s'inicia la càrrega de l'entorn gràfic predeterminat del sistema (en el nostre cas suposarem que es tracta de Gnome).
L'escriptori ens apareix amb les mateixes finestres i el mateix aspecte de la darrera vegada que vàrem realitzar una sessió a l'ordinador si, quan varem sortir de la sessió la darrera vegada, vàrem deixar assenyalada la casella de verificació “Desa la configuració”. Així, si vàrem sortir del sistema amb alguna finestra corresponent a un programa oberta, aquesta mateixa finestra ens tornarà aparèixer a l'escriptori.
Si se vol canviar el gestor d'entrada, basta anar al Centre de Control de Mandriva/Arrencada/Configurar l'administrador de pantalla.
Autors: Bartomeu Mascaró Soler i Antoni Salvà Salvà 8

Curs: introducció al GNU/Linux per a usuaris
4 Els escriptoris: Gnome i KDEActualment, poder disposar d'un entorn gràfic de treball és un requisit de qualsevol sistema
operatiu. De fet, un dels elements que ha afavorit l'accessibilitat de les TIC al gran públic és poder accedir a les aplicacions i utilitats d'aquests estris sense haver de realitzar procediments complexos o haver de memoritzar paraules clau. En els entorns gràfics o escriptoris, una pantalla amb elements gràfics va substituir a la consola amb els intèrprets de comandaments, i els dispositius apuntadors, dirigits per “ratolins” i les superfícies sensibles, han anat substituint el teclat. La paraula escriptori, i la resta de vocabulari que es fa servir en aquests entorns (“documents”, “carpetes”, “arxius”, ...) assenyala que els entorns gràfics estan dissenyats basant-se en el treball d'oficina. En aquests escriptoris, per tant, trobarem els llançadors d'aplicacions, les dreceres i la distribució dels documents i arxius de les distintes aplicacions. L'accés a tots aquests recursos es realitza gràficament, mitjançant els dispositius apuntadors. Els entorns gràfics, no obstant això, no invaliden l'ús de la venerable consola per accedir al intèrpret de comandaments, que és una eina que no cal oblidar i que presenta molts avantatges quant a eficiència un cop es coneix el seu ús. Cal tenir en compte que totes les operacions en entorn gràfic es poden realitzar des de la consola i, de fet, l'actuació des de l'escriptori el que fa és automatitzar i reproduir operacions de comandaments. És recomanable un mínim coneixement de la consola, cosa que farem en to de suggeriment més endavant en aquest tutorial.
El primer intent d'entorn gràfic que va aparèixer va ser el KDE. Malauradament, el codi del conjunt de programes que permeten l'execució d'aquest entorn estava construït sobre una biblioteca (un conjunt de sots-programes) gràfica anomenada Qt que no tenia el codi disponible. Per tal de que els desenvolupadors d'aplicacions de codi obert les puguin integrar dins d'un entorn gràfic coherent i aquest mateix entorn pugui ésser adaptat i millorat sense restriccions d'acord amb les idees inicials de la llicència GNU, es va iniciar el projecte Gnome, que aviat va agafar un gran impuls. El nom de GNOME ve de GNU Network Object Model Environment, és a dir, un entorn orientat a objectes de xarxa sota llicència GNU. Al llarg dels anys, en aquest projecte s'han publicat diverses edicions. Cada distribució de Linux incorpora la darrera versió de Gnome. La que farem servir en aquest tutorial és la que incorpora la instal·lació de Mandriva2008.
És normal que ens trobem que els creadors d'aplicacions tinguin en compte la seva integració en un o altre escriptori. Així, tot i que les aplicacions fonamentades en interfícies gràfiques poden córrer en ambdós escriptoris, de vegades el rendiment de la seva execució i la disponibilitat de totes les opcions és més complet en un escriptori que en un altre. Finalment, cal esmentar que els dos projectes estan desenvolupant, de forma paral·lela, paquets ofimàtics basats en la llicència GNU amb la intenció que s'integrin de forma completa en un i altre escriptori (Gnome Office i Koffice). OpenOffice.org, per la seva banda, s'integra plenament en el menú d'aplicacions de tots dos escriptoris.
4.1 Entrant al Gnome
4.1.1 L'escriptori Gnome
Podem considerar l'escriptori com la pantalla que apareix quan entram a Gnome, excepte la barra de baix i la de dalt que s'anomenen quadres. A l'escriptori, hi trobarem una sèrie d'icones que ens facilitaran l'accés al directori personal. Encara que ens trobem amb un escriptori més o manco adaptat a nivell d'imatge a la distribució de GNU/Linux que tinguem al nostre abast, l'entorn gràfic és completament personalitzable, i hi podrem afegir accessos directes a programes, fitxers i, en general, a tots els recursos del nostre sistema.
Autors: Bartomeu Mascaró Soler i Antoni Salvà Salvà 9

Curs: introducció al GNU/Linux per a usuaris
4.1.2 Accés al directori personal
Podem accedir al nostre directori personal clicant a la icona carpeta inicial de l'usuari nom_usuari, o anant al menú Llocs-->Carpeta d'inici.
Per crear una carpeta dins el nostre directori personal: Llocs-->Carpeta d'inici-->Fitxer-->Crear una carpeta.
Activitat d'introducció 2
Crea una carpeta al teu directori personal anomenada “curs-linux”.
Dins aquesta carpeta hi anirem guardant les properes activitats de lliurament obligat. Per a cada activitat de lliurament obligat, crea una sots-carpeta de “curs-linux” amb el nom activitat1, activitat2, etc.
4.1.3 Els quadres
Les barres llargues que hi ha a dalt i baix de l'escriptori, s'anomenen barra d'eines de GNOME, barra d'estat, plafó o quadres. Des d'aquests quadres accedirem a diferents aplicacions.
Autors: Bartomeu Mascaró Soler i Antoni Salvà Salvà 10

Curs: introducció al GNU/Linux per a usuaris
4.1.3.1 Quadre inferior
Botó per minimitzar totes les finestres i mostrar l'escriptori sense les finestres de les aplicacions obertes.
Canviador d'espais de treball. Amb el Gnome podem tenir fins a quatre escriptoris diferenciats. És un “applet” o miniaplicació que permet passar d'un escriptori a un altre.
Una manera pràctica i molt eficient d'utilitzar els escriptoris és posant-hi aplicacions diferents a cada un. Així podem fer servir un escriptori per a la navegació web, correu i xat. Un altre per al processador de text i el full de càlcul, i un tercer per al tractament d'imatges etc. Podem assignar a cada un la seva especialitat. El paginador facilitarà l'accés d'un escriptori a l'altre.
Videocomentari: http://fadlinuxib.blip.tv/file/1113929/
Autors: Bartomeu Mascaró Soler i Antoni Salvà Salvà 11

Curs: introducció al GNU/Linux per a usuaris
4.1.4 Quadre superior
Menú Aplicacions: hi trobarem totes les aplicacions instal·lades, agrupades per categories
Menú Llocs: apareix un llistat de les carpetes considerades importants per l'usuari. Si clicam a una d'elles apareixerà el navegador d'arxius Nautilus
Menú Sistema: ens permetrà, entre d'altres, adaptar l'escriptori a les nostres necessitats. També hi ha l'opció “Surt” des de la qual podrem acabar la sessió, apagar o reiniciar el sistema
Accedirem a l'ajuda del GNOME
Mozilla Firefox, navegador web
Accés al Centre de Control. Des d'aquí podrem administrar el sistema: afegir o llevar programari, configurar l'accés a la xarxa, instal·lar impressores, etc. És necessita contrasenya de root
Evolution. Gestor de correu, calendari, contactes...
Diferents applets, com ara l'estat de xarxa, rellotge, selector de finestres
4.1.5 Personalitzant el quadre i l'escriptori
Un dels punts forts del Gnome és la seva potència i facilitat de personalització. De fet, quan entram dins l'entorn Gnome, no hi sol haver massa elements a la vista per tal que nosaltres ho anem adaptant a les nostres necessitats.
En aquest apartat veurem com incloure elements, al quadre i a l'escriptori.
4.1.5.1 Afegir elements
Si volem afegir nous elements a qualsevol dels quadres, ens hem de situar damunt una àrea buida del quadre, prémer el botó dret i seleccionar “Afegeix al quadre”.
Autors: Bartomeu Mascaró Soler i Antoni Salvà Salvà 12

Curs: introducció al GNU/Linux per a usuaris
Ens apareixerà un menú com el de la imatge següent, i simplement haurem de triar l'elemet que volem incorporar al quadre.
També podrem llançar una aplicació des del quadre. Bastarà seleccionar-la dels menús Aplicacions, Llocs o Sistema, fer clic amb el botó dret i triar l'opció ”Afegeix aquest llançador al quadre”, o arrossegant directament al quadre l'aplicació que ens interessi llançar, mentre mantenim pitjat el botó esquerre del ratolí.
4.1.5.2 Eliminar elements
Per eliminar un element del quadre, basta prémer damunt ell amb el botó dret i seleccionar “Suprimeix del quadre”
Activitat d'introducció 3
Afegeix tres elements diferents al quadre superior o inferior. És recomanable practicar-ho de les diferentes maneres descrites anteriorment. Entre els elements a afegir hi ha d'aparèixer el que correspon a “Fes una captura de pantalla”.
Autors: Bartomeu Mascaró Soler i Antoni Salvà Salvà 13

Curs: introducció al GNU/Linux per a usuaris
4.1.5.3 Crear accessos
Per posar un accés directe a l'escriptori, arrossegarem amb el botó esquerre del ratolí, la icona des del menú fins al lloc de l'escriptori on el vulguem. Si després ho volem eliminar, ens situarem sobre l'accés directe i farem clic amb el botó dret. Sortirà un menú, que donarà l'opció de moure'l a la paperera (vegeu-ne la imatge).
Videocomentari a: http://fadlinuxib.blip.tv/file/1112611/
Activitat d'introducció 4
Personalitza l'escriptori, creant accesos directes a programes. Canvia el fons de pantalla a través del menú que surt quan cliques dins l'escriptori amb el botó dret del ratolí Canvia el Fons de l'Escriptori.
Activitat d'entrega obligada 1
Fes una captura de tot l'escriptori personalitzat, utilitzant l'element Fes una captura de pantalla. Recorda que l'has incorporat al quadre a l'Activitat 3.
Guarda l'arxiu Captura.png a la carpeta creada a l'Activitat 2 curs-linux.
Envia l'arxiu mitjançant l'eina d'enviament de tasques d'aquesta activitat. A continuació, amb un missatge de correu intern, avisa al tutor/a de l'enviament de l'activitat i espera la seva resposta abans d'enviar l'activitat obligatòria següent.
Autors: Bartomeu Mascaró Soler i Antoni Salvà Salvà 14

Curs: introducció al GNU/Linux per a usuaris
4.2 Navegador d'arxius Nautilus
El Nautilus ens permetrà navegar pel sistema d'arxius del nostre PC. A l'escriptori hi trobarem la
icona que ens obrirà el directori personal. També hi podem accedir a través del menú
“Llocs --> Carpeta d'inici”.
En els menús Fitxer, Edita, Visualitza, Llocs i Ajuda hi trobarem totes les accions que podrem dur a terme.
4.2.1 Estructura de directoris
Amb el navegador d'arxius podrem veure l'arbre típic d'un sistema GNU/Linux.
Anem a la icona de El meu Ordinador fent-hi un doble clic amb el botó esquerre del ratolí
Autors: Bartomeu Mascaró Soler i Antoni Salvà Salvà 15

Curs: introducció al GNU/Linux per a usuaris
Recordau que teniu una breu descripció dels directoris principals a l'apartat 2.2.2 a la pàgina 5 d'aquest tutorial.
4.2.2 Els directoris /mnt i /media : dispositius removibles
Per als usuaris de Microsoft Windows, una de les qüestions més sorprenents de Linux és que en aquest sistema operatiu no existeixen les “unitats” sinó que tots els dispositius d'emmagatzemament (discos durs, particions de discos durs, discos òptics, unitats extraibles Zip, discos usb, ...) són subdirectoris del directori /mnt o /media. Les càmeres de fotografia digital, reproductors mp3, i tots els dispositius amb unitats de memòria connectables per usb avui en dia s'incorporen a l'estructura de directoris de /media.
Aquesta capacitat es troba a partir de les versions del kernel 2.6.x.x i posteriors. Linux fa servir la utilitat “supermount” per muntar i desmuntar automàticament aquests dispositius. De totes formes, cal tenir en compte que alguns dispositius usb, especialment els més antics, no es “deixen” muntar de forma automàtica. Per aquests casos, una cerca amb Google vos proporcionarà referències sobre d'altres usuaris que s'han trobat en la mateixa situació. Per tal d'identificar un dispositiu usb que no s'ha muntat, vegeu la descripció que us dóna a una finestra d'una consola (pàgina 58) la sortida del comandament lsusb.
Autors: Bartomeu Mascaró Soler i Antoni Salvà Salvà 16

Curs: introducció al GNU/Linux per a usuaris
Si no hi ha hagut dificultats, en anar als directoris /mnt i /media amb el Nautilus veurem els punts de muntatge dels dispositius.
Concretament en aquest cas, podem dir que a més el PC disposa de dues particions windows, a les quals hi podrem accedir fent-hi un doble clic amb el ratolí
Autors: Bartomeu Mascaró Soler i Antoni Salvà Salvà 17

Curs: introducció al GNU/Linux per a usuaris
Si disposam d'un llapis usb i una de les darreres versions de Linux amb el kernel 2.6.x.x (com ara la Mandriva 2008), per tal que es munti el dispositiu (llapis usb en aquest cas) és suficient connectar-lo al port usb. Normalment es crea un accés directe a l'escriptori que facilita l'accés als arxius que hi poguem tenir.
Autors: Bartomeu Mascaró Soler i Antoni Salvà Salvà 18

Curs: introducció al GNU/Linux per a usuaris
De totes maneres sempre hi podrem accedir amb el Nautilus, anant al directori /media/disk. Aquest és el nom que el sistema assigna als dispositius extraibles que es munten de forma automàtica amb el supermount.
Atenció: Abans d'extreure el dispositiu del port usb, hem de desmuntar el volum clicant amb el botó dret damunt la icona i seleccionar Desmunta el volum.
Autors: Bartomeu Mascaró Soler i Antoni Salvà Salvà 19

Curs: introducció al GNU/Linux per a usuaris
Cal també tenir en compte que no convé arrencar l'ordinador amb un dispositiu usb connectat, ja que en aquest cas el sistema de detecció automàtica de maquinari l'incorporarà a l'estructura d'arxius com si fos un dispositiu permanent al sistema.
D'altres dispositius específics (com l'Ipod d'Apple) són reconeguts directament i es munten amb un nom particular quan s'endollen al port usb del sistema:
No obstant això, en fer doble clic a la icona els que ens apareix és l'estructura de directoris de la mateixa forma que a qualsevol dispositiu muntat a /mnt o /media, des d'on es pot, en aquest cas, accedir als arxius de música per tal de reproduir-los amb un altre programa o, en el cas d'un telefon, transferir arxius d'imatges i música des de i a l'ordinador. Com tots els anteriors, per a aquests dispositius sempre s'ha d'executar el desmuntatge o extracció del sistema.
Autors: Bartomeu Mascaró Soler i Antoni Salvà Salvà 20

Curs: introducció al GNU/Linux per a usuaris
Videocomentari a : http://fadlinuxib.blip.tv/file/1116502/
4.2.3 Arxius ocults
Al sistema GNU/Linux, existeixen arxius i directoris ocults on es solen guardar les configuracions personals i programes. Els noms d'aquests arxius/carpetes comencen per un punt, i la seva finalitat és evitar que els usuaris els esborrin accidentalment.
Els podem visualitzar amb el Nautilus, anant al menú Visualitza-->Mostra els fitxers ocults
4.2.4 Operacions bàsiques amb fitxers i carpetes
4.2.4.1 Crear carpetes
Podrem crear tantes carpetes com volguem dins el nostre directori /home/usuari , obrint el Nautilus i “Fitxer-->Crear una carpeta”. Si ara ens situam dins la nova carpeta creada, podrem crear d'altres subcarpetes, i així successivament.
Autors: Bartomeu Mascaró Soler i Antoni Salvà Salvà 21

Curs: introducció al GNU/Linux per a usuaris
4.2.4.2 Moure
És possible moure carpetes i fitxers mantenint pitjat el botó esquerre del ratolí i arrossegant el fitxer o carpeta al nou lloc desitjat.
4.2.4.3 Seleccionar
Per seleccionar fitxers o carpetes mantenim clicat el botó esquerre del ratolí en un espai buit, i arrossegam fins que el requadre generat cobreixi l'àrea que ens interessi.
Per seleccionar fitxers o carpetes que apareguin de forma contigua en la llista del navegador d'arxius, assenyalam el primer fent clic amb el botó de l'esquerre del ratolí i, mantenint espitjada la tecla de majúscules, fem clic amb el botó de l'esquerre en el darrer element que vulguem seleccionar. Tots els elements entre el primer i el darrer quedaran seleccionats.
Si el que ens interessa és seleccionar diversos elements que no siguin contigus, podem mantenir pitjada la tecla Ctrl i anar clicant amb el botó esquerre del ratolí damunt els fitxers o carpetes que vulguem seleccionar
4.2.4.4 Esborrar
Clicar amb el botó dret damunt l'arxiu o carpeta i triar “Moure a la paperera”. Per esborrar múltiples arxius es pot fer servir la mateixa tècnica de selecció d'arxius o carpetes contigues o no contigues que hem descrit al punt anterior.
Amb el teclat: seleccionar l'arxiu o carpeta i prémer la tecla “Supr” o “delete”
4.2.4.5 Canviar nom
Clicar amb el botó dret damunt l'arxiu o carpeta i triar “Canviar nom”.
Autors: Bartomeu Mascaró Soler i Antoni Salvà Salvà 22

Curs: introducció al GNU/Linux per a usuaris
Amb el teclat: seleccionar l'arxiu o carpeta i prémer la tecla “F2”
4.2.4.6 Copiar
Clicar amb el botó dret damunt l'arxiu o carpeta i triar “Copia el fitxer”.
Amb el teclat: seleccionar l'arxiu o carpeta i prémer les tecles “Ctrl+C”
4.2.4.7 Aferrar o enganxar
Clicar amb el botó dret damunt l'arxiu o carpeta i triar “Enganxa els fitxers”.
Amb el teclat: seleccionar l'arxiu o carpeta i prémer les tecles “Ctrl+V”.
4.2.4.8 Retallar
Clicar amb el botó dret damunt l'arxiu o carpeta i triar “Retalla el fitxer”.
Amb el teclat: seleccionar l'arxiu o carpeta i prémer les tecles “Ctrl+X”.
4.2.4.9 Comprimir i descomprimir
La compressió d'arxius consisteix en convertir un arxiu o un conjunt d'arxius en un únic arxiu d'una mida menor que l'arxiu o arxius originals. Aquesta operació era gairebé obligatòria quan els disquettes amb una capacitat de 1,5 Mb eren l'única alternativa per traslladar arxius entre ordinadors que no estiguessin connectats en xarxa. Actualment els mitjans extraibles no tenen aquestes restriccions, però l'interès d'aquest programari rau en la possibilitat de posar en un únic arxiu un gran nombre d'arxius, de forma que no calgui fer una operació de seleccionar els arxius un a un per després copiar-los i enganxar-los. Aquest “empaquetament” d'arxius el realitzarem amb el programa integrat al navegador Nautilus “File Roller”. Es tracta de crear un arxiu “contenidor” al qual afegirem els arxius que vulguem empaquetar/comprimir.
Per comprimir/empaquetar, clicarem amb el botó dret damunt la carpeta que volguem comprimir, i al menú que surt seleccionam “Crea un arxiu...”
S'obre una finestra que ens permet triar el nom de l'arxiu comprimit juntament amb el tipus de compressió i també la ubicació on volem guardar la carpeta comprimida.
És important desplegar el menú “Tipus de fitxer” per tal de seleccionar el tipus de compressor/empaquetador que es vulgui fer servir. Segons el tipus de programa escollit, el File
Autors: Bartomeu Mascaró Soler i Antoni Salvà Salvà 23

Curs: introducció al GNU/Linux per a usuaris
Roller afegirà automàticament l'extensió corresponent. A l'exemple està escollit el més habitual, que és un empaquetament amb el programa tar i una compressió amb el programa gzip, per la qual cosa el nom de l'arxiu quedarà en apunts.tar.gz. L'elecció del tipus de fitxer dependrà de la disponibilitat de programari que tingui el destinatari de l'arxiu, ja que caldrà el mateix programa per fer la descompressió/desempaquetament. Per exemple, per algú que només tingui el Winzip, caldria escollir el tipus d'arxiu Zip (.zip).
Fem clic a “Crea” i ens apareix una finestra amb el nom de l'arxiu i l'extensió que correspon al programa d'empaquetament/compressió escollit.
En aquest exemple s'incorpora tot el contingut de la carpeta apunts/, incloses les subcarpetes. Apareixerà una barra de progrés en la que apareixen els noms dels arxius que s'incorporen a l'arxiu:
En acabar, la finestra amb el nom de l'arxiu comprimit/empaquetat porta la llista dels arxius que s'hi han incorporat. Sortim del programa tancant la finestra amb el nom de l'arxiu. En obrir el navegador d'arxius Nautilus, els arxius comprimits/empaquetats apareixen amb una icona característica:
Autors: Bartomeu Mascaró Soler i Antoni Salvà Salvà 24

Curs: introducció al GNU/Linux per a usuaris
L'arxiu empaquetat/comprimit està així disponible per copiar-lo a un dispositiu extraible per tal de desar-lo com a còpia de seguretat, per enviar-lo com a arxiu adjunt de correu electrònic o bé per transferir-lo a un altre ordinador de la xarxa.
Per descomprimir/desempaquetar l'arxiu, el navegador d'arxius Nautilus incorpora un enllaç gràfic amb el programa File-Roller, el qual enllaça a totes les eines de compressió i descompressió d'arxius que es troben a Linux (les mateixes que suporta el “File Roller”). És suficient en fer clic amb el botó de la dreta sobre la icona de l'arxiu i seleccionar “Extreu aquí..”:
Activitat d'entrega obligada 2
A la carpeta curs-linux de l'Activitat 1, crea-hi quatre subcarpetes anomenades: activitats, materials, recursos i varis. Dins la carpeta “activitats” crea sis subcarpetes amb els noms: activitat1, activitat2, activitat3, activitat4, activitat5 i activitat6.
Mou el fitxer “Captura.png” generat a la Activitat obligada 1 cap a la carpeta
Autors: Bartomeu Mascaró Soler i Antoni Salvà Salvà 25

Curs: introducció al GNU/Linux per a usuaris
/home/nom_usuari/curs-linux/activitats/activitat1
Crea un arxiu comprimit amb format Zip d'aquesta carpeta amb el nom activitat2.zip i envia'l mitjançant l'eina d'enviament de tasques d'aquesta activitat. A continuació, amb un missatge de correu intern, avisa al tutor/a de l'enviament de l'activitat i espera la seva resposta abans d'enviar l'activitat obligatòria següent.
4.2.5 Usuaris, grups i permisos
Recordem que hem comentat a l'apartat 2 “Conceptes generals“ (pàgina 4 d'aquest part del tutorial) que, quan s'instal·la el sistema operatiu GNU/Linux, es configuren dos comptes d'usuari: el root (que és l'administrador del sistema o superusuari) i al manco, un usuari “normal”, és a dir, sense drets d'administració.
Quan iniciam una sessió, el que feiem realment és determinar els drets d'accés a grups d'arxius, directoris o serveis.
4.2.5.1 L'usuari root- superusuari
És l'usuari que té drets per realitzar qualsevol tasca, visualitzar o modificar qualsevol arxiu. No hi ha res que l'usuari root no pugui fer...fins i tot carregar-se el sistema, és clar.
Per entrar com a root al sistema basta obrir una consola
Autors: Bartomeu Mascaró Soler i Antoni Salvà Salvà 26

Curs: introducció al GNU/Linux per a usuaris
i, tot seguit, teclejar el comandament su i el sistema ens demanarà la contrasenya. Veurem, com a la figura, que ens canvia el caràcter previ a la posició des d'on introduir comandaments de $ a #.
El comandament su, seguit d'un nom de compte d'un nou usuari, de fet, serveix per canviar del compte d'usuari actual a un nou usuari i no és un acrònim de “superusuari” com molts pensen. El que succeeix és que quan aquest comandament s'executa sense especificar un nou d'usuari canvia al superusuari root.
Si coneixem la contrasenya del superusuari, podem executar comandaments des de la consola amb els privilegis de root sense haver de canviar de compte. Per això fem sudo seguit del comandament. El sistema, abans d'executar el comandament ens demanarà la contrasenya del superusuari. Per exemple, per tancar de forma immediata el sistema des de la consola (operació que només pot fer el superusuari fem: sudo shutdown -h now escrivim la contrasenya després de la indicació Password i s'executa el procés d'apagat de l'ordinador.
No cal dir la importància de guardar la contrasenya d'aquest usuari, que entre moltes altres coses tindrà el privilegi d'instal·lar el programari.
4.2.5.2 Usuaris normals
Els comptes d'usuari normal disposen del seu propi directori principal, que és un subdirectori del directori /home.
Cada usuari pot personalitzar el seu lloc de treball de manera independent. Les preferències de cada usuari es guarden en el seu directori principal /home/nom_usuari
4.2.5.3 Grups
L'objectiu d'un grup és agrupar de manera lògica recursos i arxius per tal que siguin compartits per els membres d'un grup. La creació de grups i l'assignació d'usuaris als grups és una acció restringida al superusuari o administrador del sistema. Així, per exemple, es pot crear un grup anomenat grup_recursos i de forma que s'hi puguin afegir uns usuaris per tal que tenguin accés a
Autors: Bartomeu Mascaró Soler i Antoni Salvà Salvà 27

Curs: introducció al GNU/Linux per a usuaris
uns determinats recursos (per exemple, una carpeta compartida, una impressora o una gravadora de DVDs).
4.2.5.4 Permisos
Hi ha tres nivells de permisos al arxius:
Usuari (propietari), Grup i Altres
Cada nivell té permisos de lectura(r), escriptura(w) i execució(x).
Una manera còmode de visualitzar els permisos és a través del Nautilus. Les passes que s'han de seguir són:
1.- Obrir la carpeta profe1 Edita --> Preferències i a la pestanya Vistes seleccionar Vista de Llista
2.- A la pestanya Llista les columnes seleccionam també el Grup, Permisos, Permisos en Octal i Propietari, tal com mostra la figura
Autors: Bartomeu Mascaró Soler i Antoni Salvà Salvà 28

Curs: introducció al GNU/Linux per a usuaris
Ara quan tornem obrir la carpeta profe1 visiualitzarem els arxius amb totes les columnes seleccionades anteriorment, on entre d'altres, hi apareixen els permisos.
A la imatge anterior podem veure, per exemple, que la carpeta cursos té de propietari el profe1, que pertany al grup profe1 . Els permisos representats per drwxr-xr-x ens informa que es tracta de un directori (d), que el propietari té permisos de lectura(r), escriptura(w) i execució(x). Els membres del grup profe1 hi tenen permisos de lectura(r), però no d'escriptura(-) i sí tenen també
Autors: Bartomeu Mascaró Soler i Antoni Salvà Salvà 29

Curs: introducció al GNU/Linux per a usuaris
drets d'execució(x) . Els “Altres” tenen permisos de lectura(r), però no d'escriptura(-) i sí tenen també drets d'execució(x).
A la taula podem veure de manera més gràfica el que s'ha explicat anteriorment:
Permisos carpeta profe1Propietari Grup Altres
rwx r-x r-xlectura(r), escriptura(w),
execució(x)lectura(r), execució(x) lectura(r), execució(x)
Per canviar els permisos de forma gràfica, haurem de situar el ratolí damunt la carpeta o fitxer que volguem i accedir als Permisos a través de les seves Propietats. Depenent dels drets que tenguem a aquesta carpeta els podrem modificar. S'obre la següent finestra de definició dels permisos:
Videocomentari a : http://fadlinuxib.blip.tv/file/1116545/
Activitat d'entrega obligada 3
Comprova els permisos del fitxer “Captura.png” (generat a l'activitat obligada 2) i del directori /mnt, i respon de forma raonada les següents preguntes a un arxiu de text:
a) Qui és el propietari del fitxer Captura.png? Pots canviar els permisos perque els “Altres” hi tenguin dret d'escriptura?
Autors: Bartomeu Mascaró Soler i Antoni Salvà Salvà 30

Curs: introducció al GNU/Linux per a usuaris
b) Qui és el propietari del directori /mnt? Pots canviar els permisos?
c) Intenta guardar l'arxiu Captura.png dins el directori /mnt. Comprova el que passa. Quina explicació té?
Envia l'arxiu de text amb les respostes a les qüestions a), b) i c) plantejades, mitjançant l'eina d'enviament de tasques. A continuació, amb un missatge de correu intern, avisa al tutor/a de l'enviament de l'activitat i espera la seva resposta abans d'enviar l'activitat obligatòria següent.
4.2.6 Configuració de l'escriptori
Per configurar l'escriptori anirem al menu “Escriptori --> Preferències”. Es desplegarà un menú que permetrà a cada usuari personalitzar l'escriptori.
4.2.7 Aplicacions Preferides
A Sistema --> Preferències --> Aplicacions preferides, podrem escollir, entre d'altres, els programes que s'executin quan fem clic sobre un enllaç a una adreça web o de correu.
Autors: Bartomeu Mascaró Soler i Antoni Salvà Salvà 31

Curs: introducció al GNU/Linux per a usuaris
4.2.8 Fons de l'escriptori
Podrem canviar el fons de l'escriptori i també afegir-ne de nous anant a Sistema --> Preferències --> Aparença i clicar al botó Fons. Si feu clic al botó “Afageix” s'obre una finestra de navegació d'arxius per tal de seleccionar un arxiu d'imatge (en trobareu una bona colecció de “dedicats” a GNU/Linux que podeu descarregar a http://www.linuxwallpapers.org).
4.2.9 Menus i barres d'eines
A Sistema --> Preferències --> Aparença i clicar al botó Interfície ens permetrà definir si les aplicacions Gnome mostrin només les icones, només text o icones més text a la barra d'eines
Autors: Bartomeu Mascaró Soler i Antoni Salvà Salvà 32

Curs: introducció al GNU/Linux per a usuaris
4.2.10 Ratolí
En aquest apartat, Sistema --> Preferències --> Ratolí podrem triar la mida del cursor del ratolí, canviar-ne la velocitat o configurar-lo per esquerrans
4.2.11 Resolució de pantalla
Depenent del tipus de configuració del maquinari gràfic del sistema a Sistema --> Preferències --> Resolució de pantalla, hi podrem escollir la configuració (eina imprescindible quan es fan servir canons de projecció de resolució distinta a la de la pantalla de l'ordinador).
Autors: Bartomeu Mascaró Soler i Antoni Salvà Salvà 33

Curs: introducció al GNU/Linux per a usuaris
4.2.12 Salvapantalles o protector de pantalla
En aquest apartat, Sistema --> Preferències --> Estalvi de pantalla, podrem escollir el salvapantalles i programar el temps d'espera.
Activitat d'introducció 5
Fes una previsualització d'uns quans dels protectors de pantalla i posa'n un d'ells que s'activi després de dos minuts d'inactivitat.
4.2.13 So
Podrem configurar les preferències de so que es troben associades al comportament de l'escriptori gràfic. Al menú Sistema --> Preferències --> So ,hi veurem tres seccions: Dispositius,
Autors: Bartomeu Mascaró Soler i Antoni Salvà Salvà 34

Curs: introducció al GNU/Linux per a usuaris
Sons i Avís sonor del sistema. A la primera és recomanable la detecció automàtica dels dispositius. En la secció de Sons, controlarem els sons del sistema.
Activitat d'introducció 6
Habilita l'opció Reprodueix sons del sistema. Activa i comprova el funcionament de la majoria d'ells, triant els que més t'agradin.
4.2.14 Temes
Gnome a través de Sistema --> Preferències --> Aparença --> Temes permet personalitzar les finestres. Bàsicament són un conjunt d'opcions globals de visualització que afecten l'aspecte que tenen les finestres. Existeixen un seguit de temes predefinits a la instal·lació de Gnome que es poden modificar per tal de crear-ne de nous o bé se'n poden instal·lar dels disponibles a http://art.gnome.org/themes
Per això, descarregau el que hagueu escollit, desau-lo a una carpeta de l'ordinador i seleccionau-lo amb el navegador d'arxius que es desplega fent clic al botó “Instal·la”.
Autors: Bartomeu Mascaró Soler i Antoni Salvà Salvà 35

Curs: introducció al GNU/Linux per a usuaris
4.2.15 Teclat
A les preferències del teclat, Sistema --> Preferències --> Teclat , ens apareixerà un menú que permetrà modificar el seu comportament , canviar d'un teclat espanyol a un americà, controlar la velocitat de repetició, etc.
Una opció curiosa és la Descans de tecleig. Una vegada activada aquesta opció, es bloquejarà la pantalla desprès del temps que haurem establert per tal d'obligar-nos a un descans també programat.
Activitat d'introducció 7Activitat d'introducció 7
Autors: Bartomeu Mascaró Soler i Antoni Salvà Salvà 36

Curs: introducció al GNU/Linux per a usuaris
Activa l'opció “Descans de tecleig” perquè s'activi al cap de 1 minut, i que t'obligui a “descansar” durant un període també de 1 minut.
Fixa't en el quadre de dalt a la dreta, on apareixerà un applet que t'informarà del temps aproximat que resta per iniciar el descans
4.2.16 Eina de configuració del sistema: Centre de control
A totes les distribucions GNU/Linux existeix una eina gràfica de configuració del sistema on s'exigeix la contrasenya del compte del superusuari root per accedir-hi.
En el cas de la distribució de Mandrake/Mandriva aquestes eines es troben agrupades en el Centre de Control.
Des d'aquí podrem gestionar tan el maquinari com el programari del PC.
Activitat opcional 2
Si tens accés al compte de superusuari, explora les opcions del menú del Centre de Control, posant especial atenció al maquinari detectat.
4.2.16.1 Gestor de programari
En aquest apartat podrem instal·lar, actualitzar i eliminar programes que haguem instal·lat, tot des d'una interfície gràfica molt intuitiva. Evidentment, com hem dit abans, serà necessària la contrasenya de root.
Autors: Bartomeu Mascaró Soler i Antoni Salvà Salvà 37

Curs: introducció al GNU/Linux per a usuaris
4.2.17 Altres eines d'instal·lació: urpmi
En el cas de la distribució Mandrake/Mandriva es fa imprescindible parlar de l'eina urpmi. Hi ha maneres diferents d'instal·lar programes a Linux. Una de les més fàcils, potents i còmodes és a través de l'eina urpmi.
Aquesta ens permetrà configurar ubicacions remotes per a les fonts de programari per així poder tenir els paquets actualitzats, i no haver de dependre dels Cds o DVD d'instal·lació.
Podem veure quines són les fonts inicials anant al Centre de Control --> Gestor de Programari --> Configurar suport de paquets per a la instal·lació i actualització
Inicialment, hi trobarem els Cds o DVD a partir dels quals hem fet la instal·lació.
Per afegir les fonts dels servidors remots es pot fer servir la instrucció urpmi.addmedia. Com que la sintaxi d'aquest comandament és una mica complicada, s'han desenvolupat eines en línia que automatitzen la creació de les ordres urpmi.addmedia. Una d'aquestes eines es pot trobar a l'URL http://easyurpmi.zarb.org/old/
Autors: Bartomeu Mascaró Soler i Antoni Salvà Salvà 38

Curs: introducció al GNU/Linux per a usuaris
La pàgina té una versió en llengua catalana a la què es pot accedir seleccionant el menú desplegable de la dreta superior (vegeu la figura següent).El procés per generar les ordres urpmi.addmedia amb aquesta eina en línia consta de tres etapes:
En la primera, s'ha de seleccionar la versió del Mandriva i l'arquitectura de l'ordinador.
Podeu obtenir la informació sobre l'arquitectura del vostre sistema de forma molt ràpida si introduïu a una consola el comandament uname -a, Trobareu una sortida com:
[root@localhost profe1]# uname -a
Linux localhost 2.6.22.19-laptop-2mdv #1 SMP Mon May 5 21:03:49 EDT 2008 i686 Intel(R) Core(TM)2 Duo CPU T7300 @ 2.00GHz GNU/Linux
En aquest cas podem veure que la versió del nucli, o kernel, del sistema és la 2.6.22.19-laptop-2mdv (mdv vol dir que es troba dins d'una distribució de Mandriva) i que l'arquitectura del sistema és una i686.
En acabar pitjau el botó procedir amb el pas 2:
Triam les ubicacions remotes on hi ha els paquets de software. Es recomana especificar les fonts main (la font principal, que conté els paquets oficials), contrib (altres paquets, generalment sense suport ni sense actualitzacions) i updates (actualitzacions).
Opcionalment també podem afegir altres fonts, com ara les de Penguin Liberation Front
Autors: Bartomeu Mascaró Soler i Antoni Salvà Salvà 39

Curs: introducció al GNU/Linux per a usuaris
És recomanable activar la casella per fer servir l'índex comprimit. Així la càrrega de paquets serà més ràpida, a canvi de menys informació dels paquets.
En acabar s'ha de pitjar procedir amb el pas 3
Ara es mostraran les ordres que s'haurien d'executar en consola per tal d'afegir les fonts.
Autors: Bartomeu Mascaró Soler i Antoni Salvà Salvà 40

Curs: introducció al GNU/Linux per a usuaris
Obrim un terminal i ens validam com a root. Copiam aquestes ordres i les executam. A vegades pot passar que qualque servidor extern estigui “caigut” . En aquest cas no quedarà altre remei que triar-ne una altre i provar.
Activitat opcional 3
Podeu comprovar que s'han afegit les fonts remotes anteriors a través del Centre de Control
Un cop estiguin instal·lades les fonts de programari remotes, quan vulguem instal·lar un paquet, només caldrà obrir una Terminal (consola), validar-nos com a root i executar l'ordre
urpmi nom_paquet
Així, per exemple, si volem instal·lar el kword, (processador de textos) , simplement haurem d'executar l'ordre urpmi kword. Si el paquet (programa) que volem instal·lar depen d'altres, aquests també s'instal·laran.
Autors: Bartomeu Mascaró Soler i Antoni Salvà Salvà 41

Curs: introducció al GNU/Linux per a usuaris
Videocomentari a : http://fadlinuxib.blip.tv/file/1116677/
4.3 Aplicacions
En aquest menú hi trobarem les aplicacions instal·lades al sistema i agrupades en categories com ara Oficina , Internet, So i vídeo...
Veurem algunes de les aplicacions d'ús més freqüent i que es troben en la instal·lació per defecte de la distribució Mandriva 2008 d'acord amb la proposta tècnica del Servei d'Informàtica Educativa de la Conselleria d'Educació i Cultura de les Illes Balears. Com hem vist al punt anterior, es poden afegir nombroses aplicacions a les que s'esmenten tot seguit, i fer-ne servir d'altres alternatives.
4.3.1 Navegador web Mozilla-Firefox
Per executar-ho anam al quadre superior “Internet --> Navegadors -->Mozilla Firefox”
El Firefox és un navegador ràpid, potent, estable i personalitzable. En els seus menús hi ha opcions que ens ajudaran a la navegació per la Internet.
4.3.2 Blocar finestres emergents
Tots sabem que aquestes finestres poden arribar a ser molt molestes quan anam per la web, encara que també són necessàries per al progrés dins de certs llocs web interactius. Si aquestes finestres són només de contingut de caire publicitari amb el Firefox és fàcil blocar-les.
Anem a Edita --> Preferències --> Contingut
Autors: Bartomeu Mascaró Soler i Antoni Salvà Salvà 42

Curs: introducció al GNU/Linux per a usuaris
4.3.2.1 Canviar la pàgina d'inici i el lloc on
guardar els adjunts
Una opció pràctica és canviar la pàgina d'inici del navegador i la ubicació on guardar els arxius adjunts que ens baixem.
Anem a Edita --> Preferències --> Principal
4.3.2.2 Variar la mida del text
Podem variar la mida del text de les pàgines que visitem d'una forma molt còmode i ràpida
Augmentar el text: Ctrl + + (prémer la tecla Ctrl i la tecla + a l'hora)
Autors: Bartomeu Mascaró Soler i Antoni Salvà Salvà 43

Curs: introducció al GNU/Linux per a usuaris
Disminuir el text: Ctrl + - (prémer la tecla Ctrl i la tecla – a l'hora)
4.3.3 Correu electrònic
En la majoria de distribucions GNU/Linux s'instal·len per defecte diversos clients de correu. El funcionament i la configuració de comptes és pràcticament igual a tots ells i quasi tot el que es digui sobre un determinat client de correu, és aplicable als altres. En aquest cas ens ocuparem de la configuració d'un compte amb el client de correu del Mozilla Thunderbird.
4.3.3.1 Dades del compte
Abans de configurar el compte haurem de conèixer una sèrie de dades, que dependran del proveïdor de correu que tinguem. En aquest exemple ens centrarem en la configuració d'un compte de correu de la Conselleria d'Educació.
Les dades que necessitarem són:
Nom adreça de correu: normalment es correspon amb la primera lletra del nostre nom seguida del primer llinatge, l'arrova i el nom del domini d'educació de la caib. A l'exemple utilitzarem [email protected]. Aquesta dada la vos hauran facilitat en la comunicació en la qual se us informa de l'assignació d'una adreça de correu i cal verificar-la, ja que en el cas, bastant comú, de coincidències en la primera lletra del nom i del primer llinatge pot aparèixer, a més un nombre.
Nom d'usuari: comença per “x” (minúscula) seguit dels números del DNI. Utilitzarem x12345678
Nom servidor POP. Aquest és un acrònim que significa Post Office Protocol. S'utilitza per obtenir els missatges guardats en el servidor i passar-los al programa client de l'usuari. El nom del servidor POP de la conselleria és: educacio.caib.es
Nom servidor SMTP: (acrònim de Simple Mail Transfer Protocol. És el protocol que utilitzen els servidors de correu per intercanviar missatges. En aquest cas el nom del servidor SMTP de la Conselleria coincideix amb el del servidor POP.
Contrasenya d'accés al nostre compte de correu.
Autors: Bartomeu Mascaró Soler i Antoni Salvà Salvà 44

Curs: introducció al GNU/Linux per a usuaris
4.3.3.2 Configuració d'un compte de correu
Entram al Mozilla Thunderbird, Aplicacions --> Internet --> Mozilla Thunderbird.
La següent pantalla obre un assistent que ens convidarà a crear un nou compte de correu.
La
informació que posarem a aquest apartat és la que veuran els que rebin el missatge.
Seguidament introduirem la informació del servidor de correu i el nom d'usuari.
Autors: Bartomeu Mascaró Soler i Antoni Salvà Salvà 45

Curs: introducció al GNU/Linux per a usuaris
Identificarem el nostre compte. Podem posar qualsevol nom.
Finalment apareixerà un resum amb les dades del compte.
Una vegada comprovades les dades, farem clic a Finalitza i ja apareixerà el nostre compte. Si la connexió a la Internet està activa, ja podrem descarregar el correu. Apareixerà una finestra en la que haurem d'introduir la contrasenya del nostre compte de correu:
Autors: Bartomeu Mascaró Soler i Antoni Salvà Salvà 46

Curs: introducció al GNU/Linux per a usuaris
Per poder enviar correu electrònic, teniu en compte les indicacions de la política de funcionament vigent de les adreces del domini educacio.caib.es. Podreu trobar més informació a la web http://weib.caib.es/Suport/solicitud_email/politica_email_.htm
Activitat d'introducció 8
A través del WeibMail de la Conselleria, redacta un correu i te l'envies a tu mateix. Entra al Mozilla Thunderbird i descarrega't el mail que acabes d'enviar-te.
4.3.4 Correu web. Gmail
El correu web (o WeibMail) és un servei que permet accedir al compte de correu electrònic a través d'una pàgina web utilitzant un navegador i sense descarregar els missatges al propi ordinador. Aquest servei és molt útil, ja que permet llegir, enviar i organitzar el correu electrònic des de qualsevol ordinador, des de qualsevol part del món, amb connexió a Internet.
La privadesa dels usuaris del correu web es porta a terme mitjançant la utilització de noms d'usuari i contrasenya únics.
Un dels principals avantatges del correu web és que els comptes de correu poden crear-se molt fàcilment. D'entre dels nombrosos serveis de correus web disponibles, en destacarem un en gran expansió: és el Gmail, que és un servei gratuït ofert per Google. Entre els avantatges que ens ofereix el compte de Google podem destacar:
• Accés via web des de qualsevol PC independentment del sistema operatiu.
• Interfície senzilla, completa i a més configurable en molts idiomes, un d'ells el Català.
• Sistema de filtratge contra SPAM (correu publicitari no sol·licitat)
• Compte al servei Jabber de missatgeria instantània de Google Talk.
Actualment ofereix un espai d'emmagatzemament de correus i d'arxius adjunts per a cada usuari pròxim als 3 gigas... i va augmentant dia a dia.
Autors: Bartomeu Mascaró Soler i Antoni Salvà Salvà 47

Curs: introducció al GNU/Linux per a usuaris
4.3.4.1 Creació d'un compte de correu Gmail
Per donar-se d'alta i veure informació sobre el correu de Gmail anau a l'adreça: http://mail.google.com/mail/help/intl/ca/about.html#signup
Activitat opcional 4
Si estau interessats en provar aquest servei, donau-vos d'alta i enviau un missatge al tutor amb el nou compte comentant les impressions del Gmail. Si ja sou usuaris d'un altre compte de correu web (Microsoft hotmail, yahoo-mail, etc.) comentau les diferències que heu trobat, avantatges i inconvenients.
4.3.5 Transferència de fitxers: gFTP
FTP és l'acrònim de File Transfer Protocol (protocol o conjunt de procediments per a la transferència de fitxers). L'FTP utilitza els protocols d'Internet TCP/IP per permetre la transferència de dades, de la mateixa manera que l'HTTP en la transferència de pàgines web des d'un servidor al navegador d'un usuari. L'FTP s'utilitza principalment per descarregar al nostre ordinador (client) un arxiu d'un servidor o per pujar un arxiu del nostre ordinador (client) a un servidor. En aquest darrer cas, cal, en general, tenir accés a un compte en el servidor per tal de desar-hi arxius.
A GNU/Linux disposem de molts de clients d'FTP, entre ells el gFTP, que és el client d'FTP integrat a l'entorn gràfic del Gnome. Podem executar el gFTP mitjançant Aplicacions --> Internet --> gFTP. També obrint una consola, escrivint gftp i prement la tecla intro s'engegarà el client d'FTP.
4.3.5.1 Connexió a un servidor públic
A la Internet existeixen els servidors d'accés públic o anònims, que consisteixen en servidors FTP normals però que permeten l'accés a qualsevol persona. Solen contenir informació que pot ser d'utilitat a molta gent i per tant, s'usen per compartir arxius amb tot el món. No cal dir la
Autors: Bartomeu Mascaró Soler i Antoni Salvà Salvà 48

Curs: introducció al GNU/Linux per a usuaris
importància d'aquest tipus de servidors, els quals ens permeten accedir a tot un món d'informació que si no ho coneixem, potser pugui sorprendre'ns.
Com no podria ser d'altra forma, és en aquests servidors públics on es troben les actualitzacions del nucli de GNU/Linux i on es poden descarregar des d'imatges completes de Cds o DVD d'instal·lació fins a paquets de programari individual.
Existeixen també servidors privats en els quals es requereix un nom d'usuari i contrasenya facilitats per l'Administrador del sistema.
Per tal de connectar amb un servidor públic, haurem de conèixer:
Nom del servidor al que volem connectar. Normalment utilitzen la nomenclatura ftp.nomdomini.com
Port a través del que farem la transacció de dades. En la gran majoria dels casos és el 21 i és el que utilitzen per defecte els clients de FTP.
Nom d'usuari. Per una connexió anònima com la nostra la paraula anglesa: anonymous
Contrasenya. En molts casos s'accepta qualsevol cadena de caràcters, fins i tot prémer la tecla “Enter”. En d'altres es demana una adreça d'e-mail. Encara que no es comprovi la validesa d'aquesta adreça, per deferència al servei que ens proporciona convé posar una adreça real.
Activitat d'introducció 9
En el següent exemple ens connectarem al servidor ftp de ftp.free.fr.
Nom del servidor: ftp.free.fr
Port: deixar en blanc
Nom usuari: anonymous
Contrasenya: [email protected]
Autors: Bartomeu Mascaró Soler i Antoni Salvà Salvà 49

Curs: introducció al GNU/Linux per a usuaris
Un cop connectat al servidor ftp de ftp.free.es, intenta localitza imatges de diferentes distribucions de Linux (el nom que es sol fer servir per a la carpeta d'accés públic en aquests servidors sol ésser pub).
Per tal de transferir des del servidor al nostre PC, basta fer un doble clic sobre
l'arxiu que ens interessi o prémer el botó tal com indica la imatge següent.
Autors: Bartomeu Mascaró Soler i Antoni Salvà Salvà 50

Curs: introducció al GNU/Linux per a usuaris
Activitat d'entrega obligada 4
Descarrega't del servidor ftp de rediris (ftp.rediris.es) l'arxiu welcome.msg, i guarda'l al directori
/home/nom_usuari/curs-linux/activitats/activitat4
Obre l'arxiu “welcome.msg” amb l'editor de text “gEdit”. Podem executar el “gEdit” mitjantçant Aplicacions --> Mes aplicacions --> Editors --> gEdit. També obrint una consola, escrivint “gedit” (sense les cometes) i prement la tecla Intro s'engegarà l'editor.
Mitjançant l'eina d'enviament de tasques d'aquesta activitat, envia un document de text indicant el contingut de l'arxiu. A continuació, amb un missatge de correu intern, avisa al tutor/a de l'enviament de l'activitat i espera la seva resposta abans d'enviar l'activitat obligatòria següent.
4.4 Multimèdia
4.4.1 El Gimp
És un programa de manipulació i de tractament digital d'imatges: GNU Image Manipulation Program. Al Programa de Formació a Distància de Servei de Formació Permanent del Professorat hi ha un curs específic dedicat a aquesta aplicació. No obstant això, veurem com s'engega i unes nocions bàsiques del seu funcionament perquè tingueu una idea de les seves capacitats.
Autors: Bartomeu Mascaró Soler i Antoni Salvà Salvà 51

Curs: introducció al GNU/Linux per a usuaris
Per executar-lo anam a “Aplicacions --> Gràfics --> El GIMP”. Des de la consola es pot obrir amb el comandament gimp i prement la tecla Intro s'engegarà el programa.
El GIMP té una interfície, que inicialment, pot semblar estranya. No obstant això, una vegada ens hi hem acostumat, ens adonarem que és molt pràctica i reconeixerem la seva utilitat.
4.4.1.1 Capturar pantalla
Que una captura de pantalla quedi incorporada directament a un programa de tractament digital d'imatges és un gran avantatge per tal de crear documents d'exercicis o guions per a classes d'informàtica. Gairebé totes les captures de pantalla d'aquest tutorial s'han realitzat amb el GIMP. Per realitzar la captura:
“Fitxer -->Adquireix --> Captura de pantalla”
S'obre la finestra següent:
Com es veu a la imatge, podem controlar el temps que tarda en realitzar la captura.
Autors: Bartomeu Mascaró Soler i Antoni Salvà Salvà 52

Curs: introducció al GNU/Linux per a usuaris
Una vegada feta la captura de pantalla podem guardar la imatge (“Fitxer --> Anomena i desa” ) amb el format original del gimp el “xcf” o amb altres tipus com ara el jpg, gif, png..etc.
Activitat d'entrega obligada 5
Amb el GIMP fes una captura de tot el teu escriptori, on es vegi també el gFTP connectat al servidor de rediris.
Guarda la imatge amb el nom de “capturagFTP.jpg” a
/home/nom_usuari/curs-linux/activitats/activitat5
Envia la imatge mitjançant l'eina d'enviament de tasques d'aquesta activitat. A continuació, amb un missatge de correu intern, avisa al tutor/a de l'enviament de l'activitat i espera la seva resposta abans d'enviar l'activitat obligatòria següent.
4.4.1.2 Animacions
La potència dels programes de tractament digital d'imatges, com el GIMP, es troba en bona part en l'ús de les capes.
Podem imaginar una capa com un full. El que farem serà dibuixar un trocet de la imatge (una simple ratlla en aquest cas) que es reprodueix en cada capa, i després passarem les capes d'una en una donant la sensació de moviment. Talment així es realitzaven els antics (i encara ara) dibuixos animats.
Obrim el Gimp i anam a Fitxer-->Nou . Deixam les opcions que vénen per defecte, excepte la manera d'omplir que escollirem el Blanc
Autors: Bartomeu Mascaró Soler i Antoni Salvà Salvà 53

Curs: introducció al GNU/Linux per a usuaris
Clicam sobre el pinzell i dibuixam una petita línia al costat esquerre de la imatge amb fons blanc que hem creat. La finalitat de la pràctica és que aquesta petita línia es desplaci d'esquerra a dreta.
Ara tenim el primer “fotograma” (capa). Afegirem capes tot dibuixant la petita línia a cada una d'elles, sempre un poquet més a la dreta fins arribar al final.
Per visualitzar les capes anam al menú Diàlegs --> Capes o amb la combinació de tecles Ctrl+L
Cream una nova capa clicant amb el botó dret damunt la capa Fons--> Nova Capa escollint el fons Blanc. L'anomenarem Capa2
Amb el pinzell dibuixam una altra petita línia just al costat de la corresponent a la capa Fons
Podem jugar amb l'Opacitat per tal de veure on dibuixam exactament la línia.
Autors: Bartomeu Mascaró Soler i Antoni Salvà Salvà 54

Curs: introducció al GNU/Linux per a usuaris
Repetim aquest procés tantes vegades com sigui necessari. Una vegada tenim les capes completes, guardarem el treball amb el nom animacio.xcf
Podrem visualitzar l'animació anant a “Filtres --> Animació --> Reprodueix”
Una opció interessant és guardar aquesta animació en format gif animat amb la finalitat de “penjar-la” a la web, o a una presentació en pantalla per poder visualitzar l'animació. Simplement hem de guardar la imatge com a animacio.gif , escollir Anomena i desa com a animació i anar acceptant les opcions que surten per defecte
Autors: Bartomeu Mascaró Soler i Antoni Salvà Salvà 55

Curs: introducció al GNU/Linux per a usuaris
Activitat d'entrega obligada 6
Fes una animació d'un punt que vagi desplaçant-se de dalt cap a baix, amb un mínim de 5 capes. Guarda'l amb el nom animacio.xcf al directori
/home/nom_usuari/curs-linux/activitats/activitat6
Envia l'arxiu mitjançant l'eina d'enviament de tasques d'aquesta activitat. A continuació, amb un missatge de correu intern, avisa al tutor/a de l'enviament de l'activitat i espera la seva resposta abans d'enviar l'activitat obligatòria següent.
4.4.2 Els reproductors multimèdia Totem i Mplayer
L'augment de la capacitat de procés gràfic, d'emmagatzemament i la qualitat de les sortides en pantalla i de so dels ordinadors actuals han comportat que aquests hagin esdevinguts veritables plataformes per reproduir pel·lícules o sentir música. Encara que les infraestructures de xarxa encara han de millorar molt per tal de convertir-se en veritables mitjans de difusió de continguts audiovisuals, tot assenyala que aquesta és la direcció. En la distribució Mandriva 2008, la instal·lació per defecte incorpora els reproductors multimèdia Totem i Mplayer per reproduir un ample ventall de formates de vídeo i pel·lícules en DVD. Encara que tots dos ofereixen una sortida similar, ens centrarem en l'MPlayer com a reproductor de DVD i vídeo degut a la major compatibilitat, en la instal·lació en origen, amb els distints tipus d'arxius disponibles. Cal advertir, en aquest punt, que la qualitat de la imatge i del so dependrà molt del maquinari i, fonamentalment, que la distribució que facem servir tingui el controlador adient. Els exemples que segueixen estan realitzats amb una configuració molt minimalista, la d'un ordinador portàtil.
4.4.2.1 Reproducció d'una pel·lícula en DVD
El procediment consisteix en introduir el DVD dins de la unitat lectora de l'ordinador. S'engega el Mplayer “Aplicacions --> Multimèdia --> Vídeo --> Reproductor de pel·lícules Mplayer” i es reprodueix el DVD.
Autors: Bartomeu Mascaró Soler i Antoni Salvà Salvà 56

Curs: introducció al GNU/Linux per a usuaris
Si existeix un menú del DVD (especialment en DVDs amb característiques extres), pot haver-hi dificultats si a l'ordinador no es troba instal·lada la llibreria de programes libdvdnav. En aquest cas cal instal·lar-la així com s'ha descrit a l'apartat de “Gestió de programari” o amb l'eina urpmi.
Per defecte apareix una finestra reduïda a un 50% de la mida de la finestra de reproducció amb els controls habituals d'un reproductor de DVD (retrocedir el capítol/pausa/avançar el capítol):
El control de volum és independent del control de volum general de Gnome. A la barra de menú superior teniu, d'entre d'altres opcions, les distintes opcions de visualització en pantalla de la pel·lícula.
Una vegada heu visualitzat la pel·lícula i tancat el programa, es recomana expulsar el DVD amb la instrucció “Expulsa” que ens apareix en fer clic amb el botó de la dreta sobre la icona del DVD de l'escriptori perquè quedi desmuntat del sistema d'arxius.
4.4.2.2 Reproducció d'arxius de vídeo
En cas que vulgueu visualitzar un arxiu de vídeo que es trobi a l'estructura de directoris de l'ordinador (al disc dur, a un dispositiu de xarxa o a un dispositu extraïble) cal obrir el Mplayer i seleccionar la carpeta Obre el Fitxer. Apareixerà una finestra del navegador d'arxius de Nautilus, a partir de la qual heu de seleccionar l'arxiu que vulgueu executar. Recordau que els dispositius extraïbles els trobareu com a subdirectoris del directori /mnt.
4.4.2.3 Reproducció d'arxius de so
Com assenyala el seu nom, Totem és un reproductor multimèdia que podem fer servir també per escoltar música en formats comprimits, com mp3 i ogg. En estar integrat amb el Gnome, en fer doble clic sobre un d'aquests arxius amb el navegador d'arxius Nautilus s'obre directament el Totem i es reprodueix l'arxiu. El rendiment i la qualitat del so obtingut dependrà de la tarja de so i de que el mòdul de so de Linux s'hagi carregat correctament en l'arrencada de la màquina.
Podem tenir una “pre-audició” de l'arxiu si, al navegador Nautilus, passam el cursor del ratolí per sobre l'arxiu. En aquest exemple, tenim una pre-audició de l'arxiu track02_.mp3. Notau el canvi en la icona.
Per reproduir un seguit d'arxius, cal fer servir la “Llista de reproducció” que es troba a la finestra del Totem a la dreta dels controls.
Autors: Bartomeu Mascaró Soler i Antoni Salvà Salvà 57

Curs: introducció al GNU/Linux per a usuaris
En fer clic a aquest botó s'obre una finestra com la següent:
En fer clic al botó “Afegeix” s'obre una nova finestra del navegador Nautilus que ens permet d'escollir de l'estructura d'arxius del sistema els arxius que vulguem sentir. En fer clic sobre un directori s'incorporaran a la llista de reproducció tots els arxius d'aquest directori. Un cop es trobin els arxius i directoris que vulguem a la llista de reproducció podem desar-la per recuperar-la en una altra ocasió (botó Desa) o bé tancar-la per començar a escoltar la selecció de música. A la finestra de reproducció de Totem, en fer clic als controls “pista següent”/”pista anterior” ens desplaçarem al llarg dels arxius d'aquesta llista.
5 La línia de comandaments de Linux
Els escriptoris que incorporen les distribucions de Linux fan que cada cop més es puguin portar a terme totes les tasques, incloses les d'administració del sistema, des d'un entorn gràfic. Per altra
Autors: Bartomeu Mascaró Soler i Antoni Salvà Salvà 58

Curs: introducció al GNU/Linux per a usuaris
banda, si quelcom tenen en comú totes les distribucions és la possibilitat de treballar des de la línia de comandaments, encara que aquesta té distintes variants, anomenades “intèrpret d'ordres” (en anglès shell). Conèixer alguns comandaments bàsics és necessari des del punt de vista de l'administració del sistema, ja que, si s'arrenca l'ordinador en mode protegit és des de la línia de comandaments on s'hauran d'introduir les instruccions necessàries per poder interactuar amb el sistema. També, en alguns casos, la instal·lació de programari molt específic requerirà que ens situem en una consola per accedir a la línia de comandaments del sistema. Els usuaris més experimentats, per altra banda, podran editar els arxius de configuració del sistema, amb molta cura de realitzar només alteracions de les quals n'estiguin realment segurs.
Veurem, per tant, alguns dels comandaments més elementals. Els usuaris familiaritzats amb UNIX trobaran una coincidència gairebé absoluta, ja que Linux és un clònic d'aquest sistema operatiu (recordau que GNU vol dir “No és Unix”). Les possibilitats de la línia de comandaments són molt àmplies, encara que cal un cert aprenentatge per treure'n tot el profit possible. Per accedir a una informació resumida sobre cada una de les instruccions s'ha d'executar des de la línia de comandaments nom_instruccio –-help i per editar les pàgines de manual en línia de les instruccions, man nom_instrucció | more .
La instrucció man cerca l'arxiu de text de l'ajuda, si existeix per al comandament, i l'obre amb un editor de text de consola nomenat vi. Si heu obert la pàgina de manual sense afegir | more, us podeu moure cap avall pel document amb les barres laterals de desplaçament, o bé “passar pàgina” amb les tecles Ctrl+d (cap avall) o Ctrl+u (cap a dalt). Per sortir de l'editor, teclegeu el caràcter q. Tot seguit, introduïu i feu “Enter” per sortir de l'editor.
Per accedir a la línia de comandaments s'ha d'obrir una consola XTerm. Per defecte, hi ha un accés directe a aquesta eina en fer clic a la icona de la barra inferior de botons. S'obre, llavors la finestra de la consola, la qual, d'entrada, tindrà un aspecte similar al següent:
De forma general, per executar qualsevol comandament, com veurem tot seguit, basta escriure l'ordre i, llavors, espitjar la tecla “Intro”. Llavors, veurem a la pantalla la sortida de l'execució de l'ordre.
Autors: Bartomeu Mascaró Soler i Antoni Salvà Salvà 59

Curs: introducció al GNU/Linux per a usuaris
Un aspecte que cal tenir molt present en el treball amb la línia de comandaments és que a Linux, com a UNIX, es distingeixen les majúscules de les minúscules. Així, un arxiu anomenat Feines és distint d'un arxiu amb el nom feines. Els noms dels arxius poden ser llargs i admeten pràcticament qualsevol caràcter fora de l'espai.
Que els noms dels arxius no tinguin espais, a diferència dels que apareixen a les unitats Windows, fa que des de la línia de comandaments de Linux s'hagin d'anomenar aquests arxius que apareixen en aquestes unitats amb el seu nom amb 8 caràcters (el nom MS DOS). Per saber quin és el nom MS DOS d'un arxiu que es troba en una unitat Windows i que té el nom llarg basta tenir en compte que els noms d'arxius o directoris que superen aquest nombre substitueixen els dos darrers caràcters per la cadena ~1, on el nombre assenyala el nombre de concurrències d'arxius amb els primers sis caràcters iguals. Així, si volem editar el contingut de la carpeta “Mis documentos” de la unitat MS Windows, haurem d'introduir a la línia de comandaments després de l'ordre per llistar el contingut d'un directori el seu nom com a Misdoc~1 (compte amb la majúscula) de la línia de comandaments de Linux.
5.1 Qui som?
Pot parèixer una qüestió irrellevant, però si tenim en compte que una màquina Linux incorpora la funcionalitat d'una xarxa, encara que estigui com a ordinador individual i que els distints usuaris tenen privilegis diferenciats, veurem que una qüestió important és tenir clar quin és el compte d'usuari que utilitzam, especialment si ens dedicam a tasques d'administració des de la consola o si, pels motius que siguin, tinguem dos comptes a la màquina. Com a regla general, l'entrada al sistema, l'hem de fer com a usuaris, per la qual cosa ens trobarem dins del compte que l'administrador haurà creat per a nosaltres. Si introduïm la instrucció whoami, l'intèrpret de comandaments ens proporcionarà el nom del nostre compte. Així, si el nom del nostre compte personal és joan, en fer whoami ens tornarà joan.
No obstant això, al vostre ordinador particular per actuar des de la consola, per realitzar tasques d'administració i manteniment des de la línia de comandaments, haurem d'accedir primer als privilegis del superusuari root. No cal desconnectar-nos i entrar al sistema com a root per poder tenir privilegis d'usuari (de fet, ja hem comentat que fer un login com a root està completament desaconsellat). Per accedir al mode de superusuari basta introduir su a la línia de comandaments. Llavors, l'intèrpret de comandaments ens demanarà la contrasenya de l'usuari. Si l'entram de forma correcta, ens canviarà l'indicador i entrarem en mode de superusuari. Per saber si utilitzam el compte de l'administrador del sistema, en executar whoami l'intèrpret de comandaments ens ha de tornar root. Recordau que, com a superusuari, podem "convertir-nos" en qualsevol dels usuaris del sistema si executam la instrucció su nom_usuari. Aquesta opció és molt útil quan hem creat un nou usuari al sistema i volem comprovar si es troba habilitat de forma correcta dins la màquina. Com que la contrasenya que se'ns sol·licitarà serà la del superusuari, no ens caldrà conèixer la contrasenya d'aquest usuari particular.
Per tornar al mode d'usuari anterior, basta executar exit o tancar la consola. Veurem que l'indicador passa a ser el del compte d'usuari anterior, i en executar whoami ens torna el nom del nostre compte. Practicau-ho en la següent activitat:
Activitat opcional 5
Autors: Bartomeu Mascaró Soler i Antoni Salvà Salvà 60

Curs: introducció al GNU/Linux per a usuaris
Per aquesta activitat cal que tingueu accés al compte del superusuari root. En cas de que treballeu a un ordinador integrat a un domini de xarxa o no tingueu accés al compte del superusuari no la podeu realitzar (tampoc us farà falta perquè ja hi haurà un administrador del sistema).
Obriu una finestra de la consola i executau el comandament whoami. Vegeu com l'intèrpret de comandaments us torna el vostre nom de compte d'usuari. Al vostre ordinador personal, executeu, llavors, el comandament su. Entrau la contrasenya del superusuari i tornau a repetir el comandament whoami. Veureu que heu accedit al compte de superusuari del sistema. Per tornar al compte d'usuari normal, executau el comandament exit. Comprovau que heu tornat al compte d'usuari normal en executar whoami.
Executau llavors su el_vostre_compte , introduïu la contrasenya del supervisor i llavors executau whoami . Introduïu la instrucció exit per tornar al vostre compte d'usuari.
Provau llavors de saber quin és el nom de la vostra màquina. A la consola, executau la instrucció hostname, pitjau la tecla Intro i llegiu-ne la sortida.
Si a l'ordinador hi treballen més usuaris, veureu una llista dels noms dels usuaris connectats a la màquina en executar el comandament who . Si el superusuari el té habilitat, veureu informació addicional (nom complet, adreça de correu...) sobre els usuaris connectats a l'ordinador en executar el comandament finger. El més comú a una màquina integrada a un domini de xarxa és que, per motius de seguretat, aquest darrer comandament no estigui disponible.
5.2 On som?
Com hem vist, a la consola ens trobam amb els caràcters
[nom_usuari@nom_ordinador nom_directori_personal]$
i un guionet que ens convida a introduir-hi comandaments. Els caràcters a l'esquerra del guionet són el que s'anomena l'indicador (en anglès prompt). Aquest indicador ens informa del nom de l'usuari i de la màquina qual ens trobam. Per exemple, a l'usuari profe1 la consola tindrà un aspecte semblant a:
Segons l'intèrpret d'ordres amb què treballem (bash o tcsh) l'indicador pot presentar un o altre aspecte. Aquesta i altres característiques es poden personalitzar a l'arxiu .bashrc (per a l'intèrpret
Autors: Bartomeu Mascaró Soler i Antoni Salvà Salvà 61

Curs: introducció al GNU/Linux per a usuaris
d'ordres bash) o a .cshrc (per a l'intèrpret d'ordres Tcsh). Altres distribucions presenten altres configuracions de l'indicador (per exemple, mostra el nom de l'ordinador o el nom de l'usuari.
De forma predeterminada, en arrencar la consola, el sistema ens situa al directori de l'usuari, és a dir a la carpeta /home/nom_del_compte_usuari . Podem saber la ruta completa en la qual ens trobam dins de la línia de comandaments si executam el comandament pwd. Així ens mostrarà la ruta completa del directori en el qual ens trobam. Veurem, precisament, /home/nom_del_compte_usuari (vegeu la captura de pantalla anterior).
Activitat d'introducció 10
Obriu una consola. Executau pwd. Apareixerà /home/nom_del_compte_usuari. Per defecte, sempre que obriu una consola l'intèrpret de comandaments us situa en el vostre directori personal.
Aquest comandament és molt útil si, a la línia de comandaments, volem assegurar-nos de quin és el directori en el qual ens trobam, especialment quan faceu tasques de manteniment com a superusuari.
5.3 Què hi ha?
Per poder veure a la consola quin és el contingut d'un directori, cal executar la instrucció ls. La sortida que ens proporciona l'intèrpret de comandaments en aquesta instrucció ens dóna una llista del contingut del directori en el qual ens trobam (com hem vist al punt anterior, la localització del directori ens l'assenyala la instrucció pwd). Així, si des del directori personal es fa ls, ens mostra quelcom semblant a:
Com es pot veure, sols apareix el nom dels arxius o dels directoris que es troben dins del directori en el qual ens trobam, però no sabem si són arxius o directoris, ni ens proporciona cap més informació addicional. Podem escollir la informació que ens presenta el comandament ls del contingut del directori. Per això, es fan servir els següents arguments de la instrucció, que es poden combinar entre si:
Autors: Bartomeu Mascaró Soler i Antoni Salvà Salvà 62

Curs: introducció al GNU/Linux per a usuaris
ls -a Ens mostra tots els arxius i els arxius del directori, inclosos els arxius ocults. Aquests arxius solen ésser de paràmetres o de configuració. Dins dels directoris personals dels usuaris hi pot haver fitxers de configuració personal que modifiquen part dels paràmetres globals de configuració que estableix per a tots els usuaris el supervisor del sistema. Com que una eliminació accidental d'aquests arxius podria comportar un canvi en la forma en la qual l'usuari executa les seves tasques, ocultar els arxius minimitza aquest risc. Tots els arxius (o directoris) ocults comencen amb el caràcter ., per exemple l'arxiu .xsession del directori personal conté opcions de configuració particulars del servidor gràfic Xwindow.
ls -F Mostra els arxius no ocults i assenyala amb un asterisc els que són executables
ls -l Mostra tota la informació disponible sobre els arxius i els directoris continguts dins del directori actual. És l'argument més útil quan es volen fer tasques de manteniment relacionades amb conflictes de drets o de permisos en relació amb els arxius o els directoris, com veurem tot seguit.
ls nom_arx Si al directori actual hi ha un arxiu o un directori que tingui per nom nom_arx, l'intèrpret de comandaments ens mostra el nom de l'arxiu si hi és. Aquesta instrucció és especialment útil si es fa servir el comodí *. Per exemple si hem anomenat els documents relacionats amb el curs 2nC com algun_nom2C.doc, els veurem tots si entram la instrucció ls *2C.doc .
Des d'un directori qualsevol, podem veure el contingut d'un directori determinat si després del comandament ls -paràmetres posem el nom del directori. Per exemple, per veure el contingut del directori /opt des del nostre directori personal, cal executar ls -l /opt (el paràmetre -l ens mostrarà una descripció dels arxius del directori (permisos, mida, propietari i data de creació).
Si el llistat que ens proporciona l'execució del comandament ls és molt llarg, hi ha dues possibilitats per fer-lo llegible:
• Moure la barra de desplaçament de la finestra de la terminal (en el marc, a la dreta) cap dalt i recórrer així tota l'àrea que ocupa la llista.
Autors: Bartomeu Mascaró Soler i Antoni Salvà Salvà 63

Curs: introducció al GNU/Linux per a usuaris
• Afegir | more després del comandament, de forma que ens apareixerà una pantalla cada vegada i haurem de prémer la tecla Intro per passar a la pantalla següent. Per exemple: ls -l | more ens mostra tots els arxius del directori des del qual executem el comandament. Si la llista te més extensió que la de la finestra del terminal, ens convida a passar a la pantalla següent.
Les possibilitats que té el treball des de la línia de comandaments són molt amples i hi ha a la Internet manuals en línia molt complerts sobre totes les possibilitats que té aquest mode de treball. És possible combinar els arguments per obtenir efectes combinats en l'execució d'aquests comandaments i fer que l'intèrpret de comandaments els incorpori per defecte al comandament. Això s'aconsegueix si als arxius d'inici .bashrc es defineix el que s'anomena un àlies personalitzat per a cada un d'aquests comandaments. Així, si el que interessa és que sempre, en executar ls, l'intèrpret de comandaments ens mostri tota la informació disponible dels arxius ocults i no ocults de la carpeta, hem d'incorporar la combinació dels arguments -la a l'execució per defecte d'aquest comandament. Això s'aconsegueix tot editant l'arxiu .bashrc (per bash) i afegint la línia alias ls ls -la .
L'accés a les carpetes i la visualització del seu contingut està restringida als permisos que, per a les carpetes i arxius particulars, ha establert el seu propietari. En cas que un directori només sigui accessible al seu propietari, ens apareixerà un missatge que ens hi denegarà l'accés.
Activitat d'introducció 11
Vegeu el contingut de tots els arxius, els ocults i els no ocults, del vostre directori personal (/home/el_vostre_nom_de_compte). Notau que els arxius ocults comencen tots per un punt (com .bashrc). Afegiu | more si el llistat ocupa més espai que l'àrea de la finestra de la consola.
Per traslladar-vos del directori d'inici de la consola (el vostre personal) a un altre directori es fa servir el comandament cd directori_de_destí . Bastarà escriure el nom d'aquest directori si és un subdirectori de l'actual. Si es tracta d'un altre, s'ha de posar la ruta completa dins de l'estructura d'arxius, per exemple:
cd /home/el_meu_compte/programes/escola
Per anar, des de qualsevol punt de l'estructura de directoris de la unitat al directori escola, el qual és un subdirectori del directori programes del meu compte d'usuari.
Així, si voleu anar al directori arrel del sistema, cal fer cd /. Podeu moure-us a un directori de nivell superior dins de l'estructura de directoris amb la instrucció cd .. D'aquesta manera anau al directori que es troba a un nivell superior (en direcció a l'arrel de l'estructura d'arxius). Si des del vostre directori personal feis cd .. i llavors pwd, veureu que us trobau a /home . En fer ls dins d'aquest directori veureu els directoris personals dels altres comptes que hi hagi a l'equip.
Des de qualsevol lloc de l'estructura de directoris, podeu anar al vostre directori personal si pitjau cd ~ (aquest darrer caràcter l'obteniu amb la combinació de tecles AltGr+ñ).
Autors: Bartomeu Mascaró Soler i Antoni Salvà Salvà 64

Curs: introducció al GNU/Linux per a usuaris
Activitat d'introducció 12
Anau al directori arrel / i pitjau ls per veure l'estructura de directoris de l'equip. Comprovau si l'estructura de directoris coincideix amb la descripció que es fa a l'apartat 2.2.2 “Directoris i arxius“ de la pàgina 5. Anau, llavors, directament al vostre directori personal.
5.4 Què feim?
Com a sistema multitasca i multiusuari, és important poder saber quins processos es porten a terme i qui els està realitzant a la màquina, en el cas cas que hi treballin simultàniament diversos usuaris. Per exemple, és possible que un programa tingui algun problema i que s'aturi la seva execució. A Linux, aquest fet no bloqueja el sistema operatiu, ja que cada procés actua de forma independent dels altres i és possible aturar l'execució d'un programa que s'ha penjat sense necessitat de reiniciar la màquina. A això se l'anomena “matar” el procés. Per això, cal primer identificar el procés i saber qui és el seu propietari. Com és lògic només pot matar un procés l'usuari que n'és propietari o el superusuari.
Per identificar el procés es recomana fer servir el programa que es crida amb el comandament top . Se desplega llavors una taula similar a:
Cada fila és un procés que s'està executant al sistema. El primer número de la fila és el número que ens identifica el procés, el pid, al qual segueix una descripció del procés (normalment el nom de l'executable del programa), el segueix el nom del propietari del procés i d'altres informacions relacionades amb el rendiment de l'execució del programa (quantitat de memòria virtual que fa servir, percentatge de CPU ...).
La taula s'actualitza cada pocs segons, atenent a la quantitat de processos que gestiona el sistema operatiu. El programa top està pensat perquè es trobi en una finestra de consola de forma permanent (és habitual que en un servidor Linux estigui sempre visible). Per sortir del programa s'ha d'aturar la seva execució fent Ctrl+c , la seqüència típica d'escapament d'un procés.
Si un procés no ens funciona perquè el programa ha donat algun error o per qualsevol motiu, el que s'ha de fer és obrir una consola i executar top per identificar el pid del procés que ens proporciona l'error. Llavors, des de la línia de comandaments s'ha d'introduir el següent comandament: kill número_pid (per exemple, si el pid del procés que volem “matar” és el 5676, es fa kill 5676). Això elimina l'execució del programa que ens ha donat l'error i tanca la finestra en el qual s'estava executant.
Activitat d'introducció 13
Autors: Bartomeu Mascaró Soler i Antoni Salvà Salvà 65

Curs: introducció al GNU/Linux per a usuaris
En aquesta activitat, engegareu un procés a Linux (l'execució d'un programa) i el “matareu” des de la consola, un cop conegut el seu pid. Farem servir, per exemple, un programa de cerca d'arxius que s'executa des de la línia de comandaments. Des de la consola, executau la instrucció find / -name *.txt. Aquesta instrucció cerca a tota l'estructura d'arxius del sistema (des del directori arrel / ) els arxius que tenen per nom (d'aquí el modificador -name) qualsevol (el comodí *) i que tingui per extensió txt . Un cop feta la cerca, en presenta la llista a la consola. En funció de la velocitat del vostre ordinador, és d'esperar que estigui un cert temps per realitzar aquesta tasca i que tingueu temps de "matar-lo".
En una situació de treball normal, podria tractar-se d'un programa que s'ha “penjat” (és a dir, que no dóna resposta, no es pugui aturar-ne l'execució, o la finestra no sigui activa als botons del ratolí) o que, senzillament, trobeu que està massa temps per realitzar la tasca i voleu tornar-la a engegar afinant una mica més les opcions d'execució de l'arxiu.
Anau a la barra d'eines inferior i obriu una nova consola. Des de la línia de comandaments visualitzau l'estat dels processos del sistema amb l'execució de top. Identificau el pid del comandament find.
Obriu una tercera consola (deixarem l'anterior amb el top en execució per poder veure que, efectivament, el procés s'atura). Executau des de la nova consola kill número_pid . Vegeu que a la consola de top, el procés desapareix de la llista, i que a la consola des d'on havíeu executat find torna a aparèixer el cursor perquè torneu a introduir un nou comandament.
Nota: a la finestra del top, podeu marcar amb el ratolí (arrossegar mentre feis clic amb el botó de la esquerra) el valor del pid i recuperar-lo després de la instrucció kill a la línia de comandaments fent clic amb el botó d'enmig per un ratolí de tres botons o en prémer a la vegada els dos botons del ratolí (emulació d'un ratolí de 3 botons).
5.5 Operacions sobre arxius des de la línia de comandaments
A la pràctica, és més àgil fer servir eines com el Navegador d'arxius estàndard de l'escriptori (Nautilus) per fer còpies, canviar la ubicació (moure) o esborrar arxius amb la tècnica coneguda de copiar/enganxar que ja hem vist. De totes formes, esmentarem de forma molt breu quins són aquests comandaments des de la consola. Quan es té un cert aprenentatge en l'ús, són molt potents i permeten una execució fins i tot més ràpida d'aquestes tasques que el treball des de l'entorn gràfic, especialment si l'ordinador no té grans prestacions.
5.5.1 Copiar arxius
El comandament és cp nom_arxiu nom_copia. A nom_copia s'assenyala la ruta del directori on voleu que quedi la còpia de l'arxiu si és distint del directori des d'on executau el comandament. Per exemple, si voleu fer una còpia de l'arxiu treball des del directori actual al directori /home/feines heu d'executar: cp treball /home/feines/. No cal tornar a assenyalar el nom de l'arxiu fora del cas que us interessi canviar-li el nom original.
Autors: Bartomeu Mascaró Soler i Antoni Salvà Salvà 66

Curs: introducció al GNU/Linux per a usuaris
De la mateixa manera que tots els comandaments que operen amb noms de fitxers i directoris, aquesta instrucció també admet l'ús de comodins. Cal tenir en compte que, si apareix un missatge d'error que ens informa que ens han denegat l'accés, és que intentam fer una còpia d'un arxiu en un directori en el qual no tenim privilegis d'escriptura.
5.5.2 Moure arxius
El comandament mv canvia la ubicació d'un arxiu a un altre directori. A l'exemple anterior, per canviar la ubicació de l'arxiu treball des del directori inicial fins a /home/feines cal executar: mv treball /home/feines . El moviment d'arxius pot presentar restriccions si en el directori en el qual volem moure l'arxiu no hi tenim privilegis d'escriptura.
5.5.3 Esborrar arxius
Per eliminar un arxiu, del qual en som propietaris, de forma permanent s'executa el comandament rm nom_arxiu . De forma predeterminada, el comandament és recursiu, és a dir, sol·licita autorització abans de procedir a l'eliminació. Per esborrar l'arxiu treball, s'ha d'executar rm treball . La línia de comandaments en sol·licita la nostra confirmació i llavors s'esborra l'arxiu.
5.5.4 Trobar arxius
Com hem vist més amunt a la darrera activitat, find és una instrucció des de la línia de comandaments molt útil per cercar arxius, encara que hi ha utilitats en entorn gràfic per realitzar aquesta tasca. Hi ha d'altres modificadors, però el més normal és que es realitzin cerques d'acord amb el nom de l'arxiu, aquest és el motiu pel qual es fa servir el modificador -name. Els noms dels arxius possibles accepten comodins i, en executar la instrucció, comença la recerca dels arxius que segueixen el patró de lletres que s'ha introduït des del directori actual. Perquè cerqui a partir d'un altre directori s'ha d'assenyalar la ruta abans del modificador -name. Així, si ens trobam en /home/nom_del_compte i feim find feina , ens cerca l'arxiu anomenat feina que es troba dins del nostre directori personal o dins d'algun dels nostres subdirectoris personals. En canvi, si el comandament és find /home -name feina, cercarà l'arxiu feina a l'estructura d'arxius a partir del directori /home, és a dir, a tots els directoris dels usuaris de l'ordinador. Si no ens recordam de forma exacta de quin nom té l'arxiu, es pot fer servir el comodí, per exemple find fei*. Això ens tornarà un llistat amb la ruta i els noms de tots els arxius que comencen pels caràcters fei dins del directori en el qual executam la instrucció.
És comú trobar noms molt llargs d'arxius, ja que aquests intenten proporcionar informacions com el nom del programa, la plataforma i la versió. Si voleu evitar haver de teclejar cada cop aquests noms tan llargs, recordau l'eina de copiar-enganxar del ratolí: amb el botó esquerre espitjat marcam els caràcters que volem copiar i amb el botó d'enmig (o prement tots dos botons alhora si el ratolí només té dues tecles) recuperam el contingut de caràcters que hem copiat.
5.6 Exemples d'altres comandaments
La quantitat de comandaments a Linux és enorme. Els que es troben instal·lats per defecte a la vostra distribució els trobareu tots al directori /usr/bin. N'hi ha de tota mena, fins i tot de molt curiosos. Aquí en teniu una molt petita mostra perquè aneu provant. Recordau les indicacions de la pàgina 59 sobre com obtenir informació dels comandaments en línia. Us suggerim que, simplement, obriu una consola, teclegeu els següents comandaments i vegeu la sortida:
Autors: Bartomeu Mascaró Soler i Antoni Salvà Salvà 67

Curs: introducció al GNU/Linux per a usuaris
banner linux
df
free
cal
calendar
watch interval=secs
lsusb
lshw
factor 30
Com veureu, factor 30, el que fa és descompondre el nombre 30 en el producte dels seus factors primers. Evidentment podem posar qualsevol altre nombre.
Activitat d'entrega obligada 7
Useu al menys dos dels comandaments que se us suggereixen (o uns altres que vulgueu experimentar i que es trobin disponibles al vostre sistema). Per exemple:
Calcula la memòria lliure del teu PC amb el comandament free
Executa el comandament banner fent que surti el teu nom.
Fes un cop d'ull al maquinari del vostre ordinador amb lshw
Una vegada tinguis els resultats en consola, seleccional's amb el ratolí fes un copiar/enganxar en un document de text en blanc, generat amb el gedit o qualsevol altre editor de text. Guarda l'arxiu amb el nom "activitat7.txt"
Envia l'arxiu mitjançant l'eina d'enviament de tasques d'aquesta activitat. A continuació, amb un missatge de correu intern, avisa al tutor/a de l'enviament de l'activitat i espera la seva resposta abans de fer la darrera activitat obligatòria (la valoració del curs).
Autors: Bartomeu Mascaró Soler i Antoni Salvà Salvà 68