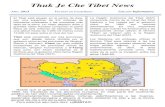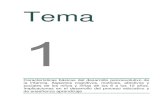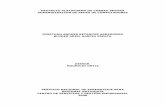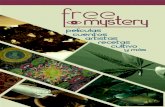Sistema Operativo Mandriva Free 2010
Transcript of Sistema Operativo Mandriva Free 2010

UNIVERSIDAD NACIONAL “HERMILIO VALDIZÁN” 2009 - II INGENIERÍA DE SISTEMAS FECHA: 26/03/2010
SISTEMAS OPERATIVOS
LINUX MANDRIVA 2010 TRABAJO
PROFESORA : Ing. Inés Eusebia JESUS TOLENTINO
CICLO : VI
INTEGRANTES :
Solsol Aguilar, Edwar Merling
Prudencio Capcha, Liz Bethy
Peña Fernández, Robert Yury
Lázaro Tacuchi, Mercedes Mery
HCO-PERÚ
2010

2
ÍNDICE
INTRODUCCIÓN .........................................................7
CAPÍTULO UNO CONCEPTOS GENERALES ....................................9
1. CONCEPTOS GENERALES ...............................................9
1.1. Algunos conceptos acerca de Mandriva.......................... 9
1.2.- Hardware mínimo necesario................................... 12
1.3.- Un poco de filosofía de software libre...................... 13
1.4.- Obtención de Mandriva ONE................................... 16
1.5.- Ejecución del Live CD de Mandriva ONE....................... 16
1.6.- Instalación de Mandriva ONE................................. 17
CAPÍTULO DOS USO DEL SISTEMAS ......................................22
2.1.- Entrada al sistema.......................................... 22
2.2.- Uso del sistema............................................. 22
2.3.- Elementos del escritorio.................................... 23
2.3.1.- Uso del ratón. .......................................... 23
2.3.2.- Iconos .................................................. 24
2.3.3.- Ventanas ................................................ 25
2.3.4.- Barra de tareas o Panel ................................. 26
2.4.- Configuración del escritorio................................ 27
2.5. Ventanas..................................................... 28
2.5.1. Maximizar una ventana .................................... 28
2.5.2. Minimizar una ventana .................................... 28
2.5.3. Restaurar una ventana .................................... 28
2.5.4. Cerrar una ventana ....................................... 28
2.5.5. Mover una ventana ........................................ 29
2.5.6. Redimensionar una ventana ................................ 29
2.5.6.1. Ancho y alto ......................................... 29
2.5.6.2. Ancho de la ventana .................................. 29
2.5.6.3. Alto de la ventana ................................... 29
2.5.7. Scroll ................................................... 29
2.5.8. Cambiar de apariencia una ventana ........................ 30
2.5.9. Cambiar de ventana activa ................................ 31
2.5.10. Organizar ventanas ...................................... 31
2.6. Salida del sistema........................................... 31
2.6.1. Cambiar de usuario ....................................... 31
2.6.2.- Terminar sesión ......................................... 32
2.6.3.- Apagar y reiniciar el sistema ........................... 32

3
CAPÍTULO TRES DISCOS, CARPETAS Y ARCHIVOS ..........................33
3.1.- Nombres para archivos y carpetas............................ 33
3.1.1.- Nombre para archivos .................................... 33
3.1.2.- Nombre para carpetas .................................... 34
3.1.3.- Patrones de nombres ..................................... 35
3.2.- Permisos de usuarios........................................ 36
3.3.- Acceso a unidades de disco.................................. 37
3.4.- Konqueror................................................... 37
3.5.- DISCOS...................................................... 38
3.5.1.- Unidades de capacidad ................................... 38
3.5.2.- Características de los discos ........................... 39
3.5.3.- Operaciones con discos .................................. 39
3.5.3.1.- Formatear discos .................................... 40
3.5.3.2.- Arreglar problemas de discos ........................ 43
3.5.4.- Operaciones con ficheros y carpetas ..................... 44
3.5.4.1.- Operaciones con ficheros ............................ 44
3.5.4.1.1.- Cambiar de nombre ............................... 44
3.5.4.1.2.- Borrar .......................................... 44
3.5.4.1.3.- Copiar dentro de la misma carpeta ............... 45
3.5.4.1.4.- Copiar entre diferentes carpetas ................ 45
3.5.4.1.5.- Mover objetos ................................... 45
3.5.4.2.- Operaciones con carpetas ............................ 46
3.5.4.2.1.-Cambiar de nombre ................................ 46
3.5.4.2.2.- Borrar una carpeta .............................. 46
3.5.- Uso de Konqueror............................................ 46
3.5.1.- Apariencia de Konqueror ................................. 47
3.5.1.1.-Visualizando ayuda, man e info con Konqueror ......... 48
3.5.1.2.- Previsualizar documentos ............................ 48
3.5.1.3.- Otros usos de Konqueror ............................. 49
CAPÍTULO CUATRO CENTRO DE CONTROL ..................................50
4.1.- Descripción de algunos paneles.............................. 50
4.2.- Algunas configuraciones..................................... 51
4.2.1.- Algunos elementos de hardware ........................... 51
4.2.1.1.- Ver el hardware que se ha configurado ............... 51
4.2.1.2- Teclados e idioma del teclado ........................ 51
4.2.1.3. Impresoras ........................................... 51
4.2.1.3.1. Instalación automática ........................... 52

4
4.2.1.3.2. Configuración manual ............................. 52
4.2.1.3.3. Impresora nueva detectada ........................ 53
4.2.1.3.4. Ya está configurada una impresora ................ 53
4.2.1.3.5. La interfaz de administración de impresoras ...... 53
4.2.1.3.6. Configuración general del servidor de impresión .. 53
4.2.1.3.7. Detectando impresoras en una ruta de acceso
específica .................................................. 54
4.2.1.3.8. Elección de la impresora ......................... 54
4.2.1.3.9. Prueba de la impresora ........................... 54
4.2.1.3.10. Terminación ..................................... 54
4.2.1.3.11. Volviendo a configurar una impresora existente .. 55
4.3.- Gestión del software del software instalado................. 55
4.3.1.- Configuración del sistema de paquetes ................... 56
4.3.1.1.- Activar/deshabilitar repositorios ................... 57
4.3.2.- Instalación de un programa .............................. 57
4.3.3.- Eliminación de un programa .............................. 57
4.3.4.- Actualización de un sistema ............................. 57
4.4.- Configuración de la red local............................... 58
4.4.1.- Configuración de una conexión existente. ................ 59
4.4.2.- Configuración de una conexión nueva. .................... 60
4.5.- Cuestiones básicas de seguridad............................. 61
CAPÍTULO CINCO GESTIÓN DE USUARIOS .................................64
5.1.- Un poco acerca de usuarios.................................. 64
5.2.- Un poco acerca de grupos.................................... 65
5.3.- Algo más acerca de passwords................................ 65
5.4.- Gestión de usuarios........................................ 69
5.4.1.- Crear un usuario ........................................ 70
5.4.2.- Modificar un usuario .................................... 70
5.4.3.- Borrar un usuario ....................................... 71
5.5.- Cambios de permisos y propietarios con Konqueror........... 72
5.6.- Consideraciones de seguridad................................ 74
5.6.1.- Usuarios ................................................ 74
5.6.2.- Contraseñas ............................................. 74
5.6.3.- Comprobación de contraseñas ............................. 75
5.6.3.1.- Comprobar usuarios sin contraseñas .................. 75
5.6.3.2.- Comprobar la fortaleza de las contraseñas ........... 75
CAPÍTULO SEIS RED Y RECURSOS DE RED ................................77
6.1.- Uso de servicios Internet................................... 77

5
6.2.- Uso de una red compartida con Windows....................... 77
6.2.1.- Integrar en una red Windows ............................. 77
6.2.1.1.- Konqueror ........................................... 77
6.2.1.2.- Usar navegadores gráficos especializados ............ 78
6.2.2.- Compartir hacia una red Windows. ........................ 82
CAPÍTULO SIETE OTRAS APLICACIONES ..................................86
7.1.- Oficina..................................................... 86
7.2.- Utilidades varias........................................... 87
7.3.- Fotografía digital.......................................... 87
7.4.- Imagen y sonido............................................. 88
CAPÍTULO OCHO SERVICIOS ............................................90
CAPÍTULO NUEVE SEGURIDAD ...........................................92
9.1.- Introducción de seguridad................................... 93
9.2.- Recomendaciones de seguridad para usuarios.................. 95
9.2.1.- Actualizaciones ......................................... 95
9.2.2.- Copias de seguridad ..................................... 96
9.2.3.- Usuarios y palabras de paso. ............................ 96
9.2.4.- Otras recomendaciones ................................... 98
9.2.4.1.- Introducción ........................................ 98
9.2.4.2.- Seguridad en la navegación .......................... 99
9.2.4.3.- Seguridad en el uso de redes p2p .................. 100
9.2.4.4.-Seguridad en el uso del correo electrónico .......... 100
9.2.4.5.-Seguridad en la banca electrónica ................... 101
9.2.4.6.-Seguridad en las redes inalámbricas ................. 102
9.2.4.7.- Chateo y los menores ............................... 103
9.2.4.8.- Seguridad en nuestro propio puesto ................. 104
9.3.- Más sobre seguridad........................................ 106
CAPÍTULO DIEZ TRUCOS ..............................................107
10.1.- ¿Qué particiones hago al instalar?........................ 107
10.2.- Usuarios sin acceso al Shell.............................. 107
10.3.- ¡¡Socorro!! He perdido la password de root ¿qué hago?..... 108
10.3.1.- Utilizar el modo single ............................... 108
10.3.2.- Forzar el acceso utilizando el arranque en paralelo ... 109
10.3.3.- Retirar el disco duro del ordenador ................... 109
10.4.- Instalaciones duales Windows-Linux........................ 109
10.4.1.- Instalar Windows y Linux desde cero en un sistema ..... 109
10.4.2.- Instalar en un sistema Windows, pero en un disco adicional
............................................................... 110

6
10.4.3.- Instalar Linux en un disco duro ocupado por Windows ... 110
10.5.- Recuperar y escribir ficheros en la partición de Windows.. 110
CAPÍTULO ONCE REFERENCIAS .........................................112

7
INTRODUCCIÓN Se plantea la necesidad de preparar una guía de uso y configuración de la distribución
Mandriva, debido al auge que está experimentando el uso del software libre en el mundillo
informático, y dada la importante cantidad de beneficios que aporta su uso.
Este sistema supone un cambio importante radical respecto a otros sistemas desde la
instalación hasta su obtención y descarga (gratuita y legal).
Es un sistema robusto y estable, esto debe suponer que se quedará muy pocas veces
bloqueado, por tanto, habrá muchas menos ocasiones en la que tengamos que
reiniciar el sistema como consecuencia de un error.
Mandriva aporta una serie de ventajas para los usuarios recién llegados al mundo de Linux.
Dichos beneficios se encuentran en su extremada facilidad de uso, instalación, la gran cantidad
de hardware que reconoce de forma fácil y sin complicación para el usuario final y
actualización sencilla del sistema. Además, hay que reseñar que en general, las
distribuciones Linux ofrecen una mayor seguridad que otros entornos de trabajo, tanto a
nivel de usuario como sistema...Junto a otra importante ventaja, que radica en el hecho
de ser software libre que implica que el conjunto de programas que se usan son
rigurosamente legales.
Por otra parte, para los profesionales, ofrece una serie de facilidades extremas de
configuración, que permiten de forma rápida, convertir un sistema de escritorio en un
servidor (de gama baja por prestaciones hardware) de forma rápida y sencilla. Y además,
tiene un conjunto de herramientas que facilitan la coexistencia de sistemas Windows y
Linux, herramientas como cargadores de arranque para discos duros compartidos,
facilidad de re particionado de discos duros, acceso al sistema de ficheros de Windows...
Las principales características de Mandriva Linux son muchas, entre ellas:
Internacionalización: Mandriva está disponible en unos 74 idiomas. Especialmente de
calidad son sus traducciones al español, catalán y portugués.
Instalación: El instalador de Mandriva Linux es, probablemente, el más amigable de entre las
diferentes distribuciones de Linux, a costo de sus errores, en el cual entre los más
destacados es la forma poco amigable de leer las dependencias insatisfechas de una por vez, y
la única unidad reconocida es la lectora /hdc. El instalador está traducido a más de 70
idiomas.
Control y administración: El programa Mandrake Control Center se utiliza para la
administración de Linux, en lugar de un editor de texto para cambiar aspectos de la
configuración. Tiene muchos programas conocidos como Drakes o Draks, llamados de
forma colectiva drakxtools, para configurar diferentes ajustes. Los ejemplos incluyen
MouseDrake para configurar el ratón, DiskDrake para configurar las particiones de disco y
drakconnect (antes conocido como draknet, pero forzado a cambiar su nombre después de
que una compañía con el mismo nombre se quejara) para configurar una conexión de red.

8
Están escritos usando GTK y Perl, y la mayoría de ellos pueden ser ejecutados tanto en
modo gráfico como en modo texto. Por tanto, es un punto central que un usuario
puede recurrir para administrar el sistema entero. Sin que sea obstáculo para una
administración del sistema a través de la consola del sistema.
Software: Mandriva Linux, que forma parte del grupo LSB (Linux Standard Base), viene con
12.306 paquetes de software (versión 2006), incluyendo juegos, programas de oficina,
servidores y utilidades de Internet.
Usabilidad: Un ordenador funcionando con el sistema operativo Mandriva Linux puede ser tan
fácil de usar como un computador que use Windows o Mac OS -- un hecho que ha sido
confirmado por muchas publicaciones de TI.
Mantenimiento mínimo: Mandriva Linux necesita de poco mantenimiento ya que su
sistema de administración de software automáticamente resuelve las dependencias
exitosamente y evita conflictos entre aplicaciones. Además, la utilidad MandrivaUpdate
permite gratis y fácilmente actualizaciones a través de Internet -- ésta es la manera ideal para
reforzarse actualmente con las últimas actualizaciones de software relativas a la seguridad.
Robustez: Un sistema Mandriva Linux típico puede funcionar durante meses sin reiniciarse.
Además, la versión i586 de Mandrivalinux está optimizada para la familia Pentium (y
procesadores compatibles) para proporcionar el rendimiento más alto para este tipo de
hardware.
Además, Mandriva Linux tiene una gran comunidad de usuarios, que proporcionan ayuda,
soporte y software para el usuario de Mandriva Linux.
Este texto también está pensado como introducción y consulta para el uso de la
distribución Mandriva en su versión One, libremente descargable desde Internet y con
facilidad de uso para cualquier persona (informático o no).

9
111 CAPÍTULO UNO
CONCEPTOS GENERALES
1. CONCEPTOS GENERALES
Mandriva es la empresa francesa de software dedicada a ofrecer y hacerse cargo de su
distribución Linux, Mandriva Linux, surgida con el nombre original de MandrakeSoft
gracias a Gaël Duval, cofundador de la compañía.
El día 7 de abril de 2005, tras adquirir la empresa brasileña Conectiva, la nueva denominación
de la compañía pasó a ser Mandriva. Posteriormente, el día 15 de junio de 2005, Mandriva
anunció un acuerdo para adquirir varias acciones de Lycoris, una de las principales
distribuciones de Estados Unidos para los usuarios domésticos. El 5 de marzo del 2006
Gaël Duval (cofundador) fue despedido, junto con otros importantes miembros de la
empresa, causando sorpresa en el mundo Linux.
La finalidad de las distribuciones de Mandriva es tratar de ofrecer un entorno de escritorio
Linux sencillo de utilizar, pero potente como cualquier otra distribución "menos" amigable. Por
eso se le ha considerado a Mandriva Linux en el segmento de las distribuciones de
fácil uso y mantenimiento, como openSUSE, Fedora, Ubuntu, etc.
La compañía tiene varias distribuciones de Linux, siendo las más destacadas Mandrake
Linux (antigua), One, en reemplazo de Move (que se carga desde un disco CD), Mandriva Linux
Limited Edition 2005; la edición 2006 con los paquetes y tecnologías de Conectiva y
Lycoris, así como Mandriva Linux 2007, la cual desde entonces tiene un ciclo de publicación
de seis meses (abril y octubre), que como resultado dió la versión Mandriva 2007 Spring,
aclamada por la comunidad Linux y considerada por muchos por un posible retorno del
camino para ser nuevamente un actor principal en el mundo Linux.
Otro producto importante es la versión Linux de memorias flash, que la misma empresa vende
en su sitio web, denominado "Mandriva Flash" (actualmente de 4GB) que ha tenido
mucho éxito, no obstante pequeños errores en su primer versión, que ya han sido corregidos;
su aceptación se debe, a que va más allá del tradicional live CD pues, deja un espacio de
aproximadamente la mitad de la capacidad de la memoria USB disponible para escritura, es
decir, permite guardar archivos que el usuario requiera en la misma memoria.
1.1. Algunos conceptos acerca de Mandriva
Las principales características de Mandriva Linux son muchas, entre ellas:

10
Internacionalización: Mandriva está disponible en unos 74 idiomas. Especialmente de
calidad son sus traducciones al español, catalán y portugués.
Instalación: El instalador de Mandriva Linux es, probablemente, el más amigable de entre las
diferentes distribuciones de Linux, a costo de sus errores, en el cual entre los más
destacados es la forma poco amigable de leer las dependencias insatisfechas de una por vez, y
la única unidad reconocida es la lectora /hdc. El instalador está traducido a más de 70
idiomas.
Control y administración: El programa Mandrake Control Center se utiliza para la
administración de Linux, en lugar de un editor de texto para cambiar aspectos de la
configuración. Tiene muchos programas conocidos como Drakes o Draks, llamados de
forma colectiva drakxtools, para configurar diferentes ajustes. Los ejemplos incluyen
MouseDrake para configurar el ratón, DiskDrake para configurar las particiones de disco y
drakconnect (antes conocido como draknet, pero forzado a cambiar su nombre después de
que una compañía con el mismo nombre se quejara) para configurar una conexión de red.
Están escritos usando GTK y Perl, y la mayoría de ellos pueden ser ejecutados tanto en
modo gráfico como en modo texto. Por tanto, es un punto central que un usuario
puede recurrir para administrar el sistema entero. Sin que sea obstáculo para una
administración del sistema a través de la consola del sistema.
Software: Mandriva Linux, que forma parte del grupo LSB (Linux Standard Base), viene con
12.306 paquetes de software (versión 2006), incluyendo juegos, programas de oficina,
servidores y utilidades de Internet.
Usabilidad: Un ordenador funcionando con el sistema operativo Mandriva Linux puede ser tan
fácil de usar como un computador que use Windows o Mac OS -- un hecho que ha sido
confirmado por muchas publicaciones de TI.
Mantenimiento mínimo: Mandriva Linux necesita de poco mantenimiento ya que su
sistema de administración de software automáticamente resuelve las dependencias
exitosamente y evita conflictos entre aplicaciones. Además, la utilidad MandrivaUpdate
permite gratis y fácilmente actualizaciones a través de Internet -- ésta es la manera ideal para
reforzarse actualmente con las últimas actualizaciones de software relativas a la seguridad.
Robustez: Un sistema Mandriva Linux típico puede funcionar durante meses sin reiniciarse.
Además, la versión i586 de Mandrivalinux está optimizada para la familia Pentium (y
procesadores compatibles) para proporcionar el rendimiento más alto para este tipo de
hardware.
Mandriva Linux, que forma parte del grupo LSB (Linux Standard Base), viene con 12.306
paquetes de software (versión 2006), incluyendo juegos, programas de oficina, servidores
y utilidades de Internet.
Mandriva Linux, a diferencia de otras distribuciones, no se basa en un único entorno de
escritorio. Así, Mandriva proporciona apoyo tanto a KDE (QT) como a Gnome (GTK),

11
apoyando tanto el desarrollo de programas QT (Kat, buscador integrado en KDE) como
GTK (las herramientas de administración de Mandriva están escritas en GTK).
Para la administración de programas, Mandriva utiliza Urpmi, una herramienta disponible
tanto en formato gráfico y como en formato Texto. Urpmi es una herramienta totalmente
comparable a APT. Urpmi se encarga de resolver las dependencias de los paquetes rpm,
facilitando enormemente la instalación, desinstalación de programas y la actualización del
sistema.
Mandriva Linux tiene una gran comunidad de usuarios, que proporcionan ayuda, soporte y
software para el usuario de Mandriva Linux.
Quienes utilizan Mandriva Linux son los usuarios individuales sin conocimiento específico
de informática que necesitan de una distribución que sea sencilla de utilizar, los
usuarios experimentados que prefieren no gastar las horas instalando y configurando su
equipo ya que Mandriva Linux no requiere de esfuerzo para instalar y mantener, y por
último los profesionales que necesitan sistemas poderosos, amplios y estables.
Mandriva Linux es una de las más completas distribuciones Linux y es utilizada en
sistemas de negocios.
Mandriva Linux está en constante desarrollo. Existen tres etapas de desarrollo: Cooker,
Community y Official.
La versión Cooker aparece según es liberada la última versión estable. Esta etapa va
incorporando las nuevas versiones de programas. Durante su evolución, Cooker va
progresando, arreglando los fallos encontrados por los usuarios y los equipos de
pruebas. Cuando Cooker está lo suficientemente estable, se declara el congelamiento
(freeze) de esta etapa. Tras el congelamiento, no cambiará ninguna versión de ningún
programa: únicamente se corrigen fallos.
En este momento, se entra en el periodo de versiones de prueba o beta, seguido de
candidatas a versión final (o release candidate), cuyo objetivo es el lanzamiento de la
versión Community. Después de corregir gran parte de los fallos, aparece la versión estable
Community. En esta etapa, muchos usuarios descargan y usan Mandriva Linux Community,
donde el uso y abuso por parte de los usuarios descubren los fallos que no fueron descubiertos
en las betas y release candidates. La vida de una Community suele ser de dos meses.
Tras estos dos meses durante los cuales se corrigen todos los fallos aparecidos, aparece la
versión definitiva, llamada Official con todos los parches incorporados.
Junto con esto, los miembros de la comunidad aportan los últimos paquetes rpm para el
software más popular.
Un servicio de valor añadido es el Club Mandriva. Mandriva Linux es una distribución
libre. Desde sus inicios, MandrakeSoft era rentable. Pero durante la locura de las punto
com, los accionistas cambiaron los jefes de la empresa, pasando a ser administrada por

12
un equipo de profesionales para obtener beneficios. La nueva dirección decidió apostar
por la educación a distancia vía web (eLearning), pensando que el eLearning sería la gallina
de los huevos de oro. Esta decisión, lo único que consiguió fue quemar el capital de
MandrakeSoft, y generar montones de deudas con unos servicios que nunca generaron
ningún tipo de ganancia. Este error causó que MandrakeSoft entrara en un periodo
económicamente difícil que puso en peligro la continuidad de la empresa.
Tras despedir al equipo directivo, se constituyó el Club Mandriva como forma de incrementar
los ingresos económicos. Cualquier usuario de esta distribución puede hacerse, si lo desea,
socio del Club Mandriva, pagando una cantidad anual de dinero que varía según la categoría
de socio elegida (existen las categorías Bronce, Plata, Oro y Platino).
El Club Mandriva ofrece a sus socios ventajas tales como disponer de las imágenes ISO de cada
nueva distribución con antelación respecto al resto de usuarios, o acceso a productos no libres
que no están incluidos en la versión públicamente disponible. Además de acceso a servicios
añadidos, como Kiosk.
Los colaboradores de Mandriva (programadores, empaquetadores, traductores...) suelen
convertirse en socios del Club Mandriva como recompensa a sus esfuerzos. Mandriva tiene las
ediciones siguientes:
Mandriva Linux Free:Se caracteriza por estar constituida solamente por software libre. Esta
disponible, como todas, para procesadores intel y amd de 32 y 64 bits.
Mandriva One: Distribución también disponible de forma gratuita. Dispone de numerosas
ediciones con KDE, GNOME, LiveCD, instalador, en CD y DVD. Contiene una mezcla de software
libre y no libre.
Mandriva Linux Powerpack:Es una distribución de pago, incluye una gran cantidad de
software no libre como Cedega, Adobe Reader, plugins de Java y Flash, Real Player, drivers
oficiales no libres de ATI y NVIDIA y tarjetas inalámbricas.
1.2.- Hardware mínimo necesario
El hardware mínimo sobre el que funcionará la Mandriva ONE, será:
CPU: Cualquier procesador Intel o AMD con un 1Ghz o mejor un dual-core. RAM: 256 MB
minimum, 512 MB recommended CD-ROM o DVD.
Tarjeta VGA: NVIDIA, ATI, Intel© i8xx and i9xx, SIS, Matrox, VIA. Las funcionalidades 3D del
escritorio requieren NVIDIA GeForce o posterior, ATI Radeon 7000 o posterior, o Intel i810 o
posterior.
Tarjeta de sonido: cualquiera que sea compatible Sound Blaster AC97™, advertir que la
Creative Labs X-Fi cards no está actualmente soportada.
Disco duro: 3GB para una instalación básica y 4GB si se piensa usar KDE4. Por otra parte,
puede usar Serial ATA (hay bastantes controladores suportados).

13
1.3.- Un poco de filosofía de software libre
Este apartado pretende mostrar un pequeño resumen de la génesis del software libre.
En el principio de la informática, los programas y las máquinas están íntimamente
ligadas y los usuarios eran expertos en el tema, ingenieros, científicos...
Entre estos usuarios expertos, lo normal era intercambiar y mejorar los programas,
compartiendo sus modificaciones, que a veces recibían el nombre de hacks.
Estos pioneros fueron los primeros hackers informáticos. Lejos de la equiparación habitual de
hacker con delincuente, en su concepción originaria se refiere a "una persona que disfruta
del desafío intelectual de crear cosas y sobrepasar las limitaciones de algo" y para muchos
nacieron en el club de modelismo de ferrocarriles del MIT (The Tech Model Railroad Club). En
este contexto, no eran concebibles muchas de las restricciones de las licencias de software
actuales, como limitar el número de máquinas en las que se puede correr un programa o el
número de copias realizables del mismo. El software era libre y los programas se
intercambiaban como se hace con las recetas de cocina.
Este espíritu perduró en la comunidad de programadores durante años como algo natural,
hasta que las restricciones de los fabricantes y la comercialización de licencias de uso
hizo necesario distinguir entre el software que era libre y el que no.
Las empresas de informática empezaron a descubrir los beneficios que reportaba el
cobrar el software y empezaron a cobrar por él. En ese momento, aparece un personaje
fundamental para el software libre, Richard Stallman, un personaje a la vez genial y
controvertido, imprescindible para comprender el software libre.
Este físico, graduado en 1974 en Harvard, trabajaba en el laboratorio de inteligencia artificial
del Instituto de Tecnología de Massachussetts (MIT) desde 1971.
En su laboratorio disponían de una impresora que tenía ciertos problemas con la alimentación
de papel, de manera que se atascaba habitualmente y no había otra forma de
descubrirlo que desplazarse hasta donde estaba.
Richard Stallman se puso en contacto con los fabricantes, con la idea de modificar el software
que controlaba la impresora y hacer que enviase una señal al atascarse, de forma que
no se perdiese tanto tiempo de trabajo.
Sin embargo, éstos se negaron a facilitarle el código fuente, que son como "los planos"
de un programa y que hace posible modificar su comportamiento. Este episodio le contrarió
mucho e hizo que terminase de consolidarse su idea de que el código fuente de los
programas tenía que estar accesible para todo el mundo.
Movido por este deseo, abandonó el MIT en enero de 1984, para iniciar el proyecto GNU.
GNU es un acrónimo recursivo que significa GNU's Not Unix, GNU No Es UNIX, en referencia a
que el proyecto busca desarrollar un sistema operativo de tipo UNIX, pero libre.

14
En sus comienzos, el proyecto GNU se concentró en desarrollar las herramientas necesarias
para construir un sistema operativo, como editores y compiladores y en las utilidades
básicas para la gestión del sistema.
Sobre 1985, Richard Stallman creó la licencia GPL (General Public License) como mecanismo
para proteger el software libre, sustentado sobre el concepto de copyleft.
Mediante él, se le da la vuelta a la idea de copyright, de manera que "todo el mundo tiene
derecho a ejecutar un programa, copiarlo, modificarlo y distribuir las versiones
modificadas, pero no tiene permiso para añadir sus propias restricciones al mismo". De esta
forma, las libertades que definen al software libre están garantizadas para todo el mundo que
tenga una copia, tornándose en derechos inalienables.
Puede encontrarse más información sobre el proyecto GNU y Richard Stallman en su página
web.
Otro personaje ilustre en el software libre es Linus Torvalds. Sin duda alguna, el proyecto que
mayor impacto ha tenido y que ha catapultado el software libre hasta ser considerado un
competidor más en el mundo de la informática, ha sido el núcleo Linux. Linus Torvalds era
en 1991 un estudiante finlandés de 2º de informática. Frustrado por tener que utilizar MS-
DOS en su ordenador personal y queriendo evitar las limitaciones de MINIX, envió un
mensaje al grupo de noticias comp.os.minix con unas palabras que ya se han convertido en
clásicas:
Do you pine for the nice days of minix-1.1, when men were men and wrote their own
device drivers? Are you without a nice project and just dying to cut your teeth on a OS you can try to
modify for your needs? Are you finding it frustrating when everything works on minix? No more all-
nighters to get a nifty program working? Then this post might be just for you :-)
As I mentioned a month(?) ago, I'm working on a free version of a minix-lookalike for AT-386
computers. It has finally reached the stage where it's even usable (though may not be depending on
what you want), and I am willing to put out the sources for wider distribution. It is just version 0.02
(+1 (very small) patch already), but I've successfully run bash/gcc/gnu-make/gnu-sed/compress etc
under it.
A partir de ese momento y empleando los componentes desarrollados por el proyecto
GNU e Internet como vehículo de comunicación, Linus consiguió convertirse en el líder de una
comunidad de desarrolladores repartida por todo el mundo.
La versión 1.0 de Linux fue publicada en 1994. Diez años después, el número de usuarios de
este sistema operativo ronda los 20 millones de personas.
Todo empezó en la lista de correo del núcleo de Linux cuando estaba próximo el lanzamiento
de la versión 2.0 de Linux. Era mayo de 1996 y en dicha lista comenzaron a surgir distintas
propuestas acerca de un logotipo para Linux.
¿Por qué un pingüino? Linus Torvalds escribió un mensaje en el que decía que sentía una
especial predilección por los pingüinos y cuando todo el mundo intentaba crear

15
imágenes de pingüinos comiéndose el mundo, Linus una vez más comentó que "era
mejor que fuera un animal tierno, barrigón y con una expresión como de que acabara de
eructar, después de comer una buena cantidad de pescado". Incluso dijo que sería un éxito si
los niños pequeños lo veían y le pedían a su mamá que les comprara uno ("...and small children
will jump up and down and scream "mommy mommy, can I have one too?"").
Por lo visto, Larry Ewing acertó con la idea de Torvalds al dibujar el pingüino actual, mostrado
en la imagen.
¿Por qué se llama Tux? Hay dos versiones diferentes de la historia, Tux significa Torvald's UniX
o Tux viene de Tuxedo (smoking en inglés), ya que (según Torvalds) los pingüinos parecen
llevar un traje de etiqueta.
¿El verdadero Tux? Sí, hay un pingüino auténtico y vivo. Un grupo de fánaticos Linux del Reino
Unido liderados por Alan Cox, y la revista Linux World decidieron auspiciar un pingüino vivo en
el Zoológico de Bristol como regalo de cumpleaños para Linus.
Linux ofreció a los usuarios de las herramientas de GNU lo que hasta entonces no habían
tenido: el núcleo que les permitiese poner en marcha un sistema completamente libre.
Los proyectos comenzaron a aflorar, coincidiendo con el despegue a nivel mundial de la
Internet y el abaratamiento de las conexiones. Conforme más gente tenía acceso a la Red, más
grande se hacía la comunidad y nuevos usos empezaban a darse al sistema operativo,
servidores varios (apache, ftp, email), aplicaciones de escritorio (OpenOffice), programas para
Internet (Thunderbird, Firefox...), compiladores, entornos de programación....
En 1998, Eric S. Raymond y otras personas, ante las dificultades de muchas empresas de
entender las ventajas del software libre, decidieron poner en marcha la Open Source Iniciative
(OSI).
El término Free Software provoca algo de confusión en lengua inglesa, ya que puede
interpretarse como software libre o como software gratis. Dado que las ventajas
técnicas no están tanto en la gratuidad como en la capacidad de acceder al código fuente, la
OSI quiso hacer hincapié en éste aspecto, acuñando el término Open Source, en español
fuentes abiertas o código abierto.
Realmente la diferencia estriba en el aspecto sobre el que se hace énfasis, pero no en
el propio código o en su licencia.
Richard Stallman, que inicialmente apoyaba la iniciativa, se retiró de ella por no compartir que
se restase importancia a las motivaciones éticas para desarrollar software libre. Según él, "el
código abierto es una metodología de desarrollo; el software libre es una filosofía
política (o un movimiento social)".
Así, la corriente del código abierto intenta convencer a las empresas de que pueden
obtener beneficios respetando la libertad de sus usuarios de intercambiar y compartir
sus programas. En cambio, la del software libre hace énfasis en que todos los programadores

16
tienen la obligación ética de respetar las libertades básicas del software para el resto de la
gente.
El apartado fundamental del software libre son las cuatro libertades del software libre. Un
enlace donde se encuentra muy bien explicado estos temas es en la
wikipedia: http://es.wikipedia.org/wiki/Software_libre
1.4.- Obtención de Mandriva ONE
La forma más rápida de obtener una imagen ISO de la distribución es ir a la página principal
http://www.mandriva.com/ y pulsar el enlace en el enlace “Download” de la versión ONE.
Una vez pulsado el enlace de descarga, se pasa a un formulario donde se elige el idioma y el
lugar más cercano a nuestro ordenador para descargar. De esta forma, se muestra
un enlace con la imagen descargable y un pequeño formulario para rellenar. Es una buena
costumbre, registrarnos en la comunidad de usuarios de Mandriva (obviamente, es totalmente
voluntario).
Una vez este en nuestro ordenador, se procede a grabar en un CDROM la imagen que
hemos obtenido.
1.5.- Ejecución del Live CD de Mandriva ONE
Para comprobar si la computadora es capaz de arrancar desde la unidad de CD-ROM,
simplemente se introduce el CD en la unidad lectora y se reinicia el ordenador. Si
aparece la pantalla de bienvenida de Mandriva, puede saltarse el resto de esta sección. Si
por el contrario arranca igual que siempre, seguramente sea necesario activar el arranque
desde CD-ROM en el BIOS.
Para configurar el BIOS debe encender la computadora y pulsar una tecla especial, que
suele indicarse en la pantalla del ordenador, antes de que se cargue el sistema operativo. Esta
tecla suele ser Supr, Esc, F10 ... va a depender de cada fabricante, y por tanto, se
recomienda seguir las instrucciones indicadas por el fabricante para cada tipo de BIOS.
En resumen, pues, habrá que configurar el ordenador para arrancar en primer lugar desde el
CD ROM.

17
1.6.- Instalación de Mandriva ONE

18
A la hora de instalar la distribución dentro del disco, se puede hacer a partir de un arranque
completo del liveCD, que cuando ha concluido y ha formado el escritorio, existe un enlace al
programa de instalación que se encargará del proceso.
En primer lugar, hay que arrancar el sistema desde la unidad de CD. Para ello en primer
lugar hay que repasar la configuración de la BIOS y si no está activada, activar la
opción de arranque desde el CD. Se enciende el ordenador y mete en la unidad lectora, al
terminar de arrancar muestra la figura siguiente, donde a través de
las teclas de función F1 tendremos acceso a una ayuda, F2 cambiaremos de lenguaje el
proceso de instalación, y en F3 otras modalidades de arranque, tales como cambios en la
pantalla gráfica, otro kernel, arranques más sencillos para cuando hay problemas.
Por tanto, el procedimiento habitual será primero, a través del menú F2 elegir la
lengua de instalación en español (o en el que se desee) y luego pulsar la tecla Enter para
que arranque el procedimiento de instalación. A partir de ese
momento, empieza por cargar el kernel del liveCD y efectuar una comprobación del
hardware el sistema.
El proceso de instalación empieza por una petición de elección del lenguaje de uso y el país
donde se va a usar.
A continuación, hay que aceptar el contrato de licencia para continuar.
A partir de este momento, arranca el verdadero proceso de instalación con la
elección del lenguaje que usará el teclado del sistema, habitualmente en nuestro caso,
español.
El paso siguiente es indicar la hora del sistema a la instalación y en algunos casos, si la
tarjeta gráfica tiene recursos suficientes para ello, preguntará por la activación de los dos tipos
de escritorio 3D que tiene (Metisse y Compiz). Tras estos procesos, se muestra el escritorio
KDE que usa esta distribución.
Para efectuar la instalación de la distribución habrá que hacer doble clic sobre el icono
con el nombre Live Install.
En primer lugar, muestra un cuadro donde presenta al asistente de instalación y
arranca el procedimiento al pulsar el botón Siguiente de dicho cuadro.
¡¡¡AVISO!!!
En principio, el instalador tiene presente la existencia de otro sistema operativo en el
disco duro en el cual se va a instalar el sistema. Más adelante, se dan algunos consejos sobre
el tema.
A continuación, aparece el asistente de particionado de disco duro, el cual presentará
diferentes opciones en función del estado del disco duro que encuentre.

19
La figura muestra el ayudante para un disco duro vacío, pero si hay otros sistemas
operativos, puede variar, normalmente añadiendo entradas que permitirán gestionar esta
situación. Como propondría reutilizar el espacio ocupado por la distribución anterior...
Ejemplo si dicha instalación anterior dejará espacio en el disco duro, aparecería una línea
que propondría la instalación en el espacio vacío. Si hubiera restos de otra instalación de
Linux, Un buen consejo que facilitará la vida, será tener dos discos duros, uno para
Windows y otro para Mandriva.
Si van a coexistir Windows y Mandriva, o se necesita reorganizar las particiones, habrá que
marcar la opción Particionamiento de disco personalizado.
Un aviso fundamental es instalar siempre primero Windows, antes que cualquier
otra cosa.
Hay que conocer los mínimos que se necesitan para el esquema de particiones que se va a
utilizar. Una configuración adecuada de las particiones del disco duro es fundamental para la
buena salud del sistema. Como somos nuevos, difícilmente sabremos cómo funciona el
sistema de archivos de Linux, ni cuál puede ser la configuración más adecuada para
nosotros, así que emplearemos un particionamiento más o menos recomendado en varios
sitios: unos 3 Gb para la partición raíz (/), el grueso del espacio disponible para los directorios
de los usuarios (/home), y finalmente, una última partición para el archivo de intercambio
(swap) aproximadamente del doble de la memora RAM del sistema. Otro personaje que hay
que conocer es el punto de montaje. Un punto de montaje en los sistemas *nix define el
directorio a través del cual se accede a un sistema de ficheros una vez montado. Dicho

20
de otra forma, cuando se establece como punto de montaje "/home" a una partición de 10
Gb por ejemplo, indicamos que la partición de 10 Gb que hemos creado "albergará" a los
archivos que se almacenen en ese directorio. Cualquier método de almacenamiento que
deseemos usar en nuestro sistema Mandriva, debe montarse y tener establecido un punto de
montaje.
Al pulsar el botón Siguiente de la figura mostrada, procederá a crear una estructura de
particiones y luego se formatea.
Una vez acabado este proceso, pasa a copiar el sistema al disco duro.
Cuando termina el proceso de copia, se muestra el cuadro de diálogo siguiente donde informa
que instalar el cargador de arranque Grub.
Un cargador de arranque (boot loader en inglés) es un programa sencillo (que no tiene la
totalidad de las funcionalidades de un sistema operativo) diseñado exclusiva- mente para
preparar todo lo que necesita el sistema operativo para funcionar. Normalmente se
utilizan estos programas de arranque multi- etapas, en los que varios programas pequeños se
suman los unos a los otros, hasta que el último de ellos carga el sistema operativo.
Al pulsar el botón Siguiente, se pasa al cuadro de diálogo siguiente donde se configura
el comportamiento del cargador. Allí se pueden quitar y poner secuencias de arranque, indicar
cuál es el sistema que se va a cargar primero...

21
En cualquier momento, se puede cambiar la configuración del cargador de arranque
mediante el centro de control. Recordar que la apariencia del cargador de arranque
puede variar según los sistemas operativos que se tengan instalados en el sistema.
Al acabar este proceso, ya ha terminado el proceso de instalación y ya está el sistema reparado
para arrancar por primera vez, con lo cual, hay que retirar el cd de la unidad y reiniciar el
sistema por primera vez.
En este primer arranque, realiza varios procesos. En primer lugar, configura los
repositorios o soportes para actualizaciones e instalaciones de programas. A continuación,
se debe crear un superusuario o root con sus palabras de paso y crear el usuario de trabajo.
Para concluir con este primer arranque, hay que configurar la red del sistema.

22
222 CAPÍTULO DOS
USO DEL SISTEMAS
En este apartado, se va mostrar cómo usar de forma básica Mandriva. Como entrar, como
salir, como apagar la máquina, el escritorio y algunos consejos acerca de usuarios.
2.1.- Entrada al sistema
Cuando se arranca un sistema Mandriva instalado en el disco duro de una computadora, se
muestra una pantalla de ingreso (login) en la que se debe introducir el nombre de usuario
con el que se quiere iniciar la sesión, acompañado de su contraseña, tal como muestra la
figura.
¡¡¡AVISO!!! Es recomendable crear una cuenta para cada usuario que vaya a usar el sistema, para que cada
uno de ellos tenga una configuración propia e individualizada. Otro uso es separar la
administración del sistema de los usuarios por seguridad. De esa forma, se asegura que los
problemas de seguridad sólo afectan al usuario en curso, no al resto del sistema.
Una vez se introduce de forma correcta el usuario y la palabra de paso, se accede al
escritorio, donde se realizará normalmente la totalidad (o la mayor parte) del trabajo del
usuario. En el caso en el cual el usuario introduzca mal uno de los dos datos o los dos,
la pantalla de login no dejará continuar adelante al usuario.
2.2.- Uso del sistema
Mandriva utiliza un escritorio gráfico (KDE) con una apariencia parecida a la usada en
Windows.
Su nombre técnico es KDE y se encarga de proporcionar un área de trabajo, iconos
para los programas, poder arrastrar y soltar, copiar y pegar, etc. KDE destaca por ofrecer
una interfaz de usuario muy integrada, en la que todas las piezas encajan entre sí, por lo
avanzado de su tecnología subyacente y por su gran configurabilidad.
Como puede verse en la figura siguiente, tiene una barra de tareas, una papelera, un
menú de aplicaciones, se pueden objetos sobre el escritorio, etc...
¡¡¡AVISO!!! Hay que advertir que hablando estrictamente, el escritorio KDE de Mandriva incorpora
modificaciones en la organización de los menús para organizar de forma más racional el uso del
menú K, en la figura llamado Menú estrella.
A continuación, se pormenorizan los diferentes componentes del escritorio KDE.

23
2.3.- Elementos del escritorio
Como puede verse en la figura anterior, KDE dispone de todos los elementos típicos en
un escritorio, como iconos, barras de herramientas..., y además es altamente configurable. La
forma más rápida de configurar el escritorio es a través del segundo botón de ratón. Pero
antes de hablar de la configuración del escritorio, hay que conocer los diferentes elementos
que los componen.
2.3.1.- Uso del ratón.
El ratón es un dispositivo apuntador casi imprescindible en cualquier escritorio para manejarlo.
Dispone de un indicador, llamado puntero, que se desplaza por la pantalla siguiendo los
mismos
movimientos que realiza el usuario al desplazarlo por la mesa. La forma del puntero
es habitualmente una flecha, aunque puede adoptar cualquier otra forma.
Cuando el puntero apunta a algún objeto o entrada de menú, permite desplegar sus
opciones de menú o seleccionarlo.
Se llama botón primario al botón izquierdo del ratón y botón secundario al botón
derecho (se debe cambiar las posiciones si el ratón está configurado para usuarios zurdos).
Con el ratón se pueden realizar las siguientes acciones:

24
Señalar. Situar el puntero del ratón en algún punto concreto de la pantalla.
Marcar o hacer clic. Situar el puntero del ratón sobre una opción del menú o sobre un
objeto y pulsar el botón izquierdo del ratón una vez y soltar. Esta acción pondrá en
marcha o mostrará, en general, el contenido del objeto sobre el cual se ha hecho clic.
Arrastrar y soltar. Al mismo tiempo que se mantiene pulsado el botón izquierdo del
ratón, moverlo hacia otro sitio y soltar el ratón.
Seleccionar. Hacer clic sobre algún objeto. Si se arrastra sin haber seleccionado
previamente ningún objeto, se forma un rectángulo punteado y todos los iconos que
queden total o parcialmente dentro de la zona se seleccionan. Es posible seleccionar
varios iconos no consecutivos si previamente se pulsa la tecla CTRL antes de hacer clic.
2.3.2.- Iconos
Un icono o icono es una imagen, cuadro o representación; es un signo o símbolo
que sustituye al objeto mediante su significación, representación o por analogía. En
el mundo de los ordenadores, un icono es un símbolo en pantalla utilizado para
representar un comando o un archivo. En resumen un icono es un pequeño
gráfico que identifica y representa algún objeto (programa, documento,
etc.), usualmente con algún simbolismo gráfico para establecer una asociación.
Los iconos pueden representar programas, documentos, acciones e incluso, enlaces
a otros objetos.
La figura muestra algunos ejemplos, un documento, una carpeta (Personal), el
acceso a un directorio que contiene todos los dispositivos de almacenamiento del
sistema y el lugar donde se borran los objetos (papelera) asociación.
Los iconos pueden representar programas, documentos, acciones e incluso, enlaces a otros
objetos.
La figura muestra algunos ejemplos, un documento, una carpeta y el acceso a un programa.

25
2.3.3.- Ventanas
Son un elemento fundamental en cualquier entorno gráfico, ya que la mayoría de las acciones
que se realizan se producen en el interior de estas, o el sistema informa de algún suceso
utilizando una ventana superpuesta, o seleccionamos una opción de entre todas que se
muestran en una ventana. Además, son independientes entre si, de forma que las acciones
ejecutadas sobre una ventana, sólo afectan a esa ventana. En Mandriva, las ventanas tienen la
apariencia que muestra la figura.
Como puede verse en la figura anterior, una ventana tiene forma rectangular y podemos
distinguir dos partes, el interior y el marco. En el marco se sitúan todos los elementos
que nos permiten controlar la ventana, mientras que en el interior aparece la información u
objetos asociados a dicha ventana. Este ejemplo, además, muestra en un lateral una pestañas
que incorporan funcionalidades (redes, árboles diversos...) a la ventana.
Se pueden tener abiertas tantas ventanas como se quiera siempre y cuando el
ordenador tenga memoria suficiente para manejar su contenido. Ahora bien, de todas
las ventanas sólo se podrá trabajar con una, ventana activa, que es aquella que tiene la
barra del título destacada.
Hay que hacer un pequeño comentario acerca del uso de ventanas dentro de aplicaciones. Al
iniciar una aplicación, por ejemplo OpenOffice Write o Calc, aparecen dos ventanas, una
de ellas contenida en la otra. La más exterior, es la ventana de la aplicación, la más interior,
la ventana de documento; que es la que se utiliza para crear documentos.

26
Aunque no todas las ventanas tienen los mismos elementos, los más característicos son
los siguientes:
Barra de título. Es el identificador de la ventana, que cuando esta maximizada (ocupa
todo el espacio de trabajo), la comparte con la aplicación. Visualiza además, el
nombre del programa que está ejecutando. Si esta activa estará en color azul, en caso
contrario, en gris.
Menú de control. Está en la esquina superior izquierda de cada ventana. Viene
identificado con un pequeño símbolo que identifica a la ventana. Al hacer clic
sobre él, aparecen una serie de opciones para manejar la ventana (cambiar de
posición, de tamaño, cerrarla).
Botón Minimizar. Al hacer clic sobre él, la ventana queda reducida a un icono en la
barra de tareas, pero sigue activa. Tiene la forma .
Botón Maximizar. Se utiliza para ampliar la ventana hasta ocupar toda la
pantalla, momento en el cual cambia al botón de restaurar. Es simbolizado por el
icono .
Botón Cerrar. Cierra la ventana y la hace desaparecer de la pantalla. Su botón es .
Barra de menú. Contiene las diferentes opciones de menú para gestionar la ventana y
se encuentra situada justo debajo de la barra de título de la ventana. Si aparece con
apariencia atenuada o bien el menú o bien alguna opción de un menú, eso
significa que está deshabilitada y no se puede usar.
Barra de herramientas. Pueden ser uno o varias situadas justo debajo de la barra de
menús
y contienen varios botones para realizar una serie de tareas comunes de forma rápida.
Si en alguna ocasión tiene más elementos de los puede visualizar, aparecerá el símbolo
>> para indicar que existen más elementos.
Área de trabajo. Zona de la ventana donde se visualizan los elementos de la misma.
Barras de desplazamiento (scroll). Situadas a la derecha y abajo, permiten
moverse rápidamente a otra zona del área de trabajo, cuando esta es mayor
que el espacio de la ventana.
Barra de estado. Situada en la parte inferior de la ventana, y contiene
informaciones varias, como tipo de programa que se está ejecutando, cuenta de
objetos, tamaños de los objetos, etc.
Habitualmente, el programa encargado de gestionar las ventanas es Konqueror,
programa multifunción donde los haya...
2.3.4.- Barra de tareas o Panel
Inicialmente se sitúa en la zona inferior del escritorio, aunque se puede colocar donde
se desee, pero hay que desbloquearla primero, para ello, se hace clic con el segundo botón del
ratón en una zona sin ocupar y se elige Desbloquear paneles. A partir de ese momento,
arrastrando con el ratón se puede colocar donde se desee. Contiene, además, la lista de

27
programas o de ventanas activos (o minimizados) en un momento dado, además del botón
Inicio y diversos indicadores, tales como fecha, hora, estado de impresión, cambio
rápido de escritorios, etc. Además de varios accesos rápidos a aplicaciones.
Se utiliza básicamente, para cambiar de aplicación o ventana, haciendo clic en la que interese o
para cerrar una aplicación por medio del ratón (se apunta al botón de la aplicación que se
desee cerrar, se saca el menú contextual a través del segundo botón del ratón y se elige la
opción cerrar).
2.4.- Configuración del escritorio
Como ya ha quedado dicho, el escritorio KDE es altamente configurable en aspectos de
colores, salvapantallas, fondos... Existen dos formas básicas de realizar esta configuración, la
elección de una u otra dependerá de la característica que se desee cambiar:
Segundo botón del ratón, opción Configurar escritorio, (salvapantallas, fondos de
escritorio...)
Centro de control, situado en el menú, opción Herramientas del sistema, opción Centro de
Control.
Menú, opción Herramientas del sistema, opción Configurar su computadora. Para
cambios más cercanos a la electrónica.
A partir de ese momento, el sistema pide la password de administrador para introducir
cambios en el sistema. Una vez introducida de forma correcta, se elige la pestaña Hardware, y
allí aparece una lista parcial de características que se pueden cambiar en el escritorio (teclado,
ratón, resolución de la pantalla...)... El resto de características deben modificarse a través
de las propiedades del escritorio, accesibles a través del ratón, con el segundo botón, opción
Configurar el escritorio.
Como puede verse, existe una zona lateral de iconos donde se elije una característica que
luego en la zona central se puede modificar. Una breve descripción de estos iconos es la
siguiente:
Fondo: Hace referencia al tipo de fondo que se utilizará en el escritorio (con imagen, sin
imagen, color...).
Comportamiento: Configurará si se muestran y como los iconos de documentos y
dispositivos en el escritorio, junto a configuraciones del ratón.
Escritorios múltiples: Fija la cantidad de escritorios “limpios” que podrá gestionar este
sistema.
Salvapantallas: Se va a configurar el comportamiento del salvapantallas.

28
,
Pantalla: Cambiar parámetros de la pantalla tales como la resolución, el ahorro de energía...
2.5. Ventanas
El sistema operativo Mandriva permite trabajar con varios programas a la vez (multitarea).
Para poder trabajar de esta manera, el sistema necesita algún sistema de comunicación con el
usuario y éste es el sistema de ventanas. Tienen la apariencia que muestra la figura.
Existen además varios tipos de ventanas, de los cuales damos una pequeña lista:
Documento. Contiene habitualmente un documento determinado correspondiente a
una aplicación.
Aplicación. Es la ventana donde se trabajará o manejará documentos de una
determinada aplicación.
Carpeta. Equivale a un directorio de un disco duro y guarda habitualmente
documentos u otras carpetas.
Disco. Almacena el contenido de un disco.
Las ventanas permiten pasar fácilmente de una aplicación a otra sin necesidad de cerrar
el programa, podemos ocultarlas, minimizarlas, moverlas, cambiarlas de tamaño, cambiar de
carpeta fácilmente…
En este apartado nos vamos a centrar en las técnicas más frecuentes para gestionar las
ventanas. También hay que advertir que la mayor parte de las ocasiones, sólo existe un único
programa para gestionar las ventanas, Konqueror.
2.5.1. Maximizar una ventana
Para maximizar una ventana (es decir, hacer que ocupe todo el espacio de la pantalla), basta
con hacer clic sobre el símbolo de maximizar de la ventana.
2.5.2. Minimizar una ventana
Consiste en reducir la ventana y dejarla como un icono o botón en la barra de tareas
permaneciendo en dicha ventana en marcha. Se realiza haciendo clic en el icono.
2.5.3. Restaurar una ventana
Para restaurar una ventana (es decir, devolverla al tamaño anterior a la última modificación),
haremos clic en el icono de restaurar.
2.5.4. Cerrar una ventana
El proceso de cerrar puede cerrar una ventana de documento, o carpeta o similar. Ahora bien,
si se realiza sobre la ventana principal de una aplicación, el sistema cerrará dicha aplicación.

29
Para cerrar una ventana, basta con hacer clic sobre el icono.
2.5.5. Mover una ventana
Las ventanas se pueden cambiar de posición, cuando al usuario le interese, bien para
organizarlas, bien para mostrar el contenido de los objetos que haya debajo de esa ventana.
Para ello, se sigue el proceso siguiente:
Situar el puntero del ratón en la barra de título de la ventana.
Se pulsa el botón izquierdo del ratón y manteniéndolo pulsado, se arrastra a la
posición deseada y se suelta. La ventana en ese momento, se situará en la posición deseada.
2.5.6. Redimensionar una ventana
En cualquier momento, se puede cambiar de tamaño una ventana para ver mayor o menor
cantidad del contenido de la misma. Para ello hay unas técnicas de ratón muy sencillas que se
describen a continuación.
2.5.6.1. Ancho y alto
Para cambiar el ancho y alto de la ventana conservando las proporciones, se sitúa el cursor del
ratón en una esquina (cualquiera de ellas). Así se transforma en un puntero con cabeza de
doble flecha que se arrastra en la dirección que interese para hacerla de más o menos tamaño.
2.5.6.2. Ancho de la ventana
Se sitúa el cursor del ratón sobre uno de los bordes verticales de la ventana para que se
transforme en cabeza de doble flecha. En ese momento, se arrastra hacia fuera o hacia
adentro según interese, para hacer la ventana más ancha o más estrecha. Si se necesitará
ampliar la ventana en los dos sentidos a la vez, se recomienda utilizar el sistema explicado en
el punto 2.5.6.1.
2.5.6.3. Alto de la ventana
Para modificar sólo el alto de la ventana, se coloca el cursor del ratón en cualquiera de los
bordes horizontales para que se transforme en doble flecha y como en casos anteriores, se
arrastra en la dirección deseada.
2.5.7. Scroll
Cuando no se puede mostrar toda la información en la ventana activa, aparecen las barras de
desplazamiento o de scroll. Puede aparecer una o las dos (vertical y horizontal) dependiendo
de cuál es el sentido en el cual no se puede mostrar.

30
Para realizar desplazamiento verticales u horizontales con dichas barras, podemos pulsar
sobre los botones de desplazamiento, sobre las barras o en las zonas intermedias vacías,
según sobre lo cual hagamos clic tendremos un desplazamiento más o menos rápido.
Otra técnica será colocar el cursor del ratón en el botón deslizante del scroll, pulsar el
botón principal del ratón, y arrastrar. Se verá como se muestra cada vez (en función del
movimiento del ratón) porciones del contenido de la ventana.
Como comentario, se observa como Konqueror trata de organizar el menú de la ventana de la
forma más “racional” posible.
2.5.8. Cambiar de apariencia una ventana
El entorno de las ventanas del escritorio KDE, se controla desde el Centro de Control
(menú, herramientas, herramientas del sistema, Centro de control), opción Apariencia.
Al emplear esta opción, aparece un cuadro de diálogo de esta forma:
A través de este panel de control, se fijan la combinación de colores, la decoración de la
ventana, estilo... Incluso los iconos que se van a mostrar.
A continuación, se muestran algunos elementos de forma sencilla.
Colores: En este cuadro se eligen las combinaciones de colores que se van a usar para
mostrar información en las ventanas. La forma de elegir un color es sencillo, se elige un
esquema de colores.
Fondo: En este cuadro se configurará el fondo del escritorio, tanto en imágenes para el
escritorio como los colores y su apariencia (liso, degradado...).
Tipos de letra: Desde ese menú, se elegirán los tipos de letra que usará KDE para los
diferentes componentes que usa, menús, ventanas, iconos...
A la hora de modificar la forma en que se visualizan los contenidos de una ventana, se
usará el menú Ver del menú principal de la ventana.
La figura siguiente muestra las diferentes formas que tenemos para cambiar la apariencia
de la ventana.
Podemos “alterar” la forma de visualizar el contenido de la ventana, modificando el perfil
de visualización por defecto del navegador de KDE. Para ello, en primer lugar, hay que
dejar la ventana en la forma que se desea que muestre la información (en multicolumna,
árbol, lista...) y luego ir al menú Preferencias, opción Guardar perfil de vista “Administración
de archivos”.
De esta forma, permanecerán los cambios aplicados a la visualización de la ventana.
Para cambiar la forma en que se ordenan los iconos de la ventana, basta con hacer clic en
la cabecera de la columna, donde se muestra están los títulos de la columna, para
cambiar la forma en que se ordena la lista de documentos a mostrar.

31
2.5.9. Cambiar de ventana activa
La forma más rápida de cambiar de ventana activa (ya sea de documentos o del tipo que sea)
es hacer clic en el botón de la barra de tareas con su nombre. Esto hace que se levante la
ventana directamente.
Si están puestas de tal manera que se ven a todas a la vez (o se tiene acceso a la barra de
título), bastará con hacer clic en la barra de título de la ventana.
Por teclado también se puede cambiar de ventana, para ello hay que usar la
combinación de teclas Alt-Tab, que hará en primer lugar que muestre una lista de las ventana
activas y luego movernos por ellas pulsando varias veces la combinación. Para ir a la ventana
que nos interese, habrá que seleccionarla y luego soltar dicha combinación de teclas para que
se muestre la ventana que se haya seleccionado.
2.5.10. Organizar ventanas
Mandriva también permite organizar las ventanas en el escritorio. Para ello, habrá que
apuntar con el cursor del ratón a una zona libre del escritorio y pulsar el segundo botón del
ratón. Aparecerá un menú que contiene una entrada llamada Ventanas. En ella
aparecen dos opciones, ventanas en cascada (que muestra las ventanas una encima de la
otra, dejando a la vista la barra del título de cada una) y Reordenar ventanas, que coloca las
ventanas por el escritorio.
2.6. Salida del sistema
Una vez se haya terminado de usar el escritorio, hay que salir del sistema. Este
proceso tiene varias variantes que se estudian a continuación.
¡¡¡AVISO!!! También ofrece como medida de seguridad, la opción de bloquear la sesión de trabajo para que
cuando no usemos el ordenador nadie pueda ver ni tocar nuestro trabajo. Para ello, hay que ir al
menú principal, opción Bloquear sesión.
2.6.1. Cambiar de usuario
Como ya ha quedado dicho, Mandriva es un sistema que permite que varias personas
compartan el uso de un ordenador. Para ello se sirve de diferentes usuarios y permite la
posibilidad de cambiar de usuario. El cambio de usuario, se realiza de forma muy
sencilla. Basta con ir al menú principal, opción Cambiar usuario. Se despliega un menú
donde podemos elegir la opción Bloquear actual e iniciar nueva sesión, que va a cerrar
la sesión que tenemos en marcha y volver a presentar la pantalla de login (nos muestra
la figura contigua, donde informa de como regresar a la sesión desde la cual partimos), y la
opción de Iniciar nueva sesión, que nos informa de las posibilidades de volver a la sesión
actual con un cuadro de diálogo como el que muestra la figura anterior.

32
2.6.2.- Terminar sesión
Si deseamos dejar de trabajar definitivamente con nuestra sesión, podemos terminar la sesión
en el menú, opción Terminar.
Dicha opción, nos muestra el cuadro de diálogo mostrado por la figura contigua. Para
terminar de usar la sesión, pues, bastará con hacer clic en el botón Terminar
sesión actual. Al acabar el proceso de cierre, volverá a la pantalla de login.
2.6.3.- Apagar y reiniciar el sistema
Deberá llegarse al cuadro de la figura (menú principal, opción Terminar) y según se
desee, reiniciar el ordenador o apagarlo, se elegirá una opción u otra. Si se decide reiniciar,
una vez acabe con todo el proceso, volverá a aparecer el cuadro de login para presentarnos y
volver a trabajar.
En relación al apagado, dependiendo del ordenador, realizará un apagado completo del
sistema o mostrará un aviso para proceder al apagado físico (pulsar el interruptor).

33
333 CAPÍTULO TRES
DISCOS, CARPETAS Y
ARCHIVOS
Los discos, carpetas, archivos y accesos directos son los objetos más importantes con
los que trabaja Mandriva. De ellos, quizás el más importante sea el archivo o documento,
porque guardan la información (del tipo que sea) que utiliza un usuario.
Para poder realizar un seguimiento de todos los archivos, se necesita agruparlos de forma
lógica.
En la distribución esto se hace creando carpetas. Una carpeta almacena documentos
que están relacionados de alguna forma. También brindan la posibilidad de almacenar
otras carpetas de documentos dentro de alguna otra carpeta.
A su vez, las carpetas se guardan en discos, normalmente, el disco duro, un CD ROM o
un diskette.
Estos objetos del sistema (unidades de disco del tipo que sea), normalmente, se
gestionarán a través del icono Dispositivos de almacenamiento, situado en el escritorio
(el icono se muestra en el lateral).
A continuación, se describen todos estos elementos.
Además, Mandriva, como un sistema operativo multiusuario, provee de una estructura de
permisos de acceso a los diferentes elementos creados por cada usuario, permitiendo de esta
forma, proteger la información con la que trabaja cada usuario.
3.1.- Nombres para archivos y carpetas
En este apartado, se detallan los criterios que se deben utilizar para dar nombres a los archivos
y a las carpetas.
3.1.1.- Nombre para archivos
La base del sistema de archivos de Mandriva, es obviamente el archivo, que no es otra cosa
que la estructura empleada por el sistema operativo para almacenar información en un
dispositivo físico como un disco duro, un disquete, un CD-ROM o un DVD. Como es
natural un archivo puede contener cualquier tipo de información, desde una imagen en
formato PNG o JPEG a un texto o una página WEB en formato HTML, … El sistema de
archivos es la estructura que permite que la distribución maneje los archivos que contiene.

34
Todos los archivos tienen un nombre, el cual debe cumplir unas ciertas reglas: Un nombre de
archivo puede tener entre 1 y 255 caracteres.
Se puede utilizar cualquier carácter excepto la barra inclinada / y no es recomendable
emplear los caracteres con significado especial en Mandriva, que son los siguientes: = \ ^ ~ '" `
* ; - ? [ ] ( ) ! & ~ < >. Para emplear ficheros con estos caracteres o espacios hay que introducir
el nombre del fichero entre comillas.
Se pueden utilizar números exclusivamente si así se desea. Las letras mayúsculas y
minúsculas se consideran diferentes, y por lo tanto no es lo mismo carta.txt que Carta.txt ó
carta.Txt
Como en Windows, se puede emplear un cierto criterio de "tipo" para marcar las distintas
clases de ficheros empleando una serie de caracteres al final del nombre que indiquen el tipo
de fichero del que se trata. Así, los ficheros de texto, HTML, las imágenes PNG o JPEG tienen
extensiones .txt, .htm (o .html), .png y .jpg (o .jpeg) respectivamente.
Pese a esto Mandriva sólo distingue tres tipos de archivos:
Archivos o ficheros ordinarios, son los mencionados anteriormente.
Directorios (o carpetas), es un archivo especial que agrupa otros ficheros de una forma
estructurada.
Archivos especiales, son la base sobre la que se asienta Linux, puesto que representan los
dispositivos conectados a un ordenador, como puede ser una impresora. De esta forma
introducir información en ese archivo equivale a enviar información a la impresora. Para el
usuario estos dispositivos tienen el mismo aspecto y uso que los archivos ordinarios.
Ejemplos válidos de nombres son: Mi_carta.doc gastos_1988.xls 1 hoja.bmp
3.1.2.- Nombre para carpetas
Siguen las mismas reglas que para los nombres de ficheros, pero con dos limitaciones: Tienen
una longitud máxima de 260 caracteres de camino.
No se les suele dar una extensión, aunque pueden llevarla, aunque no es una práctica
recomendable.
En cualquier sistema operativo moderno la estructura de archivos es jerárquica y depende
de los directorios. En general la estructura del sistema de archivos se asemeja a una
estructura de árbol, estando compuesto cada nudo por un directorio o carpeta, que contiene
otros directorios o archivos.
En Windows cada unidad de disco se identifica como una carpeta básica que sirve de raíz a
otras, y cuyo nombre es especial a:, c:, d: etc. En los sistemas tipo Linux, existe una única raíz
llamada / de

35
la que cuelgan todos los ficheros y directorios, y que es independiente de qué
dispositivos estén conectados al ordenador.
El camino o path de un fichero o directorio es la secuencia de directorios que se ha de recorrer
para acceder a un determinado fichero separados por /. Supongamos la estructura de
archivos de la figura.
Existen dos formas del path o camino:
Camino Absoluto: Muestra toda la ruta a un fichero,
/home/luis/Carta.txt.
Camino relativo: El path relativo a un determinado directorio, por ejemplo si no
encontramos en el directorio /home, el path relativo al fichero Carta.txt es luis/Carta.txt
Para complicar aún más las cosas, todos los directorios contienen dos directorios especiales:
El directorio actual, representado por el punto.
El directorio padre representado por dos puntos ..
Estando en el directorio /home/pedro se puede acceder a Carta.txt con
/home/luis/Carta.txt (path absoluto) o bien ../luis/Carta.txt (path relativo). En luis como
./Carta.txt o simplemente Carta.txt.
3.1.3.- Patrones de nombres
A la hora de referenciar uno o varios archivos o directorios puede utilizarse una serie de
caracteres especiales que permiten identificar a uno o varios de ellos a partir de un patrón
común. A esta forma de referenciar se denomina patrones (comodines en Windows). Los
caracteres que se pueden utilizar en un patrón son:

36
?: Sustituye a cualquier caracter en el nombre de un fichero o archivo. Utilizaremos un
conjunto de ficheros para los ejemplos: maria.txt, mario.txt, mariano.txt, marcos.txt,
marcos.jpg, marcos.gif y carlos.jpg. Así, por ejemplo, el patrón: mari?.txt haría referencia a:
mario.txt y maria.txt
*: Sustituye a cualquier número (incluso cero) de caracteres, sean cuales sean. Así, por
ejemplo: mari*.txt haría referencia a: mario.txt, maria.txt, mariano.txt. Otro ejemplo:
mar*.txt haría referencia a: maria.txt, mario.txt, mariano.txt, marcos.txt. Otro más: mar*
haría referencia a: maria.txt, mario.txt, mariano.txt, marcos.txt, marcos.jpg, marcos.gif. El
patrón * haría referencia a todos ellos.
3.2.- Permisos de usuarios
Mandriva mantiene un sistema de permisos de acceso a los ficheros muy estricto, a fin de
controlar qué es lo que se puede hacer con ellos, y quien lo puede hacer. Estos permisos se
identifican con letras y son:
r permiso de lectura el fichero. En relación a los directorios, significa poder ver su
contenido.
w permiso de escritura en el fichero. En relación a los directorios, significa poder borrar o
modificar su contenido.
x permiso de ejecución del fichero. En relación a los directorios, significa poder entrar la
directorio.
s permiso para cambiar el propietario del fichero.
Al contrario que en Windows o MS-DOS los programas ejecutables de Mandriva no
están marcados por una determinada extensión sino por un atributo, el permiso de
ejecución x. Si se elimina este atributo a un programa, Mandriva no será capaz de ejecutarlo.
A su vez cada uno de estos permisos se aplica: al dueño del fichero (u), al grupo de usuarios al
que pertenece el dueño (g), ó al resto de usuarios (a). Así un fichero determinado puede tener
permiso para ser leído, escrito y ejecutado por su dueño, leído y ejecutado por el grupo al que
pertenece y no tener ningún tipo de acceso para los demás usuarios. Como se puede
entender este tipo de mecanismo es especialmente útil cuando se trabaja en grupo en un
determinado proyecto.
Mandriva gestiona los permisos de fichero en el escritorio de una forma muy sencilla. Se hace
clic sobre el icono del documento en cuestión y se utiliza la entrada Propiedades (segundo
botón del ratón) del menú que aparece. En la ficha, aparece una solapa llamada Permisos,
donde se pueden mirar y alterar. AVISO: Sólo puede alterarlos, el propietario del fichero
o en su caso, el superusuario (root).

37
3.3.- Acceso a unidades de disco
Un usuario puede acceder a parte de las unidades de disco del sistema, ¡¡pero sólo a una
parte!!. En concreto, se puede acceder a ver y usar si procede, el contenido del cdrom, de la
unidad usb que se haya pinchado y del disco duro principal, tendremos pleno control en
nuestra carpeta de usuario. Esto es así debido a la estructura de seguridad que emplea la
distribución, de hecho, la carpeta que se usa habitualmente, reside en un lugar especial
llamado /home/nombre_usuario. Dentro de esa carpeta, el usuario podrá hacer todo aquello
que desee, crear carpetas, borrar, modificar, cambiar de nombre....
El acceso a unidades de disco se hace en un punto:
En el escritorio: Podemos hacer que muestre los iconos de los dispositivos configurando
adecuadamente el escritorio. La forma más fácil es hacer clic con el segundo botón del
ratón en una zona limpia del escritorio y elegir la opción Configurar escritorio (también puede
hacerse por las preferencias del sistema, que se estudiarán más adelante). En la pantalla
que muestra, se hará clic en Comportamiento y luego en la solapa Iconos de
dispositivos. O la otra posibilidad es a través del icono Dispositivos de almacenamiento,
recordar, que allí se muestran todos los dispositivos montados en el sistema.
Una vez se tenga a la vista, al hacer clic sobre el icono correspondiente, se abrirá una ventana
que mostrará el contenido de ese dispositivo.
3.4.- Konqueror
Konqueror es una aplicación que combina el administrador de archivos con el navegador y se
puede pasar de uno a otro modo sobre la marcha y según sea necesario e incluso acceder
a recursos de red rápidamente. Por otra parte, es conveniente seleccionar (de hecho es
un proceso sencillo, depende de cómo se abra) el modo en el que se va a trabajar antes
de iniciarlo.
Si dispone de un icono con una casita en el panel o en el escritorio, entonces pulse el botón
izquierdo del ratón sobre él, para iniciar Konqueror como administrador de archivos.
O con el botón izquierdo del ratón, pulse sobre el icono en forma de globo de la Tierra en el
panel para abrir Konqueror en modo de navegador.
Desde el menú principal, seleccione Internet->Navegador web Konqueror para iniciarlo
como navegador, o Inicio para iniciar Konqueror en modo de administrador de archivos.
Alt+F2 abrirá un cuadro con el texto «Ejecutar orden», introduzca konqueror (en
minúsculas) y pulse Entrar o pulse sobre el botón Ejecutar para iniciarlo como administrador
de archivos o una URL como por ejemplo, http://www.konqueror.org para iniciar Konqueror
como navegador.

38
Konqueror también se inicia automáticamente cuando usted pulsa el botón izquierdo del ratón
sobre un icono del escritorio que representa una carpeta, como un disco duro, o el icono de la
Papelera.
La figura muestra la apariencia tipo de Konqueror funcionando como administrador de
archivos. Más adelante, se mostrarán más funcionalidades que tiene Konqueror.
3.5.- DISCOS
Los discos son el soporte material donde se guardan los archivos. Se puede establecer
la clasificación siguiente:
Diskettes: Son discos externos y necesitan de una unidad lectora que forma parte del
ordenador. Los más utilizados hoy en día son los de 3 ½ pulgadas de tamaño, con una
capacidad de 720 Kb. o 1,44 Mb.
Discos duros: Normalmente, están situados en el interior del ordenador (aunque los
externos se están popularizando mucho) y al contrario que en el caso anterior, no necesitan
una lectora especial. Tiene un tamaño variable que puede ir desde 500 Mb hasta más de 80
Gb.
Discos compactos: Son las unidades CD ROM. Aunque normalmente, sólo son unidades de
lectura, existen modelos que permiten leer y escribir. Necesitan un lector óptico especial para
poder leer su contenido. Su capacidad suele ser de 600-700 Mb aunque hay de más
capacidad.
Otros tipos de discos: Tales como DVD, unidades ZIP, Bernoulli, unidades USB u otras. Tienen
capacidades variables, pero tienen en común que necesitan una unidad especial para leerlos,
excepto los dispositivos USB, que cuyos puntos de entrada ya viene en los ordenadores
modernos, y que Mandriva monta automáticamente.
¡¡¡TRUCO!!! Aquí no existen letras para referirnos a nuestras unidades. Se utiliza una terminología mucho mas
lógica. Por ejemplo: Los discos duros comienzan con la letra hd (sd si nuestro disco es SATA,
SCSI o externo usb) seguido de una letra y un numero. La letra indica el numero de disco duro y
el dígito nos indica el número de la partición. Si tenemos /dev/hda1 = primera partición
del primer disco duro. /dev/hdb3 = tercera partición del segundo disco.
Cada unidad de disco del ordenador, se la reconoce por su punto de montaje1, por ejemplo, el
cdrom será /media/cdrom, la unidad de diskette /media/floppy...
3.5.1.- Unidades de capacidad
La capacidad de los discos, se miden en las siguientes unidades: Bit: Dígito binario que sólo
puede tomar el valor 0 o 1.
Byte: Es un conjunto de 8 bits y equivale a una letra o un número. Kilobyte: Conjunto de 1024
bytes y se representa por Kb. Megabyte: Conjunto de 1024 Kbytes, se representa por Mb.

39
Gigabyte: Conjunto de 1024 Mbytes, se representa por Gb. Terabyte: Conjunto de 1024
Gigabtye, se representa por Tb.
3.5.2.- Características de los discos
En los discos hay que distinguir la estructura física y la estructura lógica.
La estructura física viene determinada por el proceso de fabricación y viene
determinada por el número de :
Caras: Número de superficies del disco en las que se puede grabar información.
Pistas: Círculos concéntricos en los que está dividida cada cara. En los discos duros, se
llama Cilindro a las pistas con igual radio situadas en las diferentes superficies de grabación.
Sectores: Cada uno de los segmentos en que está dividida cada pista.
La estructura lógica se crea la formatear el disco y su función es organizar la superficie del
disco para guardar la información. Un disco pues, se divide en cuatro zonas:
Sector de arranque o de BOOT. Es el sector responsable que un disco sea capaz de arrancar un
ordenador.
La tabla de localización de ficheros. Es una tabla que guarda la posición de los archivos
almacenados.
El directorio raíz y la zona de datos. Son los lugares donde se guarda toda la información que
manejan los usuarios.
3.5.3.- Operaciones con discos
Antes de empezar a hablar de operaciones con discos, hay que hablar de seguridad.
Debido al esquema de usuarios de que dispone Mandriva, un usuario “normal” no va a realizar
operaciones del tipo borrar un disco, arreglar o formatear un disco. Es necesario
que dicho usuario se “transforme” provisionalmente en usuario “root” o se presente
en el sistema como “root”. El usuario root es el usuario de máximo nivel de un sistema tipo
*nix y tiene el pleno control sobre todos los objetos de un sistema de esta características.
Para poder efectuar operaciones de este tipo (si fueran necesarias), es necesario tomar el rol
de root.
Se hace desde una consola en un escritorio de usuario normal, hay que utilizar la instrucción su
y dar la password del superusuario.
La única operación que se permite realizar como usuario, es el formateo del diskette, a través
del programa KFloppy, situado en el menú principal, Herramientas, Herramientas del sistema.

40
3.5.3.1.- Formatear discos
Mandriva entiende diversos sistemas de ficheros en Linux, los propios de linux (ext2, ext3...),
junto a otros de Windows, tal como el FAT32.
¡¡¡AVISO!!! Si en un sistema Linux, se ve obligado a tener que formatear o reparticionar el disco duro
principal, es que ha habido un error terrorífico. Porque en condiciones de uso normal, no es
necesario formatear ni reparticionar el disco duro principal
Repetir una vez más que para realizar estas operaciones, es necesario tomar provisionalmente
el rol de usuario root, como ya ha quedado antes dicho.
Para formatear discos, hay que ir al menú principal, opción Herramientas, Herramientas del
Sistema y allí dentro usar la entrada llamada Configurar su computadora. Al ser una operación
de alto nivel, antes de ponerse en marcha, nos pedirá la palabra de paso de root antes
de ejecutar este programa. De la pantalla que muestra, hay que seleccionar la solapa
llamada Discos Locales, mostrado en la figura.
Dentro de esta pantalla, hay que pulsar sobre el icono Administrar las particiones de disco.
¡¡¡AVISO!!! Evitar EN LA MEDIDA DE LO POSIBLE seleccionar la entrada que muestra el programa con el
nombre /dev/hda o cualquier nombre que sea del tipo /dev/hdaX, donde X es un número
(/dev/hda1 por ejemplo), porque hacen referencia al disco duro principal y en el caso
/dev/hda1 al arranque en una instalación normal.
La configuración que se va a encontrar en este “panel de control”, hará referencia a los
lugares donde se van a montar2 los diferentes dispositivos que se van a gestionar y la forma
en que se van a montar.
En este panel de control se pueden realizar diferentes opciones sobre las particiones
(redimensionar, borrar, cambiar...) a través del botón Cambiar al modo experto, tal como se ve
en la imagen de la página siguiente.

41
Esta pantalla mostrará el esquema de discos duros, mediante solapa o solapas que indican el
nombre (en el ejemplo hda). Justo debajo, aparece el esquema de particiones que hay en el
disco duro que se selecciona.
¡¡¡AVISO!!! Es una práctica “segura” que nos evitará problemas, el separar las particiones del disco duro,
como mínimo una que sea / y otra como /home. Evitaremos perder información en caso de
problemas con la partición /, por ejemplo, una mala instalación o alguna operación que
aconsejará reinstalación del sistema. Si se mantienen separadas, es mucho más difícil
perder nuestra información. Si el ordenador fuera a usarse como servidor, una práctica “muy
segura” sería separar en particiones los directorios /, /usr, /var y /home.
DiskDrake permite configurar las particiones en cada disco rígido físico en la máquina, y
también en discos removibles: discos duros y dispositivos USB, tarjetas de memoria, etc. Si
sólo se tiene un disco IDE, verá una única pestaña denominada hda debajo de los tipos de
sistema de archivos. Si hay más de una unidad de disco, entonces cada una tendrá su propia
pestaña que se nombrará de acuerdo al nombre Linux de dicha unidad.
La ventana mostrada por la figura anterior, está dividida en cuatro zonas:

42
Superior. La estructura de su unidad de disco. Cuando se lanza DiskDrake, este muestra la
estructura corriente de la unidad. DiskDrake actualizará la vista a medida que se realizan
cambios.
Izquierda. Muestra un menú relativo a la partición seleccionada en el diagrama de arriba.
Derecha. Muestra una descripción de la partición seleccionada. Inferior. Botones de acciones
genéricas.
Ahora revisaremos las acciones disponibles a través de los botones en la parte inferior de la
ventana y luego veremos un caso de uso práctico. Los botones disponibles son:
Borrar todas: Al hacer clic sobre este botón se borrarán todas las particiones en el disco duro
seleccionado:
Más: Muestra un cuadro de diálogo que permite Guardar la tabla de particiones guarda la
tabla de particiones actual a un archivo en disco (por ejemplo, un disquete) Esto puede
resultar útil en caso que ocurra un problema (por ejemplo, un error realizado mientras volvía a
particionar el disco); Restaurar la tabla de particiones, se usa para restaurar la tabla de
particiones como fue guardada previamente con Guardar la tabla de particiones. Restaurar
una tabla de particiones puede recuperar datos siempre y cuando no se hayan formateado las
particiones, ya que el proceso de formateo sobre-escribirá todos sus datos; Rescatar la
tabla de particiones, si se pierde la tabla de particiones y no tiene copia de respaldo, esta
función intenta examinar su disco rígido para reconstruir la tabla de particiones.
Ayuda: Muestra la documentación en una ventana del navegador.
Deshacer: Cancela la última acción. La mayoría de las modificaciones realizadas en sus
particiones no son permanentes hasta que DiskDrake le avisa que va a escribir la tabla de
particiones. Por lo tanto, este botón permite deshacer todas sus modificaciones sobre
las particiones hasta la última escritura.
Cambiar al modo experto: Este botón le permite acceder a las funciones del modo experto
(que son incluso más peligrosas si no se está seguro de lo que está haciendo) Reservado para
expertos.
Hecho: Guarda los cambios realizado y sale de DiskDrake.
A continuación, se va a mostrar una operatoria mediante la cual, se cambiará el
tamaño a una partición antigua, se creará una nueva, y se formateará y se montará.
En esta sección, vamos a hacer un pequeño ejercicio que demostrará una o más
características útiles de DiskDrake. Imaginemos que se decide usar la máquina como
servidor FTP y desea crear una partición /var/ftp separada para albergar los archivos de
FTP.
En primer lugar, hay que ir al centro de control como ya ha quedado explicado y
presentarse con la password de root. Antes que nada, necesita desmontar la partición

43
/home haciendo un clic sobre la misma y presionando luego el botón Desmontar. El
paso siguiente, como puede adivinarse, es hacer un clic sobre el botón
Redimensionar. Aparece un diálogo en el cual se puede elegir un tamaño nuevo para esa
partición /home. Se mueve el control deslizante y luego se hace clic sobre Aceptar. Cuando se
haya finalizado esto, se ve que la representación gráfica del disco seleccionado ha
cambiado. La partición /home es más pequeña, y aparece un espacio vacío sobre la derecha se
hace clic sobre el espacio vacío y luego sobre el botón Crear que aparece. Un cuadro de
diálogo permite elegir los parámetros para la partición nueva. Se define el tamaño, el sistema
de archivos que desea (por lo general Journalized FS: ext3, Transaccional: ext3) y luego
elegir el punto de montaje para esa partición, /var/ftp en nuestro ejemplo.
En la figura contigua, se muestra como queda la modificación realizada en la tabla de
particiones
El último paso es formatear (preparar para albergar archivos) la partición nueva creada. Para
esto, haga clic sobre la misma, luego sobre el botón Formatear. Confirme la escritura de la
tabla de particiones al disco, el formateo de la partición y la actualización del archivo
/etc/fstab. Puede ser que se le pida que reinicie la computadora para que los cambios tengan
efecto.
En resumen, la operatoria con DiskDrake, pasa siempre, por elegir en primer lugar el disco
con el cual se va a trabajar. Si se va a cambiar una partición en seleccionarla y realizar los
cambios pertinentes. Si se a realizar una partición nueva, bastará con pulsar el botón
correspondiente.
Por último, reiterar el extremo cuidado que hay que tener al manejar las particiones
para evitar pérdidas diversas que en algunos casos pueden ser extremadamente graves.
3.5.3.2.- Arreglar problemas de discos
¡¡¡AVISO!!! Si alguna vez tiene un usuario que arreglar un disco, es que ha habido un problema
bastante serio. Hay que avisar que hay un número determinado de arranques de la
distribución, tras el cual, el sistema, arranca un programa para comprobar el estado del disco duro
y corregirlo si es posible.
La utilidad fsck se utiliza ante alguna inconsistencia del sistema de archivos, para
corregir los posibles errores que hubiese. Para verificar un sistema de archivos se aconseja
hacerlo mientras este está desmontado o sin actividad. Generalmente se ejecuta
automáticamente al inicio del sistema ante alguna anomalía.
fsck [-opciones] /dev/hdXXX (o sdXXX) Las opciones son:
-a confirmar automáticamente. No recomendado.
-f forzar el chequeo aunque todo parezca ok.
-v (verbose) despliega más información.

44
-r Modo interactivo. Espera nuestra respuesta.
-y asume yes de respuesta.
Su uso está reservado al usuario privilegiado root y se emplea desde una consola de sistema.
Para utilizar una, hay que ir al menú principal, opción Herramientas, Konsole. Una vez
aparezca una ventana con fondo negro, se escribirá la instrucción correspondiente.
Veamos un ejemplo, vamos a corregir los errores de un pendrive. En primer lugar, hay
que desmontarlo. Suponiendo que esté montado en /media/usb, la instrucción será:
Su umount /media/usb
La orden su provoca que el usuario cambie de rol de usuario normal a administrador (hasta
que se teclee la instrucción exit), sencillamente preguntará por la password del root. Una vez
desmontado, se usará la instrucción:
fsck -f -v /dev/sdaX --> donde X es el identificador de partición que queremos comprobar.
Ya no preguntará por la password, porque se es usuario root hasta que se use la instrucción
exit.
3.5.4.- Operaciones con ficheros y carpetas
3.5.4.1.- Operaciones con ficheros
En este apartado, se va a hablar continuamente de seleccionar objetos. Por tanto, se hace
necesario explicar cómo seleccionar objetos.
Por defecto, Mandriva viene configurada para haciendo un único clic (procedimiento de
selección por defecto de un único objeto en otros entornos) seleccione el objeto en cuestión.
A la vista de esto, se recomienda, pues, usar estas técnicas de selección de objetos:
Arrastrar formando una “ventana” en torno al objeto u objetos (si se desean varios) a
seleccionar.
Hacer clic sobre el objeto u objetos (si se desean varios) pulsando la tecla Control.
3.5.4.1.1.- Cambiar de nombre
Desde el escritorio, es bastante sencillo, basta con seleccionar el fichero en cuestión y
pulsar el segundo botón del ratón. En el menú que aparece, elegir la opción Renombrar o
pulsar la tecla de función F2.
3.5.4.1.2.- Borrar
Como en el caso anterior, es muy fácil. Basta con seleccionar el fichero/documento o ficheros
a borrar, y a partir de aquí se puede hacer de dos formas, o bien pulsando la tecla Supr o bien
a través del menú que aparece en el segundo botón del ratón, opción Mover a la papelera.

45
Para eliminarlos definitivamente, hay que vaciar la papelera. Dicho de otra manera, la
papelera es un objeto que contiene los elementos preparados para borrar. En cualquier
momento, se pueden recuperar, bastará con abrir la papelera y arrastrar fuera de ella
el elemento o elementos que se desee. Para eliminarlos de una vez para siempre, es
decir, vaciar la papelera, hay que situar el cursor del ratón encima del icono de la papelera,
hacer un clic con el segundo botón del ratón y elegir la opción Vaciar la papelera.
3.5.4.1.3.- Copiar dentro de la misma carpeta
Para copiar objetos dentro de la misma carpeta, se debe seguir uno de estos dos
procedimientos: Seleccionar el objeto u objetos, pulsar la tecla Control y sin soltar
arrastrar la selección.
Cuando se suelte aparecerá un cuadro de diálogo para dar nombre a la selección copiada y no
sobrescribir el original.
Seleccionar el objeto u objetos, pulsar el segundo botón del ratón y elegir la opción Copiar.
Anular la selección haciendo clic en una zona vacía de la ventana, pulsar el segundo botón y
elegir Pegar.... Al hacerlo, aparecerá un cuadro de diálogo para dar nombre a la selección
copia y no sobrescribir el original.
3.5.4.1.4.- Copiar entre diferentes carpetas
Para copiar objetos entre diferentes carpetas, se debe seguir uno de estos dos
procedimientos: Seleccionar el objeto u objetos, pulsar la tecla Control y sin soltar
arrastrar la selección cambiando a la ventana destino. Cuando se suelte, se
“depositarán” los objetos seleccionados en la ventana.
Seleccionar el objeto u objetos, pulsar el segundo botón del ratón y elegir la opción Copiar.
Cambiar de ventana y hacer clic en una zona vacía con el segundo botón del ratón. Allí
elegir la opción Pegar...
3.5.4.1.5.- Mover objetos
Si por mover objetos, entendemos dentro la misma carpeta, lo único que pasa es que se
cambia de posición. Donde de verdad adquiere verdadero sentido mover objetos, es cuando
se saca del lugar original y se lleva a otro.
Se puede realizar de dos formas:
Seleccionar el objeto u objetos, pulsar el segundo botón del ratón y elegir la opción Cortar.
Cambiar de ventana y hacer clic en una zona vacía con el segundo botón del ratón. Allí
elegir la opción Pegar...
O bien, arrastrar directamente al nuevo destino. Aparecerá un menú en el cual
informaremos si se desea mover o copiar.

46
3.5.4.2.- Operaciones con carpetas
3.5.4.2.1.-Cambiar de nombre
Desde el escritorio, es bastante sencillo, basta con seleccionar la carpeta y pulsar el segundo
botón del ratón. En el menú que aparece, elegir la opción Renombrar o pulsar la tecla de
función F2.
3.5.4.2.2.- Borrar una carpeta
Como en el caso anterior, es muy fácil. Basta con seleccionar carpeta o carpetas a borrar, y a
partir de aquí se puede hacer de dos formas, o bien pulsando la tecla Supr o bien a través del
menú que aparece en el segundo botón del ratón, opción Mover a la papelera.
Para eliminarlas definitivamente, hay que vaciar la papelera. Dicho de otra manera, la
papelera es un objeto que contiene los elementos preparados para borrar. En cualquier
momento, se pueden recuperar, bastará con abrir la papelera y arrastrar fuera de ella
el elemento o elementos que se desee. Para eliminarlos de una vez para siempre, es
decir, vaciar la papelera, hay que situar el cursor del ratón encima del icono de la papelera,
hacer un clic con el segundo botón del ratón y elegir la opción Vaciar la papelera.
3.5.- Uso de Konqueror
Como ha quedado dicho con anterioridad, Konqueror es una aplicación que
combina el administrador de archivos con el navegador se puede pasar de uno a otro modo
sobre la marcha y según sea necesario. Sin embargo, es conveniente seleccionar el modo en el
que se va a trabajar antes de iniciarlo.
Si dispone de un icono con una casita en el panel o en el escritorio, entonces pulse el botón
izquierdo del ratón sobre él, para iniciar Konqueror como administrador de archivos.
O con el botón izquierdo del ratón, pulse sobre el icono en forma de globo de la Tierra en el
panel para abrir Konqueror en modo de navegador.
Desde el menú K, seleccionar la opción Internet, opción Navegador web Konqueror para
iniciarlo como navegador.
Alt+F2 abrirá un cuadro con el texto «Ejecutar orden», introduzca konqueror (en
minúsculas) y pulse Entrar o pulse sobre el botón Ejecutar para iniciarlo como administrador
de archivos o una URL como por ejemplo, http://www.konqueror.org para iniciar
Konqueror como navegador.
Konqueror también se inicia automáticamente cuando usted pulsa el botón izquierdo del ratón
sobre un icono del escritorio que representa una carpeta, como un disco duro, o el icono de la
Papelera.

47
3.5.1.- Apariencia de Konqueror
La figura muestra una apariencia del navegador. Tiene las partes siguientes:
La barra del título es la línea superior a lo largo de la ventana de Konqueror, y tiene
las mismas funciones que en otras aplicaciones KDE. Si se pulsa el segundo botón del
ratón sobre la porción central, aparece el menú de la barra de títulos.
La Barra de menús es la tira que contiene los nombres de los menús desplegables. Al pulsar
con el primer botón del ratón sobre un nombre, se muestra o se oculta alternativamente
ese menú, o puede usar Alt+ la letra subrayada en el nombre como tecla rápida, por
ejemplo Alt+E para mostrar el menú Editar.
La barra de herramientas tiene iconos para operaciones comunes. Al pulsar con el primer
botón sobre un icono éste se activará. Si se tienen activadas las sugerencias en el
Centro de control, diálogo Aspecto y temas->Estilo->Varios aparecerá una pequeña
descripción de lo que hace el icono cuando mantenga el cursor sobre él.
Algunos iconos, por ejemplo, los iconos de Arriba y Abajo, en la instantánea anterior, tienen
un pequeño triángulo negro en la esquina inferior derecha. Si mantiene pulsado el botón
izquierdo del ratón mientras el cursor está sobre este tipo de iconos, aparecerá un menú
desplegable.
Si se pulsa con el segundo botón del ratón en la barra de herramientas aparecerá el menú de la
barra de herramientas que puede utilizar para cambiar su aspecto y posición.
La barra de dirección muestra la ruta al directorio, URL o archivo que se esté visualizando. Se
puede introducir una ruta o una URL y pulsar Intro o el botón izquierdo del ratón en el icono Ir
a la derecha de la barra de dirección para ir a ella. El icono negro a la izquierda de la barra de
dirección borra la entrada en el cuadro de texto.
La barra de marcadores es el área bajo la barra de la dirección en la captura de pantalla
anterior. Aquí puede añadir marcadores que se utilicen frecuentemente.
La ventana es el principal área de Konqueror y puede mostrar los contenidos de un
directorio, página web, documento o imagen. Utilizando el menú de Ventana puede
dividir la ventana principal de Konqueror en una o más vistas, de gran utilidad para
operaciones de arrastrar y soltar, o configurarlo para disponer de una o más vistas con
pestañas.
La barra de estado a lo largo de la parte inferior de la ventana de Konqueror ofrece
información general acerca de los enlaces sobre los que se sitúa el ratón. Si ha dividido la
ventana principal en varias vistas entonces aparecerá una barra de estado por cada vista, e
incluirá una pequeña luz verde en el extremo izquierdo que muestra cuál es la vista «activa».
Pulsando el botón derecho del ratón sobre la barra de estado hace aparecer el menú de la
barra de estado del botón derecho del ratón.

48
¡¡¡AVISO!!! Es muy posible que la apariencia que vea en su ordenador, no se parezca a la que
muestra la figura, porque Konqueror es altamente configurable y por tanto, adaptable a cada
usuario.
Se puede utilizar el menú Preferencias para modificar la apariencia de Konqueror
(mostrar u ocultar la barra de menús, la barra principal de herramientas, la de dirección y la
de marcadores, o incluso añadir una barra adicional).
También puede «aplastar» la barra de dirección pulsando con el botón izquierdo del ratón
sobre las líneas verticales a la izquierda de las barras o moverlas de un sitio a otro
manteniendo pulsado el botón izquierdo y arrastrando dichas barras mientras lo mantiene
pulsado.
A continuación, se muestran algunas funcionalidades de las que incorpora Konqueror, otras
(las de gestión de archivos), ya se han comentado con anterioridad y por tanto, no se vuelven a
repetir.
3.5.1.1.-Visualizando ayuda, man e info con Konqueror
Se puede acceder a la ayuda de Mandriva o ver diversas páginas de ayuda
directamente en Konqueror, sin necesidad de iniciar cualquier otro programa.
Para ver una página de ayuda de KDE, introduzca help:/nombre aplicación (por
ejemplo, help:/kmail para ver la documentación de KMail) en la barra de dirección de
Konqueror.
Si desea leer páginas man de UNIX®, Konqueror lo pone sencillo, por ejemplo,
introduzca man:/touch o #touch en la barra de dirección para ver la página de la orden touch.
Para navegar por las páginas info de UNIX® introduzca info:/dir, esta instrucción lleva al
nivel superior del directorio info, después simplemente se debe pulsar sobre los enlaces
adecuados para encontrar la página que busca. También puede utilizar info:/nombre orden
ppara ir directamente a la página con la información que se busca, por ejemplo, info:/ls
¡¡¡AVISO!!! Es muy posible que la ayuda salga en inglés, lo siento... :-(.
3.5.1.2.- Previsualizar documentos
A través de Konqueror, se puede visualizar los contenidos de los documentos, bastará
con hacer doble clic sobre el fichero en cuestión. La única condición es que esté instalado en
el sistema un programa capaz de usar ese documento, por ejemplo, si se quiere
visualizar un fichero con extensión PDF, deberá haber instalado un visor de ficheros PDF,
habitualmente KPDF.
Otra alternativa es usar las opciones de Abrir con... que aparecen a través del uso del
segundo botón del ratón.

49
3.5.1.3.- Otros usos de Konqueror
Konqueror presenta otras funcionalidades, algunas de las cuales se citan a continuación.
Crear un nuevo documento: Ir al menú Editar, opción Crear nuevo, donde aparece una
lista con los objetos que podemos crear directamente dentro del programa.
Buscar directamente en Google: Escribir gg: y el término a buscar en la barra de dirección.
Salta a buscar directamente en Google el término escrito.
Cambiar la forma de mostrar información de la ventana de Konqueror: Hay que usar el
menú Ver donde se encuentran varias formas de visualización, tanto en paneles como iconos o
listas.
Mostrar una página web: Basta con escribir la dirección URL de la página completa en la barra
de dirección y pulsar enter.
Y muchas otras funcionalidades que se descubren usando y configurando este programa. Si
alguien tiene curiosidad, ya sabe, cargar Konqueror y usar gg:konqueror.

50
444 CAPÍTULO CUATRO
CENTRO DE CONTROL
El Centro de Control de Mandriva Linux (MCC) permite que el administrador del sistema (o en
su caso, el usuario) configure, de manera amigable, el hardware, software,
actualizaciones y los servicios utilizados en el sistema.
Se accede a este programa a través del menú principal, opción Herramientas,
Herramientas del sistema Configurar su computadora. Es, por tanto, una operación
privilegiada, y pedirá nada más cargar el programa, la palabra de paso del supe usuario, si no
se introduce de forma correcta, no hay forma de poner en marcha el centro de control.
También hay que advertir al usuario de dos cuestiones, la primera, que un mal uso de esta
sección ocasionará malos funcionamientos al sistema y dos, que los formularios del
centro de control dependen enteramente de la configuración del hardware que tenga el
sistema, por ejemplo, si hay un disco duro SATA, hará referencia a /dev/sda o si la tarjeta
gráfica tiene soporte para escritorio 3D, aparezcan cuestiones de configuración del escritorio
3D.
Debido, pues, a que una mala configuración de determinados elementos del panel de control,
puede ocasionar un mal funcionamiento, nos centraremos en unos cuántos de ellos y
comentaremos el uso de otros.
En general, conviene advertir que al realizar la instalación de la distribución, el instalador
realiza una configuración de los apartados principales que es muy correcta, por lo que en
general, no hace falta tocar determinados paneles.
4.1.- Descripción de algunos paneles
A continuación, se enumeran los usos de los principales paneles de control del sistema.
Administración de software: En esta ficha, se encuentran los apartados correspondientes a
instalar, eliminar o configurar repositorios de programas para la distribución.
Hardware: Controlar todo el hardware del sistema, tarjeta gráfica, sonido, teclado, ratón...
Sistema: Gestionar los servicios del sistema, usuarios, fecha y hora...
Redes e Internet: Configurar las diferentes conexiones de red que admite la distribución, y
otros aspectos como VPN, proxy...

51
Discos locales: En esta pestaña, se encuentran los programas encargados de gestionar el
disco duro o discos duros que tenga el sistema.
El resto de las entradas del panel de control, son menos usadas, por ejemplo,
Arranque, en ella cambiaremos aspectos como la entrada automática de un determinado
usuario, en Seguridad, configurar el cortafuegos que lleva la distribución...
4.2.- Algunas configuraciones
Una importante característica de Mandriva es su gran facilidad de configuración o
personalización. Todo se puede cambiar, desde el fondo del escritorio al tipo y tamaño de letra
o incluso el menú K.
A continuación, se comentan algunas de esas configuraciones.
4.2.1.- Algunos elementos de hardware
Por norma general, la distribución ajusta de forma muy correcta la configuración que hará
funcionar el sistema al instalarlo.
4.2.1.1.- Ver el hardware que se ha configurado
Para ver el hardware que ha configurado el proceso de instalación, habrá que ir a la
pestaña Hardware, icono Examinar y configurar el hardware. La ventana se divide entonces en
dos partes, una llamada Hardware detectado, debajo de la cual se muestran los
nombres de los elementos hardware encontrados y otra llamada Información, que mostrará
la información correspondiente al elemento hardware seleccionado.
4.2.1.2- Teclados e idioma del teclado
¡¡¡AVISO!!! Se recomienda usar lo justo este panel de control. Una mala configuración puede ocasionar
que el teclado no funcione de forma correcta.
En el apartado Hardware, panel Configurar disposición y tipo de teclado, se encuentra
la configuración del idioma del teclado y tipo del teclado.
4.2.1.3. Impresoras
La herramienta para configurar las impresoras que usará el sistema, se llama PrinterDrake y
está situada en el panel Hardware y se llama Configurar las impresoras...
Con este panel de control se puede: configurar una impresora recién instalada en su máquina;
configurar su máquina para actuar como un servidor para una impresora conectada a su red
local; permitir que su máquina acceda a impresoras de red servidas por otros servidores.

52
4.2.1.3.1. Instalación automática
Si se conecta y enciende una impresora USB aparece el cuadro de diálogo siguiente:
Como se puede ver, aparecen dos entradas, una que es la identificación de la impresora
conectada y otra una entrada llamada Desactivar la detección automática. Si no desea que
aparezca nuevamente el diálogo de “configuración automática”, marque la opción No
volver a configurar la impresora automáticamente.
Luego, simplemente haga clic sobre Aceptar, se instalarán todos los paquetes
necesarios, y la impresora estará configurada para que se utilice de inmediata.
4.2.1.3.2. Configuración manual
¡¡¡TRUCO!!!
Si instaló una impresora que no estaba disponible cuando se realizó la instalación Mandriva,
el usuario debe asegurarse que la misma está correctamente conectada y encendida antes
de lanzar la herramienta de configuración.
Cuando lanza la herramienta PrinterDrake por primera vez la misma puede estar en alguno de
estos estados:
No hay impresora conectada directamente a la computadora.
La herramienta no detectó impresora local alguna. Sin embargo puede imprimir en impresoras
de red, o instalar manualmente las impresoras que no se detectaron haciendo clic sobre el
botón Sí o en el menú principal de PrinterDrake, haciendo clic en el botón que tiene una
impresora con un signo más +.
Otra posibilidad es conseguir con cualquier otro método un fichero de configuración de
impresora (habitualmente, un fichero con extensión PPD) y cargarlo a Printerdrake. Otra
alternativa es buscar en la página web de CUPS, el driver para dicha impresora.
Cuando no detecta ninguna impresora, otra posibilidad es imprimir en aquellas impresoras de
red o instalar manualmente a través del nombre de la impresora o a través del fichero PPD
antes dicho para configurar de forma adecuada la impresora “desconocida”.
La herramienta no detectó impresora local alguna. Sin embargo puede imprimir en impresoras
de red, o instalar manualmente las impresoras que no se detectaron haciendo clic sobre el
botón Sí. Al pulsar el botón, aparece el siguiente cuadro:
Seleccionar la opción Sistema de impresión CUPS local si se desea configurar su máquina para
que actúe como un servidor de impresión ya sea para una impresora local que no se detectó,
o para una impresora de red conectada a su red local.
Se instalará el software necesario y luego aparecerá la interfaz de configuración principal
Hacer clic sobre el botón Añadir impresora para instalar la impresora de red.

53
Seleccionar la opción Servidor remoto si se desea poder imprimir en impresoras servidas por
otro servidor CUPS en la red. Sus aplicaciones tendrán acceso de inmediato a todas las
impresoras públicas servidas por dicho servidor. Sólo debe proporcionar el nombre de
máquina o la dirección IP de dicho servidor en el campo de abajo
Cuando esto esté hecho, aparece la interfaz de configuración principal. La solapa
Configurada en otras máquinas se completará con las impresoras de red disponibles.
4.2.1.3.3. Impresora nueva detectada
Cuando se lanza PrinterDrake y se detecta una impresora nueva aparece la ventana siguiente.
Simplemente el usuario debe confirmar la instalación automática de la nueva impresora.
4.2.1.3.4. Ya está configurada una impresora
Se muestra la ventana de configuración principal, que se muestra en la figura. Es una
buena costumbre, asegurarse de verificar que los parámetros de la impresora se ajustan a sus
necesidades.
4.2.1.3.5. La interfaz de administración de impresoras
Las impresoras locales y remotas, se muestran en dos pestañas, la primera de la
herramienta de configuración de la impresora para las impresoras conectadas localmente
(Configurada en esta máquina), y la otra para las impresoras disponibles en su red local
(Configurada en otras máquinas).
Los botones siguientes dan acceso a todas las tareas de mantenimiento disponibles:
Añadir impresora: Lanza el asistente de configuración de la impresora ya descrito.
Predeterminar: Configura la impresora seleccionada como la impresora por defecto cuando no
se elige impresora específica en el momento de imprimir. Aparece una cruz en la
columna Def. para esa impresora.
Editar: Abre el diálogo de configuración de la impresora para efectuar si se desea cambios.
Borrar: Quita la impresora seleccionada del conjunto de impresoras disponibles.
Refrescar: Actualiza la lista de impresoras disponibles, especialmente útil para las
impresoras de red.
4.2.1.3.6. Configuración general del servidor de impresión
Configurar CUPS: Por defecto, su sistema está abierto. PrinterDrake utiliza todas las
impresoras disponibles en la red y comparte todas sus impresoras locales con la red local. Haga
clic sobre este botón si no desea acceder a las impresoras de red, o si desea restringir el
acceso a sus impresoras locales. También puede configurar el acceso a servidores de
impresión fuera de la red local. Estas funcionalidades se escapan al ámbito de este texto.

54
4.2.1.3.7. Detectando impresoras en una ruta de acceso específica
4.2.1.3.8. Elección de la impresora
Una vez encontrada la impresora, puede darse dos casos. Bien que sea nueva y se pasará a
elegir el tipo de impresora, bien modificar la existente. Estos son los puntos importantes:
Elija la impresora a configurar: Seleccione en la lista de impresoras detectadas aquella que
desea añadir. Si la impresora detectada no es la correcta marque la casilla
Configuración manual y proceda con el paso del modelo de la impresora. Si falla la detección
automática, quite la marca de todas las casillas, haga clic sobre Siguiente y siga las
instrucciones que se dan a continuación.
Especificando el controlador manualmente: PrinterDrake muestra el modelo de su
impresora. Elija Seleccionar modelo manualmente si es incorrecto. Seleccione la impresora que
tiene o una compatible si es que la suya no se lista específicamente.
Controlador provisto por el fabricante: Si desea instalar el controlador provisto por el
fabricante de su impresora, haga clic sobre el botón Instalar un archivo PPD provisto por el
fabricante, seleccione el soporte que contiene el archivo PPD y navegue hasta el
mismo. Acepte los diálogos que siguen para usar su archivo PPD elegido.
Dispositivos multifunción HP: Si tiene una impresora multifunción, por ejemplo una HP o una
Sony, aparece una ventana que brinda información acerca del escáner y el software del
escáner. También se instalan los paquetes adicionales necesarios. Si además, es una
Impresora virtual fax, proporciona funciones de fax, se le presenta una opción para crear una
impresora virtual fax que en realidad va a poner en cola los documentos impresos de manera
tal que se puedan enviar por fax más tarde.
Paso de configuración opcional: Si su impresora tiene dispositivos extra opcionales
(finalizadores, bandejas para el papel adicionales, etc.) Se pregunta cuáles de dichas
opciones están instaladas.
4.2.1.3.9. Prueba de la impresora
Están disponibles varias páginas de prueba. Es aconsejable imprimir al menos una
página de prueba, de forma tal que pueda corregir los parámetros de inmediato si falla
algo. La impresora debería comenzar a imprimir casi de inmediato. En la página siguiente, se
ve esa lista de pruebas y otras opciones.
4.2.1.3.10. Terminación
Si no está satisfecho con su página de prueba responda a la pregunta apropiada con
No y se lo llevará al menú de configuración de la impresora para poder corregir los ajustes.
Si se contesta de forma afirmativa, la impresora en la lista de impresoras locales en la ventana
principal.

55
4.2.1.3.11. Volviendo a configurar una impresora existente
4.3.- Gestión del software del software instalado
La gestión del software instalado (o si es el caso, para instalar) en Mandriva, se realiza en un
panel de control llamado Administración del software. Los elementos principales de esta
ficha son:
Instalar y quitar software: Desde este apartado, se instalan los programas o se desinstalan.
Actualizar su sistema: Desde aquí se controlan las actualizaciones que se aplicarán al
sistema.
Configurar los soportes de paquetes...: Informar al panel de control desde que lugares se
tomarán los programas para instalar o actualizar.
Para comenzar, es necesario conocer algunas definiciones:
Paquete: El software se debe descomponer en archivos diferentes para facilitar el desarrollo y
la gestión del mismo. Una aplicación termina siendo un montón de piezas: los binarios, la
documentación, los recursos que la aplicación necesita (imágenes, iconos, traducciones,
sonidos, etc.). Un paquete es el conjunto de todas las piezas de una aplicación, almacenado en
un único archivo en una manera tal que resulta muy sencillo instalar, actualizar y quitar la
aplicación.
Dependencia: Las aplicaciones se apoyan en bibliotecas de componentes construidas por
distintos desarrolladores para realizar un conjunto de funciones dado, que no es parte de la
funcionalidad principal, pero que es necesario para llevarla a cabo. Una dependencia es un
paquete que otro paquete necesita para poder funcionar adecuadamente. La herramienta de
administración de paquetes de Mandriva Linux se encarga de todas las dependencias de
manera automática.
Actualización: El software es algo vivo: se añaden características nuevas, se mejoran las
existentes y se corrigen los problemas (bugs). Una actualización es un paquete que incorpora
alguna o todas de dichas mejoras y correcciones a una aplicación existente. Se recomienda que
verifique periódicamente si existen actualizaciones para mantener a su sistema en buena
forma y lejos de los bugs y de las amenazas de seguridad.
Fuentes: Una fuente es un repositorio de paquetes, y es el lugar desde el cual se instalan los
paquetes. Las fuentes para los soportes utilizados durante la instalación del sistema se crean
automáticamente, y el usuario puede añadir sus fuentes propias para actualizaciones y
paquetes que encuentre en Internet.
Soportes: El lugar donde se almacenan físicamente los paquetes (de software), ya sean CDs,
DVDs, o un servidor FTP.
Repositorio: Lugar centralizado que contiene soportes (y por lo tanto, paquetes).

56
RPM: Básicamente contiene paquetes ya compilados y generalmente los enlaces para otros
paquetes requeridos y diversa información como tipo de fichero, cabecera...
4.3.1.- Configuración del sistema de paquetes
En primer lugar, SIEMPRE hay que definir el repositorio del cual se van a tomar los paquetes
que se instalarán en el sistema. Al menos hay un repositorio definido siempre, que es el CD o
DVD desde el cual se efectúa la instalación. Es conveniente más de uno definido, aparte del
local, de red y procurando que sea oficial.
Por tanto, en primer lugar, habrá que crear algún repositorio más. Para ello, hay que
presentarse en el centro de control, autenticarse por medio de la palabra de paso de root.
Acto seguido, hay que ir a la ficha Administración de software, panel Configurar los
soportes de paquetes para la instalación y actualización. En su primera puesta en
marcha, aparece el cuadro de diálogo siguiente, a partir del cual, se inicia esta “primera”
creación de repositorios.
Al pulsar el botón Sí, aparece una lista de lugares que contienen repositorios. Allí, se
recomienda marcar al menos, los Main y Contrib, como fuentes de paquetes
de software junto a Main Updates y Contrib Updates para las actualizaciones.
Además existen otros repositorios de software que también se pueden añadir los PLF. El
Penguin Liberation Front (alias PLF) es un proyecto de creación de paquetes de programas que
no pueden incluirse en las distribuciones Mandriva Linux, debido a alguna de las siguientes
razones: patentes de software, que prohíben el uso de algoritmos abstractos en algunos
países, independientemente de su implementación leyes de protección de los intereses
corporativos, tales como la DMCA en los EE.UU. y, próximamente, la EUCD en Europa leyes
de restricción de la privacidad, tales como la prohibición de la codificación fuerte en muchos
países
Existe una gran cantidad de programas libres excelentes implicados en una de las
anteriores categorías y, por ello, resultan ilegales en diferentes partes del mundo. Así,
queda restringida la distribución mundial de dichos programas, convirtiendo su uso en una
cuestión impráctica (o cuasi imposible) para todos excepto para los expertos. Sin embargo, PLF
no se resigna a esta situación, y se dedica a proporcionar paquetes de primera clase para todos
esos programas amenazados por las razones anteriores. Dentro de estos repositorios, se
encuentran programas P2P, codecs video, drivers propietarios, juegos...
Para configurar los repositorios PLF y algunos otros, existe una página web muy interesante
que a elección del usuario generan ordenes de consola para cargar repositorios de varios
tipos en este panel de control. Son dos y son http://easyurpmi.zarb.org/old/ y
http://easyurpmi.zarb.org/. La recomendación del autor es usar la primera, es más fácil de
entender.
¡¡¡AVISO!!!

57
Es una buena práctica ser cuidadoso al efectuar las actualizaciones. Es una buena práctica
dejar activadas las actualizaciones desde repositorios oficiales. De esa forma, se evitarán
problemas con otros repositorios.
4.3.1.1.- Activar/deshabilitar repositorios
Una vez configurados los repositorios, podemos tenerlos habilitados o deshabilitados
según nuestras necesidades. Para ello, hay que ir a la ficha Administración de
software, panel Configurar los soportes de paquetes para la instalación y actualización. Al
llegar allí, aparecerá el cuadro siguiente:
Como puede verse en la figura, hay dos columnas que debajo de ellas aparecen
cuadros de verificación (Columna ¿habilitada? y ¿Actualizaciones?). Marcando o
desmarcando en la columna ¿habilitada? habilitaremos o deshabilitaremos ese repositorio.
No confundir, con el botón Quitar, que elimina el repositorio de la lista y ya no se puede
acceder a él.
4.3.2.- Instalación de un programa
El proceso de instalación de un programa (y de sus dependencias, si las hubiera) es bastante
sencillo. Hay que llegar a la ficha Administración de software, panel Instalar y quitar software.
Aparecerá el cuadro de diálogo de la figura contigua.
La manera más sencilla de instalar un programa es escribir el nombre de dicho software en
el cuadro Encontrar y pulsar Enter. Si ese programa está en los repositorios configurados,
justo debajo aparecerá la lista de paquetes que cumplen el nombre que se halla escrito.
Se busca en la lista y se marca el programa que nos interese. Una vez marcado, se pulsa
el botón Aplicar y arrancará el proceso de instalación.
Otra alternativa, más elaborada, es buscar el nombre del programa a instalar en la lista
que se encuentra debajo del desplegable marcado con el texto Todo.
¡¡¡TRUCO!!! La zona que aparece como Introducción rápida, mostrará información diversa acerca del paquete
que se halla seleccionado en la lista resultado.
4.3.3.- Eliminación de un programa
El proceso de eliminación (desinstalación) de un programa en un sistema Mandriva, es
del todo parecido. Bastará con escribir el nombre del programa a eliminar en el cuadro
Buscar y pulsar Enter. Si está instalado; aparecerá en la lista con una marca de
verificación. Para desinstalar, bastará con desmarcar la casilla y pulsar el botón Aplicar.
4.3.4.- Actualización de un sistema
Igual que como con cualquier otro ordenador, debe actualizar regularmente su sistema
Mandriva Linux. La herramienta MandrivaUpdate está para éste propósito. Desde el Centro de
Control de Mandriva, ir a la pestaña Administración de software, y seleccionar Actualizar su

58
sistema. Este panel de control mostrará las actualizaciones disponibles y aplicará cualquier
mejora a los paquetes instalados. O ejecutarla directamente con el comando MandrivaUpdate
en una consola, por ejemplo.
O la configuración de que se arranca el programa de actualización al arrancar sesión y
cargar el escritorio.
La primera vez que se ejecuta el programa MandrivaUpdate pide permiso para conectar a
los servidores Mandriva para descargar una lista de sitios desde los cuales se puede
descargar actualizaciones. Si le da permiso, le preguntará cual será la réplica que utilizará.
Seleccione una cercana a su situación geográfica. MandrivaUpdate conectará entonces con el
sitio, descargará una lista de actualizaciones disponibles, y le presentará una lista con las
actualizaciones disponibles para los paquetes que usted tenga instalados en su sistema. Todas
las actualizaciones de seguridad y de correcciones serán marcadas de forma predeterminada.
Tal como muestra la figura, este panel de control muestra una lista de “posibles”
actualizaciones. Para decidir que se instala, basta con marcar (o en este desmarcar para no
instalar) las mejoras que se van a instalar. Una vez decididas las actualizaciones, se pulsa el
botón Actualizar y el sistema procede a realizar la operación (conectar con el
correspondiente servidor, descargar el software, resolver las dependencias y efectuar los
cambios pertinentes en el sistema).
¡¡¡AVISO!!! Recordar que el objeto de las actualizaciones es corregir problemas encontrados en la
distribución. El sistema, periódicamente (habitualmente al arrancar o presentarse el usuario),
se conecta al repositorio de la distribución y comprueba la existencia de actualizaciones. Si
hubiera disponible, informaría al usuario de la existencia. En ese momento, es una buena práctica
de seguridad poner a actualizar el sistema.
En relación a los programas, va a depender del tipo de programa. Programas con Firefox,
Thunderbird..., poseen la capacidad de actualizarse por sí mismo bajo determinadas
circunstancias, aunque lo habitual es que a través del actualizador del sistema, se
actualicen todos los componentes del sistema.
En resumen, es una buena práctica actualizar el sistema cada vez que el programa
indique que hay disponibles actualizaciones tanto para el propio sistema operativo como para
programas o cualquiera de sus componentes.
4.4.- Configuración de la red local
Antes de hablar de procedimientos de configuración de red local, hay que comentar
que esta distribución, soporta diversos tipos de hardware de red. Un somero resumen
es que soporta los siguientes dispositivos de red:
Tarjeta de red Ethernet. Satélite (DVB).
Modem de cable. ADSL.

59
RDSI. Inalámbrica/WIFI. GPRS.
Bluetooth.
Módem analógico.
El procedimiento que se detalla, corresponde a una conexión de red Ethernet.
Toda la configuración de la red se hará desde el Centro de Control, solapa Redes e Internet. A
partir de aquí, se puede realizar de dos formas.
4.4.1.- Configuración de una conexión existente.
Llegado a la solapa de redes, hay que hacer un sólo clic sobre el icono llamado Centro de
redes. Este panel de control, dará acceso a todas las conexiones que ya tiene configuradas
(o casi configuradas) el sistema operativo, tal como muestra la figura siguiente.
Para configurar una conexión, bastará con desplegar la línea correspondiente al interfaz
de red a configurar. Al hacerlo, aparecen tres botones:
El uso de cada cual es:
Supervisar. Mostrará un cuadro de diálogo mediante el cual da información acerca del
tráfico de red en esa conexión.
Configurar. Al pulsar este botón, aparece un formulario en el cual se le indica al sistema la
configuración de red correspondiente a ese interfaz.
Desconectar. Parar la actividad de la interfaz de red seleccionada.
¡¡¡AVISO!!! En primer lugar, necesitaremos algún elemento de red, cable o roseta, por ejemplo... Y en
segundo lugar, es importante disponer de la información de configuración de la red, tanto si se usa
con número IP estático, como si se usa con un servidor DHCP (datos de red automáticos). Esos
datos deberán ser facilitados, bien por el proveedor de acceso a Internet, bien por el
administrador de la red local a la cual se conecte el sistema.
Esta configuración será el IP, el servidor DNS, pasarela...
Llegados a este punto, se procede a colocar de cada dato de conexión en su lugar:

60
La figura muestra una conexión con datos de red automáticos, pero puede apreciarse
de forma atenuada, los recuadros donde se rellenará la información necesaria para una
conexión con datos estáticos.
4.4.2.- Configuración de una conexión nueva.
También se puede configurar una nueva conexión en un momento dado. Para ello, se hará clic
en el icono llamado Configurar un nuevo interfaz de red... El proceso, básicamente, va a tener
estos pasos:
Elección del tipo de interfaz a configurar. Elección del interfaz (si hubiera varios). Configuración
de la información de red.

61
Veamos un hipotético caso en el cual un ordenador tiene dos tarjetas de red Ethernet.
En primer lugar, aparece una lista con los tipos de conexiones de red que soporta Mandriva.
De allí se elige la deseada.
En el caso que nos ocupa, se elegirá la conexión Ethernet y se pulsará el botón
Siguiente.
A continuación, muestra una lista con los tipos de conexiones Ethernet o tarjetas que
tiene el sistema. Se elige una para configurar y se pulsa el botón Siguiente. La siguiente
pregunta que hace el asistente, se corresponderá con la forma de conexión,
configuración automática (con servidor DHCP) o configuración manual (configuración con
datos de red estáticos). Se marca la que se desee y se pulsa el botón Siguiente. Según se elija
una configuración de conexión u otra, el formulario siguiente variará siendo diferente si es en
estático o en DHCP, aunque la información a rellenar ya aparecía reseñada en el formulario del
apartado anterior (5.4.1.- Configuración de una conexión existente).
4.5.- Cuestiones básicas de seguridad
Aparte de que cada usuario puede tomar sus propias medidas de seguridad en su sistema,
Mandriva agrupa bajo un interfaz gráfico un conjunto de scripts para seguridad que recibe el
nombre genérico de msec y que se gestiona fácilmente con la herramienta DrakSec
(Centro de Control, solapa Seguridad). En ese apartado, únicamente se va a ver ese
programa mostrado como Configurar el nivel y la auditoría de seguridad, porque la solapa
citada incluye otro tipo de herramientas de seguridad, tales como gestión de permisos del
sistema, cortafuegos y securización de red.
¡¡¡AVISO!!! Hay que advertir al usuario de que la filosofía de seguridad a nivel de servidor varía en relación a
una máquina cliente. Por tanto, las configuraciones que se van a mostrar son para cliente de
escritorio.

62
Tiene la apariencia que muestra la figura. En él, se puede configurar el nivel y el
administrador de seguridad de su máquina.
El Administrador de Seguridad es quien recibirá las alertas de seguridad si está activa la
opción 'Alertas de seguridad'. Puede ser un nombre de usuario o un correo-e.
El menú Nivel de seguridad permite seleccionar uno de los seis niveles pre configurado
provisto con msec. Estos niveles van desde seguridad pobre y facilidad de uso, hasta una
configuración paranoica, útil para aplicaciones servidor muy sensible:
Pobre: Este nivel es completamente inseguro pero muy fácil de usar. Sólo debería utilizarse
para máquinas no conectadas a red alguna ni al alcance de cualquiera.
Estándar: Este es el nivel de seguridad recomendado para una computadora que se
usará para conectar a la Internet como cliente.
Alto: Ya hay algunas restricciones, y cada noche se ejecutan más verificaciones automáticas.
Más alto: Ahora la seguridad es lo suficientemente alta para usar el sistema como un
servidor que puede aceptar conexiones desde muchos clientes. Si su máquina sólo es
un cliente en la Internet, debería elegir un nivel menor.
Paranoico: es similar al nivel anterior, pero el sistema está completamente cerrado y las
características de seguridad están al máximo.
A la vista de este programa, aparecen varias preguntas, ¿qué se consigue al establecer
un nivel? ¿Qué cambios se producen en nuestro sistema al pasar de uno a otro? ¿Qué hace
msec?
Evidentemente, las restricciones a nivel de permisos, de servicios que arrancan, de filtrado
mediante iptables,... que se deben imponer a un Servidor expuesto en Internet no son las

63
mismas que las de un equipo de sobremesa para casa. Ésta es la idea que subyace en la
creación del paquete msec. Éste se compone básicamente de dos partes:
Una serie de scripts que modifican todo el sistema, como pueden ser: establecer la umask de
los usuarios, permisos de los archivos de configuración, establecer si root puede o no
conectarse al sistema, indicar qué servicios no arrancarán salvo indicación expresa del root, si
todo el mundo puede convertirse en root mediante el comando sur o sólo algunos, si
aceptaremos eco ICMP, etc.
Una serie de tareas programadas (cron jobs) que verificarán la integridad del sistema
periódicamente y que avisarán al administrador de posibles fallos, intrusiones, cambios
sospechosos, ... que se hayan producido.
La configuración de niveles a elegir, variará según sea la máquina cliente o servidor,
como ha quedado antes de dicho.
¡¡¡AVISO!!! Si no conoce esta herramienta o se va a cambiar los esquemas de seguridad “a mano”, es
conveniente dejar la configuración por defecto.
Algunas solapas interesantes para un usuario son:
Opciones de red: Comportamientos de seguridad en relación a las conexiones de red (uso de
modo promiscuo, contestar a ecos ICMP...)
Autenticación: Fija bajo que usuario/contraseña del sistema podrá realizar en apartados
conflictivos, como configurar sistema, reinicios, configuración del gestor de arranque...

64
555 CAPÍTULO CINCO
GESTIÓN DE USUARIOS
La distribución Mandriva es un sistema operativo multitarea y multiusuario. Esto quiere decir
que es capaz de ejecutar varios programas (o tareas) de forma simultánea y albergar a varios
usuarios de forma simultánea. Por lo tanto, todos los usuarios deben tener una cuenta de
usuario en el sistema que establezca los privilegios del mismo. A su vez, la distribución
organiza a los usuarios en grupos de forma que se puedan establecer privilegios a un
determinado grupo de trabajo, para el acceso a determinados archivos o servicios del sistema.
5.1.- Un poco acerca de usuarios
Para entrar en el escritorio utilizamos nuestro identificador de usuario y contraseña,
como ya hemos comentado con anterioridad. Si somos los únicos utilizando el ordenador es
suficiente, pero si lo compartimos con otras personas, es casi obligado tener un usuario
diferente para cada una de ellas. Incluso si tenemos visitas esporádicas es bueno prepararles
un usuario tipo "invitado". Esta decisión irá en beneficio de todas las personas que usen el
sistema.
Como ha quedado dicho, Linux es un sistema operativo multiusuario. Cada usuario
generalmente tiene su carpeta de usuario en /home/Nombre_usuario. Por defecto sólo puede
escribir, modificar y borrar archivos dentro de esta carpeta. Ningún otro usuario (excepto
root) puede acceder a los archivos que hay en este directorio, ni si quiera puede ver cuáles
son. Este usuario -por defecto- puede leer en el resto de las carpetas que hay en el sistema de
archivos excepto en la de root y las de otros usuarios. Todos los programas recuerdan las
preferencias de cada usuario, e incluso un usuario puede instalar un programa sin que los
otros usuarios tengan acceso a él (vale sí, root si tendrá, lo sé, lo sabemos :-) ); aunque
instalando los usuarios tienen muchas limitaciones como veremos después. Un usuario
no puede causar por este motivo daño al sistema ni cambiar su configuración de ninguna
forma.
¿Y quién es ese tal root? En cualquier sistema Linux, root es "el que todo lo puede".
Es la excepción que confirma la regla, es el superusuario todopoderoso de estos sistemas.
Cuando hagas login como root en una máquina GNU/Linux, siente el poder bajo tus teclas.
Puedes hacer todo lo que se te pase por la cabeza. Pero ojo, tienes poder para lo bueno y para
lo malo. Tienes acceso a todo el sistema, pero una equivocación... sería fatal. Puedes
cargarte el sistema Linux y los preciados datos y configuraciones que tengas en él. Por
esto, para tareas normales SIEMPRE entraremos al sistema como un usuario normal por los
riesgos que se corren trabajando como root. Además NUNCA usaremos Internet como root.

65
Incluso algunos programas no permiten ser ejecutados por root por motivos de seguridad.
Como ya habrás adivinado, la contraseña de root se la guarda uno en la cabeza y se asegura de
que no se le olvida, y por supuesto se preocupa uno de que nadie pueda acceder a ella en
ningún fichero o de que no la ven cuando la escribimos. Si se cree que la han podido adivinar o
están cerca, se cambia. Cuanto más larga, tediosa y sin sentido sea esta contraseña, más
seguro estará nuestro sistema. Recuerda que tu máquina Linux es tan segura como segura sea
tu contraseña de root. Se recomienda leer la entrada de passwords que aparece más
adelante.
¿Qué son los permisos? Todos y cada uno de los archivos y directorios del árbol jerárquico que
monta nuestro sistema Linux tienen permisos. Estos permisos dicen, para cada usuario del
sistema, si puede ejecutarlo, si puede ver su contenido o si puede borrarlo o modificarlo. Del
mismo modo, cada elemento del sistema de archivos tiene un dueño. Por defecto, este dueño
del elemento (tanto directorio como archivo) tiene acceso total a él y puede realizar
todas las acciones posibles permitidas. El resto de usuarios pueden leer y ejecutar este
elemento por defecto aunque todo esto se puede cambiar para cada uno de los elementos.
Todos los archivos de las carpetas de sistema y configuración suelen tener a root como
propietario. Los de la carpeta personal de cada usuario tienen a ese usuario como
propietario, pero el resto de usuarios normales no tienen ningún permiso sobre estos
elementos, y lo mismo ocurre con la carpeta de root (que se encuentra en la raíz, en /root).
Salvo evidentemente, que el propietario autorice el acceso a dichos elementos.
5.2.- Un poco acerca de grupos
El sistema crea automáticamente grupos para regular el acceso de los usuarios a
acciones como utilizar un disquete, la unidad de CD-Rom, tener acceso al audio, etc.
El primer usuario, creado durante el proceso de instalación, es asignado automáticamente al
grupo users. Los nuevos usuarios que vamos creando son asignados automáticamente a un
grupo con el mismo nombre que su identificador de usuario. Como veremos, esto tiene como
consecuencia que por defecto los usuarios no pueden acceder a las carpetas de otros
usuarios, garantizando así su privacidad.
Podemos crear nuevos grupos manualmente. Esto nos sirve para dar los mismos permisos a
todos los integrantes de un grupo. Por ejemplo, una familia compartiendo un ordenador
puede tener una carpeta sólo accesible al grupo mamaypapa (integrado por dos obvios
usuarios) donde almacenar todo lo que no se quiera dejar a la vista de los hijos. Con esta
carpeta bien protegida, podrían dejar el resto de sus carpetas personales accesibles.
5.3.- Algo más acerca de passwords
La password o palabra de paso es la segunda parte del mecanismo de acceso de que
dispone la distribución para asegurar la privacidad y seguridad del trabajo de cada usuario.
Es necesario tener claros algunos criterios a la hora de crear o elegir una password:

66
Elegir una contraseña que no se asocie abiertamente a usted (su vida personal o profesional,
sus aficiones y otras por el estilo)
No utilice su nombre, el nombre de su cónyuge, los nombres de sus hijos ni los
nombres de sus mascotas.
No utilice el nombre de su calle ni la marca de su automóvil.
No utilice números de teléfono ni fechas especiales (aniversarios, cumpleaños y otras por el
estilo).
No utilice su dirección, el número de la seguridad social ni números de matrícula.
Elegir una contraseña que no conste en el diccionario (deletreada al derecho o al revés). Los
programas para descifrar contraseñas pueden utilizar listas de palabras de los diccionarios.
Inventar una palabra que sea un disparate. Inventar un acrónimo.
Escribir mal una palabra de forma intencionada. Ensartar sílabas de su canción o poema
favorito. Cambiar la contraseña con cierta frecuencia.
No la apunta en un papel y lo pegue en el monitor. Si se necesita conservarla, guárdela bajo
llave en algún sitio seguro. No le diga a otras personas su contraseña salvo que sea
ESTRICTAMENTE necesario.
Las contraseñas se encuentran expuestas también a un proceso que se denomina brute
force password cracking (romper una contraseña utilizando fuerza bruta). Este proceso
involucra un generador de caracteres secuencial, es decir prueba cada una de las
combinaciones posibles de letras; más adelante, se muestra uno de esos programas de
cracking de contraseñas. Este proceso no suele dar resultado ya que involucra un gran número
de intentos de acceso. O bien, conseguir el fichero de contraseñas /etc/password al cual
necesariamente tiene un acceso muy fácil, de ahí la aparición del fichero /etc/shadow,
que asegura que las palabras de paso se guardan a buen recaudo.
Cabe expresar que las matemáticas están de parte del usuario de la distribución que no desea
ser hackeado. Para comprobar una contraseña de 3 caracteres basándose únicamente en
letras y en minúsculas partimos de 23 letras del abecedario exponenciado a la 3. es decir
12167 posibilidades partiendo de “a” a “zzz” (unos 12 minutos para hackear el
password en internet). Si nuestra contraseña contiene mayúsculas y minúsculas
agregamos otros 23 caracteres a la base de la potencia con los cual en vez de las 12167
posibilidades, nos quedan 97336 posibilidades (1000 por minuto aprox. en brute force, 97
minutos para hackearla). Pero si ya puestos agregamos caracteres numéricos aumentamos la
base de la potencia a 56 caracteres (175616 posibilidades para una contraseña de 3
dígitos, 175 minutos para probar todas las posibilidades, esto ya empieza a ser poco atractivo
para un hacker).

67
Entonces resolviendo que con una base de 56 caracteres y una potencia
suficientemente elevada (numero de caracteres de un password) el password no se podría
crackear ni en 10 años de intentos, ya que el número de posibilidades a intentar sería tan
alto que tardaría mucho en llegar al caso exacto). Bien, con todo esto en la mano la
convención regular de longitudes de contraseñas indica lo siguiente:
Una contraseña segura debería constar de no menos de 8 caracteres (56^8 =
96717311574016 posibilidades), siendo en ese caso 6 caracteres alfabéticos intercalando
mayúsculas y minúsculas en orden aleatorio mas dos caracteres numéricos intercalados en
cualquier posición de la contraseña. Cabe destacar que en algunos entornos se pueden incluir
caracteres no alfanuméricos (ejemplo: ¡”·$%&/()=?¿) mas su utilización en contraseñas no es
recomendable ya que son pocos los que aceptan su utilización (cada vez más, pero aún siguen
siendo pocos) queda a criterio del usuario, utilizar una contraseña segura o no. En
este momento, también se pueden utilizar “smileys” o “emitoconos” para volver más
compleja la contraseña, por ejemplo, rxGm422:-D, el emoticono está en negrita.
Una alternativa interesante para elevar la seguridad del sistema, sería añadir caducidad
a las contraseñas y fijar longitudes mínimas para todo el sistema. Dicho de otra forma,
obligar a los usuarios a cambiar sus contraseñas en un período de tiempo. Para que el
usuario cambie su contraseña con periodicidad o que tenga una longitud mínima, el fichero
de configuración necesario para ello es /etc/login.defs y los parámetros recomendados son:
PASS_MAX_DAYS 30
PASS_MIN_DAYS 1
PASS_MIN_LEN 8
PASS_WARN_AGE 7
Para terminar con el tema de contraseñas, hay que comentar que todo el sistema de seguridad
de contraseñas reside en los siguientes ficheros:
/etc/passwd
/etc/shadow
/etc/group
/etc/gshadow
Ejemplo de unas líneas del /etc/passwd: juan:x:1000:1000:Juan
Garcia,,,:/home/juan:/bin/bash root:x:0:0:root:/root:/bin/bash donde se indica (si aparecen ::
seguidos, el campo está vacío):
juan: identificador de usuario en el sistema.
x: palabra de paso del usuario codificada, si hay una “x” es que se encuentra en el fichero

68
/etc/shadow.
1000: código del usuario, lo usa el sistema como código de identidad del usuario.
1000: código del grupo principal al que pertenece, la información del grupo en /etc/group.
Juan García: comentario, suele ponerse el nombre completo del usuario.
/home/juan: directorio personal asociado a su cuenta.
/bin/bash: shell interactivo que utilizará el usuario al interactuar con el sistema, en
modo texto, o por shell gráfico. En este caso, el shell Bash de GNU, que es el utilizado
por defecto.
El fichero /etc/passwd solía contener las palabras de paso de los usuarios de forma
encriptada, pero el problema estaba en que cualquier usuario podía ver el fichero, y en su
momento se diseñaron cracks que intentaban encontrar en forma bruta la palabra de
paso mediante la palabra de paso encriptada como punto de partida (codificado con el
sistema crypt). Para evitar esto, hoy en día ya no se colocan las palabras de paso en este
archivo, sólo una “x” que indica que se encuentran en otro fichero, que es sólo de lectura para
el usuario root, /etc/shadow, el contenido del cual podría ser algo parecido a lo siguiente:
juan:a1gNcs82ICst8CjVJS7ZFCVnu0N2pBcn/:12208:0:99999:7::: donde se encuentra el
identificador del usuario junto con la palabra de paso encriptada. Además, aparecen (como
campos separados por “:”)
Días desde 1 de enero de 1970 en que la palabra de paso se cambió por última vez. Días que
faltan para que se cambie (0 no hay que cambiarla).
Días después en que hay que cambiarla (o sea, plazo de cambio). Días en que el usuario será
avisado antes de que le expire.
Días una vez expirado cuando se le deshabilitará la cuenta. Días desde 1 enero 1970 en que la
cuenta está deshabilitada.
Y un campo reservado.
Además, las claves de encriptación pueden ser más difíciles, ya que ahora puede
utilizarse un sistema denominado md5 (suele aparecer como opción a la hora de instalar el
sistema) para proteger las palabras de paso de los usuarios.
En /etc/group está la información de los grupos de usuarios:
jose:x:1000: donde tenemos:
nombre-grupo:contraseña grupo:identificador-del grupo:lista-usuarios.
La lista de usuarios del grupo puede estar presente o no, ya que la información ya
está en /etc/passwd, no suele ponerse en /etc/group. Si se pone, suele aparecer como una
lista de usuarios separada por comas. Los grupos también pueden poseer una contraseña

69
asociada (aunque no suele ser tan común), como en el caso de los de usuario, también existe
un fichero de tipo shadow, es el llamado /etc/gshadow.
5.4.- Gestión de usuarios
Para gestionar los usuarios de forma completa y cómoda, la distribución dispone de una
herramienta en el menú principal, cuyo acceso es a través de la entrada Configurar su
computadora (recordar que es una operación privilegiada), solapa Sistema, icono
Administrar los usuarios del sistema.
La figura anterior muestra la apariencia que tiene el panel de control para gestionar los
usuarios de un sistema Mandriva. Por cierto, si se desea ver la lista completa de usuarios del
sistema, hay que usar el menú Opciones, y desmarcar una entrada llamada Filtrar usuarios del
sistema.
Como puede apreciarse en la figura, desde aquí se pueden crear, modificar o borrar
usuarios, y gestionar los grupos.
A continuación, se muestran los procesos principales para usuarios, es decir, crear,
modificar y borrar un usuario.

70
5.4.1.- Crear un usuario
Para añadir un usuario a nuestro sistema, hay que pulsar el botón Añadir usuario. Es
importante advertir que el panel de control creará el directorio home del usuario, su
password. Es interesante, hacer que la palabra de paso sea de un tipo que se obligue al
usuario a cambiarla, algo así como “cambiala”. También si va a usar un shell, por ejemplo, si es
un usuario que va a trabajar en un servidor dejando y cogiendo ficheros, puede estar
perfectamente sin un shell.
La figura contigua, muestra el formulario para crear un usuario, ya preparado para crear un
usuario. Los puntos más importantes son:
Login: Se corresponderá con el nombre que utilizará el usuario para presentarse en el
sistema.
Contraseña: La contraseña que utilizará.
Confirmar contraseña: Una confirmación de la contraseña, que, lógicamente, será
igual a la anterior.
Una vez pulsado el botón Aceptar, el sistema aplicará los cambios correspondientes, a saber,
añade la línea correspondiente al /etc/passwd, guarda la contraseña en /etc/shadow, crea
el directorio de usuario y crea su perfil por defecto.
5.4.2.- Modificar un usuario
Para modificar un usuario, habrá que seleccionarlo de la lista y pulsar el botón Editar. En
algunos aspectos es más interesante la opción de modificar que la de crear, debido a que
aporta un grupo de características mayor tales como la caducidad de la contraseña de ese
usuario, o a que grupos puede pertenecer.

71
El formulario en sí mismo es bastante sencillo. En la primera ficha (Datos del usuario) se
podrán cambiar los datos de conexión (password, directorio home...); en la ficha
Información de la cuenta, aparecen unas cuantas opciones muy interesantes si el sistema va
a ser usado por personas que no son usuarios estables (por ejemplo, en una sala de usuarios, o
personas con una relación laboral de tiempo determinado), porque establece la caducidad de
la cuenta del usuario o su bloqueo para impedir el acceso; en la solapa Información de
contraseña encontraremos las entradas que informan de cuando se hizo el último
cambio de contraseña o toda la gestión de caducidad de contraseña para ese usuario
seleccionado. Por último, en la solapa Grupos, se muestra la lista de grupos de usuarios
completa del sistema, permitiendo de esta manera que ese pueda pertenecer también a otros
grupos de usuarios aparte del suyo primario.
5.4.3.- Borrar un usuario
Borrar un usuario del sistema, es muy fácil, basta con seleccionar el usuario que se vaya a
eliminar y pulsar el botón Borrar del panel de control Usuarios y grupos. Al hacerlo, aparece el
cuadro de diálogo siguiente, para configurar la forma en que se va a realizar el borrado.
Como puede verse en la imagen, aparte de eliminar del sistema al usuario (ficheros passwd,
shadow, etc...) Para impedir intentos de acceso posteriores, también se puede eliminar
directamente su directorio personal y su buzón de correo. El pedir la confirmación del
borrado al usuario se debe a que si se conserva información del usuario (el UID, por
ejemplo) o interesa revisar su información (si ha sido chico malo), al no borrarse, se puede
usar después el contenido de esos directorios.

72
5.5.- Cambios de permisos y propietarios con Konqueror
Como ha quedado explicado con anterioridad, el esquema de seguridad de Linux para usuario
se basa en la característica de ser propietario de un elemento y en la capacidad de otorgar
permisos sobre un objeto (archivo o carpeta). Pero antes de hablar con profundidad de como
gestionar los permisos, vamos a repasar un poco el significado de los permisos.
Todos y cada uno de los elementos del sistema de fichero raíz / de una distribución Linux
tienen dueño, ya sean ficheros, directorios, o enlaces a dispositivos. Por un lado, tienen un
usuario dueño, y por otro, un grupo dueño. El usuario y el grupo que son dueños de un
elemento no tienen por qué guardar una relación del tipo que el usuario debería estar dentro
del grupo o cosas por el estilo. Son totalmente independientes. Así, puede existir un fichero
que tenga como usuario propietario a username, un usuario normal, y tener como grupo
propietario al grupo root.
Cuando se trabaja en el sistema, los programas "hacen dueños" de los ficheros o elementos
creados durante la sesión al usuario de esta sesión y a su grupo principal por defecto; aunque
esto puede cambiarse. Es lógico, que los ficheros que estén bajo el directorio de trabajo
de un usuario le pertenezcan.
Siempre que tratemos con permisos y con dueños de elementos, debemos tener siempre
presente el hecho de que el sistema de ficheros de un sistema Linux es jerárquico; esto implica
que los cambios que hagamos, por ejemplo, en un directorio, pueden influir en el resto
de elementos que están contenidos en un nivel inferior a éste (los archivos que contiene, los
directorios que contiene, lo que contienen esos otros directorios, y así sucesivamente).
Los permisos disponibles se describen como sigue:
Un archivo tiene distintos niveles de permisos: lectura (r), escritura (w) y ejecución (x).
Los permisos sobre un archivo (o directorio) pueden ser distintos para el usuario dueño,
para los usuarios pertenecientes al grupo dueño, y por último para el resto de los usuarios del
sistema. Así, podemos hacer que el usuario dueño puede leer, escribir, y ejecutar un fichero;
que el grupo dueño solo pueda leerlo, y que el resto de usuarios del sistema no tengan ningún
permiso sobre él, por ejemplo. Una buena asignación de dueños de elementos junto con
una política adecuada de permisos sobre estos elementos, permiten obtener dos cosas: un
sistema multiusuario, y un sistema seguro. El caso de los directorios es un poco
distinto. Los permisos rwx para un directorio, indican: la r y la x para el caso de un
directorio difícilmente se entienden separadas. Son necesarias para que un usuario pueda
"examinar" ese directorio, ver lo que tiene y navegar por él. La w indica que el usuario que
posea este permiso puede colocar nuevos archivos en este directorio; así como también
borrarlo.
Por último, los permisos de ejecución sólo se otorgarán a programas o scripts, en el
resto de archivos no tiene mucho sentido.

73
La forma más rápida de controlar esta “propiedad” y los permisos de los diferentes objetos, es
a través de Konqueror y las propiedades de un objeto. Para acceder a ellos, hay que
seleccionar un objeto, pulsar el segundo botón del ratón y hacer clic en la ficha Permisos.
Como puede verse, este cuadro de diálogo permite fijar permisos por grupo de accesos
que se conceden (al propietario, al grupo de usuarios, a otros). Para conceder o quitar un
permiso, bastará con desplegar el desplegable y elegir el deseado.
En lo que respecta a la toma de posesión o cambio de “propiedad” del fichero, tiene hacerse a
mano, a través de la cónsola. Para activarla, hay que ir al menú principal, opción Herramientas
opción Konsole. Una vez abierta, hay que utilizar la instrucción su, dar la palabra de paso del
root y luego escribir konqueror. Una vez validada, muestra una ventana de
exploración donde hay que localizar el fichero en cuestión, seleccionarlo y a través del
segundo botón, acceder a las propiedades del elemento, y en la ficha Permisos que
muestra la figura contigua, se activará la posibilidad de cambiar el usuario propietario
del objeto, apareciendo en la línea Usuario: un cuadro de texto donde se puede escribir el
nuevo propietario.
La “retorcida” forma de realizar el cambio de propietario, es debido a que sólo el
superusuario (usuario root) puede cambiar el propietario de un archivo por motivos
de seguridad. Hay que advertir que una vez cedida la propiedad del objeto, es imposible
recuperarla, salvo que el nuevo propietario vuelva a ceder la propiedad del elemento
a través del superusuario/root.
Por último, algunas observaciones, por defecto, la distribución propone una configuración
de permisos bastante segura:
Propietario: Todos los permisos.
Grupo: Sólo lectura, sin posibilidad de modificar o borrar.
Otros: Sólo lectura, sin posibilidad de modificar o borrar.
Si se necesita algo más de seguridad, una configuración (instrucción de consola umask) puede
ser: Propietario: Todos los permisos.
Grupo: Sin acceso, opción Prohibido de la ficha de propiedades mostrada. Otros: Sin acceso,
opción Prohibido de la ficha de propiedades mostrada.

74
5.6.- Consideraciones de seguridad
Para terminar con el tema de usuarios, tan íntimamente ligado a la seguridad de un sistema,
hay que repasar algunos temas acerca de la seguridad de usuarios y contraseñas.
Algunas de las observaciones que se van a hacer ya han sido mostradas, pero nunca está de
más repetirlas.
5.6.1.- Usuarios
La primera y más importante es NO USAR para trabajar el usuario root. ¿Por qué? Al
ser el usuario que tiene el control absoluto del sistema cualquier problema de cualquier tipo,
se reflejará automáticamente en la configuración del sistema. Por ejemplo, que un
asaltante instale un programa que comprometa la seguridad del sistema, afectará a todo el
sistema. Mientras, que si el problema se produce con un usuario normal, el problema
sólo afectará al espacio de trabajo de dicho usuario.
En relación a los usuarios “invitados”, Linux no suele tener riesgos de seguridad como
en otros sistemas operativos, porque de entrada no existen o se puede restringir de forma
fácil el acceso de cualquier usuario a determinadas zonas del sistema.
5.6.2.- Contraseñas
En relación al apartado contraseñas y ampliando lo dicho con anterioridad, estos son los
consejos más interesantes que se pueden dar:
Elegir una contraseña que no se asocie abiertamente a usted (su vida personal o profesional,
sus aficiones y otras por el estilo)

75
No utilice su nombre, el nombre de su cónyuge, los nombres de sus hijos ni los
nombres de sus mascotas.
No utilice el nombre de su calle ni la marca de su automóvil.
No utilice números de teléfono ni fechas especiales (aniversarios, cumpleaños y otras por el
estilo).
No utilice su dirección, el número de la seguridad social ni números de matrícula.
Elegir una contraseña que no conste en el diccionario (deletreada al derecho o al revés). Los
programas para descifrar contraseñas pueden utilizar listas de palabras de los diccionarios.
Inventar una palabra que sea un disparate. Inventar un acrónimo.
Escribir mal una palabra de forma intencionada. Ensartar sílabas de su canción o poema
favorito. Cambiar la contraseña con cierta frecuencia.
No la apunta en un papel y lo pegue en el monitor. Si se necesita conservarla, guárdela bajo
llave en algún sitio seguro. No le diga a otras personas su contraseña salvo que sea
ESTRICTAMENTE necesario.
Usar contraseñas con una longitud no menor de 8 caracteres. Mezclar letras minúsculas,
mayúsculas y números.
Se pueden usar perfectamente los “emoticonos” que se usan en correo electrónico :-D
y similares.
Usar diferentes contraseñas para diferentes sitios. Dicho de otra forma, una contraseña
diferente para cada uso (uno para el sistema, otra para el correo, etc.)
5.6.3.- Comprobación de contraseñas
Aunque este apartado va más orientado hacia un administrador de sistema, un usuario
con curiosidad y ganas de aprender puede sacar provecho de estas ideas.
5.6.3.1.- Comprobar usuarios sin contraseñas
Bastará con usar una instrucción (como root) del tipo que se muestra a continuación, que
buscará dentro del fichero /etc/passwd, devolviendo el nombre de los usuarios que no tengan
contraseña:
awk -F: '$2 == ““ {print $1}' /etc/passwd
5.6.3.2.- Comprobar la fortaleza de las contraseñas
Mandriva tiene en sus repositorios de software un programa llamado John the ripper
que es el mejor “crackeando” palabras de paso. Antes de que algún lector se lleve las manos
a la cabeza, es

76
un programa que se suele emplear para comprobar las passwords del sistema, no sólo
para “hackear”.
Por tanto, es interesante para un administrador, disponer en su instalación de una
copia de este programa instalado.
A modo de ejemplo, un administrador debe seguir el procedimiento siguiente:
Unir passwd y shadow: unshadow /etc/passwd /etc/shadow > fichero-passwd
Iniciar el ataque: john –single nuevo-passwd
Otras formas de usar este programa, serán:
WordList (archivo de palabras): Este es el modo más simple, todo lo que necesitas hacer es
especificar un archivo que contenga una palabra por línea. john
-wordfile:NOMBRE_FICHERO FICHERO_PASSWORD
-rules para que "juegue" con las palabras del diccionario
john
-w: FICHERO_DICCIONARIO -rules FICHERO_PASSWORD
SingleCrack: Este es el modo con el que se debería comenzar a crackear. Este modo
intentará usar la información de login/GECOS john -single FICHERO_PASSWORD
Incremental (fuerza bruta): El más potente, ya que probará todas las combinaciones de
caracteres posibles. Necesitas indicar la longitud de la clave y los juegos de caracteres. john
-i FICHERO_PASSWORD. Se puedes especificar que caracteres usará con este método y la
longitud, las configuraciones están en el fichero john.conf en
la sección [incremental:MODO] john -i:Alpha FICHERO_PASSWORD (a..z - 26
caracteres) John -i: All FICHERO_PASSWORD (todo - 95 caracteres) john-i:Digits
FICHERO_PASSWORD (0..9 - 10caracteres)
Advertir, por tanto que para usar John the ripper, hay que tener acceso físico a los
ficheros indicados, por tanto, o se ejecuta como usuario root legal del sistema o se consiguen
por medios “oscuros”.

77
666 CAPÍTULO SEIS
RED Y RECURSOS DE RED
Una distribución Linux Mandriva puede interactuar en una red local como cualquier otro
sistema.
En primer, se hablará someramente de servicios Internet en su modalidad de programa cliente
y a continuación se hablará con más extensión de compartir recursos en una red con otras
máquinas.
6.1.- Uso de servicios Internet
En general, Mandriva por defecto, incorpora varios clientes para servicios de Internet, como
correo electrónico, navegación web, cliente ftp... En este apartado, se van a comentar los
programas que se instalan por defecto y aquellos que se pueden instalar desde los repositorios
de la distribución.
Debido a que cada uno de ellos tiene su propia naturaleza, es inabarcable citar características
en una cierta profundidad de cada uno de dichos programas.
Como clientes de correo electrónico, trae Kmail, muy potente, como cliente de chat
Kopete y Konversation, navegadores Konqueror y Mozilla Firefox... También lleva soporte
para VNC y escritorio. Como clientes FTP, Kget y para otros usos Ktorrent...
Desde sus repositorios, otros clientes de correo son Mozilla Thunderbird, Claws;
diversos navegadores epiphany, galeon...
En fin, tiene muchas posibilidades de que un usuario encuentre programas a su gusto...
6.2.- Uso de una red compartida con Windows
Básicamente, existen dos escenarios. Uno sería acceder a recursos que ofrece una red local
basada en Windows, y otro compartir los recursos que ofrece un sistema Linux con máquinas
Windows.
6.2.1.- Integrar en una red Windows
6.2.1.1.- Konqueror
La opción más simple que brinda la distribución es a través del programa Konqueror y su
protocolo smb. El uso de este protocolo de acceso implica que hay que utilizar de forma

78
concreta el nombre de dominio completo del recurso a acceder. Un ejemplo típico sería algo
así:
smb://repositorio.empresa.es/instalables
¡¡¡AVISO!!! Hay que tener presentes dos cuestiones:
El uso de las barras separadoras debe ser como se muestra en el ejemplo. Evidentemente, hay que
disponer de un usuario para autenticar en la máquina a la que se conecta.
Como puede verse en la imagen, esta forma de acceso se utiliza para servidores de ficheros
con carpetas compartidas desde las cuales “coger” o “dejar” (dependiendo de la
configuración del sistema) ficheros.
La forma es la habitual, copiar y pegar, cortar y pegar; desde un lado a otro.
6.2.1.2.- Usar navegadores gráficos especializados
Aparte del uso de Konqueror, la distribución permite instalar otros tipos de “navegadores de
red” algo más cómodos, pero también más complicados de configurar, porque
necesitan más información para acceder al recurso compartido (por ejemplo, es bastante
habitual, que haya que configurarles con la dirección del servidor o servidores WINS3). Los
más populares son smb4k, xsmbrowser y linneighboorhod, todos ellos instalables a través de
los repositorios, estudiado en el apartado de Panel de control.
Tienen una apariencia parecida a esta: Smbk4:
Básicamente, consta de una zona donde se ve el grupo de trabajo correspondiente,
junto a las máquinas que ofrecen servicios.
Xsmbrowser

79
Y por último,
Un servidor WINS es un programa Microsoft que resuelve los nombre NetBios, los nombres
que habitualmente se usan para referirnos a los ordenadores (por ejemplo, ficheros,
nominas...) a direcciones IP.
Linneighborhood:

80
Las opciones anteriores, conectaban con recursos de red Windows, bien a través del
navegador de ficheros, bien con programas especiales. Existen ocasiones en las cuales,
puede ser interesante hacer o montar una conexión de red de este tipo de forma inmediata.
Para realizar este “montaje”, se debe ir al panel de control Configurar su computadora, ficha
Recursos compartidos de red. Aparece tras un poco de tiempo, un panel gráfico a través
del cual se buscan servidores que comparten recursos, tal como muestra la figura siguiente.
Los procesos son fáciles:
Elegir un servidor. Cuando hace clic sobre el botón Buscar servidores se busca en la red local
todas las máquinas que están compartiendo directorios en ese momento (incluyendo la
máquina local). Elegiremos uno y haremos que esté disponible localmente para todos
los usuarios.
Elegir un recurso compartido. Al hacer clic sobre el nombre de la máquina, se
intenta conectar con la misma y examinar los recursos compartidos disponibles.
Si esa máquina contiene recursos protegidos por contraseña, aparecerá un cuadro de
diálogo que pide que se identifique. Complete los campos Nombre de usuario, Contraseña y
Dominio con los valores adecuados.

81
Aparecerán los recursos compartidos disponibles en esa máquina. Se ven haciendo clic
sobre el pequeño triángulo a la izquierda del icono del servidor para mostrar los recursos
compartidos disponibles.
Montar el recurso:Una vez que se selecciona un recurso compartido, aparece un botón
Punto de montaje. Al hacer clic sobre el mismo aparece un diálogo donde se puede
introducir el directorio local donde estarán disponibles los archivos remotos (punto de
montaje). Una vez que esto está hecho, aparecerán dos botones más:
Montar. Hace que el recurso esté realmente disponible localmente. Cuando esto esté hecho,
los usuarios simplemente deben apuntar sus administradores de archivos al directorio
seleccionado como punto de montaje para obtener los archivos albergados en el servidor.
Opciones. Permite configurar un nombre de usuario y contraseña para acceder a dicho
punto de montaje creado. También se pueden configurar otros permisos y ajustes
avanzados a través de este botón.
Importar recurso compartido cada vez que arranque. Cuando haya finalizado de
configurar los puntos de acceso para los directorios remotos, haga clic sobre el botón
Hecho. Aparecerá un cuadro de diálogo que preguntará si desea o no guardar sus
modificaciones al archivo /etc/fstab (donde se almacena la información acerca de los puntos
de montaje). Haga clic sobre Sí para hacer que la configuración de los recursos compartidos
persista entre sesiones. Haga clic sobre No para salir sin guardar sus cambios.

82
6.2.2.- Compartir hacia una red Windows.
Se hace a través del panel de control Configurar su computadora, ficha Recursos compartidos
de red, opción Compartir recursos con sistemas Windows. En la primera ejecución de dicho
panel de control, se tiene que instalar el programa Samba-server4. Se puede instalar
desde este panel de control. El paso siguiente es aceptar la invitación de configurar el
servidor. El inconveniente es que aparece este proceso en inglés.
En principio, conviene marcar Standalone, excepto que sea el controlador principal de la red,
que se marcará PDC.
La siguiente información que pregunta el asistente, es por el grupo de trabajo al que se
asignará el sistema (cuadro Workgroup). Deberá coincidir con el nombre del grupo de
trabajo de la red Windows en la cual se va a conectar. También pregunta por el nombre
que se le dará al sistema en la red, a través del cuadro NetBios name.
El siguiente paso, es configurar la seguridad del servidor, bastará con elegir la opción share.

83
Una vez pulsado en botón Aceptar, el siguiente paso es dar nombre al servidor, a través
del formulario Server Banner, que es mostrado a continuación. Este “banner” es el nombre o
identificador que mostrará en la red el servidor que se está configurando. El siguiente paso, es
indicar donde se guardarán los ficheros de log5, basta con pulsar el botón Aceptar para dejarlo
como están.
Una vez llegado a este punto, se muestra un resumen de la configuración que se ha
creado y se finaliza el proceso.
Para veces posteriores (o si el servidor está ya instalado), el panel de control muestra el
formulario contiguo, en el cual se configura ya los recursos compartidos que se
ofrecerán en la red, las impresoras compartidas y los usuarios que se utilizarán para
conectarse al sistema de recursos compartidos.
Antes de llegar a configurar los recursos compartidos, hay que revisar si los servicios de
Samba están en marcha. Para ello, hay que pulsar en la ficha Sistema, opción Habilitar o
deshabilitar servicios del sistema. En la lista que muestra, hay que revisar si aparece una
entrada con nombre smb, si en la línea correspondiente aparece algo diferente a “corriendo”,
hay que pulsar el botón Iniciar, de esta forma se pone en marcha el servidor.
Antes de este proceso, puede ser una buena idea crear los directorios que se van a
compartir, asignando los permisos necesarios, por ejemplo, un directorio de sólo consulta,
tendrá permisos de sólo lectura para los usuarios que vengan por samba, mientras que un
directorio público, será más relajado, se permitirá leer y escribir, por ejemplo.
Otra buena idea, sería crear mediante userdrake, los usuarios que tendrán acceso al
sistema. Es importante, hacer que coincidan las parejas usuario-passwords con las de los
clientes que se van a conectar. Dicho de otra forma, el usuario y password de Windows,
deberá utilizarse para conectarse al servidor y por tanto, deberán ser iguales. Como medida
de seguridad, se recomienda quitarle a los usuarios samba el acceso a un shell, imposibilitando
de esta forma que se conecten a través de otros recursos, ssh por ejemplo (ver el apartado de
trucos).
Una vez concluidos los pasos previos, instalado el servidor y puesto en marcha, hay que
configurar que recursos compartidos se van a presentar en la red.
Para añadir una carpeta para compartir, hay que ir a la ficha Compartir archivos, botón
Agregar. Aparece el formulario contiguo mediante el cual se da un nombre al recurso y se
informa al panel de control a través de la línea Directorio y el botón Abrir, de cual es el
directorio.

84
Una vez añadida la carpeta, hay que proceder a configura la forma de acceso, para lo cual se
selecciona el recurso a configurar y se pulsa el botón Modificar.
En ese momento, aparece el formulario siguiente en el cual se indica cual va a ser la forma de
acceso a esas carpetas Un fichero de log, es un lugar donde un programa graba información
periódica del estado de la actividad. Un ejemplo puede ser el de ssh, que registra la hora,
quien se conecta y desde donde. Estos ficheros a posteriori, se pueden analizar para
monitorizar el estado del programa en cuestión.
Como puntos principales, aparecen tres líneas que fijarán los permisos de acceso. Son Público,
Se puede escribir y Navegable. Basta con indicar Sí o No (yes o no, si está en
inglés). Una advertencia, se configura la entrada Navegable en sí, el usuario que quiera
conectarse, puede acceder navegando desde el nombre del PC (\\servidor, nombre del
servidor o usando el entorno de red de Windows), es decir, se busca la máquina, se hace doble
clic sobre ella y muestra las carpetas compartidas. En caso contrario, poniendo el parámetro
Navegable a no, se obliga al usuario externo
a usar el nombre completo del recurso \\servidor\carpeta.
Por último, quedaría agregar los usuarios que podrían acceder al sistema. En principio,
bastaría crearlos a través de userdrake y añadirlos desde la lista creada. Como consejo, por
comodidad del usuario, se pueden crear los usuarios con el mismo nombre y password del
ordenador del usuario externo.
¡¡¡AVISO!!! Por comodidad, ha quedado dicho que se debe usar el mismo usuario y password del ordenador
del usuario externo. Ahora bien, por seguridad, se recomienda usar un usuario diferente con

85
password diferente, aunque vaya en detrimento de la comodidad del usuario que se vaya a
conectar.
Por último, para usuarios con curiosidad, advertir que la configuración de samba, radica
en los ficheros situados en /etc/samba/smb.conf (configuración del servidor) y en
/etc/samba/smbpasswd que guarda la información de los usuarios, sólo manipulable por
el administrador del sistema.

86
777 CAPÍTULO SIETE OTRAS APLICACIONES
La distribución Mandriva One 2008, viene provista de un importante grupo de
aplicaciones para diversos usos. Este capítulo es una somera relación de dichos
programas, porque debido a la amplitud de ellos, es imposible documentar su uso.
7.1.- Oficina
La distribución incorpora como paquete de herramientas ofimáticas la suite OpenOffice.org en
su versión 2.4. OpenOffice.org es una suite ofimática de software libre y código abierto de
distribución gratuita que incluye herramientas como procesador de textos, hoja de
cálculo, presentaciones, herramientas para el dibujo vectorial y base de datos. Está
disponible para muchas y diversas plataformas, como Microsoft Windows, sistemas de
tipo Unix con el Sistema X Window como GNU/Linux, BSD, Solaris y Mac OS X. También
está disponible para Mac Os X un programa similar derivado denominado NeoOffice.
OpenOffice está pensado para ser compatible con Microsoft Office, con quien compite.
Soporta el estándar ISO OpenDocument con lo que es fácil el intercambio de documentos con
muchos programas, y puede ser utilizado sin costo alguno.
Tiene características similares, tanto en su interfaz como en su manera de trabajar con ella,
respecto a Microsoft Office 2003, la suite ofimática de Microsoft. La versión 2007 de MS office
sin embargo presenta un cambio radical en la interfaz respecto a su predecesora. OpenOffice
lee y escribe los formatos de fichero de Microsoft Office, y maneja el formato abierto de
documentos llamado ODF (Open Document Format) basado en el estándar XML. Desde la
versión 2.0 este formato de archivo, denominado OpenDocument, tiene el estatuto de
norma ISO, con el número 26300. En este formato, los datos estandarizados XML se
comprimen mediante el algoritmo ZIP, resultando en archivos de menor tamaño.
Actualmente hay además disponible un visor gratuito llamado Visioo- Writer para el formato
OpenDocument de forma que ni siquiera es necesaria la instalación de una suite ofimática
particular para la visualización de documentos escritos en ese estándar mundial.
Cualquier programa puede leer y escribir en este formato, puesto que sus
especificaciones son públicas y no están sujetas a licencias. Por ejemplo el procesador simple
incluido en MAC OS X, TextEdit, posee también la capacidad de leer y escribir documentos en
ese formato.
Además de este software, incorpora programas como KAddressBook, para gestión de
contactos y

87
Korganizador como herramienta de agenda y organización del trabajo. Estos programas se
encuentran en el menú principal, entrada Oficina.
7.2.- Utilidades varias
Mandriva incorpora diversas herramientas como por ejemplo Kwrite, un pequeño
procesador de textos, muy simple; pero más orientado hacia programadores en diversos
lenguajes o ficheros en texto
Otra herramienta interesante es Ark, Es un programa para manejar varios formatos de
archivos comprimidos desde el entorno KDE. Los archivos comprimidos se pueden visualizar,
extraer, crear y modificar desde dentro de Ark. El programa puede manejar varios
formatos, como tar, gzip, bzip2, zip, rar y lha (si los correspondientes programas de línea de
comando están instalados).
Knotes sería el equivalente a las notas adhesivas que se utilizan en un despacho. Muestra,
pues, un recuadro amarillo encima del escritorio, sobre el cual se puede escribir de forma
normal.
K3b es el programa para grabar CD y DVD que se instala con la distribución.
Tiene funcionalidades para grabar cd y dvd de datos, video y sonido. Aparte de capacidades
para extraer información de los soportes antes citados.
Por último, KCalc es una calculadora, que además de las funcionalidades usuales ofrecidas por
casi todas las calculadoras científicas, KCalc ofrece un gran número de características, de las
que creo que cabe destacar:
KCalc proporciona funciones trigonométricas, operaciones lógicas, y es capaz de hacer
cálculos estadísticos.
KCalc le permite cortar y pegar números de/en su pantalla.
KCalc posee una pila de resultados que le deja recordar convenientemente resultados
anteriores.
Puede configurar los colores y la fuente de la pantalla de KCalc.
Puede configurar la precisión y el número de dígitos decimales de KCalc. Estos programas se
encuentran en el menú principal, entrada Herramientas.
7.3.- Fotografía digital
La distribución incorpora un grupo de aplicaciones muy interesante para el tratamiento de
imágenes y fotografía digital. Dichos programas son:
digiKam: Es un programa para gestionar fotografía digitales diseñado para
importar, organizar y exportar fotografías digitales. Dispone de soporte para diversas

88
marcas de cámaras digitales y diferentes tipos de imagenes de 16 bits, jpeg... Y además, crea
álbumes de fotos.
Gimp: Es una herramienta de manipulación de imágenes multiplataforma. Con este
programa se pueden realizar todo tipo de manipulación de imágenes, retoque, composición,
creación, filtros... Es una fuerte competencia para Photoshop.
Ksnapshot: Para capturar instantáneas de la pantalla del ordenador.
ShowFoto: Es un potente visor de fotografías digitales cuya principal habilidad es obtener una
amplia información acerca de la imagen seleccionada.
Estos programas se encuentran en el menú principal, entrada Oficina.
7.4.- Imagen y sonido
En este apartado, se menciona nada más que algunos ejemplos de los programas que
lleva esta distribución.
Esta sección presenta las aplicaciones principales de audio que puede necesitar
para su entretenimiento: el reproductor de música Amarok, el reproductor de CD KsCD, y el
mezclador de audio KMix. El acceso a las mismas se realiza por medio del menú principal
Sonido y video.
Amarok es “la” aplicación multimedios a utilizar para escuchar su música favorita. Se
puede organizar la música en colecciones, obtener información acerca de las grabaciones
tales como artista, letras, tapas de álbum, y más. Tiene un navegador que mostrará
información variada dependiendo de la función seleccionada, incorpora gestión de listas
de reproducción donde se muestran los archivos a reproducir pudiendo además quitar
ficheros, incorporar...
Además, el navegador de Dispositivos de medios le permite transferir canciones a su
dispositivo de audio portátil, por ejemplo un iPod.
El reproductor de CD KsCD, cuando se inserta un CD de audio en la unidad de CD aparece una
ventana, si selecciona reproducir el CD, se lanza el reproductor de CD KsCD. Además,
incorpora funciones de información del disco, tales como CDDB...
Para digitalizar Cds, dispone de la herramienta KaudioCreator que generará un fichero o varios
de sonido digital a partir de un cd.
KMix es una aplicación de mezcla de sonido bajo KDE. Permite un ajuste fino de los niveles de
audio de su tarjeta de sonido por medio de varios controles deslizantes. Ahora bien,
esta funcionalidad depende de la tarjeta de sonido que pudiera llevar el sistema.
En relación al video, incorpora reproductores como Kaffeine, Reproductor de películas y
algunas otras funcionalides. Estos programas se apoyan en codecs de vídeo. Los
más populares son propietarios, lo que significa que para implementarlos en una

89
aplicación de software libre se necesitan técnicas de ingeniería reversa. Esto puede limitar la
disponibilidad de tales codecs en un sistema operativo libre, como Mandriva Linux.
Sin embargo, los codecs para muchos de esos formatos populares de vídeo tienen sus
equivalentes de software libre, y se incluyen con Mandriva Linux permitiéndole
reproducir muchos tipos de archivos de vídeo, excepto tal vez uno o dos. También puede ser
necesario descargar una biblioteca de descifrado para reproducir los denominados DVD s
“comerciales”.

90
888 CAPÍTULO OCHO
SERVICIOS
En una distribución Linux en general, los servicios deben gestionarse con exquisito cuidado.
¿Por qué? Porque un error en la configuración de ellos, puede ocasionar malos
funcionamientos del sistema, y además, van íntimamente relacionado con los niveles de
ejecución6 del sistema.
Por tanto, un primer punto importante en el análisis del comportamiento local del
sistema es su posible funcionamiento en los llamados niveles de ejecución (o runlevels), y en
los servicios que se proporcionan en cada nivel, debido a que según sea el nivel, se arrancan
unos u otros servicios.
Un servicio es una funcionalidad proporcionada por la máquina. La activación o parada de
servicios se realiza mediante la utilización de scripts7. La mayoría de los servicios estándar, los
cuales suelen tener su configuración en el directorio /etc, suelen controlarse mediante los
scripts presentes en /etc/ init.d/ (por cierto, son directorios que se deben manejar con
privilegios de administrador). En este directorio suelen aparecer scripts con nombres
similares al servicio donde van destinados, y se suelen aceptar parámetros de activación o
parada. Dichos scripts suelen aceptar entradas como start, stop o restart, para arrancar, parar
o parar y arrancar posteriormente el servicio:
/etc/init.d/servicio start
/etc/init.d/servicio stop
/etc/init.d/servicio restart
Otra forma de ver un servicio es uno o varios programas que corren en segundo plano para
realizar una variedad de tareas para el sistema. Dichas tareas van desde las que
ofrecen los programas instalados como los propios del sistema, tareas programadas por
ejemplo.
Además hay que advertir que prácticamente todos los programas que ofrecen funcionalidades,
por ejemplo, samba, un servidor web o similares; ponen los scripts de servicios necesarios
en el lugar correspondiente, en un proceso completamente transparente para el
usuario. Por tanto, estaríamos ya en el apartado de administración de un
sistema, ámbito que se escapa de este texto. Además, en Mandriva, se añaden en un panel de
control oculto bajo el icono de la figura.

91
En este panel de control, se configura el estado del servicio correspondiente (arranque,
parado, que arranque al inicio...). En si mismo, es fácil gestionar los servicios, basta con marcar
si se quiere que se cargue en arranque (cuadro de verificación al arrancar), arrancar o parar
mediante los botones del formulario que muestra el panel de control con la lista de
servicios que tiene el sistema, que evidentemente, variará en función de los programas
instalados.
Mención aparte es la misión del botón Información, que al pulsarlo da una pequeña reseña
acerca del servicio que se está gestionando.
Por tanto, los servicios, salvo que se instale algún programa especial o algún script en
particular, conviene gestionarlos desde este panel de control.
Cuando un sistema Linux arranca, lo primero que se carga es el kernel o núcleo del sistema, y
luego el proceso init que se encarga de arrancar el resto del sistema. Para ello usa los runlevels
o niveles de ejecución, que son sencillamente, una configuración de programas y servicios que
se ejecutarán orientados a un funcionamiento determinado, por ejemplo, en modo
monousuario, en mantenimiento...
Los scripts son programas constituidos por distintos comandos que podrían teclearse
interactivamente uno por uno en una consola, pero que muchas veces es más cómodo
agruparlos en un fichero y ejecutarlos con una sola instrucción posteriormente.
¡¡¡AVISO!!! De no ser estrictamente necesario, se recomienda no tocar este panel de control, debido a que
pueden ocasionarse malos funcionamientos de programas y del sistema.

92
999 CAPÍTULO NUEVE
SEGURIDAD
El salto tecnológico de los sistemas de escritorio aislados, hasta los sistemas actuales
integrados en redes locales e Internet, ha traído una nueva dificultad a las tareas habituales
del administrador: el control de la seguridad de los sistemas.
La seguridad es un campo complejo, en el cual se mezclan tanto técnicas de análisis, con otras
de detección o de prevención de los posibles ataques, como el análisis de factores
“psicológicos”, como el comportamiento de los usuarios del sistema o las posibles intenciones
de los atacantes.
Los ataques pueden provenir de muchas fuentes y afectar desde a una aplicación o servicio,
hasta a algún usuario, o a todos, o al sistema informático entero.
Los posibles ataques pueden cambiar el comportamiento de los sistemas, incluso
hacerlos caer (inutilizarlos), o dar una falsa impresión de seguridad, que puede ser
difícilmente detectable. Podemos encontrarnos con ataques de autentificación (obtener
acceso por parte de programas o usuarios previamente no habilitados), escuchas (redirigir o
pinchar los canales de comunicación y los datos que circulan), o sustitución (sustituir
programas, máquinas o usuarios por otros, sin que se noten los cambios).
La seguridad absoluta no existe. Una falsa impresión de seguridad puede ser tan perjudicial
como no tenerla. El área de la seguridad es muy dinámica, y hay que mantener
actualizados constantemente los conocimientos. Las técnicas de seguridad son un
arma de doble filo, que fácilmente pueden darnos una falsa impresión de control del
problema. La seguridad en la actualidad es un problema amplio, complejo y lo que es más
importante, dinámico. Nunca podemos esperar o decir que la seguridad está garantizada, sino
que con bastante probabilidad será una de las áreas a la cual el administrador tendrá que
dedicar más tiempo y mantener actualizados sus conocimientos sobre el tema.
La primera afirmación que hay que hacer es que GNU/Linux es un sistema con la posibilidad de
ser tan seguro o inseguro como cualquiera. Una instalación por defecto de GNU/Linux
contiene muchos fallos de seguridad susceptibles de ser aprovechados para atacar el sistema.
También es reseñable que se suelen resolver esos fallos con mucha velocidad, y la gran
sencillez ante la cual se puede desplegar una buena estrategia de seguridad, robusta y
eficiente, debido a las capacidades implícitas que tiene integradas y a la gran cantidad
de herramientas de seguridad desarrolladas para el mismo.

93
9.1.- Introducción de seguridad.
Aunque no se va a extraer todo el “jugo” que brinda la seguridad informática en la
distribución, si se van a repasar algunos temas interesantes de cara al usuario.
Aunque Linux es un sistema muy robusto e incorpora las características de seguridad comunes
a todos los sistemas tipo Unix, a pesar de todo resulta fundamental dedicar cierto tiempo y
recursos para conocer cuáles son sus debilidades y vías frecuentes de ataque y adoptar
posteriormente las medidas más eficaces para contrarrestarlas. A menudo un sistema
operativo es tan seguro como la astucia y habilidad de su administrador. Una instalación
por defecto de la distribución contiene muchos fallos de seguridad susceptibles de ser
aprovechados para atacar el sistema.
Entre las diferentes amenazas de seguridad, vamos a encontrar, bajo el término
genérico de malware, que es el término genérico para el código malicioso diseñado para
molestar o destruir un sistema, encontramos:
Virus informático: Un virus informático es un programa informático que puede infectar a
otros, modificándolos de tal manera que incluyan una copia suya, quizás desarrollada. Hay que
tener en cuenta que un programa no tiene porqué causar daño en el acto (borrar o
corromper ficheros) para ser considerado como un virus. Mucha gente usa el término
un tanto a la ligera, para referirse a todo programa que intenta esconder su
función, probablemente maliciosa, e intenta propagarlo a la mayor cantidad de ordenadores
posibles.
Gusano: Un gusano de red infecta otros ordenadores y se propaga automáticamente en una
red independientemente de la acción humana. El hecho de que no depende de acción
humana para propagarse, ayuda a propagarse mucho más rápido que un virus.
Troyano: Es una pieza de software dañino disfrazado de software legítimo. Los caballos de
troya no son capaces de replicarse por sí mismos y pueden ser adjuntados con cualquier tipo
de software por un programador o puede contaminar a los equipos por medio del engaño.
Puerta trasera: (o bien Backdoor) es un software que permite el acceso al sistema de la
computadora ignorando los procedimientos normales de autenticación. De acuerdo en como
trabajan e infectan a otros equipos, existen dos tipos de puertas traseras. El primer grupo se
asemeja a los caballos de troya, es decir, son manualmente insertados dentro de algún otro
software, ejecutados por el software contaminado e infecta al sistema para poder ser
instalado permanentemente. El segundo grupo funciona de manera parecida a un
gusano informático, el cuál es ejecutado como un procedimiento de inicialización del
sistema y normalmente infecta por medio de gusanos que lo llevan como carga.
Spyware: Es todo aquel software que recolecta y envía información de los usuarios.
Normalmente trabajan y contaminan sistemas como lo hacen los caballos de troya.

94
Adware: La columna vertebral del spyware son las redes de servidores de adware que pagan a
los publicadores de juegos, utilidades y reproductores de música vídeo por descarga, para
incluir sus programas de servidores de adware.
Exploit: Es aquel software que ataca una vulnerabilidad particular de un sistema operativo. Los
exploits no son necesariamente maliciosos –son generalmente creados por investigadores de
seguridad informática para demostrar que existe una vulnerabilidad. Y por esto son
componentes comunes de los programas maliciosos como los gusanos informáticos.
Rootkit: Son programas que son insertados en una computadora después de que algún
atacante ha ganado el control de un sistema. Los rootkit generalmente incluyen funciones
para ocultar los rastros del ataque, como es borrar los log de entradas o encubrir los procesos
del atacante. Los rootkit pueden incluir puertas traseras, permitiendo al atacante obtener de
nuevo acceso al sistema o también pueden incluir exploits para atacar otros sistemas.
Además del malware antes descrito, existen otras amenazas:
Spam: El spam puede definirse como e-mails no deseados que se envían aleatoriamente en
procesos por lotes. Es una extremadamente eficiente y barata forma de comercializar
cualquier producto. La mayoría de usuarios están expuestos al spam, que se confirma
en encuestas que muestran que más del 50% de todos los e-mails son spam. Además, pueden
ser portadores de otras amenazas a la seguridad y no tienen una solución fácil.
Phising: Phishing es el acto de adquirir fraudulentamente información personal sensible tal
como contraseñas detalles de tarjeta de crédito haciéndose pasar por una entidad mediante
un mail aparentemente oficial o intentando imitar a alguien de confianza con una necesidad
legítima de información. Los objetivos más populares son los usuarios de servicios de banca en
línea, y sitios de subastas.
Pharming: Pharming es una forma más sofisticada de phishing. Los pharmers explotan el
sistema DNS, es decir el sistema que intenta traducir una dirección informática en una
dirección del Protocolo de Internet (dirección IP). Haciendo esto los pharmers pueden crear
por ejemplo un sitio web falso que parece el real, por ejemplo un sitio web de un banco, y
entonces recoger información que los usuarios piensan que le están dando al banco
real. Suele referirse al pharming como envenenamiento de DNS. Aunque hay que
prestarle atención, escapa un poco del ámbito de texto.
DD.O.S.: Son los llamados ataques Distributed Denial of Service. (DdoS). Estos ataques a
menudo se hacen por varios robots que envían simultáneamente grandes cantidades de
peticiones a una máquina o red en particular. Como consecuencia, la sobrecarga colapsa la red
o la máquina para uso legítimo. Se cita porque puede ser fuente de baja calidad en el servicio,
y no porque sea un ataque “directo” a un usuario.
Keylogger: Los keyloggers están diseñados para registrar las pulsaciones de teclado del
usuario, bien desde una aplicación específica o más en general desde todo el sistema.
El registro de teclado permite a los criminales buscar trozos de información en particular que

95
puedan usarse para el robo de identidad, robo de números de tarjeta de crédito o
claves. Existe una variante para captura de teclados virtuales8.
ActiveX y Help Browsers Objects: Los Browser Helper Objects (BHOs) son componentes plug-in
o ActiveX para Internet Explorer. Un BHO tiene acceso total a todo lo que sucede en la sesión
actual del navegador; puede ver qué páginas se muestran, cómo se muestran y puede y hace
cambiar las caras antes de que sean expuestas. A pesar de su mala reputación, los BHOs a
menudo se usan para propósitos legítimos, como descargas, herramientas y eliminación
de pop-ups o antivirus online.
¡¡¡AVISO!!! Aunque se han presentado por separado, hay que advertir que la mayoría de las amenazas
antes descritas van combinadas, por ejemplo, un gusano puede servir para propagar un virus
o un envío masivo de spam puede llevar phising o virus, o ambos a la vez.
Por otro lado, la seguridad a nivel de usuario en un sistema Linux, presenta bastantes ventajas
de seguridad en relación a otros sistemas de escritorio. Algunas de ellas son:
La propia arquitectura del sistema: Restringe el trabajo de usuario al propio espacio de
trabajo del usuario impidiendo que se puedan realizar cambios en zonas críticas del sistema.
Mínima presencia de virus: ¡Ojo!, no significa que no haya o que no pueda haber.
Significa que en la actualidad hay apenas riesgos de virus.
Menos funcionalidades no deseadas en el sistema: Es una característica genérica los
sistemas basados en software libre. Al estar disponible su código fuente para toda la
comunidad, se localizan rápidamente los errores y se corrigen también, rápidamente. Dicho
de otra forma, el código fuente oculta no lo hace más seguro....
Vuelvo a repetir, eso no implica que no haya riesgos de seguridad, sino que estos son
menores. Por lo menos en relación al propio sistema, porque los demás riesgos (spam,
phising, falsas páginas web, man-in-the-middle, cross-site scripting, ...) si siguen
presentes. Y en general es robusto en ataques que implican descargar ejecutables de otros
sistemas operativos, que bajo Linux no van a funcionar.
9.2.- Recomendaciones de seguridad para usuarios
Aunque la mayor parte de las opciones de seguridad en la distribución, entrarían en el ámbito
de un administrador de sistemas, un usuario tiene unas pautas que pueden (o mejor, debe)
seguir. Son un poco engorrosas, pero a la larga van a ahorrar disgustos.
9.2.1.- Actualizaciones
Recordar que el objeto de las actualizaciones es corregir problemas encontrados en la
distribución.
El sistema, periódicamente (habitualmente al arrancar o presentarse el usuario), se
conecta al repositorio de la distribución y comprueba la existencia de actualizaciones. Si

96
hubiera disponible, informaría al usuario de la existencia. En ese momento, es una buena
práctica de seguridad poner a actualizar el sistema.
En relación a los programas, va a depender del tipo de programa. Programas con Firefox,
Thunderbird..., poseen la capacidad de actualizarse por sí mismo bajo determinadas
circunstancias, aunque lo habitual es que a través del actualizador del sistema, se actualicen
todos los componentes del sistema.
En resumen, es una buena práctica actualizar el sistema cada vez que el programa indique que
hay disponibles actualizaciones tanto para el propio sistema operativo como para
programas o cualquiera de sus componentes.
9.2.2.- Copias de seguridad
Al hablar de copias de seguridad, estamos hablando de otro apartado en la seguridad,
que, desgraciadamente, pocos usuarios siguen. Estamos hablando de salvaguardar nuestros
documentos, son procesos sencillos y se basan en una tarea, realizar una copia de seguridad
periódica de ellos.
Se recomienda la utilización de estas pautas:
Salvaguardar la carpeta personal del usuario, habitualmente /home/nombre_usuario de
forma completa. De esta forma, guardamos carpetas, documentos y ficheros
de configuración, direcciones, mensajes...
Realizar la copia de seguridad, por medio de la herramienta del sistema. Esta
especialmente indicada cuando el volumen de información a guardar es grande.
Si el volumen de información es pequeño, bastará con copiar las carpetas o
documentos directamente a un diskette, pendrive o utilizar un compresor de archivos, para
realizar esta tarea. Si se dispone de acceso a algún recurso de red, también se puede
transferir la copia allí. Y la forma, puede bastar con arrastrar con el ratón.
Realizar periódicamente una copia de seguridad, al menos una vez a la semana. Si la
información es crítica o el ordenador está en un sitio no muy seguro, es muy recomendable
realizarla con más frecuencia.
Guardar en sitio seguro nuestra copia de seguridad.
9.2.3.- Usuarios y palabras de paso.
Hay que controlar un factor problemático, los usuarios: uno de los factores que puede afectar
más a la seguridad es la confidencialidad de las contraseñas, y ésta se ve afectada por el
comportamiento de los usuarios; esto facilita a posibles atacantes las acciones desde dentro
del propio sistema. La mayoría de los ataques suelen venir de dentro del sistema, o sea,
una vez el atacante ha ganado acceso al sistema. Veamos una parte de estos casos.

97
Está aquel que es un poco olvidadizo (o indiscreto), que bien olvida la contraseña cada dos por
tres, lo menciona en conversaciones, lo escribe en un papel que olvida, o que está junto (o
pegado) al ordenador o sobre la mesa de trabajo, o que simplemente lo presta a otros
usuarios o conocidos. Otro tipo es el que pone contraseñas muy predecibles, ya sea su mismo
id de usuario, su nombre, su DNI, el nombre de su novia, el de su madre, el de su perro, etc.,
cosas que con un mínimo de información pueden encontrarse fácilmente. Otro caso son
los usuarios normales con un cierto conocimiento, que colocan contraseñas válidas, pero
siempre hay que tener en cuenta que hay mecanismos que pueden encontrarlas
(cracking de passwords, sniffing, spoofing ...). Hay que establecer una cierta "cultura" de
seguridad entre los usuarios, y mediante técnicas obligarles a que cambien las contraseñas, no
utilicen palabras típicas, las contraseñas deben ser largas (tener más de 2 o 3 caracteres, se
recomienda 8 caracteres), etc. Últimamente, en muchas empresas e instituciones se está
implantando la técnica de hacer firmar un contrato al usuario de manera que se le obliga a no
divulgar la contraseña o cometer actos de vandalismo o ataques desde su cuenta (claro que
esto no impide que otros lo hagan por él).
Si el usuario es atrevido y no le importa usar la consola, una recomendación interesante será
forzar de forma automática, que el usuario cambie su contraseña con periodicidad o
que tenga una longitud mínima. Para ello es interesante conocer donde se encuentra el
fichero de configuración de esas características (normalmente, longitud, caducidades, etc.)
El fichero es /etc/login.defs y los parámetros recomendados son:
PASS_MAX_DAYS 30
PASS_MIN_DAYS 1
PASS_MIN_LEN 8
PASS_WARN_AGE 7
Eso si, como usuario root. En caso contrario, es una funcionalidad que se cambia en el panel
de control Usuarios del Centro de control.
Unas recomendaciones sensatas son:
No utilizar usuarios privilegiados (como root o superusuario) para el trabajo normal de la
máquina; cualquier programa (o aplicación) tendría los permisos para acceder a cualquier
parte.
No acceder remotamente con usuarios privilegiados ni ejecutar programas que puedan tener
privilegios. Y más, si no conocemos, o hemos comprobado, los niveles de seguridad del
sistema.
No usar programas no verificados o de origen desconocido. ¡¡¡ATENCIÓN!!! sobre todo si eres
superusuario.
En relación a las palabras de paso, volver a repetir pautas ya explicadas, a saber:

98
Elegir una contraseña que no se asocie abiertamente al usuario (su vida personal o
profesional, sus aficiones y otras por el estilo):
No utilizar nombre, el nombre de cónyuge, los nombres de hijos ni los nombres de mascotas.
No utilice el nombre de su calle ni la marca de su automóvil.
No utilice números de teléfono ni fechas especiales (aniversarios, cumpleaños y otras por el
estilo).
No utilice su dirección, el número de la seguridad social ni números de matrícula.
Elegir una contraseña que no conste en el diccionario (deletreada al derecho o al revés). Los
programas para descifrar contraseñas pueden utilizar listas de palabras de los diccionarios.
Inventar una palabra que sea un disparate. Inventar un acrónimo.
Escribir mal una palabra de forma intencionada.
Ensartar sílabas de su canción o poema favorito. Cambiar la contraseña con cierta frecuencia.
No la apunte en un papel y lo pegue en el monitor. Si se necesita conservarla, guardela bajo
llave en algún sitio seguro. No le diga a otras personas su contraseña salvo que sea
ESTRICTAMENTE necesario.
En resumen
Una contraseña segura debería constar de no menos de 8 caracteres (56^8 =
96717311574016 posibilidades), siendo en ese caso 6 caracteres alfabéticos intercalando
mayúsculas y minúsculas en orden aleatorio mas dos caracteres numéricos intercalados en
cualquier posición de la contraseña. Cabe destacar que en algunos entornos se pueden incluir
caracteres no alfanuméricos (ejemplo: ¡”·$%&/()=?¿) Mas su utilización en contraseñas no es
recomendable ya que son pocos los que aceptan su utilización (cada vez más, pero aún siguen
siendo pocos) queda a criterio del usuario, utilizar una contraseña segura o no. En este
momento, también se pueden utilizar “smileys” o “emitoconos” para volver más
compleja la contraseña, por ejemplo, rxGm422:-D, el emoticono está en negrita.
9.2.4.- Otras recomendaciones
9.2.4.1.- Introducción
En relación a otros riesgos de seguridad, empezaremos por una pequeña introducción o
descripción de riesgos, para luego hablar de medidas. Además del malware antes
descrito, existen otras amenazas, que se vuelven a repetir, pese a ser antes citadas:
Spam: El spam puede definirse como e-mails no deseados que se envían aleatoriamente en
procesos por lotes. Es una extremadamente eficiente y barata forma de comercializar
cualquier producto. La mayoría de usuarios están expuestos al spam, que se confirma

99
en encuestas que muestran que más del 50% de todos los e-mails son spam. Además, pueden
ser portadores de otras amenazas a la seguridad y no tienen una solución fácil.
Phising: Phishing es el acto de adquirir fraudulentamente información personal sensible tal
como contraseñas detalles de tarjeta de crédito haciéndose pasar por una entidad mediante
un mail aparentemente oficial o intentando imitar a alguien de confianza con una necesidad
legítima de información. Los objetivos más populares son los usuarios de servicios de banca en
línea, y sitios de subastas.
Pharming: Pharming es una forma más sofisticada de phishing. Los pharmers explotan el
sistema DNS, es decir el sistema que intenta traducir una dirección informática en una
dirección del Protocolo de Internet (dirección IP). Haciendo esto los pharmers pueden crear
por ejemplo un sitio web falso que parece el real, por ejemplo un sitio web de un banco, y
entonces recoger información que los usuarios piensan que le están dando al banco
real. Suele referirse al pharming como envenenamiento de DNS. Aunque hay que
prestarle atención, escapa un poco del ámbito de texto.
Cross-site scripting: para dar una definición sencilla, consistiría básicamente en enviar a un
usuario a otra url o forzar errores. Estos errores se pueden encontrar en cualquier
aplicación HTML, no se limita a sitios web, ya que puede haber aplicaciones locales
vulnerables a XSS, o incluso el navegador en sí. El problema está en que normalmente no se
validan correctamente los datos de entrada que son usados en cierta aplicación. Esta
vulnerabilidad puede estar presente de forma directa (también llamada persistente) o
indirecta (también llamada reflejada). Cada una se trata de forma diferente.
Por último, para acabar con la lista, en la siguente url, encontrará el lector una exhaustiva
relación de riesgos de seguridad:
http://es.wikipedia.org/wiki/Malware
¡¡¡AVISO!!! Aunque se han presentado por separado, hay que advertir que la mayoría de las amenazas
antes descritas van combinadas, por ejemplo, un gusano puede servir para propagar un virus
o un envío masivo de spam puede llevar phising o virus, o ambos a la vez.
9.2.4.2.- Seguridad en la navegación
En general, se recomienda lo siguiente:
No descargue/ejecute ficheros desde sitios sospechosos porque pueden contener código
potencialmente malicioso. Descargue los programas desde los sitios oficiales para evitar
suplantaciones maliciosas. Es una práctica recomendable verificar las firmas para ver si han
sido modificados.
Configure el nivel de seguridad de su navegador según sus preferencias.
Instale un cortafuegos que impida accesos no deseados a / desde Internet (trabajo para
administrador del sistema o usuario con conocimientos medios).

100
Puede utilizar mata-emergentes para eliminar las molestas ventanas emergentes (pop-
up) que aparecen durante la navegación, o configurar su navegador para evitar estas ventanas.
Utilice un usuario sin permisos de root para navegar por Internet. Así impide la instalación de
programas y cambios en los valores del sistema.
Borre las cookies, los ficheros temporales y el historial cuando utilice equipos ajenos
(públicos o de otras personas) para no dejar rastro de su navegación. Todos los navegadores
incorporan herramientas más o menos accesibles para realizar esta operación.
Preste atención a los avisos del navegador, notifica cuando alguna web intenta instalar algún
elemento en el sistema. Por defecto, no dejar instalar, salvo que la fuente sea de confianza.
Esta precaución va a más orientada sistemas tipo Windows, aunque no está de más tenerla
presente.
9.2.4.3.- Seguridad en el uso de redes p2p
Las redes P2P (emule, bittorrent...) suelen ser un punto de entrada de virus y amenazas
informáticas muy frecuente y sencillo. Para evitar problemas, se aconseja tener presente estos
consejos, aunque su uso presenta más riesgos en entornos Windows:
Analice todos los archivos que se descargue a través de las redes de intercambio de
ficheros.
No comparta software ilegal ya que incurriría en un delito.
Ejecute el cliente P2P en una sesión de usuario con permisos limitados para aislarlo de otros
componentes críticos del sistema.
Modifique el nombre de las carpetas de descarga ya que muchos códigos maliciosos
buscan rutas fijas para replicarse. Además, hay que evitar a toda costa, indicar como carpeta
compartida, todo el disco duro del sistema.
Preste atención a la extensión de los ficheros que descarga, podrían indicar diversas
amenazas (por ejemplo, una imagen nunca tendrá extensión .exe). O ficheros que hacen
referencia a barras de herramientas, que suelen ser ficheros maliciosos.
9.2.4.4.-Seguridad en el uso del correo electrónico
Como norma general, se recomienda desconfianza en todo aquello que nos sea desconocido.
Se recomienda tener presentes las siguientes precauciones:
No se recomienda habilitar las opciones de guardado de contraseñas. De esta forma,
se obliga al usuario a introducirla, limitando de esta forma el acceso al correo que se guarda en
el servidor.
No abrir los mensajes que nos suenen “raros”, en otros idiomas, publicidad no solicitada,
remitentes desconocidos, bancos (nunca envían email a sus clientes)...

101
Desactivar la vista previa del cliente de correo para evitar la ejecución de instrucciones o
código de programa “maliciosos”.
No abrir directamente los adjuntos.
Estar atentos al phising. Una manera fácil de comprobar si un mensaje es de phising
es comprobar si la dirección web que aparece en el mensaje es igual a la que aparece
en la barra de estado. Para ello situar el cursor del ratón encima del enlace y observar la
barra, si no son iguales, es claramente phising.
Utilizar los filtros anti-spam que incorporan algunos programas de correo electrónico. Una
buena elección es Thunderbird.
No facilite a desconocidos o publique su dirección de correo de forma indiscriminada.
Disfrace su dirección de correo para usar en lugares públicos para evitar que los “robots” la
recojan para su uso posterior. Usar combinaciones como “pepe at hotmail.com” o
“pepeQUITARESTOhotmail.com”.
9.2.4.5.-Seguridad en la banca electrónica
A la hora de usar banca electrónica (tanto en pagos, operaciones o consultas) se recomienda:
Si hay que pagar con tarjeta, usar una tarjeta de pago sólo para Internet o asociar una tarjeta a
una cuenta que sólo contenga el dinero suficiente para pagar esa transacción y dar
instrucciones al banco para que no pague cualquier otra petición.
Un banco nunca nos va a pedir los datos de acceso a nuestra cuenta por correo electrónico
(phising).
Prestar atención a la apariencia de la web donde se crea que es la banca electrónica. Fijarse
muy bien sobre todo en la URL del banco, los delincuentes informáticos se especializan en
falsificar la apariencia de la web del banco bueno.
Usar la conexión cifrada con cifrado fuerte, para el caso de que pueda haber un
sniffer9 (SSL y TLS). Se marca en la URL como https: es decir, http más una s para
indicar conexión cifrada. Además, deberá aparecer un candado en alguna de las barras de
estado o de dirección del navegador.
Comprobar la validez de los certificados, pulsando en el candado, y que coinciden con la
entidad solicitada.
Guardar la contraseña en un lugar seguro o, mucho mejor, memorizarla y destruirla.
Normalmente hay algún método para recuperarla si se olvida: se puede solicitar en el cajero,
vía telefónica o en la misma web se puede solicitar el envío a casa. Tras su envío a casa,
además se puede obligar a solicitar su activación por otro medio, como el teléfono.
Esto minimiza los peligros de que se intercepte el correo. Otra alternativa para gestionar

102
esta incidencia es ir a la agencia bancaria donde tenemos nuestra cuenta y pedir allí
otra contraseña.
Si la clave es interceptada y utilizada sin que el usuario se entere, es el banco sobre quien
recae la responsabilidad.
Para la activación se pueden solicitar algunos datos de seguridad, para disminuir aun más los
riesgos.
Los navegadores pueden almacenar información del formulario de login en la web de la
banca online. Si existe riesgo de que se pueda ver esta información (por ejemplo, si no es el
ordenador de casa) hay que evitar que el navegador almacene estos datos, sobre todo
la clave.
Además puede ser conveniente que no guarde las cookies del banco, ya que si el servidor las
reconoce, puede rellenar ciertos datos del formulario automáticamente. O borrarlas...
Además de la clave se suele usar otra clave llamada firma que es necesaria para
realizar movimientos de dinero. La medidas de seguridad sobre la firma deberán ser aun
mayores.
Si no utilizamos un ordenador de confianza, puede tener instalado un programa que capture
las teclas pulsadas del teclado. Como medida de seguridad adicional, se puede introducir la
contraseña pulsando unos botones mediante el ratón. Es más difícil averiguar el número
pulsado a partir de la posición del ratón y más aún si los botones cambian de posición cada vez
que se solicita autenticación. Como consejo, evitar consultar estos datos sensibles en sitios
públicos, aeropuertos, cibercafés...
Cerrar la sesión al acabar para dificultar el acceso a las páginas consultadas con los datos de
conexión usados anteriormente.
Borrar todos nuestros rastros en el navegador es otra buena recomendación.
Desactivar la opción de autocompletar si se accede desde algún ordenador desde el que no se
confíe.
9.2.4.6.-Seguridad en las redes inalámbricas
Las redes inalámbricas suelen puntos de entrada de amenazas, y además son muy utilizadas.
Se recomienda:
Fijar un número máximo de equipos que se puedan conectar al punto de acceso. Apague el
punto de acceso cuando no vaya a utilizarlo.
Desactive la difusión de su SSID (nombre de su red wifi) para evitar que equipos externos
identifiquen automáticamente los datos de su red inalámbrica.

103
Active el filtrado por dirección MAC para que sólo los dispositivos permitidos tengan
acceso a la red.
Cambie la contraseña por defecto ya que muchos fabricantes utilizan la misma clave para
todos sus equipos.
Utilice encriptación WPA y WPA2 (o WEP si su sistema no permite la primera), para
impedir que el tráfico de red sea fácilmente legible. Se recomienda WPA ya que WEP es
inseguro.
Desactive la asignación dinámica de IP (DHCP) a nuevos dispositivos que se quieran
conectar a la red, haciéndose necesaria la asignación manual de las IPs.
9.2.4.7.- Chateo y los menores
El chat es una importante fuente de problemas de seguridad, tanto para el ordenador como
para los usuarios. Se recomiendan los consejos siguientes:
Usarse lo menos posible y siempre con personas conocidas.
Vigilar su uso por parte de menores y periódicamente, comprobar sus contactos (ver el
apartado siguiente).
No usar direcciones email con el nombre completo. No usar como iconos fotografías
personales. Restringir el uso de videoconferencias.
Prestar atención a los envíos de ficheros por parte de desconocidos, no admitirlos o
comprobarlos antes de abrirlos.
Y si además el usuario es un menor o pueden ser menores:
Eduque al menor sobre los posibles peligros que puede encontrar en la Red. Acompañe al
menor en la navegación cuando sea posible, sin invadir su intimidad.
Advierta al menor de los problemas de facilitar información personal (nombre, dirección,
teléfono, contraseñas, fotografías, etc.) a través de cualquier canal.
Desaconseje participar en charlas radicales (provocadoras, racistas, humillantes, extremistas,
etc.) ya que pueden hacerle sentir incómodo.
Informe de que no todo lo que sale en Internet tiene que ser cierto, ya que pueden
ser llevados a engaño con facilidad.
Preste atención a sus ‘ciber-amistades’ en la misma media que lo hace con sus amistades en la
vida real. Revise sus contactos, tanto en el email como en el programa de chateo.
Pídale que le informe de cualquier conducta o contacto que le resulte incómodo o
sospechoso.

104
Vigile el tiempo de conexión del menor a Internet para evitar que desatienda otras
actividades.
Utilice herramientas de control parental que le ayudan en el filtrado de los contenidos
accesibles por los menores.
Cree una cuenta de usuario limitado para el acceso del menor al sistema.
9.2.4.8.- Seguridad en nuestro propio puesto
El usuario tiene que ser consciente de que incluso en nuestro propio puesto de trabajo, hay
riesgos de seguridad. Son mayores en aquellos lugares donde se manejan informaciones
“delicadas”, departamentos de nóminas, sentencias... Por ello, es interesante que el
usuario aplique estas recomendaciones.
Con anterioridad, se mostraban una buena cantidad de amenazas a las que se enfrenta el
usuario, en este apartado, se cuentan algunas pautas para fortalecer el ordenador frente
a amenazas locales, mirones, compañeros cotillas, o incluso asaltos físicos al ordenador
(cualquiera puede querer coger algún documento de nuestro ordenador).
Son las siguientes:
Seguridad en el acceso físico al ordenador. Este caso es el más delicado de cubrir. Este
aspecto se incrementará a medida que aumente la importancia de los datos que se guarden.
El caso más evidente es evitar el acceso a servidores en general, aunque no hay que perder de
vista que los ordenadores de escritorio también pueden ser vulnerados o utilizados como
plataformas para lanzar ataques desde dentro de la propia red. Por cierto, esta situación es
casi ideal para un atacante... También es interesante usar algún tipo de anclaje que impidan
que accedan o retiren el ordenador en cuestión. Si retiran nuestro disco duro de
nuestro control, el atacante tiene todo el tiempo del mundo para “reventar” nuestra
información.
Poner password a la BIOS: Es un elemento importante de nuestro ordenador ya que
controla el comportamiento del ordenador junto a importante información acerca del
hardware instalado y el comportamiento al arrancar. Para evitar que alguien manipule dicha
información, es altamente interesante configurar la BIOS para que pida una contraseña al
intentar acceder a ella. La forma de realizar este proceso, variará en función de la BIOS de
cada ordenador y no es posible dar una pauta fija.
Seguridad en arranque: Para evitar que algún asaltante intente cambiar alguna información de
nuestro ordenador (habitualmente, passwords) hay que configurar el ordenador para que siga
una secuencia de arranque que primero pase por el disco duro y luego por el resto de las
unidades, incapacitando de esta manera la posibilidad de arrancar desde CD/DVD,
diskette o dispositivo USB. Este proceso hay que realizarlo en la BIOS y hay que protegerla con
palabra de paso para evitar que alguien vuelva a cambiar dicha configuración.

105
Seguridad en la carga del sistema: Conviene proteger de forma conveniente,
habitualmente una password, el cargador de arranque (LILO o GRUB) se emplee para
arrancar la distribución, tanto como si ocupa todo el disco duro ella sola, tanto como si lo
comparte con otro sistema.
Seguridad en los usuarios: Ha sido suficientemente explicada en los apartados anteriores,
aunque se hace un sucinto resumen, configurar dos usuarios, root y uno o varios usuarios de
trabajo (sobre todo si se comparte el uso del sistema) y usar contraseñas seguras.
Bloqueo del ordenador: Cuando no se está usando el ordenador, conviene configurar un
salvapantallas con un plazo de tiempo corto, 1 minuto por ejemplo y activarle el bloqueo de
terminal. Eso obliga a que para usar el ordenador se debe introducir la palabra de paso del
usuario que ha bloqueado la sesión de trabajo y evidentemente, si no se conoce no se
desbloquea la sesión. Otra alternativa, sería utilizar directamente el bloqueo de terminal
que se encuentra en el menú principal. De esta forma, evitamos que en la ausencia
del usuario, alguien pueda observar (cotillear más bien) nuestro trabajo o recuperar
la información que guardamos.
Estructura de particiones. Esta recomendación va más encaminada a servidores, aunque
puede ser recomendable para un usuario. Consiste en instalar el sistema creando
tantas particiones como pueda ser necesario para separar los diferentes elementos
críticos del sistema. Una interesante puede ser separar en partición principal, /home, /var y
/usr... ¿Por qué? porque se evitará que paren nuestro sistema, por ejemplo, saturando el
directorio de logs, habitualmente /var.
Inhabilitar el reset por teclado. Otro tema relacionado con el arranque es la posibilidad de que
alguien que tenga acceso al teclado reinicie el sistema, debido a que si se pulsa
CTRL+ALT+DEL, se provoca una operación de shutdown en la máquina. Este
comportamiento viene definido en /etc/inittab, con una línea como: ca: 12345:
ctrlaltdel:/sbin/shutdown -t1 -a -r now
Si se comenta, esta posibilidad de reiniciar quedará desactivada. O por el contrario, puede
crearse un fichero /etc/shutdown.allow, que permite a ciertos usuarios poder reiniciar.
Salvaguardar los ficheros de configuración críticos. Como en el caso de las particiones, está
más cercano al administrador, pero aún así, puede ser interesante para un usuario,
salvaguardar el contenido del directorio /etc. Eso sí, con privilegios de root.
Eliminar el “banner” o aviso del sistema. Es interesante para ocultar la identificación del
sistema al atacante externo. Cuando se entra a un sistema mediante un login estándar
o mediante un acceso vía telnet o ssh , suele aparecer una cierta información de
entrada al sistema, como puede ser la versión del sistema operativo o la serie del kernel
empleada. De la misma forma, es recomendable incluir un aviso legal a la entrada del sistema
que avise de la propiedad privada del mismo. Para ello, se deberán modificar los ficheros
/etc/issue y /etc/issue.net, introduciendo el mensaje que se estime oportuno.

106
Instalar el software estrictamente necesario. De esa manera, se evitan riesgos inherentes al
programa instalado.
9.3.- Más sobre seguridad
Asimismo, no hay que perder de vista al tratar el tema de la seguridad que no sólo se trata de
crear un sistema de acceso seguro, sino que además se debe comprender que existen
importantes riesgos de seguridad en el intercambio de información. Cuando se
intercambia información con un ordenador remoto, esa información circula por una
serie de sistemas intermedios que son desconocidos a priori (excepto en ámbitos muy
específicos). Además, no sólo no se sabe cuáles serán estos sistemas intermedios, sino que
además no se dispone de ningún control sobre ellos o sobre lo que puedan hacer con nuestros
datos al pasar por ellos. Quizá el propietario original es de fiar pero su sistema ha sido
comprometido por un atacante que toma posesión de los datos enviados.
Por otro lado tampoco se puede estar seguro de que el sistema al que uno se está conectando
es quien dice ser. Existen diversos medios técnicos para suplantar la identidad de un sistema y
engañar a un tercero cuando realiza la conexión (por ejemplo, man-in-the-middle). En
definitiva, no existe una certeza absoluta de que aquellos sistemas a los que uno envíe
información sean realmente los auténticos; además, en el caso de que lo sean no se sabe si
les llegará la información que se les envía, o si llegará sin cambios o si, aún si llega sin
modificaciones, será leída por terceras partes.
Por otra parte, la gran posibilidad de enviar documentos dentro de los mensajes de
correo electrónico, abre otro gran campo al atacante, por lo que hay que concienciar al
usuario de la necesidad o bien de usar sistemas de cifra personales (gpg por ejemplo) o por lo
menos de acordar una clave por medios diferentes con el corresponsal del correo electrónico y
cifrar el documento a enviar para evitar miradas indiscretas. Otra alternativa que aporta
algo de seguridad en la comunicación es el uso de protocolos de comunicación seguros (SSL
o SSH, por ejemplo).
Cuando este tipo de garantías sean necesarias no quedará más remedio que aplicar unas
técnicas tales como autentificación, certificación, firmas digitales, etc.
Para terminar con este tema, la recomendación es la combinación del uso del sentido común
con un poco de paranoia a la hora de navegar por Internet.

107
111000 CAPÍTULO DIEZ
TRUCOS
Este capítulo tratará fundamentalmente algunos consejos y recomendaciones para
solucionar problemas y facilitar las decisiones en relación a su distribución.
10.1.- ¿Qué particiones hago al instalar?
El esquema de particiones de una distribución se decide en función del uso del sistema
y de la seguridad (no sólo anti-atacantes). Un ordenador que se vaya a usar como servidor,
por ejemplo, para evitar problemas de saturación del disco duro, puede ser interesante
separar completamente todos los directorios críticos en diferentes particiones e incluso en
diferentes discos duros, de esa forma, si se satura un directorio, éste reside en una partición
con lo que sólo se para esa partición.
Un esquema de particiones para esta situación puede ser:
/ → Directorio principal.
/usr → Directorio de las aplicaciones.
/var → Directorio de los ficheros de log del sistema y algún otro uso (apache guarda allí las
páginas HTML, por ejemplo)
/home → Directorio de usuarios.
En una máquina de escritorio, conviene separar los directorios principal y /home para evitar
algún tipo de problema que obligue a una reinstalación, por ejemplo, una actualización
fallida, un problema de arranque... Si está separado el directorio /home, bastará con
borrar la partición principal y poner el mismo usuario...
Por tanto para una máquina de escritorio, un esquema de particiones recomendable será:
/ → Directorio principal.
/home → Directorio de usuarios.
10.2.- Usuarios sin acceso al Shell
Veamos una situación que se da, por ejemplo, cuando se va a ofrecer servicios
“virtuales” a usuarios como acceso FTP e IMAP, o carpetas compartidas a un cierto número de
usuarios, para que puedan colgar sus ficheros y tener su correo electrónico almacenado.

108
Nuestra política de seguridad más básica a la hora de crear los usuarios será la de darles
acceso a estos servicios pero denegarles las entradas a la shell (más que básico es obvio). Para
realizar esta tarea, hay que añadir los usuarios que nos interese a una shell nula, con lo que
nunca podrán hacer login. Es una solución sobria y rápida. Los pasos que debemos seguir son
los siguientes:
Añadir la shell nula a la lista de shells permitidas: echo "/bin/false" >> /etc/shells/
Indicar a los usuarios la shell que deben usar: useradd -g users -s /bin/false -d
/home/nombre_usuario nombre_usuario
Eso sí, hay que realizar este proceso como superusuario.
Otra alternativa sería indicar en el fichero /etc/passwd en la línea correspondiente al usuario
en el apartado correspondiente al shell para el usuario, o bien poner al final /bin/false o
sencillamente, sin shell.
Para ello, se puede usar la instrucción:
useradd -d /dev/null -s /bin/false nombre_usuario
O editar el fichero /etc/passwd y efectuar el cambio a mano.
10.3.- ¡¡Socorro!! He perdido la password de root ¿qué hago?
No es necesario reinstalar el sistema al perder la password de root, aunque sería la
forma de aprender “por las duras” la lección de no perder las claves. Sin embargo, existe una
solución, que es la misma que utilizaría un atacante para acceder al sistema. Es necesario
advertir, que para evitar este tipo de ataque hay que restringir el acceso físico al sistema...
Existen básicamente tres formas de realizar este “ataque ético”.
10.3.1.- Utilizar el modo single
En muchos sistemas Linux, el acceso en modo single permite obtener una consola de
root en el sistema. Para arrancar en este modo bastará con añadir el parámetro single al
arranque del gestor de arranque. Existen varias distribuciones (Ubuntu por ejemplo, o
Mandriva) que para cada nuevo kernel que instalamos, incluso se añaden automáticamente
en el gestor Grub dos entradas en el arranque, el predeterminado y otro con ese mismo
kernel que se denomina “recovery mode” o su traducción en español.
Esto significa que se lanza el arranque en modo single, permitiendo obtener una consola de
root sin password, donde ya con passwd podemos cambiar la password del usuario root o
editar el fichero de claves para modificar la que interese (por ejemplo, para Ubuntu que
habilita provisionalmente al usuario con privilegios de root).
¡¡¡AVISO!!!

109
Existen distribuciones como Debian, que al arrancar en modo single hace mediante el programa
sulogin haya que introducir la password de root y si la hemos perdido...
10.3.2.- Forzar el acceso utilizando el arranque en paralelo
Consiste en arrancar el equipo mediante un CDROM o DVD que contenga una
distribución en Live, arrancar con ella, montar el disco duro principal (si no lo monta por
defecto el Live), localizar la partición raíz en la que se guarda el archivo de claves del sistemas.
Estos archivos son /etc/passwd, que es donde se listan los usuarios del sistema asociándolos a
su identificador de usuario (uid), nombre, directorio de trabajo... Pero hay que recordar que la
clave se guarda en el fichero /etc/shadow con acceso restringido al root del sistema.
Ahora bien, al llegar al fichero en cuestión se puede borrar la clave de acuerdo al proceso
siguiente. Las líneas de /etc/shadow son del tipo
ro:$1$9H1/4wFb$cy4UX7mm.wrb8X/Xt4Ry30:13905:0:99999:7:::
Los campos de la línea van separados con por símbolos: y la clave es el segundo campo situado
tras el nombre del usuario. Si se elimina el segundo campo completo:
ro::13905:0:99999:7:::
En el próximo reinicio desde el disco duro principal, el usuario podrá acceder y su
clave estará vacía.
10.3.3.- Retirar el disco duro del ordenador
El problema que tiene la opción anterior es que requiere tener acceso a la BIOS del equipo
para forzar el arranque desde la unidad adecuada... Si no esto no es posible la mejor
alternativa, será simplemente abrir el ordenador, retirar el disco duro y enchufarlo en otro
equipo de forma que se pueda tener acceso a él, y modificar como ya se propone en los
apartados anteriores, las claves necesarias. Luego, se vuelve a montar en el ordenador
anterior.
10.4.- Instalaciones duales Windows-Linux
La distribución permite la coexistencia en un mismo equipo de un sistema operativo Windows
con Linux. Antes de hablar de los diferentes casos que existen, hay que advertir que
inicialmente, el instalador de la distribución distingue perfectamente entre los dos sistemas,
mejor dicho, el tipo de partición. Además, el cargador de arranque (LILO o GRUB) saben
que disco duro y partición corresponde a cada sistema.
10.4.1.- Instalar Windows y Linux desde cero en un sistema
Esta es la situación más sencilla, porque se puede preparar o diseñar las particiones antes de
instalar el sistema operativo Windows del tipo que sea. La única salvedad, es que hay que
instalar primero el sistema de Microsoft.

110
10.4.2.- Instalar en un sistema Windows, pero en un disco adicional
También es un caso sencillo, ya que poco importa cómo se haga las particiones, porque
cada sistema operativo residirá sin ningún tipo de conflicto en cada uno de los discos duros
(uno para Windows, otro para Linux).
10.4.3.- Instalar Linux en un disco duro ocupado por Windows
El caso más problemático fundamentalmente en Windows Vista, por Windows XP
permite redimensionar sin problemas la partición donde reside; a diferencia con Vista,
que debe ver el mismo tamaño en sus particiones cuando se apagan y vuelven a encenderse
o directamente Vista ni siquiera arrancará, obligando a una reinstalación del sistema.
Para obviar este inconveniente, hay que redimensionar la partición de Vista con las
propias herramientas de Vista, a través de las opciones de administración del sistema.
Una vez modificada la partición de Vista, se procede con la instalación desde el CD o el DVD de
la distribución.
10.5.- Recuperar y escribir ficheros en la partición de Windows
En Mandriva 2008 por defecto se montan todas las particiones de discos NTFS que tengamos
en nuestra máquina, es decir, que si tenemos en una misma computadora windows y linux
podremos acceder desde mandriva a los archivos que tengamos en windows.
Para ver las particiones de windows basta con dirigirnos a la carpeta /media, en esta
carpeta podremos encontrar las carpetas cdrom, floppy y los discos duros, por ejemplo, hd1 y
hd2, uno de estos dos últimos es el que tiene mis archivos de windows, basta revisarlos para
darnos cuenta cual de los dos es.
Pero bueno, ¿qué pasa si desde mandriva tenemos documentos y queremos guardarla
en nuestro disco de windows? si lo intentamos hacerlo directamente nos informa que no
tenemos los permisos o privilegios necesarios para hacer esa operación.
Si alguna vez se intenta guardar archivos desde linux hacia windows, o hacia algún usb o un
disco duro portátil, aparece este problema, y la solución por lo general es bastante tediosa.
Por suerte nuestra amada distribución nos brinda una solución bastante fácil para poder
escribir en particiones NTFS, usb, discos externos, etc.
Los pasos para hacerlo son:
Ir al instalador de programas, es decir, clic en el menú principal, opción Herramientas,
Herramientas del sistema, Configurar su computadora y después seleccionar Instalar y quitar
software.
Escribir ntfs-3g primero y después ntfs-config e instalar ambos programas.

111
¡¡¡TRUCO!!! Puede que en el instalador aparezcan dos versiones de los paquetes, seleccionar la más actual. A
veces puede pasar que no puedan instalar una versión, en ese caso seleccionar la otra, en caso de
que las dos versiones no se puedan instalar deben seleccionar otro mirror.
Una vez instalado, cerramos el programa instalador y abrimos la consola. En la consola escribir
lo siguiente:
su
Escribir la contraseña de super usuario. Escribir ntfs-config
Esperar hasta que abra una ventana, en esa ventana seleccionar “Activar soporte de escritura
de dispositivos externos” y “Activar soporte de escritura de dispositivos internos” Hacer clic en
cerrar y listo.
Ahora podremos pasar archivos de windows a Linux, de Linux a Windos y de Linux a cualquier
USB y disco duro externo.
Otra alternativa para realizar este proceso, se encuentra en el menú principal,
opción Herramientas, Herramientas del sistema, Herramienta de configuración NTFS.
Pedirá la palabra de paso del administrador y realizará el proceso anterior.

112
111111 CAPÍTULO ONCE
REFERENCIAS
Este fichero muestra nada más que las diferentes fuentes utilizadas para la escritura de este
texto. Ahí va:
http://www.cristalab.com/tutoriales/98/configurar-e-instalar-repositorios-urpmi-de-linux-mandriva
http://www.cristalab.com/tips/35669/configurar-manualmente-una-particion-ntfs-en-linux-mandriva
http://cookerspot.tuxfamily.org/wikka.php?wakka=ArticlesfEsAstuces http://tipsmandriva.wordpress.com/
http://archives.mandrivalinux.com/newbie-es/2005-02/msg00033.php www.shorewall.net
http://www.fedora-ve.org/gomix/shorewall/shorewall_setup_guide.htm
http://www.koalasoftmx.net/staticpages/index.php?page=openvpn-clientes-win-linux-shorewall-P1
http://www.koalasoftmx.net/staticpages/index.php?page=openvpn-clientes-win-linux-shorewall-P2
http://blogdrake.net/node/7060
http://wiki.mandriva.com/es/Instalar_y_quitar_software#Instalar_actualizaciones:_MandrivaUpdate
http://platea.pntic.mec.es/curso20/48_edicionhtml-profundizacion/html2/administracion/msec.html
http://joservilas.blogspot.com/2006/07/usuarios-virtuales-vs-usuarios-sin.html
http://elnica.wordpress.com/2007/12/20/como-escribir-en-particiones-de-windowsusb-y-discos-externos-con-
mandriva-2008/
http://www.linuca.org/body.phtml?nIdNoticia=239
Origen Mandriva --> http://es.wikipedia.org/wiki/andriva
Descargar Mandriva --> www.mandriva.com
Manuales varios: http://es.tldp.org/ Diversas consultas --> wikipedia.
Blog de usuarios Mandriva:http://blogdrake.net/

113
“Nada es fácil, nada se regala en este mundo, todo tiene que aprenderse con mucho esfuerzo. Un hombre que va en busca del
conocimiento debe comportarse de la misma manera que un soldado que va a la guerra: bien despierto, con miedo, con respeto, y con absoluta confianza. Siguiendo estos requisitos, podrá perder alguna que otra batalla, pero nunca se lamentará de su destino.”
**Accasys**