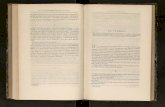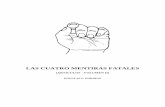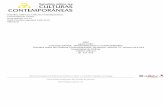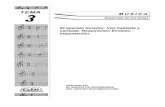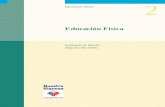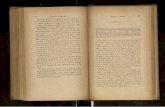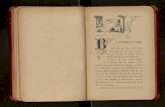CUER Manual
-
Upload
carlos-alverto -
Category
Documents
-
view
299 -
download
12
Transcript of CUER Manual

CONTROL DE CIBER
CUER 1.0
Manual básico
Este manual no pretende mostrar la ayuda completa del funcionamiento del
todas las características del programa, solamente es para configurar y enseñar
las características básicas y necesarias acerca del uso de este programa.

Contenido
Requisitos del sistema .................................................................................................................................................... 4
Instalando el servidor y el cliente ................................................................................................................................... 5
Configurando el equipo Cliente: ..................................................................................................................................... 8
Configurando el servidor y conectar los equipos Clientes ........................................................................................... 12
Administrando los equipos ........................................................................................................................................... 13
Modos de servicio ......................................................................................................................................................... 14
Agregando tiempo a los equipos .................................................................................................................................. 15
Cambiando de equipo................................................................................................................................................... 17
Ordenar, marcar y visualizar equipos ........................................................................................................................... 19
Seleccionado equipo: ................................................................................................................................................ 19
Sugerir equipos ......................................................................................................................................................... 21
Tarifas y precios ............................................................................................................................................................ 23
Tarifas: condiciones de tiempo ................................................................................................................................. 24
Tarifa HORA FELIZ: .................................................................................................................................................... 25
Tarifa mínima por tiempo ......................................................................................................................................... 25
Cajero ............................................................................................................................................................................ 26
Agregar elementos a la caja ..................................................................................................................................... 26
Vendiendo elementos de la caja .............................................................................................................................. 27
Elementos anónimos ................................................................................................................................................ 27
Finalizando la venta .................................................................................................................................................. 28
Caja ............................................................................................................................................................................... 29
Informes ........................................................................................................................................................................ 30
Rotar imágenes de fondo. ............................................................................................................................................ 31
Buzón de sugerencias ................................................................................................................................................... 33
Pre-condiciones y pre-configuración ............................................................................................................................ 34
Envío de mensajes y chat entre equipos ...................................................................................................................... 34
Enviar mensajes ........................................................................................................................................................ 34
Chat entre equipos ................................................................................................................................................... 35
Peticiones de tiempo en el servicio .............................................................................................................................. 36
Respondiendo una petición de tiempo: ................................................................................................................... 37
Control de programas en el equipo cliente .................................................................................................................. 38
Ejecutando comandos en el equipo Cliente: ............................................................................................................ 38
Finalizando procesos – Matar procesos ................................................................................................................... 39

Cerrado automático de procesos – Programas prohibidos ...................................................................................... 39
Visualizando el escritorio remoto ................................................................................................................................. 40
Guardando y visualizando capturas de pantalla ....................................................................................................... 41
Visualizando capturas de pantalla ............................................................................................................................ 41
Visor de rendimiento del Cliente .................................................................................................................................. 42
Mostrar información acerca del equipo cliente ........................................................................................................... 43
Administrar dinero “Abonado” y recordatorio de objetos prestados ...................................................................... 43
Ingresar comandos ....................................................................................................................................................... 45

Requisitos del sistema
Se recomiendan las siguientes características tanto en el equipo servidor y el equipo
cliente:
1. Procesador de 1.5 GHz dual o mejor.
2. Memoria RAM de 2 Gb o más.
3. 30 Mb de espacio disponible en el disco duro.
4. Pantalla 1300x700 pixeles para una mejor visualización.
5. Conexión en red Ethernet para mejor velocidad.
6. Windows XP o posterior (Se recomienda Windows 7).
7. .Net Framework 4.0.

Instalando el servidor y el cliente
Ejecutamos el instalador, le damos clic en siguiente:
Damos clic en siguiente:

Confirmamos, damos clic en siguiente:
Nos saldra una alerta, le damos click en permitir y esperamos a que termine de intalar
el programa.

Para finaliza le damos clic en cerrar. Se creara un Acceso directo en el Escritorio

Configurando el equipo Cliente:
Una vez reiniciado el equipo, debería ejecutarse la aplicación Cliente CUER. Si no se ejecutó, puede abrirlo
manualmente en las siguientes rutas de instalación:
C:\Program Files (x86)\SFSSoft\Cliente CUER
C:\Program Files\SFSSoft\Cliente CUER
Ahora busque la aplicación Cliente.exe y ejecútela haciendo doble clic.
Cuando haya cargado el programa completamente, se mostrara la pantalla de bloqueo:
Ahora vamos al botón Desbloquear, que está localizado en la parte inferior-derecha de la pantalla:

Hacemos clic en desbloquear, se mostrara un formulario de acceso por contraseña en el centro de la pantalla,
escribimos la contraseña predeterminada: 67221
Accedemos, la pantalla de bloqueo desaparecerá y el programa pasara al modo Uso Libre (ULB). Ahora procedemos
a configurar el Cliente. Buscamos el botón con un ícono de engranajes ubicado en la esquina superior-derecha de la
ventana de información:

Se abrirá una ventana pidiéndonos la contraseña, ingresamos la contraseña predeterminada: 67221
Ahora se mostrara la ventana de configuración, vamos a las pestaña Conexión y configuramos el equipo servidor:
Cambiamos el valor de Dirección IP y escribimos el nombre del equipo o la IP del equipo que hará de Servidor, en
este caso de ejemplo SFS-PC, se conectara con el puerto base del Servidor: 7000.

Cambiamos el nombre del Equipo por el que usted desee, así como la ID del equipo. Con esto ya es suficiente para
conectar el cliente al servidor.
La opción “Sincronizar tiempo de servicio con el servidor” sirve para sincronizar automáticamente el tiempo de
retraso del tiempo que se está contabilizando que puede ser causa de una conexión muy lenta u otra causa.

Configurando el servidor y conectar los equipos Clientes
Una vez instalada la aplicación Servidor CUER en el equipo servidor, procedemos a ejecutarlo. Los equipos Cliente
que estén conectados y configurados para conectarse con el Servidor, se irán agregando automáticamente a
medida que el Servidor los vaya detectando.
Importante
Se deben configurar los clientes para que encuentren al servidor desde la configuración del cliente, una vez
encontrado el servidor, se agregará automáticamente a la lista de equipos en el servidor.
La opción “agregar equipos” ha sido eliminada para evitar confusiones, pero se puede acceder a ella escribiendo
en la línea de comandos NEW

Administrando los equipos
Los equipos se muestran como tarjetas, es la única vista disponible pero eso no significa ninguna desventaja en
cuanto al listado de equipos que normalmente se muestran tales como en la aplicación que comúnmente usan
otros cibercafés, por ejemplo CBM. El programa está diseñado para que las acciones más comunes que
normalmente hacen manualmente o visualmente algunos administradores se puedan hacer de forma rápida y un
solo clic.
Ahora echemos un vistazo a una tarjeta de equipo o unidad de equipo:
1. Nombre del equipo: el nombre se define según el nombre configurado en el equipo Cliente.
2. Calificación del equipo: con esto podrás dar más preferencia a los mejores equipos, esta calificación se
tendrá en cuenta cuando usted haga clic en la opción “Sugerir un equipo”.
3. Modo de servicio: indica cuatro modos diferentes de servicio, los veremos más adelante.
4. Dispositivos USB conectados: notifica si hay algún dispositivo USB conectado, mostrando una alerta en caso
de que el usuario del equipo cliente haya olvidado retirar dicho dispositivo.
5. Clic en pantalla: ¿Cuál equipo ha seleccionado el usuario? Esta opción marca en verde cada vez que un
usuario haga clic en la pantalla cuando este bloqueado el equipo.
6. Estado de conexión: Muestra el estado actual de la conexión del equipo Cliente con el equipo Servidor.
7. ID del equipo: ID único que representa el equipo cliente.
8. Información acerca del servicio actual en este equipo.
9. Estado de conexión y modo del equipo.

Modos de servicio
CUER tiene 4 modos de servicio:
TEMPORIZADOR
Servicio en el cual el usuario pide una cantidad de tiempo específica. Se contabiliza el tiempo hasta que se
acabe el tiempo luego de esto el equipo se bloquea.
TIEMPO LIBRE
Servicio en el cual el usuario utiliza el equipo, puede terminar el servicio cuando quiera y se cobrará el
tiempo usado.
TIEMPO EXTRA
Modo en el cual el usuario pide un tiempo extra, se concede cierto tiempo decidido por el servidor o
calculado según el tiempo que ya haya usado.
USO LIBRE
Modo en el cual no se cobra ni se contabiliza el tiempo, se usa generalmente cuando algún administrador
quiera utilizar el equipo.

Agregando tiempo a los equipos Puede agregar tiempo a los equipos de distintas formas, pude hacer doble clic en la
imagen de Estado de conexión y modo de servicio para cambiar a tiempo libre el modo de
servicio, o haciendo clic con el botón secundario del mouse y añadiendo el tiempo del
menú contextual:
También puede especificar otra cantidad de tiempo o modificar el tiempo actual del
equipo en la opción Cambiar tiempo del menú contextual.
Puede seleccionar el modo de servicio o cambiar el tiempo límite. En la sección “Control
de tiempo” podemos seleccionar el tiempo que queramos agregar al límite de tiempo

actual. Haciendo clic en el botón agregar se agregará el tiempo seleccionado al tiempo
límite. Damos clic en aplicar cambios para agregar el tiempo de forma definitiva.
Cuando estén en modo libre o temporizador, pueden cambiar el modo de tiempo entre sí
pero mientras estén usando estos dos servicios no podrán cambiar al modo Uso Libre.
Tienen que detener el servicio actual para poder cambiar a este modo.
TMP <==>LBR
Equipo sin uso => ULB

Cambiando de equipo
Puede cambiar de equipo rápidamente haciendo clic encima de la tarjeta del equipo y
luego en cambiar:
Esta opción solo funciona si el equipo a cambiar esta en desocupado y no está
funcionando ningún servicio.
En caso de que se quieren cambiar de equipo y ambos están ocupados, puede ir a
Intercambio de equipos, para intercambiar el modo de servicio del uno al otro.

Otra forma de cambiar el equipo es arrastrándolo por la pestaña lateral a la pestaña de
otra tarjeta de equipo:
O también puede cambiar de equipo haciendo clic en cualquier tarjeta de equipo y yendo
a la pestaña del programa Equipo, va la opción cambiar de equipo:
Se muestra este cuadro de diálogo, selecciona el equipo deseado y luego clic en Cambiar
de equipo:

Ordenar, marcar y visualizar equipos
Puedes marcar y ordenar las tarjetas de los equipos según sus necesidades. En la pestaña organizar del
programa puede encontrar múltiples funciones para ello:
Echemos un vistazo a las funciones:
Marcar por: marca las tarjetas según un color específico. Por ejemplo si selecciona En uso, las tarjetas de
los equipos que tengan algún servicio activo se marcarán en Gris:
O según el tipo de servicio:
Seleccionado equipo:

Puede seleccionar los equipos haciendo doble clic en un espacio en blanco de la tarjeta del equipo o haciendo clic
con el botón secundario del mouse y luego en Alternar selección, aparecerá una línea verde alrededor de la tarjeta:
También puede seleccionar los equipos marcados haciendo clic en Organizar> Seleccionar equipos marcados:
Puede ejecutar múltiples acciones con los equipos seleccionados, puede ir a Organizar > Acciones con los
equipos seleccionados:

Sugerir equipos
Puede buscar equipos disponibles rápidamente usando la opción Organizar > Sugerir equipos:
Si hay más de 1 equipo disponible, mostrara un listado:
En caso de que solo uno este desocupado, se mostrara un mensaje:

Si no hay ningún equipo disponible, se mostrará el tiempo y el equipo próximo a terminarse el servicio:
Y si definitivamente no hay equipos ni se sabe cuándo se dejarán de utilizar porque están en modo libre:

Tarifas y precios
Para configurar los precios por hora, hay que ingresar a la configuración de cada equipo:
Luego de esto vamos a la pestaña Precios e ingresamos el precio por hora:
El “Porcentaje de tiempo extra” según este ejemplo se refiere a que el tiempo extra será
igual al 10% del total del tiempo contado hasta finalizar el servicio. Ejemplo el tiempo
extra de 1 hora sería de 6 Minutos.

Tarifas: condiciones de tiempo Para hacer tarifas más flexibles se usan las condiciones de tiempo, puede modificar las condiciones de tiempo para
cada equipo en la pestaña Equipo > Propiedades > Condiciones de tiempo.
Se abrirá una venta, hacemos clic Nueva condición:
Voy a dejar varios ejemplos del uso de esta herramienta (siguiente página)
Puede aplicar las mismas condiciones a varios equipos haciendo clic en Aplicar a varios equipos.

Tarifa HORA FELIZ:
Supongamos que queremos que de las 8 de la mañana a las 10 de la mañana el precio de
la hora sea de 800 en vez de 1000:
Días de la semana: días de la semana en las que aplicará la condición.
Si SI: Si se cumple la condición
Condición: si el tiempo actual (hora de la máquina)
Tiempos: Intervalo de tiempo en el que debe estar la condición.
Operación y efecto: Restar por hora
Valor a operar: 200 como valor de descuento.
La condición sería la siguiente: si la hora actual en la máquina esta entre las 8:00 de la
mañana y las 10:00 de la mañana, se restarán 200 por cada hora que se contabilice.
Tarifa mínima por tiempo
Si el tiempo contabilizado es menor a 15 minutos, se cobrara siempre 500. Esto fijara que
se cobre muy poco cuando se usa el equipo por muy poco tiempo.

Cajero CUER cuenta con un cajero. Para abrirlo vaya a Programa > Aplicaciones > Cajero.
Agregar elementos a la caja
Para agregar elementos que están en venta vaya clic en el botón agregar:
Se abrirá una ventana, añada los datos acerca del artículo y seleccione una imagen para el artículo (hacer doble clic
en el campo de la imagen para cambiarla).

Vendiendo elementos de la caja
Los elementos se organizan automáticamente por categoría y se agregarán a la lista “”Categorías.
Para agregar un elemento a la lista de la caja solo hay que hacer doble clic en el elemento a comprar y el artículo
se añadirá a la lista de comprar, si vuelve hacer doble clic, aumentara la cantidad de elementos añadidos.
Elementos anónimos
Puede insertar elementos para la lista de compra sin necesidad de crearlos, para ello solo cambio los datos del
campo “Elemento anónimo” y haga clic en agregar. Los valores predeterminados de este campo se auto rellenan
con la información del último artículo seleccionado.

Finalizando la venta
Para finalizar puede concluir la venta registrándola como una venta directa o como una venta a algún usuario que
esté utilizando algún servicio en algún equipo. Del tiempo de servicio del usuario:
En este último caso el valor de la venta se añadirá a la cuenta del equipo del usuario especificado:
Finalmente, se confirma la venta haciendo clic en “Confirmar venta”.

Caja
Para ingresar al Caja del programa, vaya a Programa>Caja:
En la Caja puede controlar los ingresos o retiros de dinero:
Se mostrar un breve resumen en la parte inferior de la ventana.

Informes Para ver los respectivos informes sobre ventas y servicios, vaya a Programa > Aplicaciones:
En el informe de servicio podrá ver el historial de uso de los equipos, y un resumen de los ingresos obtenidos.
En el informe de ventas podrá ver el historial de ventas del cajero

Rotar imágenes de fondo. De forma predeterminada cada equipo muestra una imagen de fondo del bloqueador de acuerdo con la
configuración que se le ha aplicado a cada cliente, pero puede personalizar los fondos desde el servidor. Para ello
vaya a Programa > Aplicaciones > Rotador de fondos:
Saldrá la siguiente ventana.
En la sección “Equipos” se muestran las imágenes que actualmente están configuradas en cada equipo, puede
cambiar la imagen manualmente (La imagen debe tener formato BMP). La opción bloquear sirve para dejar fija una
imagen en caso de que este activado el rotador de imágenes.

En la parte inferior de la ventana se encuentra una galería de imágenes, puede agregar todas las imágenes que
quiera rotar en el bloqueador de cada equipo.
Para habilitar el rotador de imágenes active la casilla “Habilitar cambio de imagen”. Se pueden mostrar las
imágenes de forma aleatoria o rotativa, en este último caso puede elegir la dirección en que se cambiarán las
imágenes así como el tiempo en que se rotaran:

Buzón de sugerencias CUER cuenta con un pequeño buzón de sugerencias, puede ser útil para que los usuarios recomienden un buen
servicio, para acceder vaya a Programa > Aplicaciones > Buzón de sugerencias.
Puede hacer doble clic encima de un elemento de la lista para visualizar el mensaje:
Desde el equipo cliente puede enviar sugerencias haciendo clic en “Enviar sugerencia”.

Pre-condiciones y pre-configuración Si va a crear varios equipos con una misma configuración, puede utilizar las pre-configuraciones en Organizar >
Todos los equipos > Pre-configuración / Pre-condiciones.
Las condiciones y configuraciones que guarde aquí, se aplicaran a los equipos que se vayan creando
automáticamente.
Envío de mensajes y chat entre equipos Puede enviar mensajes de forma rápida haciendo clic con el botón secundario en la tarjeta y luego en Enviar
mensaje:
Enviar mensajes
O enviarles mensajes a los equipos seleccionados, o a todos los equipos en Organizar > Acciones con los equipos
seleccionados / Todos los Equipos > Enviar mensaje / Enviar mensaje a Todos:

Chat entre equipos El servidor cuenta con una sección en la pestaña de la parte inferior del programa para el chat entre equipos
(Puede desactivar esta función en la configuración del equipo):
Para cada equipo se irá creando una pestaña.
Puede ingresar al chat en el equipo cliente desde la ventana de información, para iniciar un conversación se hace
doble clic en un elemento de la lista de Equipos conectados:
También puede acceder al chat desde la ventana de bloqueo:

Peticiones de tiempo en el servicio CUER permite hacer peticiones de tiempo desde el equipo Cliente. Si el servidor permite la petición, el tiempo será
agregado. (Puede desactivar esta opción en la configuración del equipo)
Del mismo modo se puede realizar peticiones de tiempo en modo bloqueador:
Desde la sección Resumen del servicio, puede solicitar tiempo extra desde el equipo cliente:

Respondiendo una petición de tiempo:
Al enviarse una solicitud de tiempo por parte del Cliente, el servidor mostrara una ventana emergente, en este una
solicitud de tiempo extra. El tiempo será agregado si el servidor lo permite:

Control de programas en el equipo cliente
Puede monitorear los procesos y programas que se están ejecutando en el equipo cliente en Equipo > Procesos.
Se mostrará una la lista e procesos del equipo cliente:
Ejecutando comandos en el equipo Cliente: En la sección ejecutar puede ejecutar los comandos que desee ejecutar, desde la consola MS-DOS o el clásico
cuadro equivalente a Ejecutar:

Finalizando procesos – Matar procesos
Para finalizar procesos que están ejecución en el equipo Cliente, selecciónelos y haga clic con el botón secundario
del mouse o en el botón “Finalizar procesos”.
Para seleccionar múltiples programas active la casilla “Selección múltiple”. Para mostrar únicamente los programas
que el usuario abrió desde el comienzo del servicio active la casilla “Obtener solo los procesos que abrió el usuario”
Cerrado automático de procesos – Programas prohibidos Puede crear una lista de procesos prohibidos que no deben ejecutarse por parte de los usuarios. Solo tiene que
escribir el nombre del proceso, dar clic en el botón agregar (1). Cuando haya finalizado la lista haga clic en el botón
guardar (2).

Visualizando el escritorio remoto Para iniciar el escritorio seleccione un equipo y vaya a Equipo >Opciones >Escritorio Remoto.
Puede ajustar la velocidad de actualización, se recomienda dejar 3000 o más lento para que el programa no
bloquee en caso de una conexión lenta. Puede interactuar con el equipo cliente haciendo clic en la ventanas o
escribiendo texto simple. Las combinaciones de teclas no están soportadas.
Para cambiar el modo de vista:
F2: Toma una captura de pantalla del escritorio del ordenador cliente.
F3: Cambia el modo de vista a ventana completa, se visualizara el escritorio remoto en toda la ventana.
F4: Cambia a pantalla completa, se visualizara el escritorio remoto en toda la pantalla.
Precaución:
No se recomienda el uso de esta característica del programa si la conexión en red es lenta, puede llevar al colapso
del programa servidor y el programa cliente. Tampoco se aconseja interactuar con envío de clics y teclas con el
programa cliente instalado en el mismo equipo en el que está instalado el programa servidor, antes de hacerlo se
recomienda activar las opciones “Bloquear mouse/Bloquear teclado” para evitar bucles infinitos de clics y teclas
presionadas que pueden llevar al colapso y inestabilidad de todo el sistema operativo. En caso de que esto suceda
presione CTRL+ALT+SUPR, espere unos segundos y vuelva al escritorio y finalice el procese Cliente.exe

Guardando y visualizando capturas de pantalla Puede guardar las capturas de pantalla seleccionando las capturas y luego dando clic con el botón secundario del
mouse y luego en “Guardar capturas en…”. Las imágenes se guardarán según el nombre con el que se generó
cuando fueron tomadas.
Visualizando capturas de pantalla Para visualizar las capturas de pantalla haga clic en “Ver capturas” de la barra de herramientas superior o en el
menú contextual “Ver todas las capturas”.
Luego de esto puede hacer clic en las miniaturas para ver las capturas en mayor tamaña:

Visor de rendimiento del Cliente
Para visualizar el uso de memoria ram, uso de procesador y uso de ancho de banda en la red seleccione un equipo y
vaya Equipo > Opciones > Visor de rendimiento:
Se abrirá la ventana del Visor de rendimiento con un gráfico que mostrará el uso de memoria, procesador y red.

Mostrar información acerca del equipo cliente Para mostrar información adicional acerca de algún equipo, haga clic en la imagen principal de cualquier tarjeta de
equipo y luego expanda la pestaña información, que se encuentra en el lado derecho de la ventana:
Administrar dinero “Abonado” y recordatorio de objetos prestados En la sub-pestaña “Resumen de tiempo” puede ver información detallada acerca del servicio, la conexión y algunas
opciones como añadir valor “Abonado” desde el comienzo del servicio o configurar el modo sin internet:
En la sub-pestaña otros puede administrar los objetos “prestados”, un recordatorio de las cosas que generalmente
se prestan a los usuarios durante el servicio: un bolígrafo, un control de videojuegos, etc…

Al final del servicio, el programa le recordará los objetos guardados en la lista:

Ingresar comandos
Para ingresar comandos expanda la pestaña inferior que está encima de la pestaña del chat:
Esta es la lista de comandos disponibles:
actclient <ID Equipo> Actualiza el cliente. actserver <ID Equipo> Actualiza el servidor segun el cliente. stop <ID Equipo> Detiene el equipo especificado. del <ID Equipo> Elimina el equipo especificado. add <ID Equipo> <m,h,lbr,ulb> <valor> Agrega tiempo al equipo especificado. camb <ID Equipo a cambiar> <ID Equipo destino> Cambia el equipo del argumento 1 al equipo del argumento 2. off <ID Equipo> Apaga el equipo especificado. reset <ID Equipo> Reiniciar el equipo especificado. suspend <ID Equipo> Suspende el equipo especificado. offscreen <ID Equipo> Apaga la pantalla del equipo especificado. msg <ID Equipo> <titulo> <mensaje> Envia un mensaje instantáneo al equipo seleccionado. msgw <ID Equipo> Muestra el cuadro de dialogo Enviar Mensaje segun el equipo especificado. proc <ID Equipo> Muestra la ventana de procesos del equipo especificado. cambw <ID Equipo> Muestra la ventana de cambio de equipo del equipo especificado. remot <ID Equipo> Muestra la ventana del escritorio remoto del equipo especificado. rend <ID Equipo> Muestra el monitor de rendimiento del equipo especificado. cond <ID Equipo> Muestra la ventana de condiciones de tiempo del equipo especificado. caja Abre la ventana del cajero. informe Muestra la ventana de informe. informecaja Muestra la ventana de informe del cajero. new Muestra la ventana de agregar equipo. sets Muestra la ventana de preferencias de CUER. exit Cierra y sale del programa. hide Oculta el campo de línea de comandos CUER. speech Abre el narrador de texto. help Muestra este mensaje de ayuda.
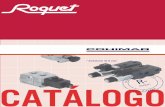


![por Raimon Arola y Lluïsa Vertdiaphoros.webcindario.com/retrato.pdf · 2014. 3. 14. · de las almas se abandonan también los de los cuer-pos”.[3] En las casas tradicionales romanas,](https://static.fdocuments.ec/doc/165x107/614a489612c9616cbc6950f7/por-raimon-arola-y-llusa-2014-3-14-de-las-almas-se-abandonan-tambin-los.jpg)