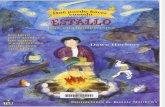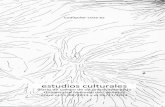cualquier cosa
-
Upload
malu6 -
Category
Technology
-
view
2.129 -
download
3
description
Transcript of cualquier cosa

SISTEMA OPERATIVO WINDOWS XPSISTEMA OPERATIVO WINDOWS XP
Profesora: Maite Olmedo J. Profesora: Maite Olmedo J. Herramientas de Colaboración Digital
Métodos abreviados del Métodos abreviados del TecladoTeclado ¿Cómo poder trabajar con el Ordenador o
Computadora, en caso de que no tenga el Mouse o que este presente alguna dificultad?
En ocasiones se nos presenta complicaciones con el ordenador, cuando se nos imposibilita el trabajo con el Mouse por cualquier tipo de problema. Nosotros como usuario podemos trabajar con la computadora sin necesidad de utilizar el mouse aunque a veces se nos entorpece el funcionamiento de un trabajo cualesquiera por no estar presente este.
Lo que si es bueno tener algunos conocimientos, aunque sean mínimos, para no tener una máquina inutilizada. Veremos algunas opciones para el trabajo con el teclado.

SISTEMA OPERATIVO WINDOWS XPSISTEMA OPERATIVO WINDOWS XP
Profesora: Maite Olmedo J. Profesora: Maite Olmedo J.
Es un periférico de entrada de datos o informaciones. Se complementa con el uso del ratón. En los teclados se pueden distinguir cuatro zonas:
El TecladoEl Teclado
Métodos abreviados del Métodos abreviados del TecladoTeclado
Herramientas de Colaboración Digital

SISTEMA OPERATIVO WINDOWS XPSISTEMA OPERATIVO WINDOWS XP
Profesora: Maite Olmedo J. Profesora: Maite Olmedo J.
a) La zona de teclas de funciones: Identificadas con F1 hasta F12. Están ubicadas en la parte superior del teclado. La utilidad de estas teclas varía de una aplicación a otra, sólo es estándar el uso de la tecla F1, asignada para la ayuda.
b) La zona alfanumérica: Es la zona mayor; contiene todas las letras, números y símbolos, además de teclas especiales como Control, Alt, etc.
c) La zona de cursores: Contiene dos grupos de teclas de movimiento del cursor. Estas teclas se repiten en la siguiente zona.
d) El teclado numérico: Contiene todos los dígitos dispuestos como en una calculadora, además de las teclas de la zona de cursores. Para trabajar con los números necesarios para la entrada de datos en muchas aplicaciones, se activa la tecla Bloq Num.
El TecladoEl Teclado
Métodos abreviados del Métodos abreviados del TecladoTeclado
Herramientas de Colaboración Digital

SISTEMA OPERATIVO WINDOWS XPSISTEMA OPERATIVO WINDOWS XP
Profesora: Maite Olmedo J. Profesora: Maite Olmedo J.
El TecladoEl Teclado
Métodos abreviados del Métodos abreviados del TecladoTeclado Además de conocer la ubicación de las teclas, nos será
necesario conocer cómo interpretar algunas referencias, sobre el uso de las teclas, que aparecen en la bibliografía informática.
• Pulsa (tecla): Oprimimos o pulsamos la tecla indicada.
• Pulsa (tecla 1) + (tecla 2): Debemos mantener pulsada (tecla 1) y pulsamos una vez la (tecla 2). Luego soltamos la (tecla 1). A esto se le denomina combinación de teclas.
• Pulsa (tecla 1) , (tecla 2): Pulsamos tecla1, la soltamos, y después tecla2. A esto se le llama secuencia de teclas.
La manipulación del teclado exige no sólo adoptar una postura corporal correcta, sino usar debidamente ambas manos. Herramientas de Colaboración
Digital

SISTEMA OPERATIVO WINDOWS XPSISTEMA OPERATIVO WINDOWS XP
Profesora: Maite Olmedo J. Profesora: Maite Olmedo J.
Veremos ahora la forma de crear una Veremos ahora la forma de crear una carpeta en el escritorio: carpeta en el escritorio:
1. Si se fijan en el teclado después de la barra espaciadora, aparecen varias teclas; la tercera recibe el nombre de tecla de aplicación, al activarla realiza la misma función que el clic derecho del Mouse.
2. Otra forma estando activo el escritorio es la combinación de las teclas Ctrl. + Shift + F10
3. En el mismo escritorio podemos movernos con facilidad utilizando las teclas Tab o F6
El TecladoEl Teclado
Métodos abreviados del Métodos abreviados del TecladoTeclado
Herramientas de Colaboración Digital

SISTEMA OPERATIVO WINDOWS XPSISTEMA OPERATIVO WINDOWS XP
Profesora: Maite Olmedo J. Profesora: Maite Olmedo J.
Ayuda F1
Cambiar Nombre F2
Buscar todos los archivos (F3), (Windows + F)
Actualizar F5
Selección del panel a trabajar
F6, Tab y Ctrl + Tab
Selección de la barra de menú
F10
Función del clic secundario (Tecla de aplicación ) y (Ctrl + Shift + F10)
Botón inicio (Ctrl+ Esc), (Windows)
Cerrar Explorador Ctrl + W
Seleccionar todo Ctrl + E
Eliminar (Ctrl + D) o (Supr)
El TecladoEl Teclado
Métodos abreviados del Métodos abreviados del TecladoTeclado
Métodos fundamentales a utilizar en el Sistema Operativo:
Herramientas de Colaboración Digital

SISTEMA OPERATIVO WINDOWS XPSISTEMA OPERATIVO WINDOWS XP
Profesora: Maite Olmedo J. Profesora: Maite Olmedo J.
El TecladoEl Teclado
Métodos abreviados del Métodos abreviados del TecladoTeclado
Métodos fundamentales a utilizar en el Sistema Operativo:
Propiedades de los colores Ctrl + Alt + F12
Recorrer cíclicamente los botones de la barra de tareas
Windows + Tab
Mostrar Buscar: equipo Ctrl + Windows + F
Mostrar el comando Ejecutar Windows + R
Mostrar el cuadro de diálogo Propiedades del sistema
Windows + Pausa
Mostrar el Explorador de Windows
Windows + E
Minimizar o restaurar todas las ventanas
Windows + D
Ejecutar el comando correspondiente de un menú
Alt + la letra subrayada en el menú
Cerrar la ventana actual o salir de un programa
Alt + F4
Copiar (Ctrl + C), (Ctrl mientras arrastra el archivo)
Herramientas de Colaboración Digital

SISTEMA OPERATIVO WINDOWS XPSISTEMA OPERATIVO WINDOWS XP
Profesora: Maite Olmedo J. Profesora: Maite Olmedo J.
El TecladoEl Teclado
Métodos abreviados del Métodos abreviados del TecladoTeclado
Métodos fundamentales a utilizar en el Sistema Operativo:
Cortar Ctrl +X
Mostrar el menú de sistema de la ventana actual
Alt + Barra Espaciadora
Mostrar el menú contextual del elemento seleccionado
Shift + F10
Pegar Ctrl + V
Cambiar a la última ventana utilizada Alt + Tab
Deshacer Ctrl + Z
Omitir la reproducción automática al insertar un disco compacto
Shift al insertar el CD - Rom
Crear un acceso directo Tecla de aplicación
Eliminar un elemento en lugar de llevarlo a la Papelera de reciclaje
Shift + Supr
Ver las propiedades de un elemento (Alt + Entrar) o (Tecla de aplicación)
Rehacer Ctrl + YHerramientas de Colaboración
Digital

SISTEMA OPERATIVO WINDOWS XPSISTEMA OPERATIVO WINDOWS XP
Profesora: Maite Olmedo J. Profesora: Maite Olmedo J.
No todas las acciones se pueden realizar sin la ayuda del mouse, por lo que el sistema brinda la posibilidad de utilizar un conjunto de teclas para trabajar con el puntero. Una idea similar cuando se trabaja con una PC portátil (LAPTOP). A este conjunto de teclas se les llama Mouse Key.
Métodos abreviados del Métodos abreviados del TecladoTeclado Utilizar el Utilizar el
Mouse KeyMouse Key
Configurar el Mouse key: Configurar el Mouse key:
Recuerde las teclas que debe utilizar para realizar cada una de las operaciones. 1.Abrir panel de control. 2.Seleccionar opciones de accesibilidad. 3.Seleccionar la ficha Mouse 4.Active la casilla de verificación Utilizar MouseKeys y haga clic en configuración.
Herramientas de Colaboración Digital

SISTEMA OPERATIVO WINDOWS XPSISTEMA OPERATIVO WINDOWS XP
Profesora: Maite Olmedo J. Profesora: Maite Olmedo J.
Para mover el puntero debe utilizar el teclado numérico. • La tecla 5 clic o doble clic. • Manteniendo la tecla Shift pulsada disminuye la velocidad de
desplazamiento del puntero. • Manteniendo la tecla Control pulsada aumenta la velocidad
de desplazamiento del puntero. • Es importante señalar trabajar con una PC sin tener el ratón
instalado, puede traer dificultades a la hora de realizar algunas operaciones, y algunas no podrá realizarlas, sólo que, con el conocimiento de esta vía, no estaría su PC inutilizable si en algún momento confrontara algún desperfecto este periférico.
5.Seleccione las opciones que desee utilizar 6.Luego hacer clic en Aceptar
Note que en la barra de tarea, al lado de fecha y hora aparece el icono del ratón con el botón izquierdo en negro. Significa que está activado.
Métodos abreviados del Métodos abreviados del TecladoTeclado Utilizar el Utilizar el
Mouse KeyMouse Key
Herramientas de Colaboración Digital

SISTEMA OPERATIVO WINDOWS XPSISTEMA OPERATIVO WINDOWS XP
Profesora: Maite Olmedo J. Profesora: Maite Olmedo J.
Partes Básicas de una Partes Básicas de una Ventana de WindowsVentana de Windows Siempre que abre un programa un archivo o una
carpeta, aparece en la pantalla un cuadro o marco denominado ventana (de aquí procede el nombre del sistema operativo Windows ; Windows es ventana en inglés).
En Windows, las ventanas aparecen en cualquier lugar, por lo que resulta importante entender cómo se pueden mover, cambiar de tamaño o simplemente hacerlas desaparecer
Una ventana es una parte de la pantalla sobre la que se ejecutará un programa o se realizarán una serie de tareas.
Una ventana es una parte de la pantalla sobre la que se ejecutará un programa o se realizarán una serie de tareas.
Herramientas de Colaboración Digital

SISTEMA OPERATIVO WINDOWS XPSISTEMA OPERATIVO WINDOWS XP
Profesora: Maite Olmedo J. Profesora: Maite Olmedo J.
Partes Básicas de una Partes Básicas de una Ventana de WindowsVentana de Windows
Aunque el contenido de cada ventana es diferente, todas las ventanas tienen ciertos elementos en común.
Por ejemplo, las ventanas siempre aparecen en el escritorio, el área de trabajo principal de la ventana.
Además, la mayoría de las ventanas tienen los mismos componentes básicos:
Componentes de una ventanaComponentes de una ventana
Herramientas de Colaboración Digital

SISTEMA OPERATIVO WINDOWS XPSISTEMA OPERATIVO WINDOWS XP
Profesora: Maite Olmedo J. Profesora: Maite Olmedo J.
La ventana que tienes arriba es la que se abre al pulsar sobre el icono Mi PC.El estilo de esta ventana es similar al de otras aplicaciones.
Partes Básicas de una Partes Básicas de una Ventana de WindowsVentana de Windows
Componentes de una ventanaComponentes de una ventana
Herramientas de Colaboración Digital

SISTEMA OPERATIVO WINDOWS XPSISTEMA OPERATIVO WINDOWS XP
Profesora: Maite Olmedo J. Profesora: Maite Olmedo J.
Partes Básicas de una Partes Básicas de una Ventana de WindowsVentana de Windows
Componentes de una ventanaComponentes de una ventana
Herramientas de Colaboración Digital

SISTEMA OPERATIVO WINDOWS XPSISTEMA OPERATIVO WINDOWS XP
Profesora: Maite Olmedo J. Profesora: Maite Olmedo J.
Partes Básicas de una Partes Básicas de una Ventana de WindowsVentana de Windows
Componentes de una ventanaComponentes de una ventana
Las ventanas de Windows están formadas por:
La barra de título
Contiene el nombre del programa con el cual se está trabajando (Microsoft Word) y en algunos casos también aparece el nombre del documento abierto (no_descargar.doc). En el extremo de la derecha están los botones para minimizar, restaurar y cerrar.
Herramientas de Colaboración Digital

SISTEMA OPERATIVO WINDOWS XPSISTEMA OPERATIVO WINDOWS XP
Profesora: Maite Olmedo J. Profesora: Maite Olmedo J.
El botón minimizar convierte la ventana en un botón situado en la barra de tareas de Windows XP.
El botón maximizar amplia el tamaño de la ventana a toda la pantalla.
El botón restaurar permite volver la pantalla a su estado anterior.
El botón de cerrar se encarga de cerrar la ventana. En el caso de haber realizado cambios en algún documento te preguntará si deseas guardar los cambios antes de cerrar.
Partes Básicas de una Partes Básicas de una Ventana de WindowsVentana de Windows
Componentes de una ventanaComponentes de una ventana
La barra de título
Herramientas de Colaboración Digital

SISTEMA OPERATIVO WINDOWS XPSISTEMA OPERATIVO WINDOWS XP
Profesora: Maite Olmedo J. Profesora: Maite Olmedo J.
La barra de menús
Contiene las operaciones del programa, agrupadas en menús desplegables. Al hacer clic en Archivo, por ejemplo, veremos las operaciones que podemos realizar con los archivos. Todas las operaciones que el programa nos permite realizar las encontraremos en los distintos menús de esta barra.
Partes Básicas de una Partes Básicas de una Ventana de WindowsVentana de Windows
Componentes de una ventanaComponentes de una ventana
Herramientas de Colaboración Digital

SISTEMA OPERATIVO WINDOWS XPSISTEMA OPERATIVO WINDOWS XP
Profesora: Maite Olmedo J. Profesora: Maite Olmedo J.
Si en un menú aparece una opción con una pequeña flecha a la derecha quiere decir que esa opción es un menú que contiene a su vez otras opciones. Por ejemplo: "Enviar a". Si quieres desplegar el menú asociado sólo tienes que mantener unos segundos la opción seleccionada, si lo haces con el ratón utiliza la fecha de la derecha.
Si en un menú te encuentras una opción que contiene puntos suspensivos, (por ejemplo Compartir y seguridad...) quiere decir que esa opción necesita más información para ejecutarse, normalmente se abre un cuadro de diálogo en el que puedes introducir esa información.
Partes Básicas de una Partes Básicas de una Ventana de WindowsVentana de Windows
Componentes de una ventanaComponentes de una ventana
La barra de menús
Herramientas de Colaboración Digital

SISTEMA OPERATIVO WINDOWS XPSISTEMA OPERATIVO WINDOWS XP
Profesora: Maite Olmedo J. Profesora: Maite Olmedo J.
Si te encuentras con una opción atenuada quiere decir que no es posible seleccionarla en estos momentos. En esta imagen: "Pegar acceso directo" está atenuada.
Partes Básicas de una Partes Básicas de una Ventana de WindowsVentana de Windows
Componentes de una ventanaComponentes de una ventana
La barra de menús
Herramientas de Colaboración Digital

SISTEMA OPERATIVO WINDOWS XPSISTEMA OPERATIVO WINDOWS XP
Profesora: Maite Olmedo J. Profesora: Maite Olmedo J.
Contiene iconos para ejecutar de forma inmediata algunas de las operaciones más utilizadas. Estas operaciones también se pueden ejecutar desde la barra de menús.
Partes Básicas de una Partes Básicas de una Ventana de WindowsVentana de Windows
Componentes de una ventanaComponentes de una ventana
La barra de Herramientas
Herramientas de Colaboración Digital

SISTEMA OPERATIVO WINDOWS XPSISTEMA OPERATIVO WINDOWS XP
Profesora: Maite Olmedo J. Profesora: Maite Olmedo J.
Partes Básicas de una Partes Básicas de una Ventana de WindowsVentana de Windows
Componentes de una ventanaComponentes de una ventana
Las barras de desplazamiento
Permiten movernos a lo largo y ancho de la hoja de forma rápida y sencilla, simplemente hay que desplazar la barra arrastrándola con el ratón, o hacer clic en las flechas. Hay barras par desplazar horizontal y verticalmente. El cuadradito con unos puntos que hay a la derecha sirve para cambiar de tamaño la ventana, solo hay que hacer clic y arrastrar.
Herramientas de Colaboración Digital

SISTEMA OPERATIVO WINDOWS XPSISTEMA OPERATIVO WINDOWS XP
Profesora: Maite Olmedo J. Profesora: Maite Olmedo J.
Suele utilizarse para ofrecer cierta información al usuario. Esta información puede variar en función de la ventana que tengamos abierta.
En nuestro caso nos informa que tenemos dentro de Mi PC 129 objetos, nos quedan 5,50 GB libres en el disco, y el objeto seleccionado ocupa 1,37 MB.
Esta barra no se ve, por defecto, en Windows XP, puedes activarla o desactivarla desde el menú Ver, Barra de estado.
Partes Básicas de una Partes Básicas de una Ventana de WindowsVentana de Windows
Componentes de una ventanaComponentes de una ventana
La barra de estado
Herramientas de Colaboración Digital

SISTEMA OPERATIVO WINDOWS XPSISTEMA OPERATIVO WINDOWS XP
Profesora: Maite Olmedo J. Profesora: Maite Olmedo J.
Para mover una ventana, señale su barra de título con el puntero del mouse .
A continuación, arrastre la ventana hasta la ubicación deseada. (Arrastrar significa señalar un elemento, mantener presionado el botón del mouse, mover el elemento con el puntero y, a continuación, soltar el botón del mouse.)
Partes Básicas de una Partes Básicas de una Ventana de WindowsVentana de Windows
Mover una ventanaMover una ventana
Herramientas de Colaboración Digital

SISTEMA OPERATIVO WINDOWS XPSISTEMA OPERATIVO WINDOWS XP
Profesora: Maite Olmedo J. Profesora: Maite Olmedo J.
Cambio del tamaño de una ventanaCambio del tamaño de una ventana
Partes Básicas de una Partes Básicas de una Ventana de WindowsVentana de Windows • Para que una ventana llene la pantalla completa,
haga clic en el botón Maximizar o haga doble clic en la barra de titulo de la ventana.
• Para que una ventana maximizada vuelva a su tamaño anterior, haga clic en el botón Restaurar (este botón aparece en lugar del botón Maximizar). O bien, haga doble clic en la barra de título de la ventana.
• Para cambiar el tamaño de una ventana (hacerla más pequeña o más grande), señale cualquiera de los bordes o las esquinas de la ventana. Cuando el puntero del mouse cambie a una flecha con dos puntas (consulte la imagen siguiente), arrastre el borde o la esquina para hacer la ventana más pequeña o más grande.No es posible cambiar el tamaño de una
ventana que está maximizada. Antes debe restaurarla a su tamaño anterior.
Herramientas de Colaboración Digital

SISTEMA OPERATIVO WINDOWS XPSISTEMA OPERATIVO WINDOWS XP
Profesora: Maite Olmedo J. Profesora: Maite Olmedo J.
Ocultar una ventana se denomina minimizarla. Si desea que una ventana desaparezca temporalmente sin cerrarla, minimícela.Para minimizar una ventana, haga clic en el botón Minimizar . La ventana desaparece del escritorio y resulta visible sólo como un botón en la barra de tareas, la barra horizontal larga situada en la parte inferior de la pantalla.
Partes Básicas de una Partes Básicas de una Ventana de WindowsVentana de Windows
Ocultación de una ventanaOcultación de una ventana
Para que vuelva a aparecer una ventana minimizada en el escritorio, haga clic en su botón en la barra de herramientas. La ventana aparece exactamente tal y como se mostraba antes de que la minimizara.
Herramientas de Colaboración Digital

SISTEMA OPERATIVO WINDOWS XPSISTEMA OPERATIVO WINDOWS XP
Profesora: Maite Olmedo J. Profesora: Maite Olmedo J.
Partes Básicas de una Partes Básicas de una Ventana de WindowsVentana de Windows
Cierre de una ventanaCierre de una ventanaAl cerrar una ventana, se quita del escritorio y de la barra de tareas. Si ha acabado de utilizar un programa o un documento y no necesita volver a él inmediatamente, ciérrelo.
Para cerrar una ventana, haga clic en el botón Cerrar .
Nota: Si cierra un documento sin guardar ninguno de los cambios que realizó, aparece un mensaje que le ofrece la opción de guardar los cambios.
.
Herramientas de Colaboración Digital

SISTEMA OPERATIVO WINDOWS XPSISTEMA OPERATIVO WINDOWS XP
Profesora: Maite Olmedo J. Profesora: Maite Olmedo J.
Si abre más de un programa o documento, el escritorio puede llenarse rápidamente de ventanas. Saber qué ventanas hay abiertas no es siempre una tarea fácil, ya que algunas ventanas pueden cubrir parcial o totalmente otras ventanas.
Partes Básicas de una Partes Básicas de una Ventana de WindowsVentana de Windows
Cambios entre ventanasCambios entre ventanas
Uso de la barra de tareas. La barra de tareas ofrece un modo de organizar todas las ventanas. Cada ventana tiene su botón correspondiente en la barra de tareas. Para cambiar a otra ventana, basta con hacer clic en el botón correspondiente en la barra de tareas. La ventana aparece delante del resto de las ventanas, convirtiéndose en la ventana activa, es decir, aquella en la que actualmente está trabajando.
Herramientas de Colaboración Digital

SISTEMA OPERATIVO WINDOWS XPSISTEMA OPERATIVO WINDOWS XP
Profesora: Maite Olmedo J. Profesora: Maite Olmedo J.
Si la barra de tareas incluye demasiados botones, los botones correspondientes al mismo programa se agrupan en un solo botón, tal y como se muestra en la imagen incluida a continuación. Haga clic en el botón para ver un menú de los elementos del grupo y, a continuación, seleccione un elemento para convertirlo en la ventana activa.
Partes Básicas de una Partes Básicas de una Ventana de WindowsVentana de Windows
Cambios entre ventanasCambios entre ventanas
Herramientas de Colaboración Digital

SISTEMA OPERATIVO WINDOWS XPSISTEMA OPERATIVO WINDOWS XP
Profesora: Maite Olmedo J. Profesora: Maite Olmedo J.
Uso de ALT+TAB. Puede cambiar a la ventana anterior presionando ALT+TAB, o desplazándose por todas las ventanas abiertas y el escritorio si mantiene presionada la tecla ALT y presiona TAB repetidamente. Suelte la tecla ALT para mostrar la ventana seleccionada.
Partes Básicas de una Partes Básicas de una Ventana de WindowsVentana de Windows
Cambios entre ventanasCambios entre ventanas
Herramientas de Colaboración Digital

SISTEMA OPERATIVO WINDOWS XPSISTEMA OPERATIVO WINDOWS XP
Profesora: Maite Olmedo J. Profesora: Maite Olmedo J.
Organización automática de ventanasOrganización automática de ventanas
Partes Básicas de una Partes Básicas de una Ventana de WindowsVentana de Windows
Ahora que sabe cómo mover y cambiar el tamaño de las ventanas, puede organizarlas como prefiera en el escritorio. También puede lograr que Windows las organice automáticamente de una de estas tres maneras: en cascada, apiladas verticalmente o en paralelo.
Para tener acceso a las opciones de ordenamiento de ventanas, haga clic con el botón derecho en un lugar despejado de la Barra de Tareas, Obtendrá el menú contextual que se muestra en la gráfica.
Asegúrese de tener tres o mas ventanas abiertas y no minimizadas, luego pruebe las opciones Cascada, Mosaico Horizontal y Mosaico Vertical, las opciones del siguiente grupo aparecen según el estado en que se encuentren las ventanas, observe como cambian según las opciones que esté ejecutando. Herramientas de Colaboración
Digital

SISTEMA OPERATIVO WINDOWS XPSISTEMA OPERATIVO WINDOWS XP
Profesora: Maite Olmedo J. Profesora: Maite Olmedo J.
Un cuadro de diálogo es un tipo de ventana especial que le plantea una pregunta, le permite seleccionar opciones para realizar una tarea o le proporciona información. Los cuadros de diálogo se ven a menudo cuando un programa o Windows necesita una respuesta suya para continuar.
Cuadros de diálogoCuadros de diálogo
Partes Básicas de una Partes Básicas de una Ventana de WindowsVentana de Windows
Al contrario que las ventanas típicas, la mayoría de los cuadros de diálogo no pueden maximizarse, minimizarse ni cambiarse de tamaño, aunque sí pueden moverse.
Herramientas de Colaboración Digital

SISTEMA OPERATIVO WINDOWS XPSISTEMA OPERATIVO WINDOWS XP
Profesora: Maite Olmedo J. Profesora: Maite Olmedo J.
Partes Básicas de una Partes Básicas de una Ventana de WindowsVentana de Windows
Elementos fundamentales Elementos fundamentales de Windowsde WindowsUso de menús, botones, barras y
cuadrosLos menús, los botones, las barras de desplazamiento y las casillas son ejemplos de controles que funcionan con el mouse o con el teclado.
Estos controles le permiten seleccionar comandos, cambiar la configuración o trabajar con ventanas. En esta sección se describe cómo reconocer y utilizar los controles que encontrará con frecuencia cuando use Windows.
Herramientas de Colaboración Digital

SISTEMA OPERATIVO WINDOWS XPSISTEMA OPERATIVO WINDOWS XP
Profesora: Maite Olmedo J. Profesora: Maite Olmedo J.
Uso de los menús
La mayoría de los programas contienen docenas o incluso cientos de comandos (acciones) que se utilizan para trabajar con el programa.
Muchos de estos comandos están organizados como menús. Como en el menú de un restaurante, un menú de programa proporciona una lista de opciones. Para mantener la pantalla despejada, los menús están ocultos hasta que haga clic en sus títulos en la barra de menús situada debajo de la barra de título. Por ejemplo, si hace clic en "Imagen" en la barra de menús de Paint, aparece el menú Imagen:
Partes Básicas de una Partes Básicas de una Ventana de WindowsVentana de Windows
Elementos fundamentales Elementos fundamentales de Windowsde Windows
Herramientas de Colaboración Digital

SISTEMA OPERATIVO WINDOWS XPSISTEMA OPERATIVO WINDOWS XP
Profesora: Maite Olmedo J. Profesora: Maite Olmedo J.
Para seleccionar uno de los comandos enumerados en un menú, haga clic en él. Algunas veces aparece un cuadro de diálogo en el que puede seleccionar más opciones. Si un comando no está disponible y no puede hacer clic en él, aparece en gris, igual que el comando Recortar de la imagen.Algunos elementos del menú no son comandos, sino que abren otros menús. En la siguiente imagen, al elegir "Zoom" se abre el submenú. Si señala la opción "Personalizado" en el submenú, se abre otro submenú.
Partes Básicas de una Partes Básicas de una Ventana de WindowsVentana de Windows
Elementos fundamentales Elementos fundamentales de Windowsde Windows
Herramientas de Colaboración Digital

SISTEMA OPERATIVO WINDOWS XPSISTEMA OPERATIVO WINDOWS XP
Profesora: Maite Olmedo J. Profesora: Maite Olmedo J.
Uso de los botones de comando
Partes Básicas de una Partes Básicas de una Ventana de WindowsVentana de Windows
Elementos fundamentales Elementos fundamentales de Windowsde Windows
Un botón de comando ejecuta un comando (hace que se realice una acción) al hacer clic en él. Normalmente verá estos botones en cuadros de diálogo, que son ventanas pequeñas que contienen opciones para realizar una tarea. Por ejemplo, si cierra la imagen de Paint sin guardarla primero, es posible que vea un cuadro de diálogo como éste:
Para cerrar la imagen, en primer lugar debe hacer clic en el botón Sí o No. Si hace clic en Sí, se guarda la imagen y cualquier cambio que haya realizado; si hace clic en No, se elimina la imagen y se descartan los cambios realizados. Si hace clic en Cancelar, el cuadro de diálogo desaparece y le devuelve al programa.Herramientas de Colaboración
Digital

SISTEMA OPERATIVO WINDOWS XPSISTEMA OPERATIVO WINDOWS XP
Profesora: Maite Olmedo J. Profesora: Maite Olmedo J.
Uso de los botones de opción
Los botones de opción le permiten realizar una selección entre dos o más opciones. Normalmente aparecen en cuadros de diálogo. La siguiente imagen muestra tres botones de opción. La opción "Voltear verticalmente" está seleccionada.
Partes Básicas de una Partes Básicas de una Ventana de WindowsVentana de Windows
Elementos fundamentales Elementos fundamentales de Windowsde Windows
Para seleccionar una opción, haga clic en uno de los botones. Sólo se puede seleccionar una opción.
Herramientas de Colaboración Digital

SISTEMA OPERATIVO WINDOWS XPSISTEMA OPERATIVO WINDOWS XP
Profesora: Maite Olmedo J. Profesora: Maite Olmedo J.
Partes Básicas de una Partes Básicas de una Ventana de WindowsVentana de Windows
Elementos fundamentales Elementos fundamentales de Windowsde WindowsUso de las casillas
Las casillas le permiten seleccionar una o varias opciones independientes. A diferencia de los botones de opción, que le limitan a una opción, las casillas le permiten seleccionar varias opciones al mismo tiempo.
Herramientas de Colaboración Digital

SISTEMA OPERATIVO WINDOWS XPSISTEMA OPERATIVO WINDOWS XP
Profesora: Maite Olmedo J. Profesora: Maite Olmedo J.
Para utilizar las casillas:
1. Clic en un cuadrado vacío para seleccionar o "activar" esa opción. A continuación, aparece una marca de verificación en el cuadro que indica que la opción se ha seleccionado.
2. Para desactivar la opción, quite la marca de verificación haciendo clic en ella.
3. Las opciones que no se pueden activar o desactivar en ese momento se muestran en gris.
Partes Básicas de una Partes Básicas de una Ventana de WindowsVentana de Windows
Elementos fundamentales Elementos fundamentales de Windowsde Windows
Herramientas de Colaboración Digital

SISTEMA OPERATIVO WINDOWS XPSISTEMA OPERATIVO WINDOWS XP
Profesora: Maite Olmedo J. Profesora: Maite Olmedo J.
Uso de los controles deslizantes
Un control deslizante le permite ajustar una configuración en un intervalo de valores. El control deslizante tiene esta apariencia:
Partes Básicas de una Partes Básicas de una Ventana de WindowsVentana de Windows
Elementos fundamentales Elementos fundamentales de Windowsde Windows
Un control deslizante en la barra muestra el valor seleccionado actualmente. En la imagen, el control deslizante está colocado a mitad de camino entre el valor Lento y Rápido, lo que indica una velocidad de puntero media.Para trabajar con el control deslizante, arrástrelo hacia el valor que desee.
Herramientas de Colaboración Digital

SISTEMA OPERATIVO WINDOWS XPSISTEMA OPERATIVO WINDOWS XP
Profesora: Maite Olmedo J. Profesora: Maite Olmedo J.
Uso de los cuadros de texto
Un cuadro de texto le permite escribir información, por ejemplo, un término de búsqueda o una contraseña. La siguiente imagen muestra un cuadro de diálogo que contiene un cuadro de texto. Hemos escrito “oso” en el cuadro de texto.
Partes Básicas de una Partes Básicas de una Ventana de WindowsVentana de Windows
Elementos fundamentales Elementos fundamentales de Windowsde Windows
Si no ve un cursor en el cuadro de texto, significa que el cuadro de texto no está listo para que escriba el texto. Haga clic en el cuadro y, a continuación, comience a escribir.
Herramientas de Colaboración Digital

SISTEMA OPERATIVO WINDOWS XPSISTEMA OPERATIVO WINDOWS XP
Profesora: Maite Olmedo J. Profesora: Maite Olmedo J.
Los cuadros de texto que requieren que escriba una contraseña.
Normalmente ocultan la contraseña mientras la escribe, por si alguien estuviera mirando la pantalla.
Uso de los cuadros de texto
Partes Básicas de una Partes Básicas de una Ventana de WindowsVentana de Windows
Elementos fundamentales Elementos fundamentales de Windowsde Windows
Herramientas de Colaboración Digital

SISTEMA OPERATIVO WINDOWS XPSISTEMA OPERATIVO WINDOWS XP
Profesora: Maite Olmedo J. Profesora: Maite Olmedo J.
Uso de las listas desplegables
Las listas desplegables son similares a los menús. En lugar de hacer clic en un comando, se selecciona una opción. Cuando se cierra, la lista desplegable sólo muestra la opción seleccionada actualmente. Las demás opciones disponibles se ocultan hasta que haga clic en el control, tal y como se muestra a continuación:
Partes Básicas de una Partes Básicas de una Ventana de WindowsVentana de Windows
Elementos fundamentales Elementos fundamentales de Windowsde Windows
Para abrir una lista desplegable, haga clic en ella. Para seleccionar una opción de la lista, haga clic en la opción.
Herramientas de Colaboración Digital

SISTEMA OPERATIVO WINDOWS XPSISTEMA OPERATIVO WINDOWS XP
Profesora: Maite Olmedo J. Profesora: Maite Olmedo J.
Uso de los cuadros de lista
Partes Básicas de una Partes Básicas de una Ventana de WindowsVentana de Windows
Elementos fundamentales Elementos fundamentales de Windowsde Windows
Un cuadro de lista muestra una lista de opciones entre las que puede seleccionar. A diferencia de una lista desplegable, algunas de las opciones o todas ellas están visibles sin que sea necesario abrir la lista.
Para seleccionar una opción de la lista, haga clic en ella. Si la opción que desea no está visible, utilice la barra de desplazamiento para desplazarse por la lista. Si el cuadro de lista tiene un cuadro texto encima, puede escribir el nombre o el valor de la opción.Herramientas de Colaboración
Digital

SISTEMA OPERATIVO WINDOWS XPSISTEMA OPERATIVO WINDOWS XP
Profesora: Maite Olmedo J. Profesora: Maite Olmedo J.
Uso de las fichas
Partes Básicas de una Partes Básicas de una Ventana de WindowsVentana de Windows
Elementos fundamentales Elementos fundamentales de Windowsde Windows
En algunos cuadros de diálogo, las opciones están divididas en dos o más fichas. Sólo se puede ver una ficha o un conjunto de opciones a la vez.
La ficha seleccionada actualmente aparece delante de las otras fichas. Para cambiar a una ficha diferente, haga clic en la ficha.
Herramientas de Colaboración Digital