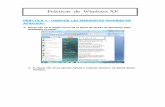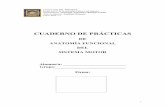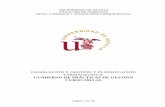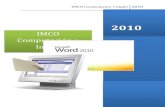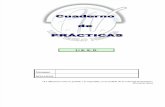Cuaderno de Practicas Windows 2013
-
Upload
carlos-alfredo-anaya-pena -
Category
Documents
-
view
67 -
download
2
Transcript of Cuaderno de Practicas Windows 2013
IMCO Computación e Inglés
IMC
O C
om
pu
taci
ón
e in
glés
::M
ód
ulo
bás
ico
::W
ind
ow
s
1
Introduccio n.
IMCO Computación e inglés te da la más cordial bienvenida a tu
módulo de Inicio.
Este es un paso importante en tu formación puesto que te brindará
todas las herramientas necesarias para poder trabajar de manera
efectiva y eficaz con tu equipo de cómputo.
En IMCO estamos comprometidos con tu aprovechamiento, muestra
de ello es este cuaderno de prácticas que tienes frente a ti. Es el
resultado de una intensa búsqueda entre las mejores metodologías
para generar el aprendizaje. En él estamos utilizando métodos como
Aprendizaje significativo, desarrollo de competencias, aprendizaje
basado en la experiencia entre otras técnicas, que nos permiten
generar en ti el desarrollo de las habilidades y capacidades necesarias
para obtener el éxito.
Sabemos y estamos conscientes de las necesidades del mercado y
frente a ellas logramos condensar en éste cuaderno de prácticas las
actividades más recurrentes que harán que tu dominio del sistema
operativo Windows en sus versiones XP y Seven sea el más productivo
para tus necesidades.
Te agradecemos muy cordialmente tu preferencia y te
correspondemos brindándote el curso preparado de la manera más
profesional posible, con el respaldo de una institución de más de dos
décadas de experiencia formando personas de éxito.
2013
IMCO Computación e Inglés
IMC
O C
om
pu
taci
ón
e in
glés
::M
ód
ulo
bás
ico
::W
ind
ow
s
3
I ndice de Prá cticás
1. Bienvenida ................................................................................................. 4
2. Conociendo tu equipo ............................................................................... 5
3. El teclado y sus partes ............................................................................... 6
4. Iconos, organización de la pantalla y papelera de reciclaje ...................... 7
5. Aprendiendo a usar todos mis dedos ........................................................ 8
6. Escribir un documento en wordpad .......................................................... 9
7. Búsqueda de información en Internet y opciones avanzadas de google 10
8. Como sacar un itinerario de viaje por internet ....................................... 11
9. Personalizando el equipo ........................................................................ 12
10. Compartir información de celular a pc .................................................... 13
11. Manejo de correo electrónico ................................................................. 15
12. Manejo de mensajería instantánea ......................................................... 17
13. Descargar música de internet .................................................................. 18
14. Descargar videos de internet .................................................................. 19
15. Creación de un video con Windows movie maker .................................. 20
16. Grabación de un DVD personal ............................................................... 21
17. Cuentas de usuario en Windows y Protección parental ......................... 22
2013
IMCO Computación e Inglés
IMC
O C
om
pu
taci
ón
e in
glés
::M
ód
ulo
bás
ico
::W
ind
ow
s
4
Práctica 1. Encuadre del curso
1. Bienvenida
a. Leer la página de introducción de éste cuaderno de prácticas
b. Reglas del laboratorio
i. El uso de dispositivos electrónicos durante la clase (celulares, memorias, mp3,
grabadoras, disckman, etc) está restringido a actividades propias de la práctica, fuera
de estas actividades no están permitidos
ii. Activar el modo silencio a los celulares
iii. El uso de internet durante la clase solo esta indicado en los momentos en que el
profesor considere necesario el acceso para la realización de la práctica.
iv. El uso de mensajeros, correo, páginas de videos, música, blogs, chats, está restringido
durante las clases.
c. El director leera el reglamento de la escuela, el sistema de pagos, y la información
habitual que se le brinda al alumno durante su inicio.
2. Contenido del curso
a. Escribir en el pizarrón la ficha programática del curso
i. Módulo: Inicio
ii. Grupo:
iii. Horario:
iv. Duración del curso
v. Profesor:
vi. Correo del profesor:
vii. Software a utilizar:
viii. Datos del director del plantel:
ix. Nombre del director del plantel:
x. Horario de atención:
xi. Correo del director:
xii. Teléfono del plantel:
xiii. Datos de la coordinación académica
xiv. Lic. Víctor Omar Muñoz Bermejo
xv. Coordinador Académico de Computación IMCO
xvi. [email protected]
xvii. 01 800 7019988 para quejas y sugerencias
3. Escribir en el pizarrón las prácticas programadas para el curso (PAGINA 3)
a. Explicar cada una de las prácticas del curso para que el alumno tenga una idea clara de los
alcances de Windows.
b. Dar énfasis a la parte práctica y sobre todo a la utilidad de aprender a realizar actividades útiles
4. Colocar cerca del pizarrón o en un lugar visible para todos la línea de logros del curso
a. El objetivo es realizar cada una de las actividades marcadas, durante el curso adquiriran
habilidades que les permitan tener la capacidad de manejar su equipo.
Iremos paso a paso aprendiendo el uso de la computadora.
2013
24 semanasCARLOS ALFREDO ANAYA PEÑA
[email protected] 7, internet explorer, Office 2010
Lic. NANCY FLORES9-2 Y [email protected] 10 29 69
IMCO Computación e Inglés
IMC
O C
om
pu
taci
ón
e in
glés
::M
ód
ulo
bás
ico
::W
ind
ow
s
5
Práctica 2: Conociendo el equipo
Iniciar el módulo con los equipos desconectados completamente.
1. Conectar el teclado y el ratón
a. Explicar que son los dispositivos de e ntrada
2. Conecta el monitor
a. Explicar que son los dispositivos de salida
3. Conecta el cable de red
a. Explicar los diferentes puertos de la computadora usb, serial, paralelo, sonido, red.
4. Conecta el cable de corriente
a. Explicar que es el cpu y sus partes (RAM, HDD, CD, DVD, Procesador, Velocidad)
b. Realizar en el pizarrón una tabla que ejemplifique diferentes configuraciones de equipos de
cómputo con precios aproximados para que sirva como base para saber que debo comprar
en caso de tener el deseo de adquirir un equipo de computo
5. Encender el equipo de la forma correcta
a. Una vez encendido explica que es un sistema operativo
b. Da una reseña de windows pasando por sus diferentes versiones
c. Da énfasis a que nosotros tenemos ya el sistema más reciente Win 7
d. Explica que son los programas de aplicación
6. Apagar el equipo de la forma correcta
Realiza tu checklist de clase: (este es uno de los pasos más importantes de la metodología, es aquí donde el alumno
se da cuenta de TODO lo que APRENDIO en una sola sesión, el siguiente es un guión sugerido)
“Como pueden observar ahora tenemos ya listo nuestro equipo para poder trabajar, en este momento ustedes ya
aprendieron la forma correcta desde conectarlo hasta apagarlo; en ésta práctica nosotros aprendimos lo siguiente:
Dispositivos de entrada
Dispositivos de salida
Puertos de la computadora USB, Serial, Paralelo, Sonido, Video, Red
CPU (RAM, HDD, CD/DVD, Procesador, Velocidad)
Características óptimas para adquirir un equipo de cómputo
Sistema operativo
Programas de aplicación
Windows
Conectar correctamente el equipo
Encender correctamente el equipo
Apagar correctamente el equipo
“Alguna vez han tenido que escribir un documento en la computadora, o han tratado de poner este signo @, bien
en la siguiente práctica vamos a trabajar con el teclado, aprenderán todas las partes que lo integran y la manera
que se utilizan las funciones que tiene cada una de las teclas. Recuerden que en IMCO nuestra principal
” preocupación es que ustedes aprendan cosas útiles para su vida diaria
2013
IMCO Computación e Inglés
IMC
O C
om
pu
taci
ón
e in
glés
::M
ód
ulo
bás
ico
::W
ind
ow
s
6
Práctica 3: Conociendo el teclado
1. Enciende el equipo
a. Recordarles el método correcto
2. Iniciar sesión de alumno
a. Explicar las diferencias entre las cuentas de usuario y que son las sesiones de usuario
b. Dejar en claro que ellos trabajaran siempre en la sesión de alumno
3. Iniciar el block de notas
a. Inicio – Todos los programas – accesorios – Block de notas
b. Explicar que es y cómo funciona el menú de inicio
4. En el block de notas escribir la fecha actual
a. Explicar las partes de la ventana de Windows como un estándar de las ventanas de todos los
programas de Windows
i. Barra de titulo
ii. Minimizar, maximizar y cerrar
iii. Barra de menús
iv. Barra de herramientas
5. Escribe en el documento todo el abecedario
a. Explica las partes del teclado
i. Teclado alfanumérico
ii. Teclado de dirección
iii. Teclado numérico
iv. Teclado de funciones
v. Tecla ESC, ALT, CONTROL, ENTER, ALT GR,SHIFT, RETROCESO, TAB
6. Escribir todas las teclas que tienen utilización con la tecla SHIFT
7. Escribir todas las teclas que tienen utilización con la tecla ALT GR
8. Escribir todo el abecedario en MAYUSCULAS
9. Escribir todas las vocales acentuadas y los signos de ortografía (.:,;-_´¨`’ ¿?!¡)
10. Navega por el documento con inicio, fin, avpag repag, suprimir, retroceso, tab
11. Salir sin guardar y apagar el equipo
Realiza tu checklist de clase: (este es uno de los pasos más importantes de la metodología, es aquí donde el alumno
se da cuenta de TODO lo que APRENDIO en una sola sesión, el siguiente es un guión sugerido)
“El día de hoy aprendieron como se utiliza el teclado y de que esta compuesto:
Menu de inicio
Block de notas
Teclado alfanumérico
Teclado de dirección
Teclado numérico
ESC
ENTER
SHIFT
ALT GR
Suprimir
Inicio
Fin
Avpag
Rgpag
Retroceso
Tabulador
“Alguna vez han tenido que escribir un documento en la computadora, o han tratado de poner este signo @, bien
en la siguiente práctica vamos a trabajar con el teclado, aprenderán todas las partes que lo integran y la manera
que se utilizan las funciones que tiene cada una de las teclas. Recuerden que en IMCO nuestra principal
” preocupación es que ustedes aprendan cosas útiles para su vida diaria
2013
IMCO Computación e Inglés
IMC
O C
om
pu
taci
ón
e in
glés
::M
ód
ulo
bás
ico
::W
ind
ow
s
7
Práctica 4: Organización de iconos y papelera de reciclaje
1. Encender el equipo
a. Recuerda el método correcto
2. Iniciar el block de notas
b. Recordar el uso del menú de inicio
3. Iniciar la calculadora
c. Explica el uso del teclado numérico
4. Minimizar las dos aplicaciones
a. Explica el uso de ALT TAB
b. Explica que como mejora en esta versión de Windows podemos utilizar win TAB para cambiar de
aplicación
c. Explica como mejora de esta versión la funcionalidad de maximizar solo arrastrando la ventana
a la parte superior de la pantalla
5. Cambia de lugar todos los accesos directos en el escritorio
a. Explica las partes del ratón
b. Click doble click, arrastrar y soltar
6. Organiza los iconos por nombre
a. Explica la funcionalidad del botón secundario
7. Organiza los iconos por tipo
a. Explica los diferentes tipos de programas que existen (doc, exe, com, dll, ppt, xls, mp3, mp4, avi,
mpeg, flv, txt, 3gp, rar, zip)
8. Borra todos los accesos directos del escritorio
a. Explica la funcionalidad de la papelera de reciclaje
Realiza tu checklist de clase: (este es uno de los pasos más importantes de la metodología, es aquí donde el alumno
se da cuenta de TODO lo que APRENDIO en una sola sesión, el siguiente es un guión sugerido)
“Con esta práctica hemos aprendido a usar el ratón en sus funciones más comunes, al mismo tiempo que
empezamos a trabajar ya con el sistema operativo Windows, hoy aprendimos:
El uso de la calculadora
Minimizar
Maximizar
Cerrar
Acoplar la ventana
Cambiar de una aplicación a otra
Arrastrar y soltar
Accesos directos
Organizar elementos en la pantalla
Tipos de archivos que existen
Borrar elementos
Recuperar elementos de la papelera de reciclaje
“Aunque ya conocen el teclado, no se han fijado que existen personas que pueden escribir sin ver el teclado?, ok, en
la siguiente práctica vamos a trabajar sobre la forma correcta para escribir en el teclado, ya que el 80% del retraso
que tenemos al hacer un documento o una actividad en la computadora se debe precisamente a que no sabemos
utilizar el teclado correctamente. En la siguiente práctica nos ayudaremos con un software especializado para esa
finalidad. Recuerden que en IMCO nuestra principal preocupación es que ustedes aprendan cosas útiles para su
” vida diaria
Realiza checklist de toda la semana
Aplica encuesta de satisfacción
2013
IMCO Computación e Inglés
IMC
O C
om
pu
taci
ón
e in
glés
::M
ód
ulo
bás
ico
::W
ind
ow
s
8
Práctica 5: Aprendiendo a utilizar todos mis dedos
1. Encender el equipo
2. Iniciar el programa MECANOGRAFIA DE LUXE
a. Inicio – todos los programas – mecanografía de luxe – mecanografía de luxe
b. Continuar sin registrar
c. Práctica del sistema 10 dedos
3. Comenzar con la primera práctica del sistema: Formación Básica Mano izquierda
a. Asistir al alumno en la explicación de la mecánica de la prueba.
b. Al término de la prueba explicarles los resultados num de palabras por minuto % error
c. Retarlos a realizarla nuevamente durante 3 ocasiones, el objetivo es reducir el % error y
aumentar la velocidad de escritura
d. Llenar el formato llamado Mecano pestaña mano izquierda para cada alumno
4. Realizar prueba: Formación básica Mano derecha
a. Mismas actividades que la prueba anterior
b. Llenar al formato llamado Mecano pestaña mano derecha para cada alumno
5. Realizar la prueba: Formación básica ambas manos una sola ocasión
a. Llenar el formato Mecano pestaña ambas manos
6. Realizar la prueba: Formación básica formación de palabras
a. Llenar el formato Mecano pestaña palabras
7. Realizar la prueba: Teclear frases Letras precedentes
a. Llenar el formato Mecano Frases
Realiza tu checklist de clase: (este es uno de los pasos más importantes de la metodología, es aquí donde el alumno
se da cuenta de TODO lo que APRENDIO en una sola sesión, el siguiente es un guión sugerido)
“Con esta práctica hemos ejercitado la escritura correcta por medio del teclado, de tal manera que les recomiendo
que utilicen un método parecido para desarrollar cada vez más la habilidad necesaria para poder escribir más
eficazmente. A medida que ustedes logren una escritura más rápida el tiempo de desarrollo de cualquier actividad
en la computadora se reducirá considerablemente:
Utilizar el teclado correctamente
Ejercitar la ubicación de las diferentes teclas
Conocer la formación básica de las manos para realizar un documento
“En la siguiente práctica ustedes pondrán en práctica los conocimientos del teclado al realizar un documento. En
Windows puede llegar a suceder que tengamos que realizar un documento pero no tengamos ningún programa
instalado en la computadora. De cualquier forma es posible con una herramienta que se llama WordPad, es un
editor de texto que nos brinda la posibilidad de realizar documentos escritos de una manera rápida. Recuerden que
” en IMCO nuestra principal preocupación es que ustedes aprendan cosas útiles para su vida diaria
2013
IMCO Computación e Inglés
IMC
O C
om
pu
taci
ón
e in
glés
::M
ód
ulo
bás
ico
::W
ind
ow
s
9
Práctica 6 : Documento en Windows
1. Encender el equipo
2. Entrar al programa de mecanografía
3. Aplicar la prueba: Textos para practicar Alondra un Regalo de Dios
4. Iniciar Word Pad
a. Inicio – todos los programas – accesorios Word Pad
b. Explica que es un procesador de textos y la diferencia con un procesador de palabras
c. Explica las partes de la ventana de Word pad
d. Menús
e. Barra de opciones
5. Transcribe el documento de información curricular de éste manual
6. Graba el archivo
a. Explica que son las cajas de dialogo, para que sirven y sus diferentes elementos (textbox,
botones, opciones, casillas de verificación, incrementadores, barras de desplazamiento, listas de
selección, exploradores de archivos, etc)
7. Salir de Word pad
Realiza tu checklist de clase: (este es uno de los pasos más importantes de la metodología, es aquí donde el alumno
se da cuenta de TODO lo que APRENDIO en una sola sesión, el siguiente es un guión sugerido)
“El día de hoy realizamos un documento de texto sin ayuda de ningún tipo de programa especial, simplemente con
la herramienta que trae Windows llamada Word Pad, además aprendimos los siguientes elementos:
Cajas de dialogo que son
Casillas de verificación, botones, opciones, listas desplegables, cajas para introducir texto
Que son los procesadores de textos
Hacer un documento
Grabar un documento
“En alguna ocasión han necesitado cierta información y no supieron cómo hacerle para obtenerla de internet?. Pues
bien en la siguiente práctica vamos a aprender a usar correctamente los buscadores en internet. Son páginas que se
dedican a realizar consultas de los temas más diversos que existen a través de todas las páginas que existen en el
mundo. Trataremos de que la forma en la ustedes buscan sea la más eficaz posible, para que encuentren los
resultados que realmente les sirvan de acuerdo a sus necesidades de información. Recuerden que en IMCO nuestra
” principal preocupación es que ustedes aprendan cosas útiles para su vida diaria
2013
IMCO Computación e Inglés
IMC
O C
om
pu
taci
ón
e in
glés
::M
ód
ulo
bás
ico
::W
ind
ow
s
10
Práctica 7 : Búsqueda de información en internet
1. Iniciar internet explorer
a. Explicar que son los navegadores de internet y los diferentes tipos de navegadores que existen:
iexplorer, mozilla Firefox, opera entre otros
b. Explica las partes que integran la ventana del explorador
c. Explica el uso de la barra de dirección y los botones atrás, adelante e inicio
2. Entrar a www.google.com.mx
a. Explica que son los buscadores y los diferentes buscadores que existen: google, yahoo, bing, etc
b. Antes de realizar cualquier búsqueda explica las funciones comunes de google
i. La web
ii. Imágenes
iii. Noticias
iv. Videos
v. Libros
vi. Traductor
vii. Correo
3. Realiza la búsqueda de: Sudáfrica 2010 en las diferentes opciones: la web, noticias, imágenes, videos,
libros
a. Explica que tipos de resultados vamos observando en cada una de las funciones
b. Entrar a un link por lo menos en cada opción y regresar con la flecha de navegación
Click en Más opciones de google 4. Explica que son las opciones que aparecen en el listado
5. Click en Aun más opciones Explica que son las opciones que aparecen en la página
6. Utilizando el google maps ubica el plantel en el que te encuentras
a. Explica al alumno la manera de utilizar el googlemaps
7. Ubica en google maps tu domicilio particular
a. Asiste a los alumnos de tal manera que todos puedan tener en sus pantallas una vista satelital
de su domicilio en google maps
8. Pide que realicen la visita a un país al que siempre hayan querido conocer
Realiza tu checklist de clase: (este es uno de los pasos más importantes de la metodología, es aquí donde el alumno
se da cuenta de TODO lo que APRENDIO en una sola sesión, el siguiente es un guión sugerido)
“Ok muchachos con ayuda de internet ya vimos que es posible tener cualquier tipo de información que
necesitemos, desde una documento escrito, imágenes, noticias actuales, videos. Ahora podemos visitar cualquier
ciudad del mundo desde internet. Los elementos que aprendimos a usar hoy son:
Navegador de internet
Buscar información escrita o multimedia
Ubicar direcciones por medio de un servicio gratuito de google llamado google map
“Cuando han tenido que salir de viaje, les ha tocado que tienen que manejar a un lugar al cual no han ido o no
conocen la ruta a seguir?, les gustaría que en su próximo viaje ustedes sepan exactamente por donde deben irse,
que casetas van a pasar, el costo de las casetas, tiempo de recorrido, y costo aproximado de combustible de
acuerdo al tipo de vehículo que llevan?. Pues esa es la práctica siguiente. Armar un itinerario de viaje por medio de
internet. Recuerden que en IMCO nuestra principal preocupación es que ustedes aprendan cosas útiles para su
” vida diaria
2013
IMCO Computación e Inglés
IMC
O C
om
pu
taci
ón
e in
glés
::M
ód
ulo
bás
ico
::W
ind
ow
s
11
Práctica 8 : Itinerario de viaje en carreteras de México
1. Entrar a internet
a. Recuérdale al estudiante el modo de acceso y las partes de la pantalla
2. Entrar a www.capufe.gob.mx
3. En la página de capufe seleccionar la opción traza tu ruta
4. Seleccionar la opción acceso a la aplicación [traza tu ruta]
5. Llenar los campos necesarios para conocer el trayecto de Orizaba, Veacruz a Tonalá Jalisco
a. Explicar los campos y opciones de la caja de dialogo
b. Explicar cómo se especifica que deseamos saber el
combustible aproximado
c. Explicar la utilización del mapa de resultados
d. Explicar la interpretación de los datos que nos devuelve
la consulta
6. Solicita que tus alumnos realicen un itinerario de viaje desde tu
plantel a la ciudad de Los cabos, Baja California
a. Debe incluir puntos intermedios en
i. Tonalá, Jal
ii. Culiacán, Sin.
Realiza tu checklist de clase: (este es uno de los pasos más importantes de
la metodología, es aquí donde el alumno se da cuenta de TODO lo que
APRENDIO en una sola sesión, el siguiente es un guión sugerido)
“Bien!. Ya tenemos un itinerario de viaje que nos va a permitir llegar de tu plantel a la rumorosa en Baja California,
durante el proceso hemos aprendido a utilizar:
Navegador de internet
Cuadros de dialogo en páginas de internet
Copiar información de internet a un documento de wordpad
Utilizar la página de caminos y puentes federales
“En la siguiente práctica vamos a conocer la manera en que podemos darle el toque personal a nuestra
computadora, cambiarle la foto del fondo, los colores y la forma en general de su apariencia. De tal manera que te
sientas más cómodo al utilizar tú equipo. Recuerden que en IMCO nuestra principal preocupación es que ustedes
” aprendan cosas útiles para su vida diaria
2013
IMCO Computación e Inglés
IMC
O C
om
pu
taci
ón
e in
glés
::M
ód
ulo
bás
ico
::W
ind
ow
s
12
Práctica 9 : personalización de tu equipo
1. Iniciar sesión
2. Poner una foto diferente en el fondo de pantalla
a. Explicar que el escritorio se compone de los elementos siguientes
i. Papel tapiz o fondo de pantalla
ii. Colores de las ventanas
iii. Protector de pantalla
iv. Sonidos de eventos
b. Pulsar con el botón secundario en cualquier parte vacía del protector de pantalla
Seleccionar personalizar [XP opción propiedades]c.
Seleccionar la opción de Fondo de escritorio [XP opción escritorio]d.
Seleccionar una fotografía predeterminada [XP selecciona de la lista que presenta]e.
f. Explicar que es posible seleccionar una carpeta en específico en donde seleccionar las fotografías
que se pueden utilizar para el fondo de pantalla
Seleccionar destino [XP examinar]i.
Ubicar la carpeta donde están las imágenes [XP buscar la imagen a utilizar]ii.
Activar la casilla de verificación de todas las imágenes que se desean utilizar de fondo de g.
pantalla. Explicar que esta opción solo esta disponible en vista y Seven
Seleccionar el tiempo de cambio entre cada fotografía (solo en vista y seven)h.
Pulsar guardar cambiosi.
Cambiar el color de las ventanas3.
Entrar a personalizar (misma forma que para cambio de fondo de pantalla)a.
Seleccionar colores [XP: Apariencia, elemento a colorear]b.
Seleccionar el color intensidad y transparencia [XP: Selec. El color a aplicar]c.
Cambiar el protector de pantalla4.
a. Explicar cual es la función del protector de pantalla y la función de ahorro de energía
Activar personalizar (misma forma que para cambio de fondo de pantalla)b.
Seleccionar protector de pantalla [XP: Protector de pantalla]c.
Seleccionar el tipo de protector [XP: seleccionar el protector a usar]d.
e. Explicar las opciones de configuración de uno de los protectores y especificar que cada protector
puede o no tener opciones de configuración
Seleccionar el tiempo de activación [XP: seleccionar tiempo de activación]f.
5. Explicar al alumno que todo el conjunto se puede cambiar en conjunto y a esta actividad se le denomina
aplicar un tema.
Realizar la aplicación de un tema en el equipo6.
7. Explicar al alumno que las fotografías de fondo puede también utilizar las que tenga en su celular o
cámara digital como se verá en la siguiente práctica: conectividad de teléfono – pc
Realiza tu checklist de clase: (este es uno de los pasos más importantes de la metodología, es aquí donde el alumno
se da cuenta de TODO lo que APRENDIO en una sola sesión, el siguiente es un guión sugerido)
“De ésta manera puedes personalizar de acuerdo a tus gustos personales tu equipo para sentirte más cómodo,
durante este ejercicio aprendiste lo siguiente:
Fondo de escritorio como cambiar las fotografías de la pantalla
Cambiar colores a las ventanas de Windows
Cambiar el protector de pantalla y configurar en que momento se activa
Que son los temas y como se aplican
Ahora que saben como poner una fotografía de fondo en la pantalla, no les gustaría tener la fotografía de sus hijos,
papás, hermanos amigos, novios, etc? Pues en la práctica siguiente vamos a aprender como conectar un teléfono
celular o una cámara digital a la computadora e intercambiar información entre ambos. Recuerden que en IMCO
” nuestra principal preocupación es que ustedes aprendan cosas útiles para su vida diaria
Realiza checklist de la semana
Aplica encuesta de satisfacción de cliente
2013
IMCO Computación e Inglés
IMC
O C
om
pu
taci
ón
e in
glés
::M
ód
ulo
bás
ico
::W
ind
ow
s
13
Práctica 10: Conectividad entre teléfono celular y PC
1. Explicar los diferentes tipos de archivos que existen. Exe com dll rar zip etc
2. Identificar el puerto del celular en donde se conecta el cable
a. Explicar que en algunas marcas manejan conectores propios, en otras USB miniUSB
3. Conectar un extremo del cable al celular
4. Identificar el otro extremo del cable que tipo de puerto es USB, miniUSB, o propio
a. Explicar los diferentes puertos de la computadora
5. Identificar si el teléfono tiene la funcionalidad de trasmitir por medio de usb
a. Solicita a tus alumnos que identifiquen por medio del menú de su teléfono si existe la opción de
conexión por USB
6. Conectar un extremo del cable al cel y otro a un puerto de la computadora
a. Explicar el concepto de controlador
b. Explicar el proceso de cómo carga el controlador el teléfono en Windows
7. Identificar si el teléfono ya fue reconocido por la computadora
a. Explicar que debe manejarse como un medio de almacenamiento masivo tipo memoria USB
b. Mostrar a los alumnos por medio del explorador de Windows la ubicación del teléfono en el
equipo Windows + E
c. Explicar que es y como funciona el explorador de Windows
d. Antes de trabajar con el celular explicar que son los dispositivos de almacenamiento HDD DVD
CD USB
e. Crear una carpeta con el nombre del alumno en d:
8. Copiar una fotografía del teléfono a la pc
a. Explicar que los teléfonos y las cámaras digitales tienen su propia estructura de carpetas, entre
las cuales hay carpetas del teléfono y carpetas que se pueden crear
b. Auxilia al alumno a conocer en que lugar del teléfono se almacenan sus imágenes o fotografías
c. Seleccionar una fotografía y presionar CONTROL – C explicar que esta acción es copiar
Seleccionar la carpeta del alumno creada en el paso anterior y presionar CONTROL – V d. Explicar
que esta acción es pegar
9. Copiar una canción de la carpeta de música de muestra al teléfono
a. Seleccionar de la carpeta de música de muestra una canción y presionar CONTROL-C
b. presionar Auxiliar al alumno para ubicar la carpeta en donde el teléfono almacena la música y
CONTROL-V
10. Poner una fotografía de teléfono como fondo de pantalla
a. Pedir al alumno que ubique la carpeta del teléfono en donde tenga fotografías
b. Seleccionar una de ellas
c. Con el botón secundario desplegar el menú contextual
d. Seleccionar la opción establecer como fondo de pantalla
11. Bajar de internet una fotografía y copiarla en el teléfono
a. Abrir internet y cargar la pagina www.google.com.mx
b. Seleccionar la opción de búsqueda de imágenes
c. Solicitar al alumno que busque paisajes
d. De los resultados seleccionar una de las imágenes con el botón secundario
e. Seleccionar la opción guardar imagen como…
f. Seleccionar la ubicación de la carpeta del teléfono en donde se almacenan imágenes y presionar
guardar
Realiza tu checklist de clase: (este es uno de los pasos más importantes de la metodología, es aquí donde el alumno
se da cuenta de TODO lo que APRENDIO en una sola sesión, el siguiente es un guión sugerido)
“De esta manera hemos aprendido a utilizar la conexión de nuestro teléfono o cámara digital con la computadora,
debo mencionar que solo es parte de lo que actualmente los teléfonos pueden hacer con una PC. Así que los invito
a seguir explorando las capacidades que les brinda la tecnología, al realizar esta práctica ustedes aprendieron lo
siguiente:
2013
IMCO Computación e Inglés
IMC
O C
om
pu
taci
ón
e in
glés
::M
ód
ulo
bás
ico
::W
ind
ow
s
14
Que son los puertos USB miniUSB y puertos propios de cada marca de teléfonos y cámaras
Que son los controladores
El explorador de Windows y su método de acceso rápido WINDOWS + E
El manejo de carpetas y unidades de almacenamiento HDD CD DVD USB
Copiar y pegar archivos en las carpetas y unidades de almacenamiento
Hacer carpetas d:\nombre del alumno
Copiar música al teléfono
Copiar imágenes al teléfono
Bajar una imagen de internet para el teléfono
Poner una fotografía del teléfono como fondo de pantalla
En algún momento tendrán que enviar información o recibir información desde internet. Para esto se utiliza el
correo electrónico. Quienes tienen ya cuenta de correo electrónico? Ok los que no la tienen aún no se preocupen
por que la siguiente práctica se trata precisamente de realizar una cuenta de correo electrónico y aprender a
utilizarla para enviar y recibir información mediante este útil servicio. Recuerden que en IMCO nuestra principal
” preocupación es que ustedes aprendan cosas útiles para su vida diaria
2013
IMCO Computación e Inglés
IMC
O C
om
pu
taci
ón
e in
glés
::M
ód
ulo
bás
ico
::W
ind
ow
s
15
Práctica 11 : Manejo de correo electrónico
1. Abrir internet y cargar la página: www.hotmail.com
a. Explicar que existen diversos servicios de correo electrónico como Hotmail, yahoo, gmail sin
embargo vamos a utilizar Hotmail por la funcionalidad de tener el mensajero instantáneo más
utilizado en el mundo. Pero que básicamente el funcionamiento es muy parecido entre todos los
servicios de correo electrónico
2. Crear una cuenta nueva de correo
a. Explicar las reglas básicas para poner un nombre de usuario y contraseñas seguras
b. Pulsar en registrarse
3. Selecciona un nombre de usuario y servicio de correo electrónico
a. Explica que es la disponibilidad de nombre de correo electrónico
b. Explica las diferencias entre tener un Hotmail.com y un Hotmail.es
4. Escribir una contraseña segura
a. Explica las recomendaciones básicas para una contraseña segura
i. Método recomendado el corrimiento de teclado: Esta técnica consiste en utilizar
palabras muy simples pero con enorme significado para el usuario, que garantice que
no se olvidaran, por ejemplo su propio nombre, si, su propio nombre, sin embargo
escrito de una manera que difícilmente se le asociaría a el. La técnica consiste en lo
siguiente supongamos que escogemos rosalba como contraseña lo único que tenemos
que hacer para volverla una contraseña segura es correr a la derecha un lugar las
teclas que formarían la palabra rosalba; de esta manera quedaría así en lugar de la r
seria t, en lugar de la o quedaría p en lugar de s quedaría d y así sucesivamente de tal
forma que rosalba sería: Administrador seria tpdsñns sf,omodytsfpt
ii. Consiste en utilizar palabras cotidianas pero a través de Método de código numérico.
números por ejemplo la A tiene parecido con el numero 4, la E sería el numero 3, I con
el 1, T con el 7, O con el cero, S con el 5, g con el 6 de tal manera que victor quedaría
así v1c70r
b. Escribir la contraseña y confirmarla
5. Correo alternativo o pregunta secreta
a. Para efectos del ejercicio se utilizará la pregunta secreta
b. Explicar para que sirve la pregunta secreta y como elegir pregunta y respuesta
6. Llenar los datos generales que nos solicitan: nombre, apellidos, país, estado, CP, sexo y año de nacimiento
7. Escribir los caracteres de seguridad
a. Explicar por que se utiliza este método para evitar altas masivas automáticas
8. Aceptar, esperar a que cargue la página del correo y cerrar internet
9. Abrir nuevamente internet y cargar Hotmail
10. Entrar a la cuenta de correo
a. Explicar que una vez creada la cuenta se utilizara el nombre completo de usuario que dio de alta
por ejemplo [email protected] y la contraseña tal cual la dio de alta v1c70r
b. Iniciar sesión
11. Explicar las partes de la pantalla de la cuenta de correo: bandeja de entrada, área de correo, correo no
deseado, nuevo, para, asunto, cuerpo del correo
12. Enviar un correo a la cuenta de correo que proporciono el profesor al principio de este curso en la ficha
programática del curso
a. , para esto Explicar el proceso para enviar un correo el profesor enviará un correo al coordinador
académico [email protected] con la lista de los alumnos y sus cuentas de correo de
cada uno de ellos, como asunto indicara: plantel modulo horario profesor y la leyenda “correos”.
b. El profesor enviará un correo a uno de los alumnos con copia a cada uno de los alumnos del
curso. Explicar como se manda un correo a varios destinatarios
13. Recibir correo
a. Explicar la forma de checar la recepción y lectura de un correo utilizando el correo que le fue
enviado en el paso anterior
2013
IMCO Computación e Inglés
IMC
O C
om
pu
taci
ón
e in
glés
::M
ód
ulo
bás
ico
::W
ind
ow
s
16
14. Envió de correo con adjunto
a. Explicar la forma de adjuntar un archivo, escribir un pequeño archivo en block de notas con los
nombres de sus alumnos y enviarlo a la coordinación académica [email protected]
como asunto: plantel módulo horario profesor y la leyenda “adjunto”
Realiza tu checklist de clase: (este es uno de los pasos más importantes de la metodología, es aquí donde el alumno
se da cuenta de TODO lo que APRENDIO en una sola sesión, el siguiente es un guión sugerido)
“El día de hoy han aprendido a utilizar uno de los medios de comunicación más utilizados del mundo, en la
actualidad el 70% del intercambio de información se realiza a través del correo electrónico, lo que resulta
imprescindible que ustedes aprendan a manejar su cuenta de correo, en el desarrollo de esta actividad
aprendieron:
Que es un correo electrónico
Crear una cuenta de correo electrónico
Enviar un correo
Enviar un correo a varios destinatarios
Recibir correo
Enviar correo con archivos adjuntos
Que son las contraseñas seguras
Método de corrimiento del teclado para generar contraseñas seguras
Método de números para generar una contraseña segura
Quien de ustedes tiene familia en otra ciudad o estado, quien de ustedes tiene familia viviendo en estados unidos o
en otros países, no les resulta muy caro la conversación telefónica, sabían que pueden platicar con su familiar o
amigo por horas y gastar menos del 1% de lo que resultaría hacerlo por teléfono?. Pues ese es otro de los servicios
que nos brinda el internet, mediante de un servicio que se llama mensajería instantánea que en su momento solo
era a través de texto, sin embargo en la actualidad podemos establecer comunicación mediante video y voz, o
inclusive entre muchas personas al mismo tiempo. Aprovechando que ya tienen cuenta de correo la siguiente
práctica será el uso del Messenger como medio de comunicación eficaz por que Recuerden que en IMCO nuestra
” principal preocupación es que ustedes aprendan cosas útiles para su vida diaria
2013
IMCO Computación e Inglés
IMC
O C
om
pu
taci
ón
e in
glés
::M
ód
ulo
bás
ico
::W
ind
ow
s
17
Práctica 12 : Utilización de Messenger como medio de comunicación eficaz
1. Explica que son los servicios de mensajero Messenger, yahoo Messenger, gmail chat etc
2. Abrir Messenger
Iniciar sesión 3. Explica que se utiliza la misma cuenta de usuario que crearon en Hotmail
4. Explicar que son los contactos, los diferentes estados (disponible, ocupado, ausente, desconectado)
5. Explica que son las categorías
6. Explica como dar de alta nuevos contactos
7. Solicita que los alumnos den de alta a todos los contactos del salón
8. Explica la forma de cómo se envían mensajes y como se contestan los mensajes con una conversación
entre profesor y un alumno
9. Organiza parejas para iniciar una conversación entre ellos
10. Explica la forma de enviar un documento por messenger
a. Solicita que escriban un documento con la ficha programática del curso en wordpad
b. Solicita que se lo envíen uno a otro mediante Messenger y explica la diferencia entre enviar por
correo y enviar por Messenger
11. Explica que son los guiños y los emoticons
12. Explica como se agrega a la conversación a mas de un contacto, teniendo una conversación con dos
alumnos en la misma pantalla
13. Organiza que se armen conversaciones por fila cada fila del Salon tendrá su propia junta
14. Realiza una conversación en donde coloques a todos los alumnos del salón en junta (por llamarlo asi)
Realiza tu checklist de clase: (este es uno de los pasos más importantes de la metodología, es aquí donde el alumno
se da cuenta de TODO lo que APRENDIO en una sola sesión, el siguiente es un guión sugerido)
“Hasta el día de hoy tienen los elementos necesarios para mantenerse comunicados por medio de su computadora,
internet y el servicio de mensajería mas utilizado en todo el mundo, el dia de hoy manejamos los conceptos:
Que es un mensajero
Como puedo utilizar Messenger para comunicarme
Como se realizan conversaciones con mas de una persona
Como se realizan video llamadas
Como puedo enviar información de manera rápida utilizando el mensajero
A quien de ustedes le gusta la música o los videos, les gustaría tener su propia colección? Ahora que ya saben como
pasar música a su teléfono, es lo mismo para pasar la música o los videos a su reproductor de mp3. Así que para la
próxima clase estaremos aprendiendo como descargar la música y los videos de internet por que Recuerden que
” en IMCO nuestra principal preocupación es que ustedes aprendan cosas útiles para su vida diaria
2013
IMCO Computación e Inglés
IMC
O C
om
pu
taci
ón
e in
glés
::M
ód
ulo
bás
ico
::W
ind
ow
s
18
Práctica 13: Música desde internet para mi PC
1. Explicar que hay diferentes formas y lugares de donde se puede bajar la música, así como diferentes
métodos e incluso programas que te hacen esta tarea. Que este es solo uno de tantos, pero que una de las
ventajas es que no necesitas nada adicional mas que el internet
2. Abrir internet y entrar a la pagina www.goear.com
a. Explicar que de aquí buscaremos las canciones
3. Abrir en una nueva pestaña la pagina www.downmusic.org
a. Explicar como funcionan las pestañas y sus ventajas de tener una sola ventana con varias
paginas abiertas
4. Regresar a la pagina de goear.com explicar en donde se buscan las canciones
5. Buscar la canción de un color esperanza de diego torres
6. Una vez que aparezcan resultados pulsar en uno de ellos
La pagina empieza a tocar la canción pulsar pausa y pulsar sobre la barra de dirección del navegador para 7.
seleccionar toda la dirección de la canción http://goear.com/listen/4b9a5b9/color-esperanza-(con-la-
chilinguita)-diego-torres con la dirección seleccionada pulsar CONTROL-C
8. Ir a la pestaña de downmusic.org y en el recuadro de búsqueda pulsar CONTROL-V para copiar la dirección
9. Pulsar en el botón descargar canción y esperar
10. Cuando la pagina muestre el link en rojo ::Descargar Cancion :: pulsar con el botón secundario encima de
él y seleccionar la opción guardar destino como…
11. Escribir un nombre a la canción y seleccionar una ubicación en donde guardarla
12. Presiona guardar
13. Solicita a los alumnos que creen una carpeta en la unidad D: con nombre música. De ser necesario
recuerda el método para accesar al explorador de Windows (Windows + E) y explica como crear la carpeta
14. Solicita a los alumnos que descarguen 3 canciones cada quien a su gusto
15. Verifica que puedan realizar el procedimiento y apoya a los que tienen problemas para realizarlo
Realiza tu checklist de clase: (este es uno de los pasos más importantes de la metodología, es aquí donde el alumno
se da cuenta de TODO lo que APRENDIO en una sola sesión, el siguiente es un guión sugerido)
“Hemos aprendido el dia de hoy a bajar música desde internet, les recuerdo que solo es uno de los diversos
métodos y lugares que existen para realizar esta actividad. Hoy vimos:
Manejo de pestañas en el explorador de internet
Manejo de la pagina goear.com
Manejo de la pagina downmusic.org
Como buscar una canción
Como copiar una dirección de internet
Como pegar una dirección de internet en otra ubicación
Manejo del explorador de Windows Windows+E
Crear carpetas en la unidad D
Dicen que las imágenes dicen más que mil palabras, y si además la imagen tiene movimiento no podemos negar que
el impacto será enorme. De tal manera que cuando ustedes necesitan adquirir una nueva habilidad internet se
vuelve su mejor maestro. Así que en la siguiente práctica aprenderemos como ver y descargar videos de la pagina
de videos mas visitada en todo el mundo youtube.com por que Recuerden que en IMCO nuestra principal
” preocupación es que ustedes aprendan cosas útiles para su vida diaria
2013
IMCO Computación e Inglés
IMC
O C
om
pu
taci
ón
e in
glés
::M
ód
ulo
bás
ico
::W
ind
ow
s
19
Práctica 14 : Descargar videos de youtube
1. Explica los diferentes formatos que se utilizan para los videos en internet
a. Avi mpge flv 3gp mov vob mwv mp4 mp4 full HQ
2. Explica que cada formato obedece a un dispositivo en donde se reproducirá el video y que en ocasiones
harán falta programas complementarios para poder ver el video llamados codecs
3. Abrir internet y entrar a la pagina de www.youtube.com
a. Explica el funcionamiento de la pagina: como buscar un video, las categorías etc
4. Abre en otra pestaña la pagina www.bajaryoutube.com
5. Regresa a la pestaña de youtube
6. Busca el video de la canción color esperanza de diego torres
7. Cuando aparezcan los resultados pulsa en uno de ellos
8. Cuando el video se empiece a reproducir ponle pausa
9. Selecciona la dirección de la pagina y pulsa CONTROL – C
10. Pulsa en la página de bajaryoutbe
11. En el cuadro de entrada de texto pulsa CONTROL –V pega el enlace del video aquí
12. Pulsa el botón que se encuentra en la parte inferior de la página descargar video
13. Espera a que se empiece a reproducir y ponle pausa
14. En la parte izquierda de la pagina encontraras dos cuadros de texto el que se encuentra inmediatamente
debajo de la publicidad (parte izquierda de la pantalla) te da opciones de descarga del video en diferentes
formatos
a. Explicar la aplicación de cada formato de los que aparecen en las opciones de descarga
15. Pulsa en el formato que te indique el profesor
16. Pulsa en alguno de los resultados que te muestre
17. Pulsa en guardar
18. Ponle un nombre al video y selecciona una ubicación
19. Pulsa en guardar
20. Solicita a tus alumnos que descarguen 3 videos de su gusto
Realiza tu checklist de clase: (este es uno de los pasos más importantes de la metodología, es aquí donde el alumno
se da cuenta de TODO lo que APRENDIO en una sola sesión, el siguiente es un guión sugerido)
“Ahora ya estamos mas completos, sabemos bajar fotos, de internet y del cel, ya bajamos música y videos, al hacer
esto ocupamos lo siguiente:
Manejo de pestañas en el explorador de internet
Manejo de la pagina youtube.com
Manejo de la pagina bajaryoutube.com
Como buscar un video
Como copiar una dirección de internet
Como pegar una dirección de internet en otra ubicación
Manejo del explorador de Windows Windows+E
Crear carpetas en la unidad D
Les gustaría tener un bonito recuerdo de sus fotografías de las vacaciones pasadas, o de un evento importante, o
por que no de los videos que tienen guardados en sus cámaras digitales, Pues la próxima clase veremos como se
realiza un video desde una herramienta de Windows llamada Windows movie maker. Recuerden que en IMCO
” nuestra principal preocupación es que ustedes aprendan cosas útiles para su vida diaria
2013
IMCO Computación e Inglés
IMC
O C
om
pu
taci
ón
e in
glés
::M
ód
ulo
bás
ico
::W
ind
ow
s
20
Práctica 15: Creación de un video personal
1. Crear una carpeta en la unidad d: con nombre para mi video
2. Explicar que existen muchos software dedicados a la edición de video con resultados profesionales, sin
embargo nuestra intensión es que puedan realizar actividades productivas tan solo con las herramientas
que el sistema operativo trae por defecto
3. En la carpeta creada en el paso numero 1 copiar las fotografías que se quieren incluir en el video
4. En la misma carpeta copiar la música que se quiere tener de fondo en el video
5. Entrar a Windows movie maker
a. Inicio – todos los programas – Windows movie maker
6. Explicar las partes de la pantalla
a. Barra de menus
b. Barra de herramientas
c. Panel de objetos utilizados
d. Vista previa
e. Panel de transiciones y efectos
7. En el panel de la izquierda ubicar una opción que se llama importar imágenes
8. Seleccionar la carpeta d:\para mi video
9. Seleccionar todas las imágenes de la carpeta y pulsar importar
a. Todas las imágenes se posicionan en el panel de objetos
10. Seleccionar la opción importar música
a. El archivo de música se posiciona en el mismo panel de objetos utilizados
11. Seleccionar una fotografía y arrastrarla hasta una de las diapositivas del panel de transición
12. Repetir el paso anterior para cada una de las fotografías
13. Pulsar en la opción ver línea de tiempo
14. Seleccionar el archivo de audio y arrastrar hasta la banda de audio
15. Seleccionar alguno de los efectos o transiciones y ubicarlo entre una fotografía u otra
16. Repetir el paso anterior hasta que se hayan cubierto todas las transiciones
17. Pulsar en la orden Guardar en la pc
18. Seleccionar una ubicación y un nombre pulsar en grabar
19. Reproducir al terminar
Realiza tu checklist de clase: (este es uno de los pasos más importantes de la metodología, es aquí donde el alumno
se da cuenta de TODO lo que APRENDIO en una sola sesión, el siguiente es un guión sugerido)
“De ésta manera hemos creado un video con elementos propios, el cual puedes utilizarlo para cargarlo a tu teléfono
celular o reproductor de mp4 durante este ejercicio manejamos:
Creación de carpetas
Copiar información en una carpeta
Utilizar el programa Windows Movie Maker
Edición de video en windows
Formatos de video
Manejo del explorador de Windows Windows+E
¿Que les parecería que su video así como la música que han bajado de internet los tengan en un cd propio? Pues
bien la siguiente práctica nos ayudará a aprender de qué manera podemos hacer la grabación de un disco en
formato cd o dvd, de esta manera podrán tener sus propios discos de música, videos, respaldos de datos etc. Por
qué Recuerden que en IMCO nuestra principal preocupación es que ustedes aprendan cosas útiles para su vida
” diaria
2013
IMCO Computación e Inglés
IMC
O C
om
pu
taci
ón
e in
glés
::M
ód
ulo
bás
ico
::W
ind
ow
s
21
Práctica 16 : Grabación de un DVD personal
1. Abre el explorador de Windows (Windows + E)
2. Crea una carpeta en la unidad d: con nombre para mi cd
3. Copia en esa carpeta todo lo que quieras que se grabe en el CD
4. Explicar que existen programas especiales para grabar información en los cds o dvds sin embargo la
dinámica del curso es aprender a hacerlo solo con las herramientas del sistema operativo Windows. Una
vez que ellos sepan cómo hacerlo en Windows no tendrán ningún problema en aprender a hacerlo con
ayuda de cualquiera de los programas comerciales dedicados a esa tarea como Nero, Alcohol, CdBurner
etc
5. Introduce un CD en la unidad quemadora de CDs
a. Explica que las unidades de cd o dvd tienen dos tipos: una solo es lectora y otra es lectora
grabadora y depende del tipo de medio que maneja la unidad, es decir, si tengo una quemadora
de cds solo podre grabar cds si tengo una quemadora de dvd por lo general podre quemar tanto
cds como dvds
6. Cuando la unidad detecta un cd nuevo de inmediato nos arrojara una pantalla en donde te muestra las
opciones de grabado y te pregunta que tipo de disco quieres grabar.
a. Explicar que diferencia existe entre una opción y otra
7. Seleccionamos la opción grabar archivos en disco utilizando el explorador de Windows
8. Nos presenta dos opciones más: Cómo una unidad flash o utilizarlo con un reproductor de cd/dvd
a. Explicar cuál es la diferencia entre estas dos opciones
9. Seleccionar la opción de utilizarlo con un reproductor de cd/dvd
10. Seleccionar todos los archivos de la carpeta d:\para mi cd
11. Arrastrarlos y llevarlos a la unidad quemadora de cd/dvd de tu equipo
12. Cuando aparezcan los accesos director dentro de la quemadora presionar en el panel superior del
explorador la opción grabar disco
a. Ayuda al alumno a identificar visualmente los accesos directos en la unidad quemadora
13. Esperar a que termine el porcentaje del proceso y listo tienes un dvd que te servirá para ver tus videos o
escuchar tu música en la mayoría de los reproductores caseros de dvd
Realiza tu checklist de clase: (este es uno de los pasos más importantes de la metodología, es aquí donde el alumno
se da cuenta de TODO lo que APRENDIO en una sola sesión, el siguiente es un guión sugerido)
“El día de hoy hemos aprendido a quemar un disco durante el proceso manejamos los elementos siguientes:
Creación de carpetas
Copiar información en una carpeta
Utilizar el explorador de Windows para realizar el quemado de un disco
Manejo del explorador de Windows Windows+E
En algún momento han tenido que compartir con otra persona un mismo equipo, y en ocasiones esto redunda en
problemas con las modificaciones de los datos, de la pantalla, de mis configuraciones etc. Lo ideal es que cada quien
tenga su propia cuenta y nadie modifique lo de los demás. En la próxima práctica vamos a aprender a realizar esta
actividad administrativa. Conoceremos las cuentas de usuario. Recuerden que en IMCO nuestra principal
” preocupación es que ustedes aprendan cosas útiles para su vida diaria
2013
IMCO Computación e Inglés
IMC
O C
om
pu
taci
ón
e in
glés
::M
ód
ulo
bás
ico
::W
ind
ow
s
22
Pr áctica 17: Creación de cuentas de usuario y protección infantil
1. Explica que son las cuentas de usuario y las diferencias entre Administrador, Estándar e Invitado.
2. Inicia el panel de control
a. Explica que es el panel de control y las diferentes actividades administrativas.
3. Selecciona la opción cuentas de usuario y protección infantil [XP: solo cuentas de usuario]
4. Selecciona nuevamente la opción cuentas de usuario
a. Explica las opciones que aparecen en la ventana de administración de la cuenta de usuario
activa
i. Cambiar contraseña
ii. Quitar contraseña
iii. Cambiar imagen
iv. Cambiar el nombre de la cuenta
v. Cambiar el tipo de la cuenta
vi. Administrar otra cuenta
vii. Cambiar configuración de control de cuentas de usuario
5. Selecciona la opción Administrar otra cuenta
6. Selecciona la opción crear una nueva cuenta
7. Escribe un nombre para la cuenta que estas creando (para efectos del curso el nombre es PRUEBA)
8. Selecciona el tipo de usuario que va a ser la cuenta (Estandar)
a. Explica las diferencias entre un tipo y otro
9. Pulsa el botón de crear cuenta
10. Pulsa sobre la cuenta PRUEBA que acabas de crear
11. Poner una contraseña a la cuenta PRUEBA
Selecciona la opción Crear una contraseñaa.
Escribe la contraseña (estaeslaclave)b.
Confirma la contraseña (estaeslaclave)c.
Pulsa el botón crear contraseñad.
12. Cambiar la imagen de la cuenta de usuario
Selecciona la opción cambiar imagena.
Selecciona una de las imágenes que muestra por defectob.
Pulsa el botón de cambiar imagenc.
13. Configurar el control parental de la cuenta
Selecciona la opción de Configurar el control parentala.
Selecciona el usuario PRUEBA para configurar el control parentalb.
c. Explica que es el control parental y las diferentes opciones que tiene
i. Limites de tiempo
ii. Juegos
iii. Bloqueo de programas específicos
Selecciona la opción activar el control parentald.
Selecciona Limites de tiempoe.
i. Explica que en ésta opción podemos asignar en que momento la computadora estará
disponible para el usuario
Selecciona Juegosf.
Selecciona el tipo de bloqueo que tendrá por clasificación o por nombrei.
Selecciona El bloqueo de programasg.
Escoge de la lista de programas que tiene permitido utilizar el usuarioi.
2013
IMCO Computación e Inglés
IMC
O C
om
pu
taci
ón
e in
glés
::M
ód
ulo
bás
ico
::W
ind
ow
s
23
Realiza tu checklist de clase: (este es uno de los pasos más importantes de la metodología, es aquí donde el alumno
se da cuenta de TODO lo que APRENDIO en una sola sesión, el siguiente es un guión sugerido)
“Con ésta práctica hemos finalizado nuestro módulo de inicio hemos realizado juntos Ustedes y un servidor un
recorrido por las principales necesidades de manejo del sistema operativo Windows, partiendo desde como
conectar tu equipo hasta administrar totalmente lo que pueden o no utilizar de él, brindándote el control total del
mismo. Durante el desarrollo del curso aprendiste los siguientes elementos, éste es el conteo de todos ellos:
Dispositivos de entrada, Dispositivos de
salida
Puertos de la computadora USB, Serial,
Paralelo, Sonido, Video, Red
CPU (RAM, HDD, CD/DVD, Procesador,
Velocidad)
Características óptimas para adquirir un
equipo de cómputo
Sistema operativo, Programas de
aplicación
Conectar correctamente el equipo
Encender correctamente el equipo
Apagar correctamente el equipo
Menu de inicio
Block de notas
Teclado alfanumérico, Teclado de
dirección, Teclado numérico
ESC, ENTER, SHIFT, ALT GR, Suprimir,
Inicio, Fin, Avpag, Rgpag, Retroceso,
Tabulador
Utilizar el teclado correctamente
Ejercitar la ubicación de las diferentes
teclas
Conocer la formación básica de las manos
para realizar un documento
El uso de la calculadora
Minimizar, Maximizar, Cerrar, Acoplar la
ventana
Cambiar de una aplicación a otra
Arrastrar y soltar
Accesos directos
Organizar elementos en la pantalla
Tipos de archivos que existen
Borrar elementos, Recuperar elementos de
la papelera de reciclaje
Cajas de dialogo que son
Casillas de verificación, botones, opciones,
listas desplegables, cajas para introducir
texto
Que son los procesadores de textos
Hacer un documento
Grabar un documento
Navegador de internet
Buscar información escrita o multimedia
Ubicar direcciones por medio de un
servicio gratuito de google llamado google
map
Navegador de internet
Cuadros de dialogo en páginas de internet
Copiar información de internet a un
documento de wordpad
Utilizar la página de caminos y puentes
federales
Fondo de escritorio como cambiar las
fotografías de la pantalla
Cambiar colores a las ventanas de
Windows
Cambiar el protector de pantalla y
configurar en que momento se activa
Que son los temas y como se aplican
Que son los puertos USB miniUSB y
puertos propios de cada marca de
teléfonos y cámaras
Que son los controladores
El explorador de Windows y su método de
acceso rápido WINDOWS + E
El manejo de carpetas y unidades de
almacenamiento HDD CD DVD USB
Copiar y pegar archivos en las carpetas y
unidades de almacenamiento
Hacer carpetas d:\nombre del alumno
Copiar música al teléfono
Copiar imágenes al teléfono
Bajar una imagen de internet para el
teléfono
Poner una fotografía del teléfono como
fondo de pantalla
Que es un correo electrónico
Crear una cuenta de correo electrónico
Enviar un correo
Enviar un correo a varios destinatarios
Recibir correo
Enviar correo con archivos adjuntos
Que son las contraseñas seguras
Método de corrimiento del teclado para
generar contraseñas seguras
Método de números para generar una
contraseña segura
Que es un mensajero
Como puedo utilizar Messenger para
comunicarme
Como se realizan conversaciones con mas
de una persona
Como se realizan video llamadas
2013
IMCO Computación e Inglés
IMC
O C
om
pu
taci
ón
e in
glés
::M
ód
ulo
bás
ico
::W
ind
ow
s
24
Como puedo enviar información de
manera rápida utilizando el mensajero
Manejo de pestañas en el explorador de
internet
Manejo de la página goear.com
Manejo de la página downmusic.org
Como buscar una canción
Como copiar una dirección de internet
Como pegar una dirección de internet en
otra ubicación
Edición de video en windows
Formatos de video
No nos resta más que agradecer su preferencia e invitarlos a continuar con el mismo entusiasmo y
aprovechamiento en el Siguiente Módulo que comenzamos la próxima clase en él cual aprenderán a manejar al
100% el programa WORD 2010, con el que ustedes podrán realizar documentos profesionales, porque. en IMCO
” nuestra principal preocupación es que ustedes aprendan cosas útiles para su vida diaria
Atentamente
Coordinación Académica de Computación IMCO
2013
IMCO Computación e Inglés
IMC
O C
om
pu
taci
ón
e in
glés
::M
ód
ulo
bás
ico
::W
ind
ow
s
25
Porque la principal
preocupación de IMCO es
que tú aprendas cosas útiles
para tu vida diaria. El
presente cuaderno de
prácticas de Windows es el
resultado de tus sugerencias
y necesidades.
No dejes de enviarnos tus
Correo electrónico para sugerencias
y observaciones derivadas de la
aplicación del presente cuaderno:
Coordinador Académico de
Computación IMCO
Computación e Inglés
Quejas al:
018007019988
2013