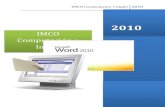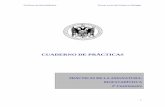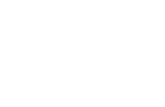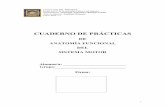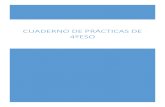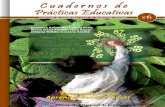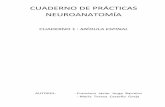Cuaderno de Practicas Indesign_corregido
-
Upload
jaime-raymundo-arellano-contreras -
Category
Documents
-
view
136 -
download
1
Transcript of Cuaderno de Practicas Indesign_corregido

Adobe Indesign IMCO COMPUTACIÓN
CUADERNO DE PRÁCTICAS MÓDULO INDESIGN Página 1
CUADERNO DE PRÁCTICAS INDESIGN
IMCO COMPUTACIÓN

Adobe Indesign IMCO COMPUTACIÓN
CUADERNO DE PRÁCTICAS MÓDULO INDESIGN Página 2
Bienvenido al módulo de adobe indesign aquí encontraras información que debes de tener presente con respecto a lo que son los procesos de creación y confección de publicaciones, así como las funciones mucho más avanzadas para el diseño de las páginas, el manejo de bloques de texto, control tipográfico, gestión del color y colocación de imágenes.
En IMCO estamos comprometidos con tu aprovechamiento, muestra de ello es este cuaderno de prácticas que tienes frente a ti. Es el resultado de una intensa búsqueda entre las mejores metodología para generar aprendizaje. En el estamos utilizando los mejores métodos como Aprendizaje significativos, desarrollo de competencias, aprendizaje basado en la experiencia entre otras técnicas, que nos permiten generar en ti el desarrollo de las habilidades y capacidades para obtener el éxito.
ADOBE INDESIGN

Adobe Indesign IMCO COMPUTACIÓN
CUADERNO DE PRÁCTICAS MÓDULO INDESIGN Página 3
Información para el profesor Los textos en color verde y atributos en cursivas nos van a indicar el marco conceptual (teoría) que debemos dominar y explicar al alumno al momento de la clase. Los textos marcados en azul son actividades consideradas vitales para el funcionamiento de la metodología, son actividades consideradas ESTANDARES NO NEGOCIABLES, es decir, NO SEPUEDEN CAMBIAR NI DEJAR DE HACER.
Los textos marcados en color naranja son actividades considerados fijadores. Buscan establecer en el alumno un vínculo que permita generar en él un sentido de pertenencia, por lo tanto van a ir cambiando con el transcurso del módulo. Es importante checar en los guiones sugeridos que fijador estamos utilizando, y si deciden no ocupar el guion tal cual y utilizar uno propio, el fijador debe ser incluido TAL CUAL ESTA dentro de su propio guion.

Adobe Indesign IMCO COMPUTACIÓN
CUADERNO DE PRÁCTICAS MÓDULO INDESIGN Página 4
Práctica 1: Portada de una Revista

Adobe Indesign IMCO COMPUTACIÓN
CUADERNO DE PRÁCTICAS MÓDULO INDESIGN Página 5
Práctica 1: Portada de una Revista
1. Ejecutamos Adobe Indesign. 1. Seleccionar Documento. Explicar las opciones de los documentos que podemos
elegir, ya sea, un documento ya creado, un documento de la biblioteca, o un nuevo documento.
2. Configurar el nuevo documento. Seleccionamos el tamaño de la página: carta, número de hojas 1: explicar que podemos seleccionar varias hojas y diferentes tamaños al igual que podemos hacer uso de columnas y márgenes acorde a nuestra trabajo a realizar.
3. Herramienta rectángulo: Insertamos un rectángulo y le asignamos un relleno color verde, explicar cómo funciona la herramienta de rectángulo como podemos aumentar su tamaño o reducirlo, como también como podemos asignar el relleno del mismo.
4. Herramienta rectángulo: insertamos un rectángulo y de la misma manera que se agregó el color de relleno le asignamos a este pero en este caso será color negro.
5. Herramienta texto: explicar al alumno el uso de la herramienta de texto, la modificación de tamaño, fuente, cambio de color de relleno, como cambiar a todo un párrafo de texto el relleno y como asignar por partes diferentes colores de relleno al mismo párrafo, etc.
6. Inserción de imagen: en el menú archivo la opción colocar damos clic y buscamos la ruta de la imagen a insertar (colocar) y trazamos el tamaño del diámetro en que deseamos que se inserte la imagen.
7. Guardar: explíquese que se puede guardar como una plantilla de indesign explicar el formato que ocupa adobe indesign (indd) e ( indt ) asignamos el nombre con que guardaremos nuestra portada y le damos clic en guardar y listo ya queda guardada la portada
“Como lo has visto logramos realizar una portada de una revista utilizando imágenes y textos lo cual es una muestra de lo complemento y variado de este programa de diseño gráfico, maquetación de libros, revistas, folletos, etc.” Realiza tu Checklist de clase: (este es uno de los pasos más importantes de la metodología, es aquí donde el alumno se da cuenta de TODO lo que APRENDIO en una sola sesión, el siguiente es un guión sugerido)
Preparación del lienzo Configuración del lienzo Lo más importante de la portada Inserción de herramienta rectángulo Inserción de texto Inserción de imagen Guardar nuestra portada
El día de mañana estaremos realizando un boceto con nuevas líneas y nuevas formas. Y recuerda que en IMCO Nuestra principal preocupación es que ustedes aprendan cosas útiles de diseño gráfico para tu vida diaria.

Adobe Indesign IMCO COMPUTACIÓN
CUADERNO DE PRÁCTICAS MÓDULO INDESIGN Página 6
Práctica 2: Creación de un Logo y Botones (Utilizando formas y líneas)

Adobe Indesign IMCO COMPUTACIÓN
CUADERNO DE PRÁCTICAS MÓDULO INDESIGN Página 7
Práctica 2: Creación de un Logo y Botones (Utilizando formas y líneas)
1. Ejecutamos Adobe Indesign. 1. Seleccionar Documento. Explicar las opciones de los documentos que podemos
elegir, ya sea, un documento ya creado, un documento de la biblioteca, o un nuevo documento.
2. Configurar el nuevo documento. Seleccionamos el tamaño de la página: carta, número de hojas 1: explicar que podemos seleccionar varias hojas y diferentes tamaños al igual que podemos hacer uso de columnas y márgenes acorde a nuestra trabajo a realizar.
3. Herramienta elipse: Ahora trabajaremos con la herramienta elipse esta servirá para hacer nuestro logo insertamos la elipse le asignamos, el profesor explicara las propiedades de la herramienta elipse (rellenos, efectos, etc.)
4. Herramienta Lápiz: explicar al alumno el uso de la herramienta de lápiz, como realizar un trazo con esta herramienta, explicar los tipos de lápiz que podemos utilizar, trazamos seis líneas tres a la derecha y tres a la izquierda.
5. Inserción de símbolo: para insertar el símbolo de copyright seleccionamos la herramienta de texto la colocamos en donde vamos a insertar el símbolo, damos clic derecho y elegimos la opción insertar carácter especial posterior mente la opción símbolo y por ultimo símbolo copyright.
6. Herramienta elipse: seleccionamos la herramienta elipse y colocamos dos elipse de rellenó rojo la primera debe de quedar más grande que las segunda, en la segunda damos clic derecho y buscamos la opción efectos y la opción transparencia y elegimos biselar y grabar , en ángulo lo dejamos en 160° tamaño en 2.469 mm y opacidad en 75 ambas.
7. herramienta lápiz, lápiz y línea: para dibujar el rostro las herramienta lápiz la vamos a utilizar para dibujar el cabello como esta en la práctica, y le asignamos el color de relleno, para dibujar la cara insertamos una elipse, la cual posterior mente trazada con la herramienta de selección directa modificamos el rostro conforme lo tenemos en la práctica, los ojos los obtenemos de dos elipse asignándole sus respectivos colores y por último la boca la obtenemos de la herramienta línea.
8. Texto: para insertar el texto elegimos la herramienta de texto T y seleccionamos tipo y tamaño del texto y listo.
9. Herramienta elipse: para obtener la franja de bajo del texto y al final trazamos una elipse y con la herramienta de selección directa deformamos la elipse asignamos el relleno hasta que nos quede la forma tal y como está en la práctica.
10. Guardar y exportar un boceto: explíquese que se puede guardar como una plantilla de indesign explicar el formato que ocupa adobe indesign (indd) e ( indt ) asignamos el nombre con que guardaremos nuestra portada y le damos clic en guardar y listo ya queda guardado y para exportar nuestro boceto le damos clic en archivo erigimos la opción exportar el profesor explicara los formatos en los cuales podemos exportar nuestro boceto , asignarle el nombre y la resolución de salida y lo que se desea exportar (selección, rango o todo ), y exportar
.

Adobe Indesign IMCO COMPUTACIÓN
CUADERNO DE PRÁCTICAS MÓDULO INDESIGN Página 8
“Como lo has visto logramos realizar un boceto que incluye un logo un botón y un rostro de un comic y textos lo cual es una muestra de lo complemento y variado de este programa de diseño gráfico, maquetación de libros, revistas, folletos, etc.” Realiza tu Checklist de clase: (este es uno de los pasos más importantes de la metodología, es aquí donde el alumno se da cuenta de TODO lo que APRENDIO en una sola sesión, el siguiente es un guión sugerido)
Preparación del lienzo Configuración del lienzo Inserción de la herramienta elipse Inserción de símbolos Utilización de la herramienta lápiz Inserción de la herramienta línea Guardar nuestro boceto Exportar nuestro boceto
El día de mañana estaremos realizando un boceto con elección de proporción además de la forma. Y recuerda que en IMCO Nuestra principal preocupación es que ustedes aprendan cosas útiles de diseño gráfico para tu vida diaria.

Adobe Indesign IMCO COMPUTACIÓN
CUADERNO DE PRÁCTICAS MÓDULO INDESIGN Página 9
PRÁCTICA3: PUBLICIDAD

Adobe Indesign IMCO COMPUTACIÓN
CUADERNO DE PRÁCTICAS MÓDULO INDESIGN Página 10
PRÁCTICA3: PUBLICIDAD
1. Ejecutamos Adobe Indesign.
1. Seleccionar Documento. Explicar las opciones de los documentos que podemos elegir, ya sea, un documento ya creado, un documento de la biblioteca, o un nuevo documento.
2. Configurar el nuevo documento. Seleccionamos el tamaño de la página: carta, número de hojas 1: explicar que podemos seleccionar varias hojas y diferentes tamaños al igual que podemos hacer uso de columnas y márgenes acorde a nuestra trabajo a realizar.
3. Herramienta elipse: Insertamos un rectángulo y le asignamos un relleno color rojo, explicar cómo funciona la herramienta de rectángulo como podemos aumentar su tamaño o reducirlo, como también como podemos asignar el relleno del mismo.
4. Herramienta degradado: una vez que hemos insertado el cuadro elegimos la herramienta muestra de degradado y trazamos el degradado de la esquina derecha inferior a la izquierda superior.
5. Herramienta marco de texto básico: insertamos la herramienta marco de texto básico y se agrega el color de relleno le asignamos a este será color rojo, damos clic derecho sobre él y elegimos efectos, transparencia, elegimos biselear y damos clic en la casilla pre visualizar para ver cómo va quedando el bisel hasta dejarlo como en la práctica, y asignamos la sobra paralela, para deformar el marco elegimos la herramienta de selección directa
6. Colocar imagen: para colocar una imagen nos vamos al menú archivo elegimos la opción colocar y nos manda el asistente para elegir la imagen que vamos a insertar (colocar) elegimos la imagen y trazamos el tamaño y ubicación de la misma para colocarla al igual que en las prácticas anteriores le asignamos el biselar y grabar.
7. Efectos en el texto: para que asignemos el efecto al texto seleccionamos el texto damos clic derecho y en la opción efectos y posterior mente transparencia y elegimos sombra paralela y biselear y grabar a un ángulo de -135 a un tamaño de 6 mm.
8. Herramienta elipse: utilizamos la herramienta elipse para crear las esferas la cual agregamos los efectos de biselear y grabar y satinado de color.
9. Guardar: explíquese que se puede guardar como una plantilla de indesign explicar el formato que ocupa adobe indesign (indd) e ( indt ) asignamos el nombre con que guardaremos nuestra portada y le damos clic en guardar y listo ya queda guardada la portada
“Como lo has visto logramos realizar una portada de una PUBLICIDA utilizando imágenes y textos lo cual es una muestra de lo complemento y variado de este programa de diseño gráfico, maquetación de libros, revistas, folletos, etc.”

Adobe Indesign IMCO COMPUTACIÓN
CUADERNO DE PRÁCTICAS MÓDULO INDESIGN Página 11
Realiza tu Checklist de clase: (este es uno de los pasos más importantes de la metodología, es aquí donde el alumno se da cuenta de TODO lo que APRENDIO en una sola sesión, el siguiente es un guión sugerido)
Preparación del lienzo Configuración del lienzo Inserción de herramienta elipse Inserción de texto Inserción de imagen Utilizar la herramienta lápiz Efectos a las herramientas Guardar nuestra portada
El día de mañana estaremos realizando una retícula de un periódico.Y recuerda que en IMCO Nuestra principal preocupación es que ustedes aprendan cosas útiles de diseño gráfico para tu vida diaria.

Adobe Indesign IMCO COMPUTACIÓN
CUADERNO DE PRÁCTICAS MÓDULO INDESIGN Página 12
PRÁCTICA 4: EL PERIÓDICO.

Adobe Indesign IMCO COMPUTACIÓN
CUADERNO DE PRÁCTICAS MÓDULO INDESIGN Página 13
PRÁCTICA 4: EL PERIÓDICO
1. Ejecutamos Adobe Indesign. 1. Seleccionar Documento. Explicar las opciones de los documentos que podemos elegir, ya
sea, un documento ya creado, un documento de la biblioteca, o un nuevo documento. 2. Configurar el nuevo documento. Seleccionamos el tamaño de la página: carta, número de hojas
1, 2 columnas: explicar que podemos seleccionar varias hojas y diferentes tamaños al igual que podemos hacer uso de columnas y márgenes acorde a nuestra trabajo a realizar. Es importante que el profesor explique los tipos de retículas que podemos utilizar para la elaboración de un buen diseño.
3. Herramienta texto: seleccionamos la herramienta de texto, le asignamos un color de relleno azul y en el otro melón, de la misma manera asignamos un color al texto, una parte blanca como esta en la práctica y la otra negra.
4. Herramienta de texto: también utilizamos el texto en espectacular para darle vista a nuestro periódico.
5. Herramienta texto básico: en la primera columna asignamos una parte de texto de una breve biografía de Alejandro Sanz.
6. Colocar imagen: para colocar una imagen nos vamos al menú archivo elegimos la opción colocar y nos manda el asistente para elegir la imagen que vamos a insertar (colocar) elegimos la imagen y trazamos el tamaño y ubicación de la misma para colocarla al igual que en prácticas anteriores, esta imagen la colocaremos en la segunda columna.
7. Herramienta de texto: asignamos el texto en la segunda columna de la misma forma que insertamos en la primera columna.
8. Guardar y exportar: explíquese que se puede guardar como una plantilla de indesign explicar el formato que ocupa adobe indesign (indd) e (indt) asignamos el nombre con que guardaremos nuestra portada y le damos clic en guardar para exportar nuestro periódico de la misma forma en que exportamos las prácticas anteriores así también lo exportamos eligiendo el formato deseado.
“Como lo has visto logramos realizar una portada de un periódico utilizando columnas, imágenes y textos lo cual es una muestra de lo complemento y variado de este programa de diseño gráfico, maquetación de libros, revistas, folletos, etc.” Realiza tu Checklist de clase: (este es uno de los pasos más importantes de la metodología, es aquí donde el alumno se da cuenta de TODO lo que APRENDIO en una sola sesión, el siguiente es un guión sugerido)
Preparación del lienzo Configuración del lienzo Inserción de herramienta de texto Inserción de imagen Guardar y exportar nuestro periódico
El día de mañana estaremos realizando un diseño utilizando la autoedición. Y recuerda que en IMCO Nuestra principal preocupación es que ustedes aprendan cosas útiles de diseño gráfico para tu vida diaria.

Adobe Indesign IMCO COMPUTACIÓN
CUADERNO DE PRÁCTICAS MÓDULO INDESIGN Página 14
PRÁCTICA 5. Realización de un poster.

Adobe Indesign IMCO COMPUTACIÓN
CUADERNO DE PRÁCTICAS MÓDULO INDESIGN Página 15
PRÁCTICA 5. Realización de un poster.
1. Ejecutamos Adobe Indesign. 2. Seleccionar Documento. Explicar las opciones de los documentos que podemos elegir, ya
sea, un documento ya creado, un documento de la biblioteca, o un nuevo documento. 3. Configurar el nuevo documento. Seleccionamos el tamaño de la página: carta, número de
hojas 1: explicar que podemos seleccionar varias hojas y diferentes tamaños al igual que podemos hacer uso de columnas y márgenes acorde a nuestra trabajo a realizar.
4. Herramienta rectángulo. : le asignamos un relleno color rosa, explicar cómo funciona la herramienta de rectángulo como podemos aumentar su tamaño o reducirlo, como también como podemos asignar el relleno del mismo.
5. Herramienta de marco elipse. Le asignamos un relleno color gris, explicar los tres tipos de herramientas que existen, así como la forma en que se pueden modificar.
6. Herramienta rectángulo. insertamos un rectángulo y de la misma manera que se agregó el color de relleno le asignamos a este pero en este caso será color gris.
7. Herramienta texto: explicar al alumno el uso de la herramienta de texto, la modificación de tamaño, fuente, cambio de color de relleno, como cambiar a todo un párrafo de texto el relleno y como asignar por partes diferentes colores de relleno al mismo párrafo, etc.
8. Archivo/colocar/imagen. trazamos el tamaño del diámetro en que deseamos que se inserte la imagen.
9. Herramienta transformación libre. Explicar el funcionamiento de esta herramienta. 10. Herramienta línea/tipo ondulado. Explicar los diferentes tipos de líneas que se tienen en
esta herramienta. 11. Archivo/ guardar. Explicar cómo guardar el proyecto y los tipos de extensiones que
existen. 12. Archivo/exportar. Explicar que al exportar podemos ver el resultado de nuestra práctica
sin tener instalado adobe indesign, con las extensiones, JPG, BMP, GIF, etc. 13. Menú archivo, imprimir. Especificar la impresora que está utilizando en el menú
Impresora. Explicar las características de impresión, así como el número de copias. “Como lo has visto logramos realizar un posters utilizando imágenes y textos lo cual es una muestra de lo complemento y variado de este programa de diseño gráfico, maquetación de libros, revistas, folletos, etc.” Realiza tu Checklist de clase: (este es uno de los pasos más importantes de la metodología, es aquí donde el alumno se da cuenta de TODO lo que APRENDIO en una sola sesión, el siguiente es un guión sugerido)
Preparación del lienzo Configuración del lienzo Inserción de herramienta rectángulo Inserción de marco elipse Inserción de texto Inserción de imagen Inserción de Herramienta línea Guardar nuestra portada Exportar

Adobe Indesign IMCO COMPUTACIÓN
CUADERNO DE PRÁCTICAS MÓDULO INDESIGN Página 16
Imprimir
El día de mañana estaremos realizando un boceto con nuevas líneas, nuevas formas de ceñir texto de una revista. Y recuerda que en IMCO Nuestra principal preocupación es que ustedes aprendan cosas útiles de diseño gráfico para tu vida diaria.

Adobe Indesign IMCO COMPUTACIÓN
CUADERNO DE PRÁCTICAS MÓDULO INDESIGN Página 17
Práctica 6. Página de revista.

Adobe Indesign IMCO COMPUTACIÓN
CUADERNO DE PRÁCTICAS MÓDULO INDESIGN Página 18
Práctica 6. Texto de revista.
1. Ejecutamos Adobe Indesign. 2. Seleccionar Documento. Explicar las opciones de los documentos que podemos elegir, ya
sea, un documento ya creado, un documento de la biblioteca, o un nuevo documento. 3. Configurar el nuevo documento. Seleccionamos el tamaño de la página: carta, número de
hojas 1: explicar que podemos seleccionar varias hojas y diferentes tamaños al igual que podemos hacer uso de columnas y márgenes acorde a nuestra trabajo a realizar.
4. Teclas de atajo. Adobe InDesign CS5 proporciona atajos que le permiten moverse con rapidez por un documento sin necesidad de utilizar el ratón. Muchos atajos de teclado aparecen junto a los nombres de comando de los menús.
5. Menu edicion/Atajos de teclado. Seleccionamos los comandos y así podemos ver cuáles son las teclas que se pueden utilizar como atajo.
6. Cuadro de dialogo. Explicar la función que tiene este cuadro como son los botones de alineación, posición de la tabulación, etc.
7. Configurar valores de documento. Explicar cómo se definen los valores, seleccionar menú archivo, valores de documento, definir. Nuevo.
8. Herramienta texto: explicar al alumno el uso de la herramienta de texto, la modificación de tamaño, fuente, cambio de color de relleno, como cambiar a todo un párrafo de texto el relleno y como asignar por partes diferentes colores de relleno al mismo párrafo, etc.
9. Herramienta de marco. Explicar cómo funciona esta herramienta así como los diferentes tipos de marcos que se tienen, según el uso es el número de puntas que se necesiten.
10. Inserción de imagen: en el menú archivo la opción colocar damos clic y buscamos la ruta de la imagen a insertar (colocar).
11. Ventana/ ceñir texto. Explicar las opciones que tiene esta herramienta como es ceñir alrededor del cuadro delimitador, alrededor de forma de objeto, etc.; definir cada una de estas características.
12. Menú Objeto. seleccionamos la opción efectos y seleccionamos las características correspondientes.
13. número de página. Explicar cómo se coloca el número en la parte inferior, selecciona página maestra, marco de texto, texto insertar carácter especial y marcadores y número de página actual.
14. Archivo/ guardar. Explicar cómo guardar el proyecto y los tipos de extensiones que existen.
15. Archivo/exportar. Explicar que al exportar podemos ver el resultado de nuestra práctica sin tener instalado adobe indesig, con las extensiones, JPG, BMP, GIF, etc.
“Como lo has visto logramos realizar una página de una revista utilizando imágenes y textos lo cual es una muestra de lo complemento y variado de este programa de diseño gráfico, maquetación de libros, revistas, folletos, etc.”

Adobe Indesign IMCO COMPUTACIÓN
CUADERNO DE PRÁCTICAS MÓDULO INDESIGN Página 19
Realiza tu Checklist de clase: (este es uno de los pasos más importantes de la metodología, es aquí donde el alumno se da cuenta de TODO lo que APRENDIO en una sola sesión, el siguiente es un guión sugerido)
Preparación del lienzo Configuración del lienzo Configuración de teclas de atajo Inserción de cuadros de dialogo Configuración de valores de documento Herramienta de texto Herramienta marco Inserción de imagen Ceñir texto Menú objeto Número de página Guardar nuestra portada Exportar
El día de mañana estaremos realizando un boceto con nuevas líneas y nuevas formas de la portada de una revista. Y recuerda que en IMCO Nuestra principal preocupación es que ustedes aprendan cosas útiles de diseño gráfico para tu vida diaria.

Adobe Indesign IMCO COMPUTACIÓN
CUADERNO DE PRÁCTICAS MÓDULO INDESIGN Página 20
PRÁCTICA 7. Portada de una revista de juegos.

Adobe Indesign IMCO COMPUTACIÓN
CUADERNO DE PRÁCTICAS MÓDULO INDESIGN Página 21
PRÁCTICA 7. Portada de una revista de juegos.
1. Ejecutamos Adobe Indesign. 2. Archivo/nuevo. Seleccionamos un documento, explicar las opciones de los documentos
que podemos elegir, ya sea, un documento ya creado, un documento de la biblioteca, o un nuevo documento.
3. Configurar el nuevo documento. Seleccionamos el tamaño de la página: carta, número de hojas 1: explicar que podemos seleccionar varias hojas y diferentes tamaños al igual que podemos hacer uso de columnas y márgenes acorde a nuestra trabajo a realizar.
4. Herramienta marco rectangular. Explicar cómo funciona esta herramienta así como los diferentes tipos de marcos que se tienen, según el uso es el número de puntas que se necesiten.
5. Archivo/colocar/imagen. trazamos el tamaño del diámetro en que deseamos que se inserte la imagen, en este se seleccionara una imagen de mass effect.
6. Herramienta rectángulo. Le asignamos un relleno color rojo, explicar cómo funciona la herramienta de rectángulo como podemos aumentar su tamaño o reducirlo, como también como podemos asignar el relleno del mismo.
7. Herramienta texto. explicar al alumno el uso de la herramienta de texto, la modificación de tamaño, fuente, cambio de color de relleno, como cambiar a todo un párrafo de texto el relleno y como asignar por partes diferentes colores de relleno al mismo párrafo, etc.
8. Herramienta marco poligonal. Explicar cómo funciona esta herramienta así como los diferentes tipos de marcos que se tienen, según el uso es el número de puntas que se necesiten.
9. Herramienta Zoom. Menú ver/tamaño real. Explicar cómo funciona la barra de aplicaciones en el cuadro de nivel zoom los distintos porcentajes que existen, el más adecuado es el 100%.
10. Archivo/colocar/imagen. trazamos el tamaño del diámetro en que deseamos que se inserte la imagen, en este caso será una imagen de Xbox.
11. Archivo/ guardar. Explicar cómo guardar el proyecto y los tipos de extensiones que existen.
12. Archivo/exportar. Explicar que al exportar podemos ver el resultado de nuestra práctica sin tener instalado adobe indesign, con las extensiones, JPG, BMP, GIF, etc.
“Como lo has visto logramos realizar un posters utilizando imágenes y textos lo cual es una muestra de lo complemento y variado de este programa de diseño gráfico, maquetación de libros, revistas, folletos, etc.” Realiza tu Checklist de clase: (este es uno de los pasos más importantes de la metodología, es aquí donde el alumno se da cuenta de TODO lo que APRENDIO en una sola sesión, el siguiente es un guión sugerido)
Preparación del lienzo Configuración del lienzo Inserción de herramienta rectángulo Inserción de marco elipse Inserción de texto Inserción de imagen Inserción de Herramienta línea

Adobe Indesign IMCO COMPUTACIÓN
CUADERNO DE PRÁCTICAS MÓDULO INDESIGN Página 22
Guardar nuestra portada Exportar Imprimir
El día de mañana estaremos realizando un boceto con nuevas líneas y nuevas formas del texto de una revista. Y recuerda que en IMCO Nuestra principal preocupación es que ustedes aprendan cosas útiles de diseño gráfico para tu vida diaria.

Adobe Indesign IMCO COMPUTACIÓN
CUADERNO DE PRÁCTICAS MÓDULO INDESIGN Página 23
PRÁCTICA 8. PORTADA DE REVISTA

Adobe Indesign IMCO COMPUTACIÓN
CUADERNO DE PRÁCTICAS MÓDULO INDESIGN Página 24
PRÁCTICA 8. PORTADA DE REVISTA
1. Ejecutamos Adobe Indesign. 2. Seleccionar Documento. Explicar las opciones de los documentos que podemos elegir, ya
sea, un documento ya creado, un documento de la biblioteca, o un nuevo documento. 3. Configurar el nuevo documento. Seleccionamos el tamaño de la página: carta, número de
hojas 1: explicar que podemos seleccionar varias hojas y diferentes tamaños al igual que podemos hacer uso de columnas y márgenes acorde a nuestra trabajo a realizar.
4. Menú composición/márgenes y columnas. Seleccionaremos 2 columnas y los márgenes ya predeterminados. Explicar sus características.
5. Herramienta texto: explicar al alumno el uso de la herramienta de texto, la modificación de tamaño, fuente, cambio de color de relleno, como cambiar a todo un párrafo de texto el relleno y como asignar por partes diferentes colores de relleno al mismo párrafo, etc.
6. Herramienta marco rectangular. Explicar cómo funciona esta herramienta así como los diferentes tipos de marcos que se tienen, según el uso es el número de puntas que se necesiten.
7. Herramienta de marco elipse. Explicar los tres tipos de herramientas que existen, así como la forma en que se pueden modificar.
8. Archivo/colocar/imagen. trazamos el tamaño del diámetro en que deseamos que se inserte la imagen, en este se seleccionara una imagen del real Madrid.
9. Archivo/ guardar. Explicar cómo guardar el proyecto y los tipos de extensiones que existen.
10. Archivo/exportar. Explicar que al exportar podemos ver el resultado de nuestra práctica sin tener instalado adobe indesig, con las extensiones, JPG, BMP, GIF, etc.
“Como lo has visto logramos realizar una página de revista utilizando imágenes y textos lo cual es una muestra de lo complemento y variado de este programa de diseño gráfico, maquetación de libros, revistas, folletos, etc.” Realiza tu Checklist de clase: (este es uno de los pasos más importantes de la metodología, es aquí donde el alumno se da cuenta de TODO lo que APRENDIO en una sola sesión, el siguiente es un guión sugerido)
Preparación del lienzo Configuración del lienzo Composición de márgenes y columnas Inserción de texto Inserción de marco rectangular Inserción de marco elipse Inserción de imagen Inserción de número de página Guardar nuestra portada Exportar

Adobe Indesign IMCO COMPUTACIÓN
CUADERNO DE PRÁCTICAS MÓDULO INDESIGN Página 25
El día de mañana estaremos realizando un boceto de dibujo de líneas y nuevas formas del texto. Y recuerda que en IMCO Nuestra principal preocupación es que ustedes aprendan cosas útiles de diseño gráfico para tu vida diaria.

Adobe Indesign IMCO COMPUTACIÓN
CUADERNO DE PRÁCTICAS MÓDULO INDESIGN Página 26
PRÁCTICA 9. Propaganda

Adobe Indesign IMCO COMPUTACIÓN
CUADERNO DE PRÁCTICAS MÓDULO INDESIGN Página 27
PRÁCTICA 9. Propaganda
1. Ejecutamos Adobe Indesign. 1. Seleccionar Documento. Explicar las opciones de los documentos que podemos
elegir, ya sea, un documento ya creado, un documento de la biblioteca, o un nuevo documento.
2. Configurar el nuevo documento. Seleccionamos el tamaño de la página: carta, número de hojas 1: explicar que podemos seleccionar varias hojas y diferentes tamaños al igual que podemos hacer uso de columnas y márgenes acorde a nuestra trabajo a realizar.
3. Herramienta rectángulo: Insertamos un rectángulo y le asignamos un relleno color verde, explicar cómo funciona la herramienta de rectángulo como podemos aumentar su tamaño o reducirlo, como también como podemos asignar el relleno del mismo.
4. Herramienta rectángulo: insertamos un rectángulo de la misma manera para pero de color blanco lo deformamos de una esquina de manera que quede un triangulo y asignamos efecto de degradado, y listo queda colocado en la parte superior izquierdo.
5. Herramienta texto: en esta sección de texto aprenderemos a utilizar la letra capital la cual la vamos a obtener de las propiedades del texto damos clic en la propiedad donde aparece la A mayúscula y ahí asignamos la el espaciado de la letra capital, explicar al alumno el uso de la herramienta de texto, la modificación de tamaño, fuente, cambio de color de relleno, como cambiar a todo un párrafo de texto el relleno y como asignar por partes diferentes colores de relleno al mismo párrafo.
6. Inserción de imagen: en el menú archivo la opción colocar damos clic y buscamos la ruta de la imagen a insertar (colocar) y trazamos el tamaño del diámetro en que deseamos que se inserte la imagen.
7. Herramienta de rectángulo: para sacar las franjas que se muestran en nuestro diseño insertamos la forma de cuadro y la deformamos con la herramienta de selección directa y aplicamos el relleno y el degradado y listo.
8. Guardar: explíquese que se puede guardar como una plantilla de indesign explicar el formato que ocupa adobe indesign (indd) e ( indt ) asignamos el nombre con que guardaremos nuestra portada y le damos clic en guardar y listo ya queda guardada la portada
“Como lo has visto logramos realizar una portada de una revista utilizando imágenes y textos lo cual es una muestra de lo complemento y variado de este programa de diseño gráfico, maquetación de libros, revistas, folletos, etc.” Realiza tu Checklist de clase: (este es uno de los pasos más importantes de la metodología, es aquí donde el alumno se da cuenta de TODO lo que APRENDIO en una sola sesión, el siguiente es un guión sugerido)
Preparación del lienzo Configuración del lienzo Inserción de herramienta rectángulo Inserción de texto Inserción de letras capital. Inserción de imagen Guardar nuestra portada

Adobe Indesign IMCO COMPUTACIÓN
CUADERNO DE PRÁCTICAS MÓDULO INDESIGN Página 28
El día de mañana estaremos realizando un boceto con nuevas líneas y nuevas formas, creando una hoja de una revista de sistemas operativos (Linux). Y recuerda que en IMCO Nuestra principal preocupación es que ustedes aprendan cosas útiles de diseño gráfico para tu vida diaria.

Adobe Indesign IMCO COMPUTACIÓN
CUADERNO DE PRÁCTICAS MÓDULO INDESIGN Página 29
PRÁCTICA 10: hoja de una revista

Adobe Indesign IMCO COMPUTACIÓN
CUADERNO DE PRÁCTICAS MÓDULO INDESIGN Página 30
PRÁCTICA 10: HOJA DE UNA REVISTA
1. Ejecutamos Adobe Indesign. 1. Seleccionar Documento. Explicar las opciones de los documentos que podemos
elegir, ya sea, un documento ya creado, un documento de la biblioteca, o un nuevo documento.
2. Configurar el nuevo documento. Seleccionamos el tamaño de la página: carta, número de hojas 1: explicar que podemos seleccionar varias hojas y diferentes tamaños al igual que podemos hacer uso de columnas y márgenes acorde a nuestra trabajo a realizar.
3. Herramienta rectángulo: insertamos un rectángulo y de la misma manera que se agregó el color de relleno le asignamos a este pero en este caso será color azul.
4. Herramienta elipse: utilizamos la herramienta elipse para realizar el logo 2011, en una le asignamos el relleno rojo y su efecto que es el degradado, y en la segunda y más pequeña de formamos la elipse con la herramienta de selección directa y listo.
5. Herramienta de texto: Insertamos un rectángulo y le asignamos un relleno color rojo, explicar cómo funciona la herramienta de rectángulo como podemos aumentar su tamaño o reducirlo, como también como podemos asignar el relleno del mismo.
6. Inserción de imagen de fondo: en el menú archivo como ya sabemos tenemos la opción de colocar, ahí buscamos la imagen y la colocamos para mandar la imagen delante del rectángulo utilizamos el menú objeto y en organizar elegimos enviar al frente, le damos el efecto de degradado para que quede igual que en el diseño
7. Inserción de imagen de Windows y Linux: colocamos nuestras imágenes seleccionamos la imagen nos vamos al menú objeto y en trazado de recorte damos clic en detectar borde y elegimos la proporción del color que se va a recortar.
8. Herramienta texto: explicar al alumno el uso de la herramienta de texto, la modificación de tamaño, fuente, cambio de color de relleno, como cambiar a todo un párrafo de texto el relleno y como asignar por partes diferentes colores de relleno al mismo párrafo, etc.
9. Inserción de imágenes de office: primero insertamos con la herramienta elipse los circulo y en el menú archivo la opción colocar damos clic y buscamos la ruta de la imagen a insertar (colocar) y trazamos el tamaño del diámetro en que deseamos que se inserte la imagen.
10. Guardar: explíquese que se puede guardar como una plantilla de indesign explicar el formato que ocupa adobe indesign (indd) e ( indt ) asignamos el nombre con que guardaremos nuestra portada y le damos clic en guardar y listo ya queda guardada la portada
“Como lo has visto logramos realizar una portada de una revista utilizando imágenes y textos lo cual es una muestra de lo complemento y variado de este programa de diseño gráfico, maquetación de libros, revistas, folletos, etc.”

Adobe Indesign IMCO COMPUTACIÓN
CUADERNO DE PRÁCTICAS MÓDULO INDESIGN Página 31
Realiza tu Checklist de clase: (este es uno de los pasos más importantes de la metodología, es aquí donde el alumno se da cuenta de TODO lo que APRENDIO en una sola sesión, el siguiente es un guión sugerido)
Preparación del lienzo Configuración del lienzo Inserción de herramienta rectángulo Inserción de texto Dirección del texto. Inserción de imagen Efectos de recorte y degradados. Organizar objetos (delante, detrás, etc.) Guardar nuestra portada
El día de mañana estaremos realizando un boceto con nuevas líneas y nuevas formas, creando una portada de una revista. Y recuerda que en IMCO Nuestra principal preocupación es que ustedes aprendan cosas útiles de diseño gráfico para tu vida diaria.

Adobe Indesign IMCO COMPUTACIÓN
CUADERNO DE PRÁCTICAS MÓDULO INDESIGN Página 32
PRÁCTICA 11: PORTADA DE UNA REVISTA

Adobe Indesign IMCO COMPUTACIÓN
CUADERNO DE PRÁCTICAS MÓDULO INDESIGN Página 33
1. Ejecutamos Adobe Indesign.
1. Seleccionar Documento. Explicar las opciones de los documentos que podemos elegir, ya sea, un documento ya creado, un documento de la biblioteca, o un nuevo documento.
2. Configurar el nuevo documento. Seleccionamos el tamaño de la página: carta, número de hojas 1: explicar que podemos seleccionar varias hojas y diferentes tamaños al igual que podemos hacer uso de columnas y márgenes acorde a nuestra trabajo a realizar.
3. Herramienta rectángulo: Insertamos un rectángulo y le asignamos un relleno color verde, explicar cómo funciona la herramienta de rectángulo como podemos aumentar su tamaño o reducirlo, como también como podemos asignar el relleno del mismo.
4. Herramienta de texto: en la herramienta de texto como en prácticas pasadas ya la hemos utilizado sabemos que se puede aplicar relleno y cambiar el color de la fuente y aplicar el efecto de resplandor exterior que es lo que utilizamos en esta práctica.
5. Inserción de imagen, organizar objetos, y efectos de transparencia: insertamos la imagen desde el menú archivo y colocar, la enviamos detrás, y en efectos de transparencia la colocamos en 40 % y listo.
6. Herramienta rectángulo: insertamos tres rectángulos y de la misma manera que se agregó el color de relleno le asignamos a este pero en este caso será color azul, el cual se va ir aclarando para sacar el cintillo de la parte derecha inferíos con la herramienta de selección directa deformamos y listo.
7. Inserción de imagen: en el menú archivo la opción colocar damos clic y buscamos la ruta de la imagen a insertar (colocar) y trazamos el tamaño del diámetro en que deseamos que se inserte la imagen y ya sabiendo utilizar la herramienta de recorte recortamos la imagen del gabinete.
8. Guardar: explíquese que se puede guardar como una plantilla de indesign explicar el formato que ocupa adobe indesign (indd) e ( indt ) asignamos el nombre con que guardaremos nuestra portada y le damos clic en guardar y listo ya queda guardada la portada
“Como lo has visto logramos realizar una portada de una revista utilizando imágenes y textos lo cual es una muestra de lo complemento y variado de este programa de diseño gráfico, maquetación de libros, revistas, folletos, etc.” Realiza tu Checklist de clase: (este es uno de los pasos más importantes de la metodología, es aquí donde el alumno se da cuenta de TODO lo que APRENDIO en una sola sesión, el siguiente es un guión sugerido)
Preparación del lienzo. Configuración del lienzo. Inserción de herramienta rectángulo. Inserción de texto (efectos de resplandor exterior). Dirección y colocación adecuada del texto. Inserción de imagen. Guardar nuestra portada.

Adobe Indesign IMCO COMPUTACIÓN
CUADERNO DE PRÁCTICAS MÓDULO INDESIGN Página 34
El día de mañana estaremos realizando un boceto con nuevas líneas y nuevas formas creando un menú de un restauran. Y recuerda que en IMCO Nuestra principal preocupación es que ustedes aprendan cosas útiles de diseño gráfico para tu vida diaria.

Adobe Indesign IMCO COMPUTACIÓN
CUADERNO DE PRÁCTICAS MÓDULO INDESIGN Página 35
PRÁCTICA 12: MENÚ DE UN RESTAURANT

Adobe Indesign IMCO COMPUTACIÓN
CUADERNO DE PRÁCTICAS MÓDULO INDESIGN Página 36
PRÁCTICA 12: MENÚ DE UN RESTAURANT
1. Ejecutamos Adobe Indesign 1. Seleccionar Documento. Explicar las opciones de los documentos que podemos elegir, ya
sea, un documento ya creado, un documento de la biblioteca, o un nuevo documento. 2. Configurar el nuevo documento. Seleccionamos el tamaño de la página: carta, número de hojas
1: explicar que podemos seleccionar varias hojas y diferentes tamaños al igual que podemos hacer uso de columnas y márgenes acorde a nuestra trabajo a realizar, en este diseño colocaremos la hoja de manera horizontal.
3. Herramienta rectángulo: Insertamos un rectángulo y le asignamos un relleno color negro, explicar cómo funciona la herramienta de rectángulo como podemos aumentar su tamaño o reducirlo, como también como podemos asignar el relleno del mismo.
4. Herramienta de rectángulo: insertamos dos rectángulo en los cuales dentro de ellos vamos a insertar la información de nuestro menú la cual le asignamos un borde negro a un grosor de número 2.
5. Herramienta de línea: utilizamos la herramienta de línea y le asignamos un color amarillo, en ambos lados de nuestro diseño delante del cuadro negro.
6. Herramienta texto: explicar al alumno el uso de la herramienta de texto, la modificación de tamaño, fuente, cambio de color de relleno, como cambiar a todo un párrafo de texto el relleno y como asignar por partes diferentes colores de relleno al mismo párrafo, en el encabezado de nuestro menú asignamos el color de relleno rojo y un efecto de resplandor exterior verde.
7. Inserción de imagen: en el menú archivo la opción colocar damos clic y buscamos la ruta de la imagen a insertar (colocar) y trazamos el tamaño del diámetro en que deseamos que se inserte la imagen.
8. Guardar: explíquese que se puede guardar como una plantilla de indesign explicar el formato que ocupa adobe indesign (indd) e ( indt ) asignamos el nombre con que guardaremos nuestra portada y le damos clic en guardar y listo ya queda guardada la portada
“Como lo has visto logramos realizar una portada de una revista utilizando imágenes y textos lo cual es una muestra de lo complemento y variado de este programa de diseño gráfico, maquetación de libros, revistas, folletos, etc.” Realiza tu Checklist de clase: (este es uno de los pasos más importantes de la metodología, es aquí donde el alumno se da cuenta de TODO lo que APRENDIO en una sola sesión, el siguiente es un guión sugerido)
Preparación del lienzo Configuración del lienzo Configuración de la Hoja horizontal Herramienta línea Inserción y colocación de imágenes adecuada a nuestro menú. Inserción de herramienta rectángulo Inserción de texto Guardar nuestra portada
El día de mañana estaremos realizando un boceto de páginas de un periódico y su estructura. Y recuerda que en IMCO Nuestra principal preocupación es que ustedes aprendan cosas útiles de diseño gráfico para tu vida diaria.

Adobe Indesign IMCO COMPUTACIÓN
CUADERNO DE PRÁCTICAS MÓDULO INDESIGN Página 37
PRÁCTICA 13. PÁGINA DE DIARIO DEPORTIVO.

Adobe Indesign IMCO COMPUTACIÓN
CUADERNO DE PRÁCTICAS MÓDULO INDESIGN Página 38
PRÁCTICA 13. PÁGINA DE DIARIO DEPORTIVO
11. Ejecutamos Adobe Indesign. 12. Seleccionar Documento. Explicar las opciones de los documentos que podemos elegir, ya
sea, un documento ya creado, un documento de la biblioteca, o un nuevo documento. 13. Configurar el nuevo documento. Seleccionamos el tamaño de la página: carta, número de
hojas 1: explicar que podemos seleccionar varias hojas y diferentes tamaños al igual que podemos hacer uso de columnas y márgenes acorde a nuestra trabajo a realizar.
14. Menú composición/márgenes y columnas. Seleccionaremos 1 columnas y los márgenes ya predeterminados. Explicar sus características.
15. Herramienta rectángulo. insertamos un rectángulo y de la misma manera que se agregó el color de relleno le asignamos a este pero en este caso será color verde.
16. Herramienta texto: explicar al alumno el uso de la herramienta de texto, la modificación de tamaño, fuente, cambio de color de relleno, como cambiar a todo un párrafo de texto el relleno y como asignar por partes diferentes colores de relleno al mismo párrafo, etc.
17. Herramienta marco rectangular. Explicar cómo funciona esta herramienta así como los diferentes tipos de marcos que se tienen, según el uso es el número de puntas que se necesiten.
18. Archivo/colocar/imagen. trazamos el tamaño del diámetro en que deseamos que se inserte la imagen, en este se seleccionara una imagen del real Madrid.
19. Archivo/ guardar. Explicar cómo guardar el proyecto y los tipos de extensiones que existen.
20. Archivo/exportar. Explicar que al exportar podemos ver el resultado de nuestra práctica sin tener instalado adobe indesign, con las extensiones, JPG, BMP, GIF, etc.
“Como lo has visto logramos realizar una página de revista utilizando imágenes y textos lo cual es una muestra de lo complemento y variado de este programa de diseño gráfico, maquetación de libros, revistas, folletos, etc.” Realiza tu Checklist de clase: (este es uno de los pasos más importantes de la metodología, es aquí donde el alumno se da cuenta de TODO lo que APRENDIO en una sola sesión, el siguiente es un guión sugerido)
Preparación del lienzo Configuración del lienzo Composición de márgenes y columnas Herramienta rectángulo Inserción de texto Inserción de marco rectangular Inserción de imagen Guardar nuestra portada Exportar

Adobe Indesign IMCO COMPUTACIÓN
CUADERNO DE PRÁCTICAS MÓDULO INDESIGN Página 39
El día de mañana estaremos realizando una Página de Diario de Sociales. Y recuerda que en IMCO Nuestra principal preocupación es que ustedes aprendan cosas útiles de diseño gráfico para tu vida diaria.

Adobe Indesign IMCO COMPUTACIÓN
CUADERNO DE PRÁCTICAS MÓDULO INDESIGN Página 40
PRÁCTICA 14. PÁGINA DE DIARIO SOCIALES

Adobe Indesign IMCO COMPUTACIÓN
CUADERNO DE PRÁCTICAS MÓDULO INDESIGN Página 41
PRÁCTICA 14. PÁGINA DE DIARIO SOCIALES
1. Ejecutamos Adobe Indesign. 2. Seleccionar Documento. Explicar las opciones de los documentos que podemos elegir, ya
sea, un documento ya creado, un documento de la biblioteca, o un nuevo documento. 3. Configurar el nuevo documento. Seleccionamos el tamaño de la página: carta, número de
hojas 1: explicar que podemos seleccionar varias hojas y diferentes tamaños al igual que podemos hacer uso de columnas y márgenes acorde a nuestra trabajo a realizar.
4. Menú composición/márgenes y columnas. Seleccionaremos 2 columnas y los márgenes ya predeterminados. Explicar sus características.
5. Herramienta rectángulo. insertamos un rectángulo y de la misma manera que se agregó el color de relleno le asignamos a este pero en este caso será color beige.
6. Herramienta texto: explicar al alumno el uso de la herramienta de texto, la modificación de tamaño, fuente, cambio de color de relleno, como cambiar a todo un párrafo de texto el relleno y como asignar por partes diferentes colores de relleno al mismo párrafo, etc.
7. Herramienta marco rectangular. Explicar cómo funciona esta herramienta así como los diferentes tipos de marcos que se tienen, según el uso es el número de puntas que se necesiten.
8. Archivo/colocar/imagen. trazamos el tamaño del diámetro en que deseamos que se inserte la imagen, en este se seleccionara una imagen correspondiente.
9. Archivo/ guardar. Explicar cómo guardar el proyecto y los tipos de extensiones que existen.
10. Archivo/exportar. Explicar que al exportar podemos ver el resultado de nuestra práctica sin tener instalado adobe indesign, con las extensiones, JPG, BMP, GIF, etc.
“Como lo has visto logramos realizar una página de revista utilizando imágenes y textos lo cual es una muestra de lo complemento y variado de este programa de diseño gráfico, maquetación de libros, revistas, folletos, etc.” Realiza tu Checklist de clase: (este es uno de los pasos más importantes de la metodología, es aquí donde el alumno se da cuenta de TODO lo que APRENDIO en una sola sesión, el siguiente es un guión sugerido)
Preparación del lienzo Configuración del lienzo Composición de márgenes y columnas Herramienta rectángulo Inserción de texto Inserción de marco rectangular Inserción de imagen Guardar nuestra portada Exportar
El día de mañana estaremos realizando un boceto de dibujo de líneas y nuevas formas del texto. Y recuerda que en IMCO Nuestra principal preocupación es que ustedes aprendan cosas útiles de diseño gráfico para tu vida diaria.

Adobe Indesign IMCO COMPUTACIÓN
CUADERNO DE PRÁCTICAS MÓDULO INDESIGN Página 42
PRÁCTICA 15.- GUÍA DE VIAJES

Adobe Indesign IMCO COMPUTACIÓN
CUADERNO DE PRÁCTICAS MÓDULO INDESIGN Página 43
PRÁCTICA 15.- GUIA DE VIAJES.
9. Ejecutamos Adobe Indesign. 1. Seleccionar Documento. Explicar las opciones de los documentos que podemos
elegir, ya sea, un documento ya creado, un documento de la biblioteca, o un nuevo documento.
10. Configurar el nuevo documento. Seleccionamos el tamaño de la página: carta, número de hojas 1 y le asignamos la orientación horizontal: explicar que podemos seleccionar varias hojas y diferentes tamaños al igual que podemos hacer uso de columnas y márgenes acorde a nuestra trabajo a realizar, en este diseño colocaremos la hoja de manera horizontal.
11. Herramienta rectángulo: Insertamos un rectángulo y le asignamos un relleno color blanco, con un contorno rojizo.
12. Herramienta texto: explicar al alumno el uso de la herramienta de texto, la modificación de tamaño, fuente, cambio de color de relleno, como cambiar a todo un párrafo de texto el relleno y como asignar por partes diferentes colores de relleno al mismo párrafo, en el encabezado de nuestro menú asignamos el color de relleno negro y verde.
13. Inserción de imagen: en el menú archivo la opción colocar damos clic y buscamos la ruta de la imagen a insertar (colocar) y trazamos el tamaño del diámetro en que deseamos que se inserte la imagen.
14. Herramienta Rectángulo: insertamos la herramienta rectángulo con un relleno color rosa posterior mente con la herramienta de selección directa jalamos de una esquina.
15. Guardar: explíquese que se puede guardar como una plantilla de indesign explicar el formato que ocupa adobe indesign (indd) e ( indt ) asignamos el nombre con que guardaremos nuestra portada y le damos clic en guardar y listo ya queda guardada la portada
“Como lo has visto logramos realizar una portada de una revista utilizando imágenes y textos lo cual es una muestra de lo complemento y variado de este programa de diseño gráfico, maquetación de libros, revistas, folletos, etc.” Realiza tu Checklist de clase: (este es uno de los pasos más importantes de la metodología, es aquí donde el alumno se da cuenta de TODO lo que APRENDIO en una sola sesión, el siguiente es un guión sugerido)
Preparación del lienzo Configuración del lienzo Configuración de la Hoja horizontal Herramienta línea Inserción y colocación de imágenes adecuada a nuestra guía de viaje. Inserción de herramienta rectángulo Inserción de texto Guardar nuestra portada
Y recuerda que en IMCO Nuestra principal preocupación es que ustedes aprendan cosas útiles de diseño gráfico para tu vida diaria. El día de mañana estaremos realizando Revista Mac.

Adobe Indesign IMCO COMPUTACIÓN
CUADERNO DE PRÁCTICAS MÓDULO INDESIGN Página 44
PRÁCTICA 16. REVISTA MAC

Adobe Indesign IMCO COMPUTACIÓN
CUADERNO DE PRÁCTICAS MÓDULO INDESIGN Página 45
PRÁCTICA 16. REVISTA MAC
1. Ejecutamos Adobe Indesign. 1. Seleccionar Documento. Explicar las opciones de los documentos que podemos elegir, ya
sea, un documento ya creado, un documento de la biblioteca, o un nuevo documento. 2. Configurar el nuevo documento. Seleccionamos el tamaño de la página: carta, número de hojas 1:
explicar que podemos seleccionar varias hojas y diferentes tamaños al igual que podemos hacer uso de columnas y márgenes acorde a nuestra trabajo a realizar.
3. Inserción de imagen: en el menú archivo la opción colocar damos clic y buscamos la ruta de la imagen a insertar (la imagen de la cabecera) y trazamos el tamaño del diámetro en que deseamos que se inserte la imagen.
4. Efectos. Seleccionamos la imagen, en el menú Objetos, la opción Efectos seleccionamos, Biselar y grabar así como desvanecimiento básico.
5. Herramienta rectángulo: Insertamos un rectángulo y le asignamos un relleno color negro, y lo colocamos en la parte lateral Derecha de la hoja.
6. Herramienta Texto: Insertamos un texto que diga Mac Os X Leopard de fuente Tempus Sans ITC, tamaño 60, seleccionamos la opción Objeto, Transformar, y le asignamos 90 grados.
7. Inserción de imagen: en el menú archivo la opción colocar damos clic y buscamos la ruta de la imagen del cd de mac os leopard y la rotamos 90 grados y le aplicamos una transparencia de 35 % y la colocamos lo más parecido a la imagen.
8. Herramienta Texto: Insertamos un texto en fuente Tw Cent Mt tamaño 14, con letra Capital de 3 líneas
9. Herramienta rectángulo: Insertamos 3 rectángulos y le asignamos un relleno color morado, y lo colocamos como en la imagen.
10. Herramienta Línea: Insertamos 2 líneas de color negro y la colocamos como en la imagen. 11. Herramienta Ceñir Texto. Insertamos la imagen de la mano con el CD el cual deberá ser una imagen
sin fondo (png), y le aplicamos ceñir texto en el menú Ventana y le damos en opciones de silueta alfa de 3mm.
12. Guardar: explíquese que se puede guardar como una plantilla de indesign explicar el formato que ocupa adobe indesign (indd) e (indt) asignamos el nombre con que guardaremos nuestra portada y le damos clic en guardar y listo ya queda guardada la portada.
“Hemos logrado una Hoja de Revista que se acerca lo más posible a las reales, vistosas, con texto ceñido y de un tema actual.” Realiza tu Checklist de clase: (este es uno de los pasos más importantes de la metodología, es aquí donde el alumno se da cuenta de TODO lo que APRENDIO en una sola sesión, el siguiente es un guión sugerido)
Preparación del lienzo. Configuración del lienzo. Inserción de herramienta rectángulo. Inserción de texto Dirección y colocación adecuada del texto. Inserción de imagen. Ceñir texto Rotar y línea Guardar

Adobe Indesign IMCO COMPUTACIÓN
CUADERNO DE PRÁCTICAS MÓDULO INDESIGN Página 46
CRÉDITOS
ESTE CUADERNO DE PRÁCTICAS SE REALIZÓ CON LA COLABORACIÓN DE:
LI GUILLERMO MACEDONIO MILAGRO DIRECTOR ACADÉMICO (ACAYUCAN VERACRUZ)
LIC SHELMA TADEO VIVEROS SUBDIRECTOR ACADÉMICO (ACAYUCAN VERACRUZ)
ISC JESÚS ENRIQUE SOLÍS SÁNCHEZ SUPERVISOR ÁREA DE DISEÑO GRÁFICO (MÉRIDA, YUCATÁN)
Aporte (PRÁCTICA 16)

Adobe Indesign IMCO COMPUTACIÓN
CUADERNO DE PRÁCTICAS MÓDULO INDESIGN Página 47
Porque la principal preocupación de IMCO es
que tú aprendas cosas útiles para tu vida
diaria. El presente cuaderno de prácticas de
Indesign es el resultado de tus sugerencias y
necesidades.