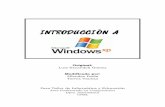CÆtedra: Taller de InformÆtica y Educación Prof. Marcela...
Transcript of CÆtedra: Taller de InformÆtica y Educación Prof. Marcela...

Cátedra: Taller de Informática y Educación Prof. Marcela CChhiiaarraannii
Aux: Paola AAlllleennddeess -- Vanesa TToorrrreess
Área Profesorado en Computación
Dpto. Informática UNSL
id14646871 pdfMachine by Broadgun Software - a great PDF writer! - a great PDF creator! - http://www.pdfmachine.com http://www.broadgun.com

Manual de PowerPoint 2003
Página 2
Índice
1. Conceptos Básicos ................................................................................................ 4 1.1 Elementos Que Componen Una Presentación. .......................................................................... 4
1.1.1 Diapositivas O Transparencias..............................................................................................................4 1.1.2 Notas O Apuntes Para Los Participantes ...............................................................................................4 1.1.3 Notas Para El Orador ............................................................................................................................4 1.1.4 Esquemas .............................................................................................................................................4
1.2 Iniciar PowerPoint..................................................................................................................... 4 1.3 La Pantalla Inicial ..................................................................................................................... 5
2. Crear una Presentación ...................................................................................... 6 2.1 Crear una Presentación en Blanco ............................................................................................ 6 2.2 Crear una Presentación con una Plantilla.................................................................................. 7
3. Guardar una Presentación................................................................................. 7 3.1 Guardar una Presentación ........................................................................................................ 7
4. Abrir una Presentación ...................................................................................... 7 5. Tipos de vistas ....................................................................................................... 8
5.1 Vista Normal............................................................................................................................. 8 5.2 Vista Clasificador de diapositivas .............................................................................................. 8 5.3 Vista Presentación con diapositivas .......................................................................................... 8 5.4 Moverse por la vista presentación ............................................................................................ 8 5.5 Zoom........................................................................................................................................ 9
6. Trabajar con diapositivas .................................................................................. 9 6.1 Insertar una nueva diapositiva ................................................................................................. 9 6.2 Diseño de diapositiva.............................................................................................................. 10 6.3 Copiar una diapositiva ............................................................................................................ 11 6.4 Duplicar una diapositiva ......................................................................................................... 11 6.5 Mover diapositivas.................................................................................................................. 11
6.5.1 Mover arrastrando. .............................................................................................................................11 6.5.2 Otras formas de mover. .....................................................................................................................12
6.6 Eliminar diapositivas............................................................................................................... 12 7. Las reglas y guías .............................................................................................. 12
7.1 Las Reglas .............................................................................................................................. 12 7.2 La Cuadrícula y Las Guías....................................................................................................... 12
8. Manejar objetos................................................................................................... 13 8.1 Seleccionar y anular la selección de Objetos .......................................................................... 13 8.2 Copiar Objetos........................................................................................................................ 13 8.3 Duplicar Objetos..................................................................................................................... 13 8.4 Mover Objetos ........................................................................................................................ 13
8.4.1 Mover arrastrando. .............................................................................................................................13 8.4.2 Mover cortando. .................................................................................................................................13
8.5 Modificar el tamaño de los objetos ......................................................................................... 14 8.6 Girar y Voltear........................................................................................................................ 14 8.7 Alinear y distribuir .................................................................................................................. 15 8.8 Ordenar objetos ..................................................................................................................... 15 8.9 Eliminar objetos ..................................................................................................................... 15
9. Trabajar con Textos ........................................................................................... 16 9.1 Insertar texto ......................................................................................................................... 16 9.2 Añadir texto nuevo ................................................................................................................. 16 9.3 Cambiar el aspecto de los textos ............................................................................................ 16 9.4 Alineación de párrafos ............................................................................................................ 16 9.5 Las Sangrías ........................................................................................................................... 17 9.6 Numeración y viñetas ............................................................................................................. 17
10. Trabajar con Tablas ......................................................................................... 18 10.1 Crear una tabla .................................................................................................................... 18

Manual de PowerPoint 2003
Página 3
10.2 Eliminar una tabla, fila o columna ........................................................................................ 18 10.3 Insertar filas o columnas ...................................................................................................... 19 10.4 Formato de tabla .................................................................................................................. 19
10.4.1 Bordes de una tabla..........................................................................................................................19 10.4.2 Color de relleno ................................................................................................................................19
10.5 Combinar o dividir celdas ..................................................................................................... 20 11. Dibujos.................................................................................................................. 20 12. Insertar sonidos y películas......................................................................... 20
12.1 Insertar sonidos de la galería multimedia ............................................................................. 20 12.2 Insertar sonidos desde un archivo ........................................................................................ 21 12.3 Insertar pista de un CD de audio .......................................................................................... 21 12.4 Insertar películas desde la galería multimedia...................................................................... 22 12.5 Insertar películas desde un archivo ...................................................................................... 22
13. Animaciones ....................................................................................................... 22 13.1 Combinaciones de animación preestablecidas (Efectos de Animación) ................................. 22
13.1.1 Cómo aplicar una combinación .........................................................................................................22 13.2 Animación personalizada ...................................................................................................... 23
13.2.1 Panel de tareas Personalizar animación............................................................................................23 13.2.2 Otras opciones..................................................................................................................................23 13.2.3 Opciones para efectos ......................................................................................................................24 13.2.4 Trayectoria de desplazamiento .........................................................................................................25
14. Transición de diapositivas ............................................................................ 27 14.1 Ocultar diapositivas .............................................................................................................. 27 14.2 Transición de diapositiva ...................................................................................................... 28
15. Consejos............................................................................................................... 28

Manual de PowerPoint 2003
Página 4
1. Conceptos Básicos
PowerPoint es un programa que contiene un conjunto completo de herramientas para preparar presentaciones
gráficas (diapositivas, transparencias, presentaciones en la pantalla de una PC o con proyector de pantalla
gigante, etc.), del tipo de las que son utilizadas normalmente en exposiciones orales. La función principal de
este software es la creación de presentaciones multimediales. Un conjunto de diapositivas configuran una
presentación, se encuentran en un solo archivo (excepto los elementos que estén insertados con enlaces, por
ejemplo las figuras, las animaciones, etc.).
PowerPoint se considera como una aplicación multimedia, debido a que permite la inclusión de texto, gráficos,
fotografías y hasta sonido y vídeo. Incluye también diversos efectos especiales para introducir las distintas
diapositivas (transición), así como para ir introduciendo el contenido de cada una de las diapositivas
(construcción). Las presentaciones pueden ser guardadas de tal manera que puedan ser ejecutadas en
computadoras en los que no esté instalado el programa.
1.1 Elementos Que Componen Una Presentación.
A continuación se realiza una breve descripción de cada una de las formas en las que se puede ver (o partes
que pueden componer) una presentación.
1.1.1 Diapositivas O Transparencias
Las diapositivas constituyen las páginas de una presentación. Las diapositivas pueden contener títulos, textos,
gráficos, objetos dibujados, formas geométricas, imágenes prediseñadas, así como elementos visuales y
gráficos creados con otras aplicaciones.
1.1.2 Notas O Apuntes Para Los Participantes
Con el fin de acentuar la influencia de la presentación, PowerPoint proporciona la opción de imprimir notas o
apuntes para distribuir entre los participantes. Estos documentos consisten en copias reducidas o miniaturas
impresas de las diapositivas, incluyendo dos, tres o seis por página.
1.1.3 Notas Para El Orador
En cada una de las páginas de notas para el orador aparece una imagen reducida de la diapositiva
correspondiente, junto con cualquier nota o comentario para uso personal que el autor haya escrito sobre la
misma, de modo que él las pueda ver mientras está hablando, pero no el público que asiste a su presentación.
1.1.4 Esquemas
En el esquema aparecen los títulos y el texto principal de cada transparencia. Los esquemas pueden imprimirse
de modo análogo a cualquier otro documento. Los esquemas son útiles para organizar las ideas en la fase inicial
de preparación, para introducir texto, para distribuirlo en distintas diapositivas, etc.
1.2 Iniciar PowerPoint
PowerPoint se puede iniciar de las siguientes maneras:
1) Inicio Programas Microsoft PowerPoint
2) Haciendo doble clic sobre el icono de PowerPoint del escritorio.
PowerPoint

Manual de PowerPoint 2003
Página 5
1.3 La Pantalla Inicial
La ventana principal de PowerPoint se puede dividir en los siguientes elementos:
a) Barra de título de PowerPoint, muestra el nombre del trabajo en edición.
b) Barra de menú, donde se muestran las diferentes opciones con las que se llevarán a cabo las diferentes
tareas en PowerPoint. Algunos de estos menús contienen submenús.
c) Barra de herramientas, representada por pequeños botones los cuales permiten ejecutar los mismos
comandos que la barra de menú, pero de una manera más directa.
d) Hoja de trabajo, representa la diapositiva en edición.
e) Barra de estado. Muestra detalles del documento tales como, por ejemplo, el número total de diapositivas.
f) Panel de Tareas: Nueva característica incorporada por Office XP y mantenida en esta nueva versión, este
panel se habilita desde el menú ver y hace más interactivo el trabajo.
g) Panel de Notas, permite introducir textos descriptivos que acompañarán a las diapositivas.
h) Barra de Dibujo, es la clásica barra que puede verse en todas las aplicaciones de Office mediante la cual se
podrán incorporar gráficos a las diapositivas.
i) Controles de vistas, permiten visualizar las diapositivas de diferentes formas.
j) Si el control de vistas se encuentra en el modo vista normal, se presenta este panel en el que se verán
miniaturas de todas las diapositivas (x) o un esquema del texto de las diapositivas (x1)
A continuación se describen con más detalle estos elementos.
Barras de herramientas
Permiten acceder rápidamente a las opciones más utilizadas. Al iniciar PowerPoint, normalmente aparecerán las
barras de herramientas Estándar (a), Formato (b) y Dibujo (c), ésta última generalmente lo hace en la parte
inferior de la pantalla, tal como se muestra a continuación:

Manual de PowerPoint 2003
Página 6
PowerPoint muestra diferentes barras de herramientas según las funciones que están utilizándose en ese
momento, como Tablas y Bordes, Imagen, etc. Como también desactiva las opciones que no se apliquen al
objeto seleccionado colocando los botones desactivados en un gris pálido.
El usuario puede seleccionar qué barras quiere que se muestren al momento de iniciar PowerPoint y en que
lugar de la pantalla deberán hacerlo.
Barra de menús
La barra de menús contiene todas las operaciones que permite realizar PowerPoint con las presentaciones,
estas operaciones suelen ir agrupadas en menús desplegables.
2. Crear una Presentación
2.1 Crear una Presentación en Blanco
En el Panel de Tareas de la sección Nuevo seleccionar la opción
Presentación en Blanco.
Si el panel de Tareas no está visible desplegar el menú Ver y
seleccionar la opción Panel de Tareas.
Aparece la siguiente ventana
A partir de allí se podrá agregar contenido y formato a las diapositivas; además de agregar o quitar diapositivas
y otras cosas que se explicarán luego en más detalle.

Manual de PowerPoint 2003
Página 7
2.2 Crear una Presentación con una Plantilla
En el Panel de Tareas de la sección Plantillas seleccionar la opción En mi
PC...
Aparecerá un cuadro de diálogo similar al que se muestra a continuación.
Seleccionar la plantilla de diseño deseada. En la parte de la derecha aparecerá una vista previa de la plantilla
elegida para una mejor elección.
3. Guardar una Presentación
3.1 Guardar una Presentación
Para guardar una presentación se puede ir al menú Archivo y seleccionar la opción Guardar o también se puede
hacer con el botón .
4. Abrir una Presentación
Se puede hacer de varias formas:
Desde el menú Archivo seleccionando la opción Abrir.
Haciendo clic en el botón Abrir de la barra de herramientas.
Desde el Panel de Tareas en la sección Abrir seleccionando la opción
Más...
En esa misma sección aparecen los nombres de las últimas
presentaciones abiertas. Si la presentación que se desea abrir se
encuentra entre esas hacer clic en su nombre y se abre
automáticamente, caso contrario hacer clic en Más...

Manual de PowerPoint 2003
Página 8
Si se tienen varias presentaciones abiertas, se puede pasar de una otra seleccionándola desde el menú Ventana
de la barra de menús
5. Tipos de vistas
5.1 Vista Normal
Con esta vista se puede ver, diseñar y modificar la diapositiva
seleccionada.
Para ver la diapositiva en esta vista desplegar el menú Ver y
seleccionar la opción normal.
También se puede pulsar el botón que aparece debajo del área de
esquema en la parte izquierda. En ésta área se puede seleccionar la
diapositiva que se desea visualizar y en la parte derecha aparece la
diapositiva en grande para poder modificarla. En la parte inferior se
encuentra el área de notas en el cual se introducen aclaraciones para el
orador sobre la diapositiva.
Esta es la vista más utilizada ya que en ella se puede insertar el texto
de las diapositivas, cambiarles el color y diseño y además es la que mejor se aproxima al tamaño real de la
diapositiva.
5.2 Vista Clasificador de diapositivas
Para ver las diapositivas en vista clasificador se debe desplegar el
menú Ver de la barra de menús y seleccionar la opción Vista
Clasificador de diapositivas.
También se puede pulsar el botón que aparece debajo del área de
esquema en la parte izquierda.
Este tipo de vista muestra las diapositivas en miniatura y ordenadas
por aparición, por lo que se puede tener una visión más global de la
presentación y localizar una diapositiva más rápidamente. La vista
Clasificador de diapositivas es muy útil para mover, copiar o eliminar
las diapositivas, es decir, para organizarlas.
5.3 Vista Presentación con diapositivas
La vista Presentación con diapositivas reproduce la presentación a partir
de la diapositiva seleccionada. Con este tipo de vista se pueden apreciar
los efectos de animación que se hayan insertado en las distintas
diapositivas que forman la presentación.
Para ver la diapositiva en esta vista desplegar el menú Ver y seleccionar
la opción Presentación con diapositivas.
También se puede pulsar en el botón que aparece debajo del área de
esquema o pulsar la tecla F5.
Para salir de la vista presentación hay que pulsar la tecla ESC.
5.4 Moverse por la vista presentación
Las teclas que se pueden utilizar para llevar a cabo las acciones más útiles cuando se está en la vista
presentación son las siguientes:

Manual de PowerPoint 2003
Página 9
TECLAS ACCIÓN
S o INTRO o AV PÁG o FLECHA DERECHA o FLECHA
ABAJO o BARRA ESPACIADORA o CLIC con el mouse
Ejecutar la siguiente animación o avanzar a la
siguiente diapositiva
H Ir a la siguiente diapositiva
A o RE PÁG o FLECHA IZQUIERDA o FLECHA ARRIBA
o RETROCESO
Ejecutar la animación anterior o volver a la
diapositiva anterior
número+INTRO Ir a diapositiva número
1+INTRO o presionar los dos botones del mouse
durante 2 segundos Volver a la primera diapositiva
ESC o CTRL+PAUSA o GUIÓN Finalizar una presentación con diapositivas
MAYÚS+F10 o hacer clic con el botón derecho del
mouse Presentar el menú contextual
5.5 Zoom
El zoom permite acercar o alejar las diapositivas en cualquier vista.
Para aplicar el zoom a las diapositivas situarse primero en el panel
sobre el cual se va a aplicar el zoom y después desplegar el menú Ver
y seleccionar la opción Zoom....
Una vez seleccionada esta opción se desplegará la siguiente ventana:
En esta ventana se seleccionará el porcentaje de zoom que se desee
aplicar a las vistas.
6. Trabajar con diapositivas
Cuando se crea una presentación, se puede modificarla después insertando, eliminando, copiando diapositivas,
etc.
6.1 Insertar una nueva diapositiva
Para insertar una nueva diapositiva desde la vista normal, seleccionar la pestaña diapositiva del área de
esquema, ya que de esta forma es más fácil apreciar cómo se añade la
nueva diapositiva a la presentación.
Se puede añadir una diapositiva de varias formas:
Pulsando en el botón que se encuentra en la
barra de Formato.
A través de la barra de menús seleccionando el menú Insertar y
después seleccionando la opción Nueva diapositiva
A través de las teclas Ctrl + M
Una vez realizado esto se podrá apreciar que en el área de esquema aparece
al final una nueva diapositiva. Si hay una diapositiva seleccionada la nueva
se inserta después de esta.
Para finalizar con la inserción, se tendrá que seleccionar el diseño que deberá
tener la nueva diapositiva.

Manual de PowerPoint 2003
Página 10
6.2 Diseño de diapositiva
En el panel de tareas existe una sección Diseño de
diapositiva, la cual permite elegir un tipo de diapositiva que
incluye ya los objetos preparados para que sólo haya que
completarla con contenido.
Esta sección aparece normalmente cuando se inserta una
nueva diapositiva. Si no es así puede abrirse desplegando
la lista de secciones del panel de tareas y seleccionando
Diseño de diapositiva.
Aparecerá entonces la siguiente sección.
Para que la sección aparezca automáticamente marcar la casilla que se encuentra al final Mostrar al insertar
diapositiva.
Cuando se hace clic sobre un diseño la diapositiva toma el diseño seleccionado.
Los distintos diseños pueden ser:
Una diapositiva con un título y un subtítulo.
Una diapositiva con un título un texto.
Una diapositiva con un título y un texto a dos columnas.
Una diapositiva en blanco.
Una diapositiva con un título y cuadro para añadir un objeto.

Manual de PowerPoint 2003
Página 11
Si se selecciona este último diseño aparecerá la diapositiva
que se muestra a continuación------------
Para añadir contenido hacer clic en el recuadro reservado
para el título y escribir el título deseado. Para crear un
objeto hacer clic sobre el icono correspondiente al tipo de
objeto que se quiere añadir.
6.3 Copiar una diapositiva
Desde la vista normal, seleccionar la pestaña de diapositiva del área de
esquema ya que será más fácil situarse en el lugar dónde se quiere copiar
la diapositiva.
Para copiar una diapositiva en una misma presentación existen varias
formas:
Seleccionando la diapositiva que se desea copiar y pulsando en el botón copiar que se encuentra en
la barra estándar. Luego seleccionar la diapositiva detrás de la cual se insertará la diapositiva a copiar y
pulsar el botón pegar .
Desde la barra de menús desplegando el menú Edición y seleccionando primero la opción Copiar.
Luego seleccionar la diapositiva detrás de la cual se insertará la diapositiva a copiar y desplegando el
menú Edición, seleccionar la opción Pegar.
Otra forma de hacerlo es a través de las teclas Ctrl + C (copiar) y Ctrl + V (pegar).
Para copiar una diapositiva en la vista clasificador de diapositivas seguir los mismos pasos descritos.
6.4 Duplicar una diapositiva
Otra forma de copiar una diapositiva es duplicándola, la diferencia es que
duplicar sirve para copiar una diapositiva en la misma presentación mientras
que la opción copiar se puede utilizar para copiar la diapositiva en otra
presentación.
Para duplicar una o varias diapositivas, primero se deben seleccionar las
diapositivas a duplicar. Una vez seleccionadas se puede proceder de varias
formas:
Desde la barra de menús desplegando el menú Edición y
seleccionando la opción Duplicar diapositiva.
Utilizando la combinación de teclas Ctrl + Alt + D
6.5 Mover diapositivas
6.5.1 Mover arrastrando.
Para mover las diapositivas de lugar dentro de una misma presentación, seleccionar la diapositiva que se quiera
mover y sin soltar el botón izquierdo del mouse arrastrarla hasta la posición de destino.
Al desplazarla el puntero del mouse se convierte en una flecha con un rectángulo debajo y aparece una línea
entre diapositivas, esta línea indica en qué posición se situará la diapositiva, por ejemplo si se quiere colocar la
primera diapositiva entre las diapositivas 5 y 6, se moverá el mouse hasta que la línea esté entre la 5 y la 6.
Una vez que se esté situado en la posición donde se quiere poner la diapositiva soltar el botón del mouse y
automáticamente la diapositiva se desplazará a la posición e incluso se renumerarán las diapositivas.

Manual de PowerPoint 2003
Página 12
Para mover una diapositiva estando en el área de esquema pulsar con el botón izquierdo del mouse sobre y
sin soltarlo arrástralo hasta la posición donde se quiera moverla, una vez situado soltar el botón y
automáticamente la diapositiva se desplazará y se renumerarán todas las diapositivas.
6.5.2 Otras formas de mover.
Otra forma de mover una diapositiva es cortándola y después pegándola en el lugar adecuado, de esta forma se
puede mover una diapositiva de una presentación a otra.
Para ello hay tener abiertas las dos presentaciones, primero seleccionar las diapositivas a mover, después
cortarlas ( utilizando el botón cortar de la barra estándar, a través de la barra de menús, el menú contextual,
o las teclas Ctrl + X), luego hay que posicionarse en la diapositiva después de la cual se desea dejarlas (dentro
de la misma presentación o en otra), y por último pegarlas en forma análoga a cuando se copiaron.
6.6 Eliminar diapositivas
Una vez seleccionadas las diapositivas a eliminar, hay varias formas:
Desde la barra de menús desplegando el menú Edición y seleccionando la opción Eliminar diapositiva.
Pulsando la tecla Supr.
7. Las reglas y guías
Antes de empezar a insertar gráficos, imágenes, texto, etc. es
conveniente conocer las reglas y guías ya que serán útiles para situar los
objetos y el texto dentro de la diapositiva.
7.1 Las Reglas
Para hacer visibles las reglas, desplegar el menú Ver de la barra de
menús y seleccionar la opción Regla; si ya está visible aparecerá una
marca al lado izquierdo de la opción.
Una vez seleccionada aparecerá una regla horizontal y otra vertical, pero
sólo en la vista Normal.
Con la regla se puede saber a qué distancia se sitúa cada objeto, ya que
en las reglas horizontal y vertical aparece una marca mostrando la
posición del puntero del mouse.
7.2 La Cuadrícula y Las Guías
La cuadrícula está formada por líneas que dividen la diapositiva en secciones, creando pequeños cuadrados que
harán más fácil situar los objetos de forma alineada en la diapositiva.
Las guías no son más que líneas discontinuas que dividen la diapositiva en cuatro secciones iguales, de esta
forma se puede reconocer el centro de la diapositiva y repartir mejor la información.
La cuadrícula, al igual que las guías, no aparece al imprimir o al visualizar la presentación.
Para mostrar la cuadrícula y/o las guías: desplegar el menú ver y seleccionar la opción Cuadrícula y guías.
Aparecerá la siguiente ventana:

Manual de PowerPoint 2003
Página 13
Si se quiere visualizar la cuadrícula hay que marcar la
opción Mostrar cuadrícula en la pantalla. (Otra forma es
haciendo clic en el botón cuadrícula de la barra estándar )
Si se quiere visualizar las guías hay que marcar la opción
Mostrar guías de dibujo en la pantalla.
También se puede ajustar los objetos a la cuadrícula y/o a
otros objetos de la diapositiva, para ello hay que activar la
casilla correspondiente ("objetos a la cuadrícula" y/o
"objetos a otros objetos"). Ajustar objetos a la cuadrícula
hace que cuando se coloque un objeto en la diapositiva,
éste se aparezca en el punto de la cuadrícula más cercano.
El cuadro Configuración de la cuadrícula permite definir el
tamaño de las celdas que forman la misma. Cuanto más
grande sea el tamaño del espaciado, menos precisión se
tendrá para colocar los objetos en la diapositiva pero será más fácil colocar los objetos alineados.
Para hacer que las diapositivas siempre aparezcan con las guías y las cuadrículas pulsar el botón Establecer
como predeterminado.
8. Manejar objetos
Los objetos son los elementos que se pueden incorporar en una diapositiva, por ejemplo un gráfico, una imagen,
textos, vídeos, sonidos, etc.
8.1 Seleccionar y anular la selección de Objetos
Para seleccionar un objeto o elemento de la diapositiva se debe que hacer clic sobre el mismo. Si aparece el
marco del objeto con este aspecto hay que hacer clic sobre el marco y el objeto pasará
a estar seleccionado, el marco tomará un aspecto diferente como el que se muestra a continuación
Para quitar la selección hacer clic en cualquier parte fuera del marco.
8.2 Copiar Objetos
Para copiar un objeto de una diapositiva se debe seleccionar el objeto y luego copiarlo y pegarlo en forma
análoga a las diapositivas (desde el menú Edición, a través de los iconos en la barra de herramientas o
utilizando las teclas CTRL+C y CTRL+V).
8.3 Duplicar Objetos
Si se desea copiar el objeto en la misma diapositiva, se puede utilizar el método duplicar objetos que consiste
en hacer una copia exacta del objeto u objetos que estén seleccionado/s.
Para duplicar un objeto primero hay que seleccionarlo, luego desplegar el menú Edición y seleccionar la opción
Duplicar.
8.4 Mover Objetos
8.4.1 Mover arrastrando.
Se debe seleccionar el objeto y luego posicionar el puntero del Mouse sobre el marco, hasta que tome el
siguiente aspecto ; luego pulsar el botón izquierdo del mouse y manteniéndolo pulsado arrastrar el objeto
hasta la posición deseada, luego soltar el botón.
8.4.2 Mover cortando.
Si se desea mover un objeto de una diapositiva a otra, se deberá seleccionar el objeto haciendo clic sobre el
marco, cortar el objeto, situarse en la diapositiva a la que se quiere mover el objeto y finalmente pegar
el objeto.
En este caso el objeto habrá desaparecido de su posición original.

Manual de PowerPoint 2003
Página 14
8.5 Modificar el tamaño de los objetos
Para modificar el tamaño de un objeto, bien sea para aumentar o disminuir, hay que visualizar el marco del
objeto haciendo clic sobre el mismo.
Los ocho puntos en el marco del objeto sirven para modificar el tamaño, situándose en los puntos de las
esquinas el puntero del mouse se convierte en una flecha de dos direcciones que permitirán modificar
al mismo tiempo el ancho y alto del objeto. Para ello hacer clic en el círculo cuando aparece la flecha, mantener
pulsado el botón izquierdo del mouse y arrastrarlo hasta darle el tamaño deseado, después soltar el botón.
Los puntos que se encuentran situados en la mitad de los lados verticales tienen una función similar a los
situados en las esquinas pero con la diferencia de que estos únicamente permiten modificar el ancho del objeto.
Cuando se posiciona el cursor sobre estos puntos, este toma la siguiente forma .
Los puntos que se encuentran situados en la mitad de los lados horizontales permiten modificar el alto del
objeto. Cuando se posiciona el cursor sobre estos puntos, este toma la siguiente forma .
8.6 Girar y Voltear
PowerPoint permite aplicar otros cambios a los objetos, como
modificar su orientación (por ejemplo girar un dibujo 30 grados
hacia la derecha para dejarlo inclinado), también permite voltear
los objetos (cuando se voltea un dibujo por ejemplo hacia la
derecha lo que se obtiene es la imagen que aparecería en un
espejo puesto de forma vertical frente al objeto original).
No todos los objetos de una diapositiva se pueden girar, las
imágenes y los dibujos Autoforma son algunos de los objetos que
sí se pueden girar y voltear.
Para girar o voltear un objeto primero hay que seleccionarlo, una
vez hecho esto hay que desplegar el menú Dibujo de la barra de
Dibujo y seleccionar la opción Girar y Voltear.
A continuación seleccionar el tipo de giro que se desea realizar:
Girar libremente: aparecen puntos verdes alrededor del objeto
(son puntos que se pueden arrastrar, mediante lo cual se gira el
objeto), el puntero del mouse se transforma en una flecha en
forma de circunferencia. Para girar el objeto debe situarse sobre
el punto verde elegido y después arrastrar el mouse hacia la
posición que se desea, una vez conseguido el giro soltar el botón
izquierdo del mouse.
Girar a la izquierda: automáticamente el objeto experimenta un
giro de 90 grados a la izquierda.
Girar a la derecha: automáticamente el objeto experimenta un
giro de 90 grados a la derecha.
Voltear horizontalmente: automáticamente se obtiene su simétrico tomando como eje de simetría la
vertical.
Voltear verticalmente: automáticamente se obtiene su simétrico tomando como eje de simetría la
horizontal.
Ejemplos de un objeto girado y volteado.
Después de Girar a la derecha
Después de Girar a la izquierda
Después de Voltear horizontalmente

Manual de PowerPoint 2003
Página 15
8.7 Alinear y distribuir
PowerPoint permite cambiar la posición que ocupan los objetos
dentro de la diapositiva e incluso cambiar la posición de alguno de
ellos en función de otro objeto.
Distribuir objetos dentro de una diapositiva consiste en
desplazar los objetos para que haya la misma distancia entre
ellos bien sea distancia horizontal o vertical.
Alinear objetos consiste en hacer que todos se ajusten a una
misma línea imaginaria.
En los dos casos hay que seleccionar primero los objetos y después
del menú Dibujo de la barra de Dibujo seleccionar la opción Alinear o
Distribuir.
Después se elige el tipo de alineación o distribución deseada de la
lista siguiente.
Marcar la casilla Con relación a la diapositiva si se desea una distribución en función de la diapositiva, así los
objetos y los bordes de la diapositiva quedarán a la misma distancia.
8.8 Ordenar objetos
Puede suceder que al insertar varios objetos unos encima de
otros alguno de ellos oculte a los demás. Para solucionar el
problema puede utilizarse la opción ordenar, que permite mover
los objetos a planos distintos; por ejemplo traer a primer plano
un objeto que estaba detrás de otro y que por eso no se veía.
Para ordenar objetos primero hay que seleccionar el objeto al
que se desea cambiar su orden.
Una vez seleccionado desplegar el menú Dibujo de la barra de
herramientas Dibujo y seleccionar la opción Ordenar.
A continuación seleccionar el tipo de orden que se quiera realizar
Traer al frente: el objeto que esté seleccionado pasará a ser el primero por lo que si está encima de otros
tapará a los que tiene debajo.
Enviar al fondo: este objeto pasará a ser el último por lo que cualquier objeto que haya encima de él lo tapará.
Traer adelante: el objeto que esté seleccionado pasará una posición hacia adelante.
Enviar atrás: este objeto pasará una posición atrás.
8.9 Eliminar objetos
Para borrar uno o varios objetos se deben seleccionar y luego eliminar de cualquiera de las formas vistas (tecla
SUPR, opción cortar) o desplegando el menú Edición y seleccionando la opción Borrar.
Con esto se eliminará texto, gráficos, imágenes, etc. pero la sección reservada a estos objetos se mantiene
vacía. Si se desea borrar también estas secciones hay pulsar nuevamente Supr.

Manual de PowerPoint 2003
Página 16
9. Trabajar con Textos
En las diapositivas se puede insertar textos y aplicarles casi las mismas operaciones que con un procesador de
texto, es decir, se puede modificar el tamaño de la letra, color, forma, organizar los textos en párrafos,
aplicarles sangrías, etc.
9.1 Insertar texto
Antes de insertar texto en una diapositiva es conveniente seleccionar un patrón adecuado al contenido que se
vaya a introducir, utilizando la opción Diseño de diapositiva.
Una vez seleccionado el diseño, para añadir texto hay que hacer clic en el recuadro de la diapositiva en el cual
se desee insertar el texto, automáticamente el texto "Haga clic para agregar�" desaparecerá y aparecerá el
punto de inserción.
Cuando se haya terminado de escribir el texto hacer clic con el mouse en otra parte de la diapositiva o pulsar la
tecla Esc dos veces.
9.2 Añadir texto nuevo
Es posible que con los textos de esquema que incorporan las plantillas de
PowerPoint no sea suficiente por lo que se puede querer insertar nuevos
cuadros de texto para añadir más contenido a la diapositiva.
Para añadir un nuevo cuadro de texto existen varias formas:
Hacer clic en el botón Cuadro de texto de la barra de dibujo,
Desde la barra de menús desplegando el menú Insertar y
seleccionando la opción Cuadro de texto.
El cursor toma este aspecto , donde se desee insertar el nuevo cuadro de
texto hacer clic con el botón izquierdo del mouse, manteniéndolo pulsado
arrastrarlo para definir el tamaño del cuadro de texto y soltarlo cuando alcance
el tamaño deseado.
PowerPoint, como Word, incorpora un corrector ortográfico para corregir todo el texto incluido en la
presentación.
9.3 Cambiar el aspecto de los textos
De manera similar a Word, se puede cambiar la fuente, el tamaño y el
color de los textos; utilizando el menú Formato de la barra de menús o
la barra formato:
Primero se debe seleccionar el texto al que se desea cambiarle el aspecto.
PowerPoint incluye otras opciones útiles que no están en Word, que se detallan a continuación:
Botones de la barra de Formato que se utilizan para aumentar o disminuir el tamaño de la letra.
Botón en la barra de Formato para obtener un tipo de letra con
sombra o relieve.
9.4 Alineación de párrafos
Alinear un párrafo es distribuir las líneas que lo componen respecto a
los márgenes del cuadro del texto.
Para aplicar una alineación se puede utilizar los iconos de la barra de
formato o desplegar el menú Formato y seleccionar
Alineación.
Existen 4 tipos de alineación:
Izquierda que sitúa al texto lo más cerca del margen izquierdo.
Derecha que sitúa al texto lo más cerca del margen derecho.

Manual de PowerPoint 2003
Página 17
Centrado que centra el texto.
Justificado Acopla el texto al ancho del cuadro de texto.
9.5 Las Sangrías
Una sangría es el desplazamiento hacia la derecha de un párrafo, las sangrías son útiles
para dar un formato menos compacto al texto y cuando se quiere crear un esquema de los
temas junto con sus subtemas que se tratarán en una lección, proyecto, etc.
Para crear el esquema con sangría se aconseja escribir primero el esquema completo y
después aplicar la sangría.
Para aplicar una sangría hay que seguir estos pasos:
Una vez introducido el texto seleccionar el texto al cual se desea aplicar la sangría.
A continuación pulsar en el botón Aumentar Sangría que se encuentra en la barra
Formato. Cuando se aplica la sangría también disminuye el tamaño de la letra.
Al igual que se puede aumentar la sangría también se puede reducirla con el botón
Disminuir Sangría .
9.6 Numeración y viñetas
El funcionamiento de la numeración y las viñetas es similar a
las sangrías, únicamente cambia que en las numeraciones y
viñetas además de aplicar una sangría, se le añaden símbolos o
números delante del párrafo.
Las numeraciones son muy útiles para crear un índice típico.
Primero se aconseja escribir el texto sin sangría ni numeración,
después aplicar al texto la sangría que corresponda, luego
seleccionar el texto, desplegar el menú Formato y seleccionar la
opción Numeración y viñetas....
Aparecerá una ventana similar a la que se muestra a continuación. Si se desea aplicar una numeración hay que
elegir la pestaña Con números.
Seleccionar el estilo que más se adecue haciendo clic sobre él.
También en vez de utilizar letras y números se puede utilizar símbolos. Eligiendo la pestaña Con viñetas de la
misma ventana se puede seleccionar algún símbolo:

Manual de PowerPoint 2003
Página 18
Incluso se puede utilizar otras imágenes pulsando en el botón Imagen... o utilizar otros símbolos pulsando en el
botón Personalizar...
10. Trabajar con Tablas
En una diapositiva además de insertar texto, gráficos, etc. también es posible insertar tablas que nos permitan
organizar mejor la información. Las tablas en PowerPoint funcionan igual que en Microsoft Word.
10.1 Crear una tabla
Para insertar una tabla en una diapositiva existen distintas formas:
A través del menú Insertar. Aparecerá una ventana en la que
se podrá indicar el número de columnas y filas.
Una vez determinado el tamaño de la tabla pulsar Aceptar.
Aparecerá una tabla en la diapositiva junto con una nueva
barra de herramientas que permitirá personalizar la tabla.
Utilizando el botón , se desplegará el siguiente cuadro----------------
Los cuadros azules indican el número de filas y columnas que tendrá la
tabla, en este caso se crearía una tabla con 2 filas (horizontal) y 3
columnas (Vertical).
10.2 Eliminar una tabla, fila o columna
Eliminar una tabla: hacer clic sobre uno de los bordes de la
tabla para seleccionarla y pulsar Supr.
Eliminar una fila: situarse en alguna de las celdas de la fila a
eliminar y en la barra de herramientas Tablas y bordes
desplegar la lista Tabla y seleccionar la opción Eliminar filas.
Eliminar una columna: situarse en una de las celdas que
pertenezcan a la columna a eliminar y, de la barra de
herramientas Tabla y bordes, desplegar la opción Tabla y
seleccionar la opción Eliminar columnas.
Si se desea eliminar dos o más columnas o filas al mismo tiempo hay
que seleccionar varias celdas utilizando la tecla Shift (May) y después
elegir Eliminar filas o Eliminar columnas.

Manual de PowerPoint 2003
Página 19
10.3 Insertar filas o columnas
Insertar una nueva fila: situarse en alguna celda de la fila
más próxima al lugar donde se desea insertar la nueva fila, a
continuación desplegar el menú Tabla de la barra Tablas y
bordes y seleccionar Insertar filas en la parte inferior (por
debajo de la fila en la que se está situado) o Insertar filas en
la parte superior (por encima de la fila en la se está situado).
Insertar una nueva columna: Situarse en la columna más
cercana al lugar donde quieras insertar la nueva columna,
después, de la barra de herramientas Tablas y bordes
despliega el menú Tabla y elige Insertar columnas a la
izquierda o Insertar columnas a la derecha según donde quieras situar la nueva columna.
10.4 Formato de tabla
10.4.1 Bordes de una tabla
Modificar el formato de una tabla consiste en modificar su
aspecto cambiándole por ejemplo el color, los bordes, etc.
Para poder modificar una tabla primero hay que seleccionarla
haciendo clic sobre uno de sus bordes.
Del menú Formato seleccionar la opción Tabla, se abrirá la
siguiente ventana ---------------------------------------------
En la pestaña Bordes de esta ventana se podrán cambiar los
bordes de la tabla.
Si se desea ver cómo quedará la tabla antes de aplicarle los
cambios definitivamente, pulsar Vista Previa.
También se puede hacer lo mismo desde la barra Tablas y
bordes con los botones .
10.4.2 Color de relleno
Para cambiar el color de relleno, seleccionar la tabla haciendo clic sobre uno de sus bordes. Luego del menú
Formato seleccionar la opción Tabla y luego hacer clic sobre la pestaña Relleno.
De la lista desplegable seleccionar el color deseado, en el caso de no encontrarlo pulsar en Más colores.
Activando la casilla Semitransparente el color tomara un aspecto más transparente.
Si se desactiva la casilla Color de relleno el color de relleno será transparente, por lo que la tabla tomará el
color del fondo de la diapositiva.
Efectos del relleno
Degradado del color
Seleccionar la tabla haciendo clic sobre uno de sus bordes. Del
menú Formato seleccionar la opción Tabla, hacer clic sobre la
pestaña Relleno y de la lista desplegable seleccionar Efectos de
relleno.
Seleccionar el color o los colores con los se desea trabajar.
Si se desea trabajar con uno sólo activar la casilla Un Color y
después en color 1: elegir el color.
Si se desea trabajar con 2 colores activar la casilla Dos Colores y
después elegir el color 1: y el color 2:.
Una vez seleccionados los colores indicar la dirección del
degradado a través de Estilos de sombreado, en la parte de la
derecha se mostrará una vista previa.
Otros efectos: Textura, Trama e imagen.
Con la pestaña Textura se pueden elegir texturas que PowerPoint
incluye como puede ser la textura Mármol, Vaquero, etc.
Con la pestaña Trama se puede elegir la trama deseada (rombos,
cuadros, rayas, puntos, etc.) con los colores que se elijan.
Con la pestaña Imagen se puede elegir una imagen guardada con
anterioridad.

Manual de PowerPoint 2003
Página 20
10.5 Combinar o dividir celdas
Combinar celdas: seleccionar las celdas a combinar, después pulsar el botón que se encuentra en la barra
de herramientas Tablas y bordes.
Si no aparece el botón desplegar el menú Ver y de la opción Barra de herramientas elegir Tablas y bordes.
Dividir una celda en dos: elegir la celda que se desea dividir y pulsar en el botón Dividir celdas .
11. Dibujos
Al igual que en Word, se pueden insertar líneas, cuadrados, círculos, dibujos ya prediseñados, etc. en cualquier
diapositiva.
Para crear cualquiera de estos objetos se puede utilizar la barra de dibujo.
Si la barra de dibujo no está visible, desplegar el menú Ver, elegir Barra de herramientas y por último Dibujo.
Luego se puede seleccionar el objeto deseado y trabajar con él de la misma forma que en Word.
Para cambiar el formato de un objeto, se debe hacer doble clic sobre el mismo; en ese momento aparecerá una
ventana donde se puede dar el formato deseado de la misma forma en que se hace en Word.
12. Insertar sonidos y películas
12.1 Insertar sonidos de la galería multimedia
Desplegar el menú Insertar y seleccionar Películas y sonidos.------------
Después seleccionar Sonido de la Galería multimedia....
En el panel de tareas aparecerá la lista de sonidos que incorpora la galería
multimedia de PowerPoint.
Hacer doble clic sobre el sonido que se desea insertar y luego seleccionar la
opción deseada cuando el programa pregunte si el sonido debe ser reproducido
automáticamente o cuando se haga clic sobre él.
Una vez elegido el sonido, en la diapositiva aparecerá un altavoz que representa
al sonido
Para modificar los parámetros de alguno de los sonidos insertados en la
diapositiva, pulsar con el botón derecho del mouse sobre el dibujo del altavoz.
Si se selecciona la opción Modificar objeto de sonido aparecerá una ventana
como la que se muestra a continuación.
Repetir la reproducción hasta su interrupción: el sonido no parará hasta que se realice el cambio de diapositiva.
Esto puede ser útil cuando se desea incluir una música de fondo a la diapositiva.
También se pueden refinar las propiedades del sonido, desplegando el menú Presentación, Personalizar
animación.

Manual de PowerPoint 2003
Página 21
En ese apartado, desplegar el cuadro referente al sonido y seleccionar la opción Opciones de efectos...
Se abrirá la ventana Reproducir sonido.
En esta ventana se puede elegir que el sonido se inicie en la diapositiva y continúe en las siguientes
diapositivas (útil para definir una música de fondo para toda la presentación), y otras opciones que se pueden
ver.
12.2 Insertar sonidos desde un archivo
Desplegar el menú Insertar y elegir Películas y sonidos, seleccionar Sonido de archivo....
Se mostrará una ventana en la que habrá que buscar la ruta del archivo de sonido.
12.3 Insertar pista de un CD de audio
Desplegar el menú Insertar y elegir Películas y sonidos, seleccionar Reproducir pista de audio de Cd ....
Se mostrará la siguiente ventana:
Indicar desde qué pista hasta qué pista se desea reproducir.

Manual de PowerPoint 2003
Página 22
12.4 Insertar películas desde la galería multimedia
Desplegar el menú Insertar y elegir Películas y sonidos, seleccionar Películas de la galería Multimedia...
En el Panel de tareas aparecerá una lista con las distintas películas que incorpora la galería de PowerPoint.
Hacer doble clic sobre la película elegida para insertarla en la diapositiva.
12.5 Insertar películas desde un archivo
Desplegar el menú Insertar y elegir Películas y sonidos, seleccionar película de archivo....
Se mostrará una ventana en la que habrá que buscar la ruta del archivo de película.
13. Animaciones
En las presentaciones se puede dar movimiento a los objetos que forman parte de ellas e incluso al texto
haciéndolas de esta forma más profesionales o más divertidas, además de conseguir llamar la atención de las
personas que la están viendo.
13.1 Combinaciones de animación preestablecidas (Efectos de Animación)
Una combinación de animación preestablecida enlaza varios tipos de efectos de animación que se
complementan entre sí. En lugar de aplicar cada efecto, se aplica una combinación para obtenerlos todos.
Los tipos de efectos generales utilizados, con variaciones diferentes, son:
Transición, donde la diapositiva aparece con un efecto parecido a un barrido o a un modelo de tablero.
Entrada, donde el texto se desvanece o vuela hacia dentro.
Énfasis o atenuación: el énfasis llama la atención sobre un elemento de viñeta resaltando el texto; la
atenuación quita el énfasis del elemento de viñeta cuando el usuario avanza.
Salida: el texto vuela hacia fuera, se desvanece, rebota hacia fuera, o efectos similares.
Ruta de movimiento, que traza un modelo que debe seguir un objeto. Elipse y Neutrón son dos
esquemas que utilizan rutas de movimiento.
En una combinación típica para una lista con viñetas el texto entraría línea a línea y, al entrar una línea nueva,
la anterior se desvanecería. Estas dos combinaciones, en PowerPoint se denominan Desvanecer y atenuar y
Aparecer y atenuar.
13.1.1 Cómo aplicar una combinación
Las opciones de combinación de animación se encuentran en el panel de tareas Estilo de la diapositiva. Para
abrir el panel de tareas, hacer clic en Combinaciones de animación en el menú Presentación.
Para aplicar una combinación a algunas diapositivas, seleccionar las diapositivas deseadas (en la ficha
Diapositivas) y, a continuación, hacer clic en una combinación del panel de tareas.
Para aplicar una combinación a todas las diapositivas, hacer clic en una combinación del panel de tareas y, a
continuación, en Aplicar a todas las diapositivas. El efecto se aplicará a todas las diapositivas al incluirse en el
patrón de diapositivas, y también se aplicará a las diapositivas nuevas según las vaya agregando.
Hacer clic en una combinación del panel de tareas para
aplicarla a las diapositivas en miniatura que haya seleccionado.
Si se desea aplicar la combinación a todas las diapositivas de
la presentación, hacer clic en Aplicar a todas las diapositivas.

Manual de PowerPoint 2003
Página 23
13.2 Animación personalizada
Una vez que se aplicó una combinación de animación, ésta se
puede modificar utilizando la opción Personalizar animación. La
combinación de animación que se ha aplicado se muestra aquí
con efectos detallados (en el esquema rojo de arriba) que se
pueden personalizar.
13.2.1 Panel de tareas Personalizar animación
Para realizar cambios específicos en los efectos de una combinación, abrir el panel de tareas Personalizar
animación en el menú Presentación.
La imagen de la muestra el panel de tareas, donde se ve lo siguiente:
Lista de efectos. Esta lista muestra los efectos de animación
que componen la combinación, detallados según los elementos a
los que se aplican en la diapositiva. Aquí se muestran dos efectos,
para el título y el subtítulo.
El orden de reproducción de los efectos se indica mediante un
número. "0" y "1" significan que el título se reproduce primero, al
mostrar la diapositiva, y después el subtítulo. Los elementos de la
diapositiva también mostrarán estos números.
Un icono de mouse (mouse) significa que el efecto se inicia al
hacer clic con el mismo.
Los símbolos de estrella indican el tipo de efecto; aquí, las
estrellas verdes muestran que se utilizaron efectos de entrada (al
desplazarse por encima, aparece una información de pantalla que
indica el nombre del efecto).
13.2.2 Otras opciones
Encima de la lista de efectos del panel de tareas hay varias opciones, incluidos el botón Cambiar
y distintas formas de modificar un efecto.
Cambiar un efecto
Para sustituir un efecto por otro, seleccionar el efecto en la lista de efectos y hacer clic en el botón Cambiar
para expandir su menú y submenú, y elegir un nuevo efecto en el menú.
Seleccionar el efecto que desea modificar.
En la sección Modificar, se observa la configuración del efecto
aplicado (aquí, Curva hacia arriba). Realizar los cambios deseados.
Para sustituir el efecto aplicado por otro, elegir otro efecto en
el menú Cambiar.
Agregar un efecto
Para agregar un efecto, hacer clic en el elemento de la diapositiva que desea animar, en el título, subtítulo,
imagen, etc. El botón
Cambiar se convierte en el botón Agregar efecto y se debe seleccionar un
efecto del menú.

Manual de PowerPoint 2003
Página 24
Iniciar un efecto
Hay tres formas de iniciar un efecto:
Al hacer clic: al hacer clic con el mouse.
Con la anterior: Inicia un efecto automáticamente cuando se inicia el efecto anterior. A un efecto en estas
condiciones se le asigna el 0 como número de orden.
Después de la anterior: el efecto se reproducirá automáticamente cuando finalice el efecto anterior.
Para cambiar la forma de iniciar un efecto hacer clic en la lista desplegable y seleccionar el inicio deseado.
Dirección y velocidad
Algunos efectos llegan de una dirección determinada. Por ejemplo, el efecto Barrido se desplaza de izquierda a
derecha. Cuando se aplica, la lista Dirección pasa a estar disponible con otras opciones de dirección.
Las opciones de velocidad van de Muy lento a Muy rápido. Si se desea, se puede incorporar ligeros retardos
entre los efectos.
Quitar efectos
Para quitar un efecto aplicado, en la lista de efectos, seleccionar el efecto o los efectos que se desea quitar y
hacer clic en el botón Quitar.
Seleccionar el efecto que desea quitar.
Hacer clic en Quitar para eliminar el efecto.
Copiar efectos del patrón en la diapositiva
Si se aplica una combinación preestablecida a todas las diapositivas, los efectos de la combinación se colocan
en el patrón de diapositivas, que es como una plantilla de estilos para todas las diapositivas.
Si, por el contrario, se aplica una combinación a diapositivas seleccionadas, los efectos de la combinación sólo
se aplican a éstas y no se colocan en el patrón. Luego se pueden modificar directamente al abrir el panel de
tareas Personalizar animación.
Para obtener acceso a efectos que se hayan colocado en el patrón, hacer clic en el comando Copiar efectos en
diapositiva dentro del panel de tareas.
Los efectos de color gris claro "Patrón: título" y "Patrón:
cuerpo" del panel de tareas Personalizar animación representan
efectos del patrón de diapositivas.
Para modificar los efectos, hacer clic en uno de ellos en la
lista, abrir su menú desplegable y hacer clic en Copiar efectos en
diapositiva. Después, se podrán modificar los efectos para la
diapositiva.
13.2.3 Opciones para efectos
En el panel de tareas Personalizar animación, cada efecto de la lista de efectos se expande en un menú
desplegable con más comandos y opciones. Las opciones de efectos permiten retocar y embellecer los efectos.

Manual de PowerPoint 2003
Página 25
Entre las opciones de efectos se incluyen animar por
palabra o letra, atenuar texto y agregar sonidos.
Los comandos para iniciar un efecto aparecen aquí y en la
parte superior del panel de tareas.
Animar por palabra o letra
Al hacer clic en Opciones de efectos, se abre un cuadro de diálogo con opciones para ese efecto específico. Por
tanto, para el efecto Entrada lenta para una lista con viñetas, se puede refinar la entrada de texto de Todo de
una vez (línea a línea) a una de las opciones siguientes:
Por palabra: cada línea entra palabra por palabra.
Por letra: cada línea entra letra por letra; este efecto es más adecuado para títulos que para listas enteras.
Agregar un sonido y atenuar u ocultar texto
Otras opciones son elegir un sonido, y ocultar o atenuar un elemento después de que se muestre.
Sonido: si desea acompañar un efecto con un sonido, elegir uno en el cuadro Sonido. Un sonido puede ayudar a
marcar la diferencia y, definitivamente, puede agregar valor de entretenimiento.
Atenuar u ocultar: los efectos de atenuar y ocultar son eficaces para dirigir la atención de la audiencia. Deben
utilizarse cuando se vaya a revelar información línea a línea: el texto de una línea se atenúa u oculta cuando se
presenta la línea siguiente, atrayendo la atención al punto nuevo.
Hacer que un sonido enfatice la entrada de
elementos con viñeta o un elemento culminante.
La lista Después de la animación proporciona
opciones para atenuar u ocultar elementos.
Hacer clic en el color en el que se atenuará una línea
de texto cuando se muestre la línea siguiente.
Alternativamente, se puede ocultar el texto después
de que se reproduzca su efecto.
Atenuar frente a enfatizar ¿En qué se diferencian esta
opción de atenuación y un efecto de énfasis, como
aplicar un color intenso o un cambio de color para el
texto? El énfasis va dirigido a algo que se desea
destacar.
13.2.4 Trayectoria de desplazamiento
Una trayectoria de desplazamiento es un camino invisible que se coloca en las diapositivas para que lo recorra
una imagen, una línea de texto o una forma.
Trayectorias preestablecidas
Una trayectoria preestablecida es una línea, curva o forma previamente dibujadas que se pueden colocar y
modificar, pero no dibujar desde cero.
Ventajas que aportan
La línea o la forma se crea automáticamente. Después se puede alterar, agrandar, reducir, alargar y cambiar su
forma, pero la línea inicial, o la curva, o la forma de que se trate, seguirá ahí, sin problema; si se necesita un
círculo, se obtendrá uno perfecto.
El factor de "ajuste": una trayectoria preestablecida siempre ajusta el punto de inicio de la trayectoria al centro
de lo que se esté moviendo: forma, imagen o párrafo de texto. Es bueno que el inicio esté centrado; de lo
contrario, cuando reproduzca la presentación con diapositivas, el elemento que se mueve saltará desde su
posición física hasta donde comienza la línea de la trayectoria de desplazamiento.

Manual de PowerPoint 2003
Página 26
Estas trayectorias preestablecidas mueven la forma de estrella hacia la
derecha; además, cada uno de estos tipos de trayectoria tiene una
versión que se mueve hacia la izquierda.
Esta trayectoria de línea mueve la estrella una distancia fija, que
puede modificar acortándola o alargándola.
La flecha verde señala el punto de inicio; la flecha roja y la línea
vertical marcan el punto final.
Esta trayectoria ondulada mueve la forma de estrella con el patrón
indicado.
Una curva en "S" mueve la estrella siguiendo este patrón.
Aplicar una trayectoria
Para aplicar un efecto de trayectoria de desplazamiento, seleccionar el elemento (cuadro de texto, imagen o
forma) en la diapositiva y, a continuación, agregar el efecto desde el menú del botón Agregar efecto
del panel de tareas Personalizar animación.
Las trayectorias preestablecidas (las predeterminadas y las usadas recientemente) se encuentran al principio
del submenú; para ver la galería completa, hacer clic en Más trayectorias de desplazamiento.
Los tipos de trayectorias personalizadas aparecen al elegir Dibujar desplazamiento personalizado, cerca del final
del menú; hacer clic en uno de los tipos de ese submenú (Línea, Curva, Forma libre o A mano alzada) y
dibujarla.
Modificar trayectorias
Normalmente, para ajustar la trayectoria al gusto propio, será
necesario juguetear con ella. Para realizar manipulaciones y cambios
en las trayectorias, se debe seleccionar o arrastrar la trayectoria, en
lugar de hacerlo con el elemento con el que está relacionada.
Lo que se verá cuando se seleccione una trayectoria:
La flecha de cuatro puntas, que le permite mover la trayectoria.
Controladores de tamaño (pequeños puntos blancos). Puede tirar
de ellos para cambiar el tamaño de la trayectoria.
Controlador de giro (punto verde), utilizado para hacer girar la
trayectoria.
Colocar, girar y cambiar el tamaño de una trayectoria
Se hace de la misma forma que cualquier otro objeto, se debe seleccionar y luego realizar la opción deseada:
mover, cambiar tamaño, girar, etc.
Para mover el elemento junto con su trayectoria se debe seleccionar el
elemento y arrastrarlo hasta la posición deseada.
Nota: de forma predeterminada, las trayectorias de desplazamiento
están "desbloqueadas" (este ajuste aparece en el panel de tareas, en el
área Modificar situada encima de la lista de efectos). Esto permite que
la trayectoria se traslade junto con el elemento al que se aplica.
También puede "bloquear" la trayectoria para evitar que se mueva
junto con el elemento.
Usar puntos de modificación
para cambiar la forma de la
trayectoria
Activar los puntos de
modificación: Para cambiar la
forma de segmentos específicos
de una trayectoria de desplazamiento, activar los puntos de
modificación. Estos puntos se muestran al seleccionar la trayectoria,
hacer clic con el botón derecho del mouse y elegir Modificar puntos en el
menú contextual
¿Cómo se utilizan? Los puntos son pequeños cuadrados negros que

Manual de PowerPoint 2003
Página 27
aparecen a lo largo de la trayectoria; colocar el puntero sobre el que se desea modificar y arrastrar cuando
tome la forma de rombo para cambiar ese segmento de la trayectoria.
Curva arrastrándose hasta una nueva posición.
Final arrastrándose hasta una nueva posición.
También se puede agregar puntos de modificación a la trayectoria. Una manera rápida consiste en buscar este
puntero mientras se coloca el puntero sobre la trayectoria y después arrastrar esa parte de la trayectoria.
Existe un menú de edición para los puntos de modificación que permite agregar o eliminar puntos para ayudar
a obtener la forma deseada, cerrar la trayectoria de extremo a extremo y otras cosas.
Para mostrarlo hacer clic con el botón secundario del mouse mientras están activados los puntos de
modificación.
Para salir, hacer clic fuera de la trayectoria o hacer clic con el botón secundario del mouse en ella y elegir Salir
de Modificar puntos.
Invertir la dirección de las trayectorias y otras sugerencias
Invertir una trayectoria de movimiento
Utilizando el comando Invertir la dirección de la ruta del panel de tareas Personalizar animación, se puede
invertir la dirección de una trayectoria. ¿Por qué hacerlo? A veces resulta más fácil y más preciso invertir la
dirección de una trayectoria que dibujar la trayectoria de esa dirección.
Mostrar la lista desplegable Ruta de un efecto seleccionado.
Hacer clic en Invertir la dirección de la ruta.
Inicio suavizado, Final suavizado y Cambio automático de dirección
Si se ha utilizado una trayectoria de desplazamiento para hacer que
algún elemento, como por ejemplo una forma, se desplace trazando
una curva o una línea, se puede notar que hay una cierta fuerza en la
forma en que se desplaza la forma, acelerando al principio de la ruta y
frenándose al final. Esto ocurre porque las opciones Inicio suavizado y
Final suavizado están activadas de manera predeterminada.
Las opciones están disponibles al seleccionar Opciones de efectos en el
menú desplegable del efecto en la lista del panel de tareas. Si se
desactivan, la forma se trasladará flotando con bastante más calidad.
Cambio automático de dirección es otra opción disponible para los
efectos de trayectoria de desplazamiento. Hace avanzar la forma a lo
largo de la trayectoria hasta llegar al final y, a continuación, la hace
retroceder por la misma trayectoria hasta llegar al inicio. Así se duplica
automáticamente la duración del efecto. Si se utilizan las opciones
Repetir de la ficha Intervalos, también en el cuadro de diálogo
Opciones de efectos, se puede hacer que un elemento siga avanzando
y retrocediendo, especificando que se detenga después de un cierto número de repeticiones, al hacer clic, o al
final de la diapositiva.
Las opciones Inicio suavizado y Final suavizado hacen que un
elemento acelere o se frene en la trayectoria.
La opción Cambio automático de dirección invierte inmediatamente
la dirección de un elemento después de reproducirla.
14. Transición de diapositivas
14.1 Ocultar diapositivas
La función ocultar diapositivas se puede utilizar para reducir una

Manual de PowerPoint 2003
Página 28
presentación por problema de tiempo pero sin se pierdan las diapositivas creadas.
Para ocultar las diapositivas seleccionar la diapositiva que se desea ocultar y después desplegar el menú
Presentación y elegir Ocultar diapositiva.
14.2 Transición de diapositiva
La transición de diapositiva permite determinar cómo va a producirse el
paso de una diapositiva a la siguiente para producir efectos visuales más
estéticos.
Para aplicar la transición a una diapositiva, desplegar el menú
Presentación y seleccionar la opción Transición de diapositiva.
En el panel de tareas aparece algo similar a esto:
Aplicar a las diapositivas seleccionadas: permite seleccionar el
movimiento de transición entre una diapositiva y la siguiente. Hay una lista muy larga de movimientos.
Velocidad: se puede indicar la velocidad de la transición entre una y otra diapositiva.
Diapositiva avanzada: en esta sección se puede indicar que se desea la transición al hacer clic con el
mouse o después de un tiempo de transición (o ambos).
El botón Reproducir muestra el resultado.
15. Consejos
Las opciones para insertar elementos son muchas, pero no es conveniente sobrecargar el diseño de las
diapositivas.
En principio, la mejor decisión es mantener un estilo en toda la presentación (recurriendo a la Combinación de
colores y a la utilización de diseño).
En cuanto a los efectos de transición y animación, se deben aplicar con prudencia y utilizar el mismo recurso en
toda la presentación.
No se deben emplear muchos gráficos en una misma diapositiva. Si se quiere presentar varios gráficos, se debe
colocar uno o dos en cada diapositiva (si se trata de videos proyectar uno a la vez).
En cuanto a los sonidos, si bien son una herramienta atrayente, se debe considerar las restricciones técnicas
del lugar. Además al insertarlos se deberá considerar si se tiene que hablar durante la proyección o esperar a
que termine el efecto.
Por supuesto, todas estas consideraciones dependerían del tipo de presentación que realice: no es lo mismo
una presentación de negocios que una dedicada a niños o adolescentes, en la que deberá incluir mayor cantidad
de elementos para atraer su atención.