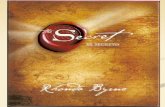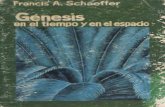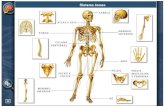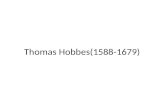CSTAR_asistencia_Instrucciones
-
Upload
sud-galicia -
Category
Spiritual
-
view
2.950 -
download
0
Transcript of CSTAR_asistencia_Instrucciones

Click to edit Master subtitle style
CSTAR--Introducción
CSTAR es un programa de datos que proporciona información y seguimiento de los alumnos de seminario e instituto. Se usa para crear clases, introducir datos de maestros y alumnos, hacer seguimiento de la asistencia y terminación de curso y permite que los datos sean exportados tanto a las oficinas centrales como de área.

Click to edit Master subtitle style
CSTAR—Hacer Login
Para hacer login, entrad en la página del SEI (www.ldsces.org).
Haced clic en la opción CSTAR

Click to edit Master subtitle style
CSTAR—Hacer Login
3. Marcad la opción de Español.

Click to edit Master subtitle style
CSTAR—Hacer Login
4. Introducid el nombre de usuario. (el nombre de usuario es el mismo que el número de programa)

Click to edit Master subtitle style
CSTAR—Hacer Login
Introducid la contraseña. (en el caso de los maestros, la contraseña sera solicitada al coordinador o supervisor’)

Click to edit Master subtitle style
CSTAR—Hacer Login
6. Haced click en ‘Login’.

Click to edit Master subtitle style
CSTAR—Hacer Login
7. Seleccionar el programa, año y periódo correctos, como se indica en pantalla.
8. Haced click en ‘Seleccionar’

Click to edit Master subtitle style
CSTAR—Hacer Login
Programa: se lista todas las estacas donde hay algún programa de seminario o instituto. Allí se escoge el programa al que nuestra clase pertenece.
Año: se elige el curso lectivo al que se quiere acceder.
Periodo: Para seminario siempre sera “1”. Para instituto será “1” para el primer cuatrimestre y “2” para el segundo cuatrimestre.

Click to edit Master subtitle style
CSTAR—Hacer Login
Dependiendo de la contraseña con la que se haya hecho login, tendrá distintas opciones disponibles en el CSTAR. La contraseña de maestro sólo permite acceder a modificar/actualizar las asistencias. La contraseña de sacerdocio sólo es de lectura. La oficina se reserva la contraseña de administrador para así abrir/modificar los datos de las clases y los alumnos.

Click to edit Master subtitle style
CSTAR--Introducción
Este entrenamiento mostrará las distintas carácterísticas que el programa tiene.

Click to edit Master subtitle style
CSTAR—Página Principal
Después de hacer login y elegir el programa, la página principal nos da nueve opciones para insertar datos o simplemente recibir información…
Siempre verifique que el programa, año y periodo son aquellos con los que usted quiere trabajar

Click to edit Master subtitle style
CSTAR—Página Principal (Inicio)
Inicio’ lleva de nuevo a la página donde se puede elegir los distintos programas o cambiar de periodo.

Click to edit Master subtitle style
CSTAR—Página Principal (Asistencia)
Veamos ahora la opción ‘Asistencia’. Esta opción te permite añadir o editar datos de asistencia nueva o ya existente. (Las próximas diapositivas presentarán las carácterísticas de la opción ‘Asistencia’.)

Click to edit Master subtitle style
CSTAR—Asistencia
Selecciona un maestro/clase.

Click to edit Master subtitle style
CSTAR—Asistencia
Selecciona el mes deseado y escribe el número de clases en ese mes. Escribe las ausencias, tardanzas y días recuperados de cada alumno. Haz clic en ‘Guardar’.
La calificación, conducta y asignaciones compensado se ponen al final del periodo.

Click to edit Master subtitle style
CSTAR—Asistencia
También puedes imprimir listas de asistencia en esta pantalla.

Click to edit Master subtitle style
CSTAR—Asistencia
Estas listas de asistencia pueden usarse por los maestros para llevar un registro de la asistencia diaria. Al final del mes, se pueden calcular y registrar los totales.

Click to edit Master subtitle style
CSTAR—Alumnos
En la pantalla de ‘Alumnos’ se puede también cambiar la asistencia de un alumno en particular. Selecciona el alumno de la lista de la izquierda.

Click to edit Master subtitle style
CSTAR—Alumnos
En el historial de alumno, selecciona al maestro de la clase que quieres modificar su asistencia.

Click to edit Master subtitle style
CSTAR—Alumnos
Introduce los cambios en los meses según sea necesario. Haz clic en ‘Guardar’.

Click to edit Master subtitle style
CSTAR—Alumnos
Si un alumno se ha trasladado a otra clase nueva, la asistencia se puede copiar a esta nueva clase mediante la opción ‘Transferir’ que se encuentra al final de la pantalla.

Click to edit Master subtitle style
CSTAR—Summary
volber a esta capacitación si tienes alguna duda o problema en su uso. Si tienes alguna duda específica, contacta con la oficina de S&I.