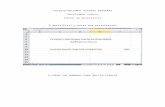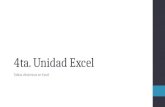Cruzar tablas en Excel: un antes y un después · Cruzar tablas en Excel: un antes y un después...
Transcript of Cruzar tablas en Excel: un antes y un después · Cruzar tablas en Excel: un antes y un después...

Cruzar tablas en Excel: un antes y un después
Conocer esta forma de importar datos que ahora veremos a través de la
función BuscarV, realmente será un punto de inflexión en tu conocimiento
con Excel y te aseguro que vas a poder hacer grandes procesos de forma
automática, y lo que antes te llavearía horas, ahora va a ser cuestión de
segundos.
Si digamos que es un superpoder en toda regla, y estas a punto de descubrirlo.
Cruzar tablas consiste en traer información a la hoja que estas trabajando de
datos que necesitas y que los tienes en otra fuente de datos, en otro libro de
Excel, y que además tendrías que pararte a buscar dato por dato y esto sería
muy complicado y muy lento.
Para verlo más gráficamente lo vemos con este ejemplo sencillo para que lo
puedas entender.
Supón que tenemos esta pequeña base de datos, una serie de personas con
sus DNIs, pero que nos falta el teléfono de cada uno:
Como ves una base de datos muy sencilla, y resulta que tenemos otra base
de datos completa, bien porque lo hayamos descargado de un sistema
informático, nos lo han enviado o el motivo que sea, tengo una base de datos
completa con todos los datos como esta:

Como ves, para que pueda ser fácil trabajar con estos datos, es una base de
datos sencilla, pero supón que tu base de datos fuera no de 15 filas como
esta, para que sea mas manejable, sino que fuera de cientos o miles de filas.
Si tuvieras que buscar los teléfonos anteriores en esta base de datos, te
llevaría un ratito ¿Verdad? Y digo ratito, porque sueno mas suave, pero si
tendrías que estar buscando, filtrando, copiando, llevándote al otro lado… y
lo mejor de todo, imagina que una de estas personas cambia el teléfono, no
lo tendrías actualizado en tus datos.
Por lo tanto, con esta función de BuscarV, lo que vamos a poder conseguir
es automatizar la búsqueda de datos y que además si cambia la base de datos
origen, se refleje en nuestros datos.
Para ello, traduciendo lo que vamos a escribir en la función (porque si, nos
metemos en el maravilloso mundo de las funciones que van a desatar todo tu
potencial), le vamos a indicar que nos busque un dato, en este caso nos da
igual el teléfono o el DNI, en la otra base de datos, la que tenemos en el otro
libro, y en los casos en los que encuentre el valor buscado, nos devuelva el
nº de teléfono.
Así de simple.
Te lo traduzco primero al castellano, ya que las dos o tres primeras veces que
hagas una función con BuscarV, tendrás que habituarte a ella y a los criterios

que implica, pero es normal es una función que desconocías, pero veras que
rápidamente le coges el truco.
Como ves te indicaba que en este caso nos da igual (o quizás no, lo veras
mas adelante) buscar por el nombre o el DNI, pero siempre que realices
búsquedas de datos o utilices BuscarV, pregúntate si el valor o el criterio que
estas buscando es el correcto o no a la hora de conseguir el resultado.
Te explico esto, ya que si en lugar de tener en nuestros primeros datos el
nombre completo, solo tuviéramos el nombre, no podríamos buscar por este
dato, ya que correríamos el riesgo de que hubiera diferentes personas con el
mismo nombre y nos diera el teléfono incorrecto.
Pero esto lo vemos más adelante.
De momento nos vamos a poner manos a la obra, nos ponemos en nuestra
base de datos donde nos falta el teléfono, y en la primera casilla que nos falta
de la columna del teléfono insertamos un “=buscarv(“, y a continuación el
resto de la función que te la separo en puntos diferentes:
• Ahora le tenemos que indicar el valor que estamos buscando, en este
caso el nombre completo que es la celda A2.
• A continuación ponemos un “;” para poder separar el criterio, esto
siempre que vayamos a cambiar de criterio hay que indicarlo, ahora
tenemos que indicarle la matriz, o donde lo buscamos, y sin ningún
miedo nos vamos a la tabla de los datos completos y seleccionamos
todo el rango de datos, como digo sin miedo, la formula esta activa
aunque nos movamos de libro, por lo que la función seguiría este
camino: =buscarv(A2; '[libro1.xlsx]Hoja Origen'!$A$2:$C$15. Como
ves la última parrafada que nos ha incorporado es bastante mas grande
ya que al haber pinchado en otro libro diferente nos da la información
del libro, la hoja y el rango (en unas líneas lo ves más gráficamente).
• Ahora de nuevo ponemos otro “;” y tenemos que indicarle de la última
selección que hemos hecho el nº de columna donde se encuentra el
valor que estamos buscando, en este caso el teléfono, por lo que como
hemos seleccionado 3 columnas (nombre, Dni y teléfono) y el teléfono
esta en la 3ª columna de la selección que hemos hecho le indicaremos
un 3.
• De nuevo ponemos el último “;” y ahora le indicaremos un 0, por
defecto. Si hay al otro lado alguna mente inquieta, me dirá que ¿Por
qué un 0? Bueno esto es para que nos de la coincidencia exacta, digo
por defecto para no complicarlo más, ya que al menos que hagas

cruces de datos mas complejos con datos estadísticos, financieros, que
quieras que si no te encuentra el valor exacto te de una aproximación,
en este casi si pondríamos un 1, pero nosotros queremos que nos del
teléfono de esa persona y si no lo encuentra no quiero el teléfono de
otra que mas se le parezca ¿Verdad?, pues entonces un 0, y con ello
cerraríamos el paréntesis y misterios de la ciencia tenemos el teléfono
de forma automática:
Como ves realizarlo por primera vez tiene sus detalles, que hay que verlos
tranquilamente, pero créeme, en cuanto realices un par de cruces de tablas
será pan comido.
La función en mi libro ha quedado de la siguiente forma:
Y la repasamos:
• Primero hemos metido la función, con un “=” siempre delante,
quedando así: =buscarv(
• Ahora le hemos indicado el valor buscado, en este caso A2
• Después donde lo buscamos, en el otro libro: '[Módulo 8 Cruzar
Tablas Origen.xlsx]Hoja Origen'!$A$2:$C$15
• Y por último le indicábamos el nº de columna donde está el teléfono
de la tabla de búsqueda y un cero por defecto al final: ;3;0)
No te preocupes si aun te parece un pelín complejo, estamos comenzando,
pero te aseguro que es cuestión de practicarlo un par de veces.
Y vamos a ello, a practicar, es la misma tabla, pero te la pongo de nuevo para
que la tengas de referencia:

Ahora quiero que lo hagas otra vez, pero en vez de buscar por el nombre,
vamos a buscarlo por el DNI para ver como afecta a la función:
• El comienzo siempre es: =buscarv( esto va a ser para todo.
• Ahora le indicamos el valor buscado, como ahora es el DNI, ya no es
la celda A2, sino la celda B2.
• Ponemos un “;” y nos vamos a la otra tabla, sin miedo, y
seleccionamos de nuevo el rango buscado. Como estamos buscando
el DNI no seleccionamos desde la primera columna, sino desde la
columna de DNI hasta la columna que aparezca el teléfono, que es la
siguiente columna.
• Con ello como ves, ahora ya no seria un 3 el valor de la columna donde
esta el teléfono, ya que solo hemos seleccionado dos columnas (DNI
y Teléfono) y el teléfono ocupa la 2ª columna de nuestra selección.
Por ello indicaríamos un 2 y cerraríamos la función de BuscarV con
un 0
Nuestra función quedaría de la siguiente forma, según los pasos anteriores:
Y ya tendríamos nuestro teléfono.
Aunque me llames pesado, me repito, es cuestión de hacer esta función un
par de veces o tres, y te aseguro que se interioriza muy rápido, sobre todo
para estas primeras búsquedas de datos muy sencillas.
Bueno en cualquiera de las dos búsquedas de datos que hemos hecho, bien
por el nombre o por el teléfono, con pinchar en nuestra esquina inferior
derecha de la celda y arrastrar o hacer doble click, tendríamos la función
completa en todas las celdas y el trabajo hecho:

Y lo que antes nos hubiera llevado horas, en cuestión de segundos lo tenemos
resuelto.
Pero que pasaría, por ejemplo, ¿si alguna de las personas que estoy buscando
no está en la tabla de datos donde se supone que están todos?
No te preocupes esto va a ser normal, puede darse la situación que, por
ejemplo, el último nombre que hemos buscado antes Encarna Pérez Pérez
no se encuentre en la tabla que estamos buscando, por lo tanto, cuando
ejecutáramos nuestra función, de forma normal, tendríamos este efecto:
Como ves tenemos el resultado de #N/A, esto quiere decir simplemente que
no encuentra el resultado, no que haya un error en la función como suele
interpretarse o que la hayamos grabado mal. Nada de eso, simplemente que
Encarna Pérez Pérez, pues no está en nuestra base de datos completa.
Bueno y antes de complicarlo un pelín más, ojo no por complicarlo sino para
que puedas hacer búsquedas más avanzadas, al principio comentábamos que
en este caso nos daba igual buscar el teléfono por el nombre o por el teléfono,
¿te acuerdas?

Si, si nos daba igual porque estábamos buscando poquitos datos y no
teníamos ninguno repetido, pero ponte en la situación de que, siendo
nombres de personas, pudiera darse la situación de que tenemos en nuestra
búsqueda dos nombres iguales, pero siendo personas diferentes, es decir con
DNIs diferentes, una imagen como la que ves a continuación:
Como ves, tengo dos Luis Huarte, pero son personas diferentes, tienen DNIs
diferentes… Casualidades de la vida.
Si yo buscara en este caso el teléfono por el nombre, me daría como resultado
el mismo teléfono para ambos, en este caso el primero que estuviera en la
base de datos de búsqueda, ya que esta función empieza a buscar por orden
y cuando encuentra el resultado te lo ofrece pero no mira si hay mas datos
iguales, por lo tanto sería erróneo buscar por el nombre, y tendríamos que
hacerlo por el DNI para garantizar que encontramos el teléfono correcto y
no llevarnos a confusiones.
Pequeños detalles que te voy adelantando a lo que te encontrarás por el
camino.
Venga seguimos avanzando con nuestras búsquedas de datos y nuestro
BuscarV.
Lo que hemos visto hasta ahora digamos que es la parte más básica de esta
función, así es, y así función, simple cuestión de practica interiorizarla, pero
podría decir esta frase de cualquier nueva herramienta o función que veas en
Excel, incluso de cualquier aspecto nuevo de la vida.
Pero sin ponernos filosóficos, vamos a ver como podemos seguir avanzando
y como podemos combinar nuestra función de buscarv, con tres funciones
mas que nos van a permitir hacer autenticas locuras en las búsquedas de
datos, que son muy sencillas y nos darán más versatilidad.

1.-BuscarV con Concatenar.
Vamos a ver cómo podemos combinar en esta primera situación nuestra
función de BuscarV, con una función muy simple pero muy potente a la hora
de combinarla como es concatenar.
Supongamos que tenemos en esta ocasión esta base de datos origen:
Como ves tenemos a unas personas, con el nombre y el apellido de forma
independiente, muy importante este dato, están en columnas separadas, un
dato de las ventas del 2018, y necesitamos el dato del primer trimestre 2019.
Como ves te pongo dos opciones ya que lo vamos a hacer de dos formas
diferentes, muy sencillas ambas.
Bien estos datos del primer trimestre del 2019 se encuentran en otro libro
donde tenemos nuestra base de datos completa:
Como ves tengo la información que necesito en la primera tabla, en la
columna E.
Pero detengámonos un segundo, y echa un vistazo a ambas tablas, a ambas
bases de datos, ¿Qué diferencia ves entre ellas? ¿Qué te llama la atención?

Lo avanzaba al principio de la otra tabla, como ves en la primera tenemos el
nombre y el apellido en columnas diferentes, y en esta segunda tabla lo
tenemos junto, tenemos en una única columna tanto el nombre con el
apellido.
Tenemos un problema ¿verdad?, no puedo cruzar las tablas con este formato,
no tengo valores iguales y por lo tanto no me va a dar los resultados que
quiero.
Bueno pues vamos a ver como podemos incorporar la función concatenar
para resolverlo.
Esta función es muy sencilla, nos va a unir varias celdas en una.
Si, si, como lo oyes, tan sencillo como ir pinchando las celdas que queramos
unir, o cualquier valor que pongamos entre “” dentro de la función.
Para ello voy a crear una nueva columna justo antes de la primera opción,
quedando así:
Donde como ves en la celda D10 voy a meter mi función de concatenar.
Para ello simplemente inserto =concatenar( y voy pinchando en las celdas
que quiero incluir dentro de esta celda, en este caso la celda A10 y la celda
B10, separado siempre con “;”
El resultado de la función sería este:
Y por lo tanto el resultado en mi tabla quedaría, así, una vez lo replico en
todas las celdas, ya sabes, arrastrando o haciendo el doble click desde la
esquina inferior derecha:

Bueno quizás alguno de vosotros ya le habéis puesto una pega, o habéis
detectado que pasa ¿verdad? Si como veis, el nombre y el apellido salen
juntos, sin espacio entre ellos y esto sigue siendo un problema, pero de fácil
solución.
Como he comentado al comienzo de esta fórmula, te decía que podemos
incluir también no solo referencias a celdas, sino cualquier carácter o lo que
queramos entre “”, por lo tanto, si metemos un espacio entre celda y celda,
entre “”, conseguiremos el efecto deseado, quedando de la siguiente forma
la función y nuestra tabla:
Ahora ya si estamos listos.
Ahora nos podemos situar en nuestra columna E y utilizar nuestra función
BuscarV para localizar el dato del primer trimestre del 2019:
• Para ello insertamos =buscarv(, y seleccionamos la celda del nombre
y el apellido concatenado, en este caso D10.
• Nos vamos a la otra tabla y seleccionamos todo el rango de datos,
desde la primera a la ultima columna, ya que la primera es el nombre
que estamos buscando, y el valor que queremos está en la última.

• Ahora le incorporaríamos el indicador de columna donde se encuentra
nuestro valor buscado, en este caso un 5, ya que el dato de las ventas
del primer trimestre 2019, como ves, se encuentra en la 5ª columna de
la selección que hemos hecho.
• Cerraríamos nuestro BuscarV con un cero y listo ya lo tenemos y
quedaría de la siguiente forma:
Listo pues la primera opción la tenemos, como ves es tan sencillo como de
forma externa poder unir las celdas que necesitamos en una columna
independiente, y replicar nuestro BuscarV, como si de los primeros casos se
tratara.
Ahora bien, este mismo proceso lo podemos ejecutar incorporando la
función de concatenar, dentro de BuscarV, para ello insertarnos el concatenar
sustituyendo la referencia a la celda buscada.
Es más fácil hacerlo que explicarlo técnicamente, ¡vamos a por ello!
Nos ponemos en nuestra columna F, en la primera celda en blanco e
insertamos nuestra función BuscarV.
Después del paréntesis es donde insertaremos sin ningún tipo de reparo la
función concatenar tal y como la teníamos en el ejemplo anterior, seguido de
la matriz buscada y el indicador de columna correspondiente, quedando la
función de tal forma:
Como ves la formula es igual que lo que venimos trabajando hasta ahora,
simplemente que, en lugar de tener una referencia a una celda normal como
valor buscado, tenemos una función de concatenar.
El resultado como ves es idéntico para ambos ejemplos:

Pero ya sabes, tu elijes, aunque me gustaría que controlaras la 2ª opción,
saber realizarlo con la primera es brutal, el resultado es el mismo y
simplemente tienes una columna más, pero no hay una diferencia muy
presenta a la hora de productividad entre una y otra opción.
2.-BuscarV con Si.error.
Nos vamos a por otro uso de la función BuscarV, pero en este caso ayudado
de una función muy muy especial como es Si.error.
Esta función tiene un sinfín de usos, y desde que la conozcas no dejarás de
usarla, y mas si es para hacer cruces de tablas como vas a poder llegar a
hacer.
Bien supongamos que tenemos este ejemplo, imagina que tenemos una base
de datos de personas y teléfono, y en otra hoja u otro libro un formulario par
que según indiques el nombre te del teléfono:

Lo ponemos dentro de la misma hoja, para que sea mas accesible y mas
grafica su explicación, pero imagina que esta pequeña base de datos tuviera
otros dimensionamientos, ya que se ajustará más a la realidad.
Bueno el asunto es fácil ¿verdad? Simplemente quiero buscar el nombre que
tengo en la celda en naranja, en la base de datos que tengo a la izquierda.
Atacamos con la función BuscarV con total normalidad:
Y tenemos este resultado, ¿Cómo lo ves? Seguro que te has quedado con
alguna duda, algún, pero…
Pero… no, no te preocupes, no hay ningún error en la formula, ni es una
errata del libro, la función está correctamente ejecutada, el problema es que
el nombre que estamos buscando no está en la tabla de datos.
Es decir, Nicole no está en nuestro rango de datos de nombres y teléfonos.
Ahora bien, si yo cambio el nombre, e incluyo por ejemplo Rafael, nos dará
el siquiete resultado:

Como ves tengo el teléfono sin ningún tipo de problema.
Volvamos al caso anterior con este “error” de “#N/A”, que realmente no es
un error, es simplemente que ese nombre no se encuentra, pero créeme que
el 90% de las personas que vea ese resultado te dirá que es un error, que esta
mal la función… y nada mas lejos de la realidad.
Para solventarlo vamos a maquillar un poco el resultado, y es aquí donde
entra nuestra nueva función de “Si.error”, ya que nos va a ayudar par cuando
se produzcan estas situaciones que nos aparezca algo diferente.
Que te parecería que cuando no encontrara un nombre, directamente te dijera
como resultado “este nombre no se encuentra”, en vez de esos caracteres o
símbolos de “#N/A”, que puede crear tanta confusión.
Bien pues para ello con nuestro BuscarV creado, simplemente vamos a
insertar antes la función si.error, y posterior al BuscarV, después de un “;”
vamos a insertar entre “” el texto literal que queremos nos de como resultado
en el caso de que no encuentre el valor buscado, en este caso “este nombre
no se encuentra”.
Quedando el resultado de la siguiente forma:

Esta nueva función, como puedes comprobar simplemente tiene dos
criterios, el valor, y el valor si hay un error.
Por lo tanto, siempre que tengamos una función que nos de un error, vamos
a poder insertarla para que nos ayude a maquilar el resultado y todo el mundo
lo pueda interpretar correctamente.
El resultado sobre la hoja es el que se muestra a continuación:
Listo problema resuelto, ya nadie podrá pensar que tenemos un error con la
función.
3.- BuscarV y Coincidir
Vamos a por la tercera función que vamos a poner en contacto con nuestro
BuscarV, en este caso la función Coincidir, con la que vamos a poder hacer
auténticas locuras, realizando cruces de varios datos de forma simultánea y
totalmente dinámicos.
Si, si, como lo oyes, cruzando varios datos de forma simultánea, y además
usando alguna herramienta que ya hemos visto de forma anterior para que
sea más dinámico.
Vamos a explicarlo directamente con este ejemplo para que sea mas sencillo
interpretarlo y comprenderlo.
Nos metemos en la situación de que tengo esta base de datos con una seria
de ciudades, y de años, cada uno con sus ventas correspondientes.

De nuevo una base de datos pequeña para que podamos verlo fácilmente,
pero ya sabes piensa en grande e imagina el tiempo que te vas a poder
ahorrar.
Y como ves, en la parte inferior en verde, tengo los criterios de búsqueda
creados con unas listas de validación, esos desplegables que hemos visto
anteriormente y que por lo tanto en función de la oficina y el año que
seleccione quiero que me indique las ventas.
Siendo dinámico el resultado, ya que en cuanto modifique bien la oficina o
el año, las ventas deben de cambiar dándome el resultado correspondiente.
Como puedes pensar con esta situación no podemos resolverlo de forma
correcta solo con BuscarV, ya que no puedo decirle un indicador de columna
para el año, al ser este dinámico por poder seleccionar y escoger el que
quiera.
Pero de momento vamos a atacar nuestro BuscarV, una vez más:
• Para ello y repasando, insertamos un =buscarv(
• Ahora incluimos la referencia a la celda de la oficina que tengamos
seleccionada.
• Tras el punto y coma, seleccionamos todo el rango de datos de las
oficinas, completo.
• De nuevo un punto y coma y aquí es donde incorporamos la función
“Coincidir”

Esta función como comprobarás es muy similar a la función buscarv,
simplemente le vamos a dar un valor buscado, una matriz y cerraremos la
función con un 0 para la coincidencia exacta.
• No te olvides tras cerrar la función coincidir con un paréntesis, poner
un punto y coma, para poder cerrar la función del buscarv, ya que, si
no, tendremos algún error.
Y ahora si tendremos el resultado de la siguiente forma
Como puedes ver en la parte superior, la sintaxis de la función BuscarV, es
perfectamente identificable, simplemente estamos intercambiando el
indicador de la columna donde tendríamos el resultado por una nueva
función, pero de uso muy sencillo al conocer ya la función completa de
BuscarV.
Bueno pues hasta aquí nuestra pequeña masterclass super completa de como
cruzar tablas en Excel, ahora solo queda practicar, practicar… ah y un poco
de practica también, no lo olvides.
Fuera de broma, no pierdas de vista esta función te aseguro que te será de
gran utilidad y hará que seas más productivo y eficiente con la herramienta.