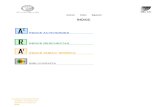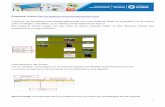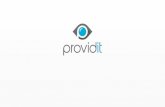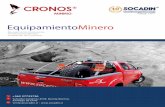CRONOS XXI - Modulo de asistencia F22net · 2015-05-07 · CRONOS XXI – Modulo de control de...
Transcript of CRONOS XXI - Modulo de asistencia F22net · 2015-05-07 · CRONOS XXI – Modulo de control de...
CRONOS XXI – Modulo de control de asistencia F22net. Manual del usuario.
Cronos SAIC – www.cronos.com.ar - [email protected] Pagina 1 de 49.
CRONOS
Manual Para el Usuario
© 2012 – Cronos SAIC
CRONOS XXI – Modulo de control de asistencia F22net. Manual del usuario.
Cronos SAIC – www.cronos.com.ar - [email protected] Pagina 2 de 49.
Índice Índice ................................................................................................................................ 2 Introducción...................................................................................................................... 4
ALCANCE Y OBJETIVOS DE ESTE MANUAL...................................................... 4 REQUERIMIENTOS DE HARDWARE..................................................................... 4 INSTALACIÓN ........................................................................................................... 4 INGRESANDO AL SISTEMA POR PRIMERA VEZ ............................................... 4
Generalidades ................................................................................................................... 5 LA INTERFACE DE USUARIO................................................................................. 5
Paneles, comandos y ventanas.................................................................................. 5 Listas......................................................................................................................... 5 La barra de búsqueda................................................................................................ 6
Funcionalidad ................................................................................................................... 7 PANEL SISTEMA ....................................................................................................... 7
Configuración general .............................................................................................. 8 Administrar usuarios (ABM de Usuarios)................................................................9
Alta de un nuevo usuario ...................................................................................... 9 Auditoria................................................................................................................. 11 Mantenimiento........................................................................................................ 11 Cerrar sesión (log out) ............................................................................................ 12 Salir de la aplicación............................................................................................... 12
PANEL COMUNICACIÓN....................................................................................... 13 Parámetros .............................................................................................................. 14 Estaciones ............................................................................................................... 15
Alta de una nueva estación ................................................................................. 16 Administrar Registradores...................................................................................... 17
Alta de un nuevo registrador .............................................................................. 18 Registraciones......................................................................................................... 19 Descargar huellas e información de usuarios desde los registradores.................... 20 Subir huellas e información de usuarios a los registradores:.................................. 21 Ver la actividad de la comunicación: ..................................................................... 21
PANEL PERSONAS.................................................................................................. 22 Agrupaciones y Grupos .......................................................................................... 22
Alta de un nuevo grupo ...................................................................................... 23 Gestión de personas................................................................................................ 24
Subir/borrar huellas e información..................................................................... 25 Alta de una nueva persona.................................................................................. 26
PANEL TIEMPO Y ASISTENCIA ........................................................................... 27 Parámetros .............................................................................................................. 27 Procesos.................................................................................................................. 29 ABM - Horarios...................................................................................................... 30
Alta de un nuevo horario .................................................................................... 31 Alta de una nueva jornada .................................................................................. 33
Jornadas de horarios Fijos .............................................................................. 33 Jornadas de horarios Rotativos....................................................................... 34
ABM Feriados ........................................................................................................ 36 Alta de un nuevo feriado .................................................................................... 37
MMD (Modificación Manual de Datos)................................................................. 38 Panel Filtros.................................................................................................... 39
CRONOS XXI – Modulo de control de asistencia F22net. Manual del usuario.
Cronos SAIC – www.cronos.com.ar - [email protected] Pagina 3 de 49.
Panel Listado de Fichas Diarias ..................................................................... 39 Panel Datos generales..................................................................................... 40 Panel Fichadas ................................................................................................ 40 Panel Datos de la Jornada............................................................................... 40 Panel Anormalidades...................................................................................... 41 Panel Cálculos ................................................................................................ 41 Barra de Operaciones...................................................................................... 41
Reportes.................................................................................................................. 42 Entradas y Salidas............................................................................................... 44 Parte Diario......................................................................................................... 45 Resumen de Horas a Liquidar ............................................................................ 46 Ficha Individual.................................................................................................. 47 Exportación a SSJJ ............................................................................................. 48
CRONOS XXI – Modulo de control de asistencia F22net. Manual del usuario.
Cronos SAIC – www.cronos.com.ar - [email protected] Pagina 4 de 49.
Introducción
F22NET es un sistema de control de asistencia de personal desarrollado con el objeto de procesar la información generada por los registradores computarizados CRONOS`-ZK, proporcionando la información necesaria para el control de asistencia, ausentismo, administración de horas extras, descuentos, novedades, acceso a bases de datos para liquidación de sueldos, claves de acceso, auditoría total de accesos y cambios producidos, y mucho más. F22NET fue diseñado aplicando especial atención al usuario, obteniéndose de esa forma, un producto de fácil y rápida adaptación, desarrollado sobre en la plataforma .NET, que proporciona amplias prestaciones, con el respaldo y la experiencia de CRONOS S.A.I.C.
ALCANCE Y OBJETIVOS DE ESTE MANUAL Este manual tiene como objetivo asistirlo en la comprensión y operación de F22NET. El mismo lo guiará paso a paso para la correcta operación del sistema pero de ninguna manera pretende ser un curso de operación de la computadora ni de su sistema operativo.
REQUERIMIENTOS DE HARDWARE ASIS XXI fue programado para los sistemas operativos Windows XP / Vista / 7 que corren sobre computadoras IBM compatibles. Para su instalación requiere la siguiente configuración mínima: � Computadora que pueda ejecutar Windows XP / Vista / 7 � Disco Rígido. � Windows XP, Vista , 7 � Impresora
INSTALACIÓN DE ASIS XXI Para asegurar una correcta instalación de F22NET, la misma se realiza con un programa de instalación automática llamado SETUP, que creará los directorios y copiará todos los archivos necesarios en su disco rígido. La operación es auto-explicativa y muy simple. Asumimos que Ud. conoce los comandos del sistema operativo, mediante el cual recomendamos hacer copias de seguridad del CD original y guardar el mismo en lugar seguro, usando la copia para la instalación. Para instalar F22NET en su disco fijo: � Inserte su Copia del CD de instalación en la unidad de CD � Siga las instrucciones que le dará el programa
INGRESANDO AL SISTEMA POR PRIMERA VEZ Cuando se ejecute el sistema le solicitará que ingrese su nombre de usuario y clave. Para ingresar por primera vez al sistema deje en blanco ambos campos (usuario y clave) haga clic en el botón [Aceptar]. Recuerde: Hasta que no se haga el alta de al menos un usuario para ingresar al sistema deberá utilizar: * [vacío] quiere decir que no se debe escribir nada.
Usuario: [vacío]* Clave: [vacío]*
CRONOS XXI – Modulo de control de asistencia F22net. Manual del usuario.
Cronos SAIC – www.cronos.com.ar - [email protected] Pagina 5 de 49.
Generalidades
LA INTERFACE DE USUARIO
Paneles, comandos y ventanas PANELES: Se encuentran a la izquierda de la ventana principal y contienen una lista de comandos. Cada uno de estos paneles pueden desplegarse y ocultarse haciendo clic en el botón a la derecha del título del mismo. Los paneles disponibles son:
� Sistema: Contiene comandos para administrar el sistema en general. � Comunicación: Contiene comandos para administrar la comunicación con los registradores. � Personas: Contiene comandos para administrar las personas que se desea controlar � Tiempo y Asistencia: Contiene comandos para administrar el control de tiempo y asistencia.
COMANDOS: Son los que se observan en cada uno de los paneles de la ventana principal. Cuando citemos alguno de ellos, los escribiremos siempre en cursiva subrayada. Ejemplo: Para referirnos al comando Cerrar sesión (log out) del panel “Sistema” escribiremos: Cerrar sesión (log out) VENTANAS: Son rectángulos que aparecen sobre la pantalla como respuesta a algún comando, conteniendo o pidiendo información. También aparecen ventanas de Error o de Advertencia cuando ASIS XXI quiere avisarnos que su situación operativa es errónea o su continuación implica riesgo o atención especial. Ejemplo: Si hace clic sobre el comando Administrar registradores aparecerá una ventana con el mismo título que le permitirá operar con los registradores que controlará el sistema. CAMPOS: Los Campos siempre aparecen dentro de una ventana y sirven para introducir información. Ejemplo: Para referirnos al campo donde se introduce el número de registrador: Número
Listas Las ventanas de ABM (Alta-Baja-Modificación) son las que permiten al usuario dar de alta, dar de baja o modificar personas, registradores, grupos, etc. En ellas los ítems (personas, registradores, grupos, etc. según corresponda) se muestran en listas que permiten al usuario seleccionar el o los ítems con los que desea trabajar. Cada ítem se muestra como una fila de la lista mientras que cada columna de la lista muestra un dato en particular de esos ítems. Así, por ejemplo en la lista de personas se mostrará una persona en cada fila de la lista y cada dato de las personas (nombre, apellido, legajo, etc.) se mostrarán una columna. En el encabezado de cada columna se muestra el título de la misma que indica qué dato contiene. Haciendo clic en cada encabezado la lista se ordenará alfabéticamente en forma descendiente por el dato indicado en esa columna.
CRONOS XXI – Modulo de control de asistencia F22net. Manual del usuario.
Cronos SAIC – www.cronos.com.ar - [email protected] Pagina 6 de 49.
La barra de búsqueda La barra de búsqueda permite buscar un ítem de una lista por un campo determinado.
Según la ventana que se encuentre abierta la lista mostrará usuarios, personas, registradores, etc. En cada caso un ítem de la lista será un usuario, una persona, un registrador, etc. Mientras que un campo podría ser por ejemplo: el apellido de un usuario, el legajo de una persona, la descripción de un registrador, etc. Para realizar una búsqueda elija el campo por el que desea realizar la búsqueda en la lista “Buscar por”, luego escriba el dato en el campo “Dato” y por ultimo haga clic en el botón [Buscar]. Por ejemplo en la ventana “ABM – Usuarios” la lista mostrará todos los usuarios del sistema que se hayan dado de alta. Cada ítem de esta lista será un usuario del sistema y los campos disponibles para la búsqueda en esta lista son: nombre, apellido o usuario (nombre de login). Si se desea buscar un usuario cuyo apellido es “García”, en “Buscar por” seleccione “Apellido” y en “Dato” escriba “García”. Luego haga clic en el botón [Buscar] y en la lista de usuarios aparecerá/n solamente el/los usuario/s con apellido “García”. Si la lista aparece vacía es porque el sistema no encontró ninguna coincidencia.
CRONOS XXI – Modulo de control de asistencia F22net. Manual del usuario.
Cronos SAIC – www.cronos.com.ar - [email protected] Pagina 7 de 49.
Funcionalidad En esta sección describiremos en detalle todos los comandos, ventanas y campos de ASIS XXI Dado que la mejor forma de aprender es practicando, se recomienda que lea esta sección frente a su computadora y ejercite cada comando.
PANEL SISTEMA En este panel se encuentran los comandos necesarios para la administración del sistema ASIS XXI.
� Descripción de los comandos: Configuración general: Muestra y permite cambiar los parámetros de la configuración general del sistema. Administrar usuarios: Abre la ventana “ABM de Usuario” desde donde se administran los usuarios del sistema. Auditoria: Abre la ventana “Auditoria del sistema” donde se muestra un historial de los cambios realizados en el sistema. Cerrar sesión (log out): Cierra la sesión del usuario actual. Salir de la aplicación: Sale de ASIS XXI
CRONOS XXI – Modulo de control de asistencia F22net. Manual del usuario.
Cronos SAIC – www.cronos.com.ar - [email protected] Pagina 8 de 49.
Configuración general
� Descripción de los campos: Conexión con la base de datos Directorio de la base de datos: Establece la ubicación y el nombre de la base de datos de la aplicación donde se almacenará la información de las personas (registraciones, huellas, etc.). Haciendo clic en el botón se abrirá una ventana de exploración que permite buscar y seleccionar fácilmente la base de datos deseada. Con el botón [Conectar] se prueba la conexión con la base de datos y el botón [Grabar] guarda la ubicación y el nombre de la base de datos seleccionada. Datos de la Empresa Denominación: Razón social o nombre de fantasía de la empresa. Este dato es meramente informativo (no es obligatorio). Este dato sale impreso en el encabezado de los reportes. CUIT (identificación tributaria): Número de CUIT o identificación tributaria de la empresa. Este dato es meramente informativo (no es obligatorio). Este dato sale impreso en el encabezado de los reportes. Haga clic en el botón [Grabar] para guardar los cambios en los datos de la empresa.
CRONOS XXI – Modulo de control de asistencia F22net. Manual del usuario.
Cronos SAIC – www.cronos.com.ar - [email protected] Pagina 9 de 49.
Administrar usuarios (ABM de Usuarios) Desde esta ventana es posible dar de alta, editar y dar de baja usuarios del sistema. La lista de usuarios estará inicialmente vacía, pero se irá actualizando a medida que se vayan dando de alta nuevos usuarios. Para operar con un usuario existente primero se lo deberá seleccionar de la lista marcando el casillero en la columna ID del usuario que corresponda. Para facilitar la operación de búsqueda y selección de usuarios se puede utilizar la barra de búsqueda.
� Operaciones disponibles: Se puede acceder a las operaciones tanto desde la barra de botones (abajo a la derecha) como desde el menú (arriba a la izquierda). A continuación describiremos cada una de ellas: Nuevo: Crea un nuevo usuario. Al ejecutar esta operación se habilitan los campos del panel “Datos del usuario” donde se deberán ingresar los datos del nuevo usuario. Editar: Permite modificar los datos del usuario seleccionado. Para acceder a esta operación debe hacer doble clic en el usuario que desea modificar. Grabar: En el caso del alta de un nuevo usuario confirma el alta agregando el usuario a la lista. En el caso de una edición confirma los cambios realizados en el usuario seleccionado. Cancelar: Cancela el alta o la edición de un usuario. Borrar: Borra de la lista el/los usuario/s seleccionado/s. Salir: Cierra la ventana “ABM de Usuarios”
Alta de un nuevo usuario Haciendo clic en el botón [Nuevo] el sistema nos permite cargar un nuevo usuario. Para ello es necesario completar los datos y permisos del mismo. � Descripción de los campos:
CRONOS XXI – Modulo de control de asistencia F22net. Manual del usuario.
Cronos SAIC – www.cronos.com.ar - [email protected] Pagina 10 de 49.
Datos del Usuario
Id Usuario: Valor numérico que identifica al usuario. El valor de este campo es asignado automáticamente por el sistema. Apellido: Apellido real del usuario. Nombre: Nombre real del usuario. Usuario: Nombre de “login” del usuario que se utilizará para ingresar al sistema. Clave: Clave de “login” de usuario que se utilizará para ingresar al sistema.
Permisos En este panel se establecen cuales serán los permisos que tendrá el usuario dentro del sistema. Es decir que permite indicar que cosas puede hacer o no el usuario. Dicho panel muestra la lista de todos los comandos y funciones disponibles en el sistema Y LAS OPCIONES SELECCIONADAS SERAN LAS QUE EL USUSARIO PUEDA REALIZAR. La selección se realiza haciendo clic en el permiso deseado, o bien utilizando los botones [Todos] o [Ninguno] para agilizar la misma, según corresponda. El ejemplo de la figura a la izquierda indica que el usuario que tenga asignado esos permisos podrá acceder libremente a todos los comandos y funciones del sistema.
CRONOS XXI – Modulo de control de asistencia F22net. Manual del usuario.
Cronos SAIC – www.cronos.com.ar - [email protected] Pagina 11 de 49.
Auditoria Desde esta ventana se pueden consultar todas las acciones realizadas por los usuarios del sistema. La barra de búsqueda permite filtrar las acciones por los siguientes campos:
- Desde: Muestra sólo las acciones realizadas con posterioridad la fecha indicada. - Hasta: Muestra sólo las acciones realizadas con anterioridad la fecha indicada. - Usuario: Muestra sólo las acciones realizadas por el usuario seleccionado. - Función: Muestra sólo las acciones con la función seleccionada.
Haga clic en el botón [Buscar] para aplicar el filtro seleccionado.
Mantenimiento Desde esta ventana el sistema permite borrar de la base de datos registraciones anteriores a una fecha deseada. ¡IMPORTANTE!: Una vez depurada la información es IRRECUPERABLE, por ello es recomendable utilizar esta función con precaución y siempre realizar una copia de seguridad de la base de datos antes de ejecutar una depuración. � Operaciones disponibles
Depurar: Borra de la base de datos las fichadas anteriores a la fecha indicada en el campo “Depurar datos anteriores a:…”. Para que se realice la depuración deben estar seleccionados los campos que se desean depurar.
Salir: Cierra la ventana “Mantenimiento del sistema”.
CRONOS XXI – Modulo de control de asistencia F22net. Manual del usuario.
Cronos SAIC – www.cronos.com.ar - [email protected] Pagina 12 de 49.
� Descripción de los campos: Depurar fichadas: Elimina de la base de datos las fichadas de las personas realizadas con anterioridad a la fecha indicada. Depurar fichadas no procesadas: Elimina de la base de datos las fichadas que no fueron tomadas por un proceso con anterioridad a la fecha indicada. Estas fichadas pueden no estar procesadas porque todavía no corrió un proceso o porque las tarjetas de estas registraciones no fueron asignadas a ninguna persona. Depurar historial de procesamiento: Elimina de la base de datos los resultados de todos los procesos ejecutados con anterioridad a la fecha indicada.
Depurar novedades caducas: Elimina las novedades caducadas con anterioridad a la fecha indicada.
Cerrar sesión (log out) Cierra la sesión del usuario actual, permitiendo loguearse con otro usuario.
Salir de la aplicación Sale de F 22net.
CRONOS XXI – Modulo de control de asistencia F22net. Manual del usuario.
Cronos SAIC – www.cronos.com.ar - [email protected] Pagina 13 de 49.
PANEL COMUNICACIÓN
En este panel se encuentran los comandos necesarios para la gestión de los registradores y/o lecturas de registraciones desde un archivo de fichadas.
� Descripción de los comandos: Parámetros: Muestra y permite cambiar los parámetros generales de comunicación del sistema con los registradores. Estaciones: Abre la ventana “Gestión de Estaciones” desde donde se administran las estaciones. Administrar registradores: Abre la ventana “Gestión de Registradores” desde donde se administran los registradores computarizados. Registraciones: Abre la ventana “Registraciones” que permite visualizar las registraciones (fichadas) de las personas y/o leer registraciones desde un archivo de fichadas. Descargar huellas e información de usuarios desde los registradores: Ingresa a la sección que permite descargar la información de las personas (huellas, nombre, etc.) de los registradores a la base de datos del sistema. Subir huellas e información de usuarios a los registradores: Ingresa a la sección que permite transferir la información de las personas (huellas, nombre, etc.) desde la base de datos a otros registradores. Ver la actividad de la comunicación: Muestra el panel de control que permitirá establecer la comunicación y descargar registros de los registradores que se encuentren activos.
CRONOS XXI – Modulo de control de asistencia F22net. Manual del usuario.
Cronos SAIC – www.cronos.com.ar - [email protected] Pagina 14 de 49.
Parámetros Permite establecer los parámetros para la comunicación automática de F22net con los registradores.
� Descripción de los campos: Estación: Identifica el puesto de trabajo, es decir, permite seleccionar entre las estaciones cual es este equipo. Esto sirve para saber si este equipo se comunica o no con algun registrador del sistema, en caso afirmativo realizará la comunicación y descarga de registraciones de los que correspondan. Para realizar la carga de una estación ver ESTACIONES posteriormente. Parámetros para la comunicación automática Iniciar comunicación automáticamente: Activa la comunicación automática con los registradores. Esto quiere decir que mientras se esté ejecutando F22net la descarga de fichadas de los registradores se realizará en forma automática (sin que intervenga el usuario). Dicha descarga se realizará desde los registradores pertenecientes a la estación seleccionada anteriormente, siempre y cuando estos se encuentren activos. Hora de inicio: Hora a partir de la cual comenzarán a realizarse las lecturas automáticas. Hora de fin: Hora hasta la cual se realizarán las lecturas automáticas. Frecuencia: Frecuencia con la que se realizarán las lecturas automáticas. Actualizar fecha y hora: Indica si se deberá actualizar la fecha y hora del registrador con la de la pc cada vez que se realice una lectura automática. Borrar registraciones: Indica si se deberán borrar las registraciones del registrador cada vez que se finalice cada lectura automática. Si esta opción no se activa las registraciones quedarán almacenadas en el registrador y en cada lectura automática las volverá a leer.
Ejemplo: Teniendo en cuenta estos parámetros: Hora de Inicio = 08:00 Hora Fin = 18:00 Frecuencia = 15 minutos
CRONOS XXI – Modulo de control de asistencia F22net. Manual del usuario.
Cronos SAIC – www.cronos.com.ar - [email protected] Pagina 15 de 49.
Las lecturas de registraciones se realizarán a las 08:00, 08:15, 08:30, 08:45, 09:00, 09:15, 09:30,…, 17:15, 17:30, 17:45 y 18:00 hs, siempre y cuando el programa se encuentre en ejecución.
Otros parámetros Leer fichadas desde: Especifica la ruta y el nombre del archivo de registraciones desde donde leerá las fichadas de las personas. Formato de lectura: Especifica el formato del archivo de registraciones. Los formatos disponibles son: “CRONOS”, “PEN-ZK”, “REGIS 8” y “REIWIN”. Minutos para considerar fichadas duplicadas: Cuando se lean registraciones ya sea desde un registrador o desde un archivo de fichadas, se considerará dos fichadas duplicadas cuando estén realizadas por la misma persona y la diferencia de tiempo entre una y otra sea menor a la cantidad de minutos indicados en este parámetro. Envío de fichadas vía ftp: Si se desea enviar las fichadas a un servidor FTP se debe tildar la opción de Activar envío FTP y configurar los parámetros del servidor ftp al cual se deseen enviar las fichadas. Haga clic en el botón [Grabar] para guardar los cambios de los parámetros de comunicación del sistema.
Estaciones En esta ventana se definirán las estaciones de comunicación. Las estaciones de comunicación son los equipos (computadoras) en los que estará corriendo F22net u OPCOM XXI.
� Operaciones disponibles: Se puede acceder a las operaciones tanto desde la barra de botones (abajo a la derecha) como desde el menú (arriba a la izquierda). A continuación describiremos cada una de ellas:
Nuevo: Crea una nueva estación. Al ejecutar esta operación se habilitan los campos del panel “Datos de la estación” donde se deberán ingresar los datos de la nueva estación. Una vez creada la nueva estación aparecerá enlistada en la barra de búsqueda de la izquierda.
CRONOS XXI – Modulo de control de asistencia F22net. Manual del usuario.
Cronos SAIC – www.cronos.com.ar - [email protected] Pagina 16 de 49.
Editar: Permite modificar los datos de la estación seleccionada. Para acceder a esta operación debe hacer doble clic en la estación que desea modificar. Grabar: En el caso del alta de una nueva estación confirma la operación agregándola a la lista. En el caso de una edición confirma los cambios realizados. Cancelar: Cancela el alta o edición de una estación. Borrar: Borra de la lista la/s estación/es seleccionada/s. Salir: Cierra la ventana “Alta, Baja y Modificación de Estaciones”.
Alta de una nueva estación Haciendo clic en el botón [Nuevo] el sistema nos permite cargar una nueva estación. Para ello es necesario completar los datos solicitados. � Descripción de los campos: Datos de la estación Id Estación: Valor numérico que identifica a la estación. Dicho valor es asignado automáticamente por el sistema. Descripción: Texto libre que describe la estación. Por ejemplo: “ pcAdministración”, “pcSeguridad”, “pcPerez”, “pcDepósito”, etc. Disponibles: Este es un menú desplegable que permite seleccionar cuales serán los registradores que se gestionaran desde dicha estación (se deben haber cargado previamente los registradores desde Administrar Registradores). Cabe aclarar que en caso en que la estación se encuentre activa y desde ella se realice la gestión de varios registradores, la comunicación y descarga de registraciones se llevará a cabo desde todos ellos siempre y cuando estos se encuentren activos. [Agregar]: Permite agregar un registrador a una estación. Una vez que se ha seleccionado el registrador en “Disponibles”, haciendo clic en este botón se incorporará dicho registrador a la estación, apareciendo en la lista inferior de la ventana. [Eliminar]: Permite quitar de la lista y de la estación un registrador. Para llevar a cabo este paso se debe seleccionar el registrador deseado de la lista y luego hacer clic en el botón [Eliminar].
CRONOS XXI – Modulo de control de asistencia F22net. Manual del usuario.
Cronos SAIC – www.cronos.com.ar - [email protected] Pagina 17 de 49.
Administrar Registradores Esta ventana permite administrar los registradores.
� Operaciones disponibles: Se puede acceder a las operaciones tanto desde la barra de botones (abajo a la derecha) como desde el menú (arriba a la izquierda). A continuación describiremos cada una de ellas: Nuevo: Crea un nuevo registrador. Al ejecutar esta operación se habilitan los campos del panel “Datos del registrador” donde se deberán ingresar los datos del nuevo registrador. Editar: Permite modificar los datos del registrador seleccionado. Para acceder a esta operación debe hacer doble clic en el registrador que se desea modificar. Grabar: En el caso del alta de un nuevo registrador confirma dicha operación agregando el mismo a la lista. En el caso de una edición confirma los cambios realizados en el registrador seleccionado. Cancelar: Cancela el alta o la edición de un registrador. Salir: Cierra la ventana “Gestión de registradores”. Probar conexión: Realiza una prueba de comunicación con el/los registrador/es seleccionado/s. En el caso de ser exitosa muestra un cuadro con información del registrador con el que se esta comunicando (número de usuarios, registraciones, administradores, etc.). En el caso de que la comunicación no sea exitosa, muestra un cuadro informando dicha situación. Una vez que se dieron de alta el/los registradores, estos se presentan en una lista con check box. La selección de los mismos se puede realizar haciendo en el/los registrador/es que se desee/n seleccionar; o bien, utilizando los botones [Todos] o [Ninguno] en caso de necesitar una selección masiva. Dichos botones se encuentran centrados en la barra superior. Las operaciones que se encuentran disponibles en esta ventana tanto en forma particular como masiva son las siguientes: Borrar: Borra de la lista el/los registrador/es seleccionado/s. Actualizar fecha y hora: Sincroniza la fecha y hora del/los registrador/es seleccionado/s de la lista con la de la pc. Borrar Administradores: Borra los administradores del/los registrador/es seleccionado/s.
CRONOS XXI – Modulo de control de asistencia F22net. Manual del usuario.
Cronos SAIC – www.cronos.com.ar - [email protected] Pagina 18 de 49.
Alta de un nuevo registrador Haciendo clic en el botón [Nuevo] el sistema nos permite cargar un nuevo registrador. Para ello es necesario completar los datos del nuevo registrador. � Descripción de los campos: Datos del Registrador Id Registrador: Valor numérico que identifica al registrador. El valor de este campo es asignado automáticamente por el sistema. Descripción: Texto libre que describe al registrador. Por ejemplo “Registrador Personal”, “Registrador Fábrica”, “Registrador Administración”, “Registrador Bs. As.”, “Registrador Mar del Plata”, etc. Número: El número de registrador lo identifica en una red de registradores. Este parámetro deberá coincidir con el número que se le asignó físicamente al equipo. Modelo: Los modelos de registradores disponibles son:
- ZK BW: Todos los registradores de la línea ZK con display monocromático. - ZK TFT: Todos los modelos de registradores de la línea ZK con display a color.
Tipo de comunicación: Los tipos de comunicación disponibles son:
- Serie: comunicación RS232 por cable serial. - Ethernet: comunicación TCP / IP
Dirección IP: Dirección IP del registrador en caso de que el tipo de comunicación sea “Ethernet”. Puerto TCP: Puerto TCP que utiliza el registrador en caso de que el tipo de comunicación sea “Ethernet”. Puerto Serie: Puerto COM al que se encuentra conectado el registrador en caso de que el tipo de comunicación sea “Serial” Velocidad Serie: Velocidad de comunicación del registrador en caso de que el tipo de comunicación sea “Serial” Clave: Clave de comunicación asignada al registrador. Archivo: F22net además de insertar las fichadas en su propia base de datos puede grabarlas en un archivo de texto. En este campo se establece la ruta y el nombre del archivo en el que se grabarán las fichadas. Activo: Indica si el registrador está activo. La comunicación automática sólo leerá fichadas de los registradores indicados como activos. Estación: En este campo se establece a que estación pertenece el registrador o dicho de otra manera que estacion es la encargada de comunicarlo.
CRONOS XXI – Modulo de control de asistencia F22net. Manual del usuario.
Cronos SAIC – www.cronos.com.ar - [email protected] Pagina 19 de 49.
Registraciones Desde esta ventana el usuario podrá consultar las fichadas realizadas por las personas y/o leer un archivo de fichadas. La barra de búsqueda permite filtrar las fichadas por los siguientes campos:
- Fecha: Muestra sólo las fichadas realizadas en la fecha indicada en el campo “Dato” - Apellido: Muestra sólo las registraciones realizadas por las personas cuyo apellido contenga
el texto indicado en el campo “Dato”. - Registrador: Muestra sólo las fichadas realizadas en el registrador indicado en el campo
“Dato” - No asignadas: Muestra sólo las fichadas no asignadas a ninguna persona. Esta situación se
produce cuando la fichada es realizada por una tarjeta que no se asignó a ninguna persona.
Haga clic en el botón [Buscar] para aplicar el filtro seleccionado. � Operaciones disponibles
Leer de archivo: Lee fichadas del archivo de registraciones especificado en el campo Archivo. Salir: Cierra la ventana “Registraciones”
� Descripción de los campos: Archivo: Establece la ruta y el nombre del archivo de registraciones que se leerá al hacer click en el botón [Leer de archivo]. Formato: Indica el formato del archivo de registraciones que se leerá al hacer clic en el botón [Leer de archivo]. Los formatos disponibles son: “CRONOS”, “PEN-ZK”, “REGIS 8” , “REIWIN” y “ZK-2008”.
CRONOS XXI – Modulo de control de asistencia F22net. Manual del usuario.
Cronos SAIC – www.cronos.com.ar - [email protected] Pagina 20 de 49.
Descargar huellas e información de usuarios desde los registradores Desde esta ventana el usuario podrá gestionar las huellas e información de usuarios desde los registradores.
� Operaciones disponibles: Se puede acceder a las operaciones tanto desde la barra de botones (abajo a la derecha) como desde el menú (arriba a la derecha). A continuación describiremos cada una de ellas:
Borrar persona: Borra los usuarios y administradores seleccionados del registrador. Para realizar dicha operación primero se debe navegar en el dispositivo. Navegar Registrador: Permite la comunicación y navegación con el registrador seleccionado. De esta manera el usuario podrá visualizar los usuarios y administradores que se encuentran en el registrador en una lista ordenada en el sector “Personas en el registrador”. Descargar personas: Permite descargar del registrador las huellas de las personas seleccionadas. Dicha selección puede ser en forma particular eligiendo las personas deseadas de la lista o en forma masiva valiéndose de los botones [Todas], [Nuevas] y [Ninguna]. La información que se descargue va a depender de la configuración que se establezca en “Parámetros”. Cabe destacar que antes de utilizar este comando se debe navegar en el registrador deseado. Salir: Cierra la ventana “Descarga de información y huellas”. � Descripción de los campos: Parámetros: Descargar solo huellas: Si se selecciona esta opción sólo se descargarán del registrador las huellas de los usuarios seleccionados. Descargar huellas e información: Seleccionando esta opción se descargaran del registrador las huellas e información de los usuarios (nombre y tipo de persona: usuario o administrador).
CRONOS XXI – Modulo de control de asistencia F22net. Manual del usuario.
Cronos SAIC – www.cronos.com.ar - [email protected] Pagina 21 de 49.
Sobrescribir huellas: Si se selecciona esta opción, en caso de que el usuario ya exista en la base de datos, las huellas que se encuentran en dicha base serán reemplazadas por las que se encuentran en el registrador.
Estado: Permite visualizar el estado del proceso de descarga de huellas o el proceso de eliminación de usuario/s y/o administrador/es del registrador.
Subir huellas e información de usuarios a los registradores: Ver sección: Gestión de personas, de este mismo manual.
Ver la actividad de la comunicación: Muestra el monitor de comunicación, el cual permite establecer la comunicación y descargar registros de los registradores que se encuentran activos.
� Operaciones disponibles: Se puede acceder a las operaciones desde la barra de botones superior.
Iniciar: Dispara el proceso de lectura de registraciones según los parámetros establecidos en el Panel Comunicación, comando: [Parámetros]. Según dicha configuración, la lectura tendrá las siguientes características: • La lectura sólo se realizará sobre los registradores pertenecientes a la estación definida, siempre y
cuando estos se encuentren activos. • Si el casillero “Iniciar comunicación automáticamente” se encuentra marcado esta operación se
repetirá durante el lapso de tiempo definido en “Hora de inicio”-“Hora de fin”, a intervalos de tiempo regulares según lo definido en “Frecuencia”.
Detener: Detiene el proceso de lectura de registraciones. Cerrar: Cierra la ventana Monitor de Comunicación. Lista: Muestra en detalle el proceso de lectura. Una vez que finaliza el ciclo de lectura se informa cuando será la próxima ejecución.
CRONOS XXI – Modulo de control de asistencia F22net. Manual del usuario.
Cronos SAIC – www.cronos.com.ar - [email protected] Pagina 22 de 49.
PANEL PERSONAS
En este panel se encuentran los comandos necesarios para la administración de las personas
� Descripción de los comandos: Agrupaciones y Grupos: Muestra y permite gestionar los diferentes grupos y agrupaciones definidas en el sistema. Gestión de personas: Abre la ventana “Gestión de Personas” desde donde se administran las personas
Agrupaciones y Grupos Desde esta ventana es posible editar las descripciones de las agrupaciones y dar de alta, editar y dar de baja los grupos de cada una de ellas.
Las agrupaciones permiten agrupar a las personas según determinadas características como por ejemplo el sector de la empresa en el que se desempeñan, la sucursal en la que cumplen sus funciones, la forma en la que se le liquida el sueldo, etc. De esta manera se podrían definir agrupaciones como sector, sucursal y liquidación. El principal objetivo de las agrupaciones y los grupos es facilitar el filtrado de la información. Un ejemplo pertinente seria que en el momento de emitir un reporte de anormalidades puede ser útil solicitarlo únicamente de las personas de determinado sector y/o sucursal, para ello será necesario que previamente se hayan definido las agrupaciones “Sector” y/o “Sucursal” y los grupos que conforman a cada una de ellas para poder indicar (en la ventana “Gestión de Personas”) a que sector y/o sucursal pertenece cada persona. Ejemplo:
AGRUPACIÓN GRUPOS Sector Administración, Fábrica, Mantenimiento, etc. Sucursal Buenos Aires, Mar del Plata, Córdoba, etc. Liquidación Mensual, Quincenal, Jornal, etc. El sistema pone a disposición del usuario tres agrupaciones a las que se le puede asignar la descripción que se desee utilizando el panel AGRUPACIONES a la izquierda de la ventana. Una vez elegidas las descripciones de las agrupaciones es necesario hacer clic en el botón [Grabar] de dicho panel para que se guarden los cambios.
CRONOS XXI – Modulo de control de asistencia F22net. Manual del usuario.
Cronos SAIC – www.cronos.com.ar - [email protected] Pagina 23 de 49.
� Operaciones disponibles: Se puede acceder a las operaciones tanto desde la barra de botones (abajo a la derecha) como desde el menú (arriba a la izquierda). A continuación describiremos cada una de ellas: Importar: Permite importar grupos de un archivo de texto. El formato del archivo deberá ser de texto plano (ASCII), una línea por grupo, campos separados por punto y coma (;), formato de línea: CODIGO; DESCRIPCION Nuevo: Crea un nuevo grupo. Al ejecutar esta operación se habilitan los campos del panel “Datos del grupo” donde se deberán ingresar los datos del nuevo grupo. Este se creará en la agrupación seleccionada en la barra de búsqueda en el campo “Grupos de”. Editar: Permite modificar los datos del grupo seleccionado. Para acceder a esta operación debe hacer doble click en el grupo que desea modificar. Grabar: En el caso del alta de un nuevo grupo se confirma la operación agregando el grupo a la lista. En el caso de una edición confirma los cambios realizados en el grupo seleccionado. Cancelar: Cancela el alta o la edición de un grupo. Borrar: Borra de la lista el/los grupo/s seleccionado/s. Salir: Cierra la ventana “Administración de Grupos y Agrupaciones”
Alta de un nuevo grupo Haciendo clic en el botón [Nuevo] el sistema nos permite cargar un nuevo grupo. Para ello es necesario completar los datos del mismo, este se creará en la agrupación que se encuentre seleccionada en la barra de búsqueda en el campo “Grupos de” . � Descripción de los campos: Datos del grupo Id Grupo: Valor numérico que identifica al grupo. El valor de este campo es asignado automáticamente por el sistema. Código: El código del grupo sirve para identificarlo. Se puede utilizar por ejemplo una abreviatura de la descripción del mismo. Descripción: Texto libre que describe al grupo. Por ejemplo: “Administración”, “Taller”, “Mar del Plata”, “Depósito”, etc.
CRONOS XXI – Modulo de control de asistencia F22net. Manual del usuario.
Cronos SAIC – www.cronos.com.ar - [email protected] Pagina 24 de 49.
Gestión de personas Desde esta ventana es posible dar de alta, editar y dar de baja las personas que controlará el sistema. Además se podrá transferir y borrar la información de las personas (huellas, nombre, etc.) desde la base de datos a otros registradores.
� Operaciones disponibles: Se puede acceder a las operaciones tanto desde la barra de botones (abajo a la derecha) como desde el menú (arriba a la izquierda). A continuación describiremos cada una de ellas:
Subir/Borrar de registradores: Permite subir y borrar usuarios en los registradores.
Nuevo: Da de alta una nueva persona. Al ejecutar esta operación se habilitan los campos del panel “Datos de la persona” donde se deberán ingresar los datos de la nueva persona. Editar: Permite modificar los datos de la persona seleccionada. Para acceder a esta operación debe hacer doble clic en la persona que desea modificar. Grabar: En el caso del alta de una nueva persona confirma el alta agregando la persona a la lista. En el caso de una edición confirma los cambios realizados en la persona seleccionada. Cancelar: Cancela el alta o la edición de una persona. Borrar: Borra de la lista la/s persona/s seleccionada/s de la base de datos. Salir: Cierra la ventana “Gestión de personas”
CRONOS XXI – Modulo de control de asistencia F22net. Manual del usuario.
Cronos SAIC – www.cronos.com.ar - [email protected] Pagina 25 de 49.
Subir/borrar huellas e información En primera instancia se deberá seleccionar de la lista (en el menú anterior) la/s persona/s que se desean subir o borrar de los registradores. Seguidamente, haciendo clic en el botón [Subir/Borrar de registradores] emergerá la siguiente ventana, la cual nos permitirá subir las huellas e información de las personas desde la base de datos a los registradores, así como también borrarlas de los registradores.
� Operaciones disponibles: Se puede acceder a las operaciones desde la barra de botones (abajo a la derecha). Subir ahora: Permite subir a los registradores (seleccionados de la lista de la izquierda) la información y huellas (dependiendo de lo que se configuro en esta misma ventana) de los usuarios elegidos. Borrar ahora: permite borrar de los registradores (seleccionados de la lista de la izquierda) las personas elegidas. Salir: Cierra la ventana “Selección de registradores”. � Descripción de los campos: Lista de registradores: Se deben seleccionar el/los registradores sobre los que se desea llevar a cabo la operación. Dicha selección puede ser en forma particular (haciendo clic en el/los casillero/s de el/los registradores correspondientes) o en forma masiva valiéndose de los botones [Todos] o [Ninguno] que se encuentran del lado derecho de la ventana. Subir huellas: Si se selecciona esta opción sólo se subirán al registrador las huellas de los usuarios seleccionados. Subir información de usuarios: Si se selecciona esta opción se subirán desde la base de datos al registrador sólo la información de los usuarios seleccionados. Subir tarjetas: Si se selecciona esta opción se subirán desde la base de datos al registrador las tarjetas de los usuarios seleccionados. Si se desea subir todos los datos a el/los registrador/es, esto es: huellas, información y tarjeta, se deben tildar las tres opciones. Finalmente, se debe hacer clic en el botón [Subir ahora] ó [Borrar ahora] para realizar la acción que se desea llevar a cabo.
CRONOS XXI – Modulo de control de asistencia F22net. Manual del usuario.
Cronos SAIC – www.cronos.com.ar - [email protected] Pagina 26 de 49.
Alta de una nueva persona Haciendo clic en el botón [Nuevo] el sistema nos permite cargar una nueva persona. Para ello es necesario completar los datos de la misma. � Descripción de los campos: Datos de la persona Id Persona: Valor numérico que identifica a la persona. El valor de este campo es asignado automáticamente por el sistema. Fecha de alta: Fecha en la que se cargo a la persona en el sistema. Legajo: Número o código de legajo de la persona. Apellido: Apellido de la persona. Nombre: Nombre/s de la persona. Nombre Display: Texto que mostrarán los registradores en el display cuando la persona realice una fichada (únicamente para registradores de la línea ZK). Tener en cuenta que para que dicha información se vea en el registrador se debe subir la información al mismo. Id Fichada: Número de identificación de la persona. Dependiendo de la línea del registrador este número será:
- Relojes línea CRONOS: El número de la tarjeta magnética, de proximidad o touch memory asignado a la persona.
- Relojes línea ZK: El número con el que se enroló la/s huella/s o tarjeta de la
persona.
Tarjeta ZK: Número de serie de la tarjeta (únicamente para registradores de la línea ZK). Agrupación 1 (Descripción): Grupo de la agrupación 1 al que pertenece la persona. Agrupación 2 (Descripción): Grupo de la agrupación 2 al que pertenece la persona. Agrupación 3 (Descripción): Grupo de la agrupación 3 al que pertenece la persona. Horario Laboral: Horario que deberá cumplir la persona (ver ABM de Horarios). Inicio de rotacion: SI el horario es rotativo, es la fecha del primer dia del ciclo de rotacion. Autorizado para Extras: Indica si la persona esta autorizada o no a hacer horas extras. Cantidad de huellas: Cantidad de huellas que se grabaron en el registrador. Dicha información no la carga el usuario, sino que se actualiza automáticamente cuando se descargan las huellas de los registradores.
CRONOS XXI – Modulo de control de asistencia F22net. Manual del usuario.
Cronos SAIC – www.cronos.com.ar - [email protected] Pagina 27 de 49.
PANEL TIEMPO Y ASISTENCIA En este panel se encuentran los comandos necesarios para la administración del control horario.
� Descripción de los comandos: Parámetros: Muestra y permite modificar los parámetros de control de asistencia. Procesos: Permite operar las funciones y establecer los parámetros que tienen que ver con la lectura y el procesamiento de las registraciones. ABM Horarios: Abre la ventana “ABM - Horarios” desde donde se definen los horarios que deberán cumplir las personas que se controlarán con el sistema. ABM Feriados: Abre la ventana “ABM - Feriados” desde donde se definen los días feriados. MMD (modificación manual de datos): Abre la ventana “MMD (modificación manual de datos)” que permite modificar manualmente los resultados de los procesos y justificar anormalidades. Reportes: Abre la ventana “Reportes de Asistencia” desde donde se emiten los diferentes reportes que tiene disponible ASIS XXI.
Parámetros Esta sección permite controlar diferentes parámetros que el sistema utiliza para el cálculo de horas y la exportación a sistemas de sueldos y jornales.
CRONOS XXI – Modulo de control de asistencia F22net. Manual del usuario.
Cronos SAIC – www.cronos.com.ar - [email protected] Pagina 28 de 49.
� Descripción de los campos: Parámetros Archivo exportación SSJJ: En este campo de debe poner la ruta del archivo en el cual se desea que se genere la exportación. Datos de los conceptos ID: Es el identificador del concepto. Este parámetro no es modificable por el usuario. Etiqueta: Este campo establece una descripción para el concepto. Este parámetro no es modificable por el usuario. Código: El código del concepto sirve para identificarlo y es el que se muestra en los reportes para referirse al concepto. Este parámetro no es modificable por el usuario. UL: Unidad de liquidación. Indica la división mínima del concepto en minutos. De esta forma F22net siempre informará las cantidades de cada concepto como múltiplos de esta unidad de liquidación. Por ejemplo, si la unidad de liquidación de las Hs Extras 50 es de 30 minutos el sistema, cuando informe horas extras 50 lo hará en múltiplos de 30 minutos (0:30, 1:00, 1:30, etc.) TOL: Tolerancia. El sistema, cuando calcula tiempos (horas normales, extras, etc.) lo hace en forma exacta. Pero cuando los informa debe hacerlo en múltiplos de la UL que corresponda a cada concepto. Esto hace que ASIS XXI deba “redondear” el tiempo calculado y para ello utiliza la tolerancia. Si al calcular un determinado concepto el faltante para completar una unidad de liquidación es menor a la tolerancia el sistema redondeará hacia arriba, si en cambio el faltante es mayor a la tolerancia redondeará hacia abajo. Veamos el siguiente ejemplo:
Consideremos el concepto Hs Extras 100, con UL = 30 y TOL = 10
Si una persona trabaja exactamente 2:18 horas extras 100 el sistema deberá informar 2:00 hs o 2:30 (múltiplos de 30 minutos). Como para completar las 2:30 hs faltan 12 minutos y este faltante es mayor que la tolerancia (TOL = 10) entonces el sistema redondeará hacia abajo e informará 2:00 Hs Extras 100.
CRONOS XXI – Modulo de control de asistencia F22net. Manual del usuario.
Cronos SAIC – www.cronos.com.ar - [email protected] Pagina 29 de 49.
Si en cambio esta misma persona hubiese trabajado exactamente 2:23 horas extras 100, el sistema informará 2:30 Hs Extras 100 ya que para completar las 2:30 hs el faltante sería de 7 minutos que es menor que los 10 minutos de tolerancia.
Exportación: Es el código con el que se exportará este concepto al sistema de liquidación de SSJJ. Haga clic en el botón [Grabar] para guardar los cambios en la edición de conceptos o en [Salir] para volver a la ventana principal.
Procesos Los parámetros de asistencia permiten controlar la forma en que se leerán y procesarán las registraciones de las personas. Desde esta sección se puede:
- Leer un archivo de registraciones - Lanzar un procesamiento de registraciones - Reprocesar un periodo ya procesado
Operaciones � Operaciones disponibles: Leer Archivo: Lee el archivo de fichadas especificado en “Comunicación | Parámetros | Leer fichadas desde”. Si el archivo allí especificado no existe, informa la situación y permite elegir otro archivo. Procesar: Ejecuta un proceso de registraciones manualmente. Reprocesar: Permite volver a procesar un período determinado. Parámetros del reproceso
CRONOS XXI – Modulo de control de asistencia F22net. Manual del usuario.
Cronos SAIC – www.cronos.com.ar - [email protected] Pagina 30 de 49.
Permite establecer el periodo a reprocesar y las condiciones en que se realizará el reproceso. � Descripción de los campos: Desde: Indica la fecha inicial del periodo al que afectará el reproceso. Hasta: Indica la fecha final del periodo al que afectará el reproceso. Como proceso original: Esta opción permite reprocesar un periodo de determinado como si fuera un proceso original. Es decir que no se mantendrá ninguna modificación manual que se haya realizado. Este tipo de reproceso sólo puede afectar un periodo determinado entre una fecha cualquiera y el día actual. Mantener Horario MMD: Esta opción indica que el reproceso mantendrá el horario asignado a las personas manualmente desde la MMD (modificación manual de datos) y no considerará el horario que las personas tengan asignado en su legajo o el que indique alguna novedad de cambio de horario que las afecte. Mantener Justificaciones MMD: Al activar esta casilla el reproceso mantendrá todas las justificaciones asignadas a anormalidades desde la MMD (modificación manual de datos). Si en cambio no se la activa, el usuario deberá volver a justificar las anormalidades que persistan luego del reproceso. En el caso en que exista una Novedad de tipo Justificación, si esta casilla esta activada, se mantendrá la causa asignada manualmente desde la MMD de lo contrario se aplicará la causa indicada en la Novedad. Mantener Fichadas MMD: Cuando esta opción este activa el reproceso mantendrá las fichadas que se hayan agregado o modificado desde la MMD (modificación manual de datos). Si no se activa esta opción el reproceso restaurará las fichadas originales y eliminará las que se hayan agregado manualmente. Mantener Feriados MMD: Cuando esta opción este activa el reproceso mantendrá los feriados que se hayan establecido manualmente desde la MMD (modificación manual de datos). Si no se activa esta opción los feriados que se hayan establecido manualmente se perderán con el reproceso manteniéndose únicamente los que se hayan dado de alta en el ABM de Feriados.
ABM - Horarios En esta ventana se definen todos los horarios que deberán cumplir las personas. Una vez definidos los horarios se asignarán a las personas desde el ABM – Personas, y de esta manera quedará establecido cuál será el horario que deberá cumplir cada persona.
CRONOS XXI – Modulo de control de asistencia F22net. Manual del usuario.
Cronos SAIC – www.cronos.com.ar - [email protected] Pagina 31 de 49.
� Operaciones disponibles: Se puede acceder a las operaciones tanto desde la barra de botones (abajo a la derecha) como desde el menú “Horario” (arriba a la izquierda). A continuación describiremos cada una de ellas: Nuevo: Da de alta un nuevo horario. Al ejecutar en esta operación se habilitan los campos del panel “Datos del horario” donde se deberán ingresar los datos del nuevo horario. Editar: Permite modificar el horario seleccionado. Para acceder a esta operación debe hacer doble clic en el horario que desea modificar. Grabar: En el caso del alta de un nuevo horario confirma el alta agregando el horario a la lista. En el caso de una edición confirma los cambios realizados en el horario seleccionado. Cancelar: Cancela el alta o la edición de un horario. Borrar: Borra de la lista el/los horario/s seleccionado/s. Salir: Cierra la ventana “ABM - Horarios”
Alta de un nuevo horario Haciendo clic en el botón [Nuevo] el sistema nos permite cargar un nuevo horario. Para ello es necesario completar los datos del nuevo horario. � Descripción de los campos: ID: Es el identificador del horario. Este parámetro no es modificable por el usuario. Código: El código del horario sirve para identificarlo. Se puede utilizar por ejemplo una abreviatura de la descripción del mismo. Descripción: Texto libre que describe el horario. Por ejemplo: “Lun a Vie 08hs” Cálculo: Especifica la forma en que el sistema tomará las fichadas realizadas por la persona. Si el cálculo es “ Parcial” F22net el sistema hará el calculo de horas trabajadas tomando de a pares de fichadas y realizando la suma. En cambio si el cálculo es “Total” se tomaran únicamente la primera y ultima fichada para realizar el calculo de horas.
Veamos el siguiente ejemplo:
Consideremos que una persona que tiene horario de 8 Hs Normales y 4 Hs Extras al 50% con entrada tope a las 09:00 y que está autorizada a hacer horas extras. Supongamos que esta persona ingresa a las 08:00, egresa a las 12:00, vuelve a ingresar a las 13:00 y egresa a las 18:00.
Datos según el tipo de Jornada
CRONOS XXI – Modulo de control de asistencia F22net. Manual del usuario.
Cronos SAIC – www.cronos.com.ar - [email protected] Pagina 32 de 49.
El tiempo trabajado por la persona es: P1 = 08:00 – 12:00 = 04:00 horas P2 = 13:00 – 18:00 = 05:00 horas
P1 + P2 = 09:00 horas En el caso de que el cálculo sea “PARCIAL” el total de las Hs trabajadas se calculará de la siguiente manera:
El sistema informará: Hs. Normales 08:00 Hs Extras 01:00
Si en cambio el cálculo es “TOTAL” el total de las Hs Extras trabajadas se calculará de la siguiente manera:
08:00 – 18:00 = 10:00 horas
El sistema informará: Hs. Normales 08:00 Hs Extras 02:00
Tipo: Indica el tipo de horario. Los horarios en F22net están formados por jornadas laborales. La forma en que estas jornadas se sucedan y las características de las mismas determinarán el tipo de horario.
Los tipos disponibles en F22net son: o Fijo Flexible o Rotativo Flexible
Estos tipos de jornadas están por la cantidad de horas que la persona deberá cumplir. Un ejemplo de este tipo de jornada sería:
� 8 Hs Normales / 4 Hs Extras 50 / 2 Hs Extras 100
De esta manera la persona que tenga que cumplir con este tipo de jornada no estará obligada a cumplir un horario determinado. Es sistema sólo computará las horas trabajadas según los topes que se indiquen en la definición de la jornada.
Las jornadas se pueden diferenciar en Fijos y Rotativos:
Fijos: Las jornadas se definen para cada día de la semana. Este tipo de horario se deberá utilizar para personas cuya jornada laboral sea la misma para cada día de la semana. Ejemplos de este tipo de horario podrían ser:
• Lunes a Viernes: 9hs Normales / Sábados 4 Hs Normales • Martes a Sábados: 8hs Normales / 4hs Extras al 50 • Etc.
Rotativos: En este caso las jornadas se definen por cantidades de días. Este tipo de horarios se deberá utilizar para las personas cuya jornada laboral cambia cada determinada cantidad de días. Ejemplos de este tipo de horario podrían ser:
• Rotación semanal (mañana / tarde / noche) • Turno mañana con francos rotativos (6 x 2) • Guardia 24 x 48 • Etc.
� Operaciones disponibles:
CRONOS XXI – Modulo de control de asistencia F22net. Manual del usuario.
Cronos SAIC – www.cronos.com.ar - [email protected] Pagina 33 de 49.
Jornadas del Horario Agregar: Agrega una nueva jornada al horario. Eliminar: Elimina la jornada seleccionada en el horario actual. Editar: Permite modificar la jornada seleccionada en el horario actual.
Alta de una nueva jornada
Haciendo clic en el botón [Agregar] de la barra “Jornadas del Horario” el sistema nos permite agregar una nueva jornada al horario. La definición de las jornadas varía según el tipo de horario. La figura de abajo muestra los dos paneles de configuración de una jornada. Los datos solicitados en el panel “Días de la jornada” dependen de si el horario es Fijo o Rotativo. Los datos solicitados en el panel “Parámetros de la Jornada” A continuación se describirán en detalle los parámetros requeridos para las jornadas según el tipo de horario
Jornadas de horarios Fijos
Estas jornadas se definen para determinados días de la semana. Al crear una jornada para este tipo de horarios será necesario indicar a qué días de la semana se aplicará la jornada.
En el panel días seleccione el o los días de la semana en los que se aplicará la jornada. Puede seleccionar los días de la semana haciendo clic en el casillero de la izquierda, o elegir “Todos” o “Ninguno” haciendo clic en los comandos al pie del panel.
Ejemplo: Si se desea crear un horario del tipo “Lun a Vie de 8hs y Sáb de 6hs” será necesario dar de alta 2 jornadas: Una que aplique los lunes, martes, miércoles, jueves y viernes, y otra para los sábados
Días de la Jornada
Parámetros de la Jornada
CRONOS XXI – Modulo de control de asistencia F22net. Manual del usuario.
Cronos SAIC – www.cronos.com.ar - [email protected] Pagina 34 de 49.
Jornadas de horarios Rotativos
Estas jornadas se definen para una determinada cantidad de días correlativos. Al crear una jornada para este tipo de horarios será necesario indicar cuántos días correlativos se aplicará la jornada.
En el panel días escriba o seleccione con las flechas la cantidad de días correlativos en los que se aplicará la jornada. Ejemplo: Si se desea crear un horario del tipo “6 días de 8hs y dos días franco”. Se deberán crear dos jornadas. Una para los 6 días de 8hs y otra para los 2 días de franco. O sea:
IMPORTANTE: Las jornadas de los horarios rotativos se repiten indefinidamente. De esta manera un horario rotativo al finalizar el último día de la última jornada comenzará nuevamente por el primer día de la primera jornada, repitiendo este ciclo en forma indefinida.
El sistema computa las horas trabajadas en los conceptos y según los topes indicados en la definición de la jornada. Datos de la jornada
� Descripción de los campos: Datos de la jornada Cambio de día: Establece la hora a la que se considera que finaliza un día y comienza el siguiente. El sistema ordenará las fichadas de las personas que tengan este horario comenzando por la primera que encuentre después de la hora aquí indicada.
Jornada 1………. Lu, Ma, Mi, Ju, Vi Jornada 2………. Sa
Jornada 1………. 6 días Jornada 2………. 2 días
CRONOS XXI – Modulo de control de asistencia F22net. Manual del usuario.
Cronos SAIC – www.cronos.com.ar - [email protected] Pagina 35 de 49.
Concepto 1: Concepto en el que se acumularán la primeras horas trabajadas. Cantidad (Concepto 1): Tope de horas que se acumularán en el Concepto 1. Concepto 2: Concepto en el que se acumularán las horas trabajadas que excedan el tope indicado para Concepto 1. Cantidad (Concepto 2): Tope de horas que se acumularán en el Concepto 2. Concepto 3: Concepto en el que se acumularán las horas trabajadas que excedan el tope indicado para Concepto 2. Cantidad (Concepto 3): Tope de horas que se acumularán en el Concepto 3. Entrada Tope: Indica la hora límite para las Llegadas Tardes. Si la persona llega después de la hora indicada en este parámetro se informará una Llegada Tarde. Ejemplo:
En este ejemplo la persona que cumpla este deberá realizar su primera fichada antes de las 08:00 (Entrada Tope), de lo contrario el sistema informará “Llegada Tarde”. A partir de la hora de entrada se computarán “Hs Normales” hasta un máximo de 09:00, según lo indicado en “Concepto 1”. Si el tiempo trabajado excede las 9hs, las 5 siguientes se computarán como “Hs Extras 50”, según lo indicado en “Concepto 2”. Si el tiempo trabajado excede las 14hs (9 Normales + 5 Extras 50), las 4 siguientes se computarán como “Hs Extras 100”, según lo indicado en “Concepto 3”. El parámetro “Cambio de día” indica que el sistema ordenará las fichadas comenzando por la primera que encuentre luego de las 00:00. (*) NOTA: En estos campos es posible utilizar diferentes separadores de hora y minutos para hacer referencia a jornadas anteriores o posteriores. A continuación se describen las funciones de estos separadores:
“-“(signo menos): Indica una hora del día anterior. Por ejemplo para un horario de 00:00 a 08:00 se puede indicar que el comienzo de las horas extras sea a las 20:00hs del día anterior estableciendo Ex = 20-00. De la misma manera si una persona con este horario ficha la entrada a las 22:26 del día anterior y la salida a las 08:09, en los reportes las fichadas de mostrarán como:
E = 22-06 S = 08:09
“+“(signo mas): Indica una hora del día siguiente. Por ejemplo para un horario de 14:00 a 22:00 se puede indicar que la finalización de las horas extras sea a las 20:00hs del día anterior estableciendo Ex = 20-00
CRONOS XXI – Modulo de control de asistencia F22net. Manual del usuario.
Cronos SAIC – www.cronos.com.ar - [email protected] Pagina 36 de 49.
De la misma manera si una persona con este horario ficha la entrada a las 13:48 y la salida a las 01:14 del día siguiente, en los reportes las fichadas de mostrarán como:
E = 13:48 S = 01+14
ABM Feriados Desde esta ventana es posible dar de alta, editar y dar de baja feriados. Los días feriados el sistema sólo informará anormalidades (Ausencias, Llegadas Tarde, etc.) de las personas que pertenezcan a categorías que tengan activada la opción “Trabaja Feriado” (ver ABM Categorías). Por otro lado el usuario podrá disponer que las horas trabajadas los días feriados el sistema las compute como “Hs Feriado” .
� Operaciones disponibles: Se puede acceder a las operaciones tanto desde la barra de botones (abajo a la derecha) como desde el menú (arriba a la izquierda). A continuación describiremos cada una de ellas: Nuevo: Crea un nuevo feriado. Al ejecutar en esta operación se habilitan los campos del panel “Datos del feriado” donde se deberán ingresar los datos del nuevo feriado. Editar: Permite modificar los datos del feriado seleccionado. Para acceder a esta operación debe hacer doble clic en el feriado que desea modificar. Grabar: En el caso del alta de un nuevo feriado confirma el alta agregando el feriado a la lista. En el caso de una edición confirma los cambios realizados en el feriado seleccionado. Cancelar: Cancela el alta o la edición de un feriado.
CRONOS XXI – Modulo de control de asistencia F22net. Manual del usuario.
Cronos SAIC – www.cronos.com.ar - [email protected] Pagina 37 de 49.
Borrar: Borra de la lista el/los feriado/s seleccionado/s. Salir: Cierra la ventana “ABM Feriados”
Alta de un nuevo feriado Haciendo clic en el botón [Nuevo] el sistema nos permite cargar un nuevo feriado. Para ello es necesario completar los datos del nuevo feriado. � Descripción de los campos: Datos del feriado Id Feriado: Valor numérico que identifica al feriado. Este valor de este campo es asignado automáticamente por el sistema. Fecha: Fecha del día feriado. Descripción: Texto libre que describe el feriado. Por ejemplo: “Día del Trabajador”, “Navidad”, etc. Paga Horas Disponibles como normales: Esta opción establece que las horas disponibles se computen como Hs Normales aunque el empleado no las trabaje. Las horas disponibles quedan definidas:
- En las jornadas corridas por las horas de entrada y salida del período. - En las jornadas partidas por las horas de entrada y salida de cada período. - En las jornadas flexibles por la cantidad establecida para el Concepto 1.
Paga horas Trabajadas como Feriado: Indica que todas las horas trabajadas (Normales y/o Extras) se computarán como “Hs Feriado” Aplica por jornada: Esta opción indica que el feriado se va a aplicar a la jornada de trabajo del empleado. Por ejemplo: Si la persona tiene un horario con cruce de día por ejemplo de las 22:00 a 06+00 con la opción aplica por jornada se va a tomar como feriado las 8 horas. Sino va a tomar 2 horas el día feriado y las otras horas las va a calcular la jornada del día anterior.
CRONOS XXI – Modulo de control de asistencia F22net. Manual del usuario.
Cronos SAIC – www.cronos.com.ar - [email protected] Pagina 38 de 49.
MMD (Modificación Manual de Datos) Los procesos dejan como resultado las fichas diarias de las personas. Una ficha diaria corresponde a una persona y una fecha determinadas. Cada ficha diaria contiene:
- Datos de la fecha: Fecha y día de la semana, si es feriado o si es feriado mañana y en ese caso como computa las horas.
- Datos de la persona: Nombre y Apellido, Legajo, Tarjeta, Autorización, etc. - Datos del horario de la persona: Código, Descripción, Horas de entrada y salida, etc. - Fichadas de la persona. - Anormalidades. - Cálculo de horas computadas.
25/5 Feriado 24/5 26/5
Sin aplica por jornada
Con aplica por jornada
25/5 Feriado 24/5 26/5
CRONOS XXI – Modulo de control de asistencia F22net. Manual del usuario.
Cronos SAIC – www.cronos.com.ar - [email protected] Pagina 39 de 49.
Esta ventana permite al usuario visualizar las fichas diarias de la personas y realizar modificaciones tales como:
- Agregar o quitar fichadas. - Agregar o quitar las marcas de feriado. - Estado de autorización. - Modificar parámetros del horario: Horas de entrada y/o salida, períodos y conceptos de horas
extras, horario. - Recalcular las horas computadas.
IMPORTANTE: Todas las modificaciones realizadas en esta ventana se harán sobre la ficha diaria y no sobre los datos de la persona indicados en “Gestión de Personas”, por lo tanto solo afectarán a la fecha y persona de la ficha diaria en que se realicen.
Panel Filtros
Desde este panel se pueden filtrar las fichas diarias con las que se desea trabajar. Los filtros disponibles son: Fecha Desde: Indica la fecha a partir de la cual se mostrarán las fichas diarias. Fecha Hasta: Indica la fecha hasta la cual se mostrarán las fichas diarias. Agrupación 1: Permite seleccionar un grupo de la Agrupación 1 y muestra solo las fichas diarias de las personas que pertenezcan a grupo seleccionado. Agrupación 2: Permite seleccionar un grupo de la Agrupación 2 y muestra solo las fichas diarias de las personas que pertenezcan a grupo seleccionado. Agrupación 3: Permite seleccionar un grupo de la Agrupación 3 y muestra solo las fichas diarias de las personas que pertenezcan a grupo seleccionado. Apellido: Muestra sólo las fichas diarias de las personas cuyo apellido contenga el texto indicado en este campo. Nombre: Muestra sólo las fichas diarias de las personas cuyo nombre contenga el texto indicado en este campo. Estado anormalidad: Las opciones de este campo son:
• Con anormalidad: Muestra solamente las fichas diarias que tengan alguna anormalidad (Ausencia, Llegada Tarde, etc.)
• Sin anormalidad: Muestra solamente las fichas diarias que no tengan ninguna
anormalidad (Ausencia, Llegada Tarde, etc.)
• Con / Sin anormalidad: Muestra todas las fichas diarias tengan o no anormalidades.
Panel Listado de Fichas Diarias
Este panel muestra una lista de las fichas diarias de las personas. Las fichas diarias se pueden ordenar por fecha o por apellido y nombre de las personas haciendo clic en el encabezado que corresponda.
CRONOS XXI – Modulo de control de asistencia F22net. Manual del usuario.
Cronos SAIC – www.cronos.com.ar - [email protected] Pagina 40 de 49.
Para seleccionar una ficha diaria haga clic sobre la misma o desplácese por la lista con las flechas del teclado. Al seleccionar una ficha diaria se actualizarán los datos de los paneles:
- Datos generales - Fichadas - Datos de la jornada - Anormalidades - Cálculos En cada uno de los paneles citados arriba se mostrará en detalle los datos de la ficha diaria seleccionada.
Panel Datos generales
Este panel muestra información de la persona y la fecha a la que corresponde la ficha diaria seleccionada.
Datos que se pueden modificar:
- Feriado: Establece la fecha como feriado. - Disponibles como normales: (Ver “ABM / Feriados”) - Trabajadas como feriado: (Ver “ABM / Feriados”) - Aplica por jornada: (Ver “Gestión de Personas”) - El feriado es mañana: Informa si el feriado es el próximo día (sirve para verificar el cálculo
cuando la jornada abarca mas de un día) - Autorización extras: (Ver “Gestión de Personas”) - Calculo horas: (Ver “ABM / Horarios”)
Panel Fichadas
Este panel muestra las fichadas de la persona y la fecha a la que corresponde la ficha diaria seleccionada.
Para modificar una fichada haga doble clic sobre la misma Para eliminar una fichada selecciónela haciendo clic sobre la misma y utilice el botón “Borrar Fichada” de la barra de operaciones. Para agregar una fichada utilice el botón “Agregar Fichada” de la barra de operaciones.
Panel Datos de la Jornada
Este panel muestra los parámetros de la jornada correspondiente al horario de la persona y fecha a la que corresponde la ficha diaria seleccionada.
CRONOS XXI – Modulo de control de asistencia F22net. Manual del usuario.
Cronos SAIC – www.cronos.com.ar - [email protected] Pagina 41 de 49.
Los datos que muestra el panel son extraídos de la jornada del horario que tiene asignado la persona. Para modificar cualquiera de los datos haga clic sobre el mismo y escríbalo o selecciónelo de la lista según corresponda. Para visualizar los cambios en el cálculo de horas luego de la modificación de cualquiera de estos parámetros deberá hacer clic en el botón “Calcular” de la barra de operaciones.
Panel Anormalidades
El panel Anormalidades muestra las anormalidades de la persona y fecha a la que corresponde la ficha diaria.
Panel Cálculos
Este panel muestra el cálculo de horas computadas por la persona en la fecha a la que corresponde la ficha diaria seleccionada. Los valores son calculados automáticamente por F22net en función de:
- Las fichadas de la persona - Los datos de la persona y la fecha - Los datos del horario y la jornada - Los parámetros de los conceptos
Los valores informados por el cálculo de horas no pueden ser modificados directamente, sino modificando los datos de los otros paneles (Fichadas, Jornada, etc.) y haciendo clic en el botón “Calcular” de la barra de operaciones.
Barra de Operaciones
� Operaciones disponibles: Grabar: Guarda las modificaciones realizadas en la ficha diaria seleccionada. Calcular: Actualiza el cálculo de conceptos de acuerdo a las modificaciones realizadas sin guardar los cambios.
CRONOS XXI – Modulo de control de asistencia F22net. Manual del usuario.
Cronos SAIC – www.cronos.com.ar - [email protected] Pagina 42 de 49.
Agregar Fichada: Agrega una nueva fichada a la ficha diaria. Borrar Fichada: Elimina la fichada seleccionada en el panel Fichadas. Salir: Cierra la ventana MMD (Modificación Manual de Datos)
Reportes Desde esta ventana se emiten los reportes del sistema. Al generarse, los reportes se muestran por pantalla en una ventana contenedora que dispone de una Barra de Tareas que permite entre otras cosas imprimir el reporte en papel y/o exportarlo a archivos de diferentes tipos (Excel, Word, Acrobat, etc.).
� Operaciones disponibles: Se puede acceder a las operaciones desde la barra de botones (abajo a la derecha). A continuación describiremos cada una de ellas: Generar: Genera el reporte solicitado. Salir: Cierra la ventana “ABM Feriados” � Filtros disponibles: Los filtros permiten acotar la información que se incluirá en cada reporte. Algunos reportes disponen de filtros específicos que se muestran en el panel indicado como “Filtros específicos según Reporte”, los mismos se describirán en la sección correspondiente a cada reporte.
CRONOS XXI – Modulo de control de asistencia F22net. Manual del usuario.
Cronos SAIC – www.cronos.com.ar - [email protected] Pagina 43 de 49.
A continuación se describen los filtros comunes a todos los reportes: Fecha desde: El reporte sólo incluirá información posterior a la fecha indicada. Fecha hasta: El reporte sólo incluirá información anterior a la fecha indicada. Persona: El reporte sólo incluirá información de la persona seleccionada. Agrupaciones: El reporte sólo incluirá información de las personas que pertenezcan a los grupos seleccionados de cada agrupación. Si se elige grupos de mas de una agrupación entre ellos se utilizará el operador lógico “Y”. Agrupado por: Especifica si la información incluida en el reporte se agrupará por fecha o por persona. Esta opción sólo está disponible para los reportes “Entradas y Salidas” y “Parte Diario”. Orden: Indica la forma en que se ordenará la información en el reporte. Las opciones son: Fecha, Apellido y Nombre o Legajo. Esta opción sólo está disponible para el reporte “Resumen de Horas a Liquidar”. � Barra de tareas de la ventana del reporte Una vez generado el reporte, en la esquina superior izquierda de la ventana que lo contiene se encuentra la barra de tareas del reporte.
A continuación se describen la función de cada uno de los botones:
Exporta el reporte a un archivo. Los formatos disponibles son
� Cristal Reports ( .rpt) � Adobe Acrobat ( .pdf) � Microsoft Excel ( .xls) � Sólo datos de Microsoft Excel (.xls) � Microsoft Word ( .doc) � Formato de texto enriquecido ( .rtf)
Imprime el reporte en papel.
Ir a la página anterior.
Ir a la primera página.
Ir a la página siguiente.
Ir a la última página.
Ir a página (número de página)
CRONOS XXI – Modulo de control de asistencia F22net. Manual del usuario.
Cronos SAIC – www.cronos.com.ar - [email protected] Pagina 44 de 49.
Buscar un texto determinado
Zoom � Reportes disponibles:
Entradas y Salidas Este reporte muestra todas las fichadas, entradas y salidas, producidas en un cierto periodo.
CRONOS XXI – Modulo de control de asistencia F22net. Manual del usuario.
Cronos SAIC – www.cronos.com.ar - [email protected] Pagina 45 de 49.
Parte Diario Este reporte muestra el horario, las fichadas y las anormalidades de las personas de una fecha o período determinado.
Filtros específicos del reporte
Anormalidad: El reporte sólo incluirá las jornadas en las que se haya producido la anormalidad indicada.
CRONOS XXI – Modulo de control de asistencia F22net. Manual del usuario.
Cronos SAIC – www.cronos.com.ar - [email protected] Pagina 46 de 49.
Resumen de Horas a Liquidar Este reporte muestra la cantidad de horas cumplidas por cada persona y los totales correspondientes en un período determinado.
CRONOS XXI – Modulo de control de asistencia F22net. Manual del usuario.
Cronos SAIC – www.cronos.com.ar - [email protected] Pagina 47 de 49.
Ficha Individual Este reporte muestra el detalle día por día de entradas y salidas, la cantidad de horas cumplidas y los totales correspondientes durante un periodo determinado.
CRONOS XXI – Modulo de control de asistencia F22net. Manual del usuario.
Cronos SAIC – www.cronos.com.ar - [email protected] Pagina 48 de 49.
Exportación a SSJJ Este reporte exporta la información generada por F22net a un sistema de liquidación de sueldos y jornales. Se deben haber cargado previamente los códigos de exportación desde el menú “Parámetros”
Exportar Archivo: Si este casillero esta marcado la información se exportará al archivo indicado en “Archivo destino” Formato: Indica el formato del archivo de exportación (“Archivo destino”). Los formatos disponibles son:
o F22net: Campos delimitados por punto y coma “;” según el siguiente detalle: LEGAJO;CONCEPTO;CANTIDAD Ejemplo: LEG0001;HSNOR;87.00
LEG0001;EX50;4.00 LEG0001;EX100;0.00 LEG0001;AUS;2.00 LEG0001;TAR;1.00 LEG0001;ANT;1.00 LEG0003;HSNOR;56.00 LEG0003;EX100;0.00 LEG0003;AUS;2.00 LEG0003;TAR;1.00 LEG0003;ANT;0.00
o F22win: Campos de ancho fijo, justificados a izquierda (con espacios) y separados por espacios según el siguiente detalle:
LLLLLLLLLLxxxxxCCCC.CC L = Legajo (10 caracteres) x = Concepto (5 caracteres) C = Cantidad (4 car. parte entera + punto decimal + 2 car. Parte decimal)
CRONOS XXI – Modulo de control de asistencia F22net. Manual del usuario.
Cronos SAIC – www.cronos.com.ar - [email protected] Pagina 49 de 49.
Ejemplo: LEG0001 HSNOR 87.00
LEG0001 EX50 4.00 LEG0001 EX100 0.00 LEG0001 AUS 2.00 LEG0001 TAR 1.00 LEG0001 ANT 1.00 LEG0003 HSNOR 56.00 LEG0003 EX50 38.50 LEG0003 EX100 0.00
Archivo destino: Establece la ruta y el nombre del archivo de exportación a SSJJ.