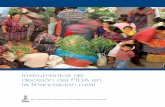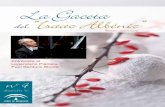Cristina Bachmann, Heiko Bischoff, Marion Bröer, Sabine ... · 74 Instrumentos transpositores 75...
-
Upload
nguyenphuc -
Category
Documents
-
view
218 -
download
0
Transcript of Cristina Bachmann, Heiko Bischoff, Marion Bröer, Sabine ... · 74 Instrumentos transpositores 75...


Cristina Bachmann, Heiko Bischoff, Marion Bröer, Sabine Pfeifer
Traducción al español por Pere Amengual, Josep Llodrà, Miquel Martí i Manel Frau
La información contenida en este documento está sujeta a cambios sin previo aviso y no representa compromiso alguno por parte de Steinberg Media Technologies GmbH. El software descrito en este documento está sujeto a un Acuerdo de Licencia y no podrá ser copiado a otros medios excepto del modo específicamente permitido en el Acuerdo de Li-cencia. Ninguna parte de esta publicación podrá ser copiada, reproducida, transmitida o grabada en modo alguno, cual-quiera que sea la finalidad, sin previo permiso escrito de Steinberg Media Technologies GmbH.
Todos los nombres de productos y compañías son marcas registradas ™ o ® por sus respectivos propietarios. Win-dows XP es una marca registrada de Microsoft Corporation. Windows Vista es una marca comercial registrada o una marca comercial de Microsoft Corporation en los Estados Unidos y/o en otros paises. El logo Mac es una marca regis-trada usada bajo licencia. Macintosh y Power Macintosh son marcas registradas.
Fecha de lanzamiento: 15 de Febrero de 2008
© Steinberg Media Technologies GmbH, 2008.
Reservados todos los derechos.

Tabla de Contenidos

4
Tabla de Contenidos
7 Sobre este manual8 ¡Bienvenido!
9 Requisitos del sistema e instalación10 Sobre este capítulo10 Requisitos mínimos10 Instalando el Nuendo Expansion Kit10 Registre su programa
11 Los Instrumentos VST incluidos12 Introducción12 Prologue12 Parámetros relativos al sonido17 Modulación y controladores23 Spector23 Parámetros relativos al sonido25 Modulación y controladores31 Mystic32 Parámetros relativos al sonido34 Modulación y controladores40 HALionOne41 Embracer – Sintetizador de Pads Surround43 Monologue – Sintetizador de Modelado Analógico 46 Diagramas
48 Editar partes de batería49 Introducción49 Como soportar drum maps en el Editor de Teclas50 El Editor de Percusión – Vista51 Operaciones con el Editor de Percusión53 Trabajando con drum maps57 Usando la lista de nombres
58 Cómo funciona el Editor de Partituras59 Sobre este capítulo59 Bienvenido59 Cómo funciona el Editor de Partituras59 Notas de MIDI contra notas de la partitura60 Cuantización visual62 Introducir notas a mano por oposición a grabar
notas
63 Empezando por la base64 Sobre este capítulo64 Preparación64 Abriendo el Editor de Partituras64 El cursor de proyecto65 Modo Página66 Cambiando el factor de zoom66 El pentagrama activo66 Estableciendo configuraciones de página67 Diseñando su espacio de trabajo69 Acerca de los menús contextuales del Editor de
Partituras69 Acerca de los diálogos del Editor de Partituras69 Estableciendo la tonalidad, clave y tipo de compás74 Instrumentos transpositores75 Orden de trabajo75 Forzar actualización
76 Transcribiendo grabaciones de MIDI77 Sobre este capítulo77 Sobre la transcripción77 Preparando las partes77 Estrategias: Preparando las partes para imprimir
partituras78 Ajustes de Pentagrama78 Pestaña Principal81 La pestaña Opciones82 La pestaña Polifónico82 La pestaña Tablatura82 Situaciones que requieren técnicas adicionales83 Insertando cambios de cuantización visual84 Estrategias: añadiendo cambios de cuantización
visual85 La función Explotar85 Utilizando “Notas en partitura a MIDI”

5
Tabla de Contenidos
86 Introduciendo y editando notas87 Sobre este capítulo87 Ajustes de Partitura88 Valores y posiciones de nota90 Añadiendo y editando notas92 Seleccionando notas93 Moviendo notas94 Duplicando notas95 Cortar, copiar y pegar95 Editando la altura tonal de notas individuales96 Cambiando la duración de las notas97 Dividiendo una nota en dos97 Trabajando con la herramienta cuantización visual98 Pentagramas partidos (de piano)98 Estrategias: pentagramas múltiples99 Insertar y editar claves, tonalidades y cambios de
compás100 Eliminando notas
101 Voces Polifónicas102 Sobre este capítulo102 Introducción: Voces polifónicas103 Configurando voces105 Estrategias: ¿Cuántas voces necesito?105 Introduciendo notas en las voces106 Comprobando a qué voz pertenece una nota106 Moviendo notas entre voces107 Manejando silencios107 Voces y cuantización visual108 Creando voces cruzadas109 Voces polifónicas automáticas -Mezclar Todos los
Pentagramas110 Convirtiendo voces en pistas – Extraer Voces
111 Ajustes de Pentagrama112 Acerca de este capítulo112 Ajustes de Pentagrama112 Haciendo ajustes113 Trabajando con presets de pentagrama113 Nombres de pentagrama114 Tonalidad y clave114 Cuantización visual y Opciones de interpretación115 Transposición Visual115 La pestaña Opciones116 Las pestañas Polifónico y Tablatura
117 Formateo adicional de notas y silencios118 Sobre este capítulo118 Introducción: Barrado de las notas118 Estableciendo la dirección de las plicas120 Longitud de plica120 Alteraciones y cambio enarmónico121 Cambiando la forma de la cabeza de la nota121 Otros detalles de las notas123 Coloreando notas123 Copiando ajustes entre notas123 Manejando el barrado128 Acerca de las notas ligadas129 Moviendo notas gráficamente130 Notas de guía131 Notas de Adorno132 Grupos de valoración especial
134 Trabajando con símbolos135 Sobre este capítulo135 Introducción: las diversas capas136 El Inspector de símbolos140 Importante – Símbolos, pentagramas y voces141 Añadiendo símbolos a una partitura147 Seleccionando símbolos148 Moviendo y duplicando símbolos151 Cambiando longitud, tamaño y forma152 Eliminado Símbolos152 Copiar y Pegar153 Alineamiento153 Detalles de los símbolos
160 Trabajando con acordes161 Sobre este capítulo161 Insertando Símbolos de Acorde163 Ajustes globales de acordes
165 Trabajando con texto166 Sobre este capítulo166 Añadiendo y editando símbolos de texto168 Diferentes tipos de texto172 Funciones de Texto

6
Tabla de Contenidos
176 Trabajando con Disposiciones177 Sobre este capítulo177 Introducción: Disposiciones177 Creando una disposición177 Abriendo una disposición178 Operaciones de Disposición179 Utilizando disposiciones - un ejemplo179 Pista de marcadores a la forma
180 Trabajando con MusicXML181 Introducción182 Importando y exportando archivos MusicXML
184 Diseñando una partitura: técnicas adicionales
185 Sobre este capítulo185 Parámetros de disposición186 Tamaño de pentagrama186 Esconder/Mostrar objetos188 Colorear notas188 Silencios múltiples189 Editando las líneas divisorias189 Creando anacrusas190 Ajustando el número de compases por línea191 Moviendo las líneas divisorias de compás192 Arrastrar pentagramas193 Añadiendo corchetes y llaves194 Disposición automática195 Inicializar la Disposición196 Quebrando líneas divisorias de compás
197 Escribiendo partituras de percusión198 Sobre este capítulo198 Introducción: Drum maps en el Editor de Partituras198 Configurando el drum map200 Configurando un pentagrama para partituras de
percusión200 Introduciendo y editando notas201 Utilizando “Pentagrama de Percusión de 1 Línea”
202 Creando tablatura203 Sobre este capítulo203 Creando tablatura automáticamente204 Creando tablatura manualmente204 Apariencia de los números en la tablatura205 Editando205 Forma de la cabeza de nota
206 La partitura y la reproducción MIDI207 Sobre este capítulo207 Partituras y Modo Arreglos207 La función Correspondencia MIDI208 Símbolos dinámicos de crescendo
209 Imprimiendo y exportando páginas210 Imprimiendo210 Exportando páginas como archivos de imagen
211 Preguntas frecuentes212 Cómo utilizar este capítulo212 Añadiendo y editando notas213 Símbolos y disposición
214 Consejos y trucos215 Técnicas de edición muy útiles216 Si su ordenador le parece demasiado lento
217 Índice alfabético

1Sobre este manual

8Sobre este manual
¡Bienvenido!Este es el Manual de Operaciones del programa Nuendo Expansion Kit de Steinberg. El Nuendo Expansion Kit añade un buen número de funciones para la composición musical tomadas del programa Cubase de Steinberg (las “Herramientas Musicales de Cubase”) a la aplicación es-tándar Nuendo.
Estas funciones, es decir los Instrumentos VST, el Editor de Percusión (con soporte de drum maps) y el Editor de Partituras, están descritos en los capítulos siguientes.
Sobre las versiones del programaLa documentación abarca dos sistemas operativos dife-rentes o “plataformas”; Windows y Mac OS X.
Algunas características y ajustes sólo son específicas de una de las plataformas, ello se le indicará claramente en los casos en que proceda. En otras palabras:
Si no se indica específicamente, todas las descripcio-nes y procedimientos en la documentación son válidos tanto para Windows y Mac OS X.
Convenciones de comandos de tecladoMuchos de los comandos de teclado por defecto usan teclas modificadoras, algunas de las cuales son diferentes dependiendo del sistema operativo. Por ejemplo, el co-mando de teclado por defecto para deshacer es [Ctrl]-[Z] bajo Windows y [Comando]-[Z] bajo Mac OS X.
Cuando en este manual se describen comandos de te-clado con teclas modificadoras, se muestran primero con la tecla modificadora de Windows, del siguiente modo:
[tecla modificadora Windows]/[tecla modificadora Mac]-[tecla]
Por ejemplo, [Ctrl]/[Comando]-[Z] significa “pulse [Ctrl] en Windows o [Comando] en Mac OS X, y después pulse [Z]”.
Asimismo, [Alt]/[Opción]-[X] significa “pulse [Alt] en Win-dows o [Opción] en Mac OS X, y después pulse [X]”.
Por favor, tenga en cuenta que en este manual a veces se hace referencia a hacer clic con el botón derecho, por ejemplo, para abrir menús contextuales, etc... Si está usando un Mac con un ratón de un solo botón, mantenga pulsado [Ctrl] mientras efectúa el clic.

2Requisitos del sistema e instalación

10Requisitos del sistema e instalación
Sobre este capítuloEste capítulo describe los requisitos y procedimientos de instalación para la versión Windows y para la versión Mac.
Requisitos mínimosSu ordenador debe cumplir los siguientes requisitos:
Windows• Windows XP (Home/Profesional con SP 2),
o Windows Vista (32-bit y 64-bit)• Procesador Intel Pentium o AMD Athlon 2 GHz• 1 GB RAM• Tarjeta de sonido compatible con Windows DirectX;
Tarjeta de sonido compatible ASIO recomendada para rendimiento a baja latencia
• Resolución de pantalla de 1024x768 pixels• Llave Steinberg Key y conector de componentes USB• Unidad lectora DVD ROM requerida para la instalación• Conexión de Internet requerida para la activación de la licencia
Macintosh• Mac OS X 10.4• Power Mac G4 1 GHz o Core Solo 1.5 GHz• 1 GB RAM• Tarjeta de sonido compatible con CoreAudio• Resolución de Pantalla de 1024x768 pixels• Llave Steinberg y conector de componentes USB• Unidad lectora de DVD ROM requerida para la instalación• Conexión a Internet requerida para la activación de la licencia
Instalando el Nuendo Expansion KitEl proceso de instalación copia automáticamente todos los ficheros en sus destinos correspondientes.
Windows1. Inserte el DVD de Nuendo Expansion Kit en la unidad de DVD del ordenador.
2. Haga doble clic sobre el fichero llamado “Setup.exe”.
3. Siga las instrucciones en la pantalla.Parte de la instalación es la activación de la licencia del programa en la Llave Steinberg. El procedimiento es identico al de Nuendo.
Macintosh1. Inserte el DVD de Nuendo Expansion Kit en la unidad de DVD del ordenador.
2. Haga doble clic sobre el fichero “Nuendo Expansion Kit 4.mpkg”.
3. Siga las instrucciones en la pantalla.Parte de la instalación es la activación de la licencia del programa en la Llave Steinberg. El procedimiento es identico al de Nuendo.
Registre su programa¡Le invitamos a que registre su programa! Al hacerlo po-drá tener acceso a soporte técnico y permanecerá infor-mado sobre las actualizaciones y otras noticias sobre vuestro programa.
Hay dos modos de registrarse:
• En Nuendo, abra el menú Ayuda y seleccione la opción de Registro.Esta opción consiste en un enlace de Internet que le abrirá la página de Registro de Steinberg. Para registrarse, simplemente siga las instruccio-nes en la pantalla. Al ejecutar Nuendo, también se le pedirá si desea ini-ciar el proceso de registro.
• En el DVD de instalación, encontrará un formulario de registro en formato pdf. Para registrar el programa, im-prima el formulario, introduzca toda la información y en-víelo a Steinberg.

3Los Instrumentos VST incluidos

12
Los Instrumentos VST incluidos
IntroducciónEste capítulo contiene descripciones de los instrumentos VST incluidos y de sus parámetros.
La mayoría de los instrumentos incluidos son compati-bles con VST3, lo cual se indica mediante un icono frente al nombre (para mayor información, vea la sección “Acerca de VST 3” en el capítulo “Efectos de Audio” del Manual de Operaciones).
Prologue
Prologue sigue el modelo de la síntesis sustractiva, el mé-todo usado en los sintetizadores analógicos clásicos. Dis-pone de las siguientes características básicas:
• Filtro multimodoPasa-bajos y pasa-altos con pendiente variable, además de modos de filtro pasa-banda y rechaza-banda (notch) – vea “Acerca de los tipos de filtro” en la página 16.
• Tres osciladores, cada uno con 4 formas de onda es-tándar, más un surtido de formas de onda especializadas. Vea “Seleccionar Formas de Onda” en la página 12.
• Modulación de Frecuencia.Vea “Acerca de la modulación de frecuencia” en la página 15.
• Modulación en Anillo.Vea “Modulación en Anillo” en la página 15.
• Efectos incorporados.Vea “Página Efectos (Effects - EFX)” en la página 21.
• Prologue recibe MIDI en modo Omni (en todos los ca-nales MIDI).No es preciso seleccionar un canal MIDI para dirigir la señal MIDI al Pro-logue.
El flujo de señal del sintetizador Prologue se halla ilus-trado en la sección “Diagramas” en la página 46.
Parámetros relativos al sonido
Sección Oscilador
Esta sección contiene parámetros que afectan a los 3 osci-ladores. Éstos se encuentran el la mitad superiores del pa-nel del instrumento.
Seleccionar Formas de Onda
Cada oscilador dispone de varias formas de onda, que puede seleccionar haciendo clic sobre el nombre de la forma de onda en la caja que se encuentra en la sección de cada oscilador.
Seleccionar formas de onda.

13
Los Instrumentos VST incluidos
Están disponibles las siguientes formas de onda:
• Para oír la señal generada por el oscilador (u oscila-dores), el correspondiente dial Osc en las secciones de oscilador debe girarse en el sentido de las agujas del reloj hasta señalar un valor adecuado.
Parámetros de OSC 1
El Oscilador 1 actúa como oscilador maestro. Determina el tono de referencia para los tres osciladores. El Oscila-dor 1 dispone de los siguientes parámetros:
Forma de ondaDescripción
Sawtooth Diente de Sierra. Esta forma de onda contiene todos los armónicos y produce un sonido brillante y rico.
Parabolic Parabólica. Podría ser descrita como una forma de onda de diente de sierra “redondeada”, que produce un timbre más suave.
Square Cuadrada. Las formas de onda cuadradas sólo contienen armónicos de orden impar, lo que produce un sonido hueco característico.
Triangle Triangular. La forma de onda triangular genera sólo unos pocos armónicos de orden impar, lo que produce un so-nido ligeramente hueco y apagado.
Sine Sinusoidal. La onda sinusoidal es la forma de onda más simple, sin armónicos (sobretonos). La onda sinusoidal produce un timbre suave y neutral.
Formant 1–12 Formante. as formas de onda de tipo Formante presentan un cierto énfasis sobre determinadas bandas de frecuen-cia. Al igual que la voz humana, los instrumentos musica-les presentan un conjunto fijo de formantes, lo que les proporciona un color tonal o timbre único y diferenciado, que no varía con el tono.
Vocal 1–7 Vocal. También son formas de onda de tipo formante, pero orientadas específicamente a la producción de so-nidos vocales. Los sonidos de las vocales (A/E/I/O/U) se encuentran entre las formas de onda de esta categoría.
Partial 1–7 Parcial. Los Parciales, también llamados armónicos o so-bretonos, son una serie de tonos que acompañan al tono primario (fundamental). Estas formas de onda podrían ser descritas como generadoras de intervalos producidos por dos o más frecuencias simultáneas de igual amplitud.
Reso Pulse 1–12
Pulso Resonante. Esta categoría de formas de onda em-pieza con una forma de onda compleja (Reso Pulse 1), que enfatiza la frecuencia fundamental (primaria). Para cada forma de onda consecutiva, se realza el siguiente armónico en la serie armónica.
Slope 1–12 Pendiente. Esta categoría de formas de onda empieza con una forma de onda compleja (Slope 1), y va disminu-yendo progresivamente de complejidad armónica según va aumentando el número de forma de onda seleccio-nado. Slope 12 produce una onda sinusoidal (sin armóni-cos).
Neg Slope 1–9 Pendiente Negativa. Esta categoría también se inicia con una forma de onda compleja (NegSlope 1), pero va dis-minuyendo gradualmente su contenido en bajas frecuen-cias según va aumentando el número de forma de onda seleccionado.
Parámetro Valor Descripción
Osc 1 0–100 Controla el nivel de salida del oscilador.
Coarse +/- 48 semitones
Ajuste Grueso. Determina el tono de refe-rencia usado por todos los osciladores.
Fine +/- 50 cént. Ajuste Fino. Afina de forma precisa el tono del oscilador en incrementos de centésima de semitono. También afecta a todos los osciladores.
Wave Mod +/- 50 El dial de este parámetro sólo se encuen-tra activo si el botón Wave Mod junto a la caja de selección de forma de onda está activado. La Modulación de la forma de Onda funciona añadiendo al oscilador una copia de sí mismo desplazada de fase, lo que produce variaciones en la forma de onda. Por ejemplo, si se usa la formad e onda de diente de sierra, al acti-var la WM se creará una onda de pulso o rectangular. Al modular el parámetro WM, por ejemplo, con un LFO, se produce el clásico PWM (modulación de la anchura del pulso). La Modulación de la forma de Onda puede, de todos modos, aplicarse a cualquier forma de onda.
Botón Phase On/Off Fase. Cuando la sincronización de Fase se encuentra activada, todos los oscila-dores reiniciarán los ciclos de sus formas de onda con cada nota reproducida. Con la Fase desactivada, los osciladores ge-neran un ciclo de forma de onda conti-nuo, lo que produce ligeras variaciones al tocar puesto que cada nota empezará desde una posición de fase aleatoria dentro del ciclo, añadiendo calidez al so-nido. Pero al sintetizar sonidos de bajo o de percusión, normalmente se desea que el ataque de cada nota suene igual, así que para estos propósitos debería activar la sincronización de Fase. La sincroniza-ción de Fase también afecta al generador de ruido (noise).
Botón Tracking On/Off Seguimiento. Cuando el Seguimiento se encuentra activado, el tono del oscilador dependerá de las notas tocadas en el te-clado. Si el Seguimiento está desacti-vado, el tono del oscilador permanecerá constante, con independencia de la nota que se haya tocado.

14
Los Instrumentos VST incluidos
Parámetros de OSC 2
El Oscilador 2 tiene los siguientes parámetros:
Parámetros de OSC 3
El Oscilador 3 tiene los siguientes parámetros:
Botón Wave Mod
On/Off Modulación de Onda. Cambia el estado de la modulación de onda, activándola o desactivándola.
Menúemergente Waveform
Vea “Seleccio-nar Formas de Onda” en la página 12.
Selecciona la forma de onda básica para el oscilador.
Parámetro Valor Descripción
Osc 2 0–100 Controla el nivel de salida del oscilador.
Coarse +/- 48 semitones
Ajuste Grueso. Determina el tono para el oscilador 2. Si la FM (modulación de fre-cuencia) está activada, determina la rela-ción de frecuencias respecto al Osc 1.
Fine +/- 50 cént. Ajuste Fino. Afina el tono del oscilador en incrementos de centésima de semitono. Si la FM (modulación de frecuencia) está activada, determina la relación de fre-cuencias respecto al Osc 1.
Wave Mod +/- 50 El dial de este parámetro sólo se encuen-tra activo si el botón Wave Mod junto a la caja de selección de forma de onda está activado. La Modulación de la forma de Onda funciona añadiendo al oscilador una copia de sí mismo desplazada de fase, lo que produce variaciones en la forma de onda. Por ejemplo, si se usa la formad e onda de diente de sierra, al acti-var la WM se creará una onda de pulso o rectangular. Al modular el parámetro WM, por ejemplo, con un LFO, se produce el clásico PWM (modulación de la anchura del pulso). La Modulación de la forma de Onda puede, de todos modos, aplicarse a cualquier forma de onda.
Ratio 1–16 El dial de este parámetro (que sólo se en-cuentra activo si el botón Freq Mod está activado) ajusta la cantidad de modula-ción de frecuencia aplicada al oscilador 2. Vea “Acerca de la modulación de fre-cuencia” en la página 15. Se le conoce normalmente como índice de FM.
Parámetro Valor Descripción
Botón Sync On/Off Sincronía. Al activar Sync, Osc 2 queda esclavizado respecto al Osc 1. Esto sig-nifica que cada vez que Osc 1 completa su ciclo, Osc 2 se ve forzado a reiniciali-zarse (empezar su ciclo desde el princi-pio). Esto produce un sonido característico, adecuado para tocar soni-dos solistas. Osc 1 determina el tono, y al variar el tono del Osc 2 se producen cambios en el timbre. Para obtener soni-dos clásicos que hagan uso de esta téc-nica, pruebe a modular el tono del Osc 2 con una envolvente o un LFO. El tono del Osc 2 también debería ser más agudo que el de Osc 1.
Botón Tracking On/Off Seguimiento. Cuando el Seguimiento se encuentra activado, el tono del oscilador dependerá de las notas tocadas en el te-clado. Si el Seguimiento está desacti-vado, el tono del oscilador permanecerá constante, con independencia de la nota que se haya tocado.
Botón Freq Mod On/Off Cambia el estado de la modulación de frecuencia, activándola o desactivándola.
BotónWave Mod
On/Off Modulación de Onda. Cambia el estado de la modulación de onda, activándola o desactivándola.
Menú emergenteWaveform
Vea “Seleccio-nar Formas de Onda” en la página 12.
Selecciona la forma de onda básica para el oscilador.
Parámetro Valor Descripción
Osc 3 0–100 Controla el nivel de salida del oscilador.
Coarse +/- 48 semitones
Ajuste Grueso. Determina el tono del Osc 3. Si la FM (modulación de frecuen-cia) está activada, determina la relación de frecuencias respecto a Osc 1/2.
Fine +/- 50 cént. Ajuste Fino. Afina el tono del oscilador en incrementos de centésima de semitono. Si la FM (modulación de frecuencia) está activada, determina la relación de fre-cuencias respecto al Osc 1.
Ratio 1–16 El dial de este parámetro (que sólo se en-cuentra activo si el botón Freq Mod está activado) ajusta la cantidad de modula-ción de frecuencia aplicada al oscilador 2. Vea “Acerca de la modulación de fre-cuencia” en la página 15. Se le conoce normalmente como índice de FM.
Parámetro Valor Descripción

15
Los Instrumentos VST incluidos
Acerca de la modulación de frecuencia
La Modulación de Frecuencia, o FM, implica que la fre-cuencia de un oscilador (denominado portadora) está siendo modulada por la frecuencia de otro oscilador (de-nominado modulador).
• En el Prologue, Osc 1 es el modulador, mientras que Osc 2 y 3 son las portadoras.Se podría decir de Osc 2 que actúa tanto como portadora como modu-lador, ya que si se aplica Modulación de Frecuencia al Osc 2, éste es modulado por el Osc 3. Si el Osc 2 también usa modulación de frecuen-cia, el Osc 3 será modulado tanto por el Osc 1 como por el Osc 2.
• El sonido “puro” de la modulación de frecuencia sigue saliendo por los osciladores moduladores.Ello significa que, al usar modulación de frecuencia, debería desactivar la salida del Osc 1.
• El botón Freq Mod cambia el estado de la modulación de frecuencia, activándolo o desactivándolo.
• El parámetro Ratio determina la cantidad de modulación de frecuencia.
Portamento
Este parámetro hace que se deslice el tono al tocar notas diferentes. El ajuste del parámetro determina el tiempo que hace falta para que un tono se deslice desde una nota hasta la siguiente. Gire el botón en el sentido de las agujas del reloj para un mayor tiempo de deslizamiento.
El interruptor “Mode” le permite aplicar deslizamiento sólo cuando toca una nota ligada (al situar el interruptor en po-sición Legato). El Legato tiene lugar cuando toca una nota sin dejar de pulsar la nota anterior. Tenga en cuenta que el modo Legato sólo funciona con Partes monofónicas.
Modulación en Anillo
Los moduladores de anillo multiplican dos señales de au-dio. La salida de una señal sujeta a modulación en anillo contiene frecuencias añadidas generadas por la suma de, y la diferencia entre, las dos señales. En el Prologue, el Osc 1 se multiplica por el Osc 2 para producir frecuen-cias resultantes de la suma y la resta. La modulación en anillo se usa a menudo para crear sonidos similares a los de una campana.
• Para oír la modulación en anillo, debería disminuir el nivel del Osc 1 y del 2, y subir el nivel de “R.Mod” al máximo.
• Si el Osc 1 y el 2 están afinados a la misma frecuencia, y no se aplica ninguna modulación a la frecuencia del Osc 2, no ocurrirá nada en concreto.Pero si cambia el tono del Osc 2,se oirán cambios drásticos en el timbre. Si los osciladores se afinan a un intervalo armónico, como una quinta u octava, la salida modulada en anillo sonará armónica, otros intervalos producirán tonos enarmónicos y complejos.
• El parámetro Sync debería desactivarse al usar modula-ción en anillo.
Generador de Ruido
Un generador de ruido genera una señal conocida tam-bién como “noise” (todas las frecuencias a igual volumen). Aplicaciones para este tipo de señal incluyen la simula-ción de sonidos de percusión y de soplido para instru-mentos de viento.
• Para oír sólo el sonido del generador de ruido, debería bajar el nivel de salida de los osciladores, y subir el pará-metro Noise.
Botón Sync On/Off Sincronía. Al activar Sync, Osc 2 queda esclavizado respecto al Osc 1. Esto sig-nifica que cada vez que Osc 1 completa su ciclo, Osc 2 se ve forzado a reiniciali-zarse (empezar su ciclo desde el princi-pio). Esto produce un sonido característico, adecuado para tocar soni-dos solistas. Osc 1 determina el tono, y al variar el tono del Osc 2 se producen cambios en el timbre. Para obtener soni-dos clásicos que hagan uso de esta téc-nica, pruebe a modular el tono del Osc 2 con una envolvente o un LFO. El tono del Osc 2 también debería ser más agudo que el de Osc 1.
Botón Tracking On/Off Seguimiento. Cuando el Seguimiento se encuentra activado, el tono del oscilador dependerá de las notas tocadas en el te-clado. Si el Seguimiento está desacti-vado, el tono del oscilador permanecerá constante, con independencia de la nota que se haya tocado.
Botón Freq Mod On/Off Cambia el estado de la modulación de frecuencia, activándola o desactivándola.
BotónWave Mod
On/Off Modulación de Onda. Cambia el estado de la modulación de onda, activándola o desactivándola.
Menú emergente Waveform.
Vea “Seleccio-nar Formas de Onda” en la página 12.
Selecciona la forma de onda básica para el oscilador.
Parámetro Valor Descripción

16
Los Instrumentos VST incluidos
• El generador de Ruido está enrutado por defecto a la Envolvente 1 (“Envelope 1”). Vea “Página Envolvente” en la página 19 para una descripción de los generadores de Envolvente.
Sección de Filtro
El círculo central contiene los parámetros del filtro. El dial central ajusta el parámetro de frecuencia de corte y el ani-llo exterior el tipo de filtro: Acerca de los tipos de filtro
Puede seleccionar el tipo de filtro que desea usar me-diante los botones que rodean el potenciómetro giratorio de la frecuencia de corte. Están disponibles los siguientes tipos de filtro (listados en el sentido de las agujas del reloj y empezando desde la posición equivalente a las 9 en punto):
Parámetro Descripción
Filter type Tipo de filtro. Ajusta el tipo de filtro como pasa-bajos, pasa-altos, pasa-banda o rechaza-banda. Los tipos de filtro se describen en “Acerca de los tipos de filtro” en la página 16.
Cut off Frecuencia de corte. Este dial controla la frecuencia del filtro, también llamada frecuencia de corte o “cut off”. Si se usa un filtro pasa-bajos, se podría decir que este pa-rámetro controla la apertura y cierre del filtro, produ-ciendo el clásico sonido sintetizado de “barrido”. El modo en que opera este parámetro se halla gobernado por el modo de tipo de filtro (vea “Acerca de los tipos de filtro” en la página 16).
Emphasis Énfasis. Éste es el control de resonancia del filtro. Para filtros Pasa-bajos y Pasa-altos, al elevar el valor de Énfa-sis se realzarán las frecuencias cercanas a frecuencia de corte. Esto produce un sonido generalmente más débil, pero más afilado y pronunciado al efectuar un barrido de frecuencia de corte. Cuanto mayor sea el valor de Énfa-sis del filtro, más resonante se vuelve el sonido, hasta el punto en el que éste empieza a acoplar (auto-oscilar), generando un tono propio. Para los filtros Pasa-banda o Rechaza-banda, el ajuste de Énfasis ajusta la anchura de la banda, Cuando eleva el valor, se estrecha la banda cu-yas frecuencias se eliminan (Rechaza-banda) o dejan pa-sar (Pasa-banda).
Drive Puede usarse para ajustar el nivel de entrada del filtro. Niveles por encima de 0 dB introducirán gradualmente una distorsión suave de la señal de entrada, y una dismi-nución de la resonancia del filtro.
Shift Desplazamiento. Internamente, cada filtro consiste en dos o más “subfiltros” conectados en serie. Este pará-metro desplaza la frecuencia de corte de los subfiltros. El resultado depende del tipo de filtro seleccionado: Para los tipos de filtro Pasa-bajos y Pasa-altos, cambia la pen-diente del filtro. Para los tipos de filtro Pasa-banda y Re-chaza-banda, cambia el ancho de banda. El parámetro de desplazamiento no tiene efecto si están selecciona-dos los tipos de filtro 12dB LP o 12dB HP.
Tracking Seguimiento. Si este parámetro está ajustado a calores por encima de la posición de las 12 en punto, la frecuen-cia de corte del filtro se incrementará según vaya to-cando notas más agudas en el teclado, Los valores negativos invertirán esta relación. Si el parámetro de seguimiento está ajustado completa-mente en el sentido de las agujas del reloj, la frecuencia de corte seguirá al teclado un semitono por cada tecla.
Tipo Descripción
12db LP Este filtro pasa-bajos tiene una pendiente más suave (12 dB/Octave por encima de la frecuencia de corte), dejando una mayor cantidad de armónicos en el sonido filtrado.
18dB LP Este filtro pasa-bajos también tiene un diseño en cas-cada, atenuando las frecuencias por encima de la fre-cuencia de corte con una pendiente de 18dB/Octava, igual que en la clásica línea de bajos TB 303.
24dB LP Los filtros pasa-bajos dejan pasar las frecuencias bajas y cortan las altas. Este tipo de filtro atenúa con una pen-diente de 24 dB/Octava las frecuencias por encima de la frecuencia de corte, proporcionando un sonido cálido y grueso.
24dB LP II Este filtro pasa-bajos posee un diseño en cascada, que atenúa las frecuencias por encima de la frecuencia de corte con una pendiente de 24dB/Octava, proporcio-nando un sonido cálido y oscuro.
12dB Band Un filtro pasa-banda corta tanto las frecuencias bajas como las altas, por encima y por debajo de su frecuencia de corte, con una pendiente 12dB/Octava, proporcio-nando un sonido débil y nasal.
12dB Notch Un filtro rechaza-banda corta las frecuencias cercanas a la frecuencia de corte con una pendiente de 12dB/Oc-tava, dejando pasar intactas las frecuencias inferiores y superiores. Proporciona un sonido similar al del efecto phaser.
Parámetro Descripción

17
Los Instrumentos VST incluidos
Volumen Maestro y Panorama
El Volumen maestro controla el nivel (amplitud) del instru-mento. Por defecto este parámetro está controlado por Envelope 1, para generar una envolvente de amplitud a la señal generada por los osciladores.
El dial etiquetado como Pan controla la posición en el pa-norama estereofónico del instrumento. Puede usar Pan como un destino de modulación.
Modulación y controladoresLa mitad inferior del panel de control muestra las diversas páginas disponibles para la asignación de modulación y controladores, así como la página de efectos. Puede cam-biar entre estas páginas usando los botones bajo la sec-ción de Filtro.
Se encuentran disponibles las siguientes páginas:
• La página LFO muestra dos osciladores de baja fre-cuencia (LFOs) para modular diversos parámetros - vea más abajo.
• La página de Envolvente (Envelope) contiene los cuatro generadores de envolvente, los cuales pueden ser asigna-dos para controlar diversos parámetros - vea “La página Envolvente.” en la página 19.
• La página de Eventos contiene los controladores MIDI habituales (Mod wheel, Aftertouch, etc.) y sus asignacio-nes – vea “Página Evento (Event)” en la página 20.
• La página de Efectos (Effect) tiene disponibles tres ti-pos de efectos distintos: Distorsión, Delay y Modulación – vea “Página Efectos (Effects - EFX)” en la página 21.
Página LFOSe abre al hacer clic sobre el botón LFO encima de la mi-tad inferior del panel de control. La página contiene todos los parámetros, así como los destinos de modulación y velocidad para dos LFOs independientes. Dependiendo del Preset que tenga seleccionado, puede que ya existan algunos destinos de modulación asignados, en cuyo caso se encontrarán listados en la caja “Mod Dest” para cada LFO – vea “Asignar destinos de modulación del LFO” en la página 18. Un oscilador de baja frecuencia (LFO) sirve para modular parámetros, por ejemplo el tono de un osci-lador (para producir vibrato), o cualquier otro parámetros donde sea precisa una modulación cíclica.
Los dos LFOs tienen parámetros idénticos:
Acerca de los modos de sincronía
Los modos de Sincronía determinan el modo en que el ci-clo del LFO interactúa con las notas que usted toca:
12dB HP Este filtro pasa-altos tiene una pendiente de 12dB/Oc-tava, proporcionando un sonido brillante y débil.
24dB HP Un filtro pasa-altos es lo contrario de un filtro pasa-bajos, y corta las frecuencias más bajas dejando pasar las altas. Este filtro tiene una pendiente de 24dB/Octava, propor-cionando un sonido brillante y afilado.
Tipo Descripción
Parámetro Descripción
Speed Velocidad. Controla la frecuencia del LFO. Si MIDI Sync se encuentra activado (vea más abajo), los valores de ve-locidad disponibles son seleccionados como valores de nota, es decir, incrementos de tiempo dependientes del tempo del secuenciador de Nuendo.
Depth Profundidad. Controla la cantidad de modulación apli-cada por el LFO. Si está ajustada a cero, no se aplica modulación alguna.
Waveform Ajusta la forma de onda del LFO.
Sync mode (Part/MIDI/Voice/Key)
Modo de Sincronía (Parte/Midi/Voz/Teclado). Ajusta el modo de sincronía del LFO. Vea más abajo para una des-cripción.
Parámetro Descripción
Part Parte. En este modo, el ciclo del LFO se repite libre-mente y afectará sincronizadamente a todas las voces. “Libremente” significa que el LFO genera sus ciclos de forma continuada y no se reinicializa cuando se toca una nota.
MIDI En este modo la velocidad del LFO se encuentra sincro-nizada al reloj MIDI en varios incrementos de tiempo.
Voice Voz. En este modo cada voz en la Parte tiene su propio ci-clo de LFO independiente (el LFO es polifónico). Estos ci-clos también se repiten libremente - al pulsar cada tecla, el sonido es producido en cualquier fase del ciclo del LFO.
Key Teclado, Igual que en Voz excepto que no se repite libre-mente - al pulsar cada tecla se reinicia el ciclo del LFO.

18
Los Instrumentos VST incluidos
Acerca de las formas de onda
La mayor parte de formas de onda de LFO estándar están disponibles para la modulación del LFO. Puede usar for-mas de onda sinusoidales (Sine) y triangulares (Triangle) para ciclos de modulación suaves; cuadradas (Square) y dientes de sierra ascendentes y descendentes (Ramp up/down) para diferentes tipos de modulación escalonada; y aleatoria (Random) o muestra (Sample) para modulaciones aleatorias. La forma de onda muestra (Sample) es diferente. En este modo, un LFO de hecho muestrea y mantiene los valores del otro LFO en la frecuencia escogida.
Asignar destinos de modulación del LFO
Para asignar un destino de modulación para un LFO, pro-ceda como sigue:
1. Haga clic en la caja “Mod Dest” de uno de los LFOs.Aparece un menú emergente que muestra todas los posibles destinos de modulación. Todos los parámetros sonoros así como la mayoría de los parámetros de LFO y Envolventes aparecen como destinos.
El menú emergente de destino de modulación.
2. Seleccione un destino, por ejemplo la frecuencia de corte del filtro (Filter Cut Off).El destino de modulación seleccionado se muestra ahora en la lista. Además del destino, se ha ajustado un valor por defecto (50). Este valor representa la cantidad de modulación.
• Puede asignar valores de modulación positivos y nega-tivos haciendo clic sobre el valor en la lista e introdu-ciendo un nuevo valor y pulsando después la tecla Intro.Para introducir valores negativos teclee un signo de resta seguido del valor.
3. Seleccione una forma de onda de LFO, la velocidad (Speed), profundidad (Depth) y el modo de sincronía (Sync mode).Ahora debería oír la frecuencia de corte del filtro siendo modulada por el LFO.
4. Usando el mismo método básico, puede añadir cual-quier tipo de destinos de modulación para el LFO.Todos aparecerán listados en la caja “Mod Dest”.
• Para eliminar un destino de modulación, haga clic sobre su nombre y seleccione “Off” en el menú emergente.
Asignar destinos de LFO ligados a velocidad
También puede asignar modulación de LFO controlada por velocidad (es decir, gobernada por lo fuerte o flojo que pulsa una tecla). Se realiza como sigue:
1. Haga clic en la caja “Vel Dest” de uno de los LFOs.Aparecerá un menú emergente con todos los posibles destinos de velo-cidad.
2. Seleccione un destino. El destino de velocidad seleccionado se muestra ahora en la lista. Junto al destino se ha ajustado un valor por defecto de (50). El valor repre-senta la cantidad de modulación. Más abajo encontrará un ejemplo de cómo funciona la modulación de velocidad.
• Puede asignar valores positivos y negativos haciendo clic sobre el valor en la lista, introduciendo un nuevo valor y pulsando la tecla Intro.Para introducir valores negativos, teclee un signo menos seguido del valor.
3. Usando el mismo método básico, puede añadir cual-quier número de destinos de velocidad para el LFO.Todos estarán listados en la caja “Vel Dest”.
• Para eliminar un destino de modulación, haga clic sobre su nombre en la lista y seleccione “Off” en el menú emer-gente.
Control por velocidad de la modulación del LFO - un ejemplo:
Si sigue los pasos de arriba y selecciona el parámetro de frecuencia de corte del filtro como un destino de Veloci-dad (Velocity), ocurre lo siguiente:
• Cuanto más fuerte toque la tecla, más será modulada por el LFO el parámetro de frecuencia de corte del filtro.
• Si introduce un valor negativo como cantidad de modu-lación de velocidad, ocurre lo contrario; cuanto más fuerte toca, menos se modula por el LFO la frecuencia de corte del filtro.
Haga clic aquí
…para abrir el menú emer-gente de destino de modula-ción

19
Los Instrumentos VST incluidos
Página EnvolventeLa página Envolvente (Envelope) se abre haciendo clic so-bre el botón ENV de la parte superior de la mitad inferior del panel de control. La página contiene todos los parámetros y los destinos de modulación y velocidad para cada uno de los cuatro generadores de envolvente.
Los generadores de envolvente controlan cómo cambiará el valor de un parámetro cuando se pulse una tecla, al mantenerse pulsada dicha tecla y cuando, finalmente, se deja de pulsarla.
La página Envolvente.
En la página Envolvente, se muestran simultáneamente los parámetros de una de las cuatro envolventes.
• Puede cambiar entre las cuatro envolventes en la sec-ción de la izquierda.Haciendo clic sobre cualquiera de los cuatro visores de mini curva nu-merados del 1 al 4, lo seleccionará y mostrará sus parámetros corres-pondientes en la sección de la derecha. Los visores de mini curva también reflejan los ajustes de los parámetros de la correspondiente en-volvente.
• Los generadores de envolvente tienen cuatro paráme-tros; Ataque (Attack), Decaimiento (Decay), Sosteni-miento (Sustain) y Relajación (Release) (ADSR).Vea más abajo para una descripción de los mismos.
• Puede ajustar los parámetros de la envolvente de dos modos; usando los deslizadores o haciendo clic y arras-trando la curva en el visor de curva de la Envolvente.También puede ajustarlos en los visores de mini curva.
• Por defecto, Envelope 1 está asignada al volumen maestro y, por tanto, actúa como una envolvente de ampli-tud. La envolvente de amplitud se usa para ajustar el modo en que el volumen del sonido debería cambiar desde que pulsa una tecla hasta que la tecla es liberada.Si no se asignase ninguna envolvente de amplitud no habría ninguna se-ñal de audio a la salida.
Los parámetros de la Envolvente son los siguientes:
Ataque (Attack)
La fase de ataque es el tiempo necesario para pasar desde cero hasta el valor máximo. El ajuste de Ataque es-pecifica la duración de esta fase. Si el Ataque se ajusta a “0”, el valor máximo se alcanzará instantáneamente. Si se eleva este valor, será preciso un tiempo determinado para alcanzar el valor máximo. El rango de este parámetro abarca desde 0.0 milisegundos hasta 91.1 segundos.
Decaimiento (Decay)
Después de que se haya alcanzado el valor máximo, dicho valor empieza a disminuir. La duración de esta fase se controla con el parámetro llamado tiempo de Decaimiento (Decay). El tiempo de Decaimiento no tiene efecto alguno si el parámetro Sostenimiento (Sustain) está ajustado al máximo. El rango de este parámetro abarca desde 0.0 mi-lisegundos hasta 91.1 segundos.
Sostenimiento (Sustain)
El parámetro Sostenimiento (Sustain) determina el nivel al que debería reposar la envolvente, una vez terminada la fase de Decaimiento. Tenga en cuenta que el Sosteni-miento representa un nivel, mientras que los otros pará-metros de la envolvente representan tiempos. El rango abarca desde 0 hasta 100.
Relajación (Release)
El parámetro Relajación (Release) determina el tiempo ne-cesario para que el valor decaiga nuevamente a cero des-pués de soltar la tecla. El rango abarca desde 0.0 milisegundos hasta 91.1 segundos.
Pegada (Punch)
Si Pegada (Punch) está activado, el inicio de la fase de de-caimiento es retrasado unos pocos milisegundos (es decir, la envolvente permanece a nivel máximo durante un ins-tante antes de pasar a la fase siguiente de decaimiento). El resultado es el de un ataque con más pegada similar al del efecto de un compresor. Este efecto es más pronunciado al usar tiempos de ataque y decaimiento cortos.
Redisparo (Retrigger)
Si está activado el Redisparo, la envolvente se re-dispa-rará cada vez que toque una nueva nota. De todos modos, con determinados sonidos de colchón/texturas y un nú-mero limitado de voces, se recomienda que deje el botón

20
Los Instrumentos VST incluidos
desactivado, debido a los chasquidos que podrían ocurrir cuando la envolvente es forzada a finalizar de forma abrupta. Esto es causado por el re-disparo entrante que fuerza a la envolvente a empezar de nuevo.
Asignar destinos de modulación de Envolvente
Para asignar un destino de modulación para una Envol-vente, proceda como sigue:
1. Haga clic sobre la caja “Mod Dest” de una de las En-volventes.Aparecerá un menú emergente mostrando todos los posibles destinos de modulación. Todos los parámetros sonoros, así como la mayor parte de parámetros de LFO y Envolvente estarán disponibles como posibles destinos.
2. Seleccione un destino, por ejemplo, la frecuencia de corte del filtro (Filter Cut Off).El destino de modulación seleccionado se muestra ahora en la lista. Junto al destino, se ha asignado el valor (50) por defecto. Este valor re-presenta la cantidad de modulación.
• Puede asignar valores de modulación positivos y nega-tivos haciendo clic sobre el valor en la lista, introduciendo un nuevo valor y pulsando la tecla Intro.Para introducir valores negativos, teclee un signo menos y el valor a con-tinuación.
3. Seleccione una curva envolvente adecuada para la modulación.Ahora debería oír, mientras va tocando, la frecuencia de corte del filtro siendo modulada por la envolvente.
4. Usando el mismo método básico, puede añadir desti-nos de modulación adicionales para la envolvente.Todos aparecerán listados en la caja “Mod Dest”.
• Para eliminar un destino de modulación, haga clic sobre su nombre y seleccione “Off” en el menú emergente.
Asignar destinos de Envolvente ligados a velocidad
También puede asignar modulación de Envolvente con-trolada por la velocidad de pulsación de tecla (es decir, gobernada por lo fuerte o flojo que pulsa una tecla). Se realiza como sigue:
1. Haga clic sobre la caja “Vel Dest” de una de las envol-ventes.Aparece un menú emergente mostrando todos los posibles destinos de velocidad.
2. Seleccione un destino. El destino de velocidad seleccionado se muestra ahora en la lista. Junto al destino, se ha asignado un valor (50) por defecto. El valor representa la cantidad de modulación. Más abajo encontrará un ejemplo de cómo funciona la modulación de velocidad.
• Puede asignar valores positivos y negativos haciendo clic sobre el valor en la lista, tecleando un nuevo valor y pulsando la tecla Intro.Para introducir valores negativos teclee un signo menos y el valor a con-tinuación.
3. Usando el mismo método básico, puede añadir múlti-ples destinos de velocidad para la Envolvente.Todos aparecerán listados en la caja “Vel Dest”.
• Para eliminar un destino de modulación haga clic sobre su nombre en la lista y seleccione “Off” desde el menú emergente.
Control de modulación de Envolvente ligado a velocidad - un ejemplo:
Si sigue los pasos arriba detallados y selecciona el pará-metro de frecuencia de corte del filtro como un destino de velocidad, ocurre lo siguiente:
• Cuanto más fuerte pulsa la tecla, más será modulada a frecuencia de corte del filtro por la Envolvente.
• Si introduce un valor negativo como cantidad de modu-lación ligada a la velocidad, ocurre lo contrario; cuanto más fuerte toque, menos será modulada la frecuencia de corte del filtro por la Envolvente.
Página Evento (Event)La página Evento se abre al hacer clic sobre el botón EVENT situado en la parte superior de la mitad inferior del panel de control. Esta página contiene los controladores MIDI más habituales y sus respectivas asignaciones.
La página Evento (Event).

21
Los Instrumentos VST incluidos
Están disponibles los siguientes controladores:
Para asignar cualquiera de estos controladores a uno o varios parámetros, proceda como sigue:
1. Haga clic sobre la caja “Mod Dest” de uno de los con-troladores.Aparecerá un menú emergente mostrando todos los posibles destinos de modulación. Todos los parámetros sonoros, así como la mayor parte de parámetros de LFO y Envolvente estarán disponibles como posibles destinos.
2. Seleccione un destino.El destino de modulación seleccionado se muestra ahora en la lista. Junto al destino, se ha asignado el valor (50) por defecto. Este valor re-presenta la cantidad de modulación cuando el controlador se encuentra en su máxima posición.
• Puede asignar valores positivos y negativos haciendo clic sobre el valor en la lista, tecleando un nuevo valor y pulsando la tecla Intro.Para introducir valores negativos teclee un signo menos y el valor a con-tinuación.
3. Usando el mismo método básico, puede añadir múlti-ples destinos de velocidad para la Envolvente.Todos aparecerán listados en la caja “Vel Dest”.
• Para eliminar un destino de modulación haga clic sobre su nombre en la lista y seleccione “Off” desde el menú emergente.
Página Efectos (Effects - EFX)Esta página ofrece tres unidades de efectos separadas: Distorsión, Retardo (Delay) y Modulación (Phaser/Flan-ger/Chorus). La página Efectos (Effect) se abre al hace clic sobre el botón EFX situado en la mitad inferior del pa-nel de control.
La página Efectos.
• Cada sección de efectos separada está dispuesta con una fila de botones que determinan el tipo de efecto o ca-racterística y una fila de deslizadores para realizar los ajustes de los parámetros.
• Para activar un efecto, haga clic sobre el botón “Acti-var” (“Active”) de modo que aparezca un punto.Al hacer clic nuevamente se desactiva el efecto.
Distorsión
Puede seleccionar entre 4 características de distorsión básicas:
• Distorsión (Distortion) proporciona distorsión de corte dura (hard clipping).
• Distorsión Suave (Soft Distortion) proporciona una distorsión de corte suave.
• Emulación de Cinta (Tape Emulation) produce una distorsión similar la saturación de cinta magnética.
• Emulación de Válvulas (Tube Emulation) produce una distor-sión similar a la de los amplificadores de válvulas.
Los parámetros son los siguientes:
Controlador Descripción
Modulation Wheel
Rueda de Modulación. La rueda de modulación de su te-clado puede ser usada para modular parámetros.
Velocity Velocidad. La velocidad de pulsación de tecla puede usarse para controlar parámetros según lo fuerte o flojo que toque las notas en su teclado. Una aplicación común de la velocidad es la de hacer que los sonidos suenen más brillantes o fuertes al tocar las teclas con mayor fuerza.
Aftertouch Aftertouch, o presión por canal, es un dato MIDI enviado al aplicar presión sobre el teclado después de que se haya pulsado una tecla, y mientras se mantiene dicha te-cla pulsada o sostenida. El aftertouch se enruta habitual-mente de forma que controle la frecuencia de corte del filtro, el volumen, y otros parámetros con la finalidad de añadir expresión. La mayoría de los teclados MIDI (pero no todos) pueden enviar Aftertouch.
Key Pitch Tracking
Seguimiento de Notas del Teclado. Puede cambiar el va-lor de determinados parámetros linealmente en función del lugar del teclado que se esté tocando.
Parámetro Descripción
Filter Filtro. Este parámetro ajusta la frecuencia de cruce (cros-sover) del filtro de distorsión. El filtro de distorsión con-siste en un filtro pasa-bajos y un filtro pasa-altos con una frecuencia de corte igual a la frecuencia de cruce.
Tone Timbre. Este parámetro controla la cantidad relativa de señal procesada por los filtros pasa-bajos y pasa-altos.
Drive Amplificando la señal de entrada se ajusta la cantidad de distorsión.
Level Nivel. Controla el nivel de salida del efecto.

22
Los Instrumentos VST incluidos
Retardo (Delay)
Puede seleccionar entre 3 características básicas de re-tardo (delay):
• Retardo Estéreo (Stereo Delay) tiene dos líneas de retardo separadas panoramizadas a izquierda y derecha.
• En Retardo Mono (Mono Delay) las dos líneas de retardo es-tán conectadas en serie para obtener efectos de retardo de pulsación dual (dual tap).
• En el retardo Cruzado (Cross) el sonido retardado rebota en-tre los dos canales estéreo.
Los parámetros son los siguientes:
Modulación
Puede seleccionar entre 3 características de modulación básicas:
• El Phaser usa un filtro pasa-todo de 8 polos para producir el efecto clásico de phasing.
• El Flanger se compone de dos líneas de retardo independien-tes con realimentación para los canales izquierdo y derecho, respectivamente. El tiempo de retardo de ambos retardos es modulado por un LFO de frecuencia ajustable.
• El Chorus produce un efecto de chorus rico con 4 retardos modulados por cuatro LFOs independientes.
Los parámetros son los siguientes:
Parámetros SR
Con estos botones puede cambiar la frecuencia de mues-treo. Las frecuencias de muestreo más bajas básicamente reducen el contenido en altas frecuencias y la calidad de sonido, pero no alteran el tono. Es una manera perfecta de emular los sonidos de baja fidelidad (“lo-fi”) de los sinteti-zadores digitales clásicos!
• Si el botón “F” está activo, el programa de la Parte seleccio-nada se reproducirá con la frecuencia de muestreo ajustada en la aplicación que lo aloja.
• Si el botón “1/2” está activo, el programa de la Parte seleccio-nada se reproducirá con una frecuencia de muestreo a la mi-tad de la original.
• Si el botón “1/4” está activo, el programa de la Parte seleccio-nada se reproducirá con una frecuencia de muestreo a una cuarta parte de la original.
• Un efecto añadido de usar frecuencias de muestreo más bajas es el de que se reduce la carga sobre la CPU del ordenador, permitiendo la reproducción de más voces simultáneas, etc.
Parámetro Descripción
Song Sync Sincronía con la Canción. Intercambia la sincronía a tempo de los tiempos de retardo, activándola o desacti-vándola.
Delay 1 Retardo 1. Ajusta el tiempo de retardo desde 0ms hasta 728ms. Si la sincronía con la Canción está activada, el rango abarca desde 1/32 a 1/1; normal, a tresillos o con puntillo.
Delay 2 Retardo 2. Igual que Delay 1.
Feedback Realimentación. Controla el decaimiento de los retardos. Con valores más altos los ecos se repiten durante más tiempo.
Filter Filtro. En el bucle de realimentación del retardo se en-cuentra integrado un filtro pasa-bajos. Este parámetros controla la frecuencia de corte de dicho filtro de reali-mentación. Ajustes más bajos proporcionan un sonido más oscuro a los sucesivos ecos.
Level Nivel. Controla el nivel de salida del efecto.
Parámetro Descripción
Song Sync Sincronía con la Canción. Intercambia la sincronía a tempo de los tiempos de retardo, activándola o desacti-vándola.
Rate Velocidad. Ajusta la velocidad de los LFOs que modulan el tiempo de retardo. Si la Sincronía con la Canción está activada la velocidad será sincronizada según varios in-crementos de tiempo musical.
Depth Profundidad. Este parámetro controla la profundidad de la modulación del tiempo de retardo.
Delay Retardo. Este parámetro ajusta el tiempo de retardo de las cuatro líneas de retardo.
Feedback Realimentación. El parámetro de realimentación controla la cantidad de realimentación positiva o negativa de las cuatro líneas de retardo. El rango ajustable abarca desde -1 hasta 1.
Level Nivel. Controla el nivel de salida del efecto.

23
Los Instrumentos VST incluidos
Spector
La síntesis en este sintetizador está basada en torno a un “filtro espectral”, que permite especificar la respuesta en frecuencia dibujando su contorno en el visor de espectro. Simplificando ligeramente, el enrutado de la señal es el si-guiente:
• El punto de inicio es el sonido generado por hasta osci-ladores.Puede escoger entre diferentes cantidades de osciladores en diferentes configuraciones (en octavas, en unísono, etc.). Los osciladores también pueden ser desafinados para obtener sonidos más gruesos o efectos especiales extremos.
• Cada oscilador produce dos formas de onda básicas, etiquetadas como A y B.Puede escoger entre seis formas de onda diferentes, a seleccionar inde-pendientemente para A y B.
• Las dos formas de onda pasar a través de filtros espec-trales separados (A y B).Puede dibujar diferentes contornos espectrales para los dos filtros, o se-leccionar un contorno entre los presets incluidos.
• Los parámetros Cut 1 y 2 le permiten desplazar el rango de frecuencias del filtro espectral.Esto facilita la creación de barridos de filtro con un sonido único.
• Finalmente, un control Morph le permite mezclar la sa-lida de los filtros espectrales A y B.Ya que puede controlarse con envolventes, LFOs etc. puede crear fácil-mente efectos de morphing.
• También tiene a su disposición controladores y paráme-tros de modulación (dos LFOs, cuatro envolventes y tres efectos). Vea “Modulación y controladores” en la página 25.
El flujo de señal del sintetizador Spector se halla ilus-trado en la sección “Diagramas” en la página 46.
Parámetros relativos al sonido
Sección Oscilador
Menús emergentes de forma de onda A/B
Aquí es donde selecciona las formas de onda básicas para las salidas A y B de los osciladores. Las opciones están especialmente diseñadas para su uso con el filtro espectral.
Ajuste Grueso y Fino (Coarse y Fine)
Estos parámetros proporcionan transposición global y afi-nación de los osciladores (común para todos los oscila-dores, formas de onda A y B).
Menú emergente Oscilador
Este menú emergente se abre al hacer clic sobre el texto bajo la sección situada en el centro (que ilustra la configu-ración del oscilador que se halle seleccionado).
Haga clic aquí para abrir el menú emergente Oscilador.

24
Los Instrumentos VST incluidos
Puede escoger una de las siguientes configuraciones en-tre las que el menú emergente le ofrece:
Desafinación (Detune)
Desafina los osciladores (en todos los modos de oscilador excepto “1Osc”). Valores bajos proporcionan una desafi-nación suave parecida al efecto chorus; al elevar el control se desafinarán los osciladores hasta varios semitonos para proporcionar unos efectos especiales metálicos.
Trama (Raster)
Este parámetro reduce el número de armónicos presente el las formas de onda del oscilador, del siguiente modo:
Portamento
Este parámetro hace que se deslice el tono al tocar notas diferentes. El ajuste del parámetro determina el tiempo que hace falta para que un tono se deslice desde una nota hasta la siguiente. Gire el botón en el sentido de las agujas del reloj para un mayor tiempo de deslizamiento.
El interruptor “Mode” le permite aplicar deslizamiento sólo cuando toca una nota ligada (al situar el interruptor en po-sición Legato). El Legato tiene lugar cuando toca una nota sin dejar de pulsar la nota anterior. Tenga en cuenta que el modo Legato sólo funciona con Partes monofónicas.
Sección filtro espectral
Aquí es donde usted crea los contornos (características de respuesta en frecuencia) de los dos filtros espectrales resonantes de 128 polos “A” y “B”.
• Puede usar el menú emergente de Preset para selec-cionar un preset de contorno, si lo desea.
• Para cambiar el contorno, haga clic y “dibuje” con el ra-tón.Cuando haya cambiado el contorno seleccionado, aparecerá etiquetado como “Personalizado” (“Custom”) en el campo de Preset sobre el visor, indicando que ya no está usando uno de los presets.
• Si desea calcular una curva de filtro espectral aleatoria-mente, puede escoger la función Randomize desde el menú emergente de Presets.Cada vez que escoja esta función, aparecerá un nuevo espectro creado al azar.
Corte I y II (Cut I y II)
Funcionan de un modo muy similar a los controles de fre-cuencia de corte en un filtro convencional: con los contro-les de Corte (Cut) en su posición máxima, se usará para el filtro espectral el rango de frecuencias en su totalidad; al disminuir los controles de Corte, se desplazará gradual-mente todo el contorno disminuyendo su frecuencia y “ce-rrando” el filtro. Tenga en cuenta lo siguiente:
Opción Descripción
6 Osc 6 osciladores con el mismo tono.
6 Osc 1:2 3 osciladores con el tono de referencia y 3 con un tono una octava inferior.
6 Osc 1:2:3 Tres grupos de dos osciladores con la relación de tonos 1:2:3 (2 osciladores con el tono de referencia, 2 osciladores a una frecuencia de un medio del tono de referencia y 2 osci-ladores a un tercio de la frecuencia).
6 Osc 1:2:3:4:5:6
6 osciladores afinados con la relación de tonos 1:2:3:4:5:6 (conocido como la “serie sub-armónica”).
4 Osc 1:2 2 osciladores con el tono de referencia y 2 afinados una oc-tava más abajo.
3 Osc 3 osciladores con el mismo tono.
2 Osc 2 osciladores con el mismo tono.
2 Osc 1:2 Un oscilador con el tono de referencia y uno afinado una oc-tava más abajo.
1 Osc Un único oscilador. En este modo, los parámetros Desafina-ción (Detune) y Corte II (Cut II) no están activos.
Ajuste Descripción
0 Todos los armónicos presentes.
1 Sólo presente cada segundo armónico.
2 Sólo presente cada tercer armónico.
... ...y sucesivamente.

25
Los Instrumentos VST incluidos
• Si se usa una configuración de 2 osciladores, puede ajustar diferentes “frecuencias de corte” para cada uno de los osciladores. De modo similar, si se usan más de dos osciladores, se dividen internamente en dos grupos, para cada uno de los cuales puede ajustar “frecuencias de corte” independientes con Cut I y II. Por ejemplo, en los modos de “6 Osc” Cut I afecta al sonido de los osci-ladores 1, 3 y 5 mientras que Cut II afecta al sonido de los osciladores 2, 4 y 6. En el modo “1 Osc”, el control Cut II no se usa.
• Si se activa el botón de Sincronía Espectral (Spectrum Sync), con el símbolo de cadena entre los controles de Corte, los dos botones se sincronizan y se seguirán mu-tuamente, situándose al mismo valor.
Morph
Controla la mezcla entre el sonido de los filtros espectra-les A y B. Cuando el botón Morph se halla girado comple-tamente a la izquierda, sólo se oirá el sonido “A”; cuando está girado a la derecha sólo se oirá el sonido “B”. Esto permite realizar un efecto de morph de forma fluida entre dos sonidos totalmente diferentes.
Volumen Maestro y Panorama
El Volumen maestro controla el nivel (amplitud) del instru-mento. Por defecto este parámetro está controlado por Envelope 1, para generar una envolvente de amplitud a la señal generada por los osciladores.
El dial etiquetado como Pan controla la posición en el pa-norama estereofónico del instrumento. Puede usar Pan como un destino de modulación.
Modulación y controladoresLa mitad inferior del panel de control muestra las diversas páginas disponibles para la asignación de modulación y controladores, así como la página de efectos. Puede cam-biar entre estas páginas usando los botones bajo la sec-ción de Morph.
Están disponibles las siguientes páginas
• La página LFO muestra dos osciladores de baja fre-cuencia (LFOs) para modular diversos parámetros - vea más abajo.
• La página de Envolvente (Envelope) contiene los cuatro generadores de envolvente, los cuales pueden ser asigna-dos para controlar parámetros - vea “La página Envol-vente.” en la página 27.
La página de Eventos contiene los controladores MIDI ha-bituales (Mod wheel, Aftertouch, etc.) y sus asignaciones – vea “Página Evento (Event)” en la página 29.:
• La página de Efectos (Effect) tiene disponibles tres ti-pos de efectos distintos: Distorsión, Delay y Modulación – vea “Página Efectos (Effects - EFX)” en la página 30.
Página LFOSe abre al hacer clic sobre el botón LFO encima de la mi-tad inferior del panel de control. La página contiene todos los parámetros, así como los destinos de modulación y velocidad para dos LFOs independientes. Dependiendo del Preset que tenga seleccionado, puede que ya existan algunos destinos de modulación asignados, en cuyo caso se encontrarán listados en la caja “Mod Dest” para cada LFO – vea “Asignar destinos de modulación del LFO” en la página 26. Un oscilador de baja frecuencia (LFO) sirve para modular parámetros, por ejemplo el tono de un osci-lador (para producir vibrato), o cualquier otro parámetros donde sea precisa una modulación cíclica.
Los dos LFOs tienen parámetros idénticos:
Parámetro Descripción
Speed Velocidad. Controla la frecuencia del LFO. Si MIDI Sync se encuentra activado (vea más abajo), los valores de ve-locidad disponibles son seleccionados como valores de nota, es decir, incrementos de tiempo dependientes del tempo del secuenciador de Nuendo.
Depth Profundidad. Controla la cantidad de modulación apli-cada por el LFO. Si está ajustada a cero, no se aplica modulación alguna.
Waveform Ajusta la forma de onda del LFO.
Sync mode Modo de Sincronía (Parte/Midi/Voz/Teclado). Ajusta el modo de sincronía del LFO. Vea más abajo para una des-cripción.

26
Los Instrumentos VST incluidos
Acerca de los modos de sincronía
Los modos de Sincronía determinan el modo en que el ci-clo del LFO interactúa con las notas que usted toca:
Acerca de las formas de onda
La mayor parte de formas de onda de LFO estándar están disponibles para la modulación del LFO. Puede usar for-mas de onda sinusoidales (Sine) y triangulares (Triangle) para ciclos de modulación suaves; cuadradas (Square) y dientes de sierra ascendentes y descendentes (Ramp up/down) para diferentes tipos de modulación escalonada; y aleatoria (Random) o muestra (Sample) para modulaciones aleatorias. La forma de onda muestra (Sample) es diferente.
• En este modo, un LFO de hecho muestrea y mantiene los valores del otro LFO en la frecuencia escogida. Por ejemplo, si LFO 2 se ajusta para usar Sample el efecto resultante también dependerán de la velocidad y forma de onda del LFO 1.
Asignar destinos de modulación del LFO
Para asignar un destino de modulación para un LFO, pro-ceda como sigue:
1. Haga clic en la caja “Mod Dest” de uno de los LFOs.Aparece un menú emergente que muestra todas los posibles destinos de modulación. Todos los parámetros sonoros así como la mayoría de los parámetros de LFO y Envolventes aparecen como destinos.
El menú emergente de destinos de modulación.
2. Seleccione un destino, por ejemplo Corte (Cut).El destino de modulación seleccionado se muestra ahora en la lista. Además del destino, se ha ajustado un valor por defecto (50). Este valor representa la cantidad de modulación.
• Puede asignar valores de modulación positivos y nega-tivos haciendo clic sobre el valor en la lista e introdu-ciendo un nuevo valor y pulsando después la tecla Intro.Para introducir valores negativos teclee un signo de resta seguido del valor.
3. Seleccione una forma de onda de LFO, la velocidad (Speed), profundidad (Depth) y el modo de sincronía (Sync mode).Ahora debería oír el parámetro Corte (Cut) siendo modulado por el LFO.
4. Usando el mismo método básico, puede añadir cual-quier tipo de destinos de modulación para el LFO.Todos aparecerán listados en la caja “Mod Dest”.
5. Para eliminar un destino de modulación, haga clic so-bre su nombre y seleccione “Off” en el menú emergente.
Parámetro Descripción
Part Parte. En este modo, el ciclo del LFO se repite libre-mente y afectará sincronizadamente a todas las voces. “Libremente” significa que el LFO genera sus ciclos de forma continuada y no se reinicializa cuando se toca una nota.
MIDI En este modo la velocidad del LFO se encuentra sincro-nizada al reloj MIDI en varios incrementos de tiempo.
Voice Voz. En este modo cada voz en la Parte tiene su propio ciclo de LFO independiente (el LFO es polifónico). Estos ciclos también se repiten libremente - al pulsar cada te-cla, el sonido es producido en cualquier fase del ciclo del LFO.
Key Teclado, Igual que en Voz excepto que no se repite libre-mente - al pulsar cada tecla se reinicia el ciclo del LFO.

27
Los Instrumentos VST incluidos
Asignar destinos de LFO ligados a velocidad
También puede asignar modulación de LFO controlada por velocidad (es decir, gobernada por lo fuerte o flojo que pulsa una tecla). Se realiza como sigue:
1. Haga clic en la caja “Vel Dest” de uno de los LFOs.Aparecerá un menú emergente con todos los posibles destinos de velo-cidad.
2. Seleccione un destino. El destino de velocidad seleccionado se muestra ahora en la lista. Junto al destino se ha ajustado un valor por defecto de (50). El valor repre-senta la cantidad de modulación. Más abajo encontrará un ejemplo de cómo funciona la modulación de velocidad.
• Puede asignar valores positivos y negativos haciendo clic sobre el valor en la lista, introduciendo un nuevo valor y pulsando la tecla Intro.Para introducir valores negativos, teclee un signo menos seguido del valor.
3. Usando el mismo método básico, puede añadir cual-quier número de destinos de velocidad para el LFO.Todos estarán listados en la caja “Vel Dest”.
• Para eliminar un destino de modulación, haga clic sobre su nombre en la lista y seleccione “Off” en el menú emer-gente.
Control por velocidad de la modulación del LFO - un ejemplo:
Si sigue los pasos de arriba y selecciona el parámetro Corte (Cut) como un destino de Velocidad (Velocity), ocurre lo siguiente:
• Cuanto más fuerte toque la tecla, más será modulada por el LFO el parámetro de Corte (Cut).
• Si introduce un valor negativo como cantidad de modu-lación de velocidad, ocurre lo contrario; cuanto más fuerte toca, menos se modula por el LFO la frecuencia de corte del filtro.
Página EnvolventeLa página Envolvente (Envelope) se abre haciendo clic so-bre el botón ENV de la parte superior de la mitad inferior del panel de control. La página contiene todos los parámetros y los destinos de modulación y velocidad para cada uno de
los cuatro generadores de envolvente. Los generadores de envolvente controlan cómo cambiará el valor de un paráme-tro cuando se pulse una tecla, al mantenerse pulsada dicha tecla y cuando, finalmente, se deja de pulsarla.
La página Envolvente.
En la página Envolvente, se muestran simultáneamente los parámetros de una de las cuatro envolventes.
• Puede cambiar entre las cuatro envolventes en la sec-ción de la izquierda.Haciendo clic sobre cualquiera de los cuatro visores de mini curva nu-merados del 1 al 4, lo seleccionará y mostrará sus parámetros corres-pondientes en la sección de la derecha. Los visores de mini curva también reflejan los ajustes de los parámetros de la correspondiente en-volvente.
• Los generadores de envolvente tienen cuatro paráme-tros; Ataque (Attack), Decaimiento (Decay), Sosteni-miento (Sustain) y Relajación (Release) (ADSR).Vea más abajo para una descripción de los mismos.
• Puede ajustar los parámetros de la envolvente de dos modos; usando los deslizadores o haciendo clic y arras-trando la curva en el visor de curva de la Envolvente.También puede ajustarlos en los visores de mini curva.
• Por defecto, Envelope 1 está asignada al volumen maestro y, por tanto, actúa como una envolvente de ampli-tud. La envolvente de amplitud se usa para ajustar el modo en que el volumen del sonido debería cambiar desde que pulsa una tecla hasta que la tecla es liberada.Si no se asignase ninguna envolvente de amplitud no habría ninguna se-ñal de audio a la salida.
Los parámetros de la Envolvente son los siguientes:
Ataque (Attack)
La fase de ataque es el tiempo necesario para pasar desde cero hasta el valor máximo. El ajuste de Ataque es-pecifica la duración de esta fase. Si el Ataque se ajusta a “0”, el valor máximo se alcanzará instantáneamente. Si se eleva este valor, será preciso un tiempo determinado para alcanzar el valor máximo. El rango de este parámetro abarca desde 0.0 milisegundos hasta 91.1 segundos.

28
Los Instrumentos VST incluidos
Decaimiento (Decay)
Después de que se haya alcanzado el valor máximo, dicho valor empieza a disminuir. La duración de esta fase se controla con el parámetro llamado tiempo de Decaimiento (Decay). El tiempo de Decaimiento no tiene efecto alguno si el parámetro Sostenimiento (Sustain) está ajustado al máximo. El rango de este parámetro abarca desde 0.0 mi-lisegundos hasta 91.1 segundos.
Sostenimiento (Sustain)
El parámetro Sostenimiento (Sustain) determina el nivel al que debería reposar la envolvente, una vez terminada la fase de Decaimiento. Tenga en cuenta que el Sosteni-miento representa un nivel, mientras que los otros pará-metros de la envolvente representan tiempos. El rango abarca desde 0 hasta 100.
Relajación (Release)
El parámetro Relajación (Release) determina el tiempo ne-cesario para que el valor decaiga nuevamente a cero des-pués de soltar la tecla. El rango abarca desde 0.0 milisegundos hasta 91.1 segundos.
Pegada (Punch)
Si Pegada (Punch) está activado, el inicio de la fase de decaimiento es retrasado unos pocos milisegundos (es decir, la envolvente permanece a nivel máximo durante un instante antes de pasar a la fase siguiente de decai-miento). El resultado es el de un ataque con más pegada similar al del efecto de un compresor. Este efecto es más pronunciado al usar tiempos de ataque y decaimiento cor-tos.
Redisparo (Retrigger)
Si está activado el Redisparo, la envolvente se re-dispa-rará cada vez que toque una nueva nota. De todos modos, con determinados sonidos de colchón/texturas y un nú-mero limitado de voces, se recomienda que deje el botón desactivado, debido a los chasquidos que podrían ocurrir cuando la envolvente es forzada a finalizar de forma abrupta. Esto es causado por el re-disparo entrante que fuerza a la envolvente a empezar de nuevo.
Asignar destinos de modulación de Envolvente
Para asignar un destino de modulación para una Envol-vente, proceda como sigue:
1. Haga clic sobre la caja “Mod Dest” de una de las En-volventes.Aparecerá un menú emergente mostrando todos los posibles destinos de modulación. Todos los parámetros sonoros, así como la mayor parte de parámetros de LFO y Envolvente estarán disponibles como posibles destinos.
2. Seleccione un destino, por ejemplo, el parámetro Corte (Cut).El destino de modulación seleccionado se muestra ahora en la lista. Junto al destino, se ha asignado el valor (50) por defecto. Este valor re-presenta la cantidad de modulación.
• Puede asignar valores de modulación positivos y nega-tivos haciendo clic sobre el valor en la lista, introduciendo un nuevo valor y pulsando la tecla Intro.Para introducir valores negativos, teclee un signo menos y el valor a con-tinuación.
3. Seleccione una curva envolvente adecuada para la modulación.Ahora debería oír, mientras va tocando, le siendo modulado por la envol-vente.
4. Usando el mismo método básico, puede añadir desti-nos de modulación adicionales para la envolvente.Todos aparecerán listados en la caja “Mod Dest”.
• Para eliminar un destino de modulación, haga clic sobre su nombre y seleccione “Off” en el menú emergente.
Asignar destinos de Envolvente ligados a velocidad
También puede asignar modulación de Envolvente con-trolada por la velocidad de pulsación de tecla (es decir, gobernada por lo fuerte o flojo que pulsa una tecla). Se realiza como sigue:
1. Haga clic sobre la caja “Vel Dest” de una de las envol-ventes.Aparece un menú emergente mostrando todos los posibles destinos de velocidad.
2. Seleccione un destino. El destino de velocidad seleccionado se muestra ahora en la lista. Junto al destino, se ha asignado un valor (50) por defecto. El valor representa la cantidad de modulación. Más abajo encontrará un ejemplo de cómo funciona la modulación de velocidad.
• Puede asignar valores positivos y negativos haciendo clic sobre el valor en la lista, tecleando un nuevo valor y pulsando la tecla Intro.Para introducir valores negativos teclee un signo menos y el valor a con-tinuación.

29
Los Instrumentos VST incluidos
3. Usando el mismo método básico, puede añadir múlti-ples destinos de velocidad para la Envolvente.Todos aparecerán listados en la caja “Vel Dest”.
• Para eliminar un destino de modulación haga clic sobre su nombre en la lista y seleccione “Off” desde el menú emergente.
Control de modulación de Envolvente ligado a velocidad - un ejemplo:
Si sigue los pasos arriba detallados y selecciona el pará-metro de Corte (Cut) como un destino de velocidad, ocurre lo siguiente:
• Cuanto más fuerte pulsa la tecla, más será modulado el parámetro Corte (Cut) por la Envolvente.
• Si introduce un valor negativo como cantidad de modu-lación ligada a la velocidad, ocurre lo contrario; cuanto más fuerte toque, menos será modulado el parámetro Corte (Cut) por la Envolvente.
Página Evento (Event)La página Evento se abre al hacer clic sobre el botón EVENT situado en la parte superior de la mitad inferior del panel de control. Esta página contiene los controladores MIDI más habituales y sus respectivas asignaciones.
La página Evento (Event).
Están disponibles los siguientes controladores:
Para asignar cualquiera de estos controladores a uno o varios parámetros, proceda como sigue:
1. Haga clic sobre la caja “Mod Dest” de uno de los con-troladores.Aparecerá un menú emergente mostrando todos los posibles destinos de modulación. Todos los parámetros sonoros, así como la mayor parte de parámetros de LFO y Envolvente estarán disponibles como posibles destinos.
2. Seleccione un destino.El destino de modulación seleccionado se muestra ahora en la lista. Junto al destino, se ha asignado el valor (50) por defecto. Este valor re-presenta la cantidad de modulación cuando el controlador se encuentra en su máxima posición.
• Puede asignar valores positivos y negativos haciendo clic sobre el valor en la lista, tecleando un nuevo valor y pulsando la tecla Intro.Para introducir valores negativos teclee un signo menos y el valor a con-tinuación.
3. Usando el mismo método básico, puede añadir múlti-ples destinos de velocidad para la Envolvente.Todos aparecerán listados en la caja “Vel Dest”.
• Para eliminar un destino de modulación haga clic sobre su nombre en la lista y seleccione “Off” desde el menú emergente.
Controlador Descripción
Modulation Wheel
Rueda de Modulación. La rueda de modulación de su te-clado puede ser usada para modular parámetros.
Velocity Velocidad. La velocidad de pulsación de tecla puede usarse para controlar parámetros según lo fuerte o flojo que toque las notas en su teclado. Una aplicación común de la velocidad es la de hacer que los sonidos suenen más brillantes o fuertes al tocar las teclas con mayor fuerza.
Aftertouch Aftertouch, o presión por canal, es un dato MIDI enviado al aplicar presión sobre el teclado después de que se haya pulsado una tecla, y mientras se mantiene dicha te-cla pulsada o sostenida. El aftertouch se enruta habitual-mente de forma que controle la frecuencia de corte del filtro, el volumen, y otros parámetros con la finalidad de añadir expresión. La mayoría de los teclados MIDI (pero no todos) pueden enviar Aftertouch.
Key Pitch Tracking
Seguimiento de Notas del Teclado. Puede cambiar el va-lor de determinados parámetros linealmente en función del lugar del teclado que se esté tocando.
Controlador Descripción

30
Los Instrumentos VST incluidos
Página Efectos (Effects - EFX)Esta página ofrece tres unidades de efectos separadas: Distorsión, Retardo (Delay) y Modulación (Phaser/Flan-ger/Chorus). La página Efectos (Effect) se abre al hace clic sobre el botón EFX situado en la mitad inferior del pa-nel de control.
La página Efectos.
• Cada sección de efectos separada está dispuesta con una fila de botones que determinan el tipo de efecto o ca-racterística y una fila de deslizadores para realizar los ajustes de los parámetros.
• Para activar un efecto, haga clic sobre el botón “Acti-var” (“Active”) de modo que aparezca un punto.Al hacer clic nuevamente se desactiva el efecto.
Distorsión
Puede seleccionar entre 4 características de distorsión básicas:
• Distorsión (Distortion) proporciona distorsión de corte dura (hard clipping).
• Distorsión Suave (Soft Distortion) proporciona una distorsión de corte suave.
• Emulación de Cinta (Tape Emulation) produce una distorsión similar la saturación de cinta magnética.
• Emulación de Válvulas (Tube Emulation) produce una distor-sión similar a la de los amplificadores de válvulas.
Los parámetros son los siguientes:
Retardo (Delay)
Puede seleccionar entre 3 características básicas de re-tardo (delay):
• Retardo Estéreo (Stereo Delay) tiene dos líneas de retardo separadas panoramizadas a izquierda y derecha.
• En Retardo Mono (Mono Delay) las dos líneas de retardo es-tán conectadas en serie para obtener efectos de retardo de pulsación dual (dual tap).
• En el retardo Cruzado (Cross) el sonido retardado rebota en-tre los dos canales estéreo.
Los parámetros son los siguientes:
Modulación
Puede seleccionar entre 3 características de modulación básicas:
• El Phaser usa un filtro pasa-todo de 8 polos para producir el efecto clásico de phasing.
• El Flanger se compone de dos líneas de retardo independien-tes con realimentación para los canales izquierdo y derecho, respectivamente. El tiempo de retardo de ambos retardos es modulado por un LFO de frecuencia ajustable.
• El Chorus produce un efecto de chorus rico con 4 retardos modulados por cuatro LFOs independientes.
Parámetro Descripción
Filter Filtro. Este parámetro ajusta la frecuencia de cruce (cros-sover) del filtro de distorsión. El filtro de distorsión con-siste en un filtro pasa-bajos y un filtro pasa-altos con una frecuencia de corte igual a la frecuencia de cruce.
Tone Timbre. Este parámetro controla la cantidad relativa de señal procesada por los filtros pasa-bajos y pasa-altos.
Drive Amplifica la señal de entrada para ajustar la cantidad de distorsión.
Level Nivel. Controla el nivel de salida del efecto.
Parámetro Descripción
Song Sync Sincronía con la Canción. Intercambia la sincronía a tempo de los tiempos de retardo, activándola o desacti-vándola.
Delay 1 Retardo 1. Ajusta el tiempo de retardo desde 0ms hasta 728ms. Si la sincronía con la Canción está activada, el rango abarca desde 1/32 a 1/1; normal, a tresillos o con puntillo.
Delay 2 Retardo 2. Igual que Delay 1.
Feedback Realimentación. Controla el decaimiento de los retardos. Con valores más altos los ecos se repiten durante más tiempo.
Filter Filtro. En el bucle de realimentación del retardo se en-cuentra integrado un filtro pasa-bajos. Este parámetros controla la frecuencia de corte de dicho filtro de reali-mentación. Ajustes más bajos proporcionan un sonido más oscuro a los sucesivos ecos.
Level Nivel. Controla el nivel de salida del efecto.

31
Los Instrumentos VST incluidos
Los parámetros son los siguientes:
Parámetros SR
Con estos botones puede cambiar la frecuencia de mues-treo. Las frecuencias de muestreo más bajas básicamente reducen el contenido en altas frecuencias y la calidad de sonido, pero no alteran el tono. Es una manera perfecta de emular los sonidos de baja fidelidad (“lo-fi”) de los sinteti-zadores digitales clásicos!
• Si el botón “F” está activo, el programa de la Parte seleccio-nada se reproducirá con la frecuencia de muestreo ajustada en la aplicación que lo aloja.
• Si el botón “1/2” está activo, el programa de la Parte seleccio-nada se reproducirá con una frecuencia de muestreo a la mi-tad de la original.
• Si el botón “1/4” está activo, el programa de la Parte seleccio-nada se reproducirá con una frecuencia de muestreo a una cuarta parte de la original.
Un efecto añadido de usar frecuencias de muestreo más bajas es el de que se reduce la carga sobre la CPU del ordenador, permitiendo la reproducción de más voces simultáneas, etc.
Mystic
El método de síntesis usado por el sintetizador Mystic se basa en tres filtros en peine configurados en paralelo con realimentación. Un filtro en peine es un filtro con varias “hendiduras” en su respuesta en frecuencia, con la fre-cuencia de sus hendiduras relacionada armónicamente con la frecuencia de la hendidura fundamental (más grave).
Un ejemplo típico de filtro en peine ocurre al usar un efecto de flanger o de delay con un tiempo de retardo muy corto. Como probablemente ya sabe, al aumentar la reali-mentación (la cantidad de señal enviada de vuelta al delay o flanger) se produce un tono resonante – dicho tono es básicamente el que produce el sintetizador Mystic. Como verá, este método de síntesis sorprendentemente simple es capaz de generar una gran variedad de sonidos, desde suaves tonos de cuerda pinzada hasta extraños timbres enarmónicos.
El principio básico es el siguiente:
• Empieza con un “sonido impulsivo”, generalmente con un decaimiento muy corto.El espectro del sonido impulsivo afectará en gran modo a la calidad tonal del sonido resultante. Para ajustar un impulso en el Mystic tiene a su dis-posición una versión ligeramente simplificada del tipo de síntesis usado en el sintetizador Spector.
• El sonido impulsivo es dirigido a los tres filtros en peine, en paralelo. Cada uno de dichos filtros tiene un bucle de realimentación.Esto significa que la salida de cada filtro en peine es enviada de vuelta al filtro. El resultado es un tono de acople resonante.
Parámetro Descripción
Song Sync Sincronía con la Canción. Intercambia la sincronía a tempo de los tiempos de retardo, activándola o desacti-vándola.
Rate Velocidad. Ajusta la velocidad de los LFOs que modulan el tiempo de retardo. Si la Sincronía con la Canción está activada la velocidad será sincronizada según varios in-crementos de tiempo musical.
Depth Profundidad. Este parámetro controla la profundidad de la modulación del tiempo de retardo.
Delay Retardo. Este parámetro ajusta el tiempo de retardo de las cuatro líneas de retardo.
Feedback Realimentación. El parámetro de realimentación controla la cantidad de realimentación positiva o negativa de las cuatro líneas de retardo. El rango ajustable abarca desde -1 hasta 1.
Level Nivel. Controla el nivel de salida del efecto.

32
Los Instrumentos VST incluidos
• Cuando la señal es realimentada de vuelta en el filtro en peine, lo hace mediante un filtro pasa-bajos variable sepa-rado.Este filtro se corresponde con la amortiguación de altas frecuencias que ocurre en un instrumento físico - al ajustarlo a una frecuencia de corte baja los armónicos superiores decaerán más rápido que los inferiores (como al pinzar una cuerda en una guitarra, por ejemplo).
• El nivel de la señal realimentada es controlado por un control de realimentación.Esto determina el decaimiento del tono de realimentación. Al ajustarlo a un valor negativo se simula la onda progresiva en un tubo con un extremo abierto y el otro cerrado. El resultado es un sonido más hueco, similar al de una forma de onda cuadrada, con un tono una octava inferior.
• Un control de desafinación desplaza las frecuencias fundamentales de los tres filtros en peine, para sonidos si-milares al chorus o efectos especiales drásticos.
Finalmente, tiene acceso a los parámetros comunes del sintetizador - dos LFOs, cuatro envolventes y una sección de efectos.
• Por defecto, la envolvente 2 controla el nivel del sonido impulsivo - aquí es donde usted ajusta el decaimiento del impulso corto al emular sonidos de cuerda, etc.
El flujo de señal del sintetizador Mystic se halla ilus-trado en la sección “Diagramas” en la página 46.
Parámetros relativos al sonido
La sección de Control del Impulso
Aquí es donde se configura el sonido impulsivo - el sonido que alimenta los filtros en peine, sirviendo como punto de partida para el proceso de síntesis. La sección de Control del Impulso tiene dos formas de onda básicas que son fil-tradas por filtros espectrales separados con una frecuen-cia de referencia ajustable; la salida es una mezcla ajustable entre las dos señales, la forma de onda y el filtro espectral.
Visores de Espectro
Le permiten dibujar el contorno de los filtros espectrales A y B con el ratón.
• Para ajustar el contorno, haga clic en uno de los visores y arrastre el ratón para dibujar la curva deseada. Tenga en cuenta que esto producirá el contorno inverso en el otro visor, para una mayor versatilidad sonora.Para ajustar el contorno de los dos filtros de forma independiente, man-tenga apretado [Mayús] y haga clic arrastrando el ratón sobre cualquiera de los visores.
• Use el menú emergente Preset para seleccionar un pre-set de contorno si lo desea.
• Si desea calcular al azar una curva de filtro espectral, puede escoger la función Randomize desde el menú emergente Preset.Cada vez que escoja esta función, aparecerá un nuevo espectro aleato-rio.
Menú emergente de forma de onda
El menú emergente en la parte inferior de la sección de forma de onda (la caja central en la parte superior del pa-nel) le permite seleccionar una forma de onda básica para enviarla a través del contorno de filtro A. Las opciones es-tán especialmente diseñadas para su uso con el filtro es-pectral.

33
Los Instrumentos VST incluidos
Corte (Cut)
Desplaza la frecuencia del contorno del filtro, trabajando de un modo algo similar al de un control de frecuencia de corte de un filtro estándar. Para usar el contorno del filtro en su rango de frecuencias completo, ajuste el parámetro Corte (Cut) a su máximo valor.
Morph
Ajusta la mezcla entre las dos trayectorias de la señal: contorno espectral A de la forma de onda A y contorno espectral B de la forma de onda B.
Ajuste Grueso (Coarse)
Desplaza el tono del sonido impulsivo. En una “configura-ción de sonido de cuerdas típica”, cuando el sonido im-pulsivo es muy corto, este parámetro no cambiará el tono del sonido final, sino su color tímbrico.
Trama (Raster)
Elimina armónicos del sonido impulsivo. Ya que el conte-nido armónico del sonido impulsivo se refleja en el sonido filtrado en peine, esto cambiará el timbre final.
Parámetros sonoros del filtro en peine
Amortiguación (Damping)
Se trata de un filtro pasa-bajos de 6dB/oct que afecta al sonido siendo realimentado en los filtros en peine. Esto significa que el sonido será gradualmente más suave al decaer, es decir, los armónicos superiores decaerán más rápidamente que los inferiores (como ocurre al pinzar una cuerda en una guitarra, por ejemplo).
• Cuanto menor sea la Amortiguación (Damping), más pronunciado será este efecto.Si abre el filtro completamente (girar el parámetro Damping al máximo) el contenido armónico será estático - es decir, el sonido no se volverá pro-gresivamente más suave al decaer.
Nivel (Level)
Determina el nivel del sonido impulsivo que está siendo enviado a los filtros en peine. Por defecto, este parámetro es modulado por la envolvente 2. Es decir, la envolvente 2 se usa como envolvente de volumen para el sonido impul-sivo.
• Para un sonido parecido a los de cuerda, necesitará una envolvente con un ataque rápido, un decaimiento muy corto y ningún sostenimiento (un “impulso” en otras pala-bras), pero también puede usar otro tipo de envolventes para otros tipos de sonidos.Pruebe a elevar el ataque, por ejemplo, o elevar el sostenimiento para permitir que el impulso pueda oirse junto con el sonido del filtro en peine.
Crujido (Crackle)
Permite enviar ruido directamente a los filtros en peine. Pequeñas cantidades de ruido producirán un efecto de crujido errático; cantidades más altas proporcionarán un sonido de ruido más pronunciado.
Realimentación (Feedback)
Determina la cantidad de señal devuelta a los filtros en peine (el nivel de realimentación).
• Al ajustar la Realimentación a cero (las doce en punto) se desactivará efectivamente el sonido de filtro en peine, ya que no se producirá ningún timbre de realimentación.
• Al ajustar la Realimentación a un valor positivo se creará un timbre de realimentación, en el que valores mayores genera-rán decaimientos más largos.
• Al ajustar la Realimentación a un valor negativo se creará un timbre de realimentación son un sonido más hueco, afinado una octava más abajo, en el que ajustes inferiores generarán decaimientos más largos.
Desafinación (Detune)
Desplaza las frecuencias de las hendiduras de los tres fil-tros en peine paralelos, cambiando efectivamente la altura tonal de sus timbres de realimentación. Con valores bajos, se produce un efecto similar al chorus. Con valores más al-tos, se desafinan los tres timbres en intervalos más amplios.
Tono y Fino (Pitch y Fine)
Ajuste global del tono del sonido final. Cambia tanto el tono del sonido impulsivo como del sonido final del filtro en peine.

34
Los Instrumentos VST incluidos
Seguimiento de Teclado (Key Tracking)
Este botón determina si el sonido impulsivo debería seguir al teclado. Afecta al sonido de los filtros en peine en un modo similar al interruptor de seguimiento de teclado en el filtro de un sintetizador sustractivo convencional.
Portamento
Este parámetro hace que se deslice el tono al tocar notas diferentes. El ajuste del parámetro determina el tiempo que hace falta para que un tono se deslice desde una nota hasta la siguiente. Gire el botón en el sentido de las agujas del reloj para un mayor tiempo de deslizamiento.
El interruptor “Mode” le permite aplicar deslizamiento sólo cuando toca una nota ligada (al situar el interruptor en po-sición Legato). El Legato tiene lugar cuando toca una nota sin dejar de pulsar la nota anterior. Tenga en cuenta que el modo Legato sólo funciona con Partes monofónicas.
Volumen Maestro y Panorama
El Volumen maestro controla el nivel (amplitud) del instru-mento. Por defecto este parámetro está controlado por Envelope 1, para generar una envolvente de amplitud a la señal generada por los osciladores.
El dial etiquetado como Pan controla la posición en el pa-norama estereofónico del instrumento. Puede usar Pan como un destino de modulación.
Modulación y controladoresLa mitad inferior del panel de control muestra las diversas páginas disponibles para la asignación de modulación y controladores, así como la página de efectos. Puede cam-biar entre estas páginas usando los botones sobre esta sección.
Están disponibles las siguientes páginas
• La página LFO muestra dos osciladores de baja fre-cuencia (LFOs) para modular diversos parámetros - vea más abajo.
• La página de Envolvente (Envelope) contiene los cuatro generadores de envolvente, los cuales pueden ser asigna-dos para controlar parámetros - vea “La página Envol-vente (Envelope).” en la página 36.
La página de Eventos contiene los controladores MIDI ha-bituales (Mod wheel, Aftertouch, etc.) y sus asignaciones – vea “Página Evento (Event)” en la página 37.:
• La página de Efectos (Effect) tiene disponibles tres ti-pos de efectos distintos: Distorsión, Delay y Modulación – vea “Página Efectos (Effects - EFX)” en la página 38.
Página LFOSe abre al hacer clic sobre el botón LFO encima de la mi-tad inferior del panel de control. La página contiene todos los parámetros, así como los destinos de modulación y velocidad para dos LFOs independientes. Dependiendo del Preset que tenga seleccionado, puede que ya existan algunos destinos de modulación asignados, en cuyo caso se encontrarán listados en la caja “Mod Dest” para cada LFO – vea “Asignar destinos de modulación del LFO” en la página 35. Un oscilador de baja frecuencia (LFO) sirve para modular parámetros, por ejemplo el tono de un osci-lador (para producir vibrato), o cualquier otro parámetros donde sea precisa una modulación cíclica.
Los dos LFOs tienen parámetros idénticos:
Parámetro Descripción
Speed Velocidad. Controla la velocidad del LFO. Si el Modo de Sincronía MIDI está activado (vea más abajo), los valores de velocidad disponibles podrán ser seleccionados como valores de nota, de modo que la velocidad será sincronizada al tempo del secuenciador en Nuendo en varios incrementos de tiempo musical.
Depth Profundidad. Controla la cantidad de modulación apli-cada por el LFO. Si ajustada a cero, no se aplica modula-ción alguna.
Waveform Forma de onda. Selecciona la forma de onda del LFO.
Sync mode (Part/MIDI/Vo-ice/Key)
Modo de Sincronía (Parte/MIDI/Voz/Teclado) Selecciona el modo de sincronía para el LFO. Vea más abajo para una descripción.

35
Los Instrumentos VST incluidos
Acerca de los modos de sincronía
Los modos de Sincronía determinan cómo el ciclo del LFO afecta a las nota que toca:
Acerca de las formas de onda
La mayor parte de formas de onda de LFO estándar están disponibles para la modulación del LFO. Puede usar for-mas de onda sinusoidales (Sine) y triangulares (Triangle) para ciclos de modulación suaves; cuadradas (Square) y dientes de sierra ascendentes y descendentes (Ramp up/down) para diferentes tipos de modulación escalonada; y aleatoria (Random) o muestra (Sample) para modulaciones aleatorias. La forma de onda muestra (Sample) es diferente.
• En este modo, un LFO de hecho muestrea y mantiene los valores del otro LFO en la frecuencia escogida. Por ejemplo, si LFO 2 se ajusta para usar Sample el efecto resultante también dependerán de la velocidad y forma de onda del LFO 1.
Asignar destinos de modulación del LFO
Para asignar un destino de modulación para un LFO, pro-ceda como sigue:
1. Haga clic en la caja “Mod Dest” de uno de los LFOs.Aparece un menú emergente que muestra todas los posibles destinos de modulación. Todos los parámetros sonoros así como la mayoría de los parámetros de LFO y Envolventes aparecen como destinos.
El menú emergente de destino de modulación.
2. Seleccione un destino, por ejemplo Corte (Cut).El destino de modulación seleccionado se muestra ahora en la lista. Además del destino, se ha ajustado un valor por defecto (50). Este valor representa la cantidad de modulación.
• Puede asignar valores de modulación positivos y nega-tivos haciendo clic sobre el valor en la lista e introdu-ciendo un nuevo valor y pulsando después la tecla Intro.Para introducir valores negativos teclee un signo de resta seguido del valor.
3. Seleccione una forma de onda de LFO, la velocidad (Speed), profundidad (Depth) y el modo de sincronía (Sync mode).Ahora debería oír el parámetro Corte (Cut) siendo modulado por el LFO.
4. Usando el mismo método básico, puede añadir cual-quier tipo de destinos de modulación para el LFO.Todos aparecerán listados en la caja “Mod Dest”.
• Para eliminar un destino de modulación, haga clic sobre su nombre y seleccione “Off” en el menú emergente.
Parámetro Descripción
Part Parte. En este modo, el ciclo del LFO se repite libre-mente y afectará sincronizadamente a todas las voces. “Libremente” significa que el LFO genera sus ciclos de forma continuada y no se reinicializa cuando se toca una nota.
MIDI En este modo la velocidad del LFO se encuentra sincro-nizada al reloj MIDI en varios incrementos de tiempo.
Voice Voz. En este modo cada voz en la Parte tiene su propio ciclo de LFO independiente (el LFO es polifónico). Estos ciclos también se repiten libremente - al pulsar cada te-cla, el sonido es producido en cualquier fase del ciclo del LFO.
Key Teclado, Igual que en Voz excepto que no se repite libre-mente - al pulsar cada tecla se reinicia el ciclo del LFO.

36
Los Instrumentos VST incluidos
Asignar destinos de LFO ligados a velocidad
También puede asignar modulación de LFO controlada por velocidad (es decir, gobernada por lo fuerte o flojo que pulsa una tecla). Se realiza como sigue:
1. Haga clic en la caja “Vel Dest” de uno de los LFOs.Aparecerá un menú emergente con todos los posibles destinos de velo-cidad.
2. Seleccione un destino. El destino de velocidad seleccionado se muestra ahora en la lista. Junto al destino se ha ajustado un valor por defecto de (50). El valor repre-senta la cantidad de modulación. Más abajo encontrará un ejemplo de cómo funciona la modulación de velocidad.
• Puede asignar valores positivos y negativos haciendo clic sobre el valor en la lista, introduciendo un nuevo valor y pulsando la tecla Intro.Para introducir valores negativos, teclee un signo menos seguido del va-lor.
3. Usando el mismo método básico, puede añadir cual-quier número de destinos de velocidad para el LFO.Todos estarán listados en la caja “Vel Dest”.
• Para eliminar un destino de modulación, haga clic sobre su nombre en la lista y seleccione “Off” en el menú emer-gente.
Control por velocidad de la modulación del LFO - un ejemplo:
Si sigue los pasos de arriba y selecciona el parámetro Corte (Cut) como un destino de Velocidad (Velocity), ocurre lo siguiente:
• Cuanto más fuerte toque la tecla, más será modulada por el LFO el parámetro de Corte (Cut).
• Si introduce un valor negativo como cantidad de modu-lación de velocidad, ocurre lo contrario; cuanto más fuerte toca, menos se modula por el LFO la frecuencia de corte del filtro.
Página Envolvente
La página Envolvente (Envelope) se abre haciendo clic sobre el botón ENV de la parte superior de la mitad inferior del panel de control. La página contiene todos los parámetros y los destinos de modulación y velocidad para cada uno de los cuatro generadores de envolvente. Los generadores de envolvente controlan cómo cambiará el valor de un parámetro cuando se pulse una tecla, al
mantenerse pulsada dicha tecla y cuando, finalmente, se deja de pulsarla.
La página Envolvente (Envelope).
En la página Envolvente, se muestran simultáneamente los parámetros de una de las cuatro envolventes.
• Puede cambiar entre las cuatro envolventes en la sec-ción de la izquierda.Haciendo clic sobre cualquiera de los cuatro visores de mini curva nu-merados del 1 al 4, lo seleccionará y mostrará sus parámetros corres-pondientes en la sección de la derecha. Los visores de mini curva también reflejan los ajustes de los parámetros de la correspondiente en-volvente.
• Los generadores de envolvente tienen cuatro paráme-tros; Ataque (Attack), Decaimiento (Decay), Sosteni-miento (Sustain) y Relajación (Release) (ADSR).Vea más abajo para una descripción de los mismos.
• Puede ajustar los parámetros de la envolvente de dos modos; usando los deslizadores o haciendo clic y arras-trando la curva en el visor de curva de la Envolvente.También puede ajustarlos en los visores de mini curva.
• Por defecto, Envelope 1 está asignada al volumen maestro y, por tanto, actúa como una envolvente de ampli-tud. La envolvente de amplitud se usa para ajustar el modo en que el volumen del sonido debería cambiar desde que pulsa una tecla hasta que la tecla es liberada.Si no se asignase ninguna envolvente de amplitud no habría ninguna se-ñal de audio a la salida.
• La Envolvente 2 está asignada por defecto al parámetro Nivel (Level).Vea “Nivel (Level)” en la página 33.
Los parámetros de la Envolvente son los siguientes:
Ataque (Attack)
La fase de ataque es el tiempo necesario para pasar desde cero hasta el valor máximo. El ajuste de Ataque es-pecifica la duración de esta fase. Si el Ataque se ajusta a “0”, el valor máximo se alcanzará instantáneamente. Si se eleva este valor, será preciso un tiempo determinado para alcanzar el valor máximo. El rango de este parámetro abarca desde 0.0 milisegundos hasta 91.1 segundos.

37
Los Instrumentos VST incluidos
Decaimiento (Decay)
Después de que se haya alcanzado el valor máximo, dicho valor empieza a disminuir. La duración de esta fase se controla con el parámetro llamado tiempo de Decaimiento (Decay). El tiempo de Decaimiento no tiene efecto alguno si el parámetro Sostenimiento (Sustain) está ajustado al máximo. El rango de este parámetro abarca desde 0.0 mi-lisegundos hasta 91.1 segundos.
Sostenimiento (Sustain)
El parámetro Sostenimiento (Sustain) determina el nivel al que debería reposar la envolvente, una vez terminada la fase de Decaimiento. Tenga en cuenta que el Sosteni-miento representa un nivel, mientras que los otros pará-metros de la envolvente representan tiempos. El rango abarca desde 0 hasta 100.
Relajación (Release)
El parámetro Relajación (Release) determina el tiempo ne-cesario para que el valor decaiga nuevamente a cero des-pués de soltar la tecla. El rango abarca desde 0.0 milisegundos hasta 91.1 segundos.
Pegada (Punch)
Si Pegada (Punch) está activado, el inicio de la fase de decaimiento es retrasado unos pocos milisegundos (es decir, la envolvente permanece a nivel máximo durante un instante antes de pasar a la fase siguiente de decai-miento). El resultado es el de un ataque con más pegada similar al del efecto de un compresor. Este efecto es más pronunciado al usar tiempos de ataque y decaimiento cor-tos.
Asignar destinos de Envolvente ligados a velocidad
También puede asignar modulación de Envolvente con-trolada por la velocidad de pulsación de tecla (es decir, gobernada por lo fuerte o flojo que pulsa una tecla). Se realiza como sigue:
1. Haga clic sobre la caja “Vel Dest” de una de las envol-ventes.Aparece un menú emergente mostrando todos los posibles destinos de velocidad.
2. Seleccione un destino. El destino de velocidad seleccionado se muestra ahora en la lista. Junto al destino, se ha asignado un valor (50) por defecto. El valor representa la cantidad de modulación. Más abajo encontrará un ejemplo de cómo funciona la modulación de velocidad.
• Puede asignar valores positivos y negativos haciendo clic sobre el valor en la lista, tecleando un nuevo valor y pulsando la tecla Intro.Para introducir valores negativos teclee un signo menos y el valor a con-tinuación.
3. Usando el mismo método básico, puede añadir múlti-ples destinos de velocidad para la Envolvente.Todos aparecerán listados en la caja “Vel Dest”.
• Para eliminar un destino de modulación haga clic sobre su nombre en la lista y seleccione “Off” desde el menú emergente.
Control de modulación de Envolvente ligado a velocidad - un ejemplo:
Si sigue los pasos arriba detallados y selecciona el pará-metro de Corte (Cut) como un destino de velocidad, ocurre lo siguiente:
• Cuanto más fuerte pulsa la tecla, más será modulado el parámetro Corte (Cut) por la Envolvente.
• Si introduce un valor negativo como cantidad de modu-lación ligada a la velocidad, ocurre lo contrario; cuanto más fuerte toque, menos será modulado el parámetro Corte (Cut) por la Envolvente.
Página Evento (Event)La página Evento se abre al hacer clic sobre el botón EVENT situado en la parte superior de la mitad inferior del panel de control. Esta página contiene los controladores MIDI más habituales y sus respectivas asignaciones.
La página Evento (Event).

38
Los Instrumentos VST incluidos
Están disponibles los siguientes controladores:
Para asignar cualquiera de estos controladores a uno o varios parámetros, proceda como sigue:
1. Haga clic sobre la caja “Mod Dest” de uno de los con-troladores.Aparecerá un menú emergente mostrando todos los posibles destinos de modulación. Todos los parámetros sonoros, así como la mayor parte de parámetros de LFO y Envolvente estarán disponibles como posibles destinos.
2. Seleccione un destino.El destino de modulación seleccionado se muestra ahora en la lista. Junto al destino, se ha asignado el valor (50) por defecto. Este valor re-presenta la cantidad de modulación cuando el controlador se encuentra en su máxima posición.
• Puede asignar valores positivos y negativos haciendo clic sobre el valor en la lista, tecleando un nuevo valor y pulsando la tecla Intro.Para introducir valores negativos teclee un signo menos y el valor a con-tinuación.
3. Usando el mismo método básico, puede añadir múlti-ples destinos de velocidad para la Envolvente.Todos aparecerán listados en la caja “Vel Dest”.
• Para eliminar un destino de modulación haga clic sobre su nombre en la lista y seleccione “Off” desde el menú emergente.
Página Efectos (Effects - EFX)Esta página ofrece tres unidades de efectos separadas: Distorsión, Retardo (Delay) y Modulación (Phaser/Flan-ger/Chorus). La página Efectos (Effect) se abre al hace clic sobre el botón EFX situado en la mitad inferior del pa-nel de control.
• Cada sección de efectos separada está dispuesta con una fila de botones que determinan el tipo de efecto o ca-racterística y una fila de deslizadores para realizar los ajustes de los parámetros.
• Para activar un efecto, haga clic sobre el botón “Acti-var” (“Active”) de modo que aparezca un punto.Al hacer clic nuevamente se desactiva el efecto.
Distorsión
Puede seleccionar entre 4 características de distorsión básicas:
• Distorsión (Distortion) proporciona distorsión de corte dura (hard clipping).
• Distorsión Suave (Soft Distortion) proporciona una distorsión de corte suave.
• Emulación de Cinta (Tape Emulation) produce una distorsión similar la saturación de cinta magnética.
• Emulación de Válvulas (Tube Emulation) produce una distor-sión similar a la de los amplificadores de válvulas.
Los parámetros son los siguientes:
Retardo (Delay)
Puede seleccionar entre 3 características básicas de re-tardo (delay):
• Retardo Estéreo (Stereo Delay) tiene dos líneas de retardo separadas panoramizadas a izquierda y derecha.
Controlador Descripción
Modulation Wheel
Rueda de Modulación. La rueda de modulación de su te-clado puede ser usada para modular parámetros.
Velocity Velocidad. La velocidad de pulsación de tecla puede usarse para controlar parámetros según lo fuerte o flojo que toque las notas en su teclado. Una aplicación común de la velocidad es la de hacer que los sonidos suenen más brillantes o fuertes al tocar las teclas con mayor fuerza.
Aftertouch Aftertouch, o presión por canal, es un dato MIDI enviado al aplicar presión sobre el teclado después de que se haya pulsado una tecla, y mientras se mantiene dicha te-cla pulsada o sostenida. El aftertouch se enruta habitual-mente de forma que controle la frecuencia de corte del filtro, el volumen, y otros parámetros con la finalidad de añadir expresión. La mayoría de los teclados MIDI (pero no todos) pueden enviar Aftertouch.
Key Pitch Tracking
Seguimiento de Notas del Teclado. Puede cambiar el va-lor de determinados parámetros linealmente en función del lugar del teclado que se esté tocando.
Parámetro Descripción
Filter Filtro. Este parámetro ajusta la frecuencia de cruce (cros-sover) del filtro de distorsión. El filtro de distorsión con-siste en un filtro pasa-bajos y un filtro pasa-altos con una frecuencia de corte igual a la frecuencia de cruce.
Tone Timbre. Este parámetro controla la cantidad relativa de señal procesada por los filtros pasa-bajos y pasa-altos.
Drive Amplifica la señal de entrada para ajustar la cantidad de distorsión.
Level Nivel. Controla el nivel de salida del efecto.

39
Los Instrumentos VST incluidos
• En Retardo Mono (Mono Delay) las dos líneas de retardo es-tán conectadas en serie para obtener efectos de retardo de pulsación dual (dual tap).
• En el retardo Cruzado (Cross) el sonido retardado rebota en-tre los dos canales estéreo.
Los parámetros son los siguientes:
Modulación
Puede seleccionar entre 3 características de modulación básicas:
• El Phaser usa un filtro pasa-todo de 8 polos para producir el efecto clásico de phasing.
• El Flanger se compone de dos líneas de retardo independien-tes con realimentación para los canales izquierdo y derecho, respectivamente. El tiempo de retardo de ambos retardos es modulado por un LFO de frecuencia ajustable.
• El Chorus produce un efecto de chorus rico con 4 retardos modulados por cuatro LFOs independientes.
Los parámetros son los siguientes:
Parámetros SR
Con estos botones puede cambiar la frecuencia de mues-treo. Las frecuencias de muestreo más bajas básicamente reducen el contenido en altas frecuencias y la calidad de sonido, pero no alteran el tono. Es una manera perfecta de emular los sonidos de baja fidelidad (“lo-fi”) de los sinteti-zadores digitales clásicos!
• Si el botón “F” está activo, el programa de la Parte seleccio-nada se reproducirá con la frecuencia de muestreo ajustada en la aplicación que lo aloja.
• Si el botón “1/2” está activo, el programa de la Parte seleccio-nada se reproducirá con una frecuencia de muestreo a la mi-tad de la original.
• Si el botón “1/4” está activo, el programa de la Parte seleccio-nada se reproducirá con una frecuencia de muestreo a una cuarta parte de la original.
Un efecto añadido de usar frecuencias de muestreo más bajas es el de que se reduce la carga sobre la CPU del ordenador, permitiendo la reproducción de más voces simultáneas, etc.
Parámetro Descripción
Song Sync Sincronía con la Canción. Intercambia la sincronía a tempo de los tiempos de retardo, activándola o desacti-vándola.
Delay 1 Retardo 1. Ajusta el tiempo de retardo desde 0ms hasta 728ms. Si la sincronía con la Canción está activada, el rango abarca desde 1/32 a 1/1; normal, a tresillos o con puntillo.
Delay 2 Retardo 2. Igual que Delay 1.
Feedback Realimentación. Controla el decaimiento de los retardos. Con valores más altos los ecos se repiten durante más tiempo.
Filter Filtro. En el bucle de realimentación del retardo se en-cuentra integrado un filtro pasa-bajos. Este parámetros controla la frecuencia de corte de dicho filtro de reali-mentación. Ajustes más bajos proporcionan un sonido más oscuro a los sucesivos ecos.
Level Nivel. Controla el nivel de salida del efecto.
Parámetro Descripción
Song Sync Sincronía con la Canción. Intercambia la sincronía a tempo de los tiempos de retardo, activándola o desacti-vándola.
Rate Velocidad. Ajusta la velocidad de los LFOs que modulan el tiempo de retardo. Si la Sincronía con la Canción está activada la velocidad será sincronizada según varios in-crementos de tiempo musical.
Depth Profundidad. Este parámetro controla la profundidad de la modulación del tiempo de retardo.
Delay Retardo. Este parámetro ajusta el tiempo de retardo de las cuatro líneas de retardo.
Feedback Realimentación. El parámetro de realimentación controla la cantidad de realimentación positiva o negativa de las cuatro líneas de retardo. El rango ajustable abarca desde -1 hasta 1.
Level Nivel. Controla el nivel de salida del efecto.
Parámetro Descripción

40
Los Instrumentos VST incluidos
HALionOne
HALionOne es un reproductor de muestras que puede re-producir contenido en formato *.hsb (HALion Sound Bank). Estas muestras tienes asignados unos archivos de preset que almacenan los ajustes del panel y hacen referencia a las muestras HSB. Se incluyen varios presets (como archi-vos *.vstpreset y *.trackpreset).
La operación de HALionOne es muy simple; cargue un preset (un archivo *.vstpreset o *.trackpreset en una Pista de Instrumento) ¡y empiece a tocar! Además, tiene la op-ción de retocar los parámetros básicos para ajustar el so-nido a sus necesidades.
Parámetros del HALionOneHALionOne difiere de otros Instrumentos VST en que los parámetros que se muestran en el panel pueden variar se-gún los parámetros almacenados en el archivo HSB. Los archivos HSB no pueden crearse con HALionOne – ne-cesita la versión completa de HALion para poder hacer esto – pero, una vez creados, puede asignar determina-dos parámetros como parte del archivo y el programa (o preset) asociado. Esto significa que, para cada preset, sólo se muestran en el panel del instrumento los paráme-tros asignados. Normalmente, se muestran la frecuencia de corte del filtro, los parámetros de los DCA y DCF así como cualquier parámetro de efectos asignado (los efec-tos se encuentran “integrados”).
Si carga HALionOne en una pista de Instrumentos y se-lecciona, por ejemplo, el preset “Draw Organ”, se mues-tran los siguientes parámetros:
Estas asignaciones de parámetros se usan en muchos de los presets del HALionOne, pero no para todos. Como ya se ha descrito, puede que se muestren otros parámetros; dichos parámetros estarán correctamente etiquetados en el panel. La mayor parte de los presets tienen también efectos asociados – los parámetros se asignan habitual-mente a los controles rápidos de la derecha y típicamente controlan la mezcla original/con efecto del efecto.
Circunvalación del Efecto (Effect Bypass)
• Este botón, localizado en la parte inferior derecha de la caja que muestra el nombre del preset, lo permite circun-valar los efectos.El LED azul junto al botón se enciende cuando hay algún efecto en uso en el preset.
Deslizador de Eficiencia (Efficiency)
El deslizador de Eficiencia (Efficiency) proporciona una modo de equilibrar la calidad de audio respecto de la carga del procesador. Cuanto más bajo sea el ajuste, más voces estarán disponibles. Como contrapartida, se ver re-ducida la calidad sonora.
Voces asignadas (Voices)
• El campo Voces (Voices) muestra dinámicamente el nú-mero de voces actualmente en uso.
Parámetros Descripción
Cutoff Frecuencia de corte. Le permite ajustar la frecuencia de corte del filtro (cutoff). El filtro usado en un filtro Pasa Ba-jos Waldorf Low Pass con una pendiente de 24dB.
Resonance Resonancia. Al elevar el valor de resonancia del filtro se dará énfasis a las frecuencias cercanas a la frecuencia del filtro que se halle ajustada.
DCF Amount Cantidad de DCF. Controla la cantidad de envolvente asignada al DCF (filtro).
DCA Attack Ataque del DCA. Controla el tiempo necesario para que la señal del DCA alcance su nivel máximo.
DCA Decay Decaimiento del DCA. Controla el tiempo necesario para que la señal del DCA decaiga hasta el nivel de sosteni-miento (sustain).
DCA Sustain Controla el nivel de la señal del DCA después de la fase de decaimiento, mientras mantenga pulsada la tecla en su teclado MIDI.
DCA Release Controla la señal del DCA después de soltar la tecla.
DCA Amount Controla la cantidad de envolvente asignada al DCA (amplificador).
Parámetros Descripción

41
Los Instrumentos VST incluidos
LEDs de actividad de MIDI y Disco Duro (Disk)
El LED de actividad MIDI indica que se están recibiendo datos MIDI. El LED Disco (Disk) se encenderá de color verde cuando se esté recibiendo un flujo de muestras desde el disco duro, y de color rojo cuando las muestras no puedan llegar a tiempo desde el disco duro. En tal caso, debería considerar disminuir el valor del deslizador Eficiencia (Efficiency). Si el LED no se enciende, se están leyendo las muestras directamente desde la memoria.
Localizar Contenido (Locate Contents)
Si ha desplazado los archivos de contenido del HALio-nOne a un destino diferente (es decir, cualquier otro lugar distinto al que fue usado durante la instalación), tendrá que usar la función de Localizar Contenido (Locate Con-tents) para informar a HALionOne sobre dónde puede en-contrar sus archivos. Esto se realiza del siguiente modo:
• Haga clic con el botón derecho del ratón en cualquier lugar del panel de control y seleccione “Localizar conte-nido”.Se abrirá un diálogo de archivo en el que podrá navegar hasta la ubica-ción de la carpeta que contiene los archivos mencionados.
HALionOne y los archivos MIDI (MIDI files)
Cuando está activada la opción “Import to Instrument Tracks” en las Preferencias (en la página MIDI–MIDI File), al importar un archivo MIDI en Nuendo se asignarán automáti-camente las pistas de instrumento, con HALionOne como el instrumento asociado. Esto le permite evaluar de forma rápida cualquier archivo MIDI importado, para cambiar sus ajustes de parámetros o añadir efectos, etc.
Embracer – Sintetizador de Pads SurroundEmbracer es un sintetizador simple, aunque potente, dise-ñado para la producción de sonidos de colchón (pads) y de acompañamiento. Con si envolvente fácil de usar y los controles de timbre, le proporciona un acceso rápido a los sonidos que necesita sin necesidad de buscar entre miles de presets. Aun así, la característica más potente de Em-bracer es su salida surround. Con un sencillo interruptor, puede convertir el instrumento de estéreo a surround y el control de anchura (width) le permite espaciar su sonido de colchón en cualquier posición desde mono a estéreo hasta surround a 360° completos. Un peculiar controlador en forma de “ojo” le proporciona una idea exacta de cómo se posicionará el sonido en la mezcla.
Si nunca ha trabajado anteriormente con un sistema de sonido surround, ahora ha llegado el momento de empe-zar a explorar sus posibilidades.
El Sintetizador Surround Embracer tiene las siguientes propiedades:
• Embracer es un sintetizador surround polifónico de sonidos de colchón (pad).
• 2 osciladores con 12 formas de onda.• Controles independientes de envolvente y timbre.• Salidas estéreo y surround.• Hasta 32 voces de polifonía por cada instancia.• Control de anchura dinámico para la creación de excitantes
sonidos 3D.• Controlador en forma de “Ojo” para el control simultáneo del
timbre y la anchura.• Implementación completa de control MIDI.

42
Los Instrumentos VST incluidos
Osc 1 y 2
Envolvente y Volumen
Master
El “Ojo”
El controlador único en forma de “Ojo” del sintetizador Embracer ofrece una nueva manera creativa de controlar el carácter global del sonido y su forma. Este controlador le proporciona acceso simultáneo a varios parámetros.
Para cada oscilador, hay un círculo que representa el tono y anchura de cada sonido. Haga clic y arrastre el círculo correspondiente para cambiar su forma. También hay dos manecillas de oscilador (numeradas). Puede arrastrarlas verticalmente para cambiar el tono u horizontalmente para cambiar la anchura del oscilador correspondiente. Cuando arrastra una manecilla, los botones de Timbre (Tone) y Anchura (Width) correspondientes se ajustan consecuentemente. Toque una nota mientras realiza la edición para oír el efecto.
Parámetro Descripción
Wave Forma de onda. Selecciona la forma de onda de cada os-cilador. Las formas de onda disponibles son: Carpet, Di-giPad, Choir, Ensemble, Metal Phaze, Phase Strings, Sing Sing, Soft Wave, Spit Strynx, Stepfloor, Submer-ged, Wave Bellz. Nota: Si desea usar sólo un oscilador, ajuste la forma de onda como OFF. En tal caso, sólo se usará una voz por cada nota.
Tone Timbre. Embracer ofrece un filtro pasa-altos y un filtro pasa-bajos para cada oscilador. Ambos filtros se contro-lan mediante un único botón llamado Timbre (Tone). En la posición central de valor 50% la señal no es filtrada. Al reducir el valor se añade un filtrado pasa-bajos. Los valo-res por encima de 50% añaden un filtrado pasa-altos. Este parámetro también puede ser controlado a través del controlador en forma de “ojo”.
Width Anchura. Controla la distribución espacial de la señal en el panorama estéreo. Un valor de 0% deja la señal mono en la posición central. En el modo estéreo, un valor de 100% resulta en una anchura estéreo máxima. En modo surround, un valor de 100% crea una imagen surround completa de 360°. El parámetro anchura puede ser con-trolado por varias fuentes de modulación, así como por el controlador en forma de “ojo”.
Coarse (sólo Oscilador 2)
Ajuste Grueso. Cambia el tono en semitonos. El rango máximo es de +1/24 semitonos = 2 octavas.
Fine (sólo Oscilador 2)
Ajuste Fino. Cambia el tono en pasos finos con un rango de hasta +/- 50 cents. Nota: Si desea crear una ligera desafinación entre los os-ciladores, asegúrese de que ajusta el parámetro de afina-ción maestra con un valor negativo para mantener el instrumento afinado.
Parámetro Descripción
Attack Ataque. Controla el tiempo de ataque de cada oscilador. Valores más altos proporcionan ataques más lentos.
Attack Vel Velocidad Ataque. Ajusta la cantidad de control de velo-cidad sobre el tiempo de ataque. Valores más altos in-crementarán la sensibilidad a la velocidad.
Level Nivel. Controla el nivel de salida del oscilador.
Level Vel Velocidad Nivel. Ajusta la cantidad de control de veloci-dad del nivel del oscilador. Valores más altos incrementa-rán la sensibilidad a la velocidad.
Parámetro Descripción
Release Relajación. Controla el tiempo total de relajación de la envolvente de volumen. Valores más altos proporcionan tiempos de relajación más largos.
Mode Modo. Ajusta el modo de salida del Embracer. Puede es-coger entre “Stereo” y “Surround”. En el Modo Estéreo, Embracer dispone de una salida estéreo en el Mezclador VST. En el Modo Surround, Embracer tiene una salida cuadrafónica de cuatro canales o dos salidas estéreo in-dependientes en el Mezclador. Vea más abajo para más detalles sobre el uso del Embracer en una configuración de mezclador surround.
Width Ctr Control de Anchura. Use este parámetro para seleccio-nar una fuente de modulación para el parámetro de An-chura. Las fuentes disponibles son: Rueda de Modulación (Mod Wheel), Aftertouch, Velocidad (Velo-city) y Envolvente (Envelope). Ambos osciladores son controlados simultáneamente. De todos modos, la profundidad de modulación es con-trolada de forma independiente por el respectivo pará-metro de anchura de cada oscilador.
Max Poly Polifonía Máxima. Ajusta el número total de voces dispo-nible. Cada oscilador usa una voz por nota reproducida. Por tanto, un sonido de dos osciladores con 8 voces re-sulta en una polifonía de 4 voces. El valor por defecto para este parámetro es de 16.
Fine Tune Ajuste Fino. Úselo para ajustar globalmente el tono del instrumento. El rango es de +/- 50 cents. Use Ajuste Fino (Fine Tune) en combinación con el parámetro Ajuste Fino (Fine Tune) desl OSC 2 para crear efectos suaves de desafinación.
Master Out Salida Maestra. Ajusta el volumen de salida general del instrumento.

43
Los Instrumentos VST incluidos
El “ojo” no sólo puede ser usado como controlador para los parámetros de timbre y anchura, sino que también fun-ciona como un osciloscopio para monitorizar cómo el so-nido actual se integra en el espacio sonoro. El visor representa la posición del sonido en el campo sonoro es-téreo o surround. En el modo estéreo, la posición del so-nido se muestra sólo en la mitad superior del visor y representa la parte frontal del campo sonoro. En el modo surround, la posición del sonido se muestra en las mita-des superior e inferior del visor y éste representa las par-tes frontal y trasera del campo sonoro.
• ¡Puede usar la característica de automatización del Em-bracer para grabar los movimientos del ratón dentro del controlador en forma de “ojo”!
Usar Embracer en Modo Surround
Si desea disfrutar de Embracer en 3D, configúrelo en modo surround y escúchelo en un sistema de sonido su-rround. Asumamos que tiene un sistema de monitoriza-ción surround configurado con su mezclador VST y que sus conexiones VST se encuentran correctamente asig-nadas.
1. Abra una instancia de Embracer en el rack de instru-mentos VST y configúrelo en modo surround.
2. Cuando abra el mezclador encontrará dos canales es-téreo separados para el Embracer. El primero se llama “Embracer” y el segundo “Embracer rear”.
3. Asigne ambos canales de salida al bus de salida su-rround. Las dos tiras de canal ahora mostrarán panoramizadores surround inde-pendientes. Por defecto, el primer par de salidas está asignado a los ca-nales izquierdo y derecho y el segundo par a los canales izquierdo trasero y derecho trasero. La anchura surround puede ser controlada con el parámetro anchura (“width”).
4. Haga doble clic en el panoramizador surround para abrir su panel de control. Ajuste el parámetro “Mono/Ste-reo” a “Y-Mirror”, “X-mirror” o “XY-mirror”. Ahora puede asignar libremente el panoramizador surround a su gusto.
5. Si su configuración surround incluye un canal central o uno LFE, también puede mandar parte de la señal del Embracer a los canales central o LFE. Tómese la libertad de experimentar para descubrir lo que funciona mejor en cada proyecto y mezcla.
Monologue – Sintetizador de Modelado Analógico Monologue es un sintetizador analógico monofónico ba-sado en tecnología de modelado físico. Ofrece sonidos llenos, ricos y de gran colorido sin consumir demasiada potencia de la CPU. El sintetizador Monologue es la he-rramienta perfecta para sonidos de bajo, solistas y se-cuenciados.
El Sintetizador de Modelado Analógico Monofónico tiene las siguientes propiedades:
• 2 osciladores con formas de onda de diente de sierra, cua-drada y triangular.
• Un generador adicional de ruido para generar ruido blanco.• Monologue tiene dos filtros: un filtro pasa-altos y un versátil fil-
tro multimodo.• Monologue tiene un único LFO.• Monologue tiene 2 envolventes ADSR de cuatro fases deno-
minadas mod y amp.• Monologue tiene una sección de efectos de chorus, phaser y
flanger, además de unidades separadas de delay y distorsión (overdrive).
• Monologue tiene una superficie de matriz X/Y para modula-ción adicional en tiempo real con acceso a todos los paráme-tros del Monologue.

44
Los Instrumentos VST incluidos
Osc 1 y 2
Mezcla (Mix)
Filtro
Envolvente
LFO
Parámetro Descripción
Waveform(menú emer-gente)
Aquí es donde selecciona la forma de onda: Diente de sierra (Saw), Cuadrada (Square) y Sub para el oscilador 1 y Diente de sierra (Saw), Cuadrada (Square) y Triangu-lar (Triangle) para el Oscilador 2.
Coarse Ajuste Grueso. Ajusta el tono en incrementos de semi-tono. El rango disponible es +/- una octava.
Fine Ajuste Fino. Le permite afinar el tono en incrementos de centésima. El rango disponible es es +/- 50 cents.
Depth Profundidad. Controla la profundidad de modulación de tono para la fuente de modulación definida en el campo “mod src”. El rango disponible es +/- una octava.
Mod Src Define la fuente de modulación de frecuencia. Las fuen-tes disponibles son: Rueda de Modulación (Modwheel), Aftertouch, Pitchbend, Velocidad (Velocity), LFO y Mod Env.
PWM (sólo OSC2)
Controla la anchura del pulso de la onda cuadrada. En su posición ventral, la anchura del pulso es 50/50. Al girar el botón PWM en el sentido de las agujas del reloj o en el sentido contrario se crea un pulso de positivo a negativo, respectivamente.
Sync(sólo OSC2)
Al activar el botón sync se sincroniza el tono del oscila-dor 2 al tono del oscilador 1. Cuando está activo, al cam-biar o modular el tono del oscilador 2 cambiará el timbre y no el tono. Para un sonido clásico de osciladores sin-cronizados, baje el volumen del oscilador 1 en la mezcla y use sólo el oscilador 1.
Parámetro Descripción
Osc 1 Ajusta el nivel del pre-filtro para el oscilador 1.
Noise Ruido. Ajusta el nivel del pre-filtro del ruido.
Osc 2 Ajusta el nivel del pre-filtro del oscilador 2.
Parámetro Descripción
Mode Modo. Selecciona el tipo de filtro. Los tipos de filtro dis-ponibles son Pasa-bajos 24 dB, Pasa-bajos 18dB, Pasa-bajos 12dB, Pasa-bajos 6dB, Pasa-banda 12dB y Pasa-altos 12dB.
Cutoff Frecuencia de corte. El modo en que opera este paráme-tro está controlado por el tipo de filtro.
High Pass Pasa Altos. Ajusta la frecuencia de corte del filtro pasa-altos adicional.
Res Cambia la resonancia del filtro multi-modo. La resonancia al máximo pone el filtro en un estado de auto-oscilación.
Key Track Seguimiento de Teclado. Determina la cantidad de se-guimiento de teclado aplicado a la frecuencia de corte del filtro. El rango disponible es de 0 a 100%. Un rango de 100% afina la frecuencia de corte con el tono del te-clado en una relación de 1:1.
Mod Src (A+B)
Fuente de Modulación. Define la fuente de modulación del filtro. Las fuentes disponibles son: Rueda de Modula-ción (Modwheel), Aftertouch, Pitchbend, Velocidad (Ve-locity), LFO, y Mod Env.
Depth (A+B)
Profundidad. Controla la profundidad de modulación del filtro para la fuente de modulación ajustada en el campo “mod src”.
Parámetro Descripción
A – (Attack) Ataque. Ajusta el tiempo de Ataque.
D – (Decay) Decaimiento. Ajusta el tiempo de decaimiento.
S – (Sustain) Sostenimiento. Ajusta el nivel de sostenimiento.
R – (Release) Relajación. Ajusta el tiempo de relajación.
Mod Src (A+B) Fuente de Modulación. Define la fuente de modulación de la envolvente. Puede seleccionar: Rueda de Modula-ción (Modwheel), Aftertouch, Pitchbend, Velocidad (Ve-locity), LFO y Mod Env.
Depth (A+B) Profundidad. Controla la profundidad de la modulación de envolvente para la fuente de modulación definida en el campo “mod src”.
Parámetro Descripción
Waveform(menú emer-gente)
Aquí puede seleccionar la forma de onda del oscilador de baja frecuencia. Las formas de onda disponibles son Triangular (Triangle), Cuadrada (Square), Diente de Sie-rra (Sawtooth), Muestreo y Sostenimento (Sample & Hold) y Aleatoria (Random).
Rate Velocidad. Ajusta la frecuencia del LFO, cambiado la ve-locidad de la modulación. Dependiendo del parámetro de sincronía del LFO, puede editar la velocidad en Her-cios o en valores de nota.
Sync Sincronía. Cuando “Sync” está activado (“on”) la veloci-dad del LFO será sincronizada al tempo del secuencia-dor. Esto también afecta al formato de velocidad del LFO.
Mod Src Fuente de Modulación. Define la fuente de modulación del LFO. Las fuentes disponibles son: Rueda de Modulación (Modwheel), Aftertouch, Pitch-bend, Velocidad (Velocity), LFO y Mod Env.
Depth Profundidad. Controla la profundidad de modulación del LFO para la fuente de modulación definida en el campo “mod src”.
Parámetro Descripción

45
Los Instrumentos VST incluidos
Superficie X/Y
Efectos
Maestro (Master)
Parámetro Descripción
Par X Ajusta el parámetro a modular en el eje x de la Superficie XY. Todos los parámetros del Monologue están disponi-bles como posibles destinos.
Par Y Ajusta el parámetro a modular en el eje y de la Superficie XY.
Superficie XY Use el ratón para controlar conjuntamente dos paráme-tros cualesquiera del Monologue. Al desplazar el ratón horizontalmente, puede controlar el parámetro x, al mo-verlo verticalmente, puede controlar el parámetro y. Tam-bién puede grabar movimientos del controlador como datos de automatización.
Parámetro Descripción
FX Type(menú emer-gente)
Selecciona el tipo de efecto para los efectos de tono del Monologue. Los tipos disponibles son Chorus, Flanger y Phaser.
Rate Velocidad. Úselo para ajustar la velocidad de la modula-ción del efecto.
Depth Profundidad. Úselo para ajustar la profundidad de la mo-dulación del efecto.
FBK Controla la realimentación del efecto.
Mix Mezcla. Controla el balance entre la señal original y con efecto. Ajustado a 0, se desactivará el efecto. Ajustado a 50, el balance entre la señal original y con efecto al 50/50.
Overdrive Distorsión. Controla la cantidad de distorsión (overdrive) añadida a la señal. Una ligera cantidad de distorsión creará pegada y buenos graves. Cantidades más altas añadirán distorsión.
Delay Retardo. Ajusta el tiempo de retardo en valores musica-les. El efecto de retardo siempre está en sincronía con el tempo de la canción.
Spread Controla el modo en que la señal retrasada se distribuye en el panorama estéreo. Si lo ajusta a 0, el retardo será mono y centrado. Cantidades mayores de este paráme-tro desplazarán los canales izquierdo y derecho del re-tardo. Si lo ajusta a 100, los retrasos irán “de lado a lado” entre los canales izquierdo y derecho a una velocidad constante.
Tone Timbre, Añade un filtro pasa-bajos al retardo, Al incre-mentar el parámetro “tone” hará que cada retardo suce-sivo tenga un tono más oscuro.
FBK Controla la cantidad de realimentación del retardo. Nive-les altos de realimentación crearán retardos infinitos. Use este parámetro con cuidado.
Mix Mezcla, Controla el balance entre señal original y con efecto. Ajustado a 0, desactiva el efecto. Ajustado a 50, asigna un balance entre señal original y con efecto del 50/50.
Parámetro Descripción
Glide Mode Modo de deslizamiento. Los modos disponibles son: mantener (“held”), activado (“on”) y desactivado (“off”). Cuando mantener (“held”) está seleccionado, el efecto de deslizamiento sólo ocurre para las notas tocadas en legato.
Rate Velocidad. Controla la velocidad del deslizamiento - el tiempo necesario para que una nota alcance su tono de destino.
PB Range Controla el rango del controlador MIDI pitch bend. El rango puede ajustarse entre 1 y 24 semitonos para un total de dos octavas.
Env Trigger Disparo de Envolvente. Cuando esta ajustado como “Multi”, cada vez que se pulsa una tecla se re-dispararán las envolventes. Ajustado a “single”, las notas ligadas no redispararán las envolventes, manteniéndolas efectiva-mente en su nivel de sostenimiento hasta que todas las teclas son liberadas antes de que una nueva nota sea disparada.
Note Priority Prioridad de Nota. Define qué nota sonará al mantener apretadas varias teclas. Las opciones son: Primera (First), La más baja (Lowest), La más alta (Highest), y Úl-tima (Last).
Oct Controla el tono maestro del sintetizador Monoloque en pasos de octava. El rango es +/- 4 octavas.
Master Out Salida Maestra. Controla el nivel de salida maestro que es enviado al mezclador VST. Úselo para ajustar el ba-lance entre los diferentes presets. Use el volumen del ca-nal del mezclador VST para controlar o automatizar el volumen maestro del Monologue.
Keyboard Teclado. Al pulsar el botón teclado (“keyboard”), se mos-trará un teclado virtual de seis octavas. Al pulsar nueva-mente el botón teclado (“keyboard”) se esconderá el teclado y se visualizará nuevamente la sección maestra.

46
Los Instrumentos VST incluidos
Diagramas
Prologue
Mystic

47
Los Instrumentos VST incluidos
Spector

4Editar partes de batería

49Editar partes de batería
IntroducciónEl Editor de Percusión es similar al Editor de Teclas, pero tiene la ventaja que con las partes de batería, cada tecla corresponde a un sonido de batería distinto.
Si desea editar partes de batería o percusión, éste es el editor adecuado. Para más información, vea “El Editor de Percusión – Vista” en la página 50.
Haga doble clic en una parte en la ventana de proyecto para abrir el editor seleccionado en el menú emergente “Edición por Defecto” del diálogo de Preferencias (Visua-lización de Eventos–página MIDI).
Si la opción “Editar como percusión si Drum Map está asignado” está activada y ha seleccionado un drum map para la pista editada (vea “Elegir un drum map para una pista” en la página 56), se abrirá el Editor de Percusión. De esta forma puede hacer doble clic para abrir el Editor de Teclas (o el Editor de Partituras, de Lista o el Editor In-Place, dependiendo de sus preferencias), pero las pistas de batería se abrirán automáticamente en el Editor de Percusión.
Como soportar drum maps en el Editor de TeclasCuando se asigna un drum map a una pista MIDI (vea “Trabajando con drum maps” en la página 53), el Editor de Teclas mostrará los nombres de los sonidos de percu-sión tal y como se definen en el drum map.
Se muestran los nombres de sonidos…
Esto le permite usar el editor de Teclas para editar partes de batería o percusión, es decir para editar las longitudes de las notas de percusión (podría ser necesario en algu-nos instrumentos externos) o al editar varias partes, iden-tificando los eventos de percusión.
…en la línea de información… …en el campo Valor de Nota…
…en el evento en si (dependerá de la cantidad de zoom).
…al arrastrar una nota…

50Editar partes de batería
El Editor de Percusión – Vista
La barra de herramientas y la línea de informaciónSon prácticamente idénticas a la barra de herramientas y la línea de información del Editor de Teclas (vea el capí-tulo “Los editores MIDI” en el Manual de Operaciones de Nuendo), con las siguientes diferencias:
• El Editor de Percusión no tiene herramienta Lápiz – en su lugar está la herramienta de baqueta (para insertar y eliminar notas) y la herramienta Línea con sus varios mo-dos de líneas y curvas (para dibujar varias notas a la vez o editar eventos de controlador).
• En el Editor de Percusión no existen ni las herramientas Tijeras ni el Pegamento.
• Como en el Editor de Teclas, el puntero del ratón mues-tra en la barra de herramientas la altura tonal y la posición de puntero, pero la altura tonal se muestra como un nom-bre de sonido de percusión en vez del número de nota.
• El botón Utilizar Cuantización Global le permite selec-cionar qué valor se utiliza si Snap está activado - el valor global de cuantización de la barra de herramientas o los valores de cuantización específicos para sonidos de bate-ría.
• En vez de un menú emergente para Cuantizar Duración, existe un menú de Duración de las notas insertadas.Se usa de la misma forma, tal y como se describe en las siguientes pági-nas.
La lista de sonidos de batería
Una lista de sonidos de batería para GM Drum Map.
El propósito del Editor de Percusión es editar las pistas MIDI donde cada nota (altura tonal) reproduce un sonido diferente, como es típico en el caso de un kit de batería MIDI. La lista de sonidos de batería de la izquierda enu-mera por nombre todos los sonidos de batería (depen-diendo del drum map seleccionado en la lista de nombres - ver más abajo), y le permite ajustar y manipular de mu-chas formas la configuración de los sonidos de batería.
Barra
Regla
Visor de notas
Visor de controladores
Sonidos de BateríaDrum Maps

51Editar partes de batería
Fíjese:
• El número de columnas de la lista depende de si el drum map está seleccionado para la pista, o no.Vea “Trabajando con drum maps” en la página 53.
• Puede reordenar las columnas arrastrando sus cabece-ras, y redimensionarlas moviendo las divisiones entre ellas.
El visor de notas
El visor de notas del Editor de Percusión muestra las no-tas como símbolos de diamante. La posición vertical co-rresponde a la lista de sonidos de batería de la izquierda, mientras que la horizontal corresponde a la posición en el tiempo de las notas. Esto tiene su sentido, ya que los so-nidos de batería normalmente son muestras o samples que se reproducen de principio a fin, sin importar la longi-tud de nota.
Drum map y el menú desplegable Nombres
Debajo de la lista de sonidos de batería podrá encontrar dos menús desplegables, usados para elegir un drum map para la pista en edición, o (si no hay drum map selec-cionado) una lista de nombres de sonidos de batería. Para más detalles sobre los drum maps, vea “Trabajando con drum maps” en la página 53.
Visor de controladoresEl visor de controladores del Editor de Percusiones es el mismo que el del Editor de Teclas. Puede añadir o elimi-nar pistas de controladores con el Menú rápido, y crear y editar eventos como se describe en el capítulo “Los edito-res MIDI” en el Manual de Operaciones de Nuendo.
• Fíjese que al elegir una línea de la lista de sonidos de batería (a la izquierda del visor de eventos), sólo se visua-lizarán en el visor de controladores los eventos de control de velocidad de los eventos que pertenezcan a tal nota de batería.
• Puede seleccionar más de una línea en la lista de soni-dos de batería (usando [Mayús.]/[Ctrl] como de costum-bre), que mostrará todos los eventos de control para todas las notas de las líneas seleccionadas.Esto le ayudará cuando tenga que ajustar un mismo valor de controlador para diferentes sonidos de batería.
Operaciones con el Editor de PercusiónEl manejo básico (zoom, reproducir, escuchar, etc.) es el mismo que en el Editor de Teclas (vea el capítulo “Los editores MIDI” en el Manual de Operaciones de Nuendo). Las siguientes secciones describen los procedimientos y características específicas del Editor de Percusión.
Creando y editando notasLa forma estándar de introducir notas en el Editor de Per-cusión es haciendo clic con la herramienta Baqueta.
Al mover el puntero en el visor de notas, su posición de compás y el so-nido de batería usado se indica en la barra de herramientas, facilitando la búsqueda del sonido y lugar exacto.
La posición de la nota creada dependerá de los siguien-tes factores:
• Si Snap está desactivado en la barra de herramientas, la nota aparecerá exactamente donde haya hecho clic.De esta forma, las notas se pueden mover libremente.
• Si Snap está activado y Usar Cuantización Global está desactivado en la barra de herramientas, la nota se des-plazará a las posiciones de acuerdo con el valor de cuan-tización ajustado para el sonido de batería de la lista.Puede configurar varios valores de cuantización para sonidos de batería diferentes. Podría querer, por ejemplo, que las notas de charles se ajus-ten a semi-corcheas, pero las de caja y bombo a corcheas.

52Editar partes de batería
• Si están activados ambos Snap y Usar Cuantización Global, la nota se ajustará a las posiciones de acuerdo con el parámetro Cuantizar de la barra de herramientas (al lado de Usar Cuantización Global).
La longitud de la nota viene determinada por el ajuste de Longitud de las Notas Insertadas de la barra de herra-meintas. Aunque si ha activado “Enlazado a Drum Map”, la nota tendrá la longitud del valor de cuantización especifi-cada para tal sonido de batería.
Puede escuchar rápidamente los sonidos de batería haciendo clic en la columna de la izquierda de la lista de sonidos de batería.Esto reproducirá la nota correspondiente.
Al hacer clic con la herramienta Baqueta sobre una nota existente, esta se eliminará.Esto hace que la construcción de patrones rítmicos sea muy rápido e in-tuitivo.
Ajustando los valores de velocidad
Las notas que introduzca tendrán un valor de velocidad según lo especificado en el campo velocidad de inserción de la barra de herramientas - para hacer el proceso más rápido, puede que quiera asignar comandos de teclado a las opciones de velocidad de inserción.
Seleccionando notas
Puede seleccionar notas de una de las siguientes formas:
• Use la herramienta Flecha.Aquí se aplican las técnicas estándar de selección.
• Use el submenú Seleccionar del Menú rápido.
• Use las flechas izquierda y derecha de su teclado para avanzar por pasos hasta la siguiente o anterior nota.Si pulsa [Mayús.] y usa las teclas de flecha, se mantendrá la actual selec-ción, permitiéndole seleccionar varias notas.
• También puede pulsar [Mayús.] y hacer doble clic en una nota para seleccionar todas las notas siguientes con el mismo sonido de batería.
• Si la opción “Selección Automática de los Eventos bajo el Cursor” está activada en las Preferencias (página Edi-ción), todas las notas que “toque” el cursor de proyecto serán seleccionadas automáticamente.
Moviendo, duplicando o repitiendo notas
Para mover o copiar notas en el editor (a otras posiciones o notas), puede usar los mismos métodos que los usados en el Editor de Teclas: haga clic y arrastre, use las flechas del teclado o las funciones del menú Edición, etc. – vea el capítulo “Los editores MIDI” en el Manual de Operaciones de Nuendo. Para ayudarle en la identificación de las notas correctas, los nombres de los sonidos de batería se muestran en la línea de información del Editor de Percu-sión, en el campo Altura Tonal; y también se mostrará in-formación al arrastrar las notas en el visor de eventos, en el campo de texto que surge junto al puntero del ratón.
Hay otra cosa a tener en cuenta:
Al mover o copiar varia partes seleccionadas con arrastrar y soltar, y Snap está activado pero Usar cuantización Glo-bal está desactivado, las notas se desplazarán a las posi-ciones según la cuantización de los sonidos de batería. Si las notas copiadas/movidas tienen diferentes valores de cuantización, el valor más largo determinará el ajuste. Por ejemplo, si mueve dos notas con valores de cuantización de semicorcheas y negras, las notas se desplazarán hacia negras.
También puede ajustar la posición de las notas al cuantizar (vea el capítulo “Los editores MIDI” en el Manual de Operaciones de Nuendo).

53Editar partes de batería
Enmudeciendo notas y sonidos de batería
Puede enmudecer notas de forma individual haciendo clic o encerrándolas con un recuadro usando la herramienta Enmudecer, o usando la función Enmudecer del menú Edición.
Además, si un drum map se encuentra seleccionado (vea “Elegir un drum map para una pista” en la página 56), la lista de sonidos de batería tendrá también la columna En-mudecer. Haga clic en la columna Enmudecer para no oír un sonido de batería. Finalmente, al hacer clic en el botón Solo de Batería, se enmudecerán todos los sonidos de batería excepto el seleccionado.
Sonidos de batería enmudecidos.
Borrando notas
Para borrar notas, haga clic en ellas con las herramientas de Baqueta o de Borrador, o selecciónelas y pulse [Retro-ceso].
Otras formas de ediciónComo en el Editor de Teclas, puede editar notas en la lí-nea de información, o vía MIDI introduciendo notas con la Introducción Paso a Paso. Vea el capítulo “Los editores MIDI” en el Manual de Operaciones de Nuendo.
Trabajando con drum maps
IntroducciónUn kit de batería en un instrumento MIDI suele ser un con-junto de diferentes sonidos de batería, donde cada sonido está situado en una tecla diferente (es decir, los diferentes sonidos son asignados a diferentes números de nota MIDI). Una tecla será el sonido de bombo, otra la de la caja, etc.
Desgraciadamente, diferentes instrumentos MIDI suelen usar diferentes asignaciones de teclas. Esto puede ser problemático si ha hecho un patrón de batería en un dis-positivo MIDI, y luego quiere probarlo en otro. Al cambiar de dispositivo, es probable que el sonido de caja se con-vierta en uno de platos, o el del charles en un timbal, etc. – simplemente por el hecho que en los dos instrumentos los sonidos de batería están distribuidos de forma distinta.
Para solventar el problema, y simplificar varios aspectos de los kits de batería MIDI (como usar sonidos de instru-mentos distintos en el mismo “kit de batería”), en Nuendo existen los drum maps. Un drum map es una lista de soni-dos de batería, con una serie de ajustes en cada sonido. Cuando reproduzca una pista MIDI para la que haya se-leccionado un drum map, las notas MIDI se “filtrarán” a través del drum map antes de ser enviadas al instrumento MIDI. Entre otras cosas, el mapa determina qué número de nota MIDI es enviado para cada sonido de batería, y qué sonido reproducirá el dispositivo MIDI al recibir notas.
Una solución a este problema sería configurar un drum map para todos sus instrumentos. Cuando quiera probar un patrón de batería u otro instrumento, simplemente cambie al correspondiente drum map, y el sonido de la caja sonará realmente a caja.
! Por favor tenga en cuenta que el estado Enmudecer de los sonidos de batería forma parte del drum map, así que cualquier otra pista que use el mismo mapa también se verá afectada.

54Editar partes de batería
Ajustes del drum mapUn drum map consiste en ajustes para los 128 sonidos de batería (uno para cada número de nota MIDI). Para echar un vistazo a estos ajustes, abra el Editor de Percusión y use el menú desplegable Map, justo debajo de la lista de sonidos de batería, y elija el drum map “GM Map”.
Este drum map está configurado según los estándares de General MIDI. Para más información sobre como cargar, crear y seleccionar otros drum maps, vea “Manejando drum maps” en la página 56.
Ahora eche un vistazo a la lista de sonidos de batería (puede que para ver todas las columnas tenga que mover el divisor situado entre la lista y el visor de notas). Las co-lumnas muestran la configuración del drum map para cada sonido.
Aquí se presenta una breve descripción (los detalles si-guen abajo):
Todos los ajustes del drum map (excepto Altura Tonal) se pueden cambiar directamente en la lista de sonidos de batería, o en el diálogo de Configuración del Drummap (vea “El diálogo de Configuración del Drummap” en la pá-gina 56).Fíjese que los cambios que haga afectarán a todas las pistas que usen el drum map.
Sobre Altura Tonal, Nota-I y Nota-OEste puede ser un área algo confusa, pero una vez enten-dido el funcionamiento, no es tan complicado. Vamos a ver un poco de “teoría” que nos ayudará a poder exprimir el concepto de drum map – especialmente si quiere crear sus propios drum maps.
Como ya se ha mencionado, un drum map es una especie de “filtro”, que transforma notas de acuerdo con los ajustes del mapa. Hace dos veces la transformación; una cuando recibe una nota entrante (es decir, cuando toca una nota en su controlador MIDI), y otra cuando una nota es enviada desde el programa a un dispositivo de sonido MIDI.
En el siguiente ejemplo, hemos modificado el drum map, para que el sonido de Bombo tenga una Altura Tonal, Nota-I y Nota-O diferentes.
Columna Descripción
Altura tonal El número de nota actual del sonido de batería. Esto es lo que relaciona las notas de la pista MIDI con los sonidos de batería. Por ejemplo, con el drum map mencionado, todas las notas MIDI con altura tonal C1 se mapearán al sonido de Bombo.
Instrumento El nombre del sonido de batería.
Cuantizar Este valor se usa al introducir y editar notas como se describe en las secciones “Creando y editando notas” en la página 51 y “Moviendo, duplicando o repitiendo no-tas” en la página 52.
Enmudecer Le permite enmudecer un sonido de batería, excluyén-dolo de la reproducción. Vea “Enmudeciendo notas y so-nidos de batería” en la página 53.
Nota-I Esto en la “nota de entrada” del sonido de batería. cuando esta nota MIDI es enviada a Nuendo, (es decir, que usted la toca), la nota será mapeada al correspon-diente sonido de batería (y automáticamente traspuesta de acuerdo con el ajuste de Altura Tonal del sonido).
Nota-O Esta es la “nota de salida”, es decir, el número de nota MIDI que se envía cada vez que se reproduce en sonido de batería.
Canal El sonido de batería se reproducirá en este canal MIDI.
Salida El sonido de batería se reproducirá en esta salida MIDI. Si lo ajusta como “Por Defecto”, se usará la salida MIDI seleccionada de la pista.
Columna Descripción

55Editar partes de batería
Notas-I (notas de entrada)
Vamos a ver lo que pasa en la entrada: Cuando toca una nota en su instrumento MIDI, el programa buscará el nú-mero de nota entre las Notas-I del drum map. En nuestro caso, cuando toque la nota La1 el programa encontrará que esa es la nota para el sonido de Bombo.
Aquí es donde se produce la primera transformación: la nota tomará un nuevo valor de acuerdo con el ajuste de Al-tura Tonal del sonido de batería en cuestión. En nuestro caso, la nota se transformará en Do1, porque esta es la al-tura tonal del sonido de Bombo. Si graba la nota, se gra-bará como un Do1.
Notas-O (notas de salida)
El siguiente paso es la salida. Esto es lo que pasa cuando reproduce una nota grabada, o cuando una nota reprodu-cida se envía de nuevo al instrumento MIDI en tiempo real (MIDI Thru):
El programa revisa el drum map y encuentra el sonido de batería con la altura tonal de la nota. En nuestro caso, esta es Do1 para el sonido de Bombo. Antes de que la nota se envíe a la salida MIDI, toma parte la segunda transforma-ción: el número de nota se cambia al valor de Nota-O. En nuestro ejemplo, la nota enviada al instrumento MIDI sería Si0.
Uso
Así que, cual es el sentido de todo esto? De nuevo, los propósitos de las Notas-I y Notas-O son diversos:
Al cambiar el ajuste de Nota-I le permitirá escoger qué teclas tocar para tales sonidos de batería, al interpretar o grabar de un instrumento MIDI.Por ejemplo, puede que quiera colocar en el teclado los sonidos de ba-tería uno cerca de otro para que le sean fáciles de tocar, mover sonidos para que los más importantes se puedan tocar en un teclado pequeño, ejecutar un sonido desde un nota negra en vez de blanca, etc. Si nunca ha tocado sus partes de batería desde un controlador MIDI (sino que los dibuja siempre con el editor) no necesitará preocuparse de los ajustes para las Notas-I.
El parámetro de Nota-O le permite realizar ajustes para que el sonido de “Bombo” realmente se reproduzca como Bombo.Si está usando un instrumento MIDI donde el sonido de bombo es la te-cla Do2, debe ajustar la Nota-O para el sonido de bombo a Do2. Cuando cambie de instrumento (donde el bombo sea Do1) querrá que la Nota-O del bombo sea Do1. Una vez ajustados los drum map en todos sus instrumentos MIDI, no deberá de preocuparse más por este tema – sólo seleccione otro drum map cuando quiera usa otro instrumento MIDI para sus sonidos de batería.
Ajustes del canal y de la salidaPuede configurar distintos canales MIDI y/o salidas MIDI para cada sonido en un drum map. Se aplicarán las si-guientes reglas:
• Cuando un drum map es seleccionado en una pista, los ajustes de canal MIDI del drum map sobrescribirán los del canal MIDI de la pista.En otras palabras, los ajustes de canal MIDI para una pista que haga en la lista de pistas o en el Inspector serán normalmente obviados. Si quiere que un sonido de batería use el canal de la pista, ajústelo al canal Cual-quiera del drum map.
• Si la salida MIDI está ajustada a “por defecto” en el drum map, el sonido usará la salida MIDI seleccionada en la pista.Al seleccionar cualquier otra opción, le permitirá dirigir el sonido a una salida MIDI en concreto.
Al hacer cambios específicos sobre canales MIDI y salidas en el drum map, podrá dirigir sus pistas de batería directa-mente hacia un instrumento MIDI, sólo seleccionando el drum map - ya no necesitará hacer ningún cambio de canal o salidas para la pista actual.
Para seleccionar el mismo canal MIDI para todos los sonidos de un drum map, haga clic en la columna Canal, pulse [Ctrl]/[Comando] y seleccione el canal deseado.Todos los sonidos de batería serán ajustados a este canal MIDI. El mismo procedimiento se puede usar para seleccionar la misma salida MIDI a todos los sonidos.
También puede ser útil para elegir distintos canales y/o salidas para varios sonidos. Esto le permitirá construir kits de batería con sonidos de varios dispositivos MIDI, etc.

56Editar partes de batería
Manejando drum maps
Elegir un drum map para una pista
Para elegir un drum map para una pista MIDI, use el menú emergente Map en el Inspector o en el Editor de Percusión:
Si selecciona “Sin Drummap”, deshabilitará la función del drum map en el Editor de Percusión. Aunque no use un drum map, podrá seguir separando los sonidos por nom-bre usando la lista de nombres (vea “Usando la lista de nombres” en la página 57).
El diálogo de Configuración del Drummap
Para configurar y manejar sus drum maps, seleccione Configuración del drum map en el menú desplegable Map, o en el menú MIDI. Esto abrirá el siguiente diálogo:
El diálogo de Configuración del Drum Map.
Aquí es donde carga, crea, modifica y guarda los drum maps. La lista de la izquierda muestra los drum maps ac-tualmente cargados; al seleccionar un drum map de la lista se mostrarán sus sonidos y ajustes a la derecha.
Los ajustes para los sonidos de batería son exacta-mente los mismos que en el Editor de Percusión (vea “Ajustes del drum map” en la página 54).Como en el Editor de Percusión, usted puede hacer clic en la columna de la izquierda para escuchar un sonido. Nota: si escucha un sonido en el diálogo de Configuración del Drummap, y el sonido está ajustado a salida MIDI “por defecto”, se usará la salida seleccionada en el menú desplegable Salida, de la esquina inferior izquierda. Cuando escuche un sonido con salida Por Defecto en el Editor de Percusión, se usará la sa-lida MIDI elegida en la pista, como se describe en la sección “Ajustes del canal y de la salida” en la página 55.
Abra el menú desplegable de Funciones de la esquina in-ferior izquierda para abrir una lista con las siguientes fun-ciones:
! Inicialmente, el menú desplegable Map sólo conten-drá un drum map: “GM Map”. De todas formas, puede encontrar más drum maps en el DVD del programa – a continuación se mostrará como cargarlos.
Botón Descripción
Nuevo Mapa Haga clic para añadir un drum map al proyecto. Los soni-dos del drum map se llamarán “Sonido 1, Sonido 2”, y así de forma consecutiva, y tendrán todos sus parámetros a los valores por defecto. El mapa se llamará “Mapa Vacío”, pero se puede renombrar pulsando sobre el y escribiendo.
Nueva Copia Añade una copia del drum map seleccionado actual-mente. Esta es probablemente la forma más rápida de crear un nuevo drum map: seleccione un mapa similar al que quiera, cree una copia, cambie los ajustes deseados y renómbrelo en la lista.
Suprimir Elimina el drum map seleccionado del proyecto.
Cargar Abre el diálogo de ficheros, permitiendo cargar drum maps desde el disco. En el DVD de Nuendo podrá en-contrar varios drum maps para diferentes instrumentos - use esta función para cargar los mapas deseados en su proyecto.
Guardar Abre el diálogo de ficheros para guardar el drum map se-leccionado de la lista. Si ha creado o modificado un drum map, debería usar esta función para guardarlo en disco - esto le permitirá cargarlo en otros proyectos. Los fiche-ros de drum map tienen la extensión “.drm”.
Editar Paresde Cabezas
Le permite personalizar los pares de notas, vea “Persona-lizando las parejas de cabezas de nota” en la página 199.
Inicializar'Mostrar Notas'
Le permite resetear la entrada de Mostrar Notas al ajuste original, es decir, a la entrada de Altura Tonal.
Cerrar Cierra el diálogo.

57Editar partes de batería
Los drum maps se guardan con el fichero del proyecto. Si ha creado o modificado un drum map, puede usar la fun-ción Guardar para salvarlos como un fichero XML por se-parado, estando disponible para otros proyectos.Si siempre quiere tener los mismos drum maps incluidos en sus proyec-tos, debería de cargarlos en una plantilla – vea el capítulo “Manejo de fi-cheros” en el Manual de Operaciones de Nuendo.
Conversión Nota-O
Esta función del menú MIDI va a la parte MIDI seleccio-nada y ajusta la altura tonal de cada nota según el ajuste de su nota-O. Esto es útil si quiere convertir una pista a una pista MIDI “regular” (sin drum map), y todavía conser-var la reproducción correcta de los sonidos de batería. Una aplicación típica es cuando quiere exportar su graba-ción MIDI a un archivo MIDI estándar – primero haciendo una Conversión de la Nota-O para asegurarse que sus pistas de batería se reproducirá como es debido al expor-tarlas.
Utilizar Cabezas Emparejadas y Editar en Partitura
Estas opciones se explican detalladamente en la sección “Configurando el drum map” en la página 198.
Usando la lista de nombresAunque no tenga ningún drum map seleccionado para la pista MIDI editada, puede usar el Editor de Percusión si lo necesita. Como ya se ha mencionado anteriormente, la lista de sonidos de batería sólo tiene cuatro columnas: Escuchar, Altura Tonal, Instrumento (nombre del sonido de batería) y Cuantizar. No existirán la funcionalidad de Nota-I o Nota-O.
En este modo, los nombres mostrados en la columna Ins-trumento dependerán del ajuste del menú desplegable Nombres, justo debajo del desplegable Map, en el Editor de Percusión.
Las opciones de este menú desplegable serán los drum maps actualmente cargados, más el “GM Default” que siempre está disponible. Esto significa puede usar los nombres de sonido de batería en cualquiera drum map cargado, sin tener que usar Notas-I y Notas-O, si no lo desea.

5Cómo funciona el Editor de Partituras

59Cómo funciona el Editor de Partituras
Sobre este capítuloEn este capítulo aprenderá:
• Qué relación hay entre el Editor de Partituras y los datos MIDI.• Qué es la cuantización visual y cómo funciona.
BienvenidoEl Editor de Partituras ha sido creado para permitirle re-presentar cualquier pieza de música en partitura com-pleta, con todos los símbolos y formatos necesarios. Le permite extraer partes de una partitura de orquesta, añadir letra de canción y comentarios, crear guiones, escribir para batería, crear tablatura, etc. En otras palabras: ¡cual-quier tipo de notación que desee!
Existen ciertos principios básicos que deberá comprender para sacar el máximo partido al Editor. Por favor, tenga paciencia. Intentaremos ser lo más escuetos posibles.
Cómo funciona el Editor de PartiturasEl editor de partituras realiza las siguientes funciones:
• Lee las notas MIDI en las partes MIDI.• Mira los ajustes que vd. ha hecho.• Decide cómo representar las notas MIDI de acuerdo a sus
ajustes.
El Editor de Partituras toma los datos MIDI y los ajustes y produce la partitura.
El Editor de Partituras hace todo esto en tiempo real. Si vd. cambia datos MIDI (por ejemplo, moviendo o acortando una nota) estos cambios se reflejan inmediatamente en la partitura. Si cambia algún ajuste (por ejemplo, el tipo de compás o la armadura), también se mostrará de inmediato.
No piense en el Editor de Partituras como si fuera un pro-grama de dibujo, sino más bien como un “intérprete” de los datos de MIDI.
Notas de MIDI contra notas de la partituraLas pistas MIDI de Nuendo contienen notas MIDI y otros datos de MIDI. Como probablemente ya sabe, una nota MIDI en Nuendo está definida solamente por su posición, duración, altura tonal y velocidad. Esta información resulta insuficiente para representar la nota en la partitura. El pro-grama necesita saber más: ¿De qué tipo de instrumento se trata? ¿Es un piano? ¿En qué tonalidad está la pieza? ¿Cuál es su ritmo básico? ¿Cómo deben agruparse las notas con corchetes? Es vd. quien proporciona esta infor-mación mediante las herramientas disponibles en el Editor de Partituras.
Un ejemplo de la relación MIDI/partituraCuando Nuendo guarda la posición de una nota MIDI, lo hace en valores absolutos llamados tics. Hay 480 tics en una negra. Observe el ejemplo siguiente.
Una negra al final de un compás de 4/4.
La nota está en el cuarto tiempo del compás. Ahora diga-mos que vd. cambia el tipo de compás a 3/4. Esto acorta la longitud del compás a sólo tres negras, o 1440 tics. De repente, su nota negra está en el compás siguiente:
La misma nota en 3/4.
¿Por qué? Dado que vd. no cambia los datos de MIDI de la pista o parte (cosa que arruinaría su grabación), al cam-biar de tipo de compás la nota continúa en al misma posi-ción absoluta. Lo que ocurre es que el compás es más corto, y por eso se mueve la nota.
Datos MIDI
Editor de PartiturasPartitura visualizada
Ajustes de Partitura

60Cómo funciona el Editor de Partituras
Lo que queremos que entienda es que el editor de partitu-ras es un “intérprete” o traductor de los datos MIDI. Sigue normas que vd. establece mediante diálogos, menús, etc. Esta interpretación es dinámica, es decir, se actualiza constantemente cuando vd. cambia los datos (las notas MIDI) o las reglas (los ajustes de partitura).
Cuantización visualDigamos que está usando la ventana de Proyecto para grabar unas cuantas semicorcheas picadas. Al abrir el Editor de Partituras, las notas aparecen así:
Esto no es lo que vd. quería. Empecemos por el tiempo. Es obvio que ha tocado de modo descuadrado en un par de sitios (la tercera, cuarta y última semicorchea entran una fusa demasiado tarde). Puede solucionarlo cuanti-zando la figura, pero esto hará que el pasaje suene “mate-mático” y puede que no cuadre con su contexto musical. Para resolver este problema el Editor de Partituras utiliza algo llamado “cuantización visual”.
La cuantización visual es un ajuste que utilizamos para de-cirle al programa dos cosas:
• Qué grado de precisión debe tener el Editor de Partitu-ras al representar las posiciones de nota.
• Cuál es el valor más pequeño de figura que queremos que aparezca en la partitura.
En el ejemplo anterior, parece que el valor de cuantización visual es de fusa (32) o menor.
Cambiemos el valor de cuantización visual a semicorcheas:
Con una cuantización visual de semicorchea.
Ahora los tiempos están correctos, pero las notas aún no tienen el aspecto deseado. Desde el punto de vista del or-denador, vd. ha tocado semicorcheas y por eso hay tantos silencios. Sin embargo, ésta no era su intención. Vd. quiere que la pista siga reproduciendo notas cortas, pero desea que “se vea” algo diferente. Intente ajustar el valor de cuan-tización visual a corcheas:
Con una cuantización visual de corchea.
Ahora tenemos corcheas, como queríamos. Lo único que queda por hacer es añadir signos de picado, cosa que podemos hacer con un simple clic del ratón utilizando la herramienta Lápiz (vea el capítulo “Trabajando con símbo-los” en la página 134).
¿Qué ha ocurrido? Al ajustar el valor de cuantización visual a corcheas, vd. le ha dado al programa dos instrucciones, que en castellano sonarían algo así como “Muestra todas las notas como si estuvieran en posición exacta de cor-cheas, sea cual sea su posición real” y “no muestres nin-guna nota menor que una corchea, por muy corta que sea”. Por favor, observe que estamos utilizando el verbo “mos-trar”, cosa que nos conduce a uno de los mensajes más im-portantes de este capítulo:
Elija el valor de cuantización visual con cuidadoComo hemos explicado, el valor de cuantización visual de notas establece cuál es la figura más pequeña que se mos-trará. Veamos qué sucede si fijamos dicho valor como de negra:
Con una cuantización de negra.
Vaya... no tiene buen aspecto. Naturalmente. Le acaba-mos de decir al programa que la nota más corta de la par-titura es una negra. Le hemos dicho explícitamente que no hay corcheas, semicorcheas, etc. Por tanto, cuando el programa dibuja la partitura en la pantalla (o en el papel), está cuantizando las notas a posiciones de negra, y el re-
! Cambiar el valor de cuantización visual no altera las notas MIDI de su grabación en modo alguno, como lo haría una cuantización normal. Sólo afecta al modo en que el Editor de Partituras muestra las notas.

61Cómo funciona el Editor de Partituras
sultado es el que vd. puede ver. Aún así, observe que si aprieta Play, el pasaje sigue sonando como antes. El ajuste de cuantización visual sólo afecta a la imagen de la grabación. Una última advertencia importante:
Utilizando la Cuantización visual de silenciosEn los ejemplos anteriores hemos utilizado cuantización visual de notas. Existe un ajuste similar llamado Cuantiza-ción visual de silencios, que se usa para establecer cuál será el silencio más pequeño que se mostrará. Esta fun-ción suele resultar muy efectiva:
Empecemos con el ejemplo siguiente:
Como puede ver, la primera nota entra una semicorchea demasiado tarde. Si cambiamos la cuantización visual de notas a valores de corchea, la partitura se mostrará así:
Con una cuantización visual de notas de corchea.
Desgraciadamente, el programa ha puesto la primera nota en la misma posición que la segunda, porque las semicor-cheas no están permitidas. Podemos solucionarlo inser-tando valores especiales de cuantización visual dentro del compás, por medio de la herramienta Cuantización Visual (vea “Insertando cambios de cuantización visual” en la pá-gina 83), pero existe una manera mucho más fácil de ha-cerlo: cambie el valor de cuantización visual de notas a semicorcheas, pero establezca el valor de cuantización vi-sual de silencios a corcheas. Esto le dice al programa que no debe representar silencios más pequeños que una cor-chea, excepto cuando sea necesario. El resultado es éste:
Con una cuantización visual de notas de semicorchea, pero con una cuantización visual de silencios de corchea.
¿Qué ha ocurrido? Bien, le hemos dicho al programa que no muestre silencios menores que una corchea, excepto si es “necesario”. Dado que la primera nota aparece en la se-gunda posición de semicorchea, era necesario añadir un si-lencio de semicorchea al principio. El resto de silencios, en cambio, se pueden eliminar si representamos las otras no-tas como corcheas, y por eso no son “necesarios”.
Esto nos conduce a las siguientes reglas básicas:
Ajuste el valor de cuantización visual de notas de acuerdo a la posición de nota más pequeña que quiere que se muestre en al partitura.Por ejemplo, si hay notas en posiciones de semicorchea impares, el valor de cuantización visual de notas debe ser de semicorchea.
Ajuste el valor de cuantización visual de silencios de acuerdo a la figura (duración) más pequeña que quiere que se muestre en el caso de una nota corta colocada en un tiempo del compás.
Un ajuste habitual sería poner la cuantización visual de notas a 16 (semicorcheas) y la de silencios a 4 (negras).
Manejando excepcionesPor desgracia, las reglas anteriores no funcionan perfecta-mente en todas las situaciones. Por ejemplo, puede que vd. tenga notas normales y tresillos de todo tipo, o puede que quiera que ciertas notas desiguales se muestren como no-tas iguales dependiendo del contexto. Hay varios métodos que vd. puede intentar aplicar:
Cuantización visual automática
Si su partitura contiene notas normales y tresillos mezcla-dos, puede utilizar una cuantización visual automática. Al activar esta función, Nuendo intenta “entender” si las no-tas deben mostrarse como tresillos o como notas norma-les. Vea “Si su música contiene una mezcla de notas normales y grupos de valoración especial (como tresillos)” en la página 79.
! Es muy importante que sus ajustes de cuantización visual sean correctos, incluso cuando introduzca no-tas de valores exactos con el ratón manualmente. Estos ajustes no afectan sólo a las grabaciones de MIDI. Por ejemplo, si su valor de cuantización es de negra e intenta insertar corcheas, conseguirá que en la pista haya corcheas (como datos de MIDI), pero en la partitura sólo se mostrarán negras.

62Cómo funciona el Editor de Partituras
Utilizando la herramienta de Cuantización Visual
Con la herramienta “Q” podrá insertar nuevos valores de cuantización visual en cualquier punto de la partitura. Los valores insertados afectarán al pentagrama desde aquel punto en adelante. Vea “Insertando cambios de cuantiza-ción visual” en la página 83.
Alteración permanente de datos MIDI
Como último recurso, puede cuantizar, acortar o mover los eventos reales de nota. No obstante, esto hará que su música no se reproduzca como la grabó. A menudo es posible que la partitura tenga el aspecto deseado sin alte-rar ningún dato MIDI.
SumarioAquí concluye nuestra presentación acerca del concepto básico de cuantización visual. Existen diversas situaciones especiales que requieren técnicas más avanzadas, acerca de las cuales aprenderá en capítulos siguientes. También podrá leer acerca de otros ajustes de efecto similar a la cuantización visual pero que tienen su propia aplicación. Estos ajustes se llaman “opciones de interpretación”.
Introducir notas a mano por oposición a grabar notasA veces vd. introducirá las notas a mano (utilizando el ra-tón y/o el teclado del ordenador) y otras veces las grabará desde un teclado MIDI. La mayor parte de las veces, utili-zará una combinación de ambos. En el capítulo “Transcri-biendo grabaciones de MIDI” en la página 76 aprenderá cómo hacer que una partitura grabada se lo más legible posible sin cambiar datos MIDI. El capítulo “Introduciendo y editando notas” en la página 86 le mostrará cómo intro-ducir y editar notas por medio del ratón. En la práctica, aunque haya grabado la pieza perfectamente, a menudo tendrá que hacer ediciones permanentes antes de impri-mir. Esto nos lleva a la conclusión:
! ¡Tendrá que leer ambos capítulos para entender cómo producir partituras legibles!

6Empezando por la base

64Empezando por la base
Sobre este capítuloEn este capítulo aprenderá:
• Cómo abrir el Editor de Partituras.• Cómo pasar del Modo Página al Modo Edición.• Cómo configurar el tamaño de la página y los márgenes.• Cómo mostrar o esconder el Inspector de símbolos, la barra
de herramientas o la barra de herramientas expandida.• Cómo configurar la regla.• Cómo regular el factor de zoom.• Cómo establecer parámetros iniciales de tonalidad, clave y
compás.
Preparación1. En la ventana de Proyecto, cree una pista MIDI para cada instrumento.Es posible crear una partitura de piano (partida) a partir de una sola pista, es decir, no es necesario crear una pista para la clave de fa y otra para la clave de sol.
2. Póngale a cada pista el nombre del instrumento.Si quiere, más tarde podrá usar estos nombres en la partitura.
3. Grabe las pistas o cree partes vacías en todas las pis-tas.Puede hacer partes muy largas que abarquen el proyecto entero, o bien empezar con partes más pequeñas. Si elige esta segunda opción, des-pués siempre podrá añadir nuevas partes o copiar partes preexistentes.
Abriendo el Editor de Partituras
Editando una o varias partesPara abrir una o varias partes en el Editor de Partituras, se-leccione las partes (en una sola pista o en varias) y selec-cione “Abrir Editor de Partituras” en el menú MIDI, o bien “Abrir Selección” en el menú de Partituras. El comando de teclas para esta función es [Ctrl]/[Comando]-[R].
• Puede seleccionar el Editor de Partituras como su editor por defecto. Esto le permitirá abrir las partes haciendo do-ble clic.Para hacerlo, vaya al menú desplegable Edición por Defecto, en la página Visualización de Eventos-MIDI del diálogo de Preferencias.
Editando pistas completasAl preparar una partitura para imprimirla, probablemente vd. querrá abrir pistas MIDI enteras en el Editor de Partituras. Para hacerlo, seleccione la(s) pistas(s) en la lista de pistas; asegúrese de que no hay ninguna parte seleccionada, y en-tonces abra el Editor de Partituras como hemos descrito anteriormente.
Editando partes en diferentes pistasSi vd. ha seleccionado partes de dos o más pistas (o va-rias pistas enteras, y no partes), al abrir el Editor de Parti-turas verá un pentagrama para cada pista (aunque siempre puede dividir un pentagrama en dos, por ejemplo, si se trata de un piano). Considere la ventana de Proyecto como si fuera un esquema de la partitura entera, y las pis-tas como si representaran cada uno de los instrumentos.
Editando combinaciones determinadas de pistasEn la sección “Operaciones de Disposición” en la página 178, encontrará la manera de abrir el Editor de Partituras para combinaciones de pistas previamente editadas.
Cambiando rápidamente entre mostrar partes y mostrar pistasCuando la opción “Doble clic en el pentagrama alterna entre partitura completa/parte” está activada en el diálogo de Preferencias (página Partituras- Opciones de Edición), al hacer doble clic en el rectángulo azul a la izquierda del pentagrama se mostrará alternativamente la partitura en-tera o la pista en uso.
El cursor de proyectoEl cursor de proyecto aparece como una línea vertical que cruza el pentagrama. Cuando abra el Editor de Partituras, la partitura se desplazará de manera que el cursor esté vi-sible en la ventana. Esto implica que no siempre que abra el Editor de Partituras estará viendo el principio de la parte que esté editando.
• Mantenga pulsado [Alt]/[Opción] y [Mayùs.] y haga clic en cualquier parte de la partitura para situar el cursor en ese punto.Esto es útil cuando el cursor de proyecto no está visible. Esta función no funciona si el modo de Entrar Datos con el Teclado está activado. Vea “In-troduciendo notas mediante el teclado del ordenador” en la página 90.

65Empezando por la base
Modo PáginaPara preparar una partitura para imprimir, tiene que poner el Editor de Partituras en Modo Página. Para hacerlo, se-leccione Modo Página en el menú de Partituras. Cuando el Modo Página está activado, aparece una v de verifica-ción junto a está opción del menú.
El Modo Página está activado.
En el Modo Edición, la ventana muestra una sola página a la vez, tal como aparecerá en la impresión.
Modo Página y Modo Edición: diferenciasCuando no está activado el Modo Página, el Editor de Partituras se encuentra en Modo Edición. En Modo Edi-ción vd. puede hacer lo mismo que en Modo Página. Sin embargo, el Modo Página ofrece muchas posibilidades adicionales, directamente relacionadas con la manera en que se muestra y se imprime la partitura.
Uso de las barras de desplazamiento en Modo Página
En Modo Página, las barras de desplazamiento sirven para recorrer la totalidad de la imagen de la página que está dentro de la ventana.
Cambiando de página en Modo Página
Si su partitura ocupa más de una página, vd. puede pasar de página a página de dos maneras:
• Usando el indicador de número de página de la esquina inferior derecha.Puede ajustar el número usando las técnicas normales de edición de valo-res.
Indicador de número de página - cámbielo para ir a otra página.
• Asignando comandos de tecla a las funciones “Ir a la Próxima Página” e “Ir a la Página Anterior” en el diálogo de Comandos de Teclado (categoría Partituras).
Igualmente, si la opción Autodesplazamiento está acti-vada en la barra de herramientas, la presentación de la partitura seguirá la posición del cursor. De esta manera, vd. podrá desplazarse dentro de la partitura usando el avance rápido y el rebobinado.
Editando partes individuales en Modo Página
Cuando mire una sola parte en Modo Página, los compa-ses previos y posteriores a la parte aparecerán normal-mente vacíos en el Editor de Partituras. Esto se hace para conservar el formato de la partitura, es decir, el espaciado entre pentagramas y barras de compás, número de com-pases por pentagrama, etc.
Si quiere ver e imprimir una parte individual sin compases vacíos alrededor de ella, active la opción “Desbloquear disposición al editar partes” en el diálogo de Preferencias (página Partituras- Opciones de Edición). Sin embargo, observe que si ajusta el formato de página cuando edite una parte en este modo, borrará el formato de la pista en-tera!
Grabar y reproducirEn el Editor de Partituras, se puede grabar y reproducir MIDI utilizando los mandos de transporte normales, igual que en el resto de editores de MIDI. Vea el capítulo “Los editores MIDI” del Manual de Operaciones de Nuendo.
! Esta sección del manual asume que vd. está en Modo Página. Cuando algún punto de esta sección se re-fiera al Modo Edición, se lo diremos explícitamente.

66Empezando por la base
Cambiando el factor de zoomHay dos maneras de cambiar el zoom en Modo Página: cambiando el factor de zoom en el menú desplegable, o utilizando la herramienta de Zoom (lupa).
Uso del menú desplegable de zoomEncima de la barra vertical de desplazamiento, a la dere-cha, encontrará un menú desplegable que le permite ajus-tar el factor de zoom.
Menú de zoom.
Con un zoom corto, podrá hacer ajustes detallados de símbolos, etc. Con un zoom más largo obtendrá una vista general mejor.
• Al seleccionar “Ajustar a la página”, el factor de zoom se adaptará al tamaño de la ventana para mostrar la pá-gina entera.
• Si selecciona “Ajustar a la altura”, el factor de zoom se ajustará de acuerdo al ancho de ventana, para que se vea el ancho completo de la página.
También puede abrir este menú haciendo clic con el bo-tón derecho en la regla.
Utilizando la herramienta de ZoomLa herramienta de Zoom del Editor de Partituras funciona igual que la de la ventana de Proyecto:
• Haga clic una vez para que el zoom aumente un grado.
• Mantenga apretada la tecla [Alt]/[Opción] y haga clic con la herramienta de zoom para que el zoom disminuya un grado.
• Defina un rectángulo con la herramienta de zoom para establecer un factor de zoom adecuado.El zoom de la sección abarcada por el rectángulo se incrementará, de manera que llene toda la ventana.
El pentagrama activoAl trabajar con múltiples pentagramas, es importante que observe cuál es el pentagrama “activo”. Sólo puede haber uno a la vez. El pentagrama activo aparece marcado con un rectángulo azul a la izquierda del signo de clave.
Para activar un pentagrama, haga clic en cualquier punto de éste.Por defecto, también puede usar las teclas de flecha del teclado del or-denador para subir o bajar entre pentagramas.
Estableciendo configuraciones de páginaAntes de preparar la partitura para imprimir, tendrá que configurar la página para su proyecto. No es necesaria-mente lo primero que tiene que hacer, pero es un buen hábito de trabajo, porque esto afectará a cómo aparece la partitura en la pantalla.
1. En el menú Archivo, seleccione Configuración de la Impresora.Se mostrará el diálogo de Configuración de Página. Se trata del diálogo de configuración de página normal del sistema operativo, descrito en de-talle en la documentación de su sistema. Lo único que Nuendo añade al diálogo son los parámetros de márgenes.
2. Seleccione impresora, tamaño de papel, orientación, etc.
Pentagrama activo.

67Empezando por la base
3. Si es necesario, cambie los márgenes con los pará-metros derecha, izquierdo, arriba y abajo.
• Para que los parámetros queden fijos, guarde el pro-yecto.Si quiere que sus proyectos nuevos siempre empiecen con parámetros determinados, puede crear plantillas. Vea el capítulo “Manejo de fiche-ros” del Manual de Operaciones de Nuendo.
Diseñando su espacio de trabajoEs posible ocultar ciertas áreas del Editor de Partituras. Las áreas que se ocultarán o mostrarán dependen de qué tipo de proyecto esté vd. haciendo, o de qué tamaño sea su monitor.
Estas áreas pueden mostrarse o esconderse.
• Es posible configurar la barra de herramientas, la línea de información y el Inspector mediante sus propios diálo-gos de configuración. Ahí puede especificar qué botones, qué propiedades para un objeto concreto o qué grupos de signos desea que ver.El procedimiento es igual en todos los diálogos de configuración. Para una descripción detallada del diálogo de configuración del Inspector, vea “El diálogo del Inspector de Símbolos” en la página 136.
La línea de informaciónLa línea de información muestra información sobre la nota seleccionada. Es posible esconderla o mostrarla, haciendo clic en el botón “Mostrar Información” de la barra de herra-mientas, o bien utilizando un comando de tecla, por defecto [Ctrl]/[Comando]-[I].
La barra de herramientas extendidaSe puede mostrar/esconder la barra de herramientas ex-tendida haciendo clic en el botón “Mostrar línea de Herra-mientas” en la barra de herramientas principal.
Barra de filtros de visualizaciónEste área contiene casillas de verificación que determinan qué indicadores, marcas y otros elementos no-impresos se mostrarán en la partitura. Se puede ocultar/mostrar la barra de filtros haciendo clic en el botón “Mostrar filtro de visualización” en la barra de herramientas.
La reglaEn el Editor de Partituras no existen reglas de posición de compás o de tiempo. En lugar de ellas, en el Modo Página hay dos “reglas gráficas”, vertical y horizontal. Sirven para posicionar símbolos y objetos gráficos en la partitura.
• Para especificar qué unidades usará la regla, abra el menú desplegable Zoom y seleccione una de las opciones.Puede elegir entre puntos, pulgadas o centímetros.
• Para ocultar las reglas, seleccione “Desactivado” en el menú desplegable.
Inspector
Barra de herramientas ampliada
Información
Barra de filtro
Regla

68Empezando por la base
El Inspector de símbolosLos botones de símbolos, que sirven para añadir símbolos a la partitura, se encuentran en el Inspector del Editor de Partituras, a la izquierda de la partitura.
• Para mostrar el Inspector, haga clic en el botón Mostrar Símbolos, en la barra de herramientas.
• Puede abrir las pestañas del Inspector de símbolos como paletas, haciendo clic con el botón derecho en uno de los apartados del menú y seleccionando “Abrir como paleta” en el menú contextual.Se pueden mover las paletas de símbolos por la pantalla haciendo clic en sus barras de título y arrastrándolas.
Al hacer clic con el botón derecho del ratón en una paleta, aparece un menú desplegable.
• Seleccione “Conmutar” para alternar entre una paleta horizon-tal y una vertical.
• Seleccione una de las paletas de símbolos en el menú des-plegable para ver dicha paleta, que reemplazará a la que está utilizando ahora.
• Mantenga pulsada la tecla [Ctrl]/[Comando] y seleccione una paleta del menú desplegable para abrir la paleta seleccionada en una nueva ventana (sin cerrar la ventana existente).
• Haga clic en el botón de cierre para cerrar una paleta de sím-bolos.
En el capítulo “Trabajando con símbolos” en la página 134 se explica cómo trabajar con símbolos.
La Ventana de Información de posiciónA fin de ayudarle a colocar objetos en la partitura en luga-res concretos, el Modo Página incluye una ventana espe-cial de información de posición, en la que puede ver y ajustar la posición de un objeto numéricamente, en la uni-dad seleccionada en la regla. Para ver la ventana de Infor-mación de Posición, haga clic en la regla.
Mostrar y Ocultar elementos “invisibles”Ciertos elementos de la partitura no aparecen en la impre-sión. Sirven como indicadores de cambios de capas, mar-cadores, etc. Estos elementos pueden ser ocultados o mostrados mediante la barra de filtros de visualización.
• Si la barra de filtros no está visible, haga clic en el botón “Mostrar filtros de visualización” en la barra de herramien-tas.
Las casillas de verificación de la barra de filtros determi-nan si un elemento determinado es visible (casilla mar-cada) o no. Estas son las opciones disponibles:
Opción Descripción
Manipuladores Muestra los tiradores de compás, que sirven para copiar compases (vea “Moviendo y duplicando con las asas del compás” en la página 150).
Notas ocultadas
Muestra notas que vd. puede haber ocultado (véase “Esconder/Mostrar objetos” en la página 186).
Ocultar Muestra marcadores en la partitura para cada elemento oculto (excepto para notas, véase “Esconder/Mostrar objetos” en la página 186).
Cuantizar Muestra marcadores en la partitura donde vd. ha estable-cido “excepciones” de cuantización visual (vea “Inser-tando cambios de cuantización visual” en la página 83).
Herramienta Disposición
Muestra marcadores en la partitura donde vd. ha hecho ajustes con la herramienta de disposición (véase “Movi-endo notas gráficamente” en la página 129).
Agrupado Muestra marcadores en la partitura donde vd. ha barrado grupos (vea “Agrupando” en la página 124).

69Empezando por la base
Acerca de los menús contextuales del Editor de PartiturasHay muchas funciones y parámetros del Editor de Partitu-ras a las que vd. puede acceder mediante menús contex-tuales, que se abren al hacer clic con el botón derecho del ratón sobre determinados elementos de la partitura. Por ejemplo, un clic con el botón derecho en cualquier nota abre el menú contextual de notas, con una lista de funcio-nes relacionadas con las notas.
• Al hacer clic con el botón derecho en una parte vacía de la partitura, se abre el Menú Rápido. Es una lista de to-das las herramientas disponibles (le permite pasar de una herramienta a otra fácilmente) y contiene muchas de las funciones de los menús principales.
Acerca de los diálogos del Editor de PartiturasEn el Editor de Partituras hay dos tipos de diálogos:
• Diálogos no modales, que pueden permanecer abiertos mientras vd. continúa trabajando en la partitura.En un diálogo no modal, tiene que apretar el botón Aplicar a fin de aplicar los parámetros del diálogo a los objetos seleccionados en al partitura. Por tanto, puede seleccionar diversos elementos de la partitura y cambiar su configuración, sin tener que cerrar el diálogo entre operaciones.Estos diálogos se cierran haciendo clic en el botón de cerrar standard de la barra de título de la ventana. El diálogo de Parámetros de Partitura es un ejemplo de diálogo no modal.
• Diálogos regulares, que tienen un botón de Aceptar en lugar de un botón de Aplicar.Al hacer clic en Aceptar se aplican los parámetros que vd. haya seleccio-nado y se cierra el diálogo. No se puede continuar trabajando en la parti-tura (o seleccionando otros objetos) hasta que no se cierre el diálogo.
Cuando en el diálogo de Preferencias (Partituras - Opciones de Edición) la opción “Aplicar cierra la ventana de Propiedades” está activada, si vd. hace clic en el botón Aplicar de un diálogo no modal, se cierra el diálogo.En otras palabras, esto hace que un diálogo no modal funcione casi como en diálogo regular.
Estableciendo la tonalidad, clave y tipo de compásAl hacer las preparaciones para introducir notas en una partitura, probablemente vd. querrá empezar estable-ciendo la tonalidad, clave y compás deseados en ese pentagrama. El texto siguiente asume que vd. está traba-jando con una sola pista. Si tiene varios pentagramas, configúrelos independientemente o bien todos a la vez. Vea “Ajustes de Pentagrama” en la página 78.
Normalmente, todos estos símbolos aparecen al principio de cada pentagrama. No obstante, puede controlar este parámetro utilizando la opción Real Book (véase “Real Book” en la página 185) y ocultando objetos (véase “Esconder/Mostrar objetos” en la página 186).
Al introducir o editar tonalidades, existe un detalle que debe tener en cuenta:
Cutflag Muestra marcadores en la partitura donde vd. ha inser-tado eventos de “cutflag” o marcador de corte (vea “La herramienta Cortar Notas” en la página 129).
Dividir Silencios
Muestra marcadores en la partitura donde vd. haya divi-dido silencios múltiples (véase “Separando silencios múltiples” en la página 188).
Plicas/barrado
Muestra marcadores en al partitura donde vd. haya he-cho ajustes de plicas o barrados (véase “Estableciendo la dirección de las plicas” en la página 118 y “Ajuste ma-nual de barrado” en la página 127).
Opción Descripción
! En la página Ajustes de Partitura-Proyecto (subpá-gina Estilo de Notación, categoría Tonalidades), en-contrará la opción Cambios de Tonalidad para el Proyecto Entero (activada por defecto). Si esta op-ción está activada, cualquier cambio de tonalidad afectará a todos los pentagramas de la partitura, es decir, no será posible definir diferentes tonalidades para diferentes pentagramas.

70Empezando por la base
Utilizando el Inspector de Símbolos para establecer la tonalidad, clave y tipo de compás iniciales1. Haga clic en el botón Mostrar Símbolos, en la barra de herramientas del Editor de Partituras para abrir el inspec-tor de símbolos.
2. Seleccione la pestaña de Tonalidades y haga clic en el símbolo de la tonalidad que desee usar.Ahora la herramienta Lápiz está seleccionada.
3. Haga clic en cualquier punto del primer compás del pentagrama para establecer la tonalidad de esta pista.
4. Abra la pestaña de Claves del Inspector y haga clic en el símbolo de la clave que desea usar en la partitura.
5. Haga clic en cualquier punto del primer compás del pentagrama para establecer la clave de esta pista.
6. Abra la pestaña de Tipos de Compás en el Inspector y haga clic en el símbolo del tipo de compás que desea usar en la partitura.Si no encuentra el tipo de compás deseado, puede usar el diálogo Editar Tipo de Compás (vea más abajo).
Los parámetros que vd. ha elegido valen para toda la pista. Si quiere editar más estos parámetros, o si necesita diferentes ajustes en diferentes compases, proceda tal como se describe en la siguiente sección.
Editando el Tipo de Compás1. Haga doble clic en el tipo de compás al principio del pentagrama.Se abre un diálogo.
El diálogo Editar Tipo de Compás, con un compás de 4/4.
2. Si el proyecto está en 4/4 o 2/2, puede seleccionar compasillo/compás partido directamente haciendo clic en uno de los dos símbolos de la derecha.Esto establecerá el tipo de compás como 4/4 o 2/2 respectivamente y también insertará un símbolo de compasillo/compás partido en el pen-tagrama.
3. Si el proyecto está en otro tipo de compás, teclee el numerador y el denominador arriba y abajo de la línea res-pectivamente.El numerador puede consistir de varios números para compases com-puestos. Sin embargo, si el proyecto está en un compás simple, sólo ne-cesitará introducir el primer número encima de la línea. Las opciones más avanzadas se describen a continuación.
• La opción de “anacrusa” se describe en la sección “Me-diante la opción Compás de Anacrusa” en la página 189.
4. Pulse Aceptar o oprima [Retorno].
Si necesita introducir medio compás en algún punto (por ejemplo) tendrá que hacer un cambio de compás (por ejemplo, de 4/4 a 2/4 y después 4/4 de nuevo). Vea “In-sertar y editar claves, tonalidades y cambios de compás” en la página 99 para aprender cómo introducir cambios de tipo de compás.
! Todas las pistas comparten el mismo tipo de com-pás. En otras palabras, al establecer un tipo de com-pás, éste afectará a todas las pistas del proyecto.

71Empezando por la base
Compases complejos y la opción Sólo para Agrupar
Para definir compases complejos, el numerador puede estar formado por hasta cuatro grupos. Por ejemplo, “4+4+3+/” en la línea superior y 8 en la inferior significa que el compás es de 11/8.
La razón para dividir el numerador en varios números es para que los barrados y ligaduras aparezcan correctamente de manera automática. Esto no afecta al metrónomo, sólo a las ligaduras y barrados. Para más información sobre barra-dos, vea “Manejando el barrado” en la página 123.
Cuando la opción “Sólo para Agrupar” no está activada, el numerador mostrará todos los números. Si está activada, mostrará la suma de los números entrados, como en los compases simples.
“Sólo para Agrupar” activado y desactivado.
Observe que Nuendo intenta preservar el denominador cuando vd. introduce un compás complejo con la opción “Sólo para Agrupar” activada. Si vd. está en 4/4 y cambia el compás a un valor compuesto (3+3+2 por 8, por ejem-plo), el tipo de compás seguirá apareciendo como 4/4 y no como 8/8.
Estableciendo el tipo de compás en el panel de Transporte
También puede establecer el tipo de compás en el panel de transporte. Por favor observe lo siguiente:
• El tipo de compás que aparece en el panel de Transporte siempre indica el primer evento de tipo de compás de la pista de tempo. Al cambiar este valor, estará editando el primer evento de tipo de compás de la pista de tempo.
• En el panel de Transporte no se pueden crear tipos de com-pás complejos.
Estableciendo el tipo de compás por medio de la pista de tempo
También se puede añadir, editar y eliminar cambios de tipo de compás utilizando la pista de tempo (vea el capí-tulo “Working with the Tempo track” in the Nuendo Ope-ration Manual). Observe que:
• La partitura siempre muestra los eventos de tipo de compás de la pista de tempo, tanto si el botón de Tempo está activado como si no. Igualmente, cualquier cambio de compás que cree en el Editor de Partituras aparecerá en la pista de tempo.
• No se pueden crear compases complejos a partir de la pista de tempo.
Editando la clave
En el menú contextual de clave
Al hacer clic con el botón derecho en un símbolo de clave se abre un menú contextual con una lista de claves dispo-nibles. Este menú también contiene las siguientes opcio-nes:
• Mostrar cambios de clave como símbolos pequeñosSi vd. activa esta opción e inserta un cambio de clave en la partitura, la clave aparecerá como un símbolo más pequeño de lo normal.
• Avisos para las nuevas claves en los cambios de líneaSi activa esta opción e inserta un cambio de clave en un cambio de línea, el símbolo de clave será insertado en el último compás antes del cambio de línea. Si esta opción está desactivada, el símbolo aparecerá en el pri-mer compás de la próxima línea.
• OcultarSi selecciona esta opción, la clave quedará oculta.
• PropiedadesSi selecciona esta función, se abrirá el diálogo Editar Clave.
En el diálogo Editar Clave
1. Haga doble clic en la clave actual.Se abrirá un diálogo.
Haciendo doble clic en una clave se abre el diálogo Editar Clave.
Tipo de compás en el panel de Transporte.

72Empezando por la base
2. Use la barra de desplazamiento para seleccionar una clave.
3. Repita los pasos descritos para cada uno de los pen-tagramas del sistema.
En la página “Pentagrama” de los Ajustes de Partitura
1. Haga clic en un pentagrama para activarlo.
2. En el menú Partituras seleccione “Ajustes...” para abrir el diálogo de Ajustes de Partitura. Pulse la pestaña de Pentagrama y luego pulse Principal, para ver los paráme-tros actuales del pentagrama que está activado.También puede hacer doble clic a la izquierda de un pentagrama para activarlo y abrir el diálogo de Ajustes de Partitura a la vez (si esto no fun-cionara, es posible que la opción “Doble clic en el pentagrama alterna entre partitura completa/parte” esté activada en el diálogo de Preferen-cias (página Partituras-Opciones de Edición) - vea “Cambiando rápida-mente entre mostrar partes y mostrar pistas” en la página 64).
3. En la sección Clave/Tonalidad, utilice la barra de des-plazamiento de la izquierda para seleccionar una de las claves disponibles.Para aprender cómo insertar cambios de clave, vea la sección “Insertar y editar claves, tonalidades y cambios de compás” en la página 99.
4. Haga clic en Aplicar.
• Puede seleccionar otro pentagrama de la partitura y cambiar sus parámetros sin tener que cerrar el diálogo de Ajustes de Partitura.
En un pentagrama partido
Si vd. tiene un pentagrama partido (véase “Pentagramas partidos (de piano)” en la página 98 y “Estrategias: ¿Cuán-tas voces necesito?” en la página 105) naturalmente puede poner claves en el pentagrama de arriba y otra diferente en el de abajo.
1. Abra Ajustes de Partitura - página Pentagrama.
2. Seleccione una clave para el pentagrama superior.
3. Active la casilla “Pentagrama inferior”.
4. Elija una clave para el pentagrama inferior.
Utilizando Clave Automática
Clave Automática activada en la página Pentagrama de los Ajustes de Partitura.
En los Ajustes de Partitura -página Pentagrama también encontrará una opción llamada Clave Automática. Si ésta está activada, el programa seleccionará automáticamente una clave de sol o de fa para el pentagrama, dependiendo del registro de las notas que haya en la parte.
Editando la tonalidadAl editar la tonalidad, hay que tener en cuenta un factor:
! Esto no funciona si la opción Clave Automática está activada en la página “Pentagrama” de los Ajustes de Partitura; vea más abajo.
! En la pestaña Proyecto de los Ajustes de Partitura, subpágina Estilo de Notación - Tonalidades, encon-trará la opción “Cambios de tonalidad para el pro-yecto entero” (activada por defecto). Cuando esta opción está activada, cualquier cambio efectuado en la tonalidad afectará a todos los pentagramas del pro-yecto, es decir, no será posible definir diferentes tona-lidades para diferentes pentagramas (excepto las relativas al transporte de instrumentos transpositores, que se configuran en los ajustes de pentagrama).Igualmente, en el diálogo de configuración de Pen-tagrama se puede hacer que en el pentagrama no se muestre la armadura (por ejemplo, para escribir un pentagrama de batería).

73Empezando por la base
Por lo tanto, cuando edite la tonalidad, deberá decidir si quiere que el cambio afecte al proyecto entero o si quiere que se utilicen diferentes armaduras en los diferentes pen-tagramas:
• Si la armadura del principio de la pista se tiene que apli-car a todos los pentagramas y si cualquier cambio poste-rior de armadura también ha de ser válido para todos los pentagramas, active la opción “Cambios de tonalidad para el proyecto entero”.
• Si quiere poner diferentes armaduras en diferentes pen-tagramas, asegúrese de que la opción “Cambios de tona-lidad para el proyecto entero” está desactivada.
En el menú contextual de tonalidad
Al hacer clic con el botón derecho en la armadura aparece un menú contextual con una lista de todas las tonalidades disponibles. Este menú también incluye las siguientes op-ciones:
• Cambios de tonalidad para el proyecto enteroSi esta opción está activada (configuración por defecto), todos los cam-bios de armadura afectarán al proyecto entero, es decir, no será posible definir deferentes tonalidades para diferentes pentagramas.
• OcultarSi selecciona esta función se ocultará la armadura.
• PropiedadesSi selecciona está opción, aparecerá el diálogo “Editar Armadura”.
En el diálogo “Editar Armadura”
Si la armadura es Do mayor / La menor (sin alteraciones), puede poner la armadura directamente en la partitura:
1. Haga doble clic en las alteraciones del principio del pentagrama.Se abre el diálogo “Editar Armadura.
2. Utilice la barra de desplazamiento para elegir una to-nalidad y haga clic en Aceptar.
• También puede seleccionar un valor de transposición. Vea “Instrumentos transpositores” en la página 74.
En los Ajustes de Partitura - página Pentagrama
1. Asegúrese de que el pentagrama deseado está activa-do y abra Ajustes de Partitura - Pentagrama.
Sección Clave/Tonalidad de Ajustes de Partitura - página Pentagrama.
2. Utilice la barra de desplazamiento de la derecha para seleccionar la tonalidad deseada.
3. Haga clic en Aplicar.
• Puede seleccionar otros pentagramas de la partitura y cambiar su configuración sin tener que cerrar el diálogo de Ajustes de Partitura.
Estableciendo la tonalidad de un pentagrama partido
Si vd. tiene un pentagrama dividido en dos (véase “Penta-gramas partidos (de piano)” en la página 98 y “Estrategias: ¿Cuántas voces necesito?” en la página 105) puede esta-blecer diferentes tonalidades para el pentagrama de arriba y el de abajo.
1. Haga clic en el sistema para que uno de sus pentagra-mas quede activado.
2. Abra Ajustes de Partitura - página Pentagrama.
3. Elija una armadura para el pentagrama superior.El pentagrama inferior adquirirá la misma tonalidad automáticamente.
Haga doble clic…
…para abrir este diálogo.

74Empezando por la base
4. Si quiere establecer una tonalidad diferente para el pentagrama inferior, active la casilla “Pentagrama inferior” y seleccione una armadura para éste.
Casilla “Pentagrama Inferior”
Estableciendo una tonalidad local
También se puede definir una tonalidad diferente para un pentagrama determinado. Esto es útil para instrumentos como el oboe o la trompa que, al ser transpositores, se escriben en una tonalidad diferente a la del resto.
1. Asegúrese de que el pentagrama deseado está activa-do y abra Ajustes de Partitura - página Pentagrama.
2. Active la opción “Tonalidades locales” en la subpá-gina principal en la sección Clave/Tonalidad.
Fíjese que esta opción sólo está disponible si la op-ción “Cambios de tonalidad para el proyecto entero” está activada en Ajustes de Partitura (Proyecto - Estilo de No-tación - Tonalidades).
3. Utilice la barra de desplazamiento de la derecha para establecer la tonalidad deseada.
4. Haga clic en Aplicar para asignar dicha tonalidad al pentagrama.
Instrumentos transpositoresLas partituras de algunos instrumentos (por ejemplo, las de la mayoría de viento-metal) se escriben con transposi-ción. Por esta razón el Editor de Partituras dispone de una función de transposición. Gracias a esta función, las notas aparecen transportadas en la partitura sin que ello afecte a su sonido al ser reproducidas. Esto le permitirá grabar y reproducir un arreglo de múltiples instrumentos y orques-tar cada instrumento de acuerdo a su transposición.
Configurando la transposición1. Active el pentagrama deseado y abra la página Ajustes de Partitura-Pentagrama.
2. Seleccione el instrumento en el menú desplegable o ajuste el valor directamente en el campo Semitonos.
Transposición Visual, en Ajustes de Partitura - Pentagrama.
3. Pulse Aplicar.
En algunos instrumentos, vd. puede desear establecer di-ferentes tonalidades en la notación. En este caso, active la opción ¨Tonalidades locales”.
Panel de Transposición en el diálogo Editar Armadura
Si quiere cambiar la transposición de un instrumento en mitad de la partitura, puede hacerlo insertando un cambio de tonalidad (vea “Insertar y editar claves, tonalidades y cambios de compás” en la página 99). En el diálogo Edi-tar Armadura (que se abre haciendo doble clic en la arma-dura) encontrará un campo llamado “transposición”, en el que puede entrar el valor de transposición en semitonos. Esta función es útil, por ejemplo, si está escribiendo para saxo y quiere que el intérprete cambie de saxo tenor a saxo alto en mitad de la partitura.
Observe que tiene que introducir el valor absoluto de transposición que se usará desde ese punto de la parti-tura en adelante.En otras palabras, este parámetro no es relativo a ninguna otra transpo-sición que vd. haya fijado en la página Ajustes de Partitura - Pentagrama.
! La transposición no afecta a la reproducción MIDI!

75Empezando por la base
Desactivar visualización de transposiciónPuede desactivar la transposición visual haciendo clic en “Desactivar visualización de transposición” en la barra de herramientas del Editor de Partituras. Esta función es útil cuando vd. está trabajando con instrumentos transposito-res pero quiere ver la tonalidad de concerto.
Orden de trabajoAl preparar una partitura, le sugerimos que haga las cosas en un orden determinado. Así reducirá el tiempo invertido cuando cometa un error y tenga que repetir un paso de-terminado.
• Trabaje preferiblemente con copias de pistas grabadas.Si las partes son muy complicadas, podría ser necesario cambiarlas per-manentemente, tras lo cual no sonarían igual que las originales.
• Si al ordenador le falta memoria, divida la partitura en segmentos.Por ejemplo, utilice la opción Dividir Bucle (del menú principal Edición) para dividir partes en todas las pistas a la vez.
• Ordene las pistas en la ventana de Proyecto en el orden en que quiere que aparezcan en la partitura.No se pueden reordenar los sistemas en el Editor de Partituras. Sin em-bargo, siempre puede volver atrás y cambiar el orden en la ventana de proyecto.
• Al abrir el Editor de Partituras, empiece con los ajustes descritos anteriormente.Empiece siempre estableciendo los márgenes de página, etc.
• Si ya ha grabado música en las pistas, intente ajustar la apariencia de la partitura lo más posible sin editar perma-nentemente las notas.Utilice la configuración de partitura, cuantización visual, agrupamientos, etc.
• Si las pistas están vacías, haga los ajustes básicos de cada pentagrama, introduzca las notas y después realice los ajustes más detallados, añada cuantización visual, etc.
• Si es necesario, utilice voces polifónicas para resolver problemas de notas que se solapan, para crear sistemas de piano, para manejar voces que se cruzan, etc.
• Cuando todo esto esté hecho, decida si quiere hacer ajustes “destructivos”.Por ejemplo, tal vez necesite alterar la longitud o posición de algunas de las notas grabadas.
• Oculte los objetos que no necesita y añada los símbo-los que dependen de las notas o están relacionados con ellas.Esto incluye acentos, símbolos de dinámica, crescendo, reguladores, le-tra, “silencios gráficos” etc.
• Trabaje la partitura completamente y ajuste el número de compases de la página.
• Ajuste el espaciado vertical entre pentagramas y pen-tagramas divididos.Estos dos últimos pasos pueden hacerse automáticamente usando las opciones de Configuración Automática.
• Añada elementos de configuración tales como casillas de primera y segunda vez, títulos de página, etc.
• Imprima.
• Vuelva al proyecto y cree disposiciones alternativas para extraer voces, etc.
Forzar actualizaciónSi por alguna razón la pantalla no se refresca adecuada-mente (como resultado de que el ordenador aún está cal-culando la apariencia de la página), puede seleccionar “Forzar actualización” en el submenú funciones del menú Partituras, o bien haciendo clic en el botón “Forzar actua-lización” de la barra de herramientas. Esto fuerza al orde-nador a redibujar la página entera.
Forzar Actualización

7Transcribiendo grabaciones de MIDI

77Transcribiendo grabaciones de MIDI
Sobre este capítuloEn este capítulo aprenderá:
• Cómo realizar ajustes iniciales de partitura a fin de que la par-titura quede lo más legible posible.
• Cómo utilizar la herramienta Cuantización Visual para manejar “excepciones” en la partitura.
• Cómo manejar partes que contengan notas normales y gru-pos de valoración especial mezclados.
Sobre la transcripciónEste capítulo asume que vd. tiene una grabación de MIDI que quiere transformar en una partitura que se pueda im-primir. Si las partes son complicadas, probablemente ne-cesitará editar manualmente algunas notas. Para ello, ¡deberá leer también el próximo capítulo!
Preparando las partes1. Grabe su música.Es importante que toque a compás y siguiendo el metrónomo.
2. Reproduzca la música para asegurarse de que ha gra-bado lo que quería.Si no es así, necesitará volver a grabarlo o realizar alguna edición.
3. Decida qué grado de cambios permanentes está dis-puesto a hacer a fin de que la partitura tenga buen aspecto.Si la respuesta es “ninguno”, debería preparar su partitura basándose en una copia de la pista. Vea la sección siguiente.
4. Seleccione todas las partes (de todas las pistas) en las que quiera trabajar.
5. Abra el Editor de Partituras (por ejemplo, apretando [Ctrl]/[Comando]-[R]).
6. Active el Modo Página.
Estrategias: Preparando las partes para imprimir partiturasA continuación encontrará varios consejos útiles para pre-parar partituras para imprimirlas:
• Si una parte es complicada, probablemente tendrá que editar manualmente algunas notas, como por ejemplo moverlas o cambiar su duración (vea el capítulo “Introduciendo y editando notas” en la página 86). Esto implica que la grabación no se re-producirá exactamente como la grabó. Si esto representa un problema, le sugerimos que trabaje con una copia de su graba-ción. Utilice la función Duplicar Pista del menú Proyecto para crear una versión nueva de la pista, que utilizará sólo para editar la partitura. Mientras prepare la partitura, cambie el nombre de la pista y enmudezca el sonido de la pista original. También puede trabajar basándose en una copia completa del proyecto enteros.
• Por las razones descritas en el capítulo anterior, sería una buena idea cuantizar la pista. Esto reduciría la cantidad de ajus-tes detallados que necesitará hacer en el Editor de Partituras.
• Si necesita cuantizar una pista, compruebe siempre que la re-producción no ha quedado alterada debido a ajustes de cuan-tización inadecuados. Puede que tenga que cuantizar unas secciones con un valor de cuantización y otras con otro.
• Si el proyecto contiene muchas repeticiones, puede ser más fácil empezar grabando una sola vez cada una de ellas para empezar. Una vez termine de trabajar con cada una de las par-tes, podrá ensamblar el proyecto entero mediante la ventana de Proyecto. Esto le ahorrará mucho tiempo, ya que no tendrá que hacer ajustes más que una sola vez para cada parte.
• La misma aproximación vale para el caso en que vd. escriba secciones donde varios instrumentos tocan el mismo ritmo (por ejemplo, una sección de viento-metal). Grabe el primer instrumento y haga los ajustes pertinentes para que la parti-tura se vea correctamente en el Editor de Partituras. Después copie esa parte a otras pistas y cambie la altura tonal de las notas utilizando la entrada MIDI. Finalmente, vaya parte por parte haciendo los ajustes necesarios, cambiando transposi-ción visual, etc. Es la manera más rápida de crear partes poli-fónicas con ritmos complicados.
• También puede haber situaciones en las que la manera más fácil de grabar una parte para varios instrumentos sea grabar-los todos a la vez, tocando acordes en su teclado MIDI. Si más tarde desea separar la grabación en varias pistas o voces polifónicas, puede utilizar la función Explotar. Vea “La función Explotar” en la página 85.
! Antes de empezar, asegúrese de comprender los principios básicos de la relación entre notas MIDI y notas de la partitura, así como de entender qué es la cuantización visual, como se describe en el capí-tulo “Cómo funciona el Editor de Partituras” en la página 58.

78Transcribiendo grabaciones de MIDI
Ajustes de PentagramaLo primero que debe hacer es abrir el Editor de Partituras y hacer los ajustes iniciales. Para hacerlo, vaya a la página Ajustes de Partitura-Pentagrama. Hay tres maneras de abrir el diálogo de Ajustes de Partitura:
• Active el pentagrama, despliegue el menú Partituras y seleccione “Ajustes...”.
• Haga doble clic en el rectángulo azul a la izquierda del pentagrama.Por favor, observe que cuando en el diálogo de Preferencias (Partituras-Opciones de edición) está activada la función “Doble clic en el pen-tagrama alterna entre partitura completa/parte”, al hacer doble clic no se abrirá Ajustes de Partitura, sino que se alternará entre el visualizado de toda la partitura o el de la voz en uso. Si su partitura muestra más de una pista, al hacer doble clic se mostrará una pista y se esconderán las otras. Si su partitura sólo muestra una pista, al hacer doble clic se mostrará la disposición que contenga más pistas, o bien, si no existe ninguna dispo-sición multipista, se mostrarán todas las pistas.
• Active el pentagrama y haga clic en el botón “i” de la barra de herramientas extendida.Para que esto funcione, asegúrese de que no hay ninguna nota o sím-bolo seleccionado. En caso contrario, al hacer clic en el botón “i” se abri-ría el diálogo con los parámetros relativos al objeto seleccionado.
Haga clic en el botón de Pentagrama para abrir la página Ajustes de Partitura-Pentagrama. La página Pentagrama muestra los ajustes actuales de este pentagrama en cua-tro pestañas diferentes.
Pestaña Principal
Pestaña Principal de la página Pentagrama.
Aplicando ajustes y seleccionando otros pentagramasEl diálogo Ajustes de Partituras es no modal (vea “Acerca de los diálogos del Editor de Partituras” en la página 69). Esto significa que deberá pulsar aplicar para aplicar di-chos ajustes al pentagrama activo.
Para hacer ajustes en otro pentagrama, simplemente ac-tive dicho pentagrama en la partitura (haciendo clic en el pentagrama o utilizando las teclas de flecha del teclado del ordenador). No obstante, observe que:
Siempre tiene que hacer clic en Aplicar antes de acti-var otro pentagrama. De lo contrario, los cambios que haya hecho se perderán.
Presets de PentagramaCuando vd. sabe que reutilizará determinados ajustes de pentagrama en otros pentagramas, puede ahorrar tiempo creando presets de pentagrama. Esto se describe en la sección “Trabajando con presets de pentagrama” en la página 113.
Existen diversos presets de pentagrama a su disposi-ción, ajustados para varios instrumentos.Para acceder a los presets vaya al menú desplegable Presets de la pá-gina ajustes de Partitura-Pentagrama, o bien, al menú contextual de pen-tagrama, que se abre haciendo clic con el botón derecho del ratón en el rectángulo azul de la izquierda del pentagrama. Puede utilizarlos como están o como punto de partida para crear sus propias configuraciones.
NombresLe permite especificar un nombre corto para el pentagrama y otro largo. El nombre largo se muestra en el primer sis-tema de la partitura (al principio del proyecto), mientras que el nombre corto se muestra en el resto de sistemas.
• Puede especificar si los nombres se muestran o no, me-diante la página disposición del diálogo Ajustes de parti-tura (véase “Nombres de Pentagrama” en la página 173).En la misma página podrá decidir que se utilicen los nombres de las pis-tas MIDI en lugar de los nombres de pentagrama creados.
• Si sólo quiere que se muestre el nombre largo (por ejem-plo, si no quiere que aparezca un nombre en cada sistema del pentagrama), simplemente elimine el nombre corto.

79Transcribiendo grabaciones de MIDI
Cuantización visual
Ajustes de cuantización visual.
En este panel puede fijar información básica para que el programa interprete su modo de tocar. Existen varios valo-res fijos de cuantización, más una opción “Auto” que sólo debería usarse cuando en la partitura se mezclan notas normales con grupos de valoración especial (tresillos, por ejemplo). Para información general acerca de la cuantiza-ción visual, vea “Cuantización visual” en la página 60.
Si su música contiene una mayoría de notas normales y algunos tresillos
1. Ajuste el valor de cuantización visual de notas al míni-mo valor de posición de nota que quiere que se muestre en la partitura.Por ejemplo, si tiene notas a contratiempo que entran en posiciones de semicorchea impar, el valor de cuantización visual de notas debería ser de 16 (semicocheas). Los valores marcados con una “T” indican tresillo.
2. Ajuste el valor de cuantización visual de silencios de acuerdo al mínimo valor de duración que quiera que se muestre en una nota que está colocada en un tiempo.Por ejemplo, si quiere que una nota corta que está en posición de negra sea mostrada como una negra, ajuste el valor de cuantización visual de silencios a 4 (negra).
3. Desactive la opción Cuantización Automática.
4. Ajuste todas las opciones de interpretación.Éstas están descritas más abajo en detalle.
5. Examine la partitura.
6. Si es necesario, utilice la herramienta de Cuantización Visual para insertar “excepciones” a los ajustes de partitura.Vea “Insertando cambios de cuantización visual” en la página 83.
Si su música contiene una mezcla de notas normales y grupos de valoración especial (como tresillos)
1. Examine la partitura y decida si contiene más notas normales o más notas de tresillo.
2. Ajuste el valor de cuantización visual de las notas.Si la partitura contiene mayoría de tresillos, seleccione la posición de nota de tresillo más pequeña de la partitura. si contiene mayoría de notas normales, seleccione la posición de nota “normal” más pequeña.
3. Ajuste el valor de cuantización visual de silencios.Aplique las mismas reglas.
4. Active la opción Cuantización Automática.
5. Active las casillas Desviación (”Dev.”) y Adaptar si es necesario.Cuando la casilla Desviación está activada, el programa detectará las no-tas normales y los tresillos incluso si no están perfectamente “a tiempo”. No obstante, si está seguro de que las notas están perfectamente a tiempo (porque las ha cuantizado o introducido a mano), es mejor que desactive esta opción.Al activar la función Adaptar, el programa “supone” que cuando localiza un tresillo, probablemente habrá más tresillos junto a él. Active esta opción si observa que no todos los tresillos son detectados.
Clave/TonalidadLa configuración básica de clave y tonalidad se describe en detalle en la sección “Estableciendo la tonalidad, clave y tipo de compás” en la página 69. También existe una ca-silla llamada Pentagrama Inferior, que sólo deberá usar en conjunción con los pentagramas partidos (de piano) o con voces polifónicas. Esto está descrito en la sección “En un pentagrama partido” en la página 72.
Opciones de interpretación
.

80Transcribiendo grabaciones de MIDI
Síncopas
El parámetro “Síncopas” tiene tres valores diferentes:
Si desea una notación “moderna” de las notas sincopa-das, active Síncopas.
Con y sin Síncopas.
Sin y con síncopas.
Por favor, observe que siempre puede insertar “excepcio-nes” a la síncopación establecida en la página Ajustes de Partitura-Pentagrama, utilizando la herramienta Cuantiza-ción Visual. También puede crear diversas combinaciones de notas ligadas mediante la herramienta Cortar Notas.
Unir silencios
Active esta función si quiere que varios silencios conse-cutivos se transformen en uno sólo (por ejemplo, un silen-cio de corchea seguido de uno de semicorchea se transformará en uno de corchea con puntillo).
”Unir Silencios” desactivado y activado.
Limpiar duraciones
Al activar esta opción, el programa interpreta la duración de las notas de modo diferente. La duración de la nota (única-mente en la visualización) puede alargarse hasta el princi-pio de la nota siguiente o hasta la próxima “posición” de la Cuantización Visual de Silencios. Veamos un ejemplo:
• Cuando una nota es demasiado corta, obtendrá un silencio después de ella.
• Si activa Limpiar Duraciones, el silencio desaparecerá.
Una nota demasiado corta, sin y con “Limpiar Duraciones”.
Si, aún usando la función Limpiar Duraciones, no se solu-ciona un problema determinado, vd. tendrá que corregir manualmente la duración de la nota o bien utilizar la herra-mienta de Cuantización Visual (vea “Insertando cambios de cuantización visual” en la página 83).
Sin Superposición
Cuando dos notas empiezan en la misma posición pero tienen distinta duración, el programa añade ligaduras, a menudo no deseadas. Este problema pude evitarse utili-zando Sin Superposición.
Esta grabación en el Editor de Teclas…
…aparecerá así, si no activa Sin Superposición…
…y así si activa Sin Superposición.
Opción Descripción
Relajadas Si las síncopas son “relajadas”, el programa aplicará sin-copación a cierto número de casos muy habituales.
Todas Síncopas activadas.
Desactivadas Síncopas desactivadas, sin excepción.

81Transcribiendo grabaciones de MIDI
Puede insertar “excepciones” a los ajustes de Superposi-ción utilizando la herramienta de Cuantización Visual.
Shuffle
En la música de jazz es muy habitual representar ritmos de “shuffle” como si fueran notas normales, a fin de que la partitura sea más legible.
Al activar la casilla Shuffle, el programa busca pares de corcheas o semicorcheas que sean desiguales y cuya se-gunda nota entre tarde (es decir, “con swing” o bien como si fuera la tercera nota de un tresillo). Después representa estos pares como notas normales y no como figuras de tresillo.
Sin y con Shuffle.
Transposición VisualEsta función sirve para preparar partituras de instrumen-tos que no se escriben en la tonalidad en que suenan. Por ejemplo, si quiere que un saxo alto toque un Do3, deberá escribir un La2, nueve semitonos por encima. Por suerte, la transposición visual puede hacerlo por usted:
• Utilice el menú desplegable para seleccionar el instrumento para el que está escribiendo.
• Si el menú desplegable no contiene el instrumento que nece-sita, puede ajustar la transposición deseada mediante el re-cuadro Semitonos.
La transposición visual no afecta la interpretación de las notas - sólo cambia el modo en que éstas se imprimen y visualizan.
• Si necesita cambiar de armadura (por ejemplo, para es-cribir para trompa) active la opción Tonalidades locales.
• Puede desactivar la transposición visual haciendo clic en el botón “Desactivar Transposición Visual”, en la barra de herramientas del Editor de Partituras.
Para más información, véase “Instrumentos transposito-res” en la página 74.
La pestaña Opciones
Pestaña Opciones, en la página Pentagrama.
La pestaña Opciones contiene ajustes adicionales para el pentagrama. A continuación encontrará una breve descrip-ción de estos parámetros, con referencias a explicaciones más detalladas.
Conmutadores
! Por favor, observe que puede haber situaciones en que ninguna de las dos opciones es la ideal. Si en-cuentra una de estas situaciones, probablemente podrá resolverla mediante las voces polifónicas. Vea “Voces Polifónicas” en la página 101.
Opción Descripción
Barrado Plano Active esta opción cuando quiera que el barrado de las notas sea plano y no inclinado. Vea “Apariencia de la barra y ajustes de inclinación” en la página 127.
Sin Barrados Active esta opción cuando no quiera que haya barras en la partitura (por ejemplo, al escribir para voces humanas). Vea “Activando y desactivando el barrado” en la página 123.

82Transcribiendo grabaciones de MIDI
Partitura de drum map (mapa de percusión)Todos estos ajustes se describen en el capítulo “Escri-biendo partituras de percusión” en la página 197.
Tamaño del SistemaEsta sección le permite establecer el número de líneas del sistema y controlar el espaciado entre líneas. Vea “Creando tablatura manualmente” en la página 204 para un ejemplo de cómo utilizar estos ajustes para escribir tablatura.
Plicas fijasActive esta función si quiere que todas las plicas terminen en la misma posición vertical. Los recuadros Arriba y Abajo le permiten especificar la posición deseada para las plicas en cada dirección. La figura gráfica de la derecha sirve como guía.
Límites de NotaUtilice los recuadros Bajo y Alto para especificar un rango de notas. En el pentagrama activo, cualquier nota que se salga de este rango será representada con un color dife-rente. Así, al escribir para un instrumento determinado, es más fácil encontrar notas que se escapan del rango de di-cho instrumento.
Si activa la opción “Esconder Notas fuera de Límites”en el diálogo Preferencias-Partitura-Opciones de Edición, cualquier nota fuera de los límites será ocultada.
La pestaña PolifónicoAquí podrá activar y configurar pentagramas partidos (de piano) y voces polifónicas (varias líneas melódicas inde-pendientes en el mismo pentagrama). Vea el capítulo “Voces Polifónicas” en la página 101.
La pestaña TablaturaEsta sección contiene ajustes para crear partituras con tablatura. Vea el capítulo “Creando tablatura” en la página 202.
Situaciones que requieren técnicas adicionalesEs posible que las notas no aparezcan en la partitura como vd. desea. Ello se debe a que hay muchas situaciones que requieren de técnicas y ajustes especiales. A continuación encontrará una lista de algunas de estas situaciones, junto con más información de cómo solucionarlas:
• Las notas que están en la misma posición se conside-ran partes de un mismo acorde. Para obtener voces inde-pendientes (es decir, notas cuyas plicas estén opuestas, como cuando vd. escribe para voces humanas), deberá utilizar voces polifónicas. Vea el capítulo “Voces Polifóni-cas” en la página 101.
Sin y con Voces Polifónicas.
• Cuando dos notas empiezan en la misma posición pero tienen diferente duración, la más larga aparecerá como una serie de notas ligadas. Para evitarlo, deberá utilizar la opción “Sin Superposición” (vea “Sin Superposición” en la página 80) o utilizar voces polifónicas (vea “Voces Po-lifónicas” en la página 101).
Barrar Subgrupos
Utilice este ajuste cuando quiera que las semicorcheas agrupadas por un barrado se dividan en grupos de cua-tro notas. Vea “Manejando grupos de barrado” en la pá-gina 127.
Sin y con Barrar Subgrupos.
Subgrupos de semicorchea
Utilice esta opción si quiere que los grupos de semicor-cheas sean más pequeños. Este ajuste no funciona si Barrar Subgrupos está desactivado.
Como en el ejemplo anterior, pero con Subgrupos de Semicorchea activado.
Opción Descripción

83Transcribiendo grabaciones de MIDI
• A menudo una sola nota aparece como dos notas liga-das. Por favor observe que esto sólo es el modo en que el programa representa las notas. Hay una sola nota “archi-vada”.
Esta nota única del Editor de Teclas aparece como dos notas ligadas en el Editor de Partituras.
• Normalmente el programa añade ligaduras donde sea necesario (si una nota se alarga y entra en otro tiempo), pero no lo hace siempre. Para obtener una notación “mo-derna” de las síncopas (con menos ligaduras), deberá uti-lizar las funciones de síncopas. Vea “Síncopas” en la página 80.
La misma nota, sin y con Síncopas.
• Si quiere que una nota larga aparezca como varias no-tas ligadas, podrá hacerlo con la herramienta Cortar No-tas. Vea “La herramienta Cortar Notas” en la página 129.
• Cuando dos notas de la misma posición estén dema-siado cerca una de otra, y vd. quiere invertir el orden grá-fico en que aparecen, podrá hacerlo sin afectar a la reproducción. Vea “Moviendo notas gráficamente” en la página 129.
• Si una nota tiene una alteración accidental incorrecta, puede cambiarla. Vea “Alteraciones y cambio enarmó-nico” en la página 120.
• La dirección de la plica y su longitud son automáticas, pero también puede cambiarlas manualmente. Vea “In-troducción: Barrado de las notas” en la página 118.
• Si necesita un pentagrama dividido (como cuando es-cribe para piano), podrá conseguirlo con ciertas técnicas especiales. Vea “Pentagramas partidos (de piano)” en la página 98 y “Voces Polifónicas” en la página 101.
Cuando surgen problemasA continuación encontrará una serie de pasos simples para solucionar algunos problemas habituales:
• La nota que he grabado aparece con una duración in-correcta. Por ejemplo, he grabado una semicorchea y veo una negra.Probablemente tiene un valor de cuantización visual incorrecto. Vea “Cuantización visual” en la página 79 para más información. Si no está seguro de qué es la cuantización visual y cómo funciona, por favor lea el capítulo “Cómo funciona el Editor de Partituras” en la página 58. Igual-mente, debería comprobar el ajuste “Sin Superposición”.
• Detrás de una nota, aparece un silencio no deseado.Probablemente la nota es demasiado corta. Hay dos maneras de ajus-tarla: utilizando Limpiar Duraciones (vea “Limpiar duraciones” en la pá-gina 80) o alargándola manualmente (vea “Cambiando la duración de las notas” en la página 96). Cuando este problema ocurre demasiado a me-nudo en una partitura, intente seleccionar un valor mayor en la Cuantiza-ción Visual de Silencios (vea “Utilizando la Cuantización visual de silencios” en la página 61).
• Detrás de la nota no hay ningún silencio, pero debería haber uno.O bien la nota es demasiado larga (utilice Limpiar Duraciones o cambie la duración de la nota), o el ajuste de Cuantización Visual de Silencios es demasiado alto. Abra la página Ajustes de Partitura-Pentagrama y dismi-núyalo.
• La nota tiene una alteración accidental cuando no de-bería, o no la tiene cuando debería.El cambio enarmónico está descrito en la sección “Alteraciones y cam-bio enarmónico” en la página 120.
• Las notas no se agrupan con barras como deseo.Normalmente el programa agrupa corcheas, semicorcheas etc. mediante barrado. Es posible desactivar esta opción. También se puede controlar detalladamente cómo se agrupan las notas. Esto se describe en la sec-ción “Manejando el barrado” en la página 123.
Insertando cambios de cuantización visualEn ciertos casos se requieren diversos ajustes de pen-tagrama en las diferentes secciones de una pista. Los ajus-tes de pentagrama valen para toda la pista, pero también puede insertar cambios donde desee:
1. Seleccione la herramienta Cuantización Visual, en la barra de herramientas o en el menú rápido.
Herramienta Cuantización Visual, en la barra de herramientas.

84Transcribiendo grabaciones de MIDI
2. Al seleccionar esta herramienta, aparece un diálogo de Cuantización visual.
3. Active las casillas que necesite y ajuste los valores como desee.Para más información, vea “Cuantización visual” en la página 79 y “Op-ciones de interpretación” en la página 79. A continuación encontrará más consejos.
4. Si quiere que los ajustes actuales reviertan a los espe-cificados en la página Ajustes de Partitura-Pentagrama, haga clic en el botón Restaurar a Pentagrama.
5. Mueva el ratón al pentagrama donde quiere insertar un nuevo valor de cuantización visual.Utilice el recuadro de posición del ratón para encontrar la posición exacta. La posición vertical no importa, mientras haga clic en algún punto del pen-tagrama.
6. Haga clic con el ratón para insertar un evento de cuantización visual.Ahora el nuevo ajuste de cuantización visual queda insertado en el pen-tagrama, en la posición en que haya hecho clic. Estos ajustes continúan en vigor hasta que inserte algún otro cambio.
• Si está utilizando voces polifónicas (vea “Voces Polifóni-cas” en la página 101), puede insertar un evento de cuanti-zación visual para todas las voces, apretando la tecla [Alt]/[Opción] y haciendo clic con la herramienta.Cuando la opción “La herramienta de cuantización visual afecta todas las voces” está activada en la página Ajustes de Partitura-Proyecto (subpá-gina Estilo de Notación, categoría Varios), los eventos de cuantización vi-sual siempre se insertarán en todas las voces.
Viendo y editando cambios de cuantización visualSi vd. activa la casilla “Cuantizar” en la barra de filtros de visualización (vea “Mostrar y Ocultar elementos “invisib-les”” en la página 68), se mostrará una marca en la parti-tura para cada evento de cuantización visual que haya insertado con la herramienta.
Esto le permite editar sus ajustes de las maneras siguien-tes:
• Para editar un evento de cambio de cuantización visual, haga doble clic en su marca.Se abrirá el dialogo De Cuantización visual de nuevo. ajuste los paráme-tros y haga clic en Aplicar.
• Si el diálogo de Cuantización Visual ya está abierto, puede seleccionar cualquier evento de cambio de cuantiza-ción visual, ajustar sus parámetros y hacer clic en Aplicar.
• Para eliminar un cambio de cuantización visual, haga clic en su marca para seleccionarlo y oprima las teclas [Retroceso] o [Supr.], o bien haga clic en él con la herra-mienta Eliminar.
Estrategias: añadiendo cambios de cuantización visualA menudo, toda la partitura es correcta, excepto un par de compases. Para solucionar el problema, inserte dos cam-bios de cuantización visual (uno al principio de la sección y otro al final de ésta para restaurar los ajustes iniciales).
Si tiene una mezcla de notas normales y de tresillos, puede sentirse tentado a insertar muchos cambios de cuantización visual. Antes de hacerlo, intente ajustar las opciones de cuantización automática y sus ajustes adicio-nales. Vea “Si su música contiene una mezcla de notas normales y grupos de valoración especial (como tresillos)” en la página 79.

85Transcribiendo grabaciones de MIDI
La función ExplotarEsta función le permite “dividir” las notas de un pentagrama en pistas separadas. También pude usar esta función para convertir un pentagrama polifónico en diversas voces poli-fónicas. Esto se describe en la sección “Automáticamente – La función Explotar” en la página 106.
1. Despliegue el menú Partituras, abra el submenú Fun-ciones y seleccione “Explotar”.
Diálogo Explotar, ajustado para crear pistas.
2. Asegúrese de que la opción “A pistas nuevas” está seleccionada.
3. Entre el número de pistas nuevas deseado.Este es el número de pistas nuevas que se creará. Por ejemplo, si vd. tiene una sección polifónica a tres voces y quiere separarla en tres pis-tas, deberá especificar que quiere 2 pistas nuevas, porque la pista origi-nal conservará una de las partes.
4. Utilice las opciones de la parte inferior para establecer los criterios de partición.Escoja entre las siguientes opciones:
5. Haga clic en Aceptar.Se añadirán pistas nuevas a la partitura y a la ventana de Proyecto.
Utilizando “Notas en partitura a MIDI”En partituras muy complicadas, puede ocurrir que, incluso después de hacer muchos ajustes de cuantización visual e interpretación, la partitura no tiene el aspecto que bus-caba. Puede que un ajuste determinado funcione bien en una sección de una pista pero en otra sección se necesite otro ajuste.
En este caso, la función “Notas en partitura a MIDI” puede serle útil. Este ajuste cambia la longitud y posición de to-das o algunas notas MIDI en las partes editadas, a fin de que cuadren con los valores que actualmente aparecen en la pantalla.
1. Para más seguridad, vuelva a la ventana de Proyecto y haga una copia de la pista.
2. Abra la parte o partes en el Editor de Partituras de nuevo.Si sólo quiere “convertir” ciertas secciones de la partitura, abra sólo éstas.
3. Asegúrese de que las notas que quiere cambiar no están ocultas (vea “Esconder/Mostrar objetos” en la pá-gina 186).
4. Seleccione “Notas en partitura a MIDI” en el submenú Funciones del menú Partituras.Las notas quedarán “convertidas”.
5. Haga los ajustes necesarios para que la partitura tenga el aspecto deseado.
Ahora las notas tienen los valores y posiciones exacta-mente iguales a los que se visualizaban antes. Probable-mente puede desactivar muchos de los parámetros de Ajustes de Partitura-Pentagrama, e incluso eliminar confi-guraciones de cuantización visual.
Si cree que la operación no ha dado los resultados espe-rados, puede deshacerla o volver a la pista original, hacer una copia nueva y empezar de nuevo.
! Mejor que cree una copia de la pista original antes de hacerlo. La operación cambiará la pista original.
Opción Descripción
Nota de división Utilice esta función para trasladar todas las notas que es-tén por debajo de cierta nota a otra pista. Si selecciona esto, no tiene sentido seleccionar más de una pista nueva.
Líneas a pistas Utilice este parámetro cuando quiera que todas las “lí-neas” musicales sean colocadas en una pista nueva cada una. Las notas de afinación más alta se quedarán en la pista original, las notas con la segunda afinación más alta se moverán a la primera pista nueva, etc.
Graves a la voz más grave
Cuando está función está activada, las notas más graves siempre van a parar en la pista de más abajo.

8Introduciendo y editando notas

87Introduciendo y editando notas
Sobre este capítuloEn este capítulo aprenderá:
• Cómo ajustar diversos parámetros que afectan a cómo se muestran las notas.
• Cómo introducir notas.• Cómo utilizar ciertos ajustes y herramientas para hacer que la
partitura sea lo más legible posible.• Como crear un pentagrama partido (de piano).• Cómo trabajar con varios pentagramas a la vez.
Ajustes de PartituraAntes de empezar a introducir notas, es necesario que rea-lice ciertos ajustes iniciales de pentagrama, además de los que se describen en el capítulo “Empezando por la base” en la página 63. Para entender cómo y por qué estos ajus-tes interactúan con el resto de datos de nota, por favor lea el capítulo “Cómo funciona el Editor de Partituras” en la pá-gina 58.
Hay tres maneras principales de abrir el diálogo Ajustes de Partitura:
• Active uno de los pentagramas, despliegue el menú Partituras y seleccione la opción “Ajustes…”.
• Haga doble clic en el rectángulo azul a la izquierda del pentagrama activo.Por favor observe que si la opción “Doble clic en el pentagrama alterna entre partitura completa-parte” está activada en el diálogo de Preferen-cias (Partituras-Ajustes de edición), cuando vd. haga doble clic se alter-nará entre la parte y la partitura completa. Si en su partitura aparece más de una pista, al hacer doble clic en una de ellas, se mostrará esa pista y se esconderán las otras. Si su partitura sólo muestra una pista, al hacer doble clic en ésta se mostrará la disposición que contenga la mayoría de pentagramas, o bien, si no existe ninguna disposición multipista, se mos-trarán todas las pistas.
• Active el pentagrama y haga clic en el botón “i” de la barra de herramientas extendida.Para que esto funcione, asegúrese de que no hay ninguna nota o sím-bolo seleccionado. En caso contrario, al hacer clic en el botón “i” se abrirá un diálogo de parámetros referentes al objeto seleccionado.
El diálogo de Ajustes de Partitura muestra los ajustes ac-tuales del pentagrama que está activo.
Aplicando ajustes y seleccionando otros pentagramasPara hacer ajustes en otro pentagrama, simplemente actí-velo (haciendo clic en cualquier punto del pentagrama o utilizando las flechas arriba/abajo en el teclado del orde-nador). No obstante, observe que:
Tiene que hacer clic en Aplicar antes de activar un pen-tagrama diferente. De lo contrario, ¡sus ajustes se perderán!
Presets de PentagramaCuando quiera volver a utilizar los ajustes de un penta-grama en otros, podrá ahorrarse tiempo si crea presets de pentagrama (vea “Trabajando con presets de pentagrama” en la página 113).
Hay diversos presets de pentagrama a su disposición, configurados para diversos instrumentos.Para acceder a los presets, vaya al diálogo Ajustes de Partitura-Pen-tagrama, menú desplegable Presets, o bien vaya al menú contextual de pentagrama, que se abre haciendo clic con el botón derecho en el re-cuadro azul a la izquierda del pentagrama. Puede utilizarlos tal como es-tán, o usarlos como punto de partida para crear su propio preset.
Ajustes iniciales sugeridosCuando empiece a introducir notas, los ajustes del penta-grama deberán ser los idóneos para que se muestren to-das ellas. Le sugerimos lo siguiente:
Opción Descripción
Nombres Los que desee
Cuantización visual: Notas 64
Cuantización visual: Silencios 64
Cuantización Automática Activado
Síncopas Desactivado
Unir silencios Desactivado
Limpiar duraciones Desactivado
Sin superposición Desactivado
Shuffle Desactivado
Tonalidad La que desee
Clave La que desee
Clave Automática Active esta opción si quiere que el pro-grama seleccione automáticamente clave de sol o de fa.
Visualización de transposición 0
Ajustes de la pestaña Opciones Tal como está

88Introduciendo y editando notas
Más adelante aprenderá como adaptar estos ajustes en detalle para que la partitura tenga el aspecto deseado.
Es muy importante que entienda como los valores de cuantización visual de notas y silencios actúan en la parti-tura. Si selecciona un valor de nota o silencio demasiado grande, las notas que introduzca pueden no mostrarse como deberían. Por favor, lea “Cómo funciona el Editor de Partituras” en la página 58. Si tiene una mezcla de notas normales y tresillos, vea “Cuantización visual” en la página 79.
Valores y posiciones de notaDos de los parámetros más importantes a la hora de intro-ducir notas (parámetros que cambiará más a menudo) son la duración de la nota (figura) y el mínimo espacio entre notas (valor de cuantización).
Seleccionando una figura de nota para introducirEsto se puede hacer de tres maneras distintas:
• Haciendo clic en los símbolos de figura de la barra de herramientas extendida.Puede seleccionar valores de figura desde redonda a semifusa, y activar las opciones de tresillo y puntillo, haciendo clic en los dos botones de la derecha. La figura seleccionada se mostrará en el recuadro de valor de figura y en la forma del cursor de la herramienta de Insertar Notas.
La figura se muestra en la barra de herramientas extendida, en el recua-dro de valor de figura y en la forma del cursor.
• Seleccionando una opción del menú desplegable Cuantización de Duración en la barra de herramientas.
• Asignando comandos de teclado a los diferentes valo-res de figura.Esto se hace mediante el diálogo Comandos de Teclado en el menú Ar-chivo, bajo la categoría “Longitud de las notas insertadas”.
Sobre figuras poco habituales
No todos los valores de figura de nota se pueden selec-cionar directamente. Este es el caso de las notas con do-ble puntillo. Para crearlas, tendrá que cambiar la duración de la nota una vez introducida (vea “Cambiando la dura-ción de las notas” en la página 96), pegando notas unas a otras (vea “Alargar una nota pegando dos notas juntas” en la página 97) o bien utilizando la función Mostrar Dura-ción.
Seleccionando un valor de cuantización visualCuando vd. mueve el cursor del ratón sobre la partitura, verá que la ventana de posición de la barra de herramien-tas rastrea su movimiento y muestra su posición actual en compases, tiempos y divisiones de semicorchea.
El posicionamiento de la pantalla está controlado por el valor de cuantización en uso. Por ejemplo, si ajusta dicho valor a “1/8”, sólo podrá insertar y mover notas a posicio-nes de corchea (una octava parte de un compás de com-pasillo), de negra, de blanca o de redonda. Es una buena estrategia ajustar el valor de cuantización visual a la figura más pequeña que aparecerá en el proyecto. Esto no le im-pedirá colocar notas en posiciones menos “cuadradas”. No obstante, si el valor de cuantización es demasiado pe-queño, será muy fácil cometer errores.
Ajustes de la pestaña Polifónico Modo Pentagrama: único (para dividir pentagramas, véase “Pentagramas parti-dos (de piano)” en la página 98.)
Ajustes de la pestaña Tablatura Modo tablatura desactivado
Opción Descripción
Con el valor de cuantización “1/8”, sólo podrá colocar notas en posiciones de corchea.

89Introduciendo y editando notas
El valor de cuantización se ajusta en el menú desplegable Cuantización de la barra de herramientas:
• También puede asignar diferentes comandos de teclado a diferentes valores.Para hacerlo, vaya al diálogo Comandos de Teclado, en el menú Archivo, bajo la categoría “Cuantización MIDI”.
• Igual que en los otros editores de MIDI, vd. podrá usar el diálogo de Ajustes de Cuantización para crear otros va-lores de cuantización, parrillas irregulares, etc.No obstante, esto se utiliza raramente cuando introducimos notas en una partitura.
El “cuadro de posición de ratón”La mayor parte de veces, vd. utiliza la posición gráfica en la propia partitura para determinar dónde van las notas. Sin embargo, hay casos en que es mejor verificar la posi-ción numérica utilizando el cuadro de posición del ratón:
El campo superior muestra la altura tonal de acuerdo a la posición vertical del cursor en el pentagrama. El campo inferior muestra la posición temporal en compases, tiem-pos y subdivisiones de éstos:
• La relación entre tiempos y compases depende del tipo de compás: en un 4/4 hay 4 tiempos por compás. En un 8/8 hay ocho, en un 6/8 hay seis, etc.
• El tercer número muestra la semicorchea dentro del tiempo. De nuevo, el tipo de compás determinará el nú-mero de semicorcheas dentro de cada tiempo. En un compás de subdivisión binaria (4/4, 2/4, etc.) hay cuatro semicorcheas por tiempo, mientras que en uno de subdi-visión ternaria (3/8, 4/8, etc.), hay dos semicorcheas por tiempo, etc.
• El último valor es en tics. Hay 480 tics en cada negra (o sea, 120 tics en cada semicorchea).Las figuras siguientes muestran determinadas posiciones de nota y su correspondiente valor de posición:
Posiciones de corchea.
Posiciones de corchea de tresillo.
Posiciones de semicorchea.
1.1.7.01.1.1.01.2.3.01.4.1.08/8
2/24/4 1.1.1.0
1.1.1.0
1.1.3.01.1.3.01.2.1.0
1.1.5.01.2.1.01.3.1.0
8/8
2/24/4
1.8.1.01.3.1.01.2.1.0
1.5.1.0
1.2.3.01.3.3.01.6.1.0
1.2.5.01.4.1.01.7.1.0
1.2.7.01.4.3.0
4/42/2
8/8
1.1.1.01.1.1.01.1.1.0
1.1.2.401.1.2.401.1.2.40
1.1.3.801.2.1.80
1.1.3.80
4/42/2
8/8
1.1.5.01.2.1.0
1.4.1.801.3.1.0
1.1.6.401.2.2.401.3.2.40
1.1.7.801.2.3.80
2/24/48/8
1.1.1.01.1.1.01.1.1.0
1.1.2.01.1.2.01.1.2.0
1.1.3.01.1.3.0
1.2.1.0 1.2.2.0
1.1.4.01.1.4.0
2/24/4
1.4.1.0
1.1.5.01.2.1.0
1.3.1.0
1.1.6.01.2.2.0
1.3.2.0
1.1.7.01.2.3.0
1.1.8.0
1.4.2.0
1.2.4.0
8/8

90Introduciendo y editando notas
Añadiendo y editando notas
Introduciendo notas mediante el teclado del ordenadorUna manera fácil y rápida de introducir notas, sin tener que decidir su altura tonal, posición y figura previamente, es utilizar el teclado del ordenador. Para introducir una nota, proceda así:
1. En la barra de herramientas, active el botón “Entrada de Teclado”. Ahora puede introducir notas con el teclado del ordenador.
Botón “Entrada de teclado”
2. Mantenga apretada la tecla [Alt]/[Opción].Aparecerá una nota con el valor especificado en la barra de herramientas extendida. Por defecto, la posición de inserción será la primera posición del compás, y la altura tonal será Do3. No obstante, puede cambiar es-tas características con el teclado, vea más adelante.
• Puede cambiar la altura tonal de la nota con las teclas de flecha arriba y abajo.Para transportar la nota de octava en octava, utilice las teclas [Página Arriba]/[Página Abajo].
• Para cambiar la posición de inserción de la nota utilice las teclas de flecha derecha e izquierda.Observe que el valor de cuantización rige los cambios de posición de las notas.
• Para cambiar la duración de la nota, mantenga apretada la tecla [Mayùs.] y utilice las teclas de flecha derecha e iz-quierda.Esto cambiará el valor de la nota paso a paso, de una figura a la siguiente.
3. Para insertar la nota, apriete [Retorno].Se insertará una nota con la altura tonal, figura y posición deseada. El punto de inserción de la nota siguiente cambiará de acuerdo al valor de cuantización. Si aprieta [Mayús.]+[Retorno] la posición de inserción no cambia, cosa que le permite introducir acordes.
Introduciendo notas con el ratónPara añadir una nota a la partitura, proceda como sigue:
1. Active un pentagrama.Las notas siempre se insertan en el pentagrama activo. Vea “El penta-grama activo” en la página 66 para más detalles.
2. Seleccione la figura deseada.Vea “Seleccionando una figura de nota para introducir” en la página 88.
3. Al seleccionar la figura haciendo clic en el símbolo co-rrespondiente en la barra de herramientas extendida, se se-leccionará automáticamente la herramienta Insertar Nota. En caso contrario, puede seleccionar la herramienta Inser-tar Nota en la barra de herramientas o en el menú rápido.
4. Seleccione un valor de cuantización.El valor de cuantización determina el espacio entre notas. Si ajusta la cuantización a “1/1” sólo podrá añadir redondas en el primer tiempo. Si la ajusta a “1/8” podrá colocar notas en posiciones de corchea, etc.
5. Haga clic en el pentagrama y mantenga el botón del ratón apretado.La herramienta Insertar Nota se convierte en un símbolo de nota, que muestra exactamente cómo será insertada la nota en el pentagrama.
6. Mueva el ratón horizontalmente para encontrar la posi-ción correcta.Compruebe la ventana de posición del ratón. La posición quedará cua-drada en la parrilla de tiempo definida por el valor de cuantización en uso. Esto le permite encontrar la posición correcta con más facilidad.
7. Mueva el ratón verticalmente para hallar la altura tonal correcta.
Si la opción “Mostrar información de la nota en el cur-sor” está activada en el diálogo de Preferencias (Partitu-ras-Opciones de Edición), la posición y altura tonal de la nota también aparecerá en un recuadro de ayuda al lado del puntero mientras vd. arrastra el cursor.Si la pantalla tarda demasiado en redibujarse, pruebe a desactivar esta opción.
8. Suelte el botón del ratón.La nota aparecerá en la partitura.
! Si activa la opción “Animar el cursor de nota” en el diálogo Preferencias (Partituras-Opciones de Edi-ción), no necesitará mantener el botón del ratón apretado para ver la nota tal como será insertada en la partitura.
Se mostrarán alteraciones junto a la nota para indicar la afinación

91Introduciendo y editando notas
Añadiendo más notas1. Si quiere que la siguiente nota tenga una figura dife-rente, seleccione una figura nueva.
2. Si necesita una posición más exacta, o si el valor en uso es demasiado exacto, cambie el valor de cuantización.
3. Mueva el ratón a la posición deseada y haga clic.Las notas que se han introducido en la misma posición son automática-mente interpretadas como acordes, vea más abajo.
Sobre la interpretaciónLas notas no siempre aparecerán en la partitura como vd. esperaba. Esto ocurre porque hay numerosas situaciones que requieren técnicas y ajustes especiales. a continua-ción encontrará una lista de algunos de estos casos y cómo encontrar información acerca de ellos:
• Las notas que están exactamente en la misma posición son consideradas como partes de un acorde. Para establecer vo-ces independientes (por ejemplo, para tener notas con plicas en diferentes direcciones) necesitará utilizar voces polifónicas - vea “Voces Polifónicas” en la página 101.
Sin y con voces polifónicas
• Si dos notas empiezan en la misma posición pero tienen dife-rente duración, la más larga aparecerá como varias notas liga-das. Para evitar esto, tendrá que utilizar la función “Sin super-posición” (vea “Sin Superposición” en la página 80) o bien voces polifónicas (vea “Voces Polifónicas” en la página 101).
• A menudo, una sola nota aparece como dos notas con una li-gadura. Esto sólo muestra cómo el programa representa la nota. En realidad, sólo existe una nota “grabada”.
Esta única nota del Editor de Teclas se representa como dos notas ligadas en el editor de Partituras.
• Generalmente el programa añade ligaduras donde sea nece-sario (cuando la nota se alarga a otro tiempo del compás), pero no siempre. Si quiere una notación más “moderna” de las notas sincopadas, necesitará utilizar la función “Síncopas” en la página 80.
La misma nota, con o sin sincopación.
• Si quiere que una nota larga aparezca como varias notas liga-das, puede usar la herramienta Cortar Notas.
• Si una nota tiene una alteración accidental incorrecta, ésta se puede cambiar. Vea “Alteraciones y cambio enarmónico” en la página 120.
• Si dos notas en al misma posición están demasiado cerca una de otra, o bien si quiere invertir su “orden gráfico” en la partitura, puede hacerlo sin cambiar el modo en que serán reproducidas. Vea “Moviendo notas gráficamente” en la página 129.
• Normalmente, la dirección y longitud de las plicas son auto-máticas, pero también puede alterarlas. Vea “Introducción: Barrado de las notas” en la página 118.
• Si esta escribiendo para piano o necesita un pentagrama par-tido por otras razones, existen técnicas especiales para lo-grarlo. Vea “Pentagramas partidos (de piano)” en la página 98 y “Voces Polifónicas” en la página 101.
Cuando surgen problemas...A continuación encontrará algunas preguntas y respues-tas que le ayudarán a arreglar errores comunes:
• La nota que he introducido no es de la duración co-rrecta. Por ejemplo, he añadido una semicorchea y apa-rece como una negra.Probablemente vd. tiene un valor incorrecto en la cuantización visual. Vaya a ajustes de Partitura-Pentagrama. Si la Cuantización Automática está activada, desactívela, a no ser que tenga una mezcla de tresillos y notas regulares. Compruebe también los valores de cuantización visual de notas y silencios. Si los ajustes quedan demasiado “cuadrados”, cambie los valores a una figura más pequeña. Por ejemplo, si quiere que el programa muestre un silencio de corchea, la cuantización visual de si-lencios debe ser “8” o menor (por favor consulte el capítulo “Cómo fun-ciona el Editor de Partituras” en la página 58). Si la función “Sin Superposición” está activada, tal vez convendría desactivarla.
• Existe un silencio después de la nota y no lo quiero.Probablemente vd. ha añadido una nota con la figura incorrecta. Alargue la nota (física o gráficamente - vea “Cambiando la duración de las notas” en la página 96) o bien elimine la nota (vea “Eliminando notas” en la pá-gina 100) y añada una nueva nota de valor correcto.

92Introduciendo y editando notas
• No hay silencio después de la nota, aunque debería ha-berlo.Tal vez la nota es demasiado larga (elimínela e introduzca una nueva, o bien cambie la longitud de la nota gráfica o físicamente. Puede que la cuantización visual de silencios tenga un valor demasiado grande. Abra la página Ajustes de Partitura-Pentagrama y corríjalo.
• La nota lleva una alteración accidental cuando no debe-ría, o no la lleva cuando debería.¿Está seguro de que la nota es de la altura tonal correcta? Haga clic so-bre ella (utilizando la herramienta Seleccionar Objeto) y observe la línea de información (si esta línea no aparece, vea “La línea de información” en la página 67). Muévala a la afinación correcta (vea “Editando la altura to-nal de notas individuales” en la página 95). Si ésta no es la razón del error, ¿es posible que la armadura sea incorrecta? Finalmente, pruebe a utilizar un cambio enarmónico (vea “Alteraciones y cambio enarmónico” en la página 120).
• Las notas no se agrupan mediante barras como quiero.Normalmente el programa agrupa las corcheas, semicorcheas, etc. con barras. Esto puede ser desactivado. También existen maneras de con-trolar qué notas son barradas en grupo. Vea “Manejando el barrado” en la página 123.
Seleccionando notasEn las operaciones descritas en el resto de este capítulo, a menudo vd. trabajará con notas seleccionadas. A conti-nuación aprenderá a seleccionar notas de varias maneras:
Haciendo clicPara seleccionar una nota, haga clic en al cabeza de ésta con la herramienta Seleccionar Objeto. La cabeza se vol-verá de color rojo para indicar que está seleccionada.
• Para seleccionar más notas, mantenga apretada la tecla [Mayús.] y haga clic en ellas.
• Para deseleccionar notas, mantenga apretada la tecla [Mayús.] y haga clic en ellas de nuevo.
• Si vd. mantiene apretada la tecla [Mayús.] y hace doble clic en una nota, esta nota y todas las siguientes en el mismo pentagrama quedarán seleccionadas.
Utilizando un rectángulo de selección1. Haga clic en un área vacía de la partitura con la herra-mienta Seleccionar Objeto y mantenga el botón del ratón pulsado.
2. Arrastre el puntero del ratón.Aparecerá un rectángulo de selección. Puede seleccionar notas de varios pentagramas a la vez si lo desea.
3. Suelte el botón del ratón.Todas las notas dentro del rectángulo quedan seleccionadas.
Si quiere deseleccionar una de las notas, mantenga la te-cla [Mayús.] apretada y haga clic en ella.
Utilizando el tecladoPor defecto, puede recorrer y seleccionar las notas de la partitura utilizando la tecla de flecha derecha e izquierda. si aprieta [Mayús.], podrá seleccionar una serie de notas mientras las recorre con el cursor.
• Si está trabajando con voces polifónicas, recorrerá las notas de la pista en uso. En un sistema partido, recorrerá las notas a través de los pentagramas.
• Si quiere utilizar otras teclas para seleccionar notas, puede personalizar la configuración en el diálogo Coman-dos de teclado, en el menú Archivo (categoría Navegar).
Seleccionando notas ligadasLas notas largas a menudo aparecen en la partitura como notas ligadas. si quiere seleccionar toda la nota para elimi-narla, deberá seleccionar la primera nota, no la nota ligada.
Notas seleccionadas
! Existe un ajuste en el diálogo de Preferencias (Parti-turas-Opciones de Edición): Si activa la opción “No-tas ligadas seleccionadas como unidad individual”, se seleccionará la nota entera, aunque vd. haga clic en una de las notas ligadas a la primera.

93Introduciendo y editando notas
Deselecionándolo todoPara deseleccionarlo todo, simplemente haga clic en un área vacía de la partitura con la herramienta seleccionar Objeto.
Moviendo notas
Moviendo por arrastre1. Ajuste el valor de cuantización.Este valor restringe su movimiento entre los tiempos de compás. No es posible colocar notas en posiciones más pequeñas que el valor de cuan-tización. Si Cuantizar está ajustado en “1/8”, por ejemplo, no podrá mo-ver ninguna nota a una posición de semicorchea. No obstante, podrá ponerlas en cualquier posición de corchea, negra, blanca o redonda.
2. Seleccione la nota o notas que quiera mover.si lo desea, puede seleccionar notas en varios pentagramas.
3. Haga clic en una de las notas seleccionadas y arrás-trela a la nueva posición.El movimiento horizontal de la nota es corregido de acuerdo al valor de cuantización, “atraído magnéticamente” a la posición más cercana. La ventana de posición del ratón, en la barra de herramientas, muestra cuál será la posición y altura tonal de la nota que ha sido arrastrada.
Si la opción “Mostrar información de la nota en el cur-sor” está activada (en el diálogo de Preferencias-Partitu-ras-Opciones de edición), la posición y altura tonal de la nota también se mostrará en un recuadro de ayuda junto al puntero del ratón mientras vd. lo arrastra.Si la pantalla tarda demasiado en redibujarse, intente desactivar esta op-ción.
4. Suelte el botón del ratón.La notas aparecerán en su nueva posición.
• Si mantiene apretada la tecla [Ctrl]/[Comando] y arras-tra el ratón, el movimiento quedará restringido, y será sólo vertical o sólo horizontal, dependiendo de en qué direc-ción arrastre).
• Si mueve las notas verticalmente y la opción “Mantener notas desplazadas dentro de la tonalidad” está activada, en el diálogo Preferencias-Partituras-Opciones de edición, las notas serán transportadas sólo dentro de la escala en uso.
Moviendo notas mediante comandos de tecladoEn lugar de arrastrar la nota con el ratón, vd. puede asig-nar comandos de teclado a esta labor:
• Los comandos pertinentes se encuentran en la catego-ría Empujar en el diálogo Comandos de Teclado.Los comandos aparecen listados como “Izquierda”, “Derecha”, “Arriba” y “Abajo”.
• Cuando mueva notas hacia la derecha o izquierda me-diante comandos de teclado, las notas se moverán en pa-sos fijos de acuerdo al valor de cuantización en uso.Las teclas asignadas para empujar arriba/abajo transportarán las notas en pasos de semitono.
Moviendo notas de un pentagrama a otro - el botón BloquearSi está editando varias pistas a la vez, tal vez querrá mover notas de un pentagrama a otro. Proceda así:
1. Ajuste el valor de Cuantización y seleccione las notas.Asegúrese de que selecciona notas en un sólo pentagrama.
2. Asegúrese de que el botón “L” (“Lock”, Bloquear) de la barra de herramientas está desactivado.
Si este botón está activado, no podrá mover notas u objetos de un pen-tagrama a otro, cosa que es útil, por ejemplo, si necesita transportar una nota muy aguda o muy grave a otro pentagrama.
3. Haga clic en una de las notas y arrástrelas al nuevo sistema.El rectángulo de pentagrama activo indica en qué pentagrama aparece-rán las notas arrastradas.
Botón “L” (“Bloquear”) desactivado.

94Introduciendo y editando notas
El modo Snap (Ajustar)Las notas que vd. mueva o copie se reajustarán a posicio-nes definidas por los valores de duración de nota y cuanti-zación. Utilizando en menú desplegable Snap en la barra de herramientas del Editor de Partituras, puede establecer el modo de reajuste que se usará al mover o copiar notas:
• Si utiliza el modo de Snap “rejilla”, las notas movidas o copiadas se reajustarán de acuerdo a las posiciones de rejilla.
• Si utiliza el modo de Snap “Rejilla relativa”, una nota que tenga una posición relativa en una parrilla siempre man-tendrá su posición relativa a la parrilla cuando sea movida o copiada.
Activando audición
Audición activada.
Para escuchar la altura tonal de la nota mientras la mueve, active el icono de altavoz (Feedback Acústico) en la barra de herramientas.
Acerca del bloqueo de capasAl mover o editar notas de una partitura es posible mover otros objetos cercanos accidentalmente. Para evitarlo, asigne diferentes tipos de objetos a diferentes capas de bloqueo (hasta un máximo de tres) e instruya a Nuendo a “bloquear” una o dos de estás capas para que no se pue-dan mover.
Hay dos maneras de establecer qué tipo de objeto perte-nece a qué capa de bloqueo:
• Abra el diálogo de Preferencias en el menú Archivo y seleccione la página Partituras-Capa del Evento.Esta página le permite ajustar el parámetro de capa para cada tipo de objeto.
• Haga clic con el botón derecho del ratón en uno de los botones de capa (1-2-3) de la barra de herramientas ex-tendida. Se mostrará un menú desplegable que indica qué tipo de objetos están asociados con esta capa.Una uve de verificación junto a un tipo de objeto significa que éste per-tenece a esta capa. Si no hay ninguna uve, puede seleccionar el tipo de objeto para asignarlo a esta capa.
Para bloquear una capa, haga clic en el botón de Bloqueo de Capa, de manera que no quede de color azul. Sólo se pueden mover o seleccionar objetos cuyo botón de capa está activado. Para más detalles, vea “Utilizando capas bloqueadas” en la página 147.
También existen botones de capa “L” y “P”, para las ca-pas de disposición (“layer”) y proyecto, respectivamente.Al hacer clic en estos botones, podrá bloquear al capa de Disposición y la de Proyecto (vea “Introducción: las diversas capas” en la página 135).
Duplicando notas1. Ajuste el valor de cuantización y seleccione las notas que desee.Se puede duplicar cualquier bloque de notas, incluso si pertenecen a di-versos pentagramas. Se aplicará el modo Snap. Vea “El modo Snap (Ajustar)” en la página 94.
2. Apriete [Alt]/[Opción] y arrastre las notas a su nueva posición.
• Si quiere restringir el movimiento a una sola dirección, apriete [Ctrl]/[Comando].Esto funciona igual que a la hora de mover, como hemos descrito antes.

95Introduciendo y editando notas
• Si quiere restringir la altura tonal a notas dentro de la to-nalidad, asegúrese de que la opción “Mantener notas desplazadas dentro de la tonalidad” está activada en el diálogo de Preferencias-Partituras-Opciones de edición.
3. Suelte el botón del ratón para insertar las notas.
• [Alt]/[Opción] es la tecla por defecto para copiar/dupli-car. Puede cambiar esto en el diálogo Preferencias-Op-ciones de Edición-Modificador de herramientas.Esta entrada se encuentra en la categoría Arrastrar y Depositar (Copiar).
También se pueden mover compases enteros arras-trando sus respectivas asas o manipuladores de compás, vea “Moviendo y duplicando con las asas del compás” en la página 150.
Cortar, copiar y pegar• Para cortar notas, selecciónelas y apriete Cortar en el menú Edición (o utilice un comando de teclado, que por defecto es [Ctrl]/[Comando]-[X]).Ahora las notas son eliminadas de la partitura y colocadas en el portapa-peles.
• Para copiar notas, selecciónelas y apriete Copiar en el menú Edición (o utilice un comando de teclado, que por defecto es [Ctrl]/[Comando]-[C]).Las notas son copiadas y colocadas en el portapapeles. Las notas origi-nales permanecen donde estaban.
Las notas que haya puesto en el portapapeles se pueden insertar en la partitura de nuevo. Hágalo así:
1. Active el pentagrama deseado.
2. Mueva el cursor de proyecto a la posición en que quiere que aparezca la primera nota.Para hacerlo, mantenga apretadas las teclas [Alt]/[Opción] y [Mayús.], y haga clic en la posición deseada de la partitura.
3. Seleccione Pegar en el menú edición (o use un co-mando de teclado, por defecto [Ctrl]/[Comando]-[V]).Se pegarán las notas empezando donde marca el cursor de proyecto. Si las notas cortadas o copiadas procedían de pentagramas diferentes, también se insertarán en diferentes pentagramas. En caso contrario, to-das las notas se insertarán en el pentagrama activo, manteniendo su al-tura tonal y posición relativa original.
Editando la altura tonal de notas individuales
Mediante arrastreLa manera más simple de editar la altura tonal de una nota es arrastrarla arriba o abajo. Recuerde mantener pulsada [Ctrl]/[Comando] para evitar que la nota se mueva tam-bién horizontalmente.
• Si la opción “Mantener notas desplazadas dentro de la tonalidad” está activada (en el diálogo de Preferencias-Partituras-Opciones de Edición), las notas sólo se trans-portarán dentro de la tonalidad en uso.
• Para evitar mover la nota a otro pentagrama, active el botón de Bloqueo (vea “Moviendo notas de un penta-grama a otro - el botón Bloquear” en la página 93).
• Cuando vd. mueve el ratón arriba y abajo sin soltar el botón, se muestran alteraciones accidentales junto a la nota para indicar la altura tonal actual.Esto le ayudará a verificar la posición vertical de la nota.
Utilizando la paleta de TransposiciónLa paleta de Transposición de la barra de herramientas contiene botones para transportar las notas selecciona-das arriba o abajo, en incrementos de un semitono o de una octava.
• Para ver la paleta de Transposición, haga clic con el bo-tón derecho en la barra de herramientas y active “Paleta de transposición” en el menú contextual que aparece.
Utilizando comandos de tecladoEn lugar de transportar la nota con el ratón, puede asignar comandos de teclado a esta acción.
• Los comandos pertinentes están en la categoría Empu-jar del diálogo Comandos de Teclado.Los comandos aparecen listados como “Arriba” (transportar un semi-tono arriba) y “Abajo” (transportar un semitono abajo).
Utilizando la línea de informaciónEs posible utilizar la línea de información para cambiar la altura tonal (y otras propiedades) de una o varias notas numéricamente. Vea el capítulo “La ventana de Proyecto” del Manual de Operaciones de Nuendo.
! El portapapeles sólo puede contener un grupo de notas. Si vd. copia o corta y después vuelve a copiar o cortar, las notas que estaban en el portapapeles se perderán.

96Introduciendo y editando notas
• Si vd. selecciona varias notas y cambia la altura tonal de la línea de información, los cambios serán relativos.Es decir, todas las notas seleccionadas serán transportadas en un inter-valo igual.
• Si tiene varias notas seleccionadas, mantiene apretada la tecla [Ctrl]/[Comando] y cambia la altura tonal en la lí-nea de información, los cambios serán absolutos.Es decir, todas las notas seleccionadas estarán en la misma altura tonal.
Vía MIDI1. En la barra de herramientas, active el botón Entrada MIDI y el botón Registrar Tono, a la derecha.Si también quiere cambiar la velocidad de nota-on y/o nota-off a través de MIDI, podrá conseguirlo si activa los correspondientes botones de velocidad, como se describe en el capítulo “The MIDI editors” in the Nuendo Operation Manual.
Para editar notas vía MIDI (sólo altura tonal), ajuste los botones así.
2. Seleccione la primera nota que quiera editar.
3. Presione una tecla de su teclado MIDI.La nota tomará la altura tonal de la tecla que haya pulsado. A continuación el programa selecciona la próxima nota.
4. Para cambiar la altura tonal de la siguiente nota selec-cionada, simplemente presione la tecla deseada.De esta manera podrá cambiar la altura tonal de tantas notas como de-see, simplemente presionando las teclas relevantes. También puede uti-lizar comandos (por defecto, las flechas de derecha e izquierda) para pasar de una nota a otra. Por ejemplo, si comete un error, puede volver a la nota anterior presionando la tecla de flecha izquierda.
Cambiando la duración de las notasPor lo que respecta a la duración de las notas, el Editor de Partituras es especial porque no refleja necesariamente las notas en su duración real. Dependiendo de la situa-ción, vd. necesitará cambiar la “longitud física” de las no-tas o su “longitud visual”.
Cambiando la longitud físicaEsto cambiará la duración real de las notas. El cambio será audible cuando suene la música.
Utilizando la herramienta Insertar Nota
1. Seleccione el símbolo de la figura del valor deseado, en la barra de herramientas extendida.
2. Mantenga apretada la tecla [Alt]/[Opción] y haga clic en la nota o notas que desee.
Utilizando la barra de herramientas extendida
Utilizar la barra de herramientas extendida es otra manera rápida de insertar numerosas notas de la misma duración:
1. Seleccione las notas que quiere cambiar.
2. Mantenga apretada la tecla [Ctrl]/[Comando] y haga clic en uno de los íconos de nota, en la barra de herra-mientas extendida.Todas las notas seleccionadas adquieren la figura que haya elegido.
! Recuerde que la apariencia de las notas y silencios en la partitura está determinada por los ajustes de cuantización visual en la página Ajustes de Partitura-Pentagrama. Dependiendo de la cuantización visual de notas y silencios, ciertas notas se mostrarán como si fueran más largas de lo que son en realidad (vea “Cuantización visual” en la página 60).

97Introduciendo y editando notas
Utilizando la línea de información
También puede editar numéricamente el valor de duración de una nota en la línea de información. Se aplican las mis-mas reglas que al cambiar la altura tonal de las notas (vea “Utilizando la línea de información” en la página 95).
Alargar una nota pegando dos notas juntas
Es posible crear duraciones de nota poco habituales pe-gando notas de la misma altura tonal juntas.
1. Inserte las notas que quiera pegar, si no existen aún.
2. Seleccione la herramienta Pegamento en la barra de herramientas o en el menú Rápido.
Herramienta Pegamento en el menú rápido.
3. Haga clic en la primera nota.Esta nota quedará ligada a la siguiente nota de la misma altura tonal.
4. Si quiere pegar más notas, haga clic otra vez.
Al pegar juntas una negra, una corchea y una semicorchea…
…obtenemos una negra con doble puntillo.
Cambiando la duración visualizadaSi quiere cambiar la duración visualizada de la nota sin afectar a cómo será reproducida, primeramente intente ajustar la cuantización visual para el pentagrama entero o para esa sección individual, utilizando la herramienta cuan-tización visual (vea “Insertando cambios de cuantización vi-sual” en la página 83).
También puede hacer cambios en la duración visualizada mediante el diálogo Ajustar Información de Nota:
1. Haga doble clic en una nota.Se abre el diálogo Ajustar Información de Nota.
2. Localice el parámetro “Longitud +”.Por defecto, este parámetro está en “Auto”, es decir, la nota se mostrará de acuerdo a su duración real (y a los ajustes de cuantización visual).
3. Haga doble clic en el recuadro del valor e introduzca un nuevo valor (en compases, tiempos, semicorcheas y tics).Para hacer que el valor vuelva a ser “Auto”, reduzca el valor a cero.
4. Haga clic en Aplicar y cierre el diálogo.Ahora la nota se muestra de acuerdo al ajuste de duración visualizada. No obstante, ¡los ajustes de cuantización visual aún están en vigor!
Dividiendo una nota en dosSi tiene dos notas unidas por una ligadura y hace clic en la segunda de ellas con la herramienta Dividir, la nota que-dará dividida en dos, con los valores respectivos de la nota principal y la nota ligada a ésta.
Antes y después de dividir una nota ligada.
Trabajando con la herramienta cuantización visualHay casos en los que vd. desea tener configuraciones dife-rentes en diferentes secciones de la pista. Los ajustes de la página Ajustes de Partitura-Pentagrama afectan a toda la pista, pero gracias a la herramienta cuantización visual tam-bién puede insertar cambios y excepciones donde desee. Esto se describe en detalle en la sección “Insertando cam-bios de cuantización visual” en la página 83.
! Asegúrese de que sus ajustes de cuantización de notas y silencios le permitirán visualizar notas del va-lor de la que ha creado.

98Introduciendo y editando notas
Pentagramas partidos (de piano)
Configurando un pentagrama partido1. Active el pentagrama en cuestión.
2. Abra la página Ajustes de Partitura-Pentagrama y se-leccione la pestaña Polifónico.
3. En el menú desplegable Modo de Pentagrama, selec-cione Dividir.
4. Ajuste el punto de división a una nota adecuada.Todas las notas más graves que este valor se colocarán en la clave infe-rior, y todas las que sean más agudas, en el pentagrama superior.
Modo Dividir seleccionado.
• Si las claves por defecto en el pentagrama partido no son las que vd. desea, puede ajustarlas aquí, o bien puede ajustarlas directamente en la partitura (vea “Estableciendo la tonalidad, clave y tipo de compás” en la página 69).
5. Realice cualquier otro ajuste de pentagrama necesario.Estos ajustes se aplicarán a ambos pentagramas del sistema dividido.
6. Haga clic en Aplicar.
Antes y después de establecer el punto de división en Do3.
Añadiendo notasSe hace del mismo modo que si se tratara de un penta-grama simple. Vea “Añadiendo y editando notas” en la pá-gina 90. Por favor observe lo siguiente:
• Cuando introduzca una nota, utilice la ventana de posición del ratón (en la barra de herramientas) para determinar la altura tonal. El hecho de que la nota acabe colocada arriba o abajo no tiene nada que ver con donde apunte con el ratón: el punto de división siempre decide si la nota va a la clave de arriba o a la de abajo. Si cambia el punto de división, éste afectará a las notas existentes. Vea más adelante.
• A veces no basta con establecer un punto de división. Vd. puede querer poner dos notas de la misma altura tonal en pentagramas diferentes. Para conseguirlo deberá usar voces polifónicas. Vea “Voces Polifónicas” en la página 101.
Cambiando el punto de división1. Abra la página Ajustes de Partitura-Pentagrama para el sistema en el que está trabajando.
2. Seleccione la pestaña Polifónico.
3. Cambie el valor del punto de división.
4. Haga clic en Aplicar.
Ahora, algunas notas del pentagrama inferior pueden haber pasado al superior o viceversa.
Estrategias: pentagramas múltiplesComo hemos descrito anteriormente, si vd. selecciona di-versas partes en varias pistas en la ventana de Proyecto y después abre el Editor de Partituras, dichas partes se mostrarán en un pentagrama cada una. Esto le permitirá trabajar en varios pentagramas en paralelo.
Trabajar con varios pentagramas a la vez no es muy dife-rente que trabajar con uno sólo. A continuación encontrará algunos aspectos específicos que se aplican a este caso.
Ajustes de Partitura - página Pentagrama• Los parámetros de Ajustes de Partitura - Pentagrama son espe-
cíficos para cada pentagrama concreto. Se puede mantener el diálogo de Ajustes de Partitura abierto y después seleccionar los diversos pentagramas. Sólo recuerde que tiene que pulsar Aplicar antes de seleccionar un pentagrama diferente. En caso contrario perderá los cambios que haya hecho.

99Introduciendo y editando notas
• Cuando varios pentagramas comparten configuración, se puede ahorrar tiempo utilizando presets de pentagrama. Ajus-tes los parámetros del primer pentagrama y guárdelos como un preset. Dicho preset puede aplicarse a otros pentagramas, uno a la vez. Vea “Trabajando con presets de pentagrama” en la página 113 para más detalles.
Seleccionando notas• Se pueden seleccionar notas de uno o varios pentagramas a
la vez, utilizando cualquiera de los métodos de selección des-critos en “Seleccionando notas” en la página 92.
Añadiendo notas• Vd. puede añadir notas a cualquier pentagrama haciendo clic
en él con la herramienta Insertar Nota. El pentagrama en el que inserte las notas quedará activado.
• Si necesita introducir una nota muy grave o muy aguda y ésta aparece en otro pentagrama contiguo por error, primero intro-duzca una nota de altura tonal incorrecta y después edite esta altura tonal como se describe en la sección “Editando la altura tonal de notas individuales” en la página 95.
Insertar y editar claves, tonalidades y cambios de compásSe puede insertar un cambio de clave, tonalidad o tipo de compás en cualquier punto de la partitura:
Insertando un símbolo en un pentagrama1. Abra la pestaña “Claves, etc.” del Inspector.Esta pestaña contiene símbolos de clave, tonalidad y tipo de compás.
Pestaña “Claves, etc.” del Inspector de símbolos.
2. Seleccione el símbolo que quiera insertar.Cuando sitúe el ratón encima de la partitura, el puntero tomará la forma de lápiz (vea también “Sobre la herramienta Lápiz” en la página 141).
3. Mueva el ratón sobre el pentagrama en el que quiera insertar el nuevo símbolo.Utilice la ventana de posición del ratón para encontrar la localización exacta. La posición vertical no tiene importancia mientras no se salga del pentagrama. Los cambios de compás sólo se insertan a principio de compás.
4. Haga clic con el botón del ratón e inserte el símbolo.l.
Insertar un símbolo en todos los pentagramasSi mantiene apretada la tecla [Alt]/[Opción] cuando inserta un símbolo con la herramienta Lápiz, éste se insertará en la misma posición en todos los pentagramas actualmente abiertos en el Editor de Partituras. Observe que:
Los cambios de tipo de compás siempre se insertan en todas las pistas de la partitura.Mejor dicho, se insertan en la pista de tempo, que afecta a todas las pistas.
En el caso de cambios de tonalidad, se tendrá en cuenta la transposición visual.Esto le permite cambiar la tonalidad fácilmente, con la seguridad de que la transposición visual mostrará la armadura correcta en cada pen-tagrama después del cambio.
Si dos o más pentagramas están unidos por corche-tes (no por llaves, como está configurado en Ajustes de Partitura-Disposición, vea “Añadiendo corchetes y llaves” en la página 193), al insertar un símbolo en uno de estos pentagramas, éste aparecerá en todos los pentagramas unidos por el mismo corchete o abrazadera.Los pentagramas fuera de la abrazadera no serán afectados.
! Insertar un símbolo en la posición 1.1.1.0 equivale a cambiar los ajustes de pentagrama que están guar-dados en la pista. Si lo inserta en cualquier otro lu-gar, el cambio se añadirá a la parte.

100Introduciendo y editando notas
Editando tonalidades, claves y tipos de compásAl hacer doble clic en un símbolo, se abre un diálogo que le permite cambiar sus parámetros.
Si mantiene apretada la tecla [Alt]/[Opción] cuando haga doble clic, todos los símbolos de la misma posición cam-biarán a la vez. Si se trata de cambios de armadura, la transposición visual continuará vigente.
• En la página Ajustes de Partitura-Proyecto-Estilo de No-tación encontrará varias opciones acerca de cómo se muestran los cambios de tonalidad, clave y tipo de compás.También podrá ajustar el espaciado automático entre estos símbolos me-diante la subpágina Espaciado. Vea el diálogo de ayuda para más detalles.
Moviendo clavesLas claves insertadas en una partitura tienen efecto en cómo se muestran las notas. Por ejemplo, si vd. inserta una clave de fa en mitad de un pentagrama en clave de sol, el pentagrama mostrará las notas de acuerdo a esta clave. Por tanto es muy importante saber dónde insertar la clave.
Si quiere mover la clave gráficamente sin alterar la rela-ción entre clave y notas, proceda así:
1. Seleccione la herramienta Disposición.Ésta sólo está disponible en Modo Página.
2. Haga clic y mueva la clave tal como haría normalmente con la herramienta Seleccionar Objeto.Ahora la clave ha cambiado de posición pero la partitura aún se inter-preta como cuando la clave estaba en la posición original.
Al insertar un cambio de clave en la partitura, vd. puede decidir si el símbolo tendrá el mismo tamaño que la primera clave (por defecto) o si tendrá un tamaño menor. Simple-mente haga clic con el botón derecho en el símbolo y active o desactive “Mostrar cambios de clave como símbolos pe-queños”.
Si la opción “Avisos para las nuevas claves en los cambios de línea” está activada en el menú contextual de Clave y vd. inserta un cambio de clave al principio de una línea de la partitura, el signo de cambio de clave se inser-tará también justo antes de la barra de compás de la línea anterior. Si la opción está desactivada, el símbolo sólo se insertará en la línea siguiente.
Eliminando notasExisten dos maneras de eliminar notas:
Utilizando la herramienta Eliminar1. Seleccione la herramienta Eliminar en la barra de he-rramientas o en el menú Rápido.
Herramienta Eliminar en el menú Rápido.
2. Haga clic en la nota o notas que quiera eliminar. Puede borrarlas una a la vez o bien dibujar un rectángulo de selección con el ratón y hacer clic en una de las notas.
Utilizando la opción Cortar del menú o utilizando el teclado1. Seleccione las notas que quiera eliminar.
2. Seleccione Cortar en el menú Edición, o apriete la te-cla [Supr.] o [Retroceso] en el teclado del ordenador.

9Voces Polifónicas

102Voces Polifónicas
Sobre este capítuloEn este capítulo aprenderá:
• Cuándo utilizar voces polifónicas.• Cómo configurar las voces.• Cómo convertir automáticamente la partitura en voces
polifónicas.• Cómo insertar y mover notas en las voces.
Introducción: Voces polifónicasLas voces polifónicas le permitirán resolver muchos pro-blemas que de otro modo serían muy difíciles de escribir:
• Notas que empiezan en la misma posición pero tienen dura-ciones diferentes. Sin voces polifónicas, obtendría muchas ligaduras innecesarias.
Sin y con voces polifónicas.
• Escribir para voces humanas. Si no utiliza voces polifónicas, las notas que estén en la misma posición se mostrarán como acordes. Con las voces polifónicas podrá asignar a cada voz una dirección de plica, controlar la inserción de silencios para cada voz, etc.
Sin y con voces polifónicas.
• Sistemas de piano complejos. Si no utiliza voces polifónicas tendrá que fijar un punto de división que decidirá qué notas van en qué clave. En cambio, con voces polifónicas, el punto de división puede ser “flotante”. El programa puede incluso poner una línea de bajo en la clave inferior automáticamente.
Con punto de división y con voces polifónicas.
Cómo se crean las vocesExisten ocho voces. Lo primero que debe hacer es confi-gurarlas. Esto incluye “decirle” al programa qué voces pertenecen a la clave de arriba y qué voces pertenecen a la de abajo, cómo quiere que aparezcan los silencios en cada voz, etc.
Lo segundo que debe hacer es mover o introducir notas a las voces. Si ya ha grabado notas, el programa puede ha-cer buena parte del trabajo por vd. automáticamente. Pro-bablemente vd. querrá refinar el resultado moviendo una o más notas de una voz a otra, o tal vez querrá añadir notas a una voz en particular. Vea “Añadiendo y editando notas” en la página 90.
Notas solapadasA través de este capítulo verá que usamos el término “No-tas solapadas”. Se considera que dos notas se solapan cuando están en el mismo pentagrama y:
• Empiezan en la misma posición pero tienen valores diferentes (por ejemplo, una redonda y una negra que empiezan en el primer tiempo de un compás), o bien…
Notas que empiezan en la misma posición, sin o con voces polifónicas.
• Una nota empieza antes de que termine la anterior. Por ejem-plo, una blanca a principio de compás y una negra en el se-gundo tiempo.
Una nota que empieza antes de que termine la otra, sin y con voces po-lifónicas.
! Cada voz es en sí misma polifónica. En otras pala-bras, una sola voz puede contener acordes.

103Voces Polifónicas
Voces y canales de MIDIInternamente el programa organiza las notas en voces cam-biando sus valores de canal de MIDI. Normalmente, vd. lo configura de manera que las notas del canal 3 pertenezcan a la voz 3, etc. En general, la relación entre canales de MIDI y voces será muy clara. A veces, es interesante aprovechar esta relación, como describimos en este capítulo. Hay unas cuantos aspectos que debe tener en cuenta:
Configurando vocesEsta sección describe la pestaña Polifónico de la página Ajustes de Partitura-Pentagrama en general. A continua-ción encontrará información detallada acerca de cómo se-leccionar las diversas opciones disponibles.
1. Abra la página Ajustes de Partitura-Pentagrama.
2. Seleccione la pestaña Polifónico.
3. Despliegue el menú Modo de Pentagrama y seleccione Polifónico.
Se abrirá la lista de la parte inferior del diálogo. Consiste en ocho filas, una para cada voz. Están numeradas, y nos referimos a ellas como voces 1 a 8.
4. Para activar una voz, haga clic en su columna “Acti-vado” y aparecerá una uve de verificación.Existen cuatro voces en cada pentagrama, un total de ocho. Si vd. activa al menos una voz “superior” y una voz “inferior”, obtendrá un pentagrama partido (de piano).
5. Si tiene alguna razón particular para utilizar canales MIDI específicos, cambie el parámetro “Can.” de cada voz.El programa asigna automáticamente cada voz a un canal MIDI diferente. A no ser que existan razones para cambiar esta asignación, le sugerimos que no lo haga.
6. Haga clic en al columna “Silencios–Mostrar” para de-cidir en qué voces se mostrarán silencios.Una uve de verificación indica que se mostrarán silencios en esa voz. Normalmente, será preferible que los silencios sólo se muestren en una voz. Vea más abajo.
! Cuando vd. asigna notas a una voz, de hecho está cambiando su valor de canal MIDI.No obstante, si vd. cambia el canal de MIDI de la voz en el diálogo de configuración de la voz, esto no afec-tará al parámetro de canal MIDI de las notas. Esto puede ocasionar algunas confusiones, porque la rela-ción entre las notas y las voces queda afectada. Es posible que algunas notas simplemente desaparez-can (el programa le advertirá si sucede). En otras pa-labras, no cambie los canales de MIDI en la pestaña Polifónico de la página Ajustes de Partitura-Pen-tagrama después de asignar notas a las voces, a no ser que esté absolutamente seguro de lo que está ha-ciendo. Igualmente, observe que, cuando vd. abre una parte que contiene notas en diferentes canales MIDI, estas notas ya están asignadas a diferentes voces (dado que para asignar notas a voces se usa su res-pectivo ajuste de canal de MIDI). Aunque esta carac-terística puede resultar muy útil, también puede crear confusión e incluso puede hacer desaparecer notas, como hemos descrito anteriormente.
! Es posible convertir pistas preexistentes en voces polifónicas automáticamente, utilizando la función Mezclar Todos los Pentagramas.
! No confunda el número de voz con el canal MIDI de cada voz.
! Por favor lea las advertencias acerca de cambiar ajustes de canal de MIDI en la sección “Voces y ca-nales de MIDI” en la página 103. Fíjese también en que si dos voces son asignadas al mismo canal MIDI, la más grave será considerada desactivada.

104Voces Polifónicas
7. Si ha activado “Silencios–Mostrar” respecto a una voz, pero no quiere que se muestren silencios en compa-ses vacíos, haga clic en la columna “Silencios–Reducir” de dicha voz.Esto es especialmente útil para las notas de guía. Vea “Notas de guía” en la página 130.
8. Haga clic en al columna “Silencios–Centro” para de-terminar en qué posición vertical se mostrarán los silen-cios (en las voces con la opción “Silencios–Mostrar” activada).Al activar dicha opción en una voz, se colocarán los silencios en una po-sición vertical central en el pentagrama. Si no está activada la opción, la posición vertical de los silencios se basará en la altura tonal de las notas.
9. Decida la dirección de plica de cada voz, seleccionán-dola en el menú desplegable de la columna Plicas.Si selecciona Auto, el programa decidirá qué plicas van en qué dirección (igual que cuando no se usan voces polifónicas). También se puede for-zar la dirección de cada plica en particular utilizando la función Invertir Plica. Vea “Invirtiendo la plica de una o varias notas” en la página 118.
10. Si quiere que las notas de una voz sean más peque-ñas de lo normal, marque la columna Guía de la voz en cuestión.
11. Haga clic en Aplicar.El pentagrama pasa a ser polifónico, y el programa distribuye las notas existentes en voces de acuerdo a su valor de canal MIDI.
• En este punto vd. puede querer usar la función Explotar par mover automáticamente las notas a las voces adecua-das. Vea “Automáticamente – La función Explotar” en la página 106.
Si aparece el diálogo “Algunas notas no pertenecen...”Al hacer clic en Aplicar puede aparecer una advertencia que dice “Algunas notas no pertenecen a ninguna voz y podrían ser ocultadas. ¿Corregir estas notas?”.
Este mensaje aparece cuando el pentagrama contiene notas cuyo canal de MIDI no coincide con el de ninguna de las voces activas.
Si vd. aprieta el botón “Corregir”, estas notas se moverán a una voz activa. Si aprieta “Ignorar”, no cambiará nada y algunas notas serán ocultadas. No obstante dichas notas no se han perdido. Aparecerán en los otros editores y es posible hacerlas aparecer de nuevo en el Editor de Parti-turas cambiando los ajustes de canal de las notas o de las voces, activando más voces, etc.
Acerca de los presets polifónicosEl menú desplegable Presets de la pestaña Polifónico (debajo de la lista de voces) contiene tres configuraciones muy útiles. Puede ahorrar tiempo si selecciona uno de es-tos presets en lugar de hacer ajustes manualmente. Los presets son:
División Variable
Configura el pentagrama partido para dos voces, una en cada pentagrama, ambas con dirección de plica automá-tica. Es un buen punto de partida para escribir una parti-tura de piano cuando no basta con establecer un punto de división fijo.
Optimizar dos voces
En este preset, sólo están activadas las voces 1 y 2, que están configuradas así:
De esta manera, la primera voz se comporta como si estu-viera en un pentagrama de una sola voz, pero si aparecen voces en la voz 2, las plicas de la voz 1 se giran hacia arriba.
Optimizar cuatro voces
Esta opción es como “Optimizar dos voces” pero en cuatro pentagramas. Las voces 5 y 6 también están activadas, con al misma configuración que las voces 1 y 2. Ésta es la con-figuración recomendada para escribir música para piano.
! La voz 1 tiene características especiales respecto a la plica. Si selecciona la opción Auto para esta voz, la dirección de las plicas dependerá de la altura tonal de las notas como siempre, a no ser que haya notas de la voz 2 en el mismo compás, en cuyo caso las plicas de la voz 1 pasarán automáticamente a apun-tar hacia arriba.

105Voces Polifónicas
Estrategias: ¿Cuántas voces necesito?Bien, depende…
• Si está escribiendo para voces humanas, sólo necesita una voz por voz, por así decirlo.
• A menudo necesitará utilizar voces para resolver problemas de notas que se solapan (vea “Notas solapadas” en la página 102), por ejemplo, para escribir para piano. En este caso, ne-cesitará dos voces cada vez que dos notas se solapen. Si se solapan tres notas, necesitará tres voces. En otras palabras, necesita prever el “peor caso posible” (máximo número de no-tas solapadas en una misma posición) y activar idéntico nú-mero de voces. Si, al empezar a escribir, no sabe cuántas voces necesitará, no se preocupe, siempre puede añadir más voces posteriormente.
• Las voces 1 y 2 del pentagrama superior y las voces 5 y 6 del inferior son especiales. Todas ellas son particularmente efecti-vas para manejar “colisiones” (intervalos demasiado pequeños, alteraciones demasiado cerca una de otra, etc.) que otras vo-ces no pueden manejar. Utilice siempre estas voces primero.
• Un ejemplo: en el caso siguiente, se requieren tres voces. La nota más grave se solapa con la “melodía” y con los acordes, de manera que no puede compartir voz con los acordes. Los acordes se solapan con la melodía, de manera que no pueden compartir voz.
Introduciendo notas en las vocesAl añadir notas nuevas, tendrá que decidir en qué voz las insertará:
1. Asegúrese de que la barra de herramientas extendida está visible.
2. Seleccione la herramienta Seleccionar Objeto.
3. Si tiene un pentagrama partido, compruebe los boto-nes de Inserción de voz.Éstos se encuentran detrás de la palabra “Insertar” en la parte izquierda de la barra de herramientas extendida. Sólo se muestran las voces que están activadas en la pestaña Polifónico. Si el pentagrama superior está activado, los botones de inserción de voz están enumerados como 1, 2, etc. En caso contrario están numerados como 5, 6, etc.
Aquí hay tres voces disponibles en el pentagrama superior.
4. Si necesita seleccionar las voces de la “clave” co-rrecta, haga clic en cualquier punto del pentagrama de-seado.
5. Seleccione una de las voces haciendo clic en el botón correspondiente.Cualquier nota que introduzca a partir de ahora se insertará en esa voz.
Voz 3 activada para inserción.
6. Inserte notas como lo haría normalmente. Vea “Aña-diendo y editando notas” en la página 90.
7. Si quiere pasar a otra voz, haga clic en el botón co-rrespondiente.
8. Si quiere insertar notas en una voz de la otra clave, haga clic en ese pentagrama y después seleccione una voz utilizando los botones.
Símbolos y vocesMás adelante, en este manual, aprenderá detalles acerca de símbolos que se pueden añadir a la partitura. Muchos de estos símbolos deberán asignarse a una voz en parti-cular. Vea “Importante – Símbolos, pentagramas y voces” en la página 140.

106Voces Polifónicas
Comprobando a qué voz pertenece una notaCuando seleccionamos una nota (sólo una), el botón de voz que le corresponde queda activado en la barra de he-rramientas extendida. Ésto nos permite ver rápidamente a qué voz pertenece dicha nota (por ejemplo, después de haber utilizado la función Mover a la Voz).
• Cuando vd. recorre las notas paso a paso con las teclas de flecha, sólo avanzará o retrocederá notas dentro de la misma voz. Esta característica también le ayuda a comprobar rápidamente qué no-tas pertenecen a la misma voz y cuales no.
Moviendo notas entre voces
ManualmentePara mover notas manualmente a otra voz, proceda así:
1. Seleccione la nota o notas que quiera mover a otra voz.
2. Haga clic con el botón derecho en una de las notas y seleccione “Mover a la Voz” en el menú contextual que aparecerá.
Mover a la voz y su submenú.
3. En el submenú, seleccione la voz a la cual quiera mo-ver las notas.No se muestran las voces no activadas.
• Alternativamente, puede apretar [Ctrl]/[Comando] o ha-cer clic en un botón de inserción de voz de la barra de he-rramientas extendida para mover las notas seleccionadas a la voz correspondiente.También puede asignar comandos de teclado para esta tarea en la cate-goría Funciones de Partitura del diálogo Comandos de Teclado que está en el menú Archivo.
Automáticamente – La función ExplotarLa función Explotar distribuye notas a pistas nuevas (vea “La función Explotar” en la página 85) o bien a voces polifó-nicas:
1. Despliegue el menú Partituras y seleccione “Explotar...” en el submenú de Funciones.
El diálogo Explotar, configurado para crear voces polifónicas.
2. Asegúrese de que la opción “A voces polifónicas” está seleccionada.
3. Utilice las opciones de la parte inferior del diálogo para configurar los criterios de la división.Escoja entre las siguientes opciones:
4. Haga clic en Aceptar.
Las notas serán distribuidas a las diferentes voces.
Opción Descripción
Nota de división Utilice este ajuste para mover todas las notas que están por debajo de cierta altura tonal a otra voz.
Líneas/Pistas Utilice esta opción cuando quiera que las diversas “líneas” musicales se pongan cada una en una voz. Las notas más agudas se colocarán en la primera voz, las segundas más agudas en la segunda voz, etc.
Graves a la voz más grave
Al activar esta opción, las notas más graves siempre aca-barán en la voz más grave.

107Voces Polifónicas
Métodos alternativos para manejar vocesA continuación ofrecemos más métodos “avanzados” para poner notas en voces distintas. Esto se basa en la re-lación entre voces y canales de MIDI, así que por favor, asegúrese de entender dicha relación antes de empezar.
• Puede utilizar el Editor Lógico (vea el capítulo “The Logical Editor, Transformer and Input Transformer” in the Nuendo Operation Manual) para colocar notas en las voces basán-dose en criterios más complejos, como por ejemplo, su altura tonal y su duración. Para hacerlo deberá configurar el Editor Lógico para que el canal de MIDI de las notas que cumplan determinados criterios cambie, a fin de que coincida con el canal MIDI de su voz.
• Al introducir notas paso a paso, vd. puede cambiar el canal MIDI e introducir notas en voces separadas.
• Es posible reproducir cada voz en un canal MIDI diferente, simplemente ajustando el canal de la pista a “Cualquier”. De esta manera podrá comprobar fácilmente cada voz escuchán-dola por separado.
• Puede utilizar el Transformador de Input para asignar un rango particular de notas a un canal MIDI, de manera que las notas vayan a parar a una voz determinada cuando grabe.
• Al escribir para metales o voces humanas, puede grabar cada voz en su propia pista y después utilizar la función “Mezclar to-dos los pentagramas” ara copiar automáticamente cada pista grabada a una voz particular separada en una nueva pista (vea “Voces polifónicas automáticas -Mezclar Todos los Pentagra-mas” en la página 109).
• Una vez haya asignado partes a las voces, puede utilizar la fun-ción Extraer Voces para crear una pista separada para cada voz (vea “Convirtiendo voces en pistas – Extraer Voces” en la pá-gina 110).
Manejando silenciosAl trabajar con voces polifónicas a menudo vd. obtendrá más silencios de los que desea.
• Si una voz no necesita ningún silencio, puede desacti-var los silencios de la voz en la pestaña Polifónico de la página Ajustes de Partitura-Pentagrama.
• Si en un pentagrama sólo necesita silencios en una voz, active Silencios–Centro para esa voz (en el mismo diá-logo). Si hay dos o más voces que tienen silencios, des-active Silencios-Centro. El programa se asegurará de que los silencios no “colisionan” en la partitura, ajustando su posición vertical.
• Para evitar que en un compás vacío se muestren varios silencios, vd. puede activar la opción Silencios-Reducir para todas las voces que tengan silencios, excepto una. Esta opción hace que el programa oculte silencios en los compases vacíos.
• Se puede utilizar la opción Ocultar (vea “Esconder/Mostrar objetos” en la página 186) para eliminar total-mente silencios innecesarios de la partitura.
• Puede utilizar la herramienta Seleccionar Objeto para mover manualmente los silencios vertical u horizontal-mente, y así ajustar la presentación.
• Si es necesario, puede añadir símbolos de silencio (es decir, silencios que no afectan a la reproducción) utili-zando las paletas de símbolos.
Voces y cuantización visualCuando vd. introduce cambios de cuantización visual (vea “Insertando cambios de cuantización visual” en la página 83), puede aplicar estos ajustes a todas las voces (pul-sando [Alt]/[Opción] y haciendo clic con la herramienta) o solamente a la voz en uso.
Al hacer que la cuantización visual sólo afecte a una voz (haciendo clic sin apretar [Alt]/[Opción]) conseguirá dos cosas:
• Puede hacer que cada voz tenga su propio ajuste de cuantización visual. Deberá introducir un evento de cuan-tización visual para cada voz, al principio del pentagrama. Éste será válido para todo el pentagrama, hasta que in-serte un nuevo evento de cuantización visual.
! Si la opción “La herramienta de cuantización visual afecta a todas las voces” está activada en la subpá-gina “Estilo de Notación” (categoría Varios), en Ajus-tes de Partitura-Proyecto, los ajustes de cuantización visual siempre afectarán a todas las voces (aunque no apriete [Alt]/[Opción] al hacer clic).

108Voces Polifónicas
• Puede insertar “excepciones” de cuantización en cual-quier punto de la partitura, de manera independiente para cada voz. Proceda así:
1. Asegúrese de que la opción “La herramienta de cuan-tización visual afecta a todas las voces” está desactivada.
2. Seleccione la voz en la que quiera insertar un evento de cuantización visual.Para hacerlo, haga clic en el botón de voz correspondiente, en la barra de herramientas extendida, o bien seleccione una nota que pertenezca a esa voz.
3. Seleccione la herramienta Cuantización Visual.
4. Haga clic en la posición en la que quiera insertar el evento.Aparece el diálogo de cuantización visual.
5. Ajuste los parámetros del diálogo como describimos en la sección “Cuantización visual” en la página 79.
6. Haga clic en Aplicar.
Creando voces cruzadasA menudo (al escribir para voces humanas, por ejemplo), necesitará que las voces de un sistema se crucen. Obvia-mente, vd. puede mover notas a otras voces y editar la di-rección de las plicas manualmente, pero existe una manera más fácil. Se lo explicaremos con un ejemplo: pongamos que vd. ha introducido este compás sin utilizar voces polifó-nicas:
1. Abra la página Ajustes de Partitura-Pentagrama y se-leccione la pestaña Polifónico.
2. En el menú desplegable Modo de Pentagrama, selec-cione Polifónico.
3. Active solamente las voces 1 y 2, y haga los ajustes reflejados en la siguiente imagen.
4. Haga clic en Aplicar.El pentagrama está en modo polifónico, pero todas las notas están aún en la misma voz.
5. Despliegue el menú Partituras y seleccione Funcio-nes-Explotar.
6. En el diálogo que aparecerá, seleccione “A voces po-lifónicas” y active “Líneas a Pistas”.Deje el resto de opciones sin seleccionar.
7. Haga clic en Aceptar.Ahora las notas han quedado separadas en dos “líneas” correspondien-tes a voces separadas. No obstante, en la mitad del pentagrama, las no-tas que están en la voz 1 deberían estar en la voz 2 y viceversa.

109Voces Polifónicas
8. Seleccione las dos notas que quiere mover de la voz 1 a la voz 2.
Las dos notas de la voz 1, seleccionadas.
9. Mueva las notas a la voz 2.La manera más rápida es apretar [Ctrl]/[Comando] y hacer clic en el botón de Inserción de la voz [2] en la barra de herramientas extendida.
Las dos notas, en al voz correcta.
10. Seleccione las dos notas que quiere mover a la voz 1 y muévalas.
Todas las notas en las voces correctas.
Ahora las voces están correctamente escritas, como puede ver por la dirección de las plicas. Sin embargo, la posición gráfica de las notas aún necesita ciertos ajustes (vea “Moviendo notas gráficamente” en la página 129). Hay que cambiar la presentación de plicas y barrado de algunas notas (vea “Ajuste manual de barrado” en la pá-gina 127). Una vez realizados estos ajustes, la partitura tendrá este aspecto:
Después de los ajustes gráficos.
Voces polifónicas automáticas -Mezclar Todos los PentagramasPongamos que ha creado varias pistas que suenan y se visualizan correctamente, y ahora quiere combinarlas en una sola pista con voces polifónicas. En el menú Partitu-ras existe una función especial para hacerlo:
1. Abra las pistas (hasta un máximo de cuatro) en el Edi-tor de Partituras.
2. Seleccione Funciones - “Mezclar todos los pentagra-mas” en el menú partituras.Se creará una nueva pista. La pista tendrá activadas las voces polifóni-cas. Las respectivas pistas originales serán asignadas una a cada voz (utilizando las voces 1, 2, 5 y 6).
Además, todos los símbolos no enlazados que pertenezcan a la pista que ha servido para crear la voz 1 quedarán copiados en el pentagrama com-binado. Los símbolos conservarán la misma posición que los originales.
! Cuando reproduzca la música, deberá enmudecer las cuatro pistas originales, o escuchará notas dobles.

110Voces Polifónicas
Convirtiendo voces en pistas – Extraer VocesEsta función tiene el efecto opuesto a “Mezclar Todos los Pentagramas” - extrae voces polifónicas de una pista pre-existente y crea pistas nuevas a partir de éstas, una para cada voz. Proceda como sigue:
1. En el Editor de Partituras, abra una pista que contenga de 2 a 8 voces polifónicas.
2. En el menú Partituras, seleccione Funciones - “Extraer Voces”.Se crearán varias pistas nuevas, que se añadirán a la visualización del Edi-tor de Partituras. Cada pista contendrá las notas correspondientes a una de las voces originales. Si en la pista original había símbolos no enlazados, cada una de las pistas nuevas tendrá una copia de estos símbolos.
! Cuando reproduzca la música, deberá enmudecer la pista original (la que tiene múltiples voces), o escu-chará notas dobles.

10Ajustes de Pentagrama

112Ajustes de Pentagrama
Acerca de este capítuloEn este capítulo aprenderá:
• Cómo hacer ajustes de pentagrama.• Cómo trabajar con presets de pentagrama.
Ajustes de PentagramaA continuación encontrará una vista general de todos los ajustes de pentagrama, información más detallada sobre los que ya hemos descrito, y referencias a otras partes del manual que hablan de otras opciones.
Haciendo ajustes1. Abra la página Ajustes de Partitura-Pentagrama.
2. Con el diálogo abierto, active el pentagrama deseado.Haga clic en cualquier punto del pentagrama para activarlo, o utilice las teclas de flecha arriba y abajo del ordenador para recorrerlos.
3. Seleccione la pestaña deseada y haga los ajustes ne-cesarios.Los parámetros para pentagramas normales se encuentran en las pesta-ñas Principal y Opciones. La pestaña Polifónico contiene ajustes para sistemas partidos y voces polifónicas. La pestaña Tablatura le permite configurar partituras de tablatura.
4. Una vez realizados los ajustes deseados, haga clic en Aplicar.Estos ajustes se aplicarán al pentagrama activo.
Si activa la opción ““Aplicar” cierra ventana de propie-dades” en el diálogo de Preferencias-Partituras-Opciones de edición, al hacer clic en Aplicar también se cerrará el diálogo.
5. Seleccione otro pentagrama, cambie sus ajustes y haga clic en Aplicar.Repita estos pasos hasta que todos los pentagramas tengan los ajustes correctos.
6. Si quiere cerrar el diálogo, haga clic en su botón de cierre como lo haría normalmente.
Utilice esta sección para establecer la cuantización visual - el espaciado visual y longitud de las notas.
Esta sección contiene ajustes adicionales de visualización de notas.
Seleccione clave y tona-lidad aquí.
Utilice esta sección para seleccionar presets, o crearlos a partir de los ajustes actuales
Aquí introducirá el nombre del pentagrama. Normalmente el nombre largo aparece al prin-cipio de la partitura y el corto en el resto de sistemas.
Aquí especificará la trans-posición visual para instru-mentos transpositores.
La página Pentagrama tiene 4 pestañas. Aquí, la pestaña Principal está seleccionada.
! Los ajustes de pentagrama se pueden guardar en presets de pista. Para más información, vea el capí-tulo “Track Presets” in the Nuendo Operation Ma-nual.

113Ajustes de Pentagrama
Trabajando con presets de pentagramaSeguramente, vd. invertirá mucho tiempo haciendo ajus-tes de pentagrama para sus partituras. Los presets de pentagrama le permitirán reutilizar dichos ajustes cuando trabaje con un pentagrama similar al que ya ha ajustado Cada preset de pentagrama contiene todos los paráme-tros de la página Ajustes de Partitura-Pentagrama ex-cepto la tonalidad.
• Para guardar los ajustes actuales (incluyendo los ajus-tes de la pestaña Opciones - ver más abajo) haga clic en el botón Guardar, en la sección Presets de la página de Pentagrama.Introduzca un nombre para el preset en el diálogo que se abrirá. Poste-riormente, el preset estará disponible en el menú desplegable Presets (en todos los proyectos).
• Para cargar un preset, selecciónelo en el menú desple-gable Presets.Fíjese que esta acción carga los ajustes del preset en el diálogo. Para aplicar dichos ajustes a un pentagrama aún tendrá que apretar el botón Aplicar. También se pueden aplicar presets de pentagrama directamente a la partitura. Vea más abajo.
• Para eliminar un preset, selecciónelo en el menú des-plegable y apriete el botón Eliminar.
Aplicando un preset a la partitura directamenteSi hace clic con el botón derecho en el rectángulo azul de la izquierda del pentagrama se abrirá un menú contextual, en el que aparecen listados todos los presets disponibles. seleccione uno de ellos para aplicarlo al pentagrama.
Cómo se guardan los presets de pentagramaLos presets de pentagrama se guardan como archivos in-dividuales en el directorio Presets-Staff Presets dentro del directorio Nuendo. Estos presets estarán disponibles para usarlos en cualquier proyecto que cree o edite.
Nombres de pentagrama
Estos recuadros le permiten especificar un nombre “corto” para el pentagrama y uno “largo”. El nombre largo apare-cerá en el primer sistema de la partitura (al principio de pro-yecto), mientras que el corto se mostrará en el resto de sistemas.
• Puede decidir que los nombres no aparezcan en abso-luto en la página Ajustes de Partitura-Disposición (vea “Nombres de Pentagrama” en la página 173).Allí podrá optar, igualmente, por usar los nombres de las pistas de MIDI en lugar de los del pentagrama.
• Si quiere que sólo aparezca el “nombre largo” (es decir, no quiere que aparezca el nombre corto en el resto de sis-temas), simplemente elimine el nombre corto.
• Si activa la opción “Mostrar nombres largos de pentagra-mas en las nuevas páginas” en la sección “Nombres de Pentagrama” de la página ajustes de Partitura-Proyecto, el nombre largo aparecerá al principio de cada página.
• También puede especificar dos nombres secundarios separados haciendo doble clic en el nombre del pen-tagrama e introduciéndolos en los recuadros superior e inferior del diálogo que se abrirá. Observe que estos nombres sólo se mostrarán correctamente si vd. esta en Modo Página y si la función “Mostrar nombres de pentagrama a la iz-quierda de éste” está activada en la subpágina Estilo de Notación (catego-ría Nombres de Pentagrama) de la página Ajustes de Partitura-Proyecto.
Diálogo Editar nombre de pentagrama

114Ajustes de Pentagrama
Tonalidad y clave
Los ajustes básicos de clave y tonalidad están descritos en detalle en la sección “Estableciendo la tonalidad, clave y tipo de compás” en la página 69. Existe también una ca-silla para el Pentagrama Inferior, que sólo se usa en con-junción con un pentagrama dividido (de piano) y con voces polifónicas (vea “En un pentagrama partido” en la página 72).
Cuantización visual y Opciones de interpretación
Estas dos secciones del diálogo contienen diversos ajus-tes que determinan cómo se interpretarán las notas. Aun-que estos parámetros son principalmente para que las grabaciones de MIDI se muestren de manera lo más legi-ble posible, es igualmente importante que su ajuste esté correcto a la hora de introducir notas utilizando el ratón. A continuación encontrará un breve sumario de los paráme-tros - para más detalles, vea “Cuantización visual” en la página 79.
Valores de cuantización visual de Notas y Silencios• Generalmente, el valor de la cuantización visual de notas de-
bería ser igual o menor que la “posición de nota” más pe-queña que quiera que se muestre en el pentagrama.
• El valor de cuantización visual de silencios debería ser igual o menor que la figura o duración más pequeña que quiere que tenga la nota más corta de la partitura que esté colocada a tiempo.
• Si la partitura contiene sólo tresillos, o bien mayoría de tresi-llos, seleccione una de las opciones de tresillo (T).
Cuantización Automática• Si el proyecto no contiene ningún tresillo, o sólo contiene tre-
sillos, desactive esta opción.• Si el proyecto contiene una mezcla de tresillos y notas norma-
les, active esta opción (vea “Si su música contiene una mezcla de notas normales y grupos de valoración especial (como tre-sillos)” en la página 79).
Opciones de interpretaciónOpción Descripción
Síncopas Active esta función cuando el programa añada demasia-das ligaduras que atraviesen tiempos del compás. Vea “Síncopas” en la página 80.
Unir silencios Active esta opción cuando quiera que dos silencios se-guidos se transformen en uno sólo (por ejemplo, un silen-cio de corchea seguido de uno de semicorchea se convertirán en un silencio de corchea con puntillo). Vea “Unir silencios” en la página 80.
Limpiar duraciones
Active esta opción si el programa generalmente inter-preta las notas más cortas de lo que vd. quiere. Vea “Limpiar duraciones” en la página 80.
Sinsuperposición
Active este parámetro cuando dos notas de distinta du-ración que empiezan en la misma posición tienen más li-gaduras de las que vd. quiere. Vea “Sin Superposición” en la página 80.
Shuffle Active esta función cuando ha grabado con shuffle o swing pero quiere que se escriba con notas normales (sin tresillos). Para más detalles, vea “Shuffle” en la pá-gina 81.

115Ajustes de Pentagrama
Transposición VisualEsta sección del diálogo sirve para preparar partes para instrumentos que no suenan como se escriben (transposi-tores). Por ejemplo, si vd. quiere que un saxo alto toque un Do3, deberá escribir un La3 - nueve semitonos más arriba. Afortunadamente, la transposición visual lo hará por vd.:
• Utilice el menú desplegable para seleccionar el instru-mento para el que está escribiendo.
• Si dicho instrumento no aparece en la lista, puede esta-blecer la transposición deseada mediante el recuadro de valor de Semitonos.
Los ajustes de transposición visual no afectan a la re-producción de las notas. Solo cambian el modo en que estas aparecen y se imprimen.
También puede insertar cambios de transposición visual en cualquier punto de la partitura, insertando un símbolo de cambio de armadura y utilizando los ajustes de Trans-posición del diálogo Editar Armadura/Clave (vea “Panel de Transposición en el diálogo Editar Armadura” en la pá-gina 74).
• En la página Ajustes de Partitura-Proyecto (subpágina Símbolos de Acorde), desactive la opción “Transposición de la visualización” si no quiere que los símbolos de acor-des queden afectados por los ajustes de transposición vi-sual (vea “Símbolos de Acorde” en la página 163).
• Puede desactivar la transposición visual haciendo clic en el botón “Desactivar transposición de visualización” de la barra de herramientas del Editor de Partituras.
La pestaña Opciones
Al hacer clic en la pestaña Opciones del diálogo, se abre otra página con ajustes adicionales (que pueden asig-narse a un preset de pentagrama igual que el resto de ajustes). A continuación encontrará una breve descripción de éstos, con referencias a explicaciones más detalladas.
ParámetrosOpción Descripción
Barrado plano Active este ajuste cuando quiera que el barrado de las notas sea plano (y no inclinado). Vea “Apariencia de la barra y ajustes de inclinación” en la página 127.
Sin barrados Active esta opción cuando no quiera que las notas lleven barras (por ejemplo, cuando escriba para voces huma-nas). Vea “Activando y desactivando el barrado” en la pá-gina 123.
Barrarsubgrupos
Active esta opción si quiere que un grupo barrado de se-micorcheas aparezca dividido en dos grupos de notas. Vea “Manejando grupos de barrado” en la página 127.
Subgrupo desemicorchea
Utilice esta opción si quiere grupos de semicorcheas aún más pequeños. Este ajuste no tiene efecto si Barrar Subgrupos está desactivado.

116Ajustes de Pentagrama
Tamaño del sistemaEsta sección le permite establecer el número de líneas del sistema y controlar el espacio entre éstas:
Vea “Creando tablatura manualmente” en la página 204 para un ejemplo de cómo utilizar estas funciones para es-cribir tablatura.
Partitura de mapa de percusión o drum mapEstos ajustes se describen en el capítulo “Escribiendo partituras de percusión” en la página 197.
Plicas fijasSi activa la casilla, las plicas de todas las notas terminarán en la misma posición vertical. A menudo se utilice este ajuste para escribir para batería (vea “Configurando un pentagrama para partituras de percusión” en la página 200).
Patrón de batería con Plicas Fijas activadas.
Los parámetros Arriba y Abajo determina qué posición (relativa a la parte superior del pentagrama) debe usarse para las plicas hacia arriba o hacia abajo. La representa-ción gráfica le ayudará a hacer los ajustes exactos.
Límites de NotaUtilice los recuadros Bajo y Alto para especificar un rango de notas. En el pentagrama activo, cualquier nota fuera de este rango aparecerá de un color diferente. Al escribir una partitura para un instrumento específico, esta función le hará más fácil encontrar notas que estén fuera del registro del instrumento.
Si la opción “Esconder notas fuera de límites” está acti-vada en el diálogo Preferencias (Partituras-Ajustes de Edi-ción), cualquier nota fuera de los límites quedará oculta.
Las pestañas Polifónico y TablaturaEstas páginas están descritas en los capítulos “Voces Po-lifónicas” en la página 101 y “Creando tablatura” en la pá-gina 202, respectivamente. De momento, observe que la pestaña Polifónico contiene el menú desplegable Modo de Pentagrama, que determina si el pentagrama debe ser simple, dividido (de piano) o con voces polifónicas.
Opción Descripción
Líneas del sistema
Número de líneas del sistema. Para una partitura normal, el valor debe ser 5.
Añadir espacio
Le permite incrementar o reducir la distancia entre las lí-neas del sistema.
Tamaño Le permite establecer el tamaño del sistema, expresado en porcentaje (siendo 100% el tamaño por defecto). En la práctica, este ajuste regula el tamaño vertical de la par-titura.

11Formateo adicional de notas y
silencios

118Formateo adicional de notas y silencios
Sobre este capítuloEn este capítulo aprenderá:
• Cómo cambiar la dirección de una plica.• Como controlar el barrado y crear barrados que crucen pen-
tagramas.• Cómo hacer ajustes detallados respecto a la apariencia de las
notas.• Como “mover gráficamente” las notas.• Cómo crear notas de adorno.• Cómo crear grupo se valoración especial.
Introducción: Barrado de las notasLa dirección de las plicas depende de:
• Cómo se agrupan las notas barradas.• Cualquier manipulación manual del barrado.• La función Invertir Plica.• Cómo se establece la información de nota para cada nota.• Cómo está configurada la página Ajustes de Partitura - Pen-
tagrama - Polifónico (si vd. utiliza voces polifónicas).
Existe, igualmente, un sistema de prioridades entre los factores citados. En otras palabras, si ajusta la inclinación de la barra “a mano” (ver más abajo), no tendrá importan-cia si antes ha invertido las plicas, ni cómo ha configurado la nota. Si vd. invierte las plicas, no importa la configura-ción de voces, etc.
Estableciendo la dirección de las plicas
En voces polifónicas
En la página Ajustes de Partitura - Pentagrama (pestaña Polifónico), se puede definir la dirección de plica separa-damente para cada voz.
Este ajuste de plica es el de menor prioridad. Sólo es vá-lido si no se hace ningún otro ajuste específico.
Invirtiendo plicas
Invirtiendo la plica de una o varias notas
1. Seleccione la nota o notas.
2. Haga clic en el icono Invertir de la barra de herramien-tas extendida.Todas las plicas seleccionadas cambiarán. Las que apuntaban hacia arriba ahora apuntan abajo y viceversa.
• Puede asignar un comando a esta función.En el diálogo Comandos de Teclado, en el menú Archivo, el comando se llama “Invertir” y se encuentra en la categoría Funciones de Partitura.
• También puede hacer clic con el botón derecho en una nota o grupo de notas y seleccionar la opción invertir en el menú contextual.
! Si se edita la longitud de una plica y después se in-vierte la nota, la plica vuelve a la longitud por defecto.
! Si se activa la opción “Plicas fijas” en la página ajus-tes de Partitura - Pentagrama (vea “Plicas fijas” en la página 116), se ignorará buena parte de los ajustes automáticos de longitud de plica. No obstante, aún podrá editar la longitud y la dirección de las plicas de las notas individuales.
Ajustes por voces
Icono Invertir

119Formateo adicional de notas y silencios
Invirtiendo plicas de notas agrupadas por una barra
1. Seleccione cualquier nota del grupo.
2. Ejecute la opción Invertir como hemos descrito antes.El grupo entero quedará invertido.
Antes y después de la inversión. Sea cual sea la nota que elija, el grupo entero quedará invertido.
Dirección de plicas independiente en grupos barradosSi necesita que las notas que están barradas juntas ten-gan plicas en direcciones diferentes, puede hacerlo arras-trando los extremos de la barra, como se describe en la sección “Ajuste manual de barrado” en la página 127. Esta posibilidad sólo funciona en Modo Página.
Plicas con dirección independiente, bajo la misma barra.
Dirección de plica en el diálogo Ajustar Información de NotaEl diálogo Ajustar Información de Nota se abre haciendo doble clic en la cabeza de una nota, como se describe más abajo. En la esquina inferior izquierda encontrará un menú desplegable para definir la dirección de la plica.
Menú desplegable de Dirección de Plica en el diálogo Ajustar Informa-ción de Nota.
• Seleccionar arriba o abajo en este menú equivale a utilizar In-vertir Plicas, vea “Invirtiendo plicas” en la página 118.
• Si escoge la opción Auto, el programa establecerá la dirección de la plica automáticamente.
! Esto con funcionará si ha ajustado la inclinación de la barra arrastrándola. Si lo ha hecho, primero deberá restaurar la barra, tal como se describe en la sección “Longitud de plica” en la página 120.

120Formateo adicional de notas y silencios
Longitud de plica
Ajustando la longitud de las plicas (Modo Página)1. Haga clic en el extremo de la plica y aparecerá un asa o manipulador.
Asa de la plica seleccionada.
2. Si quiere cambiar la longitud de varias plicas a la vez, mantenga apretada la tecla [Mayús.] y seleccione el resto de plicas.
3. Arrastre el asa de la plica o plicas arriba o abajo.Todas las plicas seleccionadas se alargarán o acortarán proporcional-mente.
Restaurar la longitud de plica e inclinación de barra1. Asegúrese de que la barra de filtros de visualización está visible (si no lo está, haga clic en el botón Mostrar Ba-rra de Filtros en la barra de herramientas).Para más información sobre la barra de filtros, vea “Mostrar y Ocultar elementos “invisibles”” en la página 68.
2. Asegúrese de que la casilla de la barra de filtros “Pli-cas/Barrado” está activada.Ahora, debajo de las plicas cambiadas o de las barras que se han ajus-tado manualmente aparecerá la palabra “Plica”.
3. Haga clic en el texto “Plica” para seleccionarlo.
4. Apriete [Retroceso] o [Supr.] para eliminarlo.
Antes y después de eliminar el elemento “Plica”.
Alteraciones y cambio enarmónico
Efectuando ajustes globalesEn la página Ajustes de Partitura-Proyecto (subpágina Al-teraciones), encontrará diversas opciones que definen cómo se mostrarán las alteraciones en la partitura. Una vez configuradas, estas opciones son válidas para todas las pistas del proyecto. Proceda así:
1. Abra la página Ajustes de Partitura-Proyecto y selec-cione la subpágina Alteraciones en la lista de la izquierda.
La subpágina Alteraciones de la página Ajustes de Partitura-Proyecto.
Ahora podrá utilizar las siguientes posibilidades:
• Active la opción “Alteraciones de recuerdo tras...” e in-troduzca un valor en el parámetro Compases.Este ajuste determina después de cuántos compases el programa mos-trará alteraciones de recuerdo. Si el valor es igual a cero, las notas fuera de la escala llevarán alteraciones, pero no habrá alteraciones de recuerdo.
• Active una de las siguientes opciones haciendo clic en los gráficos:
Opción Descripción
Forzar Las notas fuera de la escala reciben alteraciones. Éstas se repiten incluso dentro del mismo compás.
Forzar todos Cada nota del compás tiene una alteración.

121Formateo adicional de notas y silencios
2. Con los botones radiales de la derecha se puede de-cidir si determinados intervalos se mostrarán con sosteni-dos o bemoles. Se trata de las notas más comunes fuera de la escala.
Cambio enarmónicoSi una o varias notas no aparecen con los accidentales que vd. desea, puede efectuar un cambio enarmónico.
1. Seleccione las notas que quiere cambiar.
2. Haga clic en la opción deseada, en la barra de herra-mientas extendida.
3. Si necesita que el cambio enarmónico se repita en todo el compás, active la opción “Cambio enarmónico para el compás entero” en la página Ajustes de Partitura-Proyecto-Alteraciones.
Cambiando la forma de la cabeza de la nota1. Seleccione las notas cuya cabeza quiera cambiar de forma.Asegúrese de no seleccionar sus plicas, sólo las cabezas.
2. Abra el diálogo Ajustar Información de Nota.Para hacerlo, haga doble clic en una de las notas, o bien haga clic en el botón “i” de la barra de herramientas extendida, o bien haga clic con el botón derecho en la cabeza de la nota y seleccione “Propiedades” en el menú contextual.
3. Despliegue el menú “Cabeza” en la esquina superior izquierda del diálogo.El menú desplegable contiene todos los modelos de cabeza disponibles, junto con una opción “Auto”, que selecciona el tipo de cabeza de nota por defecto.
Menú de cabeza de nota.
4. Seleccione una de las cabezas de nota.
5. Haga clic en Aplicar.Los ajustes se aplican a la nota o notas seleccionadas.
6. Si quiere, seleccione más notas y ajústelas.Cuando acabe, cierre el diálogo haciendo clic en su botón de cierre.
Otros detalles de las notasCada nota tiene una lista de parámetros en el diálogo de Ajustar Información de Nota.
• Para abrir el diálogo Ajustar Información de Nota, selec-cione la cabeza de una de las notas, o bien haga clic en el botón “i” de la barra de herramientas extendida, o bien haga clic con el botón derecho en la cabeza de la nota y selec-cione “Propiedades” en el menú contextual.
! Si activa la opción “Alteraciones para cada nota” en la página Ajustes de Partituras-Proyecto-Estilo de Nota-ción (categoría “Estilo H.W. Henze”), todas las notas tendrán alteraciones (incluso las notas ligadas).
Opción Descripción
Utilice estos botones cuando necesite un cambio enar-mónico regular (seleccione una sola opción).
Use este botón para desactivar el cambio enarmónico de una o varias notas.
Utilice este botón cuando quiera ocultar totalmente la al-teración.
Utilice este botón si quiere crear una “alteración de re-cuerdo” en la nota seleccionada. Para más información vea la opción de ayuda en la página Ajustes de Partitura-Proyecto-Alteraciones, descrita anteriormente.
Use este botón cuando quiera poner la alteración entre paréntesis. Para eliminar los paréntesis, seleccione “off”.
Información

122Formateo adicional de notas y silencios
• Si el diálogo Ajustar Información de Nota ya está abierto, simplemente seleccione las notas deseadas, haga los ajus-tes correspondientes y haga clic en Aplicar.Los ajustes se aplicarán a todas las notas seleccionadas.
El diálogo Ajustar Información de Nota contiene los si-guientes parámetros:
Opción Descripción
Cabeza Utilizado para escoger diferentes cabezas de notas (vea “Cambiando la forma de la cabeza de la nota” en la pá-gina 121).
Tablaturay número
Utilizado para crear o editar tablatura (vea“Creando tab-latura” en la página 202). Esta función puede usarse para notas individuales o juntamente con la función de tabla-tura automática.
Menú desplega-ble de Arco
Utilizado para añadir articulaciones de arco arriba/abajo. Si selecciona “Desactivado”, los símbolos de arco de las notas seleccionadas no se mostrarán.
Arco arriba y abajo
Longitud Le permite cambiar la longitud de las notas sin afectar a la reproducción. Fíjese que aún se aplicarán los ajustes de cuantización visual (vea “Valores de cuantización visual de Notas y Silencios” en la página 114). Para restaurar estos cambios, disminuya el valor hasta cero (”Auto”), y las notas se mostrarán de acuerdo a su duración real.
Distancia Acc. Utilice este ajuste para especificar a qué distancia hori-zontal de la nota se mostrarán las alteraciones accidenta-les. A mayor número, más distancia.
Sin Líneas adicionales
Inhabilita las líneas adicionales de las notas de afinación muy aguda o muy grave.
Con o sin líneas adicionales.
Sin Plicas Oculta completamente la plica de la nota
Sin barra/corchete
Active esta función para esconder el corchete o barrado de las notas seleccionadas.
Cabeza entre Paréntesis
Al activar esta opción, las notas se mostrarán entre pa-réntesis:
Cabeza entre paréntesis, activado/desactivado.
Plicas en x (hablado)
Al activar esta opción, aparece una x que cruza la plica. Es la indicación normal de que la sílaba de la nota no tiene entonación, sino que es hablada o enunciada.
Ocultar nota Al seleccionar esta casilla se ocultarán las notas.
Menú desplega-ble de Plicas
Determina la dirección de las plicas. Vea “Invirtiendo pli-cas” en la página 118.
Menú desplega-ble de ligadura
Determina la dirección de las ligaduras. Si escoge la op-ción “Auto” (opción por defecto), el programa escogerá la dirección dependiendo de la dirección de las plicas.
Menú desplega-ble de Tipo
Determina el tipo de nota. Hay cuatro opciones:– Normal. Muestra las notas normales.– Adorno. Al seleccionar esta opción se muestran las no-tas como apoyaturas o mordentes. Esto se describe en detalle en “Notas de Adorno” en la página 131.– Guía. Si activa esta opción, las notas se muestran como notas de guía (notas pequeñas para guiar al instru-mentista). Vea “Notas de guía” en la página 130.– Gráfico. Son caracteres especiales, como por ejemplo notaciones de guitarra (rasgueos) y trinos (con notas de ayuda para saber qué notas forman parte del trino). En ambos casos, es útil no asignarles plicas. Las notas grá-ficas no se incluyen en la división automática (vea “La herramienta Cortar Notas” en la página 129). Se colocan después de la nota a la que pertenecen, a diferencia de las notas de adorno.
Cruzado Active esta opción cuando quiera que la nota de adorno aparezca cruzada con una línea oblicua.
Opciones Notas de Adorno
Estas opciones están disponibles sólo cuando ha selec-cionado Adorno en el menú desplegable Tipo. Vea “No-tas de Adorno” en la página 131.
Opción Descripción

123Formateo adicional de notas y silencios
Coloreando notasPuede asignar colores a las notas mediante el menú des-plegable de colores en la barra de herramientas.
1. Simplemente seleccione las notas que desea colorear, haga clic en el selector de esquema de color a la derecha de la barra de herramientas y escoja un color del menú desplegable.Sólo se colorearán las cabezas de las notas. Observe que el color sólo será visible una vez las notas hayan sido deseleccionadas.
2. En el extremo derecho de la barra de herramientas del Editor de Partituras encontrará el botón Ocultar Colores.Si vd. ha asignado colores a algunas o a todas las notas de su partitura, este botón le permite cambiar entre mostrar los colores o no. Este ajuste puede ayudarle a encontrar notas seleccionadas entre otras notas colo-readas.
En el diálogo de Preferencias (Partituras–Colores para significados adicionales) puede especificar diversos colo-res para elementos específicos de la partitura, a fin de in-dicar que dichos elementos son “especiales” de algún modo. Por ejemplo, puede colorear un gráfico o una liga-dura que ha movido de lugar. Estos objetos se colorearán cuando los mueva fuera de su posición por defecto (vea “Cómo mover símbolos de notas” en la página 151).
1. Abra el diálogo de Preferencias (Partituras - Colores para significados adicionales).
2. Haga clic en la columna Activar para activar esta fun-ción para el elemento respectivo.
3. Haga clic en el recuadro de color de la derecha para especificar el color deseado.
Los colores serán incluidos en la impresión de la par-titura.Al imprimir una partitura en color, obtendrá los colores que haya selec-cionado. Si utiliza una impresora en blanco y negro, las notas aparecerán en negro (notas sin un color asignado) y en diversos tonos de gris (de-pendiendo de si ha escogido un color más claro o oscuro para esa nota).
Copiando ajustes entre notasCuando vd. ha realizado determinados ajustes en Ajustar Información de Nota, y después quiere utilizarlos también en otras notas, existe una manera fácil de hacerlo:
1. Ajuste la primera nota como desee.Ésto incluye los parámetros del diálogo Ajustar Información de Nota, pero también cualquier símbolo enlazado a la nota que haya añadido (como acentos, picado, staccato, articulaciones, etc. - vea “Añadiendo símbolos de nota” en la página 141).
2. En la partitura, seleccione la nota y escoja “Copiar” en el menú Edición.
3. Seleccione las notas a las que quiere aplicar los atri-butos.
4. Haga clic con el botón derecho en las notas a las que quiera aplicar los atributos copiados, y seleccione “Pegar atributos de nota” en el menú contextual.Las notas seleccionadas adquirirán los ajustes de la primera nota, aun-que su altura tonal y figura se mantendrán igual.
Manejando el barrado
Activando y desactivando el barradoPuede decidir si habrá barrado en cada pentagrama por separado.
1. Haga clic en la pestaña Opciones (Ajustes de Partitu-ra-Pentagramas).
2. Para que no haya barrado, active Sin Barrados y haga clic en Aplicar.
Incluso cuando el barrado esté desactivado en el penta-grama, aún podrá barrar un grupo de notas, tal como se describe más adelante.

124Formateo adicional de notas y silencios
AgrupandoCuando el barrado está en marcha, el programa agrupará las notas y las barrará automáticamente. No obstante, exis-ten diversas maneras de determinar cómo se agruparán las notas.
Utilizando en diálogo Editar Cambio de Compás
El tipo de compás de la partitura afecta al agrupamiento de notas. No obstante, también puede controlar esta fun-ción creando un tipo de compás compuesto que sólo se utilizará para agrupar:
1. Abra el diálogo Editar Cambio de Compás haciendo doble clic en el símbolo de tipo de compás del pentagra-ma.
2. Ajuste el numerador de acuerdo al agrupado que de-see.Si, por ejemplo, quiere que las corcheas queden barradas en dos grupos de tres y un grupo de dos, introduzca 3+3+2.
3. Ajuste el denominador, si es necesario.
4. Active “Sólo para agrupar”.
Diálogo Editar Cambio de Compás con la opción “Sólo para agrupar” activada.
5. Haga clic en Aceptar.
Agrupamiento regular de varias corcheas o notas más pequeñas (”Barrado”)
Si el agrupamiento que asigna el programa no le satis-face, también puede barrar cualquier selección de cor-cheas o de valores más pequeños:
1. Seleccione al menos dos notas, donde quiera que el barrado empiece y termine.También puede seleccionar otras notas entre estas dos.
2. Haga clic en el icono Agrupar Notas, en la barra de herramientas extendida, o bien haga clic con el botón de-recho en una de las notas y seleccione “Barrar” en el sub-menú “Agrupar/Desagrupar” del menú contextual.
Icono Agrupar Notas
Antes y después de agrupar.
• Si hace doble clic en el texto “Agrupado” se abre un diálogo de Agrupar que le permite ajustar el valor de nota de los símbolos.
Agrupando negras o figuras más largas con barras (“Brillenbass”)
También es posible utilizar agrupados con notas que nor-malmente no tienen corchetes (negras, blancas, etc.). El resultado es un símbolo de trémolo o “Brillenbass”, co-múnmente utilizado para indicar patrones de acompaña-miento repetidos en el bajo.
• Al hacer doble clic en el texto “Agrupado”, podrá esta-blecer el valor de figura de los símbolos.
! Por favor, observe que el ajuste “Sólo para agrupar” solamente afecta a la manera en que se divide el nu-merador. Si la suma de números introducidos en el numerador es mayor o menor que el numerador ori-ginal, se cambiará el tipo de compás de todo el pro-yecto. Si necesita agrupaciones que no se pueden introducir en el numerador actual, tendrá que agru-par las notas manualmente. Vea más abajo.

125Formateo adicional de notas y silencios
Agrupando notas con repeticiones
Para mostrar símbolos de repetición en notas barradas, proceda como sigue:
1. Haga clic en el botón “Mostrar Filtros de Visualización” en la barra de herramientas. Cuando aparezca la barra de filtros, asegúrese de que la casilla “Agrupado” está selec-cionada.Ahora verá la palabra “Agrupado” debajo de cada grupo que vd. haya creado.
2. Seleccione las notas deseadas.
3. Haga clic con el botón derecho y seleccione “Repetir” en el submenú Agrupar/Desagrupar.Aparece un diálogo.
4. Use los botones radiales para seleccionar la figura de-seada para los signos de repetición.
En este ejemplo, la función “Repetir” se utiliza para mostrar dos pares de semicorcheas como dos corcheas con “barras de repetición”. Ob-serve que la segunda y cuarta semicorchea sólo se han ocultado - ¡la reproducción de las notas no ha quedado afectada!
5. Haga clic en Aceptar y cierre el diálogo.
• Al hacer doble clic en la palabra “Agrupado” se abre el diálogo de Agrupado, que le permite ajustar la figura de los símbolos.
Creando barras de acelerando/ritardando
Para crear barras de acelerando/ritardando, proceda como sigue:
1. Seleccione las notas en la manera descrita anterior-mente y seleccione “Acelerando” en el submenú Agrupar/Desagrupar.Aparece un diálogo.
2. Utilice los botones radiales para seleccionar la combi-nación deseada (es decir, defina si quiere un acelerando o un ritardando y especifique los valores de figura desea-dos). Haga clic en Aceptar para cerrar el diálogo.
Ejemplo de acelerando (derecha) y ritardando (izquierda).
• Al hacer doble clic en la palabra “Agrupado” se abre el diálogo Agrupado, que le permite seleccionar otra combi-nación de figuras.
El diálogo Agrupado
Como hemos descrito antes, el diálogo de Agrupado tam-bién puede abrirse haciendo doble clic en cada marcador de “Agrupado” que ya está insertado en la partitura.
• El tipo de diálogo de Agrupado que se abrirá depende de qué opción haya vd. utilizado para agrupar las notas (Agrupar, Repetir o Acelerando, ver más arriba).

126Formateo adicional de notas y silencios
Eliminando grupos de barrado
Si vd. ha creado un grupo de la manera descrita y ahora quiere eliminarlo, proceda así:
1. Asegúrese de que la Barra de Filtros de Visualización está visible. Si no lo está, apriete el botón “Mostrar Filtros de Visualización” en la barra de herramientas. Compruebe que la casilla “Agrupado” está activada.Ahora podrá ver la palabra “agrupado” debajo de cada grupo de barrado que haya creado.
2. Seleccione un grupo haciendo clic en la palabra “Agrupado” correspondiente.
3. Oprima la tecla [Retroceso] o [Supr.].El grupo es eliminado.
• Si necesita eliminar todos los grupos de barrado de una partitura, mantenga apretada la tecla [Mayús.] y haga do-ble clic en la primera palabra “Agrupado”. Esto selecciona todos los símbolos de “Agrupado”, para que pueda bo-rrarlos todos a la vez apretando la tecla [Retroceso] o [Supr.].
Desvinculando una nota de un grupo
No existe un comando de “desagrupar”, simplemente por-que éste no es necesario. Si lo desea, un grupo puede es-tar constituido por una sola nota. En otras palabras…
• Para desvincular una sola nota al final del grupo, selecciónela y proceda como hemos visto antes.
• Si selecciona notas de en medio y después las desagrupa, se crearán tres grupos diferentes.
Antes y después de desagrupar.
Agrupamiento automático
El programa puede analizar las notas seleccionadas y agrupar las notas con barras donde lo juzgue adecuado. Proceda como sigue:
1. Seleccione las notas que quiere que se agrupen auto-máticamente.Típicamente, vd. seleccionará todas las notas de la pista utilizando el co-mando Seleccionar Todo, en el menú Edición.
2. Haga clic con el botón derecho en una de las notas y seleccione “Agrupación Automática de Notas” en el menú contextual.En 4/4 normalmente obtendrá dos grupos de corcheas por compás. En 3/4 tendrá un grupo de corcheas por compás, etc.
Antes y después de la agrupación automática en un 4/4.
Barrado cruzando pentagramas
Para crear un barrado que se extiende de un pentagrama a otro, proceda así:
1. Establezca un pentagrama partido, un sistema de vo-ces polifónicas, o bien abra más de una pista en el editor de partituras.
2. Establezca un grupo de notas (utilizando el comando Agrupar) y ajuste sus alturas tonales para que sean co-rrectas, aunque algunas de las notas estén en el pen-tagrama equivocado.Utilice la línea de información para editar la altura tonal (afinación) de la nota, si ésta es demasiado grave o demasiado aguda.
3. Seleccione la nota o notas que deben aparecer en el otro pentagrama.
4. Seleccione “Mover al Pentagrama” en el menú contex-tual de la nota en cuestión. Seleccione un pentagrama en el submenú que se muestra.
Las notas se mueven “gráficamente” al pentagrama selec-cionado pero conservan su afinación real.
Antes y después de mover una nota al pentagrama inferior.

127Formateo adicional de notas y silencios
5. Si es necesario, ajuste la apariencia de la plica (vea “Ajuste manual de barrado” en la página 127).
Barrado que cruza pentagramas, con la barra en medio.
Como el propio nombre indica, “Mover al Pentagrama” no mueve las notas a otra pista, sino que meramente las muestra como si pertenecieran a otro pentagrama.
Manejando grupos de barradoExisten dos ajustes que afectan al barrado de subgrupos, Barrar Subgrupos y Subgrupo Semicorchea. Ambos se encuentran en la página Ajustes de Partitura-Pentagrama-Opciones. Si la opción “Barrar subgrupos” está activada, el programa barrará subgrupos de cuatro semicorcheas. Si también activa la opción “Subgrupo Semicorchea”, el programa barrará subgrupos de dos semicorcheas.
“Barrar subgrupos” desactivado, activado, y activado con “Subgrupo Semicorchea”.
Apariencia de la barra y ajustes de inclinación
Ajustes globales
En la página Ajustes de Partitura-Proyecto-Estilo de No-tación, categoría Grupos, encontrará las siguientes opcio-nes, que afectan a la apariencia de las barras:
• Barrado denso.Active esta opción para que las barras aparezcan con trazo grueso.
• Mostrar inclinación suave como barra recta.Cuando esta opción está activada, las barras que hubieran tenido una inclinación muy suave aparecen rectas.
Con y sin “Mostrar inclinación suave como barra recta”.
• Barras sólo ligeramente inclinadas.Active este ajuste si quiere que las barras sólo estén ligeramente inclina-das, por grande que sea la diferencia de altura tonal entre las notas ba-rradas.
Sin y con “Barras sólo ligeramente inclinadas””.
Ajustes de pentagrama
En la pestaña Opciones, en la página Ajustes de Partitura-Pentagrama, encontrará un par de parámetros que tam-bién afectan al barrado de notas.
Ajuste manual de barradoEs posible ajustar manualmente la inclinación de la barra en detalle:
1. Agrupe las notas, inviértalas y haga los ajustes perti-nentes como hemos descrito, hasta que las barras tengan un aspecto lo más cercano posible al que vd. desea.
2. Haga clic en el ángulo formado entre la plica y la barra.Aparecerá un asa o manipulador en ese ángulo.
Asa de una barra.
! Por favor, observe que estos ajustes afectan por igual a todos los pentagramas.
Opción Descripción
Barrado Plano Active esta opción si no quiere que haya inclinación en la barra, sea cual fuera la altura tonal de las notas.
Sin Barrado Active esta opción si no quiere que haya barras.

128Formateo adicional de notas y silencios
3. Arrastre el asa arriba o abajo.La inclinación del barrado cambiará.
Arrastrando un asa. Efecto creado.
Puede ajustar la distancia entre las notas y su barrado sin cambiar la inclinación de la barra. Seleccione ambas asas de la barra (apretando la tecla [Mayús.] mientras se-lecciona la segunda asa) y arrastre una de las asas arriba o abajo.
Dirección mixta de pentagrama
Arrastrando las asas de la barra podrá colocar el barrado entre las cabezas de las notas:
Poniendo el barrado entre las notas.
Acerca de las notas ligadasA veces, una nota se muestra como una serie de dos o más notas unidas por una ligadura de adición. General-mente, existen tres casos en los que esto ocurre:
• Cuando una nota entra a contratiempo y no puede ser repre-sentada sin ligar diversas notas de diferentes valores.
• Cuando una nota cruza una barra de compás.• Cuando una nota cruza una “línea de grupo” dentro de un com-
pás.
Este último caso requiere una explicación. Nuendo utiliza un “mecanismo de corte” que crea automáticamente no-tas ligadas dependiendo de la duración y colocación de las notas. Por ejemplo, una negra será partida en dos y li-gada si cruza “la frontera” del tiempo asignado normal-mente a una blanca. Una corchea se corta por la mitad si cruza el tiempo asignado a una negra:
No obstante, vd. puede querer que ésto no ocurra. Hay tres maneras de afectar al mecanismo de corte:
SíncopasCuando la opción Síncopas está activada en la pestaña Principal de la página Ajustes de Partitura-Pentagrama, Nuendo tenderá a dividir y ligar valores con menor frecuen-cia. Por ejemplo, si esta opción estuviera activada, la se-gunda negra de la figura anterior no hubiera sido dividida.
El ajuste Síncopas de la página Ajustes de Partitura-Pen-tagrama afecta a toda la pista. Sin embargo, también se pueden definir parámetros de sincopación para las diver-sas partes de la partitura, insertando eventos de cuantiza-ción visual (vea “Insertando cambios de cuantización visual” en la página 83).
Cambios de tipo de compásAl insertar cambios de tipo de compás, vd. puede cambiar cómo las notas son divididas. Esto se hace igual que cuando especificamos cómo deben ser barradas las no-tas. Vea “Agrupando” en la página 124.
Negra partida. Corchea partida.
En un compás 4/4 normal.
En un compás complejo (3+2+3 corcheas).

129Formateo adicional de notas y silencios
La herramienta Cortar NotasUtilizando la herramienta Cortar Notas, vd. puede inhabili-tar el mecanismo de corte en un compás, e insertar ma-nualmente los cortes oportunos en cualquier posición de la partitura:
1. Seleccione la herramienta Cortar Notas.
2. Ajuste el menú desplegable de Cuantización a un va-lor apropiado.Como siempre, éste determinará dónde podrá hacer clic para cortar.
3. Haga clic en el compás que contiene la nota o notas que quiere cortar manualmente, en la posición en la que quiere que el corte ocurra. Si está trabajando con voces polifónicas, primero seleccione la voz deseada.Esto inserta un evento “cutflag” (marcador de corte) en la posición de compás donde vd. ha hecho clic. Si vd. mantiene apretada la tecla [Alt]/[Opción], se insertará un evento “cutflag” en todas las voces de un pen-tagrama polifónico.
Las siguientes reglas se aplican a los eventos “cutflag”:
• Si un compás contiene un evento cutflag, el mecanismo de corte automático queda desactivado en todo el compás.
• Todas las notas y silencios que empiezan antes de, y terminan después de un evento cutflag quedarán partidas de acuerdo a la posición del evento.
• Para ver los eventos “cutflag”, asegúrese de que la casilla “Cutflag” está activada en la barra de filtros.
• Para eliminar en evento cutflag, haga clic con la herramienta Cortar Notas en el mismo lugar, o selecciónelo y apriete [Re-troceso] o [Supr.].
Otras opciones para notas ligadas
Dirección de la ligadura
Como se explica en al sección “Menú desplegable de li-gadura” en la página 122, se puede establecer la direc-ción de la ligadura manualmente en el diálogo Ajustar Información de Nota.
Ligaduras planas
Si prefiere que las ligaduras aparezcan como líneas pla-nas, en lugar de las ligaduras curvadas normales, active la opción “Ligaduras planas” en la categoría “Estilo H.W. Henze” de la página Ajustes de Partitura-Proyecto-Estilo de Notación.
Moviendo notas gráficamenteExisten casos en que el orden “gráfico” en que están las notas no es el deseado. En este caso, se puede mover la nota sin afectar a la partitura y sin que cambie la repro-ducción. Hay dos maneras de hacerlo:
Utilizando la herramienta Disposición1. Seleccione la herramienta Disposición.
2. Haga clic en la nota y arrástrela a la derecha o a la iz-quierda.Sólo podrá moverla horizontalmente.
Antes y después de cambiar el “orden gráfico” de las notas.
Una blanca, colocada en 2.1.3. Por defecto, se divide en 2.3.1 (mitad del compás). Cuando vd. selecciona la posición 2.2.1, se inserta un evento de “cutflag” o marcador de corte.
Como resultado, el mecanismo de corte se inhabilita y la nota se di-vide en la posición en que vd. ha hecho clic.

130Formateo adicional de notas y silencios
Utilizando el teclado del ordenadorSe pueden asignar comandos de teclado para mover ob-jetos gráficamente. En el diálogo Comandos de Teclado del menú Archivo, estos comandos se encuentran bajo la categoría Empujar, y se llaman Gráficamente a la derecha, Gráficamente a la izquierda, Descendiendo y Subiendo (sólo Gráficamente a la Derecha y a la izquierda se aplican a las notas).
Después de asignar comandos de teclado, seleccione las notas que quiere mover y pulse las teclas asignadas para ajustar la posición gráfica de las notas.
Notas de guíaPuede crear notas de guía utilizando diferentes voces, o bien convirtiendo notas individuales en notas de guía.
Configurando una voz para que se muestren notas de guía1. Abra la página Ajustes de Partitura-Pentagrama y se-leccione la pestaña Polifónico.Esto se describe en la sección “Configurando voces” en la página 103.
2. Haga clic en la columna “Guía” de la voz en cuestión, y aparecerá una uve de verificación.
3. Decida como dispondrá de los silencios de esta voz.Por ejemplo, puede dejar “Silencios-Mostrar” activado y también activar “Reducir”. Si lo hace así, esta voz tendrá silencios, pero no tantos como sería normal. Los compases vacíos, por ejemplo, se mostrarán sin ningún silencio.
4. Cierre el diálogo.
5. Mueva las notas a la voz de guía.El uso de voces polifónicas se describe en detalle en “Voces Polifóni-cas” en la página 101.
Ejemplo de una voz con notas de guía.
A título de ejemplo
Digamos que ha escrito una parte de flauta y quiere aña-dirle algunas notas de guía.
1. Seleccione voces polifónicas y active la voz 1 y 2.
2. Ajuste la voz 2 a dirección de plicas automática y si-lencios centrados.
3. Ajuste la voz 1 para que sea una voz de guía, con si-lencios ocultos y plicas siempre hacia arriba.
4. Inserte las notas de guía en la voz 1.
Convirtiendo notas individuales en notas de guía1. Seleccione una o varias notas.
2. Haga doble clic en una de las notas.Aparece el diálogo Ajustar de Información de Nota. También puede ha-cer clic en el botón “i” de la barra de herramientas extendida, o bien ha-cer clic con el botón derecho en la cabeza de la nota y seleccionar “Propiedades” en el menú contextual que aparece.
3. Seleccione Guía en el menú desplegable Tipo.
Tipo de nota asignado como Guía.
4. Haga clic en Aplicar.Los parámetros se aplicarán a las notas seleccionadas.
5. Si lo desea, seleccione otras notas y haga los ajustes correspondientes.Cuando acabe, cierre el diálogo haciendo clic en el botón de cierre.
“Guía” activado para la voz

131Formateo adicional de notas y silencios
Notas de AdornoSe puede transformar cualquier nota en una nota de adorno. Consideramos que las notas de adorno no tienen duración. Es decir, una vez que una nota se convierte en nota de adorno, no afecta al cómputo total de tiempos de su compás.
Antes y después de convertir notas en adornos. Observe que tras la conversión, las notas de adorno no “interfieren” la interpretación de las otras notas.
Creando notas de adorno manualmente1. Localice la nota a la que quiere añadir notas de adorno.
2. Inserte una o más notas nuevas justo antes de ésta.El valor y posición exacta de estas notas no es importante. Naturalmente, la afinación sí que lo es.
A partir de este punto hay dos maneras de conseguir el mismo efecto:
• Seleccione la nota o notas y haga clic en el icono “i” de la barra de herramientas extendida.Se abrirá el diálogo Ajustar Información de Nota, donde podrá seleccio-nar el tipo “Adorno” y hacer otros ajustes si es necesario.
• Haga clic con el botón derecho en una de las notas y se-leccione “Convertir en apoyatura” en el menú contextual.Esto convierte la nota en apoyatura o mordente sin tener que abrir nin-gún diálogo.
Nota de adorno y barrado• Si dos notas de adorno están exactamente en la misma posi-
ción, aparecerán juntas en la misma plica, como si fueran un acorde.
• Si se añaden múltiples notas de adorno en frente de una nota normal, y se colocan en diferentes posiciones, aparecerán agrupadas por un barrado.
• Por favor, observe que es posible que el barrado de las notas de adorno se solape con el barrado de las notas normales, como en el ejemplo siguiente
Notas de adorno en medio de un grupo de notas normales.
Editando una nota de adorno1. Seleccione una o varias notas de adorno y abra el diá-logo Ajustar Información de Nota.
Parámetro de notas de adorno en el diálogo Ajustar Información de Nota.
2. Seleccione un valor de nota para escoger el corchete.
3. Active Cruzado, si lo desea.Al activar esta opción, la plica aparecerá cruzada con una línea inclinada, para indicar más claramente que se trata de una nota de adorno.
4. Haga clic en Aplicar.Se aplicarán los ajustes a las notas seleccionadas.
5. Si lo desea, seleccione otras notas y haga los ajustes correspondientes.Cuando acabe, cierre el diálogo haciendo clic en su botón de cierre.
Convirtiendo notas de adorno en notas normales1. Seleccione las notas que quiera convertir.Si quiere asegurarse de que todas las notas de la partitura son notas normales, puede seleccionar todas las notas (utilizando el comando Se-leccionar Todo en el menú Edición).
2. Haga doble clic en las notas de adorno selecciona-das.Aparece el diálogo Ajustar Información de Nota.
3. Seleccione “Normal” en el menú desplegable “Tipo”.
4. Haga clic en Aplicar.
! Las notas de adorno se colocan automáticamente justo antes de la próxima nota del pentagrama. Si no existe una nota posterior, ¡las notas de adorno serán ocultadas!

132Formateo adicional de notas y silencios
Grupos de valoración especialLos valores de cuantización visual no se aplican más que a tresillos. Para crear cinquillos, septillos, etc. siga las ins-trucciones siguientes.
Hay dos maneras de crear grupos de valoración especial:
• Alterando permanentemente los datos de MIDI. Este es el mé-todo de “dibujo”, que se usa al construir el grupo de valora-ción especial desde cero. No requiere ninguna posición previa de las notas en particular.
• Como cuantización visual. Este es el método a utilizar cuando el grupo de valoración especial ya está grabado y suena co-rrectamente, pero no se visualiza como debería.
De hecho, en el primer caso, vd. hace alteraciones perma-nentes de datos y establece cuantizaciones de visualiza-ción, todo a la vez, mientras que en el segundo caso, solo realiza ajustes de cuantización visual.
Cambiando permanentemente los datos de MIDI1. Inserte tantas notas como necesite en el grupo de va-loración especial.Típicamente, se tratará de 5, 7 o 9 notas. Si el grupo de valoración espe-cial contiene silencios, simplemente deje espacio para éstos, pero ase-gúrese de que el valor de cuantización visual en uso permite que los silencios sean mostrados.
Cinco semicorcheas, que serán convertidas en un cinquillo.
2. Seleccione todas las notas que formarán parte del grupo de valoración especial.
3. Seleccione “Estructura N-sillo” en el menú Partituras.Aparece el diálogo N-sillo (modo en que Nuendo llama a los grupos de valoración especial, derivado de la palabra tresillo o seisillo).
4. Seleccione el tipo de grupo de valoración especial en el recuadro “Tipo”.“5” significa cinquillo, “6” significa seisillo, etc.
5. Ajuste la duración total del grupo de valoración espe-cial en el recuadro “Sobre”.
6. Active Cambiar Duración si es necesario.Si lo hace, el programa cambiará el valor de todas las notas para que sea el valor exacto que indica el grupo de valoración especial. Si no lo hace, la duración de las notas existentes permanecerá igual.
7. Si desea utilizar un texto diferente al de la numeración standard encima del grupo de valoración especial, intro-dúzcalo en el recuadro “Texto”.El texto standard es simplemente el número del recuadro “Tipo”. Si el grupo de valoración especial aparece bajo un barrado (vea “Opciones de visualización de grupo de valoración especial” en la página 133) el texto se colocará justo arriba de éste. Si no hay barrado, el texto se colo-cará en mitad de una abrazadera.
8. Haga clic en Construido.El grupo aparecerá. Las notas se trasladan a posiciones adecuadas y los valores pueden haber cambiado.
9. Si es necesario, edite los valores de las figuras y la al-tura tonal de las notas.También puede realizar diversos ajustes referentes a los grupos de valo-ración especial. Vea más abajo.
Sin cambiar permanentemente los datos de MIDI1. Seleccione las notas del grupo de valoración especial.En el presente caso, las notas suenan correctamente, pero aún no apa-recen como grupo de valoración especial.
2. Seleccione “Estructura N-sillo” en el menú Partituras, para abrir el diálogo N-sillos.
3. Ajuste los parámetros del diálogo como hemos des-crito antes.
4. Haga clic en Cuantizar.Ahora el grupo de valoración especial se mostrará correctamente. Puede realizar algunos ajustes adicionales, como describimos a continuación.

133Formateo adicional de notas y silencios
5. Si es necesario ajuste las notas.
Editando parámetros del grupo de valoración especial
1. Haga doble clic en el texto que está encima del grupo de valoración especial para abrir el diálogo N-sillos.
2. Ajuste los parámetros de Texto.
3. Haga clic en Aplicar.Se aplicarán los cambios al grupo, sin afectar al tipo y duración de éste.
Agrupando
Si el grupo de valoración especial equivale a una negra o menos, las notas se agruparán automáticamente con un barrado. Si el valor es mayor, tendrá que ajustarlas ma-nualmente. Vea “Agrupando” en la página 124 para obte-ner detalles.
Opciones de visualización de grupo de valoración especial
En la página Ajustes de Partitura-Proyecto-Estilo de Nota-ción, categoría N-sillos, encontrará los siguientes paráme-tros relativos a los grupos de valoración especial (observe que la denominación “tresillo” de los menús indica cual-quier tipo de grupo de valoración especial):
! La mejor manera de editar la duración y posición de las notas de un grupo de valoración especial es utili-zando la línea de información.
Opción Descripción
Corchetes de tre-sillos
Existen tres ajustes para esta opción:– Nada: Los grupos de valor especial no tendrán cor-chetes.– Siempre: los grupos siempre tendrán corchetes.– …por la cabeza de la nota: Sólo se muestran los cor-chetes cuando el grupo de valoración especial se muestra por el lado de la cabeza de la nota.
Mostrar valores de tresillo en el ba-rrado
Al activar esta opción, las cifras se mostrarán en el lado del barrado, y no en el de la cabeza de las notas.
Suprimir los tresi-llos recurrentes
Si activa esta función y tiene varios grupos de valora-ción especial del mismo tipo en el mismo compás, sólo se indicará el primero de ellos.
Mostrar corche-tes de los tresillos como “ligados”
Al activar esta opción, los corchetes de grupo de valora-ción especial se mostrarán redondeados, como una li-gadura.
Doble clic aquí.

12Trabajando con símbolos

135Trabajando con símbolos
Sobre este capítuloEn este capítulo aprenderá:
• Qué tipos de símbolos existen.• Cómo insertar y editar los símbolos.• Detalles sobre símbolos especiales.
Introducción: las diversas capasUna página de partitura está constituida de tres capas: la capa de notas, la capa de disposición y la capa de pro-yecto. Cuando vd. añade símbolos, éstos serán inserta-dos en una de estas capas, dependiendo del tipo de símbolo. Los símbolos que tienen relación con las notas -acentos, dinámicos, ligaduras de fraseado, letra, etc.- se pondrán en la capa de notas. Otros símbolos tales como repeticiones, marcas de ensayo, ciertos tipos de texto, etc. se pondrán o bien en la capa de disposición (si perte-necen a una disposición individual), o bien en la capa de proyecto (si son comunes a todas las disposiciones).
Símbolos de la capa de notasPrimeramente analizaremos los símbolos de la capa de notas, que son de tres tipos:
• Símbolos de nota. Son los que están ligados a una sola nota. Ejemplos de símbolos de nota son los acentos y la letra de la canción. Si vd. mueve la nota, el símbolo se mueve con ella. Lo mismo pasa si vd. corta y pega la nota: el símbolo se corta y pega junto con la nota.
• Símbolos dependientes de la nota. Hay muy pocos símbolos que entren en esta categoría, como por ejemplo las líneas de arpegio. En cierto modo, éstas se comportan como los morden-tes y apoyaturas (vea “Notas de Adorno” en la página 131). Siempre preceden a una nota o un acorde. Si no hay ninguna nota “después de ellos”, desaparecerán.
• El resto de símbolos de la capa de notas (cambios de compás, dinámicos, acordes, etc.). Su posición es relativa al compás. Como quiera que edite las notas, estos símbolos quedarán igual. No obstante, la posición está fija dentro de un compás de terminado. Si, por ejemplo, vd. cambia el espaciado de los com-pases (vea “Ajustando el número de compases por línea” en la página 190), esto afectará a la posición de los símbolos.
Símbolos de la capa de disposiciónExaminemos ahora los símbolos de la capa de disposi-ción. La capa de disposición no se guarda asociada a cada pista, al contrario de lo que ocurre con los otros sím-bolos. En lugar de ello, sus parámetros son comunes a un “conjunto de pistas”. Veamos un ejemplo:
Usted ha escrito cuatro líneas que forman un cuarteto de cuerda. Ha editado todas ellas a la vez, añadiendo símbo-los a la partitura, tanto símbolos de la capa de notas como símbolos de la capa de disposición.
Digamos que ahora vd. cierra el Editor de Partituras y abre una sola de las pistas para editar. Todos los símbolos de la capa de notas están como los dejó, ¡pero los de la capa de disposición han desaparecido!
No se preocupe, cierre el editor de nuevo, y abra las cua-tro pistas para editarlas. Los símbolos reaparecen.
A estas alturas, ya estará entendiendo el proceso. Los símbolos de la capa de disposición son parte de una “en-tidad mayor” llamada “disposición”. Una disposición es algo que no se archiva para cada pista, sino para un grupo de pistas. Cada vez que abra la misma combinación de pistas para editarla, aparecerá la misma disposición.
Además de los símbolos, hay otras cosas que forman parte de la Disposición. Vea el capítulo “Trabajando con Disposiciones” en la página 176.
Símbolos de la capa de proyectoLos símbolos de la capa de proyecto son símbolos de dis-posición que están presentes en todas las disposiciones. La capa de proyecto contiene los símbolos que se en-cuentran en la pestaña Proyecto, además de los tipos de línea divisoria de compás y desplazamiento numérico del número de compás.
Símbolos capa de disposición
Símbolos capa de notas

136Trabajando con símbolos
Si vd. utiliza símbolos de la capa de proyecto en conjunción con el modo Arreglo, podrá hacer que el programa repro-duzca la música siguiendo a la partitura - las repeticiones, da capos y casillas de fina serán reproducidos correcta-mente, de manera que podrá escuchar su composición tal como sería interpretada por músicos en directo.
¿Por qué tres capas?Existen varias razones para esta división en tres capas:
• Muchos de los símbolos que están en la capa de disposición pueden alargarse hasta abarcar varios pentagramas. Tiene más sentido pensar en ellos como si pertenecieran a un grupo de pistas.
• La capa de disposición forma parte de un concepto más ge-neral de disposiciones. Las diversas disposiciones le permiten extraer fácilmente las partes de una partitura y efectuar cam-bios automáticos de formato. Esto se describe en el capítulo “Trabajando con Disposiciones” en la página 176.
• Típicamente, vd. quiere que ciertos símbolos aparezcan en to-das las disposiciones de una partitura - barras de repetición, codas, títulos, etc. Para conseguirlo, debe insertarlos en la capa de proyecto.
Para saber qué símbolos forman parte de qué capas, vea la sección “Los símbolos disponibles” en la página 138 y siguientes.
El Inspector de símbolosPara que se muestre el Inspector de Símbolos, haga clic en el botón Mostrar Símbolos, que está en la barra de he-rramientas.
Personalizando el Inspector de símbolosVd. puede personalizar el Inspector de símbolos añadiendo u ocultando pestañas y especificando el orden de éstas en el inspector.
Mostrando/Ocultando pestañas del Inspector de símbolosAl hacer clic con el botón derecho del ratón en cualquier pestaña del Inspector, aparece un menú contextual. En este menú podrá marcar qué elementos del Inspector se mostrarán u ocultarán.
También podrá seleccionar diferentes configuraciones en la mitad inferior del menú. Para que se muestren todas las pestañas del Inspector de Símbolos, seleccione “Mostrar todo”.
El diálogo del Inspector de SímbolosAl hacer clic con el botón derecho en cualquier pestaña cerrada del Inspector de Símbolos, y tras seleccionar “Configuración…” en el menú contextual, aparece un diá-logo. En éste, podrá configurar en qué orden aparecen las diferentes pestañas del Inspector y podrá guardar/recu-perar diferentes configuraciones del Inspector.
Diálogo de configuración del Inspector de símbolos.
El diálogo se divide en dos columnas. La columna de la iz-quierda muestra las pestañas actualmente visibles, mien-tras que la de la derecha muestra las pestañas ocultas.
• Puede cambiar el estatus actual de visualización selec-cionando elementos en una de las columnas y usando los botones de flechas que están en medio de las dos colum-nas del diálogo, para moverlos a la otra columna.Los cambios se reflejan directamente en el editor.

137Trabajando con símbolos
• Puede cambiar el orden de las pestañas visibles en el Inspector de Símbolos mediante los botones “Hacia arriba” y “Hacia abajo”.Los cambios aparecen directamente reflejados en el Editor de Partituras. Para volver a los parámetros originales, haga clic con el botón derecho en una de las pestañas y seleccione “por defecto” en el menú contextual.
Inspector “personalizado”
• Si aprieta el botón Guardar (icono de disco) en la sec-ción Presets, puede poner un nombre a la configuración actual y guardarlo como un preset.
• Para eliminar un preset, selecciónelo y pulse el icono de la papelera.
• Se puede acceder a las configuraciones guardadas desde el menú desplegable de Presets o directamente desde el menú contextual del Inspector.
Trabajando con paletas de símbolosSe puede abrir cualquier sección del Inspector de símbo-los como paletas separadas.
Abriendo las pestañas como paletas
1. Haga clic con el botón derecho en uno de los símbo-los, en la pestaña que desee.Observe que tiene que hacer clic con el botón derecho en uno de los símbolos. Si hace clic con el botón derecho en el nombre de la pestaña, se abrirá otro tipo de menú contextual, como hemos visto antes.
2. Seleccione “Abrir como Paleta” en el menú contextual que aparece.La pestaña seleccionada aparece como una paleta.
Moviendo y manejando las paletas
Es posible manejar las paletas como manejamos cualquier otra ventana. Es decir, podemos:
• Mover una paleta a otra posición arrastrando su barra de título.
• Cerrar una paleta haciendo clic en su botón de cierre.
Adicionalmente, podemos seleccionar si la paleta apare-cerá horizontal o verticalmente, haciendo clic con el botón derecho y seleccionando “Conmutar” en el menú contex-tual que aparece.

138Trabajando con símbolos
Los símbolos disponiblesLas siguientes ilustraciones muestran todos los símbolos disponibles. Mostraremos los símbolos como paletas. Los pies de imagen contienen información adicional sobre los símbolos.
Paleta de “Favoritos”.
Paleta de “Tonalidades”.
Paleta de “Claves”.
Paleta de “Tipo de compás”.
Paleta de “Símbolos de acorde”.
Paleta de “Símbolos de Guitarra”.
Paleta de “Clave, etc”.
Paleta de “símbolos de nota”. Estos símbolos están siempre ligados a una nota.
Cambio de Clave
Cambio de compás
Cambio de tonalidad (o transporte)
Arco arriba
Pizzicato
Trémolo
Pos. Pulgar
Charles cerradoCharles abier.
Staccato
Acento
Calderón
Calderón
Glissando Glissando
ArticulaciónDoit
ArticulaciónArticulación
Staccato
Staccato
TenutoPicado
Arco abajo
Trémolo
Acento
Staccato
Sin afinación
Caer
Acento
Sordina
Trémolo
Acento
Calderón
Nota Diamante
Staccato
Acento
Staccato
Caer

139Trabajando con símbolos
Paleta de “Dinámicos”. Observe que se distingue entre ligadura aditiva normal y ligadura de fraseado (Fras.)
Paleta de “Líneas, trinos, etc.” Observe que los arpegios, indicadores de dirección de rasgueo, etc. “dependen” de la nota.
Paleta de “Otros”.
Paleta de “Disposición”. Todos estos símbolos se dibujan en su propia “capa”.
Paleta de “Proyecto”. Estos símbolos estarán presentes en todas las configuraciones.
Paleta de “Palabras”. Esto se describe en la sección “La pestaña Pala-bras” en la página 172.
Ligadura de Bezier
DiminuendoCrescendo
Crescendo dinámicos“Doble” cresc./dim.
Fraseado arriba
Ligadura arribaLigadura abajo
Dinámicos
Fraseado abajo
Arpegio
Arpegio
Mov. de la mano
Arpegio
Rasgueo
Mov. de la mano
Segno (modif.)
Rasgueo
Mordente
Trino
Trino
Semitrino
Octava Octava
Semitrino
Trino
Voz principalVoz accesoria
1a vez 2a vez
Línea Línea
Barra Barra
Barra Barra
Barra corchete Barra corchete
Corchete grupoCorchete grupo
LetraTexto regular
Acorde de guitarraTexto bloque (importar)
Pedal abajoAcorde
RepetirPedal arriba
SegnoRepetir
Segno (config.)Coda
Símbolo de teclado
CajaSel. símbolo,vea “La pestaña “Otros”” en la página 155.
Texto disposiciónBloque texto (dispos.)
Marca de ensayoTexto pág.
Tempo como númeroNo. de ensayo
D.C. al Fine (text)Equivalencia de valor
Da Capo a Coda (text)Dal Segno al Fine (txt.)
Fine (text)Dal Segno al Coda (txt.)
CodaSegno
2a vez1a vez
Símbolo TecladoSímbolo de Caja

140Trabajando con símbolos
Paleta de “Símbolos de usuario”. Esta paleta está descrita en la sec-ción “Símbolos de usuario” en la página 157.
Puede encontrar detalles adicionales acerca de ciertos símbolos en la sección “Detalles de los símbolos” en la página 153.
Configurando la pestaña de FavoritosEn el Inspector de Símbolos existe una pestaña llamada Favoritos. Nuendo le permite llenar esta pestaña con una selección de símbolos de otras pestañas. Así podrá tener acceso instantáneo a símbolos que utilice a menudo:
1. Abra la pestaña de Favoritos.Si es la primera vez que la abre, estará vacía.
2. Abra la pestaña desde la que quiere copiar un símbolo.
Hay símbolos que no se pueden poner en la pestaña de Favoritos.
3. Haga clic con el botón derecho en el símbolo que quiera añadir a Favoritos y seleccione “Añadir a favoritos” en el menú contextual que aparecerá.También puede añadir un símbolo a los Favoritos haciendo clic en éste mientras mantiene apretada la tecla [Alt]/[Opción].
4. Repita los mismos pasos para cada uno de los símbo-los que quiera añadir a la pestaña de Favoritos.
• Para eliminar un símbolo de la pestaña de Favoritos, se-leccione “Suprimir de Favoritos” del menú contextual, o bien haga clic en él mientras mantiene apretada la tecla [Alt]/[Opción].
Importante – Símbolos, pentagramas y vocesLa mayor parte de símbolos pertenecen a un pentagrama determinado. Sólo los símbolos de nota, ligaduras de fra-seo y ligaduras normales de adición son excepción. Éstos pertenecen a las notas, y por tanto, también a las voces.
Es extremadamente importante que cuando vd. introduce un símbolo, el pentagrama correcto esté activado, particu-larmente si está editando varios pentagramas a la vez.
Si, por ejemplo, vd. inserta un símbolo mientras el pen-tagrama equivocado está activado, el símbolo puede “desaparecer” cuando vd. esté editando otra configura-ción de pistas (si la pista en que vd. introdujo el símbolo no está abierta en la edición).
Lo mismo ocurre con los símbolos de nota y su relación con las voces. Asegúrese de que la voz correcta está ac-tivada cuando introduzca símbolos, o éstos pueden aca-bar en una posición incorrecta, los calderones pueden aparecer boca-abajo, etc.
Los símbolos de disposición funcionan de modo distinto. En lugar de pertenecer a un pentagrama o a una voz deter-minada, pertenecen a toda una disposición. Dado que dife-rentes combinaciones de pistas utilizarán diferentes configuraciones, si vd. introduce símbolos de disposición en la partitura cuando vd. está editando dos pistas juntas (por ejemplo una parte de trompeta y otra de saxo), el sím-bolo no estará ahí cuando mire cada pista por separado en el Editor de Partituras. Si quiere que los mismos símbolos aparezcan también en otras disposiciones, puede copiarlos de una disposición a otra. Si quiere que aparezcan en to-das las disposiciones, utilice la pestaña Proyecto.

141Trabajando con símbolos
Añadiendo símbolos a una partitura
Haciendo espacio y manejando los márgenes• Si no hay espacio suficiente entre pentagramas para añadir
símbolos (como por ejemplo, la letra de la canción), vea “Arrastrar pentagramas” en la página 192, para aprender a separar los pentagramas.
• Si le parece que la partitura queda abigarrada tras añadir sím-bolos, lea la sección “Disposición automática” en la página 194.
Sobre la herramienta LápizAl contrario que en los otros editores de MIDI, en la barra de herramientas del editor de partituras no hay herramienta Lápiz. En lugar de ello, se selecciona automáticamente la herramienta Lápiz cuando vd. inserta símbolos. Tenga en cuenta que:
• Normalmente, la herramienta Lápiz se selecciona au-tomáticamente cuando vd. hace clic en un símbolo del Inspector.
• No obstante, si en el menú Preferencias - Partitura se encuentra activada la opción “Doble Clic en el símbolo para obtener Lápiz”, tendrá que hacer doble clic en el sím-bolo para obtener la herramienta lápiz.
• En la misma página del menú de Preferencias, encon-trará una opción llamada “Mostrar la flecha después de in-sertar símbolo”. Si esto está activado, la herramienta de Selección de Objetos (”Flecha”) queda automáticamente seleccionada tras insertar un símbolo.Si quiere insertar muchos símbolos seguidos con la herramienta Lápiz, mejor que desactive esta opción.
Añadiendo símbolos de nota
Añadiendo un símbolo a una sola nota
1. Abra la pestaña Símbolos de Nota en el Inspector.
2. Haga clic (o doble-clic) en el símbolo deseado en la pestaña.Como hemos dicho antes, la preferencia “Doble clic en el símbolo para obtener lápiz” determina si vd. necesita hacer un clic doble o sencillo. En todo caso, la herramienta Lápiz queda seleccionada.
3. Haga clic en la nota, encima o debajo de ella.Si hace clic en la nota, el símbolo se coloca a una distancia predetermi-nada de la nota. Si hace clic encima o debajo de la nota, podrá decidir la posición vertical del símbolo. En todo caso, el símbolo se fija a la nota horizontalmente. Más tarde podrá moverlo arriba o abajo.
Al hacer clic en una nota se inserta el símbolo (en este caso un tenuto) a una distancia predeterminada de la cabeza de la nota.
En el diálogo Ajustes de partitura, página Proyecto, subpá-gina Estilo de Notación, categoría Acentos, hay tres opcio-nes que afectan a la posición vertical de los símbolos de nota:
• Acentos sobre las Plicas.Cuando esta opción está activada, los acentos de notas se muestran en el lado de la plica y no en el de la cabeza de la nota.
• Acentos sobre los pentagramas.Si esta función está activada, el acento se colocará encima del penta-grama, indiferentemente de la dirección de las plicas de las notas. Este ajuste sobrescribe la opción “Acentos sobre las plicas”.
• Centrar símbolos enlazados a notas sobre las plicas.Al activar esta función (configuración por defecto), los acentos se cen-tran en las plicas y no en la cabeza de las notas.
Añadiendo un símbolo a varias notas utilizando la herramienta Lápiz
Es posible que quiera añadir, por ejemplo, un picado a to-das las notas de un par de compases. Proceda así:
1. Abra la pestaña Símbolos de Nota en el Inspector.
2. Seleccione las notas a las que quiere aplicar el símbolo.
3. Haga clic (o doble clic) en el símbolo deseado en el Inspector.
4. Haga clic en una de las notas.Se añade un símbolo a cada una de las notas seleccionadas, a una dis-tancia predeterminada. Puede mover los símbolos más tarde.
! Si vd. añade símbolos fuera de los márgenes, ¡éstos no se imprimirán!

142Trabajando con símbolos
Añadiendo un símbolo sin enlazarlo a una nota
También es posible introducir libremente símbolos que normalmente irían enlazados a una nota. Esto le permite, por ejemplo, añadir un calderón a un silencio.
1. Asegúrese de que el pentagrama correcto está activa-do.
2. Haga clic (o doble clic) en el símbolo para que la herra-mienta Lápiz quede seleccionada, como hemos descrito antes.
3. Mantenga apretada la tecla [Ctrl]/[Comando] y haga clic donde quiere que vaya el símbolo.
Añadir otros símbolos1. Abra la pestaña que desee en el Inspector.
2. Haga clic (o doble clic) en el símbolo que quiera intro-ducir.Como hemos mencionado antes, la preferencia “Doble clic abre la herra-mienta Lápiz” determina si es necesario hacer doble clic o no. En cual-quier caso, la herramienta lápiz quedará seleccionada.
3. Haga clic una sola vez, o bien haga clic y arrastre el símbolo al lugar de la partitura que quiera.El símbolo aparece. En los símbolos que tienen tamaño o longitud, arrastre el ratón para establecer la longitud del símbolo directamente. El símbolo aparecerá con sus asas seleccionadas (si éste dispone de asas) para que vd. pueda cambiar su tamaño si lo desea. Todo ello se describe en detalle en la sección “Cambiando longitud, tamaño y forma” en la página 151.
Pulse el botón del ratón, arrastre y después suelte el botón
• Puede cambiar el tamaño de la mayoría de símbolos de nota y de dinámicos en la partitura, haciendo clic en el ob-jeto correspondiente y seleccionando la opción deseada en el submenú Tamaño del menú contextual.
Acerca de los símbolos que dependen de notasLos símbolos que dependen de notas, como los arpegios y los indicadores de rasgueo de guitarra, deben ser colo-cados en frente de dicha nota. En caso contrario, pertene-cerán a la próxima nota (si no hay próxima nota, el símbolo no será introducido en absoluto).
Añadiendo textoExisten métodos especiales para introducir texto, descri-tos en su propio capítulo, “Trabajando con texto” en la pá-gina 165.
Añadiendo ligaduras normales y de fraseadoLas ligaduras de fraseado que abarcan un grupo de notas pueden ser dibujadas manualmente o bien insertadas de modo automático. El programa añade las ligaduras nor-males de adición necesarias, pero también podrá dibujar-las como símbolos gráficos.
Hay dos tipos de ligaduras de fraseado - las “regula-res” y las de tipo Bezier (en las que vd. tiene control total del grosor, forma, curva, etc.).
Ligaduras (normales y de fraseado) y valor de cuantización visual
Dado que cualquier ligadura “musicalmente” siempre va de una nota a otra nota (o acorde), Nuendo siempre rela-ciona el principio y el final de una ligadura con dos notas de la partitura.
Cuando vd. dibuja una ligadura, el programa utiliza el valor de cuantización para localizar las dos notas más próximas a fin de “enlazar” el símbolo a éstas. En otras palabras, si quiere añadir una ligadura normal o de fraseado a una nota en posición de semicorchea, asegúrese que la cuan-tización está fijada en semicorcheas (1/16). (Esto sólo afecta a las ligaduras dibujadas manualmente).
Por favor, observe que esto no significa necesariamente que el símbolo tenga que empezar o terminar exactamente encima o debajo de estas dos notas. Más bien significa que, cuando vd. use la herramienta Disposición para mo-ver y ajustar la nota, la ligadura se moverá con ella (véase “Moviendo notas gráficamente” en la página 129). Lo mismo ocurre cuando se cambia el ancho del compás - la ligadura se ajusta proporcionalmente.
Si quiere que las puntas de las ligaduras coincidan exactamente con la posición de las notas, active la opción “Cuadrar ligaduras al arrastrar” en el menú contextual. Esta opción también está disponible en el diálogo de Preferen-cias (Partituras - Opciones de Edición).

143Trabajando con símbolos
Dibujando ligaduras normales y de fraseo
1. Ajuste el valor de cuantización de acuerdo a las posi-ciones de las dos notas que quiere ligar. Por ejemplo, si una de ellas es una negra y la otra es una corchea, ajuste Cuantizar al valor 1/8 (corchea) o inferior.
2. Haga clic (o doble clic) en el símbolo correcto, en el Inspector de símbolos, para que la herramienta Lápiz quede seleccionada.
3. Posicione el ratón junto a la primera nota y arrástrelo hasta la posición de la última nota a abarcar.Las puntas de la ligadura se ajustarán a sus posiciones por defecto. Si mantiene apretada la tecla [Ctrl]/[Comando] podrá mover las puntas de la ligadura libremente.
Hay dos funciones especiales para insertar una ligadura normal o de fraseo automáticamente.
Añadiendo una ligadura entre dos notas seguidas
1. Seleccione las dos notas.
2. Haga clic (o doble clic) en el símbolo de ligadura nor-mal o de fraseo del Inspector de símbolos, para que quede seleccionada la herramienta Lápiz.
3. Mientras mantiene apretada las teclas [Ctrl]/[Co-mando] y [Mayús.], haga clic en una de las dos notas.Se añadirá la ligadura entre las dos notas seleccionadas.
Insertando una ligadura de fraseo en un grupo de notas
1. Seleccione un grupo de notas.
2. Despliegue el menú Partituras y seleccione “Insertar Ligadura”.Se crea una ligadura de fraseo que empieza en la primera nota y acaba en la última.
La Ligadura de Bezier
La ligadura de Bezier es una ligadura de fraseado especial, que se encuentra en la pestaña de símbolos de dinámicos. Al contrario que en una ligadura normal, este símbolo está hecho de una curva de Bezier, que le permite crear formas curvadas más avanzadas.
Para añadir una ligadura de Bezier, haga clic (o doble clic) en el símbolo del Inspector para que la herramienta Lápiz quede seleccionada. Haga clic en la partitura o arrastre el símbolo a la partitura. Se crea una ligadura de Bezier de una forma y tamaño predeterminados, que vd. puede alte-rar arrastrándola con el ratón.
Como puede ver, la ligadura de Bezier por defecto tiene cuatro puntos - uno en cada punta y dos más a lo largo de la curva.
• Para mover la ligadura, haga clic en ella (no en uno de los puntos) y arrástrela.
• Para variar el tamaño, haga clic en los extremos y arrás-trelos.
• Para cambiar al forma de la curva, haga clic en uno de los puntos intermedios y arrástrelo en cualquier dirección.
Si hace clic con el botón derecho en uno de los puntos de la curva aparecerá un menú contextual con las siguientes opciones:
Opción Descripción
Añadir puntos Añade un par de puntos más a la curva de la ligadura de Bezier. Esto le permitirá crear formas muy complejas. Después de añadir puntos, verá una nueva opción en el menú, “Reducir puntos”. Al seleccionarla se eliminarán los puntos adicionales.
Añadir grosor Hace que la ligadura de Bezier sea más gruesa.
Reducir grosor Hace que la ligadura de Bezier sea más delgada.
Ocultar Esconde este símbolo. Vea “Esconder/Mostrar objetos” en la página 186.

144Trabajando con símbolos
Creando trinosSi vd. ha grabado o introducido un trino, Nuendo puede ayudarle a que se visualice correctamente:
1. Seleccione las notas que forman el trino.
2. Haga clic con el botón derecho en una de las notas y seleccione “Definir trino...” en el menú contextual.
3. Seleccione una opción en el diálogo que aparece.Los botones radiales determinan qué aspecto tendrá el trino. Active la opción “Nota guía” si quiere una nota extra que indique entre qué notas debe ejecutarse el trino.
4. Haga clic en Aceptar.
Esto es lo que sucede:
• Todas las notas son ocultadas (excepto la primera y probable-mente la segunda).
• La primera nota toma un valor equivalente al total del trino.• Si ha elegido añadir una nota guía, la segunda nota se con-
vierte en una nota “gráfica” entre paréntesis y sin plica. En caso contrario, la segunda nota también queda oculta.
• Se inserta el símbolo de trino que vd. ha elegido en el diálogo.
Insertar símbolos en todo un sistemaSi mantiene apretada la tecla [Alt]/[Opción] mientras añade un símbolo a un pentagrama que forma parte de un sistema, éste será añadido a todos los pentagramas del sistema. Esto le permite, por ejemplo, insertar marcas de ensayo, repeticiones, etc. en todos los instrumentos al mismo tiempo.
Añadir un símbolo de teclado
La pestaña de “Otros” contiene un símbolo de teclado. Es un gráfico muy útil, por ejemplo, en partituras educativas. Éste símbolo tiene las siguientes propiedades:
• Para insertar el símbolo de teclado, selecciónelo en el Inspector, haga clic con el Lápiz en la posición deseada y dibuje una caja para especificar el tamaño aproximado del teclado.
• Una vez insertado el símbolo de teclado podrá arrastrar sus puntas para corregir su tamaño vertical u horizontal-mente.
• Si hace clic con el botón derecho en un símbolo de te-clado y selecciona “Propiedades” del menú contextual, se abre un diálogo que le permite especificar más propieda-des para el símbolo.También puede hacer doble clic en el símbolo para abrir este diálogo.
Opción Descripción
Tamaño Controla el ancho de las teclas.
Nota de inicio Es la nota más a la izquierda del símbolo de teclado.
Mostrar el nom-bre de las notas
Cuando esta opción está activada, cada tecla Do apa-rece con su nombre y el de su octava (C1, C2, etc.).
Teclas blancas/negras transpa-rentes
Active esta opción si quiere que las teclas blancas o ne-gras sean transparentes.

145Trabajando con símbolos
Añadiendo símbolos de acordes de guitarraEs posible insertar un símbolo de acorde de guitarra en cualquier parte de la partitura.
Los símbolos de guitarra se encuentran en la pestaña “Sím-bolos de Guitarra” y “Otros” del Inspector de símbolos.
• La pestaña de Símbolos de Guitarra contiene todos los símbolos de la librería de guitarra. Vea “Utilizando la librería de guitarra” en la página 146. Si el símbolo que quiere in-sertar está entre ellos, selecciónelo e insértelo tal como ha-ría con cualquier otro símbolo, como hemos descrito anteriormente.
Para insertar un símbolo de guitarra que no esté en la li-brería de guitarra, proceda así:
1. Abra la pestaña “Otros”.
2. Haga clic (o doble clic) en el símbolo del acorde de gui-tarra, a fin de que la herramienta Lápiz quede seleccionada.
3. Haga clic en la partitura, donde quiere que aparezca el símbolo.Aparece el diálogo de Símbolo de Guitarra.
• Para poner un punto en cualquier traste y cuerda, haga clic en él. Para eliminarlo, haga clic de nuevo.
• Para poner un símbolo sobre una cuerda pero fuera del mástil, haga clic allí.Clics consecutivos le permitirán insertar un círculo (cuerda al aire), una equis (no tocar esta cuerda) o ningún símbolo.
• Para añadir un número de cejilla, haga clic a la izquierda del símbolo.Clics consecutivos le permitirán recorrer las diferentes posibilidades.
• También puede añadir un símbolo de cejilla (línea a tra-vés de las cuerdas), ajustando el parámetro “Cejilla al traste” a un valor mayor que cero.Ajustando los valores Inicio Cejilla y Final Cejilla, puede crear símbolos de cejilla que abarquen menos cuerdas.
• Utilice el parámetro “Tamaño” para ajustar el tamaño del símbolo de acorde.
• Si quiere que el símbolo sea horizontal active la casilla “Horizontal”.
• Si quiere que se muestren más o menos trastes que los seis que aparecen por defecto, cambie el valor de “Tras-tes”.
4. Haga clic en Aplicar.El símbolo de guitarra aparece en la partitura.
• Si aprieta el botón Insertar notas, se insertarán las notas del acorde en la partitura.También puede hacer clic con el botón derecho y seleccionar “Insertar notas” en el menú contextual que aparecerá.
Puede editar el símbolo en cualquier momento, haciendo doble clic en él, cambiando los parámetros del diálogo y haciendo clic en Aplicar. Observe que también puede ac-ceder a los símbolos que haya definido en la librería de guitarra, haciendo clic con el botón derecho en un sím-bolo de guitarra - vea más abajo.
Si selecciona “Definir símbolo de acorde” en el menú contextual, se mostrará el símbolo de acorde correspon-diente encima del símbolo de guitarra. Está función es muy útil, por ejemplo, cuando escriba guiones de arreglos.

146Trabajando con símbolos
Utilizando la librería de guitarraEl método anterior funciona bien si quiere añadir unos cuantos acordes a su partitura. Sin embargo, si necesita muchos símbolos de acorde, o bien si utiliza símbolos de acordes en muchas partituras diferentes, es mejor reco-ger los símbolos que cree en una “librería de guitarra”. Así no tendrá que crear el acorde cada vez que lo necesite.
Definiendo símbolos de acorde
1. Haga doble clic en uno de los símbolos de la pestaña Símbolos de Guitarra, en el inspector, para abrir la librería de guitarra.Alternativamente, puede abrir la página Ajustes de Partitura - Proyecto y seleccionar al subpágina “Librería de Guitarra”.
2. Para añadir un nuevo acorde a la librería, haga clic en el botón Nuevo.Aparece un símbolo de acorde en la lista de la izquierda.
3. Para editar el símbolo del acorde, haga doble clic en éste. Se abre el diálogo de Símbolo de Guitarra, como cuando se edita un acorde en la partitura.
• El símbolo que vd. cree será “interpretado” y su nombre aparecerá a la derecha del símbolo del mástil.Si quiere editar esto, haga doble clic.
• Para ordenar los símbolos disponibles de acuerdo a su nota fundamental, haga clic en el botón Ordenar.
• Para eliminar un símbolo de la librería, selecciónelo y haga clic en Suprimir.
• Para guardar la librería actual en un archivo separado, se-leccione “Guardar” en el menú desplegable de funciones.Aparece un diálogo que le permite especificar un nombre y localización para este archivo.
• Para cargar un archivo de librería de guitarra, seleccione “Cargar configuración actual…” en el menú desplegable de Funciones.En el diálogo que aparece, localice y abra el archivo de librería de guitarra deseado.
En el diálogo de Librería de Guitarra existen dos opciones más:
Insertando símbolos de la librería
Además de la opción “Utilizar en ’Construir símbolo de acorde’”, hay dos maneras más de insertar símbolos de la librería de guitarra en la partitura:
• Utilice el menú desplegable de Funciones en la subpá-gina Librería de Guitarra de la página Ajustes de Partitura-Proyecto, cuando cree o edite símbolos de guitarra.
• Haga clic con el botón derecho del ratón y seleccione un símbolo de acorde del submenú Presets del menú contex-tual.
! Al cargar un archivo de librería de guitarra, se elimina la librería que esté usando
Opción Descripción
Utilizar en “Construir símbolo de acorde”
Cuando esta opción está activada y vd. utiliza la función “Construir símbolo de acorde” (vea “Utilizando Definir Símbolos de Acorde” en la página 162), el programa in-sertará símbolos de guitarra y acordes normales (si puede encontrar símbolos de guitarra adecuados). Si hay varios símbolos de guitarra para un acorde determinado en la Librería de Guitarra, se utilizará el primero de ellos.
Visualización pequeña
Si activa esta función, los símbolos de acordes de la lista aparecerán en el tamaño que tendrán en la partitura. Si esto está desactivado, los símbolos se mostrarán en un tamaño más grande y más fácil de editar.

147Trabajando con símbolos
Utilizando símbolos de disposiciónLos símbolos procedentes de la pestaña “Disposición” pertenecen a la capa de Disposición. Si vd. está editando una disposición que contiene varias pistas, puede hacer que los símbolos de disposición que ha insertado se co-pien en cualquier combinación de pistas en la disposición. Usted decide qué pentagramas mostrarán símbolos de disposición, marcando su respectiva columna L en la pá-gina Ajustes de Partitura-Disposición (que se abre al se-leccionar “Ajustes...” en el menú Partituras).
En este caso, se mostrarán los símbolos de disposición en las dos pri-meras pistas.
• Cualquier edición de símbolos de disposición que vd. haga se reflejará automáticamente en las otras pistas.
• La visualización de símbolos de disposición en diferentes pis-tas puede ser desactivada en cualquier momento.
• Se pueden copiar símbolos de disposición entre disposicio-nes, utilizando la función Obtener Forma, en la página Ajustes de Partitura-Disposición.
Un ejemplo de como utilizar símbolos de disposición:
Digamos que está editando una partitura de orquesta y quiere insertar marcas de ensayo en más de un pen-tagrama (típicamente, encima de cada grupo de instru-mentos -metal, cuerdas, percusión, etc). Lo único que tiene que hacer es insertar marcas de ensayo en una de las pistas, a partir de la pestaña Disposición. Para hacerlo, abra la página Ajustes de Partituras-Disposición, marque la columna L de las pistas deseadas y apriete Aplicar.
Utilizando símbolos de ProyectoLos símbolos de Proyecto forman parte de la capa de Pro-yecto y aparecerán en todas las disposiciones. La capa de proyecto también contiene cambios que afectan a compa-ses (por ejemplo, repeticiones y dobles barras) y desplaza-mientos de número de compás. Típicamente, deberá utilizar los símbolos de Proyecto cuando quiera que éstos se muestren en todas las combinaciones de pistas.
También puede utilizar los símbolos de Proyecto en combinación con el modo Arreglos para que el programa interprete la música de acuerdo a la partitura, incluyendo repeticiones, Da Capos, casillas de final, etc.Vea “Partituras y Modo Arreglos” en la página 207.
Seleccionando símbolosCasi todos los símbolos quedan seleccionados al hacer clic en ellos. Los símbolos que tienen longitud disponen de una o más asas.
Un regulador seleccionado.
Una excepción son las ligaduras normales y de fraseo, que se seleccionan haciendo clic en sus extremos o dibujando un rectángulo de selección que las abarque.
Utilizando capas bloqueadasA veces es muy difícil hacer clic en un símbolo u objeto de la partitura sin seleccionar otros objetos cercanos acci-dentalmente. Para remediar esto, se pueden asignar di-versos tipos de objetos a diferentes “capas bloqueadas” (hasta un número de tres capas), haciéndolos así “inalte-rables”. Además, también puede bloquear capas de dis-posición y capas de proyecto separadamente si es necesario. Proceda así:

148Trabajando con símbolos
Configurando las capas bloqueadas
1. Abra el diálogo de Preferencias en el menú Archivo, y seleccione la página Partituras-Capa del Evento.
2. Asigne cada tipo de evento a una capa (1, 2 o 3).Es una buena idea asignar diferentes capas a eventos que pueden cau-sar problemas gráficos si están muy juntos. Por ejemplo, si observa que cuando edita símbolos de notas está arrastrando sin querer los números de compás, asigne números de compás y símbolos de notas a diferentes capas.
3. Haga clic en Aceptar para cerrar el diálogo.
• Alternativamente, puede hacer clic con el botón dere-cho en uno de los botones de capas (1-2-3), en la barra de herramientas extendida. Esto hará aparecer un menú desplegable que le mostrará qué tipo de eventos están asociados a esa capa.Una letra uve junto a un tipo de objeto significa que éste pertenece a esta capa. Si no hay ninguna uve, puede seleccionar el tipo de objeto en el menú desplegable y asignarlo a esta capa.
Bloqueando una capa
Para “bloquear” una capa, haga clic en el correspondiente botón de bloqueo.
En esta imagen, la capa 2 está bloqueada. Los tipos de eventos asigna-dos a la capa 2 no podrán ser seleccionados, movidos o eliminados.
Indicación visual de las capas
Los objetos que pertenecen a capas bloqueadas aparecen en gris en la partitura. Así es más fácil ver qué objeto perte-nece a qué capa, cosa especialmente importante en el caso de las capas de disposición y de proyecto. Por ejem-plo, si necesita ver rápidamente todos los objetos asocia-dos con la capa de disposición, bloquee todas las capas restantes mediante sus respectivos botones. Ahora, sólo los objetos de la capa de disposición aparecerán normal-mente, mientras que el resto aparecerán de color gris.
Moviendo y duplicando símbolosHay cuatro maneras de mover o duplicar símbolos:
• Arrastrándolos con el ratón (vea más abajo).• Utilizando el teclado del ordenador (sólo para mover objetos -
vea “Moviendo objetos mediante el teclado del ordenador” en la página 150).
• Utilizando las asas del compás (vea “Moviendo y duplicando con las asas del compás” en la página 150).
• Utilizando la función Pegar Atributos de Nota (sólo para sím-bolos de nota - vea “Copiando ajustes entre notas” en la pá-gina 123).
Moviendo y duplicando símbolos con el ratónSe hace de un modo muy parecido a lo que ocurre con otros objetos de Nuendo. Estas son las reglas:
• Los símbolos de notas y aquellos que están asociados a la nota se mueven con la nota o el acorde. En otras palabras, si mueve la nota, los símbolos se mueven con ella.
• Los símbolos de nota, como los acentos y la letra de la can-ción, sólo se mueven verticalmente. Otros símbolos (como corchetes y abrazaderas) sólo se mueven horizontalmente.
• Todos los otros símbolos que no tienen asas se pueden mo-ver libremente. Si aprieta la tecla [Ctrl]/[Comando], el movi-miento queda restringido a una sola dirección.

149Trabajando con símbolos
• Si, al seleccionar un símbolo, éste tiene una o más asas, no lo arrastre por las asas o cambiará su forma en lugar de moverlo.
• Las ligaduras normales y de fraseado son una excepción, por-que sólo puede moverlas arrastrando primero una de las puntas y luego la otra. No obstante, si utiliza la herramienta de Disposi-ción (vea “Moviendo notas gráficamente” en la página 129) para mover las notas que están ligadas, o bien cambia el ancho del compás, las ligaduras se ajustarán automáticamente.
• Para duplicar, mueva el objeto mientras aprieta la tecla [Alt]/[Opción], como siempre ocurre en Nuendo. Con este método no se pueden duplicar las ligaduras normales y de fraseado, ni las líneas divisorias de compás.
Existen dos prestaciones del programa que le ayudarán a colocar correctamente las notas y otros objetos de la par-titura: las reglas y la ventana de información de posición.
Las reglas
Al contrario que otros editores, el editor de Partituras no dispone de una regla basada en la posición temporal o de compás. En lugar de ello, sus reglas son “gráficas”, es de-cir, indican la posición real de los objetos en las coorde-nadas x-y, siendo el punto “cero” la esquina superior izquierda.
• La posición actual del cursor se indica con unas líneas delgadas en las reglas.
• Para esconder las reglas, despliegue el menú que está encima de la barra desplazadora a la derecha y seleccione “Desactivado”.También puede acceder a este menú haciendo clic en la regla con el bo-tón derecho.
• Para que vuelva a aparecer la regla, vuelva a desplegar el menú y seleccione una de las unidades (pulgadas, cen-tímetros o puntos).Este parámetro también afectará a las unidades que se usan en la ventana de información de posición (ver más adelante).
La Ventana de Información de Posición
Si necesita afinar la posición gráfica de símbolos y objetos, tendrá que utilizar la ventana de información de posición. Ésta le ayuda a colocar los objetos con más exactitud, ac-tuando de dos maneras:
• Podrá obtener una indicación numérica de la posición exacta del cursor del ratón (o de cualquier objeto que esté arras-trando).
• Podrá mover pentagramas u objetos introduciendo los valores de posición correspondientes.
Para ver la Ventana de Información de Posición, haga clic en la regla.
La ventana contiene los siguientes parámetros y valores:
Opción Descripción
Unidad de medida enpulg./cm/mm/pt
Haga clic en este parámetro para cambiar el tipo de uni-dad con que trabaja la Ventana de Información de Posi-ción. Este parámetro afectará a las unidades que se muestran en la regla.
PosiciónAbs/Rel.
Haga clic en este parámetro para establecer si los valores de posición X-Y serán “absolutos” (respecto a la esquina superior izquierda de la página) o “relativos” (respecto a la esquina superior izquierda del pentagrama que está acti-vado).
X, Y Cuando vd. selecciona un solo objeto, estos valores muestran la posición vertical y horizontal de dicho objeto.Si no hay objetos seleccionados, o si hay más de un ob-jeto a la vez, estos valores muestran la posición actual del cursor, horizontal y verticalmente.Cuando seleccione un solo objeto, podrá hacer clic en es-tos valores y teclear una nueva posición para dicho objeto.
dX, dY Cuando vd. mueve un objeto, estos valores indican la distancia vertical y horizontal en que éste se ha movido.También puede hacer clic e introducir manualmente las distancias específicas.

150Trabajando con símbolos
Arrastrando símbolos de un pentagrama a otro
Si vd. arrastra un símbolo de un pentagrama a otro, obser-vará que el indicador de “pentagrama activo” de la iz-quierda sigue al cursor del ratón. Utilice esto como indicador para asegurarse de que los símbolos van a parar al pentagrama correcto.
• Si está editando varias pistas a la vez y quiere asegu-rarse de que un símbolo no se mueve accidentalmente a otra pista al arrastrarlo verticalmente, haga clic en el botón “L” de la barra de herramientas extendida.Cuando éste está activado, no se pueden mover símbolos de un pen-tagrama a otro.
Moviendo objetos mediante el teclado del ordenadorEn el diálogo Comandos de Teclado del menú Archivo vd. puede asignar comandos para mover símbolos, notas o silencios. Estos comandos se encuentran en la categoría “Empujar”, y se denominan “Gráficamente a la izquierda”, “Gráficamente a la derecha”, “Gráficamente descen-diendo” y “Gráficamente Subiendo”.
Al seleccionar un objeto y utilizar estos comandos se ob-tiene el mismo efecto que al arrastrarlos con la herramienta Disposición, pero este método es mucho más preciso.
Moviendo y duplicando con las asas del compásEsta función le permite mover o copiar el contenido de un compás entero a uno o varios compases. Puede seleccio-nar qué elementos del compás serán incluidos en la ope-ración. Proceda así:
1. Despliegue la barra de filtros haciendo clic en el botón “Mostrar filtros de visualización” de la barra de herramientas.
2. En la barra de filtros, asegúrese de que la opción “Ma-nipuladores” está activada.Ahora, cada compás de la partitura dispone de una asa o manipulador en la esquina superior izquierda.
3. Haga doble clic en el asa del compás desde el cual quiere copiar o mover símbolos.Aparece el diálogo Copiar Compás.
4. Asegúrese de que sólo están seleccionados los tipos de símbolos que quiere copiar o mover.
5. Si quiere que los elementos se copien a varios com-pases seguidos, ajuste el valor “Repeticiones” de acuerdo al número de compases.Si sólo quiere copiar símbolos de un compás a otro, asegúrese de que el valor de “Repeticiones” es igual a 1. Esta opción sólo funciona para co-piar, no para mover.
6. Si quiere que este diálogo aparezca cada vez que efectué la operación mover/copiar (vea más abajo), active “Mostrar diálogo”.
7. Haga clic en Aceptar para cerrar el diálogo.
Sel. Pentagrama
Si ha seleccionado “Posición Absoluta” (vea más arriba), este valor indica la distancia desde el margen superior de la partitura hasta la línea superior del pentagrama activo. Puede hacer clic e introducir un valor con el teclado para mover el pentagrama activo.Si ha seleccionado “Posición relativa”, este valor es siempre cero, dado que las posiciones verticales toman como referencia la línea superior del pentagrama activo
Al Pentagrama anterior
Distancia entre el pentagrama activo y el inmediatamente anterior. Haciendo clic y tecleando el valor, puede mover el pentagrama activo.
Al siguientePentagrama
Distancia entre el pentagrama activo y el inmediatamente posterior. Haciendo clic y tecleando el valor, puede mo-ver el pentagrama activo.
Opción Descripción
Asas

151Trabajando con símbolos
8. Para copiar los tipos de eventos especificados a otro compás, mantenga apretada al tecla [Alt]/[Opción], haga clic en el asa del primer compás y arrástrelo al compás “de destino”.Para mover los eventos en lugar de copiarlos, arrastre el asa del compás sin apretar [Alt]/[Opción].
• Si vd. ha activado “Mostrar Diálogo” en el paso 6, apa-recerá el diálogo Copiar compás y le permitirá confirmar sus ajustes.Haga clic en Aceptar para cerrar el diálogo y efectuar la operación.
Sucederá lo siguiente:
• Si vd. ha activado “Símbolos de nota” en el paso 4, los símbolos de nota del compás original se copiarán sobre el compás de destino. Si hay algún símbolo de nota ligado a una nota determinada del compás de origen, pero no existe una nota correspondiente en el compás de destino, el símbolo será ignorado.En esta operación se utiliza la posición real de las notas, no la posición de visualización.
• Si vd. ha activado otros tipos de símbolos en el paso 4, éstos se moverán a la misma posición gráfica en el compás de destino
• Si ha ajustado el valor de “Repeticiones” a un número mayor que 1 en el paso 5, se copiarán los mismos símbolos en el nú-mero especificado de compases (empezando por el compás al que vd. ha arrastrado el asa).
• Si no mantiene apretada la tecla [Alt]/[Opción] cuando arras-tra el asa del compás, los símbolos (y otros eventos especifi-cados en el diálogo) serán borrados del compás de origen.
Cómo mover símbolos de notasLos símbolos de notas y ligaduras tienen una posición “por defecto”. Esto determina la distancia vertical entre la cabeza de la nota y el símbolo.
• Se puede ajustar manualmente la posición vertical de los símbolos individuales, pero sí posteriormente vd. mueve o transporta estas notas, los símbolos vuelven automática-mente a su posición por defecto. Esta función asegura que los símbolos de nota y las ligaduras se recolo-carán adecuadamente cuando vd. cambie la transposición visual.
• Para restaurar la posición vertical de los símbolos de nota y de las ligaduras, haga clic con el botón derecho en el elemento correspondiente y seleccione “Posición por defecto” en el menú contextual que aparece.
Cambiando longitud, tamaño y formaPuede cambiar la forma de cualquier símbolo que tenga longitud. Proceda como sigue:
Cambiando la longitud de un símbolo1. Seleccione el símbolo.Aparecen los manipuladores.
Los símbolos que tienen longitud disponen de dos manipuladores.
2. Arrastre uno de los manipuladores.Dependiendo del tipo de símbolo, puede que el movimiento sea restrin-gido (sólo vertical o sólo horizontal).
! Si en el compás de destino ya existen símbolos u otros objetos, éstos serán borrados.
Si copia los símbolos de nota del primer compás al segundo…
…sólo se copiarán aquellos que encuentren una nota equivalente en el compás de destino. ! En el diálogo de Preferencias (partituras-Opciones
de Edición) existe una preferencia llamada “Mante-ner símbolos de Crescendo horizontales”. Si esta opción está activada, no se podrán inclinar los regu-ladores de crescendo o diminuendo.

152Trabajando con símbolos
Cambiando el tamaño de los símbolos de nota y dinámicos1. Haga clic con el botón derecho en un dinámico o sím-bolo de nota.
2. Seleccione la opción deseada en el submenú Tamaño.El tamaño del símbolo cambiará.
Cambiando el tamaño de un símbolo.
Alterando la forma y dirección de las ligaduras normales y de fraseado
Esta sección describe cómo cambiar las ligaduras de adición o de fraseado “regulares”. Para aprender a añadir y editar ligaduras de tipo Bezier, vea la sección “La Liga-dura de Bezier” en la página 143.
Existen dos tipos de ligaduras de adición y de fraseado en el Inspector de Símbolos, orientadas hacia arriba y hacia abajo. Se trata del mismo símbolo, sólo que con una di-rección inicial diferente. Puede editar las ligaduras de este modo:
• Arrastrando el manipulador del medio verticalmente pude cambiar la forma de la curva.
Cambie la forma de la ligadura arrastrando su asa central.
• Puede cambiar la dirección o la posición de una ligadura de cualquier tipo seleccionándola y haciendo clic en el bo-tón “Invertir” de la barra de herramientas extendida, o bien seleccionando “invertir posición” en el menú contextual.De hecho, existen tres “modelos” de ligadura. Si continúa apretando el botón, aparecerán sucesivamente:
• Si arrastra las puntas de cualquier ligadura, podrá cam-biar su forma sin afectar a su “relación” con las notas a las que pertenece.En otras palabras, el extremo final de la ligadura mantendrá su distancia relativa a esa nota aunque vd. mueva la nota con la herramienta disposi-ción o aunque ajuste el ancho de ese compás.
• Si mantiene apretada al tecla [Ctrl]/[Comando] y arrastra los extremos de cualquier ligadura, ésta se “despegará” de las notas a las que pertenece.
• Para cambiar la forma y espaciado por defecto de las li-gaduras normales y de fraseado, abra la página Ajustes de Partitura-Proyecto y cambie los parámetros “Distancia inicio/final del ligado a cabeza de nota” y “Distancia media del ligado a cabeza de nota” en la subpágina Espaciado.Estos ajustes se reflejarán en todas las ligaduras que cree, así como en todas las ya existentes, a no ser que vd. haya alterado la forma de estas últimas manualmente.
Eliminado SímbolosComo ocurre con el resto de objetos de Nuendo, puede eliminar símbolos con la herramienta Eliminar o seleccio-nando el objeto y apretando la tecla [Retroceso] o [Supr.].
Copiar y PegarExceptuando los símbolos de las pestañas Proyecto y Disposición, el resto de símbolos se puede copiar y pegar como cualquier otro objeto de Nuendo. Detalles a tener en cuenta:
• Los símbolos que están ligados a notas (como los acen-tos) se convertirán en elementos “flotantes” cuando los pe-gue. Es decir, ya no estarán enlazados a una nota. Si esto no es lo que vd. quiere, intente copiarlos mediante las asas de compás, como está des-crito en la sección “Moviendo y duplicando con las asas del compás” en la página 150.
! Para restablecer la forma por defecto de un símbolo, haga clic con el botón derecho en él y seleccione “Posición por defecto” en el menú contextual. Vea “Cómo mover símbolos de notas” en la página 151.

153Trabajando con símbolos
AlineamientoComo en los programas de dibujo, es posible alinear sím-bolos. Proceda así:
1. Seleccione todos los objetos que desea alinear.
2. En el menú Partituras, submenú Alinear Elementos, seleccione la opción deseada.
La opción “Dinámicos” es una función especial para ali-near símbolos de dinámicos, como describimos en la sec-ción “Alineando los dinámicos” en la página 155.
Detalles de los símbolosEsta sección describe algunas de las paletas de símbolos.
La pestaña “Claves etc.”
Claves
Se puede insertar un signo de clave en cualquier parte de la partitura. Esto afectará a las notas, igual que la clave del principio. Como en el caso de la primera clave, puede se-leccionar el tipo de clave del diálogo que aparece al hacer clic en el icono. Vea “Insertar y editar claves, tonalidades y cambios de compás” en la página 99 y “Estableciendo la tonalidad, clave y tipo de compás” en la página 69.
Si hace doble clic en una clave existente se abrirá el mismo diálogo, cosa que le permitirá cambiar de clave.
Al hacer clic con el botón derecho en una clave se puede cambiar el tipo de clave en el menú contextual.
Tipo de compás
Puede insertar un tipo de compás al principio de cualquier compás. Al insertar un cambio de compás en medio de una partitura, se insertará también un cambio en la pista de tempo, como se describe en la sección “Insertar y edi-tar claves, tonalidades y cambios de compás” en la página 99.
Al hacer clic en la herramienta Lápiz se abre un diálogo que le permite especificar el tipo de compás. Si hace doble clic en un tipo de compás existente, aparecerá el mismo diá-logo y podrá cambiar el tipo de compás. Este diálogo se describe en detalle en la sección “Editando el Tipo de Compás” en la página 70. Al hacer clic con el botón dere-cho en una notación de compás se puede cambiar el tipo de compás en el menú contextual que aparece.
• Se puede seleccionar la fuente y el tamaño de la nota-ción de compás en el diálogo Ajustes de Partitura-Pro-yecto, “Ajustes de texto”.La fuente incluida “Steinberg Notation” es la fuente por defecto.
Opción Resultado
Izquierda
Derecha
Arriba
Inferior
Centrar Vertical-mente
Centrar Horizontalmente
! Observe que los símbolos de stacatto y los acentos sólo se pueden alinear horizontalmente.

154Trabajando con símbolos
Armaduras
Insertar un cambio de armadura funciona igual que inser-tar un cambio de compás (vea más arriba). Para más infor-mación, vea “Editando la tonalidad” en la página 72.
• En el diálogo que aparece cuando vd. inserta un cambio de tonalidad también podrá especificar cambios de trans-posición visual.
La pestaña “Dinámicos”
Dinámicos
Existen símbolos de dinámicos que van desde ffff a pppp, además de símbolos especiales como sforzando, forte-piano, etc.
• Seleccionando un símbolo de dinámico y haciendo clic en los botones “+” y “–” de la barra de herramientas ex-tendida, se pueden editar fácilmente los dinámicos de la partitura.Puede utilizar esta función para moverse progresivamente de ppp a pp, p, mp, mf, f, ff, fff y ffff.
• También puede hacer clic con el botón derecho en el símbolo deseado y seleccionar “una arriba” o “una abajo” en el menú contextual.Como en el caso anterior, puede utilizar esta función para moverse pro-gresivamente de ppp, pp, p, mp, mf, f, ff, fff a ffff.
• Para cambiar el tamaño del símbolo de dinámico, haga clic con el botón derecho del ratón en él y se abrirá un menú contextual. Seleccione la opción deseada en el sub-menú Tamaño.
• En la pestaña Líneas/Trinos encontrará un símbolo de línea que le permite crear el siguiente tipo de cambio de dinámicos:
Crescendo y diminuendo (decrescendo)
En la pestaña de Dinámicos existen tres tipos de símbolos de crescendo: crescendo regular, diminuendo regular y crescendo “doble” (diminuendo–crescendo).
• Para insertar un crescendo (<) o un diminuendo (>), seleccione el símbolo correspondiente en la pestaña y arrástrelo de iz-quierda a derecha.
• Si dibuja el símbolo de derecha a izquierda, el resultado será un diminuendo.
• Para insertar un símbolo de crescendo-diminuendo (<>) se-leccione el símbolo de doble crescendo de la pestaña y arrás-trelo de izquierda a derecha.
• Para insertar un símbolo de diminuendo-crescendo (><) se-leccione el símbolo de doble crescendo de la pestaña y arrás-trelo de derecha a izquierda.
• Una vez insertado el símbolo, puede moverlo o cambiar su tamaño arrastrando sus manipuladores o asas.
• El “crescendo/diminuendo dinámico” (p < f) es espe-cial, en la medida que de hecho afecta a la velocidad de las notas que se están reproduciendo. Esto se describe en la sección “Símbolos dinámicos de crescendo” en la página 208.
• Si la opción “Mantener símbolos de Crescendo hori-zontales” está activada (en el diálogo Preferencias-Parti-turas-Ajustes de Edición), los símbolos de crescendo o diminuendo que vd. dibuje nunca estarán torcidos o incli-nados, sino que se mantendrán horizontales.Igualmente, esta opción evita que vd. arrastre accidentalmente una de las puntas hacia arriba o hacia abajo, cosa que movería el símbolo entero.
• También se puede invertir cualquier símbolo de cres-cendo. Seleccione la opción correspondiente en el menú contextual o haga clic en el botón Invertir de la barra de herramientas extendida.

155Trabajando con símbolos
Alineando los dinámicos
Existe un comando especial para alinear los símbolos de dinámicos horizontalmente, incluyendo los crescendos y reguladores. Al contrario de la función normal de alinea-miento (vea “Alineamiento” en la página 153), la función de alineamiento de dinámicos tiene en cuenta la línea base sobre la que están escritas las letras del dinámico, y las alinea como un texto, y no como un símbolo gráfico.
1. Seleccione los símbolos dinámicos que desea alinear, por ejemplo, un pp y un crescendo.
2. Haga clic con el botón derecho en uno de los símbo-los seleccionados y seleccione la función “Alinear” del menú contextual que aparece.Esto alineará todos los dinámicos seleccionados horizontalmente, ex-cepto las ligaduras de fraseo y de Bezier.
También puede alinear los dinámicos desplegando el menú Partituras y seleccionando “Dinámicos” en el sub-menú de Alinear Elementos.
La pestaña “Líneas/Trinos”
Símbolos de Octava
Los símbolos de octava (8va y 15va) funcionan como una transposición visual local (vea “Instrumentos transposito-res” en la página 74) – transportan las notas de manera que se vean una o dos octavas más abajo.
• Arrastrando el extremo de la línea de puntos podrá es-pecificar exactamente cuántas notas serán afectadas por el símbolo de octava.Sólo se mostrarán transportadas las notas abarcadas por la línea de pun-tos.
Símbolos de grupos de valoración especial
Estos símbolos de grupos de valoración especial son “gráficos”, por oposición a los grupos de valoración espe-cial “reales”.
• Tras insertar un símbolo de grupo de valoración espe-cial, podrá hacer doble clic en el número e introducir cual-quier número entre 2 y 32.
• Puede especificar cómo se mostrarán los grupos de va-loración especial en la página Ajustes de Partitura - Pro-yecto - Estilo de notación.Puede seleccionar una fuente y tamaño para estos números en la subpá-gina Ajustes de Texto.
Símbolos verticales
Los símbolos verticales de la pestaña Líneas/Trinos están “enlazados a las notas”. Esto significa que tiene que inser-tarlos delante de una nota. Para más información, vea “Símbolos de la capa de notas” en la página 135 y el pá-rrafo sobre notas de adorno (que funcionan de manera si-milar) en la sección “Notas de Adorno” en la página 131.
La pestaña “Otros”Símbolos de texto y de letra de la canción se describen en el capítulo “Trabajando con texto” en la página 165. Los símbolos de acorde se describen en la sección “Inser-tando Símbolos de Acorde” en la página 161.
Símbolos de pedal arriba y abajo
Cuando vd. inserta un símbolo de pedal, también está in-sertando un evento MIDI (pedal, cambio de control 64) en esa posición. Del mismo modo, al grabar o insertar un pe-dal en otro editor, se mostrarán las marcas de pedal abajo y pedal arriba en la partitura.
• Si activa la opción “Ocultar marcadores de Pedal” en la categoría Varios de la subpágina “Estilo de Notación” de la página Ajustes de Partitura - Proyecto, todos los marca-dores de pedal serán ocultados.Utilice esta opción si ha grabado muchos mensajes de pedal, pero no quiere que éstos aparezcan en la partitura (por ejemplo, en caso de que esté escribiendo para un instrumento que no sea un teclado).

156Trabajando con símbolos
Una combinación de pedal abajo/arriba puede mostrarse como “dos símbolos”, ““Ped.” + Corchete” o bien “Sólo llave”. Haga clic con el botón derecho en el símbolo de pedal y escoja una opción del menú contextual. También puede establecer está opción en Ajustes de Partitura - Proyecto - Estilo de Notación - Varios.
Repeticiones
Los símbolos de repetición (una o dos barras) tienen una característica especial: si mantiene apretada la tecla [Ma-yús.]+[Ctrl]/[Comando] cuando los introduzca, las notas de los compases a las que el símbolo se refiere son ocul-tadas (para más información sobre ocultar símbolos, vea “Esconder/Mostrar objetos” en la página 186).
Símbolo caja (rectángulo)
Éste es un símbolo de caja “genérico”, que puede servir para múltiples usos. Si hace doble clic en una caja apare-cerá un diálogo que le permitirá establecer si la caja debe ser transparente o no, o si se verá el borde de la caja o no. Este diálogo también es accesible desde “Propiedades” en el menú contextual.
El símbolo de caja se encuentra en las pestañas “Otros” y “Disposición”.
El símbolo de teclado
Este signo está descrito en la sección “Añadir un símbolo de teclado” en la página 144.
Símbolos adicionales
Si hace clic en el botón Seleccionar Símbolo y después en la partitura, se abrirá el diálogo “seleccionar símbolo”. Aquí podrá escoger cabezas de nota, alteraciones y silen-cios que sólo funcionan como elementos gráficos, es de-cir, que no insertan datos de nota en la pista ni afectan a la reproducción MIDI. Puede establecer el tamaño de-seado directamente en el campo Tamaño de Fuente.
La pestaña “Disposición”
Marcas de ensayo
Estas marcas son de dos tipos, números o letras.
Cuando vd. coloca la primera de ellas en la partitura, ésta será etiquetada como 1 o A (dependiendo de lo que haya elegido en la pestaña), la segunda se llamará automática-mente 2 o B, la tercera 3 o C, etc. Si vd. elimina una de ellas, las otras se re-enumeran de manera que siempre son correlativas.
• Puede seleccionar la fuente y el tamaño de las marcas de ensayo en la subpágina “Ajustes de texto” en la página Ajustes de Partitura - Proyecto.El diálogo también le permite añadir una caja cuadrada o oval rodeando al número de ensayo.
• Se pueden añadir marcas de ensayo automáticamente, al principio de cada Marca del proyecto.Para hacerlo, utilice la función “Marca de Pista a la Forma”.

157Trabajando con símbolos
Símbolo de Da Capo y Dal Segno
Los símbolos “D.C.”, “D.S.” y “Fine” son una manera rá-pida de insertar instrucciones de ejecución comunes en la partitura. Estos signos son símbolos de texto - vd. puede ajustar la fuente que utilizan en Ajustes de Partitura - Pro-yecto - Ajustes de Texto. Vea “Ajustes para otros elemen-tos de texto fijo” en la página 175.
• Para que estos símbolos tengan efecto en la reproduc-ción, insértelos desde la pestaña de Proyecto y utilice en Modo Arreglos.Vea “Partituras y Modo Arreglos” en la página 207.
Finales
Ha dos tipos de finales: cerrados (“1”) y abiertos (“2”). Es posible alargar o cambiar la altura de ambos arrastrando sus asas o manipuladores. También puede hacer doble clic o clic con el botón derecho e introducir el texto que desee.
Los finales están disponibles tanto en la pestaña de Dispo-sición (para la capa de disposición), como en la pestaña de Proyecto (para la capa de proyecto) e incluso en la pestaña Líneas/Trinos (para la capa de notas). Cuál de ellas deberá utilizar dependerá de la partitura: aunque es muy práctico insertarlas en la capa Proyecto, esto no le permite editar fi-nales individualmente en las diversas partes.
Tempo
Esto siempre muestra el tempo actual, de acuerdo a la pista de tempo. En otras palabras, para hacer que el sím-bolo especifique cierto valor de tempo, tendrá que añadir dicho valor a la pista de tempo.
Normalmente este símbolo muestra el número de partes del compás (negras) por minuto, pero al hacer doble clic en él se puede cambiar la unidad de valor. La cifra cam-biará proporcionalmente.
El cambio de tempo como símbolo
Este símbolo le permite especificar un cambio de tiempo en tanto que equivalencia entre uno y otro valor de la nota. El ejemplo anterior significaría “disminuir el tiempo una tercera parte”.
Para cambiar el valor de la nota de ambos lados de la equivalencia, haga doble clic o clic con el botón derecho en el símbolo y seleccione el valor de nota deseado en el menú contextual que aparecerá.
Símbolos de usuarioLa pestaña de símbolos de usuario le permite crear sus propio símbolos gráficos y utilizarlos en la partitura.
Creando un símbolo de usuario
Inicialmente, la pestaña de símbolos de usuario está vacía. Para crear símbolos deberá utilizar el editor de símbolos de usuarios:
1. Haga doble clic en el recuadro vacío de la pestaña.Se abre el editor de Símbolos. También puede hacer clic con el botón de-recho en un cuadro de símbolo vacío y seleccionar “Editar” para abrir el mismo diálogo.
2. Despliegue el menú de Funciones y seleccione el fac-tor de zoom deseado en el submenú Visualizar.A menudo es preferible trabajar con un factor de zoom razonablemente alto, para arrastrar o editar símbolos más fácilmente.

158Trabajando con símbolos
3. Utilice las distintas herramientas y funciones para di-bujar el símbolo que quiera.Las herramientas disponibles están listadas en la tabla que encontrará más abajo.
Cuando haya acabado, puede cerrar el editor e insertar el símbolo, o bien puede crear más símbolos:
4. Seleccione “Nuevo Símbolo” en el menú desplegable de Funciones.Aparece un recuadro vacío en la sección que está a la derecha del área de dibujo - está sección se corresponde con la pestaña de símbolos de Usuario, y muestra todos los símbolos que vd. haya creado.
5. Haga clic en el nuevo recuadro de símbolo vacío de la izquierda, para asegurarse de que éste está seleccionado.El área de dibujo queda despejada.
6. Continúe creando símbolos de esta manera.
• Puede editar símbolos ya existentes en cualquier mo-mento, seleccionándolos en el área de la izquierda y utili-zando las herramientas y funciones.Cualquier cambio que haga se guardará automáticamente en la pestaña de Símbolos de Usuario del proyecto. También puede exportar símbolos para utilizarlos en otros proyectos. Vea más abajo.
• Para insertar un símbolo de usuario en la partitura haga clic (o doble clic) en la pestaña y seleccione la herra-mienta Lápiz. Haga clic en el lugar deseado en la partitura.
El Editor de Símbolos de Usuario - herramientas y funciones
La barra de herramientas contienen las siguientes herra-mientas y funciones, de izquierda a derecha:
El menú desplegable Nota Enlazada le permite crear sím-bolos enlazados a posiciones de notas. Esto afecta a todo el símbolo, no al objeto gráfico seleccionado.
El menú desplegable de Funciones contiene las siguien-tes opciones (algunas de ellas también están disponibles en el menú contextual de Símbolos de Usuario):
Herramienta Descripción
Flecha Utilice esta herramienta para seleccionar objetos - apriete [Mayús.] para seleccionar más de un objeto. Haga clic y arrastre para mover objetos - apriete [Ctrl]/[Comando] para arrastrarlos sólo verticalmente u horizontalmente o apriete [Alt]/[Opción] para copiar. Para eliminar un objeto, selecciónelo y apriete [Retroceso] o [Supr.].
Línea Dibuja una línea recta.
Rectángulo Crea un rectángulo. puede llenar el rectángulo con el bo-tón Relleno si quiere.
Polígono Crea un polígono - haga clic donde quiere que vaya cada uno de los vértices del polígono y cierre la figura ha-ciendo clic fuera del área de dibujo.
Círculo Crea un círculo. Puede rellenarlo con el botón Relleno.
Elipse Crea una elipse. Puede llenarla con el botón Relleno.
Arco Crea un arco.
Texto Le permite insertar objetos de texto. Al hacer clic con esta herramienta en el área de dibujo se abre un diálogo para introducir texto, especificar la fuente, el tamaño, etc. Puede hacer doble clic en un objeto de texto ya insertado para cambiar su configuración.
Símbolo Si hace clic en esta herramienta se abre un diálogo que le permite seleccionar cualquiera de los símbolos de par-titura existentes e incorporarlo a su propio símbolo, con el tamaño deseado.
Color del marco
Si esto está seleccionado, el menú desplegable de colo-res selecciona el color del marco del objeto.
Color del relleno
Si esto está seleccionado, el menú desplegable de colo-res selecciona el color del relleno de los objetos (siempre que Relleno esté seleccionado)
Relleno Haga clic en este botón si quiere rellenar el objeto - po-drá elegir el color del relleno en el menú desplegable de colores.
No Rellenar Haga clic en este botón si no quiere rellenar el objeto.
Menú desplega-ble de Colores
Selecciona el color del marco o del relleno de los obje-tos. La opción “Seleccionar colores...” abre un diálogo standard de color.
Grosor delíneas
Le permite cambiar el grosor de las líneas que utilizará en objeto seleccionado.
Opción del Menú
Descripción
No enlazado El símbolo no estará enlazado a la nota.
Enlazado/Izquierda
El símbolo estará enlazado a la nota y aparecerá a la iz-quierda de la nota.
Enlazado/Centro
El símbolo estará enlazado a la nota y aparecerá cen-trado.
Enlazado/Detrás
El símbolo estará enlazado a la nota y aparecerá detrás de la nota.
Opción del menú
Descripción
Nuevo Símbolo Añade un nuevo símbolo vacío a la pestaña (y a la lista de símbolos de la izquierda del editor).
Suprimir Símbolo
Elimina de la pestaña el símbolo en uso.
Exportar Símbo-los de Usuario
Permite guardar la pestaña en uso en un archivo sepa-rado en el disco.
Herramienta Descripción

159Trabajando con símbolos
Importar Símbo-los de Usuario
Carga una pestaña completa de símbolos guardada en el disco. Observe que ésta reemplazará los símbolos en uso.
Exportar/Impor-tar Símbolo
Permite guardar/cargar símbolos individuales desde el disco. Al importar un símbolo se borra el que esté en uso en la pestaña.
Suprimir Eliminar el elemento seleccionado.
Seleccionar Todo
Selecciona todos los objetos en el símbolo en uso.
Transformar – Cambiar dimen-sión de Símbolo
Permite cambiar el tamaño del objeto seleccionado, es-pecificando un porcentaje.
Transformar – Espejo horizon-tal/vertical
Crea una imagen de espejo de acuerdo al eje horizontal o vertical.
Transformar – Inversión± 90
Gira el objeto + o – 90 grados.
Dibujar – Agrupar
Agrupa los objetos seleccionados y los trata como uno sólo.
Dibujar – Desagrupar
Desagrupa los elementos seleccionados.
Dibujar – Enviar al frente/Enviar al fondo
Le permiten arreglar los objetos enviándolos al frente o al fondo.
Alinear Alinea los objetos seleccionados uno con otro.
Visualizar Establece el factor de zoom para el área de dibujo.
Opción del menú
Descripción

13Trabajando con acordes

161Trabajando con acordes
Sobre este capítuloEn este capítulo aprenderá:
• Cómo introducir símbolos de acorde manual y automática-mente, utilizando la función “Definir Símbolos de Acordes”.
• Qué ajustes puede realizar respecto a los símbolos de acorde.
Insertando Símbolos de Acorde
Manualmente• En la pestaña de Símbolos de Acorde encontrará un conjunto de símbolos de acorde predefinidos. Vea “Utili-zando presets” en la página 162. Si el símbolo que quiere insertar está en esta lista, simplemente selecciónelo y haga clic en la partitura para insertarlo.
Para especificar e insertar cualquier otro tipo de acorde, proceda como sigue:
1. Abra la pestaña “Otros” y seleccione el botón del sím-bolo de acorde.
2. Haga clic en la partitura en la posición en la que quiere que se inserte el símbolo de acorde.Se abrirá el diálogo Editar Símbolo de Acorde.
Diálogo Editar Símbolo de Acorde
3. Entre la fundamental (nota base) del acorde en el re-cuadro Fundamental.Puede escribir directamente una letra o bien recorrer la lista de notas mediante las flechas de la derecha del recuadro.
4. Especifique el tipo de acorde en el recuadro “Tipo de acorde”.Puede introducir el tipo de acorde directamente (por ejemplo, tecleando un “7”) o bien seleccionar una opción en el menú desplegable (apriete la flecha para abrirlo).
5. Si lo desea especifique una tensión en el recuadro Tensiones.Para hacerlo, tiene la opción de teclear la tensión o seleccionarla en el menú desplegable. No obstante, existen algunas opciones que sólo pue-den introducirse tecleando (vea la siguiente tabla). También puede aña-dir texto extra (como “sin 3a”, etc.). Igualmente, puede escoger las tensiones en el menú desplegable y complementarlas tecleando.
6. Si quiere tener un bajo diferente (por ejemplo, un acorde de Do mayor con un Re en el bajo), ajuste el menú desplegable Nota de Bajo (la nota de este menú tiene que ser diferente de la fundamental).El programa “recordará” la relación entre la fundamental y la nota del bajo, de manera que si cambia la fundamental, también cambiará la nota del bajo.
Carácter Descripción Ejemplo Resultado
( ) Las tensiones es-tarán entre parén-tesis.
/ Las tensiones aparecerán separadas por una barra incli-nada.
| Las tensiones se colocarán una so-bre otra.
También puede combinar varias opciones. Aquí tiene una combi-nación de dos opciones, más un espacio para colocar el “9” en-cima del “5”. Fíjese que sólo ne-cesitará un “(“ si también utiliza la opción “|” .

162Trabajando con acordes
7. Si quiere que la fundamental del acorde se muestre en minúsculas, active la casilla “Nota Fundamental en Minús-culas”.
8. En caso necesario, active la opción “Cambio enarmó-nico”.
9. Haga clic en Aplicar.El símbolo de acorde aparecerá en la partitura.
• Para abrir el diálogo Editar Símbolo de Acorde respecto a un acorde preexistente, haga doble clic en el símbolo.También puede hacer clic con el botón derecho en el símbolo y seleccio-nar “Propiedades” en el menú contextual.
Utilizando presets
Igual que en otras funciones de Nuendo, se pueden crear presets de símbolos de acorde para uso instantáneo. Cada preset contendrá todos los ajustes del diálogo. La lista de presets es una “librería” de acordes. Encontrará presets en la pestaña Símbolos de Acorde del Inspector y en el correspondiente menú contextual. La manera de ma-nejar los presets es la misma de siempre:
• Haga clic en Guardar para archivar los ajustes actuales como preset.Aparecerá un diálogo que le permite introducir el nombre del nuevo preset.
• Para cargar un preset guardado, selecciónelo en el menú desplegable Presets o selecciónelo en el submenú de Presets del menú contextual.Fíjese que esta acción sólo carga los ajustes en el diálogo. Aún tendrá que hacer clic en Aplicar para aplicar los ajustes al símbolo de acorde seleccionado.
• Para eliminar un preset, selecciónelo en el menú des-plegable y haga clic en Eliminar.
Utilizando Definir Símbolos de AcordeSi ya ha grabado los acordes de un proyecto, Nuendo puede analizarlos y crear símbolos de acorde:
1. Abra la grabación en el Editor de Partituras.Si quiere que los acordes queden insertados en otra pista, puede crear una parte vacía en esa pista y abrirla juntamente con la grabación.
2. Si lo desea, defina cómo quiere que se muestren los acordes, en la página Ajustes de Partitura-Proyecto, subpáginas Símbolos de Acorde y Fuentes de Notación.Puede cambiar estos ajustes una vez haya insertado los acordes.
3. Seleccione las notas para las que quiere que se cree un símbolo de acorde.Si quiere que se creen símbolos para todos los acordes de la pista, uti-lice la función Seleccionar Todo, en el menú Edición.
4. Utilice las teclas de flecha para activar el pentagrama que desee.Los símbolos de acorde se insertarán en este pentagrama.
5. Seleccione “Definir Símbolos de Acordes” en el menú Partituras.Aparecen los acordes. Es posible moverlos, duplicarlos y eliminarlos, como a cualquier otro símbolo. También puede hacer doble clic en ellos y editarlos en el diálogo Editar Símbolo de Acorde (del mismo modo en que ha creado acordes manualmente - vea más arriba).
Un pentagrama, después de utilizar Definir Símbolos de Acordes.
• En lugar de utilizar la opción de menú “Definir Símbolos de Acordes”, también puede hacer clic en el botón “Defi-nir Símbolos de Acordes” en la barra de herramientas ex-tendida.
• Si activa la opción “Utilizar para acordes” en la subpá-gina Librería de Guitarra, en la página Ajustes de Parti-tura-Proyecto (vea “Añadiendo símbolos de acordes de guitarra” en la página 145), también se añadirán acordes de guitarra (siempre que la librería de guitarra contenga algún símbolo que cuadre con el acorde).
Acerca del análisis
• Se espera que los acordes MIDI estén en la inversión más bá-sica. Si no es así, se añadirá una nota extra al bajo. Por ejemplo, las notas DoMiSol son interpretadas como Do mayor, pero Sol-DoMi es interpretado como Do mayor con el bajo en Sol. Si no quiere que haya re-interpretación de la inversión (o sea, que no haya bajos alternativos), mantenga apretada la tecla [Ctrl]/[Co-mando] mientras selecciona Definir Símbolos de Acordes.

163Trabajando con acordes
• El programa tiene en cuenta todas las notas seleccionadas, en todos los pentagramas. Si introduce algún cambio en el pen-tagrama, éste se reflejará en el símbolo de acorde. Esto signi-fica que probablemente querrá evitar tener la línea de la melodía en el Editor de Partituras cuando use Definir Símbolos de Acor-des. En caso contrario, obtendrá muchos más acordes de los esperados, y posiblemente con extrañas tensiones.
• También se tiene en cuenta el valor de cuantización. A lo sumo habrá un nuevo acorde en cada posición de cuantización.
• Tiene que haber al menos tres notas en una posición para que el programa las interprete como un acorde. Igualmente, exis-ten combinaciones de notas que no tienen sentido para el programa, de modo que éste no producirá acordes.
• El método de análisis no es perfecto, porque el mismo grupo de notas puede interpretarse de modo diferente dependiendo del contexto. Si está grabando la pista con el único propósito de crear acordes automáticamente, toque el acorde tan sim-ple como pueda y en la inversión correcta, sin octavas adicio-nales, etc.
Ajustes globales de acordesEn la página Ajustes de Partituras-Proyecto (subpáginas Símbolos de Acorde y Fuentes de Notación), existen va-rios ajustes globales que afectarán al modo en que los acordes se muestran. Estos ajustes afectan a todos los acordes del proyecto.
Símbolos de Acorde
Utilice los cuatro paneles de botones radiales para espe-cificar cómo se mostrarán cuatro de los tipos de acorde más comunes:
• Si quiere que la fundamental (nota base) del acorde esté alineada con la nota del bajo de manera que se muestren en la misma posición vertical, active “Alinear Fundamental”.
• Si quiere que las tensiones aparezcan en la misma posi-ción vertical que la fundamental (y no más arriba que la fundamental) active “Tensión en la línea”.
• Active “Escalar Acordes” si ha cambiado el tamaño de un pentagrama (utilizando el ajuste de Tamaño de la pes-taña Opciones de la página Ajustes de Partitura-Pen-tagrama) y quiere que los acordes estén escalados a la misma proporción.
• Active “Transposición Visual” si quiere que los símbolos de acorde se vean afectados por el valor de Transposición Visual de la página Ajustes de Partituras-Pentagrama.
• Para aplicar los ajustes a la partitura, haga clic en “Apli-car a los acordes”.
Fuentes de Notación
• Utilice el menú desplegable Fuente para Partituras para seleccionar una fuente para las cabezas de las notas, las claves, etc.

164Trabajando con acordes
• Utilice el menú desplegable Tipo de Letra de Símbolos de Acordes y seleccione una fuente para los acordes.Nuendo posee su propia fuente para esto (Steinberg Chord Symbols), pero también puede escoger cualquier otra fuente en el menú desple-gable.
• Utilice los cuatro recuadros de valor para seleccionar el tamaño de los cuatro “elementos” del acorde.Puede teclear valores o utilizar el menú desplegable correspondiente. Normalmente, es preferible que el tamaño de la Fundamental sea el valor más grande, y el de la Tensión sea el más pequeño.
• Utilice los botones radiales de la parte inferior para se-leccionar un tipo de visualización de acorde.Esta selección afectará al modo en que se muestra la fundamental y el bajo alternativo:
Opción Descripción
Inglés Notación inglesa.
DoReMi “Do-Re-Mi-…” en lugar de “C-D-E-…”
Alemán Como la notación inglesa, excepto que la nota “Si” se es-cribe como una “H”, y “Si bemol” o “La#” aparecen como “B”.

14Trabajando con texto

166Trabajando con texto
Sobre este capítuloEn este capítulo aprenderá:
• Qué diferentes tipos de texto están disponibles.• Cómo introducir y editar texto.• Cómo establecer la fuente, el tamaño y el estilo.• Cómo introducir letra de canción.
Añadiendo y editando símbolos de textoEsta sección describe el método general para añadir y editar símbolos de texto. Como se describe en la sección “Diferentes tipos de texto” en la página 168, existen dife-rentes tipos de símbolos de texto, pero los procesos bási-cos son iguales (excepto en el caso de los símbolos de bloque de texto; vea “Bloque de Texto” en la página 170; y los símbolos de texto de página; vea “Texto de página” en la página 171).
Insertando un símbolo de texto1. Si lo desea, puede seleccionar la fuente, tamaño y es-tilo del texto (o seleccionar un atributo de texto), como se describe en la sección “Seleccionando fuente, tamaño y estilo del texto” en la página 167.Cuando no hay ningún texto seleccionado, el texto que introduzca utili-zará los ajustes que haya hecho previamente. Podrá cambiar los ajustes una vez haya insertado el texto.
2. Abra la pestaña del Inspector de símbolos que desee.Los diferentes tipos de texto se encuentran en las pestañas Otros, Dis-posición y Proyecto. Para más información acerca de cómo acceder a las pestañas del Inspector, vea “Mostrando/Ocultando pestañas del In-spector de símbolos” en la página 136.
3. Haga clic en el símbolo de texto de la pestaña para seleccionar la herramienta Lápiz.
4. Asegúrese de que el pentagrama correcto está acti-vado, y haga clic en la partitura en la posición en que quiere que aparezca el texto.Si está introduciendo letra de canción, deberá hacer clic encima o de-bajo de una nota determinada (la letra se centra en cada nota y se coloca verticalmente donde vd. haya hecho clic). Vea “Letra de canción” en la página 168.
5. Introduzca el texto en la ventana de texto que se abra.Puede utilizar [Retroceso] para borrar letras y mover el cursor con las teclas de flecha.
6. Cuando haya terminado, apriete [Retorno].El texto aparece. Como con cualquier otro símbolo, podrá moverlo, dupli-carlo o eliminarlo.
Sobre las líneas de melismaAl introducir un símbolo de texto, verá unas asas de mani-pulación a la derecha del texto. Si arrastra estas asas ha-cia la derecha podrá extender la “línea de melisma” de ese texto. Esta función tiene varios usos:
• Si está introduciendo letra de canción, sirve para indicar que una sílaba abarca diversas notas:
• Si el texto es un aviso o nota sobre articulación o interpreta-ción, vd. puede especificar a qué frase se aplica:
• Si el texto es un aviso o nota de articulación o interpretación, vd. puede aplicarlo desde ese punto de la partitura en adelante:
En la página Ajustes de Partitura-Proyecto, subpágina Ajustes de Texto, encontrará dos parámetros que deter-minan la apariencia de las líneas de melisma:
• En el menú desplegable de Estilo de Melisma podrá especifi-car si la línea debe ser de puntos o continua.

167Trabajando con texto
• En el menú desplegable Fin de Melisma puede escoger su quiere que la línea acabe recta (plana), en una flecha, o bien con un gancho hacia arriba o hacia abajo.
Haciendo espacio• Si observa que no hay suficiente espacio entre pentagramas
(por ejemplo, para añadir letra de canción) vea “Arrastrar pen-tagramas” en la página 192 para más información acerca de cómo separar pentagramas.
• Si, una vez añadido el texto, observa que la partitura queda de-masiado abigarrada, vea “Disposición automática” en la página 194.
Editando el textoSi ha cometido un error al teclear el texto y desea cam-biarlo, haga doble clic en el bloque de texto con la herra-mienta Seleccionar Objeto, edite el texto y apriete [Retorno] para cerrar el cuadro.
• También se puede reemplazar todas las apariciones de una palabra determinada en la partitura, sin tener que edi-tar los textos manualmente. Vea “Buscar y reemplazar” en la página 173.
Seleccionando fuente, tamaño y estilo del texto1. Seleccione el símbolo de texto que quiera configurar.Si no selecciona nada, los ajustes se convertirán en ajustes por defecto. La próxima vez que inserte texto, se utilizarán dichos ajustes.
2. Abra la página Ajustes de Partitura-Texto.
3. Seleccione una fuente en el menú desplegable de fuentes.La lista de fuentes dependerá de las que haya instalado en su ordenador.
4. Seleccione un tamaño de texto en el menú desplegable Tamaño (o introduzca el valor manualmente en el recuadro).
5. Si lo desea puede añadir variaciones de estilo de texto utilizando las casillas de selección y menús desplegables del diálogo.La mayor parte de opciones son variaciones usuales como negrita, cur-siva, subrayado, etc., pero también existen otras opciones:
6. Haga clic en Aplicar para aplicar los ajustes al texto seleccionado.Observe que puede seleccionar otros bloques de texto mientras man-tiene el diálogo abierto. El diálogo se actualizará y reflejará los ajustes del texto que haya seleccionado.
7. Cuando haya terminado, cierre el diálogo de Ajustes de Partitura.
Ajustando Conjuntos de Atributos de TextoUn Conjunto de Atributos de Texto es una especie de preset que contiene ajustes de fuente, tamaño y estilo de texto. Crear atributos de texto para los ajustes que utiliza a menudo puede ahorrarle mucho tiempo.
Creando un Conjunto de Atributos de Texto
1. Abra la página Ajustes de Partitura-Proyecto y selec-cione la subpágina Ajustes de Texto.
2. Abra la pestaña Ajustar Atributos.
3. Despliegue el menú Conjunto de Fuentes y selec-cione el conjunto “vacío”.
4. Seleccione una fuente, especifique un tamaño de fuente y añada opciones de estilo utilizando las casillas.Las opciones son las mismas que cuando ajusta el texto en la página Ajustes de Partitura-Texto (vea más arriba).
! Para un texto normal, debería utilizar fuentes Stein-berg. Estas fuentes son las que Nuendo utiliza para todos los símbolos de partitura.
Opción Descripción
Cuadro Le permite poner el texto en un marco rectangular (“caja”) o oval.
Melisma opciones
Determina la apariencia de la línea de melisma, como se describe en la sección “Sobre las líneas de melisma” en la página 166.
Posicionamiento Le permite seleccionar qué lado de la caja de texto (dere-cho o izquierdo) se utilizará para calcular la posición del texto. Este ajuste es importante cuando el bloque de texto es movido automáticamente (por ejemplo, como re-sultado de la función Disposición Automática, o cuando vd. mueve compases manualmente). Por ejemplo, si se-lecciona la opción “derecha”, al realizar el ajuste el blo-que de texto aparecerá a la derecha de la nota, en una posición más adecuada.
Alineación:Izquierda/Cen-tro/derecha
Le permite especificar la alineación del texto. Estas op-ciones sólo funcionan si el texto tiene más de una línea.

168Trabajando con texto
5. Haga clic en el recuadro de Conjunto e introduzca un nombre para el nuevo Conjunto de Atributos de Texto.
6. Haga clic en Guardar para guardar el nuevo conjunto de atributos de texto.
Utilizando conjuntos de atributos de texto
Para aplicar los ajustes de un conjunto de atributos de texto a un texto concreto o a varios, selecciónelos, escoja el con-junto de atributos en el menú desplegable Ajustes en la pá-gina Ajustes de Partituras-Texto y haga clic en Aplicar. También puede aplicar un conjunto de atributos de texto a un bloque de texto directamente en la partitura, haciendo clic con el botón derecho en éste y seleccionando el con-junto de atributos en el menú contextual que se abrirá.
• Si selecciona un conjunto de atributos de texto en la página Texto sin seleccionar ningún texto en la partitura, los ajustes que realice se utilizarán la próxima vez que in-serte un texto.
Una vez haya asignado un conjunto de atributos a un bloque de texto, existirá un “enlace” entre el texto y su conjunto de atributos. Cualquier cambio que haga en el conjunto de atributos afectará a todos los bloques de texto que estén utilizando dicho conjunto (vea más abajo). Aún puede editar cualquier texto manualmente (en la subpágina Pro-yecto-Ajustes de Texto) pero si lo hace se eliminará el “enlace” entre el texto y el conjunto de atributos.
Editando Conjuntos de Atributos de texto
Si vd. edita el Conjunto de Atributos de Texto, todos los textos que lo estén utilizando quedarán afectados. Esto es muy práctico, porque le permite crear cierto número de conjuntos “genéricos” para todos sus proyectos (para tí-tulos, comentarios, letra de canción, etc.), y posterior-mente cambiar las fuentes, tamaños, etc. para un proyecto diferente si es necesario. También facilita la posibilidad de mover proyectos entre diferentes ordenadores (que pue-den no tener las mismas fuentes instaladas).
1. Seleccione la página Ajustes de Partitura-Proyecto, pestaña Ajustar Atributos.
2. Seleccione el conjunto de atributos que desee editar en el menú desplegable Conjunto de Fuentes.
3. Cambie los ajustes como desee.Esto incluye el propio nombre del Conjunto.
4. Haga clic en Aplicar.
Diferentes tipos de texto
Texto regular
Opción de texto regular seleccionada.
Para seleccionar este tipo de texto, vaya a la pestaña de símbolos de Disposición u Otros y seleccione “Texto”.
El texto está ligado al compás y a la posición en el pen-tagrama. Si vd. mueve el compás o el pentagrama, el texto se moverá con ellos.
Pegando texto
Se puede pegar texto (por ejemplo, texto escrito en otro programa) en la partitura como símbolo de texto. Para ha-cerlo, seleccione el símbolo de texto y haga clic en él con el botón derecho. Luego seleccione “Texto del Portapa-peles” en el menú contextual. Está opción también está disponible en el submenú Funciones del menú Partituras.
Igualmente, puede copiar textos seleccionados utilizando la opción “Texto al portapapeles” del menú contextual.
Letra de canción
Opción Lyrics seleccionada.
Este tipo de texto se inserta seleccionando el botón “Lyrics” (líricas o letras de canción) en la pestaña de símbolos Otros.

169Trabajando con texto
Para insertar letra de canción, deberá hacer clic encima o debajo de la nota a la que pertenezca esa sílaba. Enton-ces el texto aparecerá centrado horizontalmente respecto a la nota y verticalmente respecto al lugar donde vd. haya hecho clic. Más adelante podrá mover el texto arriba o abajo, como haría con cualquier otro símbolo.
La letra de canción está ligada a la posición de la nota. Si vd. mueve la nota, el texto se mueve con ella. El espaciado entre notas se ajustará para que la letra quepa.
Insertando letra de canción en varias notas seguidas
1. Seleccione el botón “Lyrics” y haga clic encima o de-bajo de la primera nota con la herramienta Lápiz.
2. Se abre un recuadro para introducir texto. Teclee el texto (la sílaba o palabra que corresponda a esa nota).
3. Pulse la tecla [Tab].El cursor se moverá a la próxima nota.
4. Introduzca el texto de dicha nota y pulse [Tab] otra vez.
5. Proceda así hasta la última nota y entonces apriete [Retorno] o haga clic fuera del recuadro de texto.
Al introducir letra de canción de este modo, las posicio-nes de las notas quedarán automáticamente ajustadas de manera que los bloques de letras no se solapen uno con otro. Si no quiere que esto ocurra, puede activar la opción “No sincronizar letras” en la categoría Letras de la página Ajustes de Partitura-Proyecto (subpágina Estilo de nota-ción). Si esta función está activada, la posición de las notas no quedará afectada, cosa que puede ser preferible en algunos casos.
• Cuando introducimos palabras de varias sílabas, nor-malmente separamos las sílabas con un guión (-). Por de-fecto, los guiones aparecerán centrados entre las sílabas. Si no quiere que esto ocurra, active la opción “No centrar guiones” en la categoría Letras de la página Ajustes de Partitura-Proyecto (subpágina Estilo de Notación).
Letra de canción y ancho del compás
Después de introducir la letra de canción, es posible que la partitura quede demasiado abigarrada, dado que las palabras utilizan más espacio que las notas. La letra de canción a veces puede aparecer un poco solapada. Para remediarlo, utilice la función de disposición automática para ajustar el ancho de compás (vea “Disposición au-tomática” en la página 194).
Antes y después de utilizar la función de disposición Automática.
Añadiendo una segunda estrofa
Para insertar una segunda línea de letra, proceda como si-gue:
1. Introduzca la letra nueva encima o debajo de la estrofa existente.
2. Seleccione todas las palabras que deberían formar parte de la estrofa nueva.
3. Haga clic con el botón derecho del ratón en las pala-bras seleccionadas para abrir el menú contextual.
4. Seleccione la estrofa adecuada en el submenú Ir a la Estrofa (Estrofas 1-6).Esto asignará la letra seleccionada a la estrofa escogida.
Para indicar que las palabras pertenecen a otra estrofa, se mostrará automáticamente de un color diferente. Sin em-bargo, todas las estrofas se imprimirán en negro.

170Trabajando con texto
• Para seleccionar todas las palabras de una sola estrofa apriete [Mayús.] y haga doble clic en la primera palabra de esa estrofa.Se seleccionarán todas las palabras de la estrofa.
Insertando letra de canción en las voces
Cada voz puede tener su propia letra. Por ejemplo, si es-cribe un arreglo vocal con varias voces, puede añadir letra a cada una de ellas.
1. Haga clic en el botón “Lyrics” de la pestaña de símbo-los Otros. La herramienta Lápiz quedará seleccionada.
2. Asegúrese de que ha seleccionado la voz correcta (en la barra de herramientas extendida). Vea “Introduciendo notas en las voces” en la página 105.
3. Haga clic en la primera nota de la voz seleccionada.
4. Introduzca la letra para esa voz, utilizando la tecla [Tab] para moverse de nota en nota, como hemos descrito antes.
5. Empiece de nuevo, activando la próxima voz, haciendo clic en la primera nota de esa voz y repitiendo los mismos pasos.
6. Si es necesario, ajuste la posición de la letra para cada voz (vea más adelante).
Moviendo la letra de canción
Si quiere mover la letra verticalmente, por ejemplo para hacer lugar a una segunda estrofa, proceda así:
1. Mantenga apretada la tecla [Mayús.] y haga doble clic en la primera palabra de la letra.Todos los “bloques” de letra quedan seleccionados.
2. Arrastre uno de los bloques de letra hacia arriba o ha-cia abajo.Todos los bloques de letra se moverán.
Añadiendo letra de canción desde el portapapeles
Si quiere preparar previamente la letra de canción en otro programa, puede importarla a Nuendo del modo siguiente:
1. Cree la letra en otro programa.Separe las palabras mediante espacios como siempre. Separe las síla-bas de las palabras mediante guiones (-).
2. Copie el texto.
3. En Nuendo, seleccione la primera nota a la que quiere añadir letra.
4. Despliegue el menú Partituras y seleccione “Líricas del Portapapeles” en el submenú Funciones.Se añadirá la letra, empezando por la nota seleccionada.
Texto de la DisposiciónLos símbolos de texto de la pestaña de símbolos Disposi-ción forman parte de la capa de disposición, y por tanto es posible ocultarlos o mostrarlos en las diversas pistas de la disposición, activando la columna “L” de la página Ajustes de Partitura-Disposición. El texto aparecerá en to-dos los pentagramas en los que haya activado la columna “L”. La letra está ligada al compás y a la posición del pen-tagrama. Si mueve el pentagrama o el compás, la letra se moverá con ellos.
Bloque de TextoLa función Bloque de Texto le permite importar textos de un archivo en disco o desde el portapapeles. Proceda como sigue:
1. Haga clic en el símbolo de Bloque de Texto, en la pes-taña que desee. Aparecerá la herramienta Lápiz.Puede escoger entre el bloque de texto de la capa Proyecto (en la pestaña Proyecto - útil para textos que deben aparecer en todas las páginas, como el título de la partitura), el de la capa Disposición (en la pestaña Disposi-ción - si quiere imprimir un título sólo en una disposición de pistas determi-nada, por ejemplo, en un sólo instrumento), o el de las partes individuales (en la pestaña Otros - el texto sólo aparecerá en la partitura de una parte determinada).
2. Haga clic en la partitura donde quiera insertar el texto.Se abre un diálogo de archivo.
3. Seleccione un archivo txt o rtf para importar.
4. Haga clic en Abrir.El texto del archivo quedará insertado en la partitura.
• Si hace clic con el botón derecho del ratón en un bloque de texto, aparecerá un menú desplegable con las siguien-tes opciones:
Item del menú Descripción
Importar Texto Importa texto de un archivo txt o rtf. El texto importado re-emplazará el texto actualmente insertado en la posición del Bloque de texto.
Actualizar Texto Vuelve a cargar el texto del archivo.
Texto del Portapapeles
Pega texto del portapapeles en el Bloque de Texto.
Texto al Portapapeles
Copia el Bloque de Texto al portapapeles.

171Trabajando con texto
El diálogo de ajustes de RTF
Al seleccionar “Propiedades” en el menú contextual o al hacer doble clic en bloque de texto, se abre un diálogo de ajustes del bloque de texto. Estos ajustes son:
Texto de páginaLos símbolos de texto de página se encuentran en las pes-tañas de símbolos Disposición y Proyecto. Funcionan del mismo modo, pero el texto de página de Proyecto forma parte de la capa de Proyecto, y por tanto aparecerá en to-das las disposiciones.
La posición del texto de página no está ligada a una nota, compás o pentagrama. En otras palabras, no importa si vd. mueve los objetos de la página: el texto de página continuará en el lugar donde lo haya puesto. Típicamente, esta categoría de texto se usa para el título de la partitura, números de página, información de copyright y otros ele-mentos de texto que vd. quiera que aparezcan en todas las partes (incluso en todas las páginas si lo desea).
Para introducir un Texto de Página, proceda como sigue:
1. Abra la pestaña Disposición o Proyectos en el Inspec-tor de símbolos.
2. Haga clic en el símbolo de Texto de Página y apare-cerá la herramienta Lápiz.
3. Haga clic en la partitura.No importa donde haga clic - la posición se especificará en el diálogo.
4. Introduzca el texto que quiera en el recuadro de la parte superior del diálogo.Puede utilizar caracteres especiales para añadir “variables” tales como números de página - vea a continuación.
5. Ajuste los parámetros que especifican cómo se colo-cará el texto:
6. Seleccione un conjunto de atributos de texto, o realice los ajustes de fuente, tamaño y estilo manualmente.
7. Haga clic en Aceptar.Se insertará el texto. Podrá ajustar la posición manualmente arrastrando el bloque de texto.
Insertando variables
Al introducir un texto también se pueden usar caracteres especiales para atributos diversos. Cuando se muestre el texto, dichos caracteres serán reemplazados por su valor real (por ejemplo, números de página). Están disponibles las siguientes variables:
Por ejemplo, si vd. introduce el texto “%l, %r, Página %p”, estas variables puede aparecer en la partitura como “1er violín, Cuarteto No.2, Página 12”.
Ocultar Oculta el bloque de texto insertado. Para hacerlo visible de nuevo, active la casilla Ocultar de la barra de filtros de visualización, haga clic en la palabra “Ocultado” que co-rresponda al texto en cuestión y seleccione “mostrar en el menú contextual.
Propiedades Abre el diálogo de ajustes de RTF. También puede abrir este diálogo haciendo doble clic en el bloque de texto.
Parámetro Descripción
Fuente Le permite seleccionar la fuente que utilizará el bloque de texto. Si selecciona “Ningún cambio”, se utilizará la fuente original si es posible hacerlo.
Tamaño Tamaño del texto, en porcentaje.
Dibujar marco Al activar esta opción se muestra un marco alrededor del bloque de texto.
Ajuste de línea Si esta opción está activada, se insertarán cambios de lí-nea para ajustar el texto al recuadro.
Modo de reemplazo
En este modo, el bloque de texto será opaco y cubrirá lo que tenga debajo.
Modo de Transparencia
En este modo, el bloque de texto será transparente.
Item del menú Descripción
Opción Descripción
Mostrar en todas las páginas
Al activar esta opción el texto se mostrará en todas las páginas. La casilla “Excepto la Primera” le permite excluir la primera página.
Mostrar en la primera página
Si selecciona esto, el texto sólo se mostrará en la primera página.
Línea Este ajuste determina la alineación del texto. Por ejemplo, si vd. coloca varios textos en la esquina superior izquierda, podrá ordenarlos introduciendo el número de línea de-seada.
Invertir Posición
Si escoge alineación derecha o izquierda en los botones, al activar esta casilla el texto alternará entre alineación derecha e izquierda en páginas pares e impares.
Botones de posición
Determina la colocación del texto en la página, vertical y horizontalmente.
Texto a intro-ducir
Texto que será mostrado
%p Número de página actual.
%l (ele minúscula)
Nombre largo del pentagrama.
%s Nombre corto del pentagrama.
%r Nombre del proyecto.

172Trabajando con texto
Utilizando los Ajustes de Partitura (página Texto)En los ajustes de Partitura (página Texto) encontrará varios parámetros relacionados con los textos. Los botones co-rresponden a los símbolos que se encuentran en la pestaña Otros, Proyecto y Disposición del Inspector de Símbolos. Vea “Detalles de los símbolos” en la página 153. Puede uti-lizar el menú desplegable de capas para cambiar de una capa a otra.
• Seleccione la capa que desea utilizar en el menú des-plegable de Capas.Los símbolos de texto disponibles para esa capa aparecerán a la izquierda del menú desplegable.
• Puede utilizar los símbolos de texto del mismo modo que utilizaría los de las pestañas del Inspector de símbolos.Cuando seleccione el símbolo de texto en la página Ajustes de Partitura-Texto, y mueva el puntero del ratón sobre la partitura, el puntero se trans-formará en lápiz, y podrá introducir texto en la posición en la que haga clic.
Las pestañas Bloc de Notas y Selección
Debajo de los símbolos de texto y del menú desplegable de Capas, encontrará dos pestañas con recuadros gran-des para introducir texto.
• Utilice la pestaña Bloc de Notas para introducir frag-mentos de texto largos. Cuando esté satisfecho con el contenido y longitud del texto, seleccione todo el texto o sólo parte de él y escoja una nota de la partitura. Ahora el botón Insertar Letra está disponible. Cuando apriete Insertar Letra, el texto seleccionado será introducido en la partitura, empezando en la nota que haya seleccionado.
• Si selecciona texto en la partitura y abre la pestaña Se-lección, las palabras seleccionadas aparecerán en el re-cuadro de texto. Ahora puede cambiar el texto y utilizar las opciones de formato de texto de la izquierda para cambiar la apariencia del texto seleccionado. Cuando esté satisfe-cho con el texto y su formato, haga clic en Aplicar en el diálogo Ajustes de Partitura a fin de aplicar los cambios en el texto seleccionado en la partitura.
Funciones de Texto
La pestaña PalabrasSi hay ciertas palabras que vd. utiliza muy a menudo, puede “guardarlas” como símbolos especiales en la pestaña de Palabras. Esto le ahorrará tiempo, porque no tendrá que te-clear la misma palabra una y otra vez.
Guardando una palabra
1. Abra la pestaña Palabras.Por defecto, esta pestaña está oculta. Vea “Mostrando/Ocultando pe-stañas del Inspector de símbolos” en la página 136 para más información acerca de cómo mostrar pestañas ocultas del Inspector de Símbolos.
2. Haga doble clic en un símbolo “vacío”.Aparecerá el diálogo Editor de Texto Personalizado.
3. Teclee la palabra o palabras deseadas en el recuadro de texto en la parte superior del diálogo.
4. Especifique el tipo de texto (letra de canción o texto normal) en el menú desplegable Tipo.
5. Ajuste la fuente, tamaño y estilo.También puede utilizar conjuntos de atributos de texto si lo desea.
6. Haga clic en Salir para cerrar el diálogo.Las palabras que haya introducido aparecerán en el recuadro de símbolo de la pestaña Palabras.

173Trabajando con texto
• Al hacer clic con el botón derecho del ratón en uno de los recuadros se abre un menú contextual con diversas opciones:
• Seleccione “Editar” para abrir el Editor de Textos Personaliza-dos
• Seleccione “Nuevo” para añadir un nuevo símbolo vacío a la pestaña de Palabras.
• Seleccione “Suprimir” para eliminar cualquier símbolo no de-seado de la pestaña Palabras.
• Seleccione “Abrir como Paleta” para abrir la paleta de símbo-los de Palabras.
Insertando una palabra
Las palabras de la pestaña Palabras se insertan igual que cualquier otro símbolo normal. seleccione la palabra ade-cuada y haga clic en la partitura. Si embargo, se puede edi-tar la palabra una vez insertada, como cualquier otro texto.
Buscar y reemplazarEsta función le permite reemplazar todas las apariciones de cierta palabra o grupo de palabras, substituyéndolas por otras palabras. El reemplazamiento se hace de una vez por todas, para todos los tipos de texto, sin importar la fuente, tamaño o estilo. Proceda como sigue:
1. Despliegue el menú Partituras y seleccione “Buscar y Reemplazar” en el submenú Funciones.Aparecerá un nuevo diálogo.
2. Introduzca la palabra o palabras que quiere cambiar en el recuadro Buscar.
3. Si quiere cambiar todos los casos en que aparece la palabra sin tener en cuenta si está en mayúsculas o minús-culas, desactive la opción “Diferenciar mayúsculas de mi-núsculas”.
4. Si no quiere reemplazar la palabra cuando ésta forma parte de otra palabra, active la opción “Palabra entera”.Por ejemplo, si quiere reemplazar la palabra “creciendo” pero no tocar la palabra “decreciendo”, active “Palabra entera”.
5. En el recuadro “Reemplazar”, introduzca las palabras que quiere usar para reemplazar a las otras.
6. Haga clic en Aceptar.Ahora todos los casos en que aparezca la palabra del recuadro “Buscar” serán reemplazados por la palabra del recuadro “Reemplazar”.
Nombres de PentagramaLos nombres del pentagrama se pueden ajustar en varios lugares:
• En la página Ajustes de Partitura-Disposición se puede especificar si los nombres de pentagrama no aparecerán en absoluto, o si se utilizará el nombre de las pistas que se están editando en la partitura.En una disposición multipista, vd. puede elegir qué pentagramas tendrán un nombre, haciendo clic en la columna N de cada pista.
• Se puede especificar un nombre corto y un nombre largo para el pentagrama en la página Ajustes de Parti-tura-Pentagrama (pestaña principal).Si vd. no utiliza la opción “Desde las pistas” de la página Ajustes de Par-titura-Disposición, se utilizarán los nombres cortos o largos: El nombre largo sólo aparecerá en el primer sistema, y el corto en todos los siste-mas siguientes. Si quiere que sólo aparezca un nombre al principio de la página, deje el recuadro del nombre “Corto” vacío.
Para seleccionar una fuente para los nombres de los pen-tagramas, vaya a Ajustes de Partitura-Proyecto-Ajustes de Texto, y proceda como sigue:
1. Abra la página Ajustes de Partitura-Proyecto y selec-cione la subpágina Ajustes de texto.
2. Seleccione la pestaña Texto de Proyecto.
3. Abra el menú desplegable “Fuente para” y seleccione “Nombres de Pentagrama”.
! Si activa la opción “Mostrar nombres largos de Pen-tagrama en las nuevas páginas” en la página Ajustes de Partitura-Proyecto-Estilo de Notación (categoría Nombres de Pentagrama), el nombre largo del pen-tagrama aparecerá en el primer sistema de cada pá-gina.

174Trabajando con texto
4. Seleccione la fuente, tamaño y estilo para los nombres de pentagrama (o bien utilice un conjunto de atributos de texto).
5. Haga clic en Aplicar y cierre el diálogo de Ajustes de Partitura.
Ajustes adicionales para nombres de pentagrama
• Si activa la opción “Mostrar nombres de pentagrama a la iz-quierda” en la subpágina Estilo de Notación (categoría Nom-bres de Pentagrama) de la página Ajustes de Partitura-Proyecto, los nombres de pentagrama aparecerán a al iz-quierda del pentagrama y no encima de éste.
• Se pueden definir nombres separados para el pentagrama su-perior y el inferior de un sistema polifónico o dividido. Vea “Nombres de pentagrama” en la página 113.
• Puede ajustar en detalle la posición vertical y horizontal del nombre de pentagrama utilizando algunas opciones que se encuentran en la página Ajustes de Partitura-Proyecto, subpágina Espaciado.
Número de compásLos ajustes de número de compás se hacen en varios lu-gares:
Ajustes generales
1. Abra la subpágina Estilo de Notación de la página Ajustes de Partitura-Proyecto.
2. Vaya bajando en la lista hasta encontrar la categoría “Número de Compás”.
3. Utilice el parámetro “Mostrar cada...” para especificar cada cuánto se mostrarán los números de compás.Las opciones son “Primer Compás” (número de compás mostrado en el primer compás de cada línea), “desactivado” (no se muestran números de compás) o cualquier número. Haga clic en la columna de status y uti-lice la rueda del ratón para seleccionar la opción deseada.
4. Si lo desea, puede activar la opción “Mostrar rango con silencios múltiples”.Si esta opción está activada y hay silencios múltiples en la partitura, el número de compás que esté al principio de un silencio múltiple mostrará un rango, indicando la longitud de dicho silencio múltiple.
5. Si quiere que el número de compás aparezca debajo de la línea divisoria de compás, active la opción “Mostrar el número de compás debajo de las líneas”.
6. Haga clic en Aplicar y cierre el diálogo Ajustes de Par-titura.
Ajustes de Texto
Como en el caso de otros elementos de texto fijo, vd. puede seleccionar la fuente, tamaño y estilo de los números de compás en la página Ajustes de Partitura, Proyecto-Ajustes de Texto.
Espaciado
En la subpágina Espaciado de la página Ajustes de Parti-tura-Proyecto, encontrará cuatro parámetros relacionados con el número de compás:
Compensando números de compás
Al hacer doble clic en un número de compás, se abre un diálogo que le permite saltarse cierto número de compases en lo que de otro modo sería una numeración contínua.
Esta opción se usa, por ejemplo, al repetir secciones. Pon-gamos que vd. ha puesto una repetición en los compases 7 y 8, y ahora quiere que el primer compás después de la re-petición lleve el número 11, no el 9. Para conseguirlo, haga doble clic en el 9 e inserte una compensación igual a 2.
Opción Descripción
Primer nº de compás-CompensaciónHorizontal
Establece la distancia horizontal entre el número de compás y la línea divisoria del primer compás de cada línea de pentagrama.
Primer nº de compás-Compensación Vertical
Establece la distancia vertical entre el número de compás y la línea divisoria del primer compás de cada línea de pentagrama.
Otros nº de compás-Compensación Horizontal
Establece la distancia horizontal entre el número de compás y la línea divisoria del resto de compases.
Otros nº de compás-CompensaciónVertical
Establece la distancia vertical entre el número de compás y la línea divisoria del resto de compases.

175Trabajando con texto
Esta función también es muy útil cuando la partitura em-pieza en un compás de anacrusa. Si vd. quiere que el pri-mer compás “real” lleve el número 1, deberá especificar una compensación “-1” para el segundo compás, y ase-gurarse de que el número de compás de la anacrusa está oculto.
• Las compensaciones de número de compás pertene-cen a la capa Proyecto y aparecen en todas las pistas y disposiciones.
Ajustes para otros elementos de texto fijoEs posible hacer ajustes para virtualmente cualquier texto o números que aparezcan en la partitura. Proceda como sigue:
1. Abra la subpágina Ajustes de texto de la página Ajus-tes de Partitura-Proyecto.
2. Seleccione la pestaña Texto de Proyecto.
3. Utilice el menú desplegable “Fuente para” y seleccione el tipo de texto para el que quiere hacer ajustes.
4. Utilice las opciones del diálogo para cambiar los ajus-tes.
5. Haga clic en Aplicar para aplicar los ajustes a todos los elementos del tipo seleccionado.Para cerrar el diálogo, haga clic en el botón de cerrar de la esquina su-perior derecha de la ventana de diálogo.
Números de compás antes y después de cambiar sus ajustes de texto.
• Puede definir conjuntos de atributos de texto en la subpágina Ajustes de texto, para así cambiar textos con mayor rapidez.Observe que se puede seleccionar un conjunto de atributos de texto en el menú contextual que se abre al hacer clic en un elemento de texto (véase “Ajustando Conjuntos de Atributos de Texto” en la página 167).

15Trabajando con Disposiciones

177Trabajando con Disposiciones
Sobre este capítuloEn este capítulo aprenderá:
• Qué son las disposiciones y qué contienen.• Cómo crear una disposición.• Cómo utilizar disposiciones para abrir combinaciones de pis-
tas.• Cómo aplicar, cargar, guardar y eliminar disposiciones.• Cómo importar y exportar disposiciones.• Un ejemplo de cómo se utilizan las disposiciones.
Introducción: DisposicionesPodemos considerar que una Disposición es un “preset” que contiene ajustes de la capa de disposición: espaciado de pentagramas, líneas divisorias, símbolos de disposición, etc.
Cuándo utilizar disposiciones• Cuando vd. imprime la partitura completa o cuando imprime
partes para los diversos instrumentos (o grupos de instrumen-tos), tiene que configurar la partitura de manera diferente. Las disposiciones le permiten archivar diferentes “presentaciones” de la misma pista o grupo de pistas. Por ejemplo, puede hacer una disposición para un instrumento y otra para todos los ins-trumentos juntos.
• Al seleccionar una disposición diferente en la página Ajustes de Partitura-Disposición, podrá abrir otra combinación de pis-tas sin tener que salir del Editor de Partituras.
Qué constituye una DisposiciónUna disposición contiene los siguientes elementos y pro-piedades:
• Los símbolos de disposición que haya insertado (vea “Los símbolos disponibles” en la página 138).
• Todos los ajustes de la página Disposición, en el diálogo Ajustes de Partitura.
• El espaciado vertical entre los pentagramas.• El espaciado entre líneas divisorias.• Las líneas divisorias quebradas.
Fíjese que los símbolos de Proyecto (vea “Los símbolos disponibles” en la página 138), tipos de línea divisoria y desplazamiento del número de compás forman parte de la capa Proyecto, y aparecerán en todas las disposiciones.
Cómo se guardan las disposicionesCuando vd. edita una pista o una combinación de pistas se crea una disposición automáticamente. Las disposi-ciones son una parte integral de la combinación de pis-tas específica, y por tanto no necesitará guardarlas separadamente.
Creando una disposiciónLas disposiciones se crean automáticamente cuando vd. abre una nueva combinación de pistas para editarlas.
No importa si dicha pista ha sido editada anteriormente, sea individualmente o con otras pistas. Lo importante es que vd. ha abierto precisamente este grupo de pistas. Por ejemplo, para crear una disposición para un cuarteto de cuerdas, seleccione las partes que correspondan a las pistas y apriete [Ctrl]/[Comando]-[R].
Abriendo una disposiciónEl comando “Abrir Disposición” del menú Partituras abre un diálogo que enumera todas las disposiciones disponi-bles para este Proyecto.
• Seleccione la disposición deseada y haga clic en Acep-tar para abrir las pistas contenidas en dicha disposición en el Editor de Partituras.Ésta es una manera rápida de abrir varias pistas a la vez en el editor de Partituras directamente desde la ventana de Proyecto.
! El orden de las pistas no importa. Puede reordenar-las en la ventana de Proyecto sin tener que eliminar la disposición. No obstante, el espaciado entre pen-tagramas de la disposición está directamente rela-cionado con el orden de pistas.

178Trabajando con Disposiciones
Operaciones de DisposiciónEl diálogo Ajustes de Pentagrama contiene una página lla-mada Disposición, en la que podrá hacer ajustes para las diversas disposiciones. En la parte izquierda del diálogo se enumeran todas las disposiciones disponibles en el proyecto (es la misma lista que en el diálogo Abrir dispo-sición; vea más arriba). La disposición que está en uso en el momento aparece destacada en la lista.
Ajustes de Partitura, página Disposición.
En este diálogo podrá hacer varias operaciones:
Abriendo las pistas de una disposiciónPara escoger otra combinación de pistas para editar, se-leccione la disposición correspondiente en la lista.
• Puede mantener el diálogo abierto mientras edita, y uti-lizar esta función para escoger qué pistas va a editar.
Importando símbolos de disposiciónAl seleccionar una disposición diferente y seleccionar “Obtener Forma” en el menú desplegable Funciones, se importarán todos los símbolos de Disposición (insertados desde la sección de Símbolos de disposición del Inspec-tor) de la disposición seleccionada a la disposición ac-tualmente en uso.
Manejando disposiciones• Para cambiar el nombre de una disposición, selecció-nela en la lista e introduzca el nombre deseado en el re-cuadro de Nombre, en la parte derecha del diálogo.Inicialmente, cada disposición toma el nombre de una de las pistas ei-dtadas. Es mejor poner a cada disposición un nombre más descriptivo.
• Para eliminar una disposición que ya no necesita, selec-ciónela en la lista y pulse “Eliminar” en el menú desplega-ble de Funciones.
• Para eliminar todas las disposiciones para las que ya no existe una combinación de pistas, seleccione “Limpiar” en el menú desplegable de Funciones.
Importando y exportando disposicionesSi selecciona una disposición y hace clic en “Exportar…” o “Importar…” del menú desplegable Funciones, podrá exportar o importar la Disposición. Recuerde que al im-portar o exportar una disposición, se tendrán en cuenta todos los ajustes de pentagrama.
Trabajando con transposición visualSe puede activar la transposición visual de cada uno de los pentagramas de una disposición. Simplemente haga clic en al columna D de la página Ajustes de Partitura-Dis-posición, para activar o desactiva dicha opción. Observe que este ajuste sólo afectará a esta disposición.

179Trabajando con Disposiciones
Utilizando disposiciones - un ejemploLa sección siguiente enumera los pasos esenciales para extraer una parte musical de una partitura completa.
1. Prepare la partitura completa, incluyendo todo el for-mateo necesario.Esto puede incluir insertar Bloques de Texto de la capa Proyecto para crear el título de la partitura, ajustar el tipo de líneas divisorias, etc.
2. Abra la página Ajustes de Partitura-Disposición e in-troduzca el nombre que desee en el recuadro de Nombre (por ejemplo “Partitura Completa”).
3. Cierre el Editor de Partituras.
4. Abra una sola pista, por ejemplo, una parte para una instrumento de la sección madera.Los ajustes de la capa Proyecto aparecerán automáticamente en la nueva disposición de una sola pista.
5. Prepare una disposición para la parte del instrumento de madera.Por ejemplo, puede ajustar el número de compases por línea, añadir fina-les, activar silencios múltiples, etc.
• También puede importar todos los símbolos de la dis-posición “Partitura completa”. Abra la página Ajustes de Partitura-Disposición, seleccione “Partitura Completa” en la lista e la izquierda y seleccione “Obtener Forma” en el menú desplegable Funciones (vea “Importando símbolos de disposición” en la página 178).
6. Introduzca el nombre que desee para la nueva dispo-sición, en el recuadro Nombre de la página Ajustes de Partitura-Disposición. Haga clic en Aplicar.
Pista de marcadores a la formaSi, en la ventana de Proyecto, vd. ha creado marcadores que designan las secciones de la pieza (estrofa, puente, estribillo, etc), puede transferir automáticamente estos marcadores a la disposición en uso:
1. Despliegue el menú Partituras y abra el submenú Fun-ciones de Disposición Avanzadas.
2. Seleccione “Pista de marcadores a la Forma”.Se insertarán en la partitura las marcas de ensayo y dobles barras, en la posición definida para cada marcador.
3. Si quiere que también se muestre el nombre de los marcadores, abra el submenú Funciones de Disposición Avanzadas otra vez y seleccione “Mostrar Marcadores”.
! Tenga cuidado de no cambiar ninguna propiedad que no forme parte de la disposición. Podría modifi-car también la disposición “Partitura Completa”.

16Trabajando con MusicXML

181Trabajando con MusicXML
IntroducciónMusicXML es un formato de notación musical desarrollado por Recordare LLC en el año 2000, basado principalmente en dos formatos musicales académicos. Permite la repre-sentación de partituras en notación tradicional occidental, un sistema que se viene utilizando desde el siglo XVII. Con Nuendo podrá importar y exportar archivos MusicXML creados con la versión 1.1. Esto facilita el intercambio de partituras con personas que utilizan editores de partituras como Finale y Sibelius.
Dado que los diferentes programas soportan archivos MusicXML en grados también diferentes, siempre será necesario hacer algunos ajustes manuales.
Para qué se utiliza el MusicXMLEl formato de archivos MusicXML puede usarse para los siguientes propósitos:
• Representación e impresión de partituras• Intercambio de partituras entre varios programas de edición• Distribución electrónica de partituras• Almacenamiento y archivo de partituras en formato electrónico
La notación, comparada con la ejecución musical
MusicXML es un formato de archivo de notación musical. Por tanto, se ocupa de la disposición de la notación musi-cal y de su correcta representación gráfica, es decir, del aspecto que tiene una partitura.
Sin embargo, los datos musicales de MusicXML también incluyen elementos que definen cómo suena la música. Sirven, por ejemplo, para crear un archivo MIDI a partir de un archivo MusicXML. Esto significa que MusicXML tiene en cosas en común con el MIDI.
MIDI es un formato musical de intercambio para aplicacio-nes como Nuendo u otros secuenciadores. Los archivos MIDI están diseñados para ser reproducidos. Es decir, el objetivo principal del archivo MIDI reside en la ejecución musical, no en su notación.
¿Es mejor el MusicXML que el formato MIDI?
Ventajas del formato MusicXML
Las pistas MIDI contienen notas MIDI y otros datos de MIDI. Una nota MIDI en Nuendo está definida sólo por su posición, duración, altura tonal y velocidad. Esto no es su-ficiente para decidir cómo se mostrará esta nota en la par-titura. Para una correcta representación, Nuendo necesita saber la siguiente información:
• Dirección de la plica, tipo de barrado.• Marcas de dinámicos (staccato, picado, acento, ligado, etc). • Información sobre el instrumento.• Tonalidad y ritmo básico de la pieza.• Agrupamiento de notas, etc.
MusicXML puede almacenar gran parte de esta informa-ción. No obstante, aún tendrá que ajustar las partituras con las herramientas disponibles en el Editor de Partituras.
Ventajas del MIDI
MusicXML fue diseñado para partituras online, mientras que MIDI fue creado para instrumentos musicales electró-nicos. Aunque MusicXML dispone de ventajas evidentes respecto a notación de música, también tiene restriccio-nes respecto al sonido, Ello se debe a que MusicXML, como formato de notación musical, tiene un trasfondo gráfico, y está diseñado para intercambiar representación y notación, no sonido.
Al reproducir archivos MusicXML en Nuendo, los siguien-tes parámetros, entre otros, no se tendrán en cuenta:
• Velocidades On y Off• Dinámicos • Datos de controlador• SysEx• Meta-eventos de archivo MIDI Standard• Audio• Todos los datos específicamente de Nuendo, como automo-
ción, efectos MIDI, Transformador de Inputs, etc.

182Trabajando con MusicXML
Importando y exportando archivos MusicXMLNuendo puede importar y exportar archivos MusicXML, cosa que hace posible transferir partituras de una aplica-ción a otra, siempre que ambas soporten este formato. No obstante, existen algunas restricciones respecto a los pará-metros que Nuendo soporta:
Importando archivos MusicXML1. Despliegue el menú Archivo y abra el submenú Importar.
2. En el submenú, seleccione “Music XML…”.
3. En el diálogo que aparecerá, localice y seleccione el archivo MusicXML y haga clic en “Abrir”.
4. Se abre otro diálogo en el que podrá seleccionar el di-rectorio para el proyecto nuevo.Seleccione un directorio de proyectos o bien cree uno nuevo haciendo clic en “Crear” e introduciendo un nombre en el diálogo.
5. Se creará un nuevo proyecto con el mismo nombre que el del archivo MusicXML.
Exportar Importar
Notas
Altura tonal Sí Sí
Duración Sí Sí
Pentagramas Sí Hasta dos por parte
Voces Sí Hasta cuatro por pen-tagrama
Alteraciones Accidentales
Sí Sí
Ligaduras Sí No
Puntillos Sí No
Plicas Sí Sí
Barrado Sí No
Notas de adorno Sí Sí
Silencios Sí Sí
Disposición
Tamaño de página Sí No
Márgenes de página Sí Sí
Escalado de página Sí Sí
División de página Sí No
División de sistema Sí Sí
Distancias entre pentagramas y entresistemas
Sí Sí
Indentación Sí No
Distancia entre compases
Sí No
Pentagramas ocultos Sí Sí
Posiciones x e y desímbolos
Sí Sí
Símbolos
Armaduras Sí Sí
Claves Sí Sí
Tipos de compás Sí Sí
Dinámicos Sí Sí
Ornamentos Sí / incompleto Sí / incompleto
Articulaciones Sí / incompleto Sí / incompleto
Notación técnica Sí / incompleto Sí / incompleto
Letra de canción Sí Sí
Símbolos de acorde Sí Sí
Pedal Damper de Piano
Sí Sí
Dinámicos Sí Sí
Números de ensayo Sí Sí
Texto Sí Sí
Texto de disposición Sí No se aplica.
Texto global Sí “Créditos”
Guiones Sí Sí
Casillas de final Sí Sí
Cambios de Octava Sí Sí
Tipo de línea divisoria Sí Sí
Ligaduras de articulación
Sí Sí
Hammer-on/pull-off No No
Formato
Transposición visual Sí Sí
Notación de percusión Sí Sí
Nombres de pen-tagrama cortos/largos
Sí Sí
Cambios de programa Sí N.A.
Fuente musical Sí (fuente Jazz) Sí
Tablatura (incluyendo afi-nación de las cuerdas)
Sí Sí
Notación de percusión Sí Sí
Exportar Importar

183Trabajando con MusicXML
Exportando archivos MusicXML.1. Configure la partitura como desee en el Editor de Par-tituras de Nuendo.
2. Despliegue el menú Archivo y abra el submenú Expor-tar.
3. En dicho submenú, seleccione “Music XML…”.Observe que está opción sólo está disponible cuando el Editor de Parti-turas está abierto.
4. Se abrirá un diálogo de archivo en el que podrá esco-ger un directorio existente o podrá crear un nuevo directo-rio para guardar el archivo MusicXML (como archivo *.xml).

17Diseñando una partitura: técnicas
adicionales

185Diseñando una partitura: técnicas adicionales
Sobre este capítuloEn este capítulo aprenderá:
• Cómo cambiar el tamaño de un pentagrama.• Cómo crear silencios múltiples.• Cómo añadir y editar líneas divisorias de compás.• Cómo crear anacrusas.• Cómo configurar el espaciado entre compases y el número de
compases por página.• Cómo controlar el espaciado entre pentagramas simples y
partidos.• Cómo utilizar el diálogo de Disposición Automática.• Cómo utilizar la función de restaurar Disposición.• Como dividir las barras de compás.
Parámetros de disposición
La página Ajustes de Partitura - Disposición contiene parámetros que afectan a la visualización de la disposi-ción en curso.
La Lista de PistasLa Lista de pistas enumera las pistas incluidas en la dis-posición de partitura y le permite ajustar los siguientes parámetros:
Igualar espaciado• Active esta opción cuando quiera que una nota ocupe un espacio proporcional a su valor. Si esta opción está activada, dos semicorcheas ocuparán el mismo espacio que una corchea, por ejemplo.Si se desactiva esta función, el espaciado de las notas será automático.
TamañoCambia el tamaño de los pentagramas. Véase “Tamaño de pentagrama” en la página 186.
Silencios múltiplesCuando existe un silencio que dura más de un compás, el programa puede substituir estos silencios por un símbolo de silencio múltiple. Este parámetro le permite seleccionar al cabo de cuántos compases vacíos Nuendo empezará a sustituirlos por silencios múltiples. “Desactivado” equivale a “nunca”. Vea “Silencios múltiples” en la página 188 para más información sobre silencios múltiples.
Real BookCuando esta opción está activada, sólo aparece el sím-bolo de clave en el primer pentagrama, y no en cada línea.
! ¡Antes de empezar a diseñar la disposición de la pá-gina de partitura, deberá abrir el diálogo Configura-ción de la Impresora en el menú Archivo, y ajustar el tamaño de papel, márgenes y orientación!
Opción Descripción
Abrazaderas Estas dos columnas le permiten añadir corchetes y abra-zaderas que abarquen cualquier número de pentagramas en la disposición de partitura. Véase “Añadiendo corche-tes y llaves” en la página 193.
T Esto es relevante si la opción Cambio de Compás Mo-derno está activada a la derecha. En este caso, utilice esta columna para especificar en qué pistas aparecerá el tipo de compás - vea más adelante.
N Determina si el nombre del pentagrama aparecerá en cada uno de los pentagramas de la disposición de página.
L Si esto está activado, se mostrarán todos los símbolos de disposición de página; en caso contrario, estarán to-dos ocultos. Por ejemplo, esto le permite que las marcas de ensayo sólo aparezcan en el primer pentagrama de un sistema complejo.
D Esta opción le permite especificar en cada pentagrama si se utilizará una transposición visual.

186Diseñando una partitura: técnicas adicionales
Separadores de PentagramasAl activar esta opción, aparece un separador de pentagra-mas al principio de cada sistema.
Separador de pentagramas entre dos sistemas.
Cambio de compás modernoCuando este ajuste está activado, el símbolo de compás aparece encima del pentagrama en lugar de dentro de él. Puede especificar el tamaño del Tipo de Compás Moderno en la sección Estilo de Notación de la pestaña Proyecto de la página Ajustes de Partitura. Observe que cuando esta opción está activada, podrá usar la columna “T” de la lista de pistas de la página de Disposición para especificar qué notaciones de compás se mostrarán en qué pentagramas.
• ¡Si quiere que la partitura aparezca con escritura mo-derna, ajuste las opciones de la subpágina Estilo de Notación!Para obtener descripciones de estas opciones, utilice el botón Ayuda.
Tamaño de pentagrama
Para un sólo pentagramaPuede ajustar el tamaño del pentagrama como porcentaje respecto al tamaño normal.
1. Abra Ajustes de Partitura - Pentagrama para el penta-grama que desee cambiar.
2. Seleccione la pestaña Opciones.
3. Ajuste el parámetro Tamaño de la sección Tamaño del Sistema.Los valores disponibles van del 25% al 250% del tamaño normal.
4. Haga clic en Aplicar.
Para todas las pistas de la disposición de página1. Abra Ajustes de Partitura - Disposición.
2. Cambie el parámetro Tamaño.Los valores disponibles van del 25% al 250% del tamaño normal.
3. Haga clic en Aplicar.
Ahora todos los pentagramas tendrán el tamaño deseado. Los pentagramas que tengan ajustes individuales (vea más arriba) aún serán proporcionalmente más grandes o más pequeños.
Este ajuste es parte de la disposición de página. Puede utilizarlo, por ejemplo, para imprimir la partitura completa en un tamaño más pequeño que el de las partes instru-mentales individuales.
Esconder/Mostrar objetosCualquier objeto de una página puede ser ocultado, inclu-yendo notas, silencios, signos, claves, barras de compás o incluso pentagramas enteros. Incluso puede dejar la página prácticamente en blanco (excepto por un único penta-grama, que es el mínimo que tiene que mostrarse). A conti-nuación veremos qué aplicaciones tiene esta función.
EsconderPara ocultar objetos proceda así:
1. Seleccione todos los elementos que quiera ocultar.
2. Seleccione “Esconder/Mostrar” en el menú Partituras o haga clic en el botón “H” (”Hide” o esconder) de la ba-rra de herramientas extendida.
• También puede esconder notas seleccionándolas y apretando el botón “i” de la barra de herramientas exten-dida y haciendo clic en la casilla Ocultar Nota, en el diá-logo Ajustar Información de Nota (vea “Otros detalles de las notas” en la página 121).
! Si la opción Ocultar de la barra de filtros de visuali-zación está activada, los objetos ocultados aparecen en color gris, para que sean visibles y los pueda se-leccionar.

187Diseñando una partitura: técnicas adicionales
Ocultar cosas sólo en esta disposiciónSi quiere que la acción de ocultar solo afecte a esta dis-posición “local”, mantenga apretado [Ctrl]/[Comando] cuando seleccione “Esconder/Mostrar” tal como se ha descrito anteriormente.
También se pueden mover objetos ocultos a la dispo-sición haciendo clic con el botón derecho del ratón en el marcador “Ocultar” y seleccionando “Mover a la disposi-ción”.
Viendo los objetos ocultosLa barra de filtros de visualización (que aparece al hacer clic en el botón “Mostrar filtros de visualización” en la ba-rra de herramientas) contiene dos opciones relacionadas con los objetos ocultos:
• Si activa la opción “Notas Ocultadas”, se mostrarán to-das las notas ocultas de la partitura.Si desactiva esta función, las notas reaparecerán.
• Si activa la opción “Ocultar”, todos los objetos ocultos (excepto las notas) estarán indicadas por un marcador de texto “Ocultar”.
Mostrando un objeto1. Asegúrese de que “Ocultar” está activado en la barra de filtros de visualización.
2. Haga clic en el marcador de texto “Ocultar” que está debajo del objeto que quiere que se vea.El texto queda seleccionado.
3. Oprima [Retroceso] o [Supr.].El objeto reaparece. Si cambia de opinión, la opción Deshacer está a su disposición.
Mostrar todos los objetosSi selecciona “Esconder/Mostrar” del menú de Partituras otra vez, todos los objetos ocultados reaparecen.
• También puede usar la función “Inicializar la Disposi-ción” para mostrar permanentemente las notas y objetos, como se describe en la sección “Inicializar la Disposición” en la página 195.
Mostrando una nota ocultaAunque es posible que todas las notas ocultas sean visi-bles de nuevo mediante la casilla Notas Ocultadas de la Barra de filtros de visualización, tal vez vd. desee que al-gunas notas vuelvan a ser visibles “permanentemente”:
1. Active la casilla Notas Ocultadas de la barra de filtros de visualización.
2. Seleccione las notas que quiere que reaparezcan.En el diálogo de Preferencias (Partituras-Colores para significados adi-cionales) puede establecer el color de las notas ocultadas.
3. Haga doble clic en una de las notas.
4. Desactive la opción Ocultar Nota en el diálogo Ajustar Información de Nota y apriete Aplicar.
Aplicaciones de la función Esconder
Imprimir escalas
Si quiere imprimir ejemplos de escalas, introduzca las no-tas y esconda el tipo de compás, líneas divisorias y otros objetos innecesarios.
Escala creada ocultando líneas divisorias de compás, tipo de compás, etc.
Notación sin medida
Puede producir notación sin medida ocultando las líneas divisorias de compás.
Esconder notas que sólo son necesarias en la reproducción
Al grabar su música, tal vez ha añadido glissandos y ador-nos que suenan bien pero que añaden demasiadas notas innecesarias. Probablemente, será preferible que oculte estas notas y las substituya por los símbolos de abrevia-tura necesarios.
! Esto no funciona para ocultar notas, sólo otros sím-bolos.

188Diseñando una partitura: técnicas adicionales
Colorear notasPuede utilizar el menú desplegable de Color en la barra de herramientas para colorear notas determinadas, por ejemplo, con fines educativos. Esto se describe en detalle en la sección “Coloreando notas” en la página 123.
Silencios múltiplesEs posible substituir automáticamente varios compases de silencio seguidos por un silencio múltiple. Proceda así:
1. Abra la página Ajustes de Partitura- Disposición.
2. Ajuste la opción Silencios Múltiples al número máximo de compases vacíos que Nuendo tiene que “dejar pasar”, y no substituirlos por un silencio múltiple.Por ejemplo, un valor de 2 significa que tres o más compases de silencio seguidos serán substituidos por un silencio múltiple. Si ajusta este parámetro a “Desactivado”, no se utilizarán silencios múltiples.
3. Haga clic en Aplicar y cierre el diálogo.Ahora aparecen silencios múltiples en la partitura.
Silencio múltiple de tres compases.
Separando silencios múltiplesPara dividir un silencio múltiple largo en varios cortos, pro-ceda así:
1. Haga doble clic en el silencio múltiple.Aparece el diálogo de Silencios Múltiples:
2. En el diálogo, introduzca el número de compás en que quiere que ocurra la primera división.
3. Haga clic en Aceptar.Si necesita más separaciones, haga doble clic en cualquier silencio múl-tiple y siga los mismos pasos.
Apariencia de los silencios múltiplesLa página ajustes de Partitura-Proyecto contiene varias subpáginas en que puede ajustar los parámetros de los silencios múltiples:
• La subpágina “Estilo de Notación” contiene los siguien-tes ajustes relativos a los silencios múltiples:
• En la subpágina de Espaciado puede ajustar la altura y el ancho de los símbolos de silencios múltiples.
• En la subpágina Ajustes de Texto puede seleccionar una fuente para los números de los silencios múltiples (seleccione “Silencios múltiples” en el menú desplegable “Fuente para”).
! El programa divide los silencios múltiples automáti-camente cuando cambia el tipo de compás o cuando hay una doble barra, signo de repetición o marca de ensayo.
Opción Descripción
Estilo litúrgico Cuando esta opción está activada, los silencios múltiples se muestran en formato “litúrgico” (como barras vertica-les) en lugar de con símbolos horizontales normales.
Números sobre el símbolo
Cuando esto está activado, los números aparecen encima de los silencios múltiples en lugar de debajo de ellos.
Aplicar reajuste a los silencios desplazados con la herramienta de disposición
Cuando este ajuste está activado, si vd. arrastra silencios con la herramienta Disposición, éstos se colocan au-tomáticamente en posiciones “inteligentes” en la parti-tura (es decir, en posiciones utilizadas en una notación normal). Si esta opción está desactivada, podrá colocar los silencios libremente.
Mostrar rango con múltiples si-lencios
Si activa esta opción y además utiliza números de com-pás, estos aparecerán como un rango en los silencios múltiples.

189Diseñando una partitura: técnicas adicionales
Editando las líneas divisorias
Editando líneas divisiorias de compás existentesEn cada línea divisoria de compás se puede especificar si queremos una línea normal, una doble barra, un signo de repetición, etc.
1. Haga doble clic en la línea divisoria que quiere editar.Aparece un diálogo con varios tipos de barras de compás.
2. Si quiere que la línea divisoria tenga corchetes, active la casilla Corchetes.Esto sólo afecta a los signos de repetición.
3. Haga clic en la línea divisoria deseada.El diálogo se cierra y la línea divisoria de compás cambia.
4. Si quiere que no aparezcan líneas divisorias de com-pás al principio de las partes, abra Ajustes de Partitura-Proyecto, subpágina Estilo de Notación (categoría Líneas de compás) y active la opción “Esconder primera línea de compás en partes”.
Los tipos de línea divisoria forman parte de la configu-ración del proyecto. Cualquier cambio que haga en ellas afectará a todas las disposiciones de página.
Creando anacrusas
Mediante la opción Compás de AnacrusaCon este método, el compás contendrá exactamente el número de tiempos que están llenos. Es decir, si tiene una anacrusa con una sola negra, el proyecto empezará con un compás de 1/4.
1. Cambie el tipo de compás del primer compás, redu-ciéndolo al valor de la anacrusa.
2. Inserte un tipo de compás correcto (el que utilizará en el resto de la pieza) en el segundo compás.Para introducir un tipo de compás, selecciónelo en la sección “Tipo de Compás” del Inspector de símbolos y haga clic en la partitura con la he-rramienta Lápiz.
3. Introduzca las notas de la anacrusa en el primer com-pás.
Primer compás, antes de ajustes posteriores.
4. Haga doble clic en el tipo de compás de la anacrusa.Aparece el diálogo Editar Tipo de Compás.
5. Active la opción “Compás de anacrusa” y haga clic en Aceptar.
Ahora, el tipo de compás del primer compás aparece como el del segundo compás, mientras que el tipo de compás del segundo compás ha sido ocultado:
6. Si utiliza números de compás, haga doble clic en el número del primer compás y póngalo a -1.
7. Ajuste la visualización de números de compás y es-conda el cero del primer compás.

190Diseñando una partitura: técnicas adicionales
Escondiendo silencios1. Introduzca las notas de la anacrusa en el primer com-pás.
Primer compás, antes de hacer ajustes.
2. Esconda los silencios que preceden a las notas.
3. Arrastre la línea divisoria entre los compases uno y dos para corregir el ancho del compás.
Después de esconder el silencio y arrastrar la barra.
4. Si quiere, puede mover las notas de la anacrusa utili-zando la herramienta de Disposición.
5. Si utiliza números de compás ajústelos como hemos descrito anteriormente.
Anacrusa final.
Ajustando el número de compases por línea
Automáticamente• Cuando vd. abre una combinación de pistas para editar, el nú-
mero de compases por línea se determina en la opción “Nú-mero de compases por defecto en cada pentagrama” en el diálogo Preferencias - Partituras - Opciones de edición.
• En el diálogo de Disposición Automática (véase “Disposición automática” en la página 194), se puede establecer el número máximo de compases por pentagrama.
ManualmenteEn el Modo Página, vd. tiene control total sobre cuántos compases aparecen por línea de pentagrama, mediante el diálogo de Número de Compases o mediante las herra-mientas.
Si quiere usar la opción “Número máximo de compa-ses” en el diálogo de Disposición Automática (vea “Dis-posición automática” en la página 194), tiene que hacerlo antes de ajustar el número de compases manualmente.
Utilizando el diálogo de Número de Compases
1. Active el sistema de pentagramas que quiere cambiar.Por ejemplo, si todo va bien hasta el quinto sistema, active uno de los pentagramas de este sistema.
2. Vaya al menú Partituras y seleccione “Número de Com-pases” en el submenú de Funciones de disposición Avan-zadas.Aparece el diálogo de número de compases.
3. Introduzca el número de pentagramas por línea.
• Para cambiar solamente el número de compases del pentagrama activo, haga clic en “Este Pentagrama”.
• Para cambiar el número de compases en el pentagrama activo y en todos los pentagramas que le siguen, haga clic en “Todos los Pentagramas”.En otras palabras, si quiere que todas las páginas tengan el mismo número de pentagramas, active el primer pentagrama y utilice la opción “Todos los Pentagramas”.
Utilizando las herramientas
• Para hacer que un compás pase al siguiente penta-grama, utilice la herramienta Dividir y haga clic en la línea divisoria de este compás.
Antes y después de mover el tercer compás al pentagrama siguiente.

191Diseñando una partitura: técnicas adicionales
• Para hacer que el compás vuelva al pentagrama ante-rior, utilice la herramienta Pegamento y haga clic en la úl-tima barra de compás de la línea superior.De hecho, esto moverá todos los compases de la línea inferior a la supe-rior.
Moviendo las líneas divisorias de compásLas siguientes operaciones pueden hacerse utilizando la herramienta de Seleccionar Objetos o la de Disposición indistintamente.
Moviendo una línea divisoriaAl arrastrar una línea divisoria de compás a la derecha o a la izquierda, los compases circundantes se ajustan pro-porcionalmente.
Moviendo líneas divisorias en todos los pentagramasMantenga apretado [Alt]/[Opción] cuando arrastre una lí-nea divisoria de compás. Todas las divisorias por debajo de la que está arrastrando se moverán coordinadamente.
Moviendo una sola línea divisoriaSi mantiene apretado [Ctrl]/[Comando] mientras arrastra una línea divisoria, la anchura de los compases circundan-tes no será afectada.
Indentando una sola línea• Para crear una indentación, simplemente arrastre la ba-rra del primer o del último compás de un pentagrama.El tamaño del resto de compases se ajustarán proporcionalmente.
Antes y después de arrastrar la primera barra de compás de la primera línea.
Indentando varias líneasSi mantiene apretado [Alt]/[Opción] y arrastra la primera o última línea divisoria de un sistema, todos los sistemas que siguen tendrán la misma indentación. Si quiere que todas las líneas de todas las páginas estén indentadas del mismo modo, mantenga apretado [Alt]/[Opción] y arrastre la línea divisoria de compás apropiada en el primer sistema de la partitura.

192Diseñando una partitura: técnicas adicionales
La última línea divisoria de la partituraNuendo siempre intenta mover la última divisoria de la par-titura y espaciar los compases anteriores adecuadamente. Sin embargo, vd. puede cambiar esto manualmente, arras-trando la última línea. Para cambiar el tipo de línea del final, haga doble clic y seleccione el tipo deseado.
Inicializando espaciado de compasesPara reinicializar el espaciado de compases de varias líneas a los valores standard, proceda así:
1. Localice la primera línea que desea reinicializar y active uno de los pentagramas de ese sistema.
2. Seleccione “Número de Compases” en Funciones de Disposición Avanzada del menú Partituras.
3. Especifique el número de compases que existan en esa línea.
4. Haga clic en “Este Pentagrama”.Si aprieta “Todos los Pentagramas”, reinicializará las líneas divisorias de todos los pentagramas de la partitura. Vea “Utilizando el diálogo de Nú-mero de Compases” en la página 190.
5. Cierre el diálogo.El espaciado de compases ha sido inicializado en el pentagrama selec-cionado y en todos los pentagramas siguientes.
Arrastrar pentagramasPara las siguientes operaciones, puede utilizar la herra-mienta de Seleccionar Objetos o la de Disposición.
Observe que sólo puede arrastrar compases si está en Modo Página.
Añadiendo espacio entre dos grandes pentagramas (pent. “de piano”)1. Localice el primer pentagrama en el sistema inferior de los dos que desea separar uno del otro.
2. Haga clic justo a la izquierda de la primera barra de compás y mantenga el botón del ratón apretado. El pentagrama entero está seleccionado.
3. Arrástrelo hacia abajo, hasta que haya alcanzado la distancia deseada entre pentagramas. Suelte el botón.
Antes…
…y después de arrastrar el sistema superior.
Estableciendo la misma distancia entre todos los grandes pentagramas1. Mantenga apretado [Alt]/[Opción] y arrastre el primer pentagrama del segundo sistema, hasta que alcance la distancia necesaria entre éste y el primer sistema.
2. Deje de presionar el botón del ratón y la tecla [Alt]/[Opción].Las distancias entre todos los sistemas se ajustarán correctamente.
Estableciendo la distancia entre los pentagramas de un gran pentagrama1. Localice el pentagrama inferior en el gran pentagrama que quiera ensanchar.
2. Haga clic justo a la izquierda de la primera línea diviso-ria de compás y mantenga el botón del ratón apretado. El pentagrama entero está seleccionado.
! Esta operación afecta al sistema que vd. está arras-trando y a todos los siguientes.

193Diseñando una partitura: técnicas adicionales
3. Arrástrelo hacia arriba o hacia abajo y suelte el botón del ratón.Acaba de establecer una nueva distancia entre ambos pentagramas.
Estableciendo la misma distancia entre pentagramas para varios sistemas1. Mantenga apretado [Alt]/[Opción] y arrastre el pen-tagrama deseado como hemos descrito antes.
2. Suelte el botón del ratón y la tecla [Alt]/[Opción].Los pentagramas correspondientes en todos los sistemas restantes se moverán consecuentemente.
Moviendo un sólo pentagramaSi desea mover un sólo pentagrama sin afectar a ningún otro:
1. Mantenga apretada la tecla [Ctrl]/[Comando].
2. Arrastre cualquier pentagrama como hemos descrito anteriormente.
Moviendo pentagramas entre páginasMediante los comandos “Mover a la página anterior/si-guiente” del menú contextual de pentagrama, puede edi-tar fácilmente los saltos de página:
Moviendo pentagramas a la próxima página
1. Localice el pentagrama que quiere mover al principio de la página siguiente, y actívelo.Puede elegir cualquier pentagrama excepto el primero de la partitura.
2. Haga clic con el botón derecho del ratón en el rectán-gulo azul a la izquierda del pentagrama y seleccione “Mo-ver a la página siguiente” en el menú contextual de Penta-grama.El pentagrama activo (y todos los siguientes, en aquella página) serán trasladados a la página siguiente.
Moviendo pentagramas a la página anterior
1. Active el pentagrama de más arriba en la página.Si hay algún otro pentagrama activado, la opción “mover a la página an-terior” no se puede usar. Esta función tampoco funcionará con el primer pentagrama de la primera página.
2. Haga clic con el botón derecho del ratón en el rectán-gulo azul a la izquierda del pentagrama, y seleccione “Mo-ver a la página anterior” en el menú contextual de Penta-grama.El pentagrama activo será trasladado a la página anterior, junto con va-rios de los pentagramas siguientes, tantos como quepan en la página anterior. Si la página anterior está ya llena, no pasará nada.
Añadiendo corchetes y llavesLos corchetes y llaves (paréntesis curvados) que abarcan pentagramas se añaden en Ajustes de Partitura - Disposi-ción. Los ajustes que vd. haga serán específicos para la presente disposición de página, es decir, podrá configu-rar diferentes corchetes y llaves para las diferentes confi-guraciones de pistas.
1. En el menú Partituras, seleccione “Ajustes...” y en el diálogo que aparece, abra la página Disposición.En la lista de pistas, encontrará columnas para llaves ( { )y corchetes( [ ).
2. Haga clic en una de las columnas y arrastre hacia abajo para abarcar los pentagramas deseados.La columna indica gráficamente qué pentagramas serán abarcados por la llave o el corchete.
Separando los pentagramas de un sistema de piano.
Haga clic en el primer pentagrama donde quiere poner corchete…
…y arrastre hacia abajo para abarcar el resto de líneas.

194Diseñando una partitura: técnicas adicionales
3. Cierre el diálogo.En la partitura aparecerán corchetes y llaves de acuerdo a la configura-ción elegida.
• Puede editar los corchetes y llaves en el diálogo arras-trando las puntas del indicador en la lista.
• Para eliminar un corchete o llave, haga clic en su indica-dor en la lista.
También puede obtener líneas divisorias quebradas basadas en los paréntesis que haya añadido - vea “Que-brando líneas divisorias de compás” en la página 196.
Si la opción “Mostrar corchetes en Modo Edición” está activada (en el diálogo de Preferencias - Partituras -Opciones de Edición), los corchetes y llaves también apa-recen en Modo Edición.
Disposición automáticaEsta opción del menú Partituras abre un diálogo con diver-sos parámetros. Al activar uno de ellos, el programa recorre la partitura y hace ajustes automáticos de ancho de com-pás, distancia entre pentagramas, etc. Usted puede decidir qué partes y propiedades de la partitura serán afectadas, dependiendo de qué opciones active o desactive.
También puede abrir el diálogo Disposición Automá-tica haciendo clic en el botón Disposición Automática de la barra de herramientas extendida.
Mover compasesEsta opción analiza el gran pentagrama que está activado e intenta ajustar el ancho de compás, para que todas las notas y símbolos tengan el mayor espacio posible. El nú-mero de compases del pentagrama no queda afectado.
• Puede aplicar esta función a varios pentagramas a la vez, dibujando un rectángulo de selección sobre sus ex-tremos izquierdos y seleccionando Mover Compases.
Mover PentagramasEsta opción cambia la anchura de compases (como en Mover Compases) pero también la distancia vertical entre el pentagrama activo y los siguientes.
Extender PáginaEsta función corrige la disposición vertical de pentagra-mas en la página, a fin de que encajen en ella. En otras palabras, elimina espacio en blanco al final de la página.
Ocultar Pentagramas VacíosEsta opción oculta los pentagramas vacíos desde el pen-tagrama activo hasta el final de la partitura. Observe que los pentagramas divididos o polifónicos, en este caso, son tratados como una sola entidad, siempre que la clave del pentagrama superior sea diferente de la del inferior. Es decir, un pentagrama de piano es considerado “vacío” sólo si no hay notas en ninguno de los dos pentagramas.
• Si vd. ha activado la opción “Ocultar” de la barra de fil-tros, los pentagramas ocultos serán indicados con el mar-cador “Ocultar:Nombre” (donde “Nombre” indica el nombre del pentagrama).Para que se muestren los pentagramas ocultos, elimine sus marcadores de “Ocultar”.
! Los ajustes automáticos son iguales a los que vd. puede hacer manualmente. Esto significa que si no le gusta algún detalle, siempre puede cambiarlo ma-nualmente, de la manera que hemos descrito.

195Diseñando una partitura: técnicas adicionales
• Si activa la opción “Disposición Automática: no ocultar el primer pentagrama” en el diálogo de Preferencias (Par-tituras - Opciones de edición), no se esconderán los pen-tagramas del primer sistema, aunque estén vacíos.Esta opción es útil para crear una partitura de orquesta. Al principio, vd. quiere mostrar la configuración de la orquesta al completo, en la primera página de la partitura, sin esconder instrumentos que no vayan a sonar inmediatamente.
Todas las PáginasActive esta opción si quiere aplicar los parámetros a todas las páginas. Observe que la opción será aplicada en el pentagrama activado y en los siguientes. Si quiere que to-das las páginas de la partitura sean afectadas, antes ten-drá que activar el primer pentagrama de la primera página.
Mover Compases y PentagramasEsta opción combina “Mover Compases”, “Mover Pen-tagramas” y “Todas las Páginas”, incluyendo un cálculo automático del número de compases por línea. La función intenta optimizar el número de compases por línea con el máximo número de compases establecido en el diálogo.
Optimizar TodoTodas las funciones anteriores a la vez. Este procedimiento puede llevar cierto tiempo, pero da magníficos resultados.
Otras funcionesEn la parte inferior del diálogo existen otras funciones dis-ponibles:
Las funciones “Mover compases” y “mover todos los compases” (”Mover compases” + “Todas las páginas”) también son accesibles desde el menú contextual de Pen-tagrama (que se abre haciendo clic con el botón derecho en el rectángulo azul de la izquierda del pentagrama activo).
Inicializar la DisposiciónEsta función le permite eliminar elementos de disposición invisibles, cosa que de hecho restaura la partitura a los parámetros por defecto.
1. Seleccione “Inicializar la Disposición...” en el menú Partituras.Se abre el diálogo Inicializar la Disposición.
Estas son las opciones disponibles:
Función Descripción
Autoespaciado/Modo Página
Cuanto más alto es el valor, más espacio se asigna a cada elemento de la partitura (y por tanto, el número de compases por línea decrece).
Distancia mínima entre pentagramas
Si vd. utiliza una disposición automática que mueve pentagramas (cambiando la distancia vertical entre ellos), este parámetro determina la distancia mínima permitida entre pentagramas.
Distancia mínima entre Pentagramas orquestales
Establece la distancia mínima entre sistemas de pen-tagramas en el mismo modo.
Añadir a la distancia de la disposiciónautomática
Este número se añade a la distancia entre pentagra-mas que se inserta cuando vd. usa las funciones de Disposición automática. Cuanto más alto sea este número, mayor será la distancia entre pentagramas.
‘Expandir página’ Distancia inferior
Este parámetro aumenta el espacio en blanco que aparece en la parte inferior de la página cuando se utiliza la función Expandir Página.
Número máximo de compases
Este ajuste le permite especificar el máximo número de compases por pentagrama, cuando vd. utiliza las funciones “Compases y Pentagramas” o “Optimizar todo”.
Opción Descripción
Notas ocultadas Hace que todas las notas ocultas sean visibles de nuevo.
Ocultados Hace que todos los objetos ocultos sean visibles de nuevo.
Cuantizar Elimina todos los elementos de cuantización visual.
HerramientaDisposición
Inicializa todas las posiciones de notas, claves y ligadu-ras alterados al utilizar la Herramienta de Disposición.
Agrupado Inicializa los grupos de valoración especial que se han barrado y los devuelve a su valor standard.
Cutflag Elimina todos los eventos de "cutflag" (marcador de corte).
Función Descripción

196Diseñando una partitura: técnicas adicionales
2. Active los elementos que quiera eliminar o inicializar de acuerdo a los parámetros por defecto.
3. Haga clic en “Este Pentagrama” para limpiar sólo el pentagrama activo, o bien en “Todos los pentagramas” para limpiar todos los pentagramas de la partitura.
Quebrando líneas divisorias de compásA veces vd. no quiere que la línea divisoria de compás abarque todo el sistema. Si este es el caso, tiene la posi-bilidad de “quebrarla”.
Manualmente
Quebrando líneas divisorias en un sistema de pentagramas
1. Seleccione la herramienta Eliminar.
2. Haga clic en una línea divisoria que conecte dos pen-tagramas.Todas las divisorias entre estos dos pentagramas (excepto la primera y la última) se quebrarán. Si quiere quebrar la primera o última línea diviso-ria de un sistema, tendrá que hacer clic en éstas directamente.
Antes y después de dividir las barras de compás entre dos pentagramas.
Quebrando las líneas divisorias en varios sistemas a la vez
Mantenga apretada la tecla [Alt]/[Opción] y haga clic en una línea divisoria, como hemos descrito anteriormente. Las divisorias correspondientes en los sistemas siguien-tes también quedarán quebradas.
Reconectando líneas divisorias rotas
Si ha quebrado las líneas divisorias, puede utilizar la herra-mienta Pegamento para conectarlas de nuevo.
1. Seleccione la herramienta Pegamento.
2. Haga clic en una de las líneas divisorias de compás en el pentagrama superior.Todas las líneas divisorias entre estos pentagramas quedan conectadas.
• Para reconectar las líneas divisorias de diversos siste-mas de pentagramas, mantenga apretada la tecla [Alt]/[Opción] y haga clic en la herramienta Pegamento.Las líneas divisorias entre los pentagramas correspondientes quedarán conectadas en todos los sistemas siguientes.
AutomáticamenteSi ha añadido corchetes a algunos de los pentagramas en el menú Ajustes de Partitura - Disposición (vea “Añadi-endo corchetes y llaves” en la página 193), puede que-brar las líneas divisorias entre cada sección agrupada por corchetes, dando así una indicación más clara de qué pentagramas van juntos:
1. Abra el diálogo Ajustes de Partitura del menú Partitu-ras, y en la página Proyecto, seleccione la subpágina “Es-tilo de notación”.
2. En la sección Líneas de Compás, localice y active la opción “Cortar las líneas de compás con corchetes”.
• La opción “Cortar los últimos Corchetes” determina si la división de líneas también se aplicará a la línea de com-pás que está al final del pentagrama.
Plicas/barrado Reinicializa el tamaño de las plicas y la inclinación del barrado que vd. haya ajustado manualmente.
Coordenadas Elimina el espaciado de notas y ligaduras de fraseado que haya introducido manualmente.
Opción Descripción

18Escribiendo partituras de percusión

198Escribiendo partituras de percusión
Sobre este capítuloEn este capítulo aprenderá:
• Como configurar un drum map o mapa de percusión.• Cómo configurar un pentagrama para percusión.• Cómo introducir y editar notas de percusión.• Cómo utilizar un pentagrama de una sola línea para percusión.
Introducción: Drum maps en el Editor de PartiturasAl escribir para percusión, se puede asignar un tipo único de cabeza de nota a cada “nota de la escala”. ¡Incluso es posible configurar diferentes tipos de cabeza de nota para diferentes figuras!
Sin embargo, para poder utilizar esta función necesitará entender qué es y cómo se usa un drum map en el Editor de Partituras.
Acerca de los Drum mapsNuendo maneja la edición de percusión mediante drum maps (vea el capítulo “Editar partes de batería” en la pá-gina 48). En el Editor de Partituras, el drum map muestra diferentes cabezas de nota para diferentes notas de la escala.
Para acceder al drum map, seleccione “Configuración del drum map” en el menú MIDI.
Diálogo de Configuración de drum map.
Altura Tonal por oposición a Mostrar notaEn el diálogo de configuración del drum map encontrará una columna llamada Altura tonal y otra llamada Mostrar Nota.
• La altura tonal corresponde a la Nota-I del sonido de percu-sión, y no se puede editar aquí.
• El valor de la columna Mostrar Nota sirve para establecer dónde se mostrará la nota verticalmente. Podríamos considerarlo como una especie de transposición visual que sólo afecta a una nota. Esto sólo afecta a cómo se muestra la nota, no a cómo se graba.
Utilizar Partitura de drum mapPara que en el pentagrama se utilice una configuración del drum map, deberá activar la opción “Utilizar Partitura drum map” en la página Ajustes de Partitura-Pentagrama (pestaña Opciones).
Editar el drum map en la PartituraEsta opción se describe en la sección “Editando el drum map en la partitura” en la página 200.
Configurando el drum map
Ajustes Básicos1. Abra la pista de percusión en el Editor de Partituras.La pista en cuestión deberá ser una pista MIDI a la que haya asignado un drum map.
2. En la página ajustes de Partitura-Pentagrama (pestaña Opciones), active la opción “Utilizar Partitura drum map”.
3. En el menú MIDI, seleccione “Configuración del drum map”.Se abrirá el diálogo de Configuración del drum map.
4. Realice los ajustes necesarios para los sonidos/notas MIDI.

199Escribiendo partituras de percusión
Este diálogo incluye las siguientes opciones:
Inicializando “Mostrar Notas”Al seleccionar la opción Inicializar “Mostrar Notas” en el menú desplegable Funciones de este diálogo, todos los valores de “Mostrar Notas” son inicializados, de manera que la altura tonal real y la que se mostrará es la misma para cada sonido/nota.
Utilizando parejas de cabezas de notasAdemás de asignar cabezas de nota diferentes a los di-versos sonidos de percusión, también puede asignar ca-bezas diferentes a los distintos valores:
1. Active la casilla “Utilizar Cabezas Emparejadas”.La columna “Símbolo de la Cabeza” ahora muestra dos símbolos de ca-beza para cada sonido de percusión.
Todos los símbolos de cabeza de nota están ordenados en pares - por defecto, uno de ellos “vacío” y otro “lleno”. Igual que en el resto de notas, las cabezas de nota “vacías” se usarán para redondas y blancas, y las cabezas “llenas” para negras y figuras más pequeñas.
2. Para seleccionar una pareja de cabezas de nota para un sonido de percusión, haga clic en la columna Símbolos de la Cabeza para abrir un menú desplegable y elegir una pareja nueva.
Personalizando las parejas de cabezas de nota
Si no le gustan las parejas de cabezas de nota por de-fecto, puede editarlas:
1. Seleccione Editar Pares de Cabezas, en el menú des-plegable Funciones.
2. Para cambiar un símbolo en una pareja, haga clic en él y seleccione un nuevo símbolo en el menú desplegable que aparecerá.
3. Cuando acabe, haga clic en Salir para cerrar el diálogo.
Opción Descripción
Altura Tonal Esta columna corresponde al sonido de la nota-I en el drum map, y no es posible editarla aquí.
Instrumento Nombre del sonido de percusión en el mapa.
Mostrar Nota Altura tonal que se mostrará, es decir, qué nota de la es-cala representará dicho sonido en la partitura. Por ejem-plo, normalmente vd. querrá que los tres sonidos del charles se muestren en la misma línea de la partitura (aun-que con diferentes símbolos). Por tanto, deberá configurar estos tres sonidos con el mismo valor de “Mostrar Nota”.
Símbolo de la cabeza
Al hacer clic en esta columna se abre una ventana en la que puede seleccionar una cabeza de nota para este so-nido. Si activa la opción “Utilizar cabezas emparejadas”, podrá seleccionar un par de cabezas de nota.
Voz Esta opción le permite asignar todas las notas de esta al-tura tonal a cierta voz (por ejemplo, para que tengan en común ajustes de manejo de silencios, dirección de pli-cas, etc).
! Recuerde que en un sólo proyecto se pueden crear múltiples drum maps. Se puede asignar un drum map a cada pista editada. Estos drum maps son to-talmente independientes uno de otro. Cada altura to-nal puede tener ajustes diferentes en diferentes drum maps.

200Escribiendo partituras de percusión
Editando el drum map en la partituraSi activa la casilla “Editar en Partitura” en el diálogo Con-figuración del drum map, podrá cambiar los ajustes del drum map directamente en la partitura:
• Al transportar una nota, se cambiará el valor de la co-lumna Mostrar Nota de dicho sonido - la nota real no que-dará transportada.
• Al hacer doble clic en una nota, podrá acceder a los ajustes de cabeza de nota para dicho sonido.
• Si utiliza la función “Mover a la Voz”, se cambiará la asignación de voz de ese sonido de percusión.
Estos ajustes requieren que deje el diálogo de Confi-guración del Drum Map abierto - si cierra este diálogo, esta opción quedará automáticamente desactivada, cosa que le permitirá efectuar edición normal.
Configurando un pentagrama para partituras de percusión1. Abra la página Ajustes de Partitura-Pentagrama y se-leccione la pestaña Opciones.
2. Asegúrese de que la opción “Utilizar Partitura de drum map” está activada.
3. Si quiere tener un pentagrama de una sola línea, active la opción correspondiente (vea “Utilizando “Pentagrama de Percusión de 1 Línea”” en la página 201).
4. Si quiere barrado plano, active la opción correspon-diente (vea “Manejando el barrado” en la página 123).
5. Si desea que todas las plicas terminen en la misma posición, active Plicas Fijas y establezca una longitud para las plicas hacia arriba y hacia abajo.
Un ejemplo de ajustes de pentagrama de percusión.
• También puede utilizar voces polifónicas para manejar silencios y plicas separadamente. No obstante, si lo desea, aún puede activar la opción “Plicas Fijas”. Vea el capítulo “Voces Polifónicas” en la página 101 para más detalles acerca de las voces polifónicas.
Introduciendo y editando notasEsta acción es igual a la de introducir notas en un sistema normal. Sin embargo, observe que:
• Si tiene un drum map seleccionado y edita una nota, se utilizará la nota designada por el valor “Mostrar Nota”. Si vd. mueve una nota verticalmente, la estará moviendo a otra altura tonal de visualización (otro valor de “mostrar nota”). La altura tonal que finalmente muestre dependerá de qué altura tonal utilice la nota donde vd. ha “dejado caer” la nota que ha movido.
Si el drum map contiene dos notas con la misma altura tonal visualizada (por ejemplo, para el charles abierto y ce-rrado), podrá acceder a la segunda nota manteniendo apretada la tecla [Ctrl]/[Comando].

201Escribiendo partituras de percusión
Utilizando “Pentagrama de Percusión de 1 Línea”Cuando esta opción está activada en la página Ajustes de Partitura-Pentagrama, el sistema sólo tendrá una línea. Además, las notas sólo podrán aparecer en la línea, en-cima de ésta o debajo de ella.
Para establecer qué notas van a qué posiciones, proceda como sigue:
1. Abra la página Ajustes de Partitura-Pentagrama y se-leccione la pestaña Opciones.
2. Active “Utilizar Partitura de drum map” y “Pentagrama de Percusión de 1 línea”.
3. Establezca dos valores de altura tonal para determinar qué notas irán en la línea.Las notas por debajo de este rango aparecerán automáticamente debajo de la línea y las que estén por encima aparecerán encima de la línea.
! Para introducir y editar la altura tonal de las notas de un pentagrama de percusión de una sola línea, la mejor manera es arrastrar la nota arriba y abajo mien-tras observa la ventana de posición del ratón en la barra de herramientas.

19Creando tablatura

203Creando tablatura
Sobre este capítuloEn este capítulo aprenderá:
• Cómo crear tablatura, automática y manualmente.• Cómo controlar la apariencia de las notas de la tablatura.• Cómo editar tablatura.
Nuendo le permite escribir partituras en formato de tabla-tura. Esto puede hacerse automáticamente, “convirtiendo” información MIDI grabada. También puede crear una par-titura de tablatura desde cero e introducir las notas “a mano”.
Creando tablatura automáticamenteEsta sección asume que vd. ya tiene una partitura en pan-talla. También le sugerimos que haga los ajustes básicos para que la partitura sea legible, como configurar la cuan-tización, antes de convertirla en tablatura.
1. Asegúrese de que las notas en la partitura están den-tro del registro del instrumento.Las notas más graves que la cuerda al aire más grave del instrumento no podrán ser convertidas.
2. Abra la página Ajustes de Partitura-Pentagrama y se-leccione la pestaña Tablatura.
3. Seleccione uno de los instrumentos predefinidos en el menú desplegable.
4. Active “Modo de tablatura”.
5. Si no va a utilizar uno de los instrumentos predefini-dos, ajuste la afinación de las cuerdas al aire utilizando los recuadros de valor.Puede crear tablaturas de hasta 12 cuerdas. Para desactivar una cuerda, ajústela a Desactivado, que es el valor más bajo.
6. Si quiere utilizar una cejilla, por ejemplo, en el cuarto traste, introduzca el valor correspondiente en el recuadro Cejilla.La tablatura cambiará de acuerdo a sus ajustes.
7. Ajuste los parámetros “Sin plicas/silencios” y “Canal MIDI 1-6”.La opción “Sin plicas/silencios” creará una tablatura cuyas notas no tie-nen plicas y cuyos silencios están ocultos. La opción “Canal MIDI 1-6” está descrita más abajo.
8. Haga clic en Aplicar.Aparecerá la tablatura. Tendrá tantas líneas como cuerdas haya activado. Todas las notas tendrán el número de traste en lugar de la cabeza de nota normal.
Antes y después de activar el modo tablatura.
9. Edite la partitura si es necesario.Puede realizar ajustes de cuantización visual, añadir símbolos, etc. como siempre. No obstante, la edición de notas es un tanto diferente de la edi-ción de notas normales. Vea más abajo.
Utilizando “Canal MIDI 1–6”Esta función hará que las notas aparezcan en la cuerda correcta de acuerdo a su valor de canal MIDI.
Normalmente, el programa decide automáticamente a qué cuerda asignará una nota, mirando la afinación de la nota y asignándola a la cuerda más grave posible. Después, vd. puede mover manualmente la nota a la cuerda correcta o bien utilizar la opción “Canal MIDI 1-6” para hacer que el programa mueva las notas automáticamente.
! Aunque en este capítulo utilicemos la palabra “con-vertir”, recuerde que la tablatura es un modo. Vd. puede cambiar entre tablatura y partitura normal en cualquier momento.

204Creando tablatura
1. Muchos controladores MIDI de guitarra pueden trans-mitir cada cuerda por un canal MIDI diferente. Si su instru-mento posee esta función, ajústelo de manera que la cuerda Mi aguda transmita por el canal MIDI 1, la cuerda Si por el 2, etc. Esta función está disponible sólo para instrumentos de cuerda MIDI que tengan hasta 6 cuerdas.
2. Grabe el proyecto. Cuantice y edítelo como desee.
3. Asegúrese de que la opción “Canal MIDI-6” está acti-vada y convierta las notas a tablatura, como se ha descrito anteriormente.
4. Las notas aparecerán asignadas a las cuerdas correc-tas. Por ejemplo, si vd. ha tocado un Si en la cuerda Mi grave, éste aparecerá como un “7” en esa cuerda, no como un “2” en la cuerda La.
Creando tablatura manualmentePara configurar un pentagrama vacío a fin de introducir en él tablatura, proceda como sigue:
1. Cambie la clave al símbolo de clave de tablatura.
La “clave” de tablatura.
2. Abra la página Ajustes de Partitura-Pentagrama y se-leccione la pestaña Opciones.
3. Ajuste el parámetro “Líneas de Sistema” a tantas lí-neas como cuerdas tenga el instrumento para el que vd. está escribiendo.
4. Aumente el valor de Espacio a 1 o 2.Necesitará aumentar el espacio entre líneas para visualizar los números de las cabezas de nota.
Ajustes sugeridos para tablatura de guitarra.
5. En la pestaña Tablatura, active “Modo de Tablatura”.
Modo de Tablatura activado.
6. Configure cualquier otro parámetro que necesite en este diálogo y haga clic en Aplicar.
7. Seleccione la herramienta Insertar Nota y mueva el puntero sobre la partitura.
8. Apriete el botón del ratón (sin soltarlo) y arrástrelo arriba y abajo hasta que la nota aparezca en la cuerda de-seada y con el número de traste correcto (también puede verificar la altura tonal actual en la barra de herramientas como siempre).Al arrastrar el puntero arriba y abajo, el programa seleccionará automática-mente la cuerda más grave posible. Si vd. quiere que una nota esté más arriba del cuarto traste, por ejemplo, deberá utilizar la función “Mover a la cuerda”. Vea más abajo.
Ajustando la altura tonal correcta. Utilice la ventana de posición del ra-tón en la barra de herramientas como guía adicional.
9. Suelte el botón del ratón.La nota aparecerá.
Apariencia de los números en la tablaturaEn la página Ajustes de Partitura-Proyecto (subpágina Ajustes de Texto), encontrará ajustes de texto para los nú-meros de la tablatura. Seleccione “Tablaturas” en el menú desplegable “Fuente para” y seleccione la fuente, tamaño y estilo deseados para los números de la cabeza de nota.

205Creando tablatura
EditandoLa Tablatura se puede editar como cualquier otra partitura. Se pueden mover las notas, manejar el barrado, la dirección de plicas, etc.
Moviendo notas a otra cuerdaSi quiere, por ejemplo, que un Do aparezca como un “8” en la cuerda Mi grave, en lugar de un “3” en la cuerda La, proceda como sigue:
1. Seleccione la nota o notas que quiera mover a una cuerda diferente.
2. Haga clic con el botón derecho en una de las notas seleccionadas y seleccione la cuerda deseada en el sub-menú “Mover a la Cuerda”.El número de traste se ajusta automáticamente de acuerdo a la afinación del instrumento (que está establecida en la página Ajustes de Partitura-Pentagrama-Tablatura).
Moviendo notasPara mover notas a otra altura tonal, hágalo igual que cuando introduzca notas manualmente. Vea las secciones anteriores.
Editando notas en la línea de informaciónComo siempre, puede cambiar la altura tonal de las notas utilizando la línea de información. La cuerda y número de traste se actualizarán automáticamente en la partitura.
Forma de la cabeza de notaSi sólo quiere introducir un nombre de traste para las no-tas (con el modo Tablatura desactivado) puede utilizar el diálogo Ajustar Información de Nota.
1. Haga doble clic en la cabeza de una nota.Se abre el diálogo Ajustar Información de Nota.
2. Active la opción tablatura e introduzca un valor de traste en el campo de valor de la derecha.
Parámetros de tablatura en el diálogo Ajustar Información de Nota.
3. Haga clic en Aplicar.

20La partitura y la reproducción MIDI

207La partitura y la reproducción MIDI
Sobre este capítuloEn este capítulo aprenderá:
• Cómo hacer que la reproducción siga la estructura de la par-titura.
• Cómo hacer que la partitura afecte al modo en que las notas MIDI son reproducidas.
• Cómo utilizar la función Correspondencia MIDI.• Cómo utilizar símbolos de crescendo/diminuendo con dinámi-
cos integrados.
Partituras y Modo ArreglosLas barras de repetición aparecerán en todas las disposi-ciones, igual que los símbolos de Proyecto como Segnos, Codas, Da Capo, casillas de repetición, etc. Para conse-guir que la reproducción de Nuendo siga estas indicacio-nes, proceda así:
1. Introduzca en la partitura todos los símbolos de repe-tición y símbolos de Proyecto necesarios.
2. Haga clic con el botón derecho en la barra de herra-mientas del Editor de Partituras y asegúrese de que la op-ción “Arreglos” está marcada.Esto añade los botones de Arreglos a la barra de herramientas.
3. Haga clic en el botón “Activar Modo Arreglos” en la barra de herramientas e inicie la reproducción.La reproducción obedecerá a los símbolos de repetición y de Proyecto que tenga la partitura: se repetirán las secciones marcadas con barras de repetición, la posición de reproducción saltará al principio cuando encuentre en signo de Da Capo, etc.
La función Correspondencia MIDILa función Correspondencia MIDI interpreta los símbolos de nota y dinámicos, de manera que afecten a la duración y velocidad de las notas durante la reproducción. Esto significa que vd. podrá reproducir la partitura y escuchar todos los acentos y dinámicos que haya escrito.
Esta función actúa en tiempo real durante la reproduc-ción. Las notas originales no sufren cambio alguno.
Configuración1. En la página Ajustes de Partitura-Proyecto, abra la subpágina Correspondencia MIDI.
Como puede ver, el diálogo enumera todos los símbolos de nota y signos estáticos de dinámicos a la izquierda. A la derecha hay dos columnas que le permiten especificar de qué modo cada uno de los símbolos afectará a la lon-gitud y velocidad de las notas en la reproducción.
2. Configure los símbolos de nota como desee (están al principio de la lista).Los parámetros de longitud y velocidad se expresan en porcentaje. Un 100% significa que la velocidad o la longitud reproducida no cambiará. Si, por ejemplo, vd. configura el acento (^) para que corresponda a Longitud=50%, Velocidad=130%, las notas que lleven este acento se reproducirán con la longitud reducida a la mitad y la velocidad o volumen 1.3 veces mayor que los valores grabados.
3. Configure los símbolos de dinámicos (están en la parte inferior de la lista).Estos signos sólo afectan a la velocidad de la nota. Si vd. establece que el símbolo de fortissimo (ff) equivaldrá a Velocidad=150% e inserta un símbolo de fortísimo en la partitura, todas las notas serán interpretadas con una velocidad (volumen) 1.5 veces mayor, desde ese punto de la partitura hasta que aparezca otro dinámico.
4. Para activar la Correspondencia MIDI, haga clic en al casilla Activar.
5. Haga clic en Aplicar y cierre el diálogo.Ahora los símbolos de notas y los dinámicos afectarán a la reproducción de las notas.

208La partitura y la reproducción MIDI
Para que los cambios de dinámicos tengan efecto, la fuente de sonido MIDI tiene que ser capaz de responder a la velocidad.Igualmente, observe que la velocidad máxima de una nota es siempre 127. Si todas las notas han sido grabadas o introducidas a la velocidad máxima, los ajustes de velocidad superiores al 100% no tendrán efecto alguno.
Símbolos dinámicos de crescendo En el Inspector de Símbolos. pestaña Dinámicos, encon-trará un símbolo de crescendo especial:
Este símbolo le permite introducir un crescendo o dimi-nuendo en la partitura y hacer que la velocidad de la nota se ajuste en consecuencia durante la reproducción. Las mismas reglas se aplican a la Correspondencia MIDI:
• Las notas reales no sufren cambios. Los parámetros sólo afectan a la reproducción.
• Para que el crescendo/diminuendo resulte audible, la fuente de sonido MIDI debe responder a la velocidad.
• El valor de velocidad máxima es siempre. Si las notas han sido grabadas o introducidas con valores de velocidad muy altos, es posible que no se perciba diferencia entre forte y fortísimo, por ejemplo.
Proceda como sigue:
1. Seleccione el símbolo de crescendo dinámico y ase-gúrese de que la herramienta Lápiz está seleccionada (vea “Añadiendo símbolos a una partitura” en la página 141).
2. Haga clic donde quiera que empiece el crescendo o diminuendo. Arrastre el cursor hasta la posición final y suelte el botón del ratón.Por defecto, se insertará un crescendo de piano (p) a forte (f).
3. Para ajustar los dinámicos a ambos extremos del cres-cendo, haga clic con el botón derecho para abrir una pa-leta, en la que podrá seleccionar el símbolo dinámico deseado.Si selecciona un símbolo dinámico inicial más “fuerte” que el del final, el símbolo de crescendo cambiará automáticamente a símbolo de dimi-nuendo.
• En la paleta del símbolo inicial encontrará tres opciones adicionales: “cresc”, “dim” y “Nada” (no se muestra nin-gún símbolo).Si selecciona alguna de estas opciones, el crescendo o diminuendo em-pezará a partir del dinámico en uso, es decir, a partir del nivel de veloci-dad establecido por previos dinámicos en la partitura.
4. En la página Ajustes de Partitura-Proyecto, seleccione la subpágina Correspondencia MIDI y asegúrese de que la casilla Activar está marcada.Basándose en las velocidades que vd. ha establecido en el diálogo, la función Correspondencia MIDI interpretará el dinámico de crescendo/diminuendo.
5. Inicie la reproducción.Ahora debería oír un crescendo o diminuendo que afecta a la velocidad de las notas.

21Imprimiendo y exportando páginas

210Imprimiendo y exportando páginas
Imprimiendo
Imprimiendo desde el Editor de Partituras1. En el menú partituras, active el “Modo Página”.Sólo se puede imprimir en el Modo Página.
2. Seleccione Configuración de la Impresora en el menú archivo y asegúrese de que los ajustes de impresión son correctos. Cierre el diálogo.
3. Seleccione Imprimir en el menú Archivo.
4. Aparece un diálogo standard de Impresión. Rellene las opciones como deseé.
5. Haga clic en Imprimir.
Exportando páginas como archivos de imagenSe puede exportar una sección de una página o bien la página entera, en varios formatos de archivo. Esta función le permitirá importar partituras en otras aplicaciones de di-bujo y edición de textos.
Seleccionando una sección para exportarSi quiere exportar sólo una parte de la página, proceda como sigue:
1. Asegúrese de estar en Modo Página.
2. Seleccione la herramienta Exportar (“Seleccionar Rango a Exportar”).El puntero se transforma en una mirilla.
3. Arrastre el ratón sobre la sección que quiere abarcar.El área aparece indicada por un rectángulo negro.
• Puede ajustar el tamaño del rectángulo haciendo clic en sus asas y arrastrándolas con la herramienta Seleccionar Objetos.
• Puede mover el rectángulo a otra posición haciendo clic en él y arrastrándolo.
Para exportar el rango seleccionado, tiene dos posibilida-des:
• Haga doble clic dentro del rectángulo, una vez selec-cionado.Se abrirá un diálogo llamado Exportar Partituras, donde podrá hacer los ajustes necesarios para el archivo que se creará (vea más abajo).
• Utilice la función Exportar Partituras. Vea más abajo.
ExportandoPara exportar la partitura, proceda como sigue:
1. Asegúrese de estar en Modo Página.
2. Si su partitura contiene varias páginas, seleccione la página deseada.
3. Despliegue el menú Archivo, abra el submenú Expor-tar y seleccione “Exportar partituras”.Aparece el diálogo de Exportar Partituras.
4. Seleccione un formato de imagen.
5. Especifique la resolución del archivo.Esto determina la exactitud con que se creará la imagen. Por ejemplo, 300dpi es la resolución utilizada por la mayoría de impresoras láser. Si la imagen sólo se mostrará en pantalla, seleccione 72 o 96 (dependiendo de la resolución de pantalla) y tendrá el mismo tamaño que en Nuendo.
6. Especifique un nombre y una localización para el ar-chivo y haga clic en Guardar.La página de la partitura se exportará y se guardará como un archivo. Po-drá importar dicho archivo a cualquier programa que soporte el formato seleccionado.
! Si cambia los ajustes de tamaño de papel, escala y márgenes, la partitura cambiará de aspecto.

22Preguntas frecuentes

212Preguntas frecuentes
Cómo utilizar este capítuloEste capítulo responde diversas preguntas que pueden surgirle al utilizar el Editor de Partituras. Para más informa-ción acerca de las funciones citadas más abajo, por favor revise los capítulos anteriores. Si no sabe dónde buscar, utilice el índice.
Añadiendo y editando notasHe introducido una nota con una figura pero aparece con un valor de figura distinto.
Cambie la cuantización visual de silencios y póngale un va-lor más pequeño. Intente desactivar Cuantización Automá-tica, especialmente si su partitura no tiene ningún tresillo o si sólo tiene tresillos.
Las notas no aparecen en la posición correcta.
Intente cambiar el valor de cuantización visual de las notas.
Detrás de las notas aparecen muchos silencios cortos.
El parámetro de cuantización visual de Silencios está a un valor demasiado pequeño. Increméntelo. Compruebe también el ajuste “Limpiar duraciones”.
He cambiado la duración de una nota, pero no ha pasado nada.
Esto se debe a que el valor de cuantización visual restringe qué tipos de figuras se pueden mostrar. Compruebe que el valor de cuantización visual equivale a la nota más pequeña que existe en el proyecto.
Después de ajustar el valor de cuantización y demás parámetros de pentagrama, las notas aún aparecen con valores erróneos.
Puede que necesite aplicar una de estas tres funciones: insertar eventos de cuantización visual, utilizar voces poli-fónicas, o aplicar la función “Notas en partitura a MIDI”.
He cambiado los parámetros de cuantización visual de la página Ajustes de Partitura-Pentagrama-Principal, pero no sucede nada.
¿Se ha acordado de hacer clic en Aplicar? ¿Es posible que haya insertado otros eventos de cuantización visual en la partitura? Si es así, dichos eventos anulan los otros parámetros.
De repente han aparecido en la partitura muchos eventos de cuantización visual.
No se trata de un error del programa. Si la función Cuan-tización automática está activada y vd. inserta eventos de cuantización visual, los eventos de cuantización automá-tica se transformarán en eventos de cuantización visual.
Una nota larga aparece como varias notas ligadas.
¿Hay otras notas en la misma posición, pero de diferente longitud? Si es así, necesitará utilizar voces polifónicas. ¿Se trata de notas sincopadas? Si es así, intente ajustar la sincopación.
He intentado las opciones anteriores, pero la nota no aparece ligada como quería.
Nuendo liga las notas de acuerdo a reglas básicas de no-tación. Puede introducir excepciones a dichas reglas me-diante la herramienta Cortar Notas.
El número de silencios es innecesariamente grande.
El programa puede crear silencios superfluos, particular-mente al trabajar con voces polifónicas. Intente desactivar los silencios de una o más voces. También puede dejar los silencios activados (en la página Ajustes de Partitura-Pentagrama-Polifónico) y después ocultar los silencios que no necesite, uno a uno.
Al utilizar voces polifónicas, varios silencios aparecen dibujados uno sobre otro.
Como en el caso anterior, intente ocultar los silencios en la página Ajustes de Partitura-Pentagrama-Polifónico, centre los silencios, muévalos o ocúltelos si es necesario.
Al trabajar con voces polifónicas, ciertas notas que están en la misma posición musical no aparecen exactamente en vertical unas de otras.
No se trata de un error del programa. Nuendo incorpora al-goritmos automáticos para que la partitura sea lo más legi-ble posible. A veces, estos algoritmos incluyen ajustes de la posición “gráfica” de las notas, especialmente si entre es-tas hay intervalos cortos, como segundas. Siempre puede mover las notas utilizando la herramienta Disposición.

213Preguntas frecuentes
Al utilizar voces polifónicos, las notas con intervalos pequeños “chocan”.
Como hemos descrito antes, Nuendo trata de evitar este problema, pero sólo en las voces 1 y 2 del pentagrama superior y en las voces 5 y 6 del inferior. Para las otras vo-ces, por favor utilice la herramienta Disposición para mo-ver las notas manualmente.
Aunque selecciono una nota, no se muestra nada en la línea de información.
Es probable que la nota esté ligada a otra nota. Esto signi-fica que la segunda nota realmente no existe, sólo es una indicación gráfica de que la nota principal es larga. Intente seleccionar la nota principal.
Símbolos y disposiciónA veces, cuando abro la partitura, los símbolos de la pestaña Disposición son invisibles.
No es un error del programa. Dichos símbolos son parte de una disposición. Si abre la partitura con otra disposi-ción (por ejemplo, una combinación de pistas diferente) es posible que esa disposición no contenga ninguno de los símbolos que ha insertado. Vea el capítulo “Traba-jando con Disposiciones” en la página 176.
No puedo seleccionar un objeto en la pantalla, o bien no puedo seleccionarlo sin seleccionar también otro objeto.
Utilice el rectángulo de selección para arrastrar el cursor y abarcar los objetos. Después mantenga apretada la tecla [Mayús.] y marque todos los objetos que no desea incluir en la selección. Intente utilizar también la función de blo-quear capas.
Algunos símbolos han desaparecido.
¿Se trataba de símbolos de disposición? Entonces pro-bablemente pertenecen a una disposición diferente a la que vd. tiene abierta ahora.
Si esta no es la razón, tal vez haya insertado un símbolo en un pentagrama equivocado. Vea “Importante – Símbolos, pentagramas y voces” en la página 140.
Cierto símbolo no se mueve al mover su pentagrama. La Disposición Automática produce un espaciado demasiado ancho.
Es posible que haya insertado en símbolo en el penta-grama equivocado. Por favor, lea la advertencia de la sección “Importante – Símbolos, pentagramas y voces” en la página 140.
Cierto símbolo de nota aparece demasiado lejos de la nota sobre la que quería ponerlo.
¿Ha activado la voz correcta? Los símbolos de nota se in-sertan en voces, igual que las notas mismas.

23Consejos y trucos

215Consejos y trucos
Técnicas de edición muy útiles
Moviendo una nota sin transposiciónSi mantiene apretada la tecla [Ctrl]/[Comando] mientras mueve una nota o notas horizontalmente, el movimiento quedara restringido a movimiento horizontal. Es decir, no tendrá que preocuparse de que las notas cambien de al-tura tonal. También puede configurar un comando de te-clas para esta función. Para hacerlo, vaya al diálogo Co-mando de teclado (categoría Empujar).
Moviendo y espaciando varios pentagramasSi tiene un grupo de varios pentagramas y quiere que se muestren con el mismo espaciado entre ellos (por ejemplo, para el grupo de cuerdas de una partitura de orquesta), puede hacerlo mediante la ventana de información de posi-ción:
1. Abra el diálogo Preferencias-Partituras y desactive la opción “Espaciado global de pentagramas con [Alt Gr]/[Opción]-[Comando]”.
2. En la partitura, seleccione los pentagramas que quiere que estén a una misma distancia uno de otro.
3. Abra la ventana de información de posición, haciendo clic en la regla.
4. Utilice los parámetros Al Pentagrama Anterior o Al Pentagrama Siguiente, para especificar la distancia de-seada entre pentagramas.Todos los pentagramas seleccionados quedarán separados por la dis-tancia que haya definido.
• Si efectúa la misma operación pero la opción “Espaciado global de pentagramas con [Alt Gr]/[Opción]-[Comando]” está activada, todos los pentagramas de la partitura que-dan afectados.
Voces PolifónicasSi vd. está trabajando en una partitura completa con más de un instrumento por pentagrama (dos flautas, dos trom-petas, etc.), es mejor que utilice voces polifónicas. Incluso si ambos instrumentos tocan las mismas notas, inserte notas para los dos (si esto representa un problema en la reproducción, enmudezca una de las dos voces). De esta manera será mucho más fácil extraer partes simples más adelante, utilizando el comando “Extraer Voces”.
Utilizando las asas de compásAl hacer doble clic en un asa o manipulador de compás, se abre un diálogo llamado Copiar Compás. Esta función es muy efectiva para copiar acentos, pero también puede utilizarla para copiar patrones de batería, etc. Para más in-formación, vea “Moviendo y duplicando con las asas del compás” en la página 150.
• Si mantiene apretada la tecla [Mayús.] y hace doble clic en un asa de compás, dicho compás y el siguiente queda-rán seleccionados. Esto puede ser muy útil para copiar frases de dos o más compases.
Copiando una sección con elementos “invisibles”Si quiere copiar y pegar una sección que contiene ele-mentos ocultos, ajustes de barrado y de plicas, etc., puede hacerlo de dos maneras diferentes:
• Utilice la barra de filtros para que se muestren marcas indicadoras en la partitura. después seleccione dichas marcas junto con las notas que quiere copiar.Así se asegurará de copiar las notas con su formato.
• Haga doble clic en una de las asas o manipuladores de compás, y asegúrese de que todos los elementos relevan-tes están activados en el diálogo. Después seleccione los compases que quiera copiar haciendo clic en sus asas y cópielos arrastrando las asas de compás mientras man-tiene apretada la tecla [Alt]/[Opción].Para más información, vea “Moviendo y duplicando con las asas del compás” en la página 150.
Utilizando “Notas en partitura a MIDI”Esta función convierte los datos de la partitura, tal como se muestran, en datos MIDI. Digamos, por ejemplo, que ha conseguido configurar la partitura de manera que se vi-sualiza al 99% como vd. quería. Aún así, todavía queda un 1% de la partitura que le está obligando a desactivar algu-nos de los ajustes de Pentagrama (como Limpiar Duracio-nes, Sin Superposición o Cuantización Automática), y esto hace que otras partes de la partitura queden ilegi-bles. En un caso así, intente usar la función “Notas en par-titura a MIDI“. Observe que deberá trabajar en una copia de la pista. Para más información, vea “Utilizando “Notas en partitura a MIDI”” en la página 85.

216Consejos y trucos
Optimizando silenciosSi tiene varios compases vacíos consecutivos, puede re-emplazarlos por un sólo silencio múltiple. Vea “Silencios múltiples” en la página 188.
Pentagramas con cero líneasEscribir un pentagrama sin ninguna línea parece una idea bastante absurda. Sin embargo, esta opción le permite crear esquemas de acordes muy rápidamente. Vea “Utili-zando Definir Símbolos de Acorde” en la página 162.
Guión de acordes creado al especificar “0” líneas por pentagrama.
Ejemplos y escalasSi vd. está creando ejemplos de escalas, utilice la opción Real Book y esconda manualmente todos los símbolos al principio del primer pentagrama, para que la partitura apa-rezca como “líneas” separadas no conectadas.
Recuerde que también puede ocultar las líneas divisorias de compás.
Ejemplo de escala sin líneas divisorias.
Controlando el orden de aparición de las notas de adornoNormalmente, las notas de adorno están barradas. Su or-den bajo la barra está definido por el orden que ocupan en la pista. Basta con poner una nota de adorno un sólo tic antes de la próxima nota de adorno para que aparez-can en el orden deseado.
Inicialmente, las notas de adorno se marcan con un ba-rrado de fusa. Para cambiarlo, haga doble clic en la nota y cambie el tipo de corchete en el diálogo Ajustar Informa-ción de Nota.
Notas de adorno complejas.
Agilizando la inserción de cambios de tonalidadSi tiene un sistema con varios instrumentos, insertar cam-bios de armadura en cada uno de ellos puede llevar mu-cho tiempo.
En este caso, active “Cambios de Tonalidad para el pro-yecto entero” en el menú contextual de tonalidad o bien en la página Ajustes de Partitura-Proyecto-Estilo de Nota-ción-Tonalidades. De esta manera, cualquier cambio de armadura que haga afectará al proyecto entero.
Agilizando la inserción de picados y otros acentosSe pueden introducir símbolos vinculados a notas en va-rias notas a la vez, incluso en notas de diferentes pen-tagramas. Vea “Añadiendo un símbolo a varias notas utilizando la herramienta Lápiz” en la página 141.
Estableciendo la distancia entre pentagramas en una partitura de pianoArrastre el pentagrama inferior de la primera línea de la primera página. El espaciado se aplicará al resto de pen-tagramas. Observe que esto sólo funciona si está en Modo Página.
Si su ordenador le parece demasiado lentoEstos consejos pueden serle de ayuda cuando su ordena-dor efectúe ciertas operaciones demasiado lentamente:
• Trabaje en secciones de la partitura más pequeñas. Divida el proyecto en partes y trabaje en éstas individualmente hasta el paso final de disposición.
• Cree silencios múltiples lo más tarde posible.• Cuando trabaje en Modo Edición asigne un valor bajo (por
ejemplo, 2) a la función Número de Compases por Línea por Defecto.
• En Modo Edición, cambie el tamaño de la ventana, de manera que sólo se vea un sistema cada vez.
• Considere mejorar el hardware de su ordenador.

Índice alfabético

681
Índice alfabético
AAbriendo Disposición 177Accentos sobre las plicas 141Accentos sobre los pentagramas 141Acelerando 125Agrupamiento automático 126Agrupar
Eliminar 126Repeticiones 125
Agrupar notas 124Acelerando 125Barra 124Brillenbass 124Repeticiones 125Ritardando 125
Ajustar a la Página/a la altura 66Ajustes de Partitura
Acerca de 87Seleccionando otros
pentagramas 87Ajustes de Pentagrama
Acerca de 78Cambiando de Pentagrama 78Pestaña Opciones 81Valores sugeridos para insertar
notas 87Alinear
Dinámicos 155Símbolos 153Texto 167
Alt/Opción (tecla) 8Alteraciones
Acerca de 120Distancia desde la nota 122
Anacrusas 189Añadiendo notas 90Añadir Espacio 116Aplicar cierra la ventana de
Propiedades 69Arco arriba/abajo 122Asas de compás 150, 215Audición 94Autodesplazamiento 65
BBarra de filtros 67, 68Barra de filtros de visualización 68Barra de Herramientas
Editor de Partituras 67Barra de Herramientas extendida 67Barrado
Activar/Desactivar 123Agrupar 124
Barrado cruzando pentagramas 126Barrado plano 81Barrar subgrupos 82Barras 124
Ajuste manual 127Ajustes de grupo 127Apariencia 127Dirección de plicas 118Inclinación 127
Barras de repetición 124Bloque de Texto 170Botón Bloquear 93Botón de Entrada MIDI 96Botón Entrada de Teclado 90Botón L 93Botón UPD 75Botones de Inserción 105Botones de Inserción de Voz 105Brillenbass 124Buscar y reemplazar 173
CCabeza entre paréntesis 122Cambio de compás moderno 186Cambio enarmónico
Manual 121Capa de Disposición
Símbolos 135Capas de eventos bloqueadas 147Centrar acentos sobre las plicas 141Clave
Editar 100Establecer clave inicial 70Insertar 99Mover 100
Clave Automática 72Coloreando notas 123, 188Colores para significados
adicionales 123Comandos de tecla de empujar 150Comandos de teclado
Convenciones 8Compás de anacrusa 189Compás partido 70Compases
Inicializando espaciado 192Mover al pentagrama anterior/
siguiente 190Número de compases por
línea 190Todas las páginas 195
Compasillo 70Compensación de número de
compases 174Configuración de página 66Conjuntos de Atributos de Texto
Acerca de 167Creando 167Utilizando 168
Copiar 95, 152Corchetes 193Correspondencia MIDI 207Cortar 95Creando silencios múltiples 188Crescendo
Afectando a la reproducción MIDI 208
Dibujar 154Invertir 154Mantener horizontal 154
Ctrl/Comando (tecla) 8Cuadrar ligaduras al arrastrar 142Cuadro de posición del ratón 89Cuantización Automática 79Cuantización de visualización
Valor 88

682
Índice alfabético
Cuantización visualAcerca de 60Automática 79Configuración 79En voces Polifónicas 107Herramienta 62, 83Insertar cambios 83Silencio 61
Cursor de posición 64Cursor de Proyecto 64
DD.C. (Da Capo) 157D.S. (Dal Segno) 157Definir Símbolos de Acorde 162Desactivar visualización de
transporte 75Desbloquear disposición al editar
partes 65Desplazamiento 65Diálogo Ajustar Información de
Nota 121Diálogo de número de compases 190Diálogos no modales 69Diminuendo
Afectando a la reproducción MIDI 208
Dibujar 154Mantener horizontal 154
Dirección de plicasAcerca de 118Diálogo Ajustar información de
nota 122En voces polifónicas 118Inversión manual 118
DisposiciónExportar 178
Disposición Automática 194Extender página 194Mover compases 194Mover compases y
pentagramas 195Mover pentagramas 194Ocultar pentagramas vacíos 194Optimizar todo 195
DisposicionesAbriendo 177Abriendo pistas en ellas 178Acerca de 177Creando 177Seleccionar 178
Doble clic en el Símbolo para obtener Lápiz 141
Drum map de partituraAcerca de 198Inicializando 199Mostrar altura tonal 198
DuplicarNotas 94Símbolos 148Utilizando asas de compás 150
Duración de las notas 96Duración visualizada 97
EEditar drum map en la partitura 200Editor de Percusión
Crear y editar notas 51Eliminar
Notas 100Símbolos 152
Empujando notas 93Esconder notas fuera de
límites 82, 116Esconder primera línea de compás en
partes 189Escondiendo objetos 186Espaciado Global de
Pentagramas 215Estrofas (Letra de canción) 169Estructura N-sillo 132Eventos de Cutflag 129Explode 85Explotar 85, 106Exportando la partitura como archivo
de imagen 210Extender página 194
Todas las páginas 195Extraer Voces 110
FForzar actualización 75Fuentes 167, 175
GGraves a la voz más grave
Función Explotar 85, 106Grupos de valoración especial 132
Opciones de visualización 133
HHerramienta Baqueta 51Herramienta de Cortar Notas 129Herramienta de Cuantización 62Herramienta Disposición 100, 129,
142Herramienta Dividir 97, 190Herramienta Eliminar 100, 196Herramienta Pegamento 97, 191Herramienta Q 83
IIcono agrupar notas 124Icono de Altavoz 94Imprimir
Desde el Editor de Partituras 210Establecer parámetros 66
Indentar 191Indicador de número de página 65Inicializar la Disposición 195Insertar ligadura de fraseo 143Instrumentos transpositores 74Instrumentos VST
Embracer 41HALionOne 40Monologue 43Mystic 31Prologue 12, 31Spector 23
InvertirCrescendo 154Ligaduras normales y de
fraseo 152Plicas 118
Ir a la página anterior/siguiente 65

683
Índice alfabético
LLetra de canción
Acerca de 168Desde el portapapeles 170En Voces 170Estrofa 169Insertar Manualmente 169
Librería de Guitarra 146Ligaduras
Acerca de 91, 128Añadiendo como símbolos 142Dinámicos 152Dirección 122Dividir 97Forma y dirección 152Planas 129Utilizando la herramienta de Cortar
Notas 129Ligaduras de Bezier 143Ligaduras de fraseo
Añadiendo 142Forma y dirección 152Ligadura de Bezier 143
Ligaduras planas 129Línea de Información 97Línea de información 67Líneas a Pistas
Función Explotar 85, 106Líneas adicionales 122Líneas de Melisma 166Líneas del Sistema 116Líneas divisorias
Indentar 191Líneas divisorias de compás
Mover 191Quebrar 196Seleccionar tipo 189
Llaves 193Longitud de plica 120
MMantener notas desplazadas dentro
de la tonalidad 93Manteniendo crescendos
horizontales 154Mapa de Percusión de Partitura
Configurar 198Marcas de ensayo 156Menú desplegable de
Color 123, 188Menú rápido 69Menús de contexto 69Mezclar todos los pentagramas 109Modo Arreglos 207Modo Edición 65Modo Página 65Modo Pentagrama
Dividir 98Modo Snap (Ajustar) 94Mostrar Barra de filtros 67Mostrar corchetes en modo
edición 194Mostrar información de la nota en el
cursor 90, 93Mostrar la flecha después de insertar
símbolo 141Mostrar longitud 122Mostrar Marcadores 179Mostrar nombres largos de
Pentagrama en las nuevas páginas 113, 173
Mostrar Objetos 187Mover
Notas 93Objetos gráficamente utilizando el
teclado del ordenador 130Pentagramas 192Símbolos 148Utilizando asas de compás 150Utilizando comandos de
teclado 93Mover a la página
anterior/siguiente 193Mover compases 194
Todas las páginas 195Mover compases y pentagramas 195Mover Pentagramas 194
MusicXMLDescripción 181Exportando 183Importando 182
MysticModulación 34Parámetros relativos al sonido 32
NNo centrar guiones 169No sincronizar letras 169Nombres de Pentagrama
Largos y cortos 173Mostrar 173
Nota de divisiónFunción Explotar 85Pentagrama de Piano 98
Nota gráfica 122Notas
Agrupar 124Añadiendo 90Asignando colores 123Diálogo de Información 119Dividir 97Duplicando 94Duración 96Duración visualizada 97Editar vía MIDI 96Eliminando 100Forma de la cabeza 121Gráfico 122Líneas adicionales 122Mover 93Mover gráficamente 129Seleccionar 92Valores 88
Notas de adornoAjustes 131Convirtiendo en notas
normales 131Creando manualmente 131Orden de 216
Notas de guía 130

684
Índice alfabético
Notas de percusiónAcerca de 198Añadir y Editar 200Configurar el pentagrama 200Parejas de cabezas de nota 199Una sola línea 201
Notas en partitura a MIDI 85Número de compases
Ajustes 174Compensación 174Espaciado 174
Número de compases por pentagrama 190
Números de página 171
OObtener forma 178Ocultar marcadores de Pedal 155Ocultar Pentagramas vaciós 194Ocultar pentagramas vacíos
Todas las páginas 195Opciones de interpretación 79, 114Opciones de Pentagrama 115Operaciones 178Optimizar Dos/Cuatro Voces 104Optimizar todo 195
PPágina
Seleccionar 65Página Disposición (diálogo de
Ajustes de Partitura) 185Paleta de Palabras 172Paleta personalizada 140Paletas de Símbolos
Información 68Mover y manejar 137Personalizar 140Símbolos disponibles 138Visualización 137
Parámetros de disposición 185Cambio de compás moderno 186Igualar espaciado 185Real Book 185Separadores de Pentagramas 186Silencios múltiples 185Tamaño 185
Pegar 95, 152
Pegar atributos de nota 123Pentagrama activo 66Pentagrama de percusión de una
línea 201Pentagrama de Piano
Punto de división fijo 98Punto de división variable 104
Pentagrama partidoNormal 98
PentagramasMover 192Relación con als pistas 64
Pista de marcadores a la forma 179Pista/Relación de pentagramas 64Plicas de longitud fija 116Plicas en x (hablado) 122Plicas ocultas 122Presets de Pentagrama 113Presets Polifónicos 104Prologue
Modulación 17Parámetros relativos al sonido 12
Punto de divisiónFunción Explotar 106
Punto de división variable 104
RRegla 67, 149Repeticiones 125Ritardando 125
SSeleccionar
Disposiciones 178Notas 92Símbolos 147
Shuffle 81Silencios en Voces
Polifónicas 103, 107Silencios múltiples
Ajustes 188Crear 188Dividiendo 188Opción 185
SímboloLongitud 151
Símbolo de acorde de guitarra 145Símbolo de caja 156
Símbolo de cambio de tempo 157Símbolo de teclado 144Símbolos
Acordes de guitarra 145Alinear 153Añadir 142Añadirlos a notas 141Cambiando su tamaño 151Dependientes de la nota 135Duplicar 148Eliminar 152En paletas 138Mover 148Mover con el teclado 150Relación con Pentagramas y
Voces 140Seleccionar 147Símbolos de la capa de notas 135
Símbolos de AcordeAjustes globales 163Insertando Automáticamente 162Insertando Manualmente 161
Símbolos de Capa de NotasAñadir 141
Símbolos de casillas de final 157Símbolos de dinámicos
Afectando a la reproducción MIDI 207
Añadir 154Símbolos de la capa de
disposición 135Símbolos de la capa de notas 135
introducción 135Símbolos de Nota
Afectando a la reproducción MIDI 207
Añador 141Tamaño 152
Símbolos de Octava 155Símbolos de Pedal 155Símbolos de Pedal Damper 155Símbolos de repetición 156Símbolos de Tempo 157Símbolos dependientes de la
nota 135Sin barra/corchete 122Sin barrados 81

685
Índice alfabético
Sin plicas 122Sin superposición 80Síncopas 80Sólo para agrupar 71, 124Spector
Modulación 25Parámetros relativos al sonido 23
TTablatura
Cejilla 203Clave 204Creación Automática 203Creación Manual 204Editar 205Número como cabeza de nota 204
Tamaño (Sistema) 116Tamaño de pentagrama 186Teclas modificadoras 8Texto
Alinear 167Añadiendo 166Bloque de Texto 170Buscar y reemplazar 173Editar 167Fuente, Tamaño y Estilo 167Importar desde Archivo 170Letra de canción 168Líneas de Melisma 166Regular 168Texto de Página 171
Texto global 171Tipo de compás
Complejo 71Editar 100Insertando 99Relación con la pista de tempo 71Sólo para agrupar 71
Título de Partitura 171Tonalidad
Editar 100Establecer tonalidad inicial 70Insertando cambios 99
Tonalidades locales 74
Transcripción 77Transportar 95Transposición visual 81, 115Trinos
Creando trino 144
UUnir silencios 80
VValor especial
Símbolos de grupos 155Valores de Nota 88Ventana de información de
posición 149Visualización de transporte 74Voces
Acerca de 102Convertir en Pistas 110Cuantización visual 107Dirección de plicas 118Identificando notas 106Introduciendo Notas 105Manejando silencios 107Mover Notas 106
Voces cruzadas 108Voces Polifónicas 101
Acerca de 102Automáticas 109Cuantización visual 107Dirección de plicas 118Identificando voces 106Introduciendo Notas 105Manejando silencios 107Mover Notas entre Voces 106Presets 104
ZZoom 66
Herramienta 66Menú desplegable 66