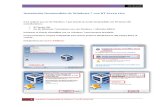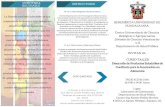Crear Una Red Ad Hoc W7 y W8
description
Transcript of Crear Una Red Ad Hoc W7 y W8
-
COBAEJ | EMSaD 40
Pasos para crear una red ad hoc Windows 7 Para crear una red ad hoc en Windows 7 lo primero que tenemos que hacer es abrir el centro de redes y recursos compartidos, esto lo podemos hacer de varias formas, la ms sencilla puede ser desde el icono de conexiones en la barra de tareas.
Hacemos click en el icono y buscamos la opcion que diga Abrir centro de redes y recursos compartidos. Una vez ah, nos dirigimos a la opcion que dice Administrar redes inalambricas.
-
COBAEJ | EMSaD 40
En el administrador de redes damos click en el botn Agregar.
-
COBAEJ | EMSaD 40
En la pantalla siguiente seleccionamos la opcin Crear una red ad hoc.
La pantalla que se muestra a continuacin nos da una breve explicacin de que es una red ad hoc. Ah simplemente damos click en el botn Siguiente.
-
COBAEJ | EMSaD 40
El prximo paso es nombrar y elegir el tipo de seguridad que tendr nuestra red, en este caso el nombre de la red es Windows7 y no se aplic ningn filtro de seguridad. Damos click en siguiente.
La prxima pantalla nos dice que la red ya est lista y nos muestra los parmetros con los que la configuramos. Damos click en el botn cerrar.
-
COBAEJ | EMSaD 40
Podemos comprobar nuestra red si nos dirigimos al icono de conexiones de la barra de tareas.
El siguiente paso es conectarnos desde otro dispositivo, en este caso un equipo con Windows 8.
-
COBAEJ | EMSaD 40
Para poder acceder a los archivos de los equipos conectados tenemos que activar esa opcin, esto lo podemos hacer abriendo cualquier carpeta en Windows 8 o Equipo en Windows 7. Ah buscamos en el panel izquierdo el apartado de Red. Hacemos click ah, nos aparecer una barra de informacin en la parte superior de la ventana, hacemos click en esta y seleccionamos la opcin Activar la deteccin de redes y el uso compartido de archivos.
Nos aparecer una venta donde podemos seleccionar dos opciones, en este caso se selecciona Si, permitir la deteccin
-
COBAEJ | EMSaD 40
Una vez hecho esto nos empezaran a aparecer los dispositivos conectados a la red.
En este caso, para poder acceder al equipo NECRO hay que hacer doble click sobre el icono. Se nos pedir ingresar el usuario y contrasea de ese equipo para poder ingresar. Es importante resaltar que el usuario debe tener una contrasea, este tipo de conexin no permite acceso si el campo de contrasea est vaco. En este caso el usuario es _necro y la contrasea es a.
-
COBAEJ | EMSaD 40
Una vez autenticados nos mostrara los dispositivos y carpetas que el equipo tenga compartidos. Aqu vemos una impresora y la carpeta de usuarios.
Si ingresamos a la carpeta usuarios veremos que usuarios hay en el equipo al cual estamos accediendo de manera remota, en este ejemplo _necro y la carpeta de Acceso pblico.
-
COBAEJ | EMSaD 40
En este caso ingresamos a la carpeta de usuario _necro y desde ah tenemos acceso a sus archivos. En el ejemplo vemos que estamos en la carpeta Comics que se ubica en el Escritorio del usuario _necro como nos lo muestra la barra de direccin.
-
COBAEJ | EMSaD 40
Windows 8 Para crear una red ad hoc en Windows 8 el camino es un poco ms complicado. El proceso seria el siguiente: Desde la pantalla de inicio
Tecleamos cmd para desplegar las aplicaciones, buscamos el smbolo del sistema y dando click derecho seleccionamos de la parte inferior la opcin Ejecutar como administrador.
Enseguida nos botara un mensaje solicitando permiso para ejecutar el programa como administrador, seleccionamos la opcin SI. Con la consola de smbolo de sistema abierta tecleamos el siguiente comando: netsh wlan show drivers
-
COBAEJ | EMSaD 40
Este comando nos mostrar la siguiente pantalla:
Aqu buscaremos la lnea que dice: Red hospedada admitida. Si dice S significa que nuestra tarjeta de red admite la creacin de redes ad hoc y podemos continuar. Si dice No significa que no es compatible y no podremos continuar. Para proceder con la creacin de la red tecleamos la siguiente lnea de comandos netsh wlan set hostednetwork mode=allow ssid=Mi_red key=Contrasea Aqu tendremos que cambiar la palabra Mi_red por el nombre que queramos que tenga nuestra red, en este caso se cambi por windows8; y la palabra contrasea por la clave de acceso a nuestra red, en este caso 1234567890. Despus de completar la lnea presionamos Enter. En este ejemplo la lnea quedara as: netsh wlan set hostednetwork mode=allow ssid=windoes8 key=1234567890
-
COBAEJ | EMSaD 40
Nos mandara un mensaje diciendo que la red fue creada exitosamente. El siguiente paso es inicializar la red, esto lo hacemos con la siguiente lnea: netsh wlan start hostednetwork Para aceptar el comando presionamos Enter.
Despus de hacer esto nuestra red queda activada y ya podremos conectarnos desde otro dispositivo. En este ejemplo ya la podemos ver en nuestro equipo con Windows 7.
A partir de aqu el proceso para navegar entre equipos es el mismo que como lo hicimos en Windows 7. Si queremos terminar nuestra red ingresamos la siguiente lnea: netsh wlan stop hostednetwork Despus de esto nuestra red ya no estar visible.