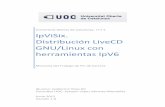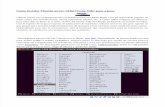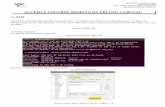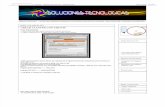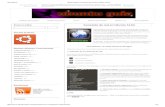Crear un LiveCD de Ubuntu 11 · distribucion, es del tipo 'LiveCD' con posibilidades tambien de...
Transcript of Crear un LiveCD de Ubuntu 11 · distribucion, es del tipo 'LiveCD' con posibilidades tambien de...
IES Cantabria Práctica: Crear un Live CD de Ubuntu
UD.3 - Sistemas Operativos Linux.
PEMASA Página 1
Crear un LiveCD de Ubuntu 11.10
Ubuntu está disponible en LiveCD (un CD autónomo), lo que significa que
podemos iniciar el sistema operativo (Ubuntu en este caso) sin seguir
procedimientos complicados ni instalarlo en el ordenador. Eso sí, la velocidad
de funcionamiento de Ubuntu desde el LiveCD es inferior a cuando está
instalado en el sistema.
Requisitos mínimos:
Para poder iniciar Ubuntu, nuestro ordenador tiene que tener los siguientes
requisitos mínimos:
1.- Descargar Ubuntu.
Lo primero que debemos hacer es Descargar Ubuntu y grabarlo en un CD.
La última versión estable de Ubuntu se conoce como Ubuntu 10.10 o Maverick
Meerkat. Se puede obtener de distintas maneras y en distintos formatos
específicos.
Te recomiendo la descarga por BitTorrent (utorrent), pulsa el botón secundario
del ratón encima del lugar que te interese y elige la opción "Guardar enlace
como..." o "Guardar destino como..." y usa tu programa de descarga BitTorrent
preferido.
http://www.utorrent.com/intl/es/downloads/complete?os=win
En Ubuntu, la descarga por BitTorrent es tan fácil como abrir el enlace
directamente para iniciar su descarga. Las descargas se realizan desde
servidores localizados en Europa, aunque podemos elegir otros desde el sitio
oficial de descargas de Ubuntu.
https://help.ubuntu.com/ http://www.ubuntu.com/download
Procesador: Intel x86 o compatible, 200 MHz.
Memoria RAM: 256 MiB.
Unidad de CD o DVD.
BIOS capaz de arrancar desde CD o DVD.
Tarjeta gráfica: estándar, compatible con SVGA.
IES Cantabria Práctica: Crear un Live CD de Ubuntu
UD.3 - Sistemas Operativos Linux.
PEMASA Página 2
Zonas de descarga ISO de Ubuntu:
Arquitectura de procesador
Desktop CD
Alternate CD
Server CD
DVD
Intel x86 (i386) FTP Torrent
FTP Torrent FTP Torrent
FTP Torrent
Intel x86_64 (AMD64) FTP Torrent
FTP Torrent FTP Torrent
FTP Torrent
PowerPC (Mac) FTP Torrent
FTP Torrent FTP Torrent
Torrent
Sparc - - FTP Torrent
2.- Descargar e Instalar ImgBurn, para quemar la ISO.
Las operaciones que Imgburn puede llevar a cabo son:
lectura de imágenes de disco, creación de imágenes de disco, grabar discos a
partir de una imagen, crear imagen a partir de carpetas.
Soporta los siguientes formatos de imágenes de disco:
ISO, NRG, BIN, IMG, GCM, CDI....
Primero vamos a descargarlo. Para ello accedamos alas siguientes páginas:
Descargar programa ImgBurn:
http://imgburn.uptodown.com/
Para ponerlo en Español:
http://www.imgburn.com/index.php?act=download
Si le quieres portable:
Búscalo por internet
IES Cantabria Práctica: Crear un Live CD de Ubuntu
UD.3 - Sistemas Operativos Linux.
PEMASA Página 3
Instrucciones para la instalación de ImgBurn en español.
1.- Instala el Programa, y no
lo inicies.
2.- Copia el fichero:
"C:\Program
Files\ImgBurn\Languages".
3.- Inicia el programa e ir a:
Herramientas Ajustes
Generales Página 1, y
selecciona el idioma español.
3.- Grabar la imagen ISO, con ImgBurn.
Para grabar una imagen ISO tan solo sigue estos pasos:
a) Crea una carpeta en el escritorio y guarda en ella la imagen ISO de
Ububtu.
b) Inserta un CD o DVD vacío en la unidad de CD/DVD
c) Abre ImgBurn y haz clic en el icono Write image file to disc
IES Cantabria Práctica: Crear un Live CD de Ubuntu
UD.3 - Sistemas Operativos Linux.
PEMASA Página 4
d) En la sección "Origen", haz clic en el icono en forma de carpeta
e) En la ventana que se abre, selecciona el archivo de imagen que deseas grabar (si creaste la imagen con ImgBurn, ten en cuenta que éste habrá creado dos archivos con igual nombre, selecciona el que pesa menos, no este el caso) y dale clic a Abrir
IES Cantabria Práctica: Crear un Live CD de Ubuntu
UD.3 - Sistemas Operativos Linux.
PEMASA Página 5
Finalmente, haz clic en el icono Write para que empiece el proceso de grabación.
4.- Arrancar desde el CD.
Para poder iniciar Ubuntu nuestro
ordenador tiene que poder arrancar
desde el CD. Actualmente la gran
mayoria de ordenadores pueden
hacerlo, y en muchos de ellos viene
por defecto. Si no lo tenemos
configurado así deberemos
configurar la BIOS para activar esta
opción.
3.1.- Primero hay que introducir el CD de Ubuntu en el lector de CD y reiniciar
el ordenador, si el disco no se ejecuta automáticamente (si no aparece la
imagen de la Fig.1) significará que deberemos configurar la BIOS.
En el caso de tener más de una unidad óptica debemos colocar el CD de
Ubuntu en la que está "jumpeada" como "master", es decir: cada unidad de
CD-ROM o DVD tiene unos conectores que se unen mediante un puente de
forma manual cuando se instala en el ordenador; dicho puente determina si la
unidad se comporta como maestra (master) o como esclava (slave). Si hay dos
Fig. 1 Pantalla inicial del LiveCD de Ubuntu
IES Cantabria Práctica: Crear un Live CD de Ubuntu
UD.3 - Sistemas Operativos Linux.
PEMASA Página 6
unidades conectadas a la placa base, una de ellas debe estar como maestra y
la otra como esclava. La maestra es la que arranca.
3.2.- Configuración de la BIOS.
Hay muchos modelos de BIOS y cada modelo tiene un procedimiento distinto,
pero intentaremos dar una explicación genérica de cómo hacerlo.
a) Primero de todo reiniciamos el ordenador. En los primeros segundos
suele aparecer una indicación del estilo "pres DEL to enter setup",
presiona la tecla "Supr" o "Del" ,para entrar en la configuración o
presiona F2, F6, F8, etc. Durante el poco tiempo que aparece esta línea
deberemos pulsar la tecla indicada para entrar en la configuración de la
BIOS (es recomendable pulsarla varias veces en ese periodo de
tiempo).
Fig. 2 Pantalla inicial de una BIOS Phoenix
IES Cantabria Práctica: Crear un Live CD de Ubuntu
UD.3 - Sistemas Operativos Linux.
PEMASA Página 7
Fig. 3 Boot Sequence
Fig. 4 First Boot Device, Second Boot Device, Third Boot Device y Boot Other
Device
b) Una vez en la BIOS veremos algo que puede ser totalmente distinto al
ejemplo, pero con un procedimiento bastante similar (Veasé Fig. 2).
c) Una vez aquí debemos buscar algo como "Boot" o "Advanced BIOS
Features", la seleccionamos desplazándonos con las teclas
direccionales del teclado y entramos en el submenú presionando la tecla
intro.
d) Una vez dentro de este submenú debemos buscar algo como "Boot
Sequence"(vease Fig. 3) o "First Boot Device", "Second Boot Device",
"Third Boot Device" y "Boot Other Device" (vease Fig. 4).
► Si encontramos "Boot Sequence" debemos poner al CD-ROM como
primera opción utilizando las teclas "+" y "-" o "Av. Pág" y Re Pág" o las
teclas direccionales como se puede apreciar en la Fig. 3.
► Si encontramos "First Boot Device", "Second Boot Device", "Third
Boot Device" y "Boot Other Device", debemos poner en First Boot
Device al CDROM, y en Second Boot Device el HDD tal y como se
puede ver en la Fig. 4.
IES Cantabria Práctica: Crear un Live CD de Ubuntu
UD.3 - Sistemas Operativos Linux.
PEMASA Página 8
e) Una vez realizados los cambios deberemos guardarlos, para ello
deberemos apretar la tecla escape "Esc" y buscar algo como "Exit" y
dentro de este "Exit and Saving Changes". Entonces el equipo se
reiniciara, y si tenemos el LiveCD de Ubuntu ahora sí debería
aparecernos la imagen de la Fig. 1.
5.- Poniendo en marcha Ubuntu.
Una vez que nos ha aparecido la imagen de la Fig.1 deberemos apretar F2
para elegir el idioma deseado y seguidamente podemos apretar intro con la
opción "Iniciar o Instalar Ubuntu" seleccionada.
Entonces el sistema operativo empezará a cargarse, pudiendo tardar varios
minutos, dependiendo del ordenador.
¡¡ Y ya tendremos nuestro Ubuntu funcionando !!
IES Cantabria Práctica: Crear un Live CD de Ubuntu
UD.3 - Sistemas Operativos Linux.
PEMASA Página 9
6.- Distribuciones 'LiveCD'.
Para los que quieren probar como funciona y se utiliza un sistema Linux, sin
necesidad de instalaciones y espacio libre en el disco duro, existe lo que
llamamos distribuciones "LiveCD". Si lo que quereis es informacion, sobre que
es una distribucion y las distribuciones que se pueden instalar en nuestro
ordenador, pasaros por la pagina de las distribuciones de Linux de este
servidor.
Un "LiveCD" no es otra cosa que una distribucion de Linux que funciona al
100%, sin necesidad de instalarla en el ordenador donde la probamos. Utiliza la
memoria RAM del ordenador para 'instalar' y arrancar la distribucion en
cuestion. En la memoria tambien se instala un "disco virtual" que emula al disco
dure de un ordenador.
De esta forma solamente hace falta introducir el CD o DVD en el ordenador en
cuestion y arrancarlo, al cabo de unos minutos tendremos un sistema Linux
funcionando en el mismo. Este tipo de distribuciones solamente sirve para
demostraciones y pruebas, ya que una vez que apagamos el ordenador, todo lo
que hemos hecho desaparece.
Algunas distribuciones del tipo "LiveCD" vienen tambien con la opcion de
instalacion una vez que la hemos probado. Existen muchas distribuciones de
este tipo, algunas solamente en version "LiveCD", otras como demostraciones
de distribuciones que se pueden instalar de la manera tradicional.
Si sois curiosos y solamente quereis ver y probar que es eso que llaman Linux,
os recomendamos haceros con una de estas distribuciones "LiveCD". No
tendreis que instalar o cambiar nada en vuestro ordenador para probarlo.
A continuación podeis encontrar informacion sobre las distribuciones del tipo o
con versiones "LiveCD" mas importantes de Linux.
IES Cantabria Práctica: Crear un Live CD de Ubuntu
UD.3 - Sistemas Operativos Linux.
PEMASA Página 10
DISTRIBUCION UBUNTU - Version DESKTOP LIVECD
Distribucion basada en Debian, con lo que esto conlleva y centrada en el
usuario final y facilidad de uso. La imagen ISO version DESKTOP de esta
distribucion, es del tipo 'LiveCD' con posibilidades tambien de instalacion si
queremos.
Pagina Web de Ubuntu
Pagina con imagen ISO DESKTOP CD de Ubuntu
DISTRIBUCION GNOPPIX - LIVECD
Esta distribucion esta basada en Ubuntu y usa Gnome como gestor de
ventanas.
Pagina Web de Gnoppix
Pagina con imagen ISO de Gnoppix
DISTRIBUCION SuSE LIVE - Version LIVECD
Version LiveCD de la distribucion SuSE.
Pagina Web de SuSE
Pagina con imagen ISO LIVECD de SuSE
DISTRIBUCION KNOPPIX - LIVECD
Distribucion LiveCD basada en Debian.
IES Cantabria Práctica: Crear un Live CD de Ubuntu
UD.3 - Sistemas Operativos Linux.
PEMASA Página 11
Pagina Web de Knoppix
Pagina con imagen ISO de Knoppix
DISTRIBUCION CENTOS - Version LIVECD
Version LiveCD de la distribucion Centos. Basada en Redhat Enterprise.
Pagina Web de Centos
Pagina con imagen ISO LIVECD de Centos
DISTRIBUCION GENTOO - Version LIVECD
Version LiveCD de la distribucion Gentoo.
Pagina Web de Gentoo
Pagina con imagen ISO LIVECD de Gentoo
DISTRIBUCION SLAX - LIVECD
Distribucion LiveCD basada en Slackware
Pagina Web de Slax
Pagina con imagen ISO LIVECD de Slax
IES Cantabria Práctica: Crear un Live CD de Ubuntu
UD.3 - Sistemas Operativos Linux.
PEMASA Página 12
COMO GRABAR LA ISO.
Ubuntu se distribuye por Internet en archivos llamados ISOs. Para instalarlo
debes grabar el fichero ISO en un CD o DVD con un programa grabador de
ISOs. Vamos a explicar cómo hacerlo en Mac OS X, Ubuntu y Kubuntu. Si la
creación del CD falla, probar a grabarlo con una velocidad menor.
En Mac OS X
Nota: Para grabar la mayoría de las ISOs, puede usar el Disk Utility de Apple
(Disk Copy en versiones anteriores).
1. Inicie el Disk Utility (Aplicaciones > Utilidades > Disk Utility)
2. Arrastre el archivo ISO sobre la barra lateral de la ventana principal del
Disk Utility.
3. Seleccione el archivo ISO que acaba de soltar, y seleccione (Menú ->
Imagen -> Grabar...)
4. Inserte un CD vacío y seleccione Grabar.
En Ubuntu
Nota: Cuando mete un CD vacío en la grabadora, se abre automáticamente la
ventana "Creador de CD/DVD". Cierre esa ventana. Las siguientes
instrucciones no la usan.
1. Verifique el archivo ISO. Instrucciones en OpenOffice.org, en inglés.
2. Localice la imagen ISO con el navegador de archivos (disponible en
Lugares -> Carpeta personal en el menú situado en la parte superior de
la pantalla.)
3. Pulse con el botón derecho del ratón sobre el archivo ISO y seleccione
Grabar en el disco...
o vea CdDvdBurning
En Kubuntu
1. Localice la imagen ISO con el navegador de archivos (disponible en el
Menú del Sistema -> Carpeta personal en la parte inferior de pantalla
junto al menú K.)
2. Pulse con el botón derecho del ratón sobre el archivo ISO y seleccione
Grabar imagen de CD con K3b...
3. K3b verificará la suma md5sum automáticamente. Compruebe que es
correcta.
4. Inserte un CD vacío en la grabadora e inicie la grabación..