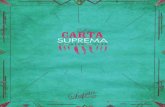Crear elementos de menu
-
Upload
este-grafico-diseno-web -
Category
Documents
-
view
221 -
download
3
description
Transcript of Crear elementos de menu

Crear un elemento del menú
Sábado, 02 de Agosto de 2008 11:58
¿Cómo acceder? Para acceder al asistente de creación de elementos del menú, navega desde el menú superior de la administración hacia Menús --> 'Un menú existente' (por ejemplo, 'mainmenu*'), o, desde el panel de control, pulsa sobre el icono de acceso rápido 'Gestor de menús' y pulsa sobre el icono de la columna 'Elemento(s) del menú' perteneciente a un menú existente (por ejemplo, 'mainmenu'). Cuando ya estés en la pantalla donde verás listados los elementos del menú existentes, habrás accedido al Gestor de elementos del menú Si desde el 'Gestor de elementos del menú' pulsas sobre el botón 'Nuevo' que encontrarás en la barra de herramientas, accederás al asistente de creación de elementos del menú.
Descripción Desde el asistente de creación de elementos del menú, podrás seleccionar un tipo de elemento del menú. Deberás seleccionar el tipo de elemento del menú para este elemento del menú en particular. El tipo de elemento del menú, determina el tipo de página que se mostrará cuando un usuario pulse sobre ese elemento ubicado dentro de un menú.
Captura

Si has instalado extensiones extra, esas extensiones, pueden haber agregado nuevos tipos de elementos del menú. En ese caso, tu listado mostrará tipos de elementos del menú adicionales.
Tipos de elementos del menú Los tipos de elementos del menú estan organizados en cuatro grupos: 'Enlace interno', 'Enlace externo', 'Separador' y 'Alias'. Los enlaces internos son los más comúnmente usados y mostrarán páginas en tu sitio. Los enlaces externos, se usan para mostrar enlace a sitios externos. Los separadores, se usan para ubicar gráficos u otros separadores entre las opciones de un menú. Los elementos del tipo alias, se usan para reapuntar a elementos del menú ya existentes.
Enlace interno - Artículos Cuando se selecciona el enlace 'Artículos', se despliega una lista de opciones como se muestra a continuación.
Cada una de las opciones de esa lista, se describe a continuación.

Lista de artículos archivados Se usa para presentar una lista de artículos que han sido archivados y pueden ser buscados por fecha. Los artículos archivados no están publicados, pero aún están almacenados en el sitio. Los artículos se pueden archivar usando el Gestor de artículos. Nótese que los artículos que estén asignados a una sección "Sin clasificar" no se mostrarán en la presentación del listado de artículos archivados.
Parámetros - Básico Este tipo de elemento del menú te permite seleccionar un orden en el que mostrar los artículos archivados, así como se muestra a continuación.
La ordenación predeterminada es 'Los más recientes primero'. Las opciones de ordenación, ordenan los artículos por el orden de la columna indicado desdee el Gestor de artículos.
Presentación de un artículo Se usa para mostrar un presentación simple de un solo artículo en el sitio. Nota: Esta presentación sustituye el Contenido estático yEnlace a contenido que se usa en Joomla! 1.0.
Parámetros - Básico La presentación del artículo tiene un solo parámetro: el artículo a incluir en la presentación, como puede verse a continuación.
Pulsa el botón 'Seleccionar' para seleccionar el artículo deseado para esta presentación. Presentación de envío de artículos Permite a los usuarios enviar un artículo. Esto solo funciona para usuario que perteneces al grupo 'Autor', 'Editor', 'Editor jefe'. Los miembros del grupo 'Registrado' o 'Público', no pueden enviar artículos aunque esa página sea visible para ellos. Si el enlace a la página de esta presentación es visible para usuarios con un nivel de acceso incorrecto, recibirán un mensaje de error cuando traten de cargar la página.
Este tipo de elemento del menú no tiene parámetros básicos o avanzados por configurar.
Presentación en formato blog de los artículos de

una categoría Se usa para mostrar una presentación de los artículos pertenecientes a una categoría específica, en formato blog.
La presentación en formato blog de Joomla! tiene tres áreas principales: 'Destacando', 'Introdución', y 'Enlaces'. Estos se muestran en el diagrama de más abajo.
Los artículos en el área 'Destacando' siempre se muestran en una sola columna y con todo el ancho máximo de la columna. Los artículos en el árede 'Introducción' se pueden mostrar en una, dos o tres columnas, dependiendo de como esté configurado el parámetro 'Columnas'. Los parámetros de más bajao se encargan de controlar el número de artículos en cada área y el orden con el que se mostrarán. Si un artículo tiene un 'Leer más...' rompe con el texto ubicado solo por encima suyo (llamado comúnmente 'Texto de introducción')
Parámetros - Básico La presentación en formato blog de los artículos de una categoría tiene los siguientes parámetros básicos:.

• Categoría. La categoría seleccionada para esta presentación. • Descriptción. Muestra u oculta las descripciones de la categoría y la sección en la presentación.
Si está configurado en 'Mostrar', la descripción se mostrará por encima del primer artículo, justo por debajo del título de la página.
• Imagen de descripción. Muestra u oculta la imagen de descripción de la categoría en la presentación. Si está configurado en 'Mostrar', la imagen para esta categoría o sección se mostrará a la derecha o a la izquierda de la descripción, dependiendo de la posición de la imagen especificado desde la Pantalla de edición de una categoría o desde la Pantalla de edición de una sección .
• # Destacando. Número de artículos a mostrar usando todo el ancho del aŕea principal. "0" quiere decir que no se destacará ningún artículo usando todo el ancho. Si un artículo tiene un "Leer más..." se cortará solo por la parte que queda justo por encima del mismo y se mostrará como texto de introdución.
• # Introducción. Determina el número de artículos a mostrar tras los artículos 'Destacando'. Estos artículos se mostrarán dentro de un número de columnas asigando desde el parámetro 'Columnas' descrito más abajo. Si un artículo tiene un enlace a "Leer más..." se cortará solo por la parte que queda justo por encima del mismo y se mostrará como texto de introdución, seguido por un enlace "Leer más...". La ordenación con la que se mostrarán los artículos está determinada por el orden primario a localizar dentro de los 'Parámetros - Avanzados' como podrás ver cuando llegues a ese apartado que viene a continuación de éste.
• Columnas. El número de columnas a usar en el aŕea de artículos de 'Introducción'. Normalmente se asignan valores del uno al tres. Si usar el valor '1', los artículos de introducción se mostrarán con todo el ancho; es decir, como si fueran artículos destacados.
• # Enlaces. El número de enlaces a mostrar en el área 'Enlaces' de la página. Estos enlaces permiten al usuario enlazar con artículos adicionales, si hay más artículos de los que se pueden mostrar en la primera página de la presentación.
Parámetros - Advanzados La presentación en formato blog de los artículos de una categoría, tiene los siguientes parámetros avanzados:

• Orden de la categoría. Ordenación de las categorías de esta presentación. Las opciones
disponibles son:
o No, ordenar solo por orden primario: Los artículos serán ordenados por el orden
primario y sin usar los disponibles de 'Orden de la categoría'. o Título - Alfabético: Las categorías se mostrarán en orden alfabético (de la A a la Z) o Título - Alfabético invertido: Las categorías se mostrarán en orden alfabético, pero
invertido (de la Z a la A) o Orden: Las categorías serán ordenadas de acuerdo con el orden establecido en la
columna 'Orden' del Gestor de categorías. • Orden primario. Orden de los artículos pertenecientes a una categorías. Las opciones
disponibles son:
o Predeterminado: Lo mismo que "Los más recientes primero" o Los más antigüos primero: Los artículos se mostrarán empezando primero por los más
antigüos y terminando con los más recientes. o Los más recientes primero: Los artículos se mostrarán empezando primero por los más
recientes y terminando por los más antigüos. o Título - Alfabético: Los artículos se mostrarán ordenados por título alfabético (de la A a
la Z) o Título - Alfabético invertido: Los artículos se mostrarán ordenados por título alfabético,
pero invertido (de la Z a la A)

o Autor - Alfabético: los artículos se mostrarán ordenados por autor en orden alfabético (de la A a la Z)
o Autor - Alfabético invertido: los artículos se mostrarán ordenados por autor en orden alfabético pero invertido (de la Z a la A)
o Los más populares: Los artículos se mostrarán ordenados por el numeró de impresiones, empezando por los más pouplares y terminados por los menos populares.
o Los menos populares: Los artículos se mostrarán ordenados por el número de impresiones, empezando por los menos populares y terminando por los más populares.
o Orden: Los artículos serán ordenados de acuerdo con el orden establecido en la columna 'Orden' del Gestor de artículos.
• Paginación Muestra u oculta el soporte de paginación. La paginación facilita páginas de enlace en la parte inferior de la página que permiten al usuario navegar por páginas adicionales. La paginación es necesaria si todos los artículos no pueden mostrarse en una sola página. A continuación se muestra un ejemplo.
Las opciones disponibles son las siguientes:
o Auto: Se muestran enlaces de paginación si es necesario. o Mostrar: Se muestran enlaces de paginación si es necesario. o Ocultar: No se muestran enlaces de paginación aunque sea necesario. Nota: En este
caso, los usuarios no pueden navegar por páginas adicionales. • Resultados de paginación. Muestra u oculta la página actual y el número total de páginas al
final de cada página. Por ejemplo, "Página 1 de 2". • Mostrar un enlace a la noticia externa. Muestra u oculta un enlace RSS a la noticia.
Presentación en formato tabla de los artículos de una categoría Se usa para mostrar los artículos pertenecientes a una categoría en formato tabla. Esta presentación muestra en una lista el título de cada artículo perteneciente a una categoría dada y permite a los usuarios acceder al artículo por medio del enlace. A continuación se muestra un ejemplo:
Parámetros - Básico La presentación en formato tabla de los artículos de una categoría tiene los siguientes parámetros básicos:

• Categoría. La categoría seleccionada para esta presentación. • Encabezados de la tabla. Muestra u oculta los encabezados de la columna que hay por encima
de los campos para el elemento. • Columna fecha. Muestra u oculta la fecha de creación de un artículo desde una columna que
queda entre el título y el autor. • Formato de fecha. El formato de la fecha de creación. Puedes dejar este campo en blanco para
usar el formato definido en tu archivo del idioma. Este valor usa el comando de formato para PHP strftime. • Filtro. Muestra u oculta el formulario de filtrado. Un filtro permite a los usuarios limitar los
artículos que se mostrarán. A continuación se puede ver un ejemplo:
• Filtrar campo. Campo a usar para el filtrado de artículos. Las opciones disponibles son: 'Título',
'Autor' e 'Impresiones'. Presentación en formato blog de la página principal Se usa para mostrar una presentación de todos los artículos que han sido publicados para mostrarse en la página principal, en formato blog.
La presentación en formato blog de Joomla! tiene tres áreas principales: 'Destacando', 'Introdución', y 'Enlaces'. Estos se muestran en el diagrama de más abajo.

Los artículos en el área 'Destacando' siempre se muestran en una sola columna y con todo el ancho máximo de la columna. Los artículos en el árede 'Introducción' se pueden mostrar en una, dos o tres columnas, dependiendo de como esté configurado el parámetro 'Columnas'. Los parámetros de más bajao se encargan de controlar el número de artículos en cada área y el orden con el que se mostrarán. Si un artículo tiene un 'Leer más...' rompe con el texto ubicado solo por encima suyo (llamado comúnmente 'Texto de introducción')
Parámetros - Básico La presentación en formato blog de la página principal tiene los siguientes parámetros básicos
• # Destacando. Número de artículos a mostrar usando todo el ancho del aŕea principal. "0" quiere
decir que no se destacará ningún artículo usando todo el ancho. Si un artículo tiene un "Leer más..." se cortará solo por la parte que queda justo por encima del mismo y se mostrará como texto de introdución.
• # Introducción. Determina el número de artículos a mostrar tras los artículos 'Destacando'. Estos artículos se mostrarán dentro de un número de columnas asigando desde el parámetro 'Columnas' descrito más abajo. Si un artículo tiene un enlace a "Leer más..." se cortará solo por la parte que queda justo por encima del mismo y se mostrará como texto de introdución, seguido por un enlace "Leer más...". La ordenación con la que se mostrarán los artículos está determinada por el orden primario a localizar

dentro de los 'Parámetros - Avanzados' como podrás ver cuando llegues a ese apartado que viene a continuación de éste.
• Columnas. El número de columnas a usar en el aŕea de artículos de 'Introducción'. Normalmente se asignan valores del uno al tres. Si usar el valor '1', los artículos de introducción se mostrarán con todo el ancho; es decir, como si fueran artículos destacados.
• # Enlaces. El número de enlaces a mostrar en el área 'Enlaces' de la página. Estos enlaces permiten al usuario enlazar con artículos adicionales, si hay más artículos de los que se pueden mostrar en la primera página de la presentación.
Parámetros - Avanzados La presentación en formato blog de los artículos de una categoría, tiene los siguientes parámetros avanzados:
• Orden de las categorías. Ordenación de las categorías de esta presentación. Las opciones
disponibles son:
o No, ordenar solo por orden primario: Los artículos serán ordenados por el orden
primario y sin usar los disponibles de 'Orden de la categoría'. o Título - Alfabético: Las categorías se mostrarán en orden alfabético (de la A a la Z) o Título - Alfabético invertido: Las categorías se mostrarán en orden alfabético, pero
invertido (de la Z a la A) o Orden: Las categorías serán ordenadas de acuerdo con el orden establecido en la
columna 'Orden' del Gestor de categorías. • Orden primario. Orden de los artículos pertenecientes a una categoría. Las opciones
disponibles son:

o Predeterminado: Lo mismo que "Los más recientes primero" o Los más antigüos primero: Los artículos se mostrarán empezando primero por los más
antigüos y terminando con los más recientes. o Los más recientes primero: Los artículos se mostrarán empezando primero por los más
recientes y terminando por los más antigüos. o Título - Alfabético: Los artículos se mostrarán ordenados por título alfabético (de la A a
la Z) o Título - Alfabético invertido: Los artículos se mostrarán ordenados por título alfabético,
pero invertido (de la Z a la A) o Autor - Alfabético: los artículos se mostrarán ordenados por autor en orden alfabético
(de la A a la Z) o Autor - Alfabético invertido: los artículos se mostrarán ordenados por autor en orden
alfabético pero invertido (de la Z a la A) o Los más populares: Los artículos se mostrarán ordenados por el numeró de
impresiones, empezando por los más pouplares y terminados por los menos populares. o Los menos populares: Los artículos se mostrarán ordenados por el número de
impresiones, empezando por los menos populares y terminando por los más populares. o Orden: Los artículos serán ordenados de acuerdo con el orden establecido en la
columna 'Orden' del Gestor de artículos. • Paginación Muestra u oculta el soporte de paginación. La paginación facilita páginas de enlace
en la parte inferior de la página que permiten al usuario navegar por páginas adicionales. La paginación es necesaria si todos los artículos no pueden mostrarse en una sola página. A continuación se muestra un ejemplo.
Las opciones disponibles son las siguientes:
o Auto: Se muestran enlaces de paginación si es necesario. o Mostrar: Se muestran enlaces de paginación si es necesario. o Ocultar: No se muestran enlaces de paginación aunque sea necesario. Nota: En este
caso, los usuarios no pueden navegar por páginas adicionales. • Resultados de paginación. Muestra u oculta la página actual y el número total de páginas al
final de cada página. Por ejemplo, "Página 1 de 2". • Mostrar un enlace a la noticia externa. Muestra u oculta un enlace RSS a la noticia.
Presentación en formato blog de los artículos de una sección Se usa para mostrar una presentación de artículo pertenecientes a una sección, en formato blog.
La presentación en formato blog de Joomla! tiene tres áreas principales: 'Destacando', 'Introdución', y 'Enlaces'. Estos se muestran en el diagrama de más abajo.

Los artículos en el área 'Destacando' siempre se muestran en una sola columna y con todo el ancho máximo de la columna. Los artículos en el árede 'Introducción' se pueden mostrar en una, dos o tres columnas, dependiendo de como esté configurado el parámetro 'Columnas'. Los parámetros de más bajao se encargan de controlar el número de artículos en cada área y el orden con el que se mostrarán. Si un artículo tiene un 'Leer más...' rompe con el texto ubicado solo por encima suyo (llamado comúnmente 'Texto de introducción')
Parámetros - Básicos La presentación en formato blog de los artículos de una sección tiene los siguiente parámetros básicos.
• Sección. La sección seleccionada para esta presentación. • Descripción. Muestra u oculta las descripciones de la categoría y la sección en la presentación.

Si está configurado en 'Mostrar', la descripción se mostrará por encima del primer artículo, justo por debajo del título de la página.
• Imagen de descripción. Muestra u oculta la imagen de descripción de la categoría en la presentación. Si está configurado en 'Mostrar', la imagen para esta categoría o sección se mostrará a la derecha o a la izquierda de la descripción, dependiendo de la posición de la imagen especificado desde la Pantalla de edición de una categoría o desde la Pantalla de edición de una sección .
• # Destacando. Número de artículos a mostrar usando todo el ancho del aŕea principal. "0" quiere decir que no se destacará ningún artículo usando todo el ancho. Si un artículo tiene un "Leer más..." se cortará solo por la parte que queda justo por encima del mismo y se mostrará como texto de introdución.
• # Introducción. Determina el número de artículos a mostrar tras los artículos 'Destacando'. Estos artículos se mostrarán dentro de un número de columnas asigando desde el parámetro 'Columnas' descrito más abajo. Si un artículo tiene un enlace a "Leer más..." se cortará solo por la parte que queda justo por encima del mismo y se mostrará como texto de introdución, seguido por un enlace "Leer más...". La ordenación con la que se mostrarán los artículos está determinada por el orden primario a localizar dentro de los 'Parámetros - Avanzados' como podrás ver cuando llegues a ese apartado que viene a continuación de éste.
• Columnas. El número de columnas a usar en el aŕea de artículos de 'Introducción'. Normalmente se asignan valores del uno al tres. Si usar el valor '1', los artículos de introducción se mostrarán con todo el ancho; es decir, como si fueran artículos destacados.
• # Enlaces. El número de enlaces a mostrar en el área 'Enlaces' de la página. Estos enlaces permiten al usuario enlazar con artículos adicionales, si hay más artículos de los que se pueden mostrar en la primera página de la presentación.
Parámetros - Advanzados La presentación en formato blog de los artículos de una sección, tiene los siguientes parámetros avanzados:
• Orden de la categoría. Ordenación de las categorías de esta presentación. Las opciones
disponibles son:
o No, ordenar solo por orden primario: Los artículos serán ordenados por el orden
primario y sin usar los disponibles de 'Orden de la categoría'. o Título - Alfabético: Las categorías se mostrarán en orden alfabético (de la A a la Z) o Título - Alfabético invertido: Las categorías se mostrarán en orden alfabético, pero

invertido (de la Z a la A) o Orden: Las categorías serán ordenadas de acuerdo con el orden establecido en la
columna 'Orden' del Gestor de categorías. • Orden primario. Orden de los artículos pertenecientes a una categorías. Las opciones
disponibles son:
o Predeterminado: Lo mismo que "Los más recientes primero" o Los más antigüos primero: Los artículos se mostrarán empezando primero por los más
antigüos y terminando con los más recientes. o Los más recientes primero: Los artículos se mostrarán empezando primero por los más
recientes y terminando por los más antigüos. o Título - Alfabético: Los artículos se mostrarán ordenados por título alfabético (de la A a
la Z) o Título - Alfabético invertido: Los artículos se mostrarán ordenados por título alfabético,
pero invertido (de la Z a la A) o Autor - Alfabético: los artículos se mostrarán ordenados por autor en orden alfabético
(de la A a la Z) o Autor - Alfabético invertido: los artículos se mostrarán ordenados por autor en orden
alfabético pero invertido (de la Z a la A) o Los más populares: Los artículos se mostrarán ordenados por el numeró de
impresiones, empezando por los más pouplares y terminados por los menos populares. o Los menos populares: Los artículos se mostrarán ordenados por el número de
impresiones, empezando por los menos populares y terminando por los más populares. o Orden: Los artículos serán ordenados de acuerdo con el orden establecido en la
columna 'Orden' del Gestor de artículos. • Paginación Muestra u oculta el soporte de paginación. La paginación facilita páginas de enlace
en la parte inferior de la página que permiten al usuario navegar por páginas adicionales. La paginación es necesaria si todos los artículos no pueden mostrarse en una sola página. A continuación se muestra un ejemplo.
Las opciones disponibles son las siguientes:
o Auto: Se muestran enlaces de paginación si es necesario. o Mostrar: Se muestran enlaces de paginación si es necesario. o Ocultar: No se muestran enlaces de paginación aunque sea necesario. Nota: En este
caso, los usuarios no pueden navegar por páginas adicionales. • Resultados de paginación. Muestra u oculta la página actual y el número total de páginas al
final de cada página. Por ejemplo, "Página 1 de 2". • Mostrar un enlace a la noticia externa. Muestra u oculta un enlace RSS a la noticia.
Presentación de una sección

Se usa para mostrar una presentación de los artículos por categoría, que hay dentro de una sección, en formato tabla. Esta presentación muestra la lista de categorías pertenecientes a una sección. Cada categoría enlaza con una página parecida a la que se usa para presentar, en formato tabla, los artículos de una categoría, facilitando enlaces para cada artículo perteneciente a esa categorías. A continuación se muestra un ejemplo:
Parámetros - Basicos La presentacion de una sección tiene los siguientes parámetros básicos:.
• Sección. La sección seleccionada para esta presentación. • Descripción. Muestra u oculta la descripción de la sección en la presentación. Si está
configurado en 'Mostrar', la descripción se mostrará justo por debajo del título de la página. • Imagen de descripción. Muestra u oculta la imagen de descripción de la categoría en la
presentación. Si está configurado en 'Mostrar', la imagen para esta categoría o sección se mostrará a la derecha o a la izquierda de la descripción, dependiendo de la posición de la imagen especificado desde la Pantalla de edición de una categoría o desde la Pantalla de edición de una sección.
• Lista de categorías - Sección. Muestra u oculta la lista de categorías pertenecientes a esta sección. Normalmente, lo tendrás configurado en 'Mostrar'. Si esta seleccionado 'Ocultar', no se mostrarán las categorías pertenecientes a esta sección y los usuarios no podrán navegar hasta los artículos pertenecientes a dichas categorías.
• Categorías vacias en la sección Muestra u oculta las categorías que no contengan artículos.

• # Elementos de la categoría. Muestra u oculta el número de artículos pertenecientes a cada categoría.
• Descripción de la categoría Muestra u oculta la descripción de cada categoría.
Parámetros - Avanzados La presentación de una categoría tiene los siguientes parámetros avanzados, como se muestra a continuación:
• Orden de las categorías. Ordenación de las categorías de esta presentación. Las opciones
disponibles son
o No, ordenar solo por orden primario: Los artículos serán ordenados por el orden
primario y sin usar los disponibles de 'Orden de la categoría'. o Título - Alfabético: Las categorías se mostrarán en orden alfabético (de la A a la Z) o Título - Alfabético invertido: Las categorías se mostrarán en orden alfabético, pero
invertido (de la Z a la A) o Orden: Las categorías serán ordenadas de acuerdo con el orden establecido en la
columna 'Orden' del Gestor de categorías. • Orden primario. Orden de los artículos pertenecientes a una categorías. Las opciones
disponibles son:
o Predeterminado: Lo mismo que "Los más recientes primero" o Los más antigüos primero: Los artículos se mostrarán empezando primero por los más
antigüos y terminando con los más recientes. o Los más recientes primero: Los artículos se mostrarán empezando primero por los más
recientes y terminando por los más antigüos. o Título - Alfabético: Los artículos se mostrarán ordenados por título alfabético (de la A a
la Z) o Título - Alfabético invertido: Los artículos se mostrarán ordenados por título alfabético,
pero invertido (de la Z a la A) o Autor - Alfabético: los artículos se mostrarán ordenados por autor en orden alfabético

(de la A a la Z) o Autor - Alfabético invertido: los artículos se mostrarán ordenados por autor en orden
alfabético pero invertido (de la Z a la A) o Los más populares: Los artículos se mostrarán ordenados por el numeró de
impresiones, empezando por los más pouplares y terminados por los menos populares. o Los menos populares: Los artículos se mostrarán ordenados por el número de
impresiones, empezando por los menos populares y terminando por los más populares. o Orden: Los artículos serán ordenados de acuerdo con el orden establecido en la
columna 'Orden' del Gestor de artículos. • Mostrar un enlace a la noticia externa. Muestra u oculta un enlace RSS a la noticia.
Parámetros - Componente Todas las presentaciones de artículos tienen las mismas opciones en el apartado 'Parámetros - Componente'. Por cada uno de esos componetes, puedes seleccionar una de las tres opciones: No/Ocultar, Sí/Mostrar, o Usar el valor globlal. A continuación de muestra un ejemplo:

Estos valores a configurar desde aquí, funcionan e interactuan conjuntamente con los asignados desde las Preferencias globales del gestor de artículos y los valores asignados desde Crear/Editar un artículo.

Los parámeros en cualquiera de los tres lugares desde donde se puede interactuar con esta misma configuración, trabajan juntos dentro de una jerarquía. Podemos interactuar con dichos parámetros desde más de un punto, como puede verse a continuación:
1. Primero son examinados los valores de los 'Parámetros - Avanazados' asignados desde la página Crear/Editar un artículo. Si estos valores están configurados en 'Sí/Mostrar' o 'No/Ocultar', entonces esta configuración es la que toma preferencia sobre los otros puntos desde los que también se puede interactuar con la configuración y no se realizan más comprobaciones en adelante.
2. Si los valores de los parámetros están configurados en 'Usar el valor global', entonces, el valor de los 'Parámetros - Componente' del Tipo de elemento del menú (esta pantalla) pasarán a ser examinados. Si los valores configurados en 'Tipo de elemento del menú', están en 'Sí/Mostrar' o 'No/Ocultar', entonces esta configuración es la que toma preferencia sobre los otros puntos desde los que también se puede interactuar con la configuración y no se realizan más comprobaciones en adelante.
3. Si en ambos casos arriba indicados, están los parámetros están configurados en 'Usar el valor global', entonces, los parámetros de las Preferencias globales del gestor de artículos (Bóton 'Preferencias' en la barra de herramienstas del gestor de artículos), serán los que se usen para determinar el resultado, con preferencia sobre los otros puntos desde los que también se puede interactuar con la configuración y no se realizan más comprobaciones en adelante.
Los parámetros individuales se describen a continuación:
• Muestra los enlaces no autorizados. (No/Sí/Usar el valor global) Determina si se mostrarán, o no, los enlaces a los que el usuario no tiene acceso. Si está configurado en 'No', los usuarios solo podrán ver los elementos del menú a los que tengan acceso. Si está configurado en 'Sí', todos los usuarios podrán ver todos los elementos del menú, pero, no podrán acceder a su contenido si pulsan sobre un enlace al que no tienen acceso, y se mostrará una pantalla de inicio de sesión.
• Mostrar el título del artículo. (No/Sí/Usar el valor global) Determina si se muestra, o no, el título del artículo.
• Título enlazable. (No/Sí/Usar el valor global) Determina si el título del artículo se convertirá en un enlace a la página del artículo.
• Mostrar texto de introducción. (Mostrar/Ocultar/Usar el valor global). Determina si se mostrará, o no, el texto de introducción.
• Nombre de la sección. (Mostrar/Ocultar/Usar el valor global). Determina si se mostrará, o no, el nombre de la sección.
• Título de la sección enlazable. (No/Sí/Usar el valor global). Determina si el título de la sección se convertirá en un enlace a la página de la sección.
• Título de la categoría. (Mostrar/Ocultar/Usar el valor global). Determina si se mostrará, o no, el título de la categoría.
• Título de la categoría enlazable. (No/Sí/Usar el valor global). Determina si el título de la categoría se convertirá en un enlace a la página de la categoría, o no.
• Nombre del autor. (Mostrar/Ocultar/Usar el valor global). Determina si se muestra, o no, el nombre del autor.
• Creado en fecha y hora. (Mostrar/Ocultar/Usar el valor global). Determina si se muestra, o no, la hora y fecha de creación del artículo.
• Modificado en fecha y hora. (Mostrar/Ocultar/Usar el valor global). Determina si se muestra, o no, la fecha y hora en la que el artículo fue modificado.
• Mostrar navegación. (Mostrar/Ocultar/Usar el valor global). Determina si se muestra, o no, un enlace de navegación (por ejemplo, 'Anterior', 'Siguiente', etc) entre los artículos.
• Enlace Leer más... (Mostrar/Ocultar/Usar el valor global). Determina si se muestra, o no, el enlace 'Leer más...' para enlazar con el artículo al completo.
• Valoración/Votación de artículos. (Mostrar/Ocultar/Usar el valor global). Determina si se

permire mostrar, o no, el módulo de votación de artículos. • Iconos. (Mostrar/Ocultar/Usar el valor global). Determina si se mostrarán, o no, los iconos 'PDF',
'Imprimir', y 'Corre-e' cuando se muestre un artículo, o, si se usará solo texto. Si está configurado en 'Ocultar', en lugar de los iconos, se mostrará el texto "PDF", "Imprimir", y "Correo-e"). Si está configurado en 'Mostrar', entonces mostrará los iconos. Nótese que estos botones solo se muestran si la opción individual de cada uno está configurada en 'Mostrar'.
• Icono PDF. (Mostrar/Ocultar/Usar el valor global). Determina si mostrar, o no, el botón PDF que permite renderizar un artículo en formato PDF desde una nueva ventana. Esto permite a los usuarios ver, imprimir o guardar el archivo en formato PDF.
• Icono imprimir. (Mostrar/Ocultar/Usar el valor global). Determina si se muestra, o no, el botón que permite a los usuaruios imprimir un artículo. Esto permite a los usuarios imprimir un artículo en un formato amigable de impresión.
• Icono correo-e. (Mostrar/Ocultar/Usar el valor global)Determina si se muestra, o no, el botón que permite a los usuarios enviar un enlace de un artículo por correo electrónico. Esto muestra un formulario que permite enviar por correo electrónico el enlace al artículo actual.
• Impresiones. (Mostrar/Ocultar/Usar el valor global) Determina si se muestra, o no, en número de impresiones o veces que ha sido visto un artículo.
• Por cada elemento suministrado mostrar. (Mostrar/Ocultar/Usar el valor global) Si se configura en 'Ocultar' solo se mostrará el texto de introducción suministrado por cada elemento. Si está configurado en 'Mostrar' se mostrará todo el texto suministrado por el elemento.
Enlace interno - Contactos Cuando se selecciona el enlace 'Contactos', se despliega una lista de opciones como se muestra a continuación:
Cada una de ellas se decribe a continuación:
Presentación de los contactos de una categoría Se usa para mostrar una presentación de todos los contactos en una categoría dada. Nótese que las categorías para contactos están separadas de otras categorías, como puedan ser las de artículos. Los contactos y las categorías para contactos se pueden crear desde el menú superior 'Componentes' y luego 'Contactos'. Para más información revisa el Gestor de contactos y el Gestor de categorías para contactos.

Parámetros - Básicos
La presentación de los contactos de una categoría tiene los siguientes parámetros básicos:
• Categoría. La categoría seleccionada para esta presentación. • Imagen para la categoría de contactos. La imagen para esta página. La imagen debe estar
ubicada en la carpeta "images/stories". • Alineación de la imagen. Alineación de la imagen a la derecha o izquierda de la página. • Caja limitadora. Muestra u oculta la lista de selección desplegable que te permite limitar el
número de elementos que se mostrarán en la página. A continuación se muestra un ejemplo:
Esto permite seleccionar y limitar el número de elementos que se mostrarán por página.
• Mostrar un enlace a la noticia externa. Muestra u oculta un enlace RSS a la noticia. Presentación estándar de un contacto Se usa para mostrar los detalles de un solo contacto.
Parámetros - Básicos
La presentación estándar de un contacto tiene los siguiéntes parámetros básicos:
• Contacto. Selecciona al contacto deseado desde la lista de selección desplegable. • Selección desplegable. Muestra u oculta la lista de selección desplegable que permita a un
usuario seleccionar a otro contacto perteneciente a una misma categoría. • Mostrar la categoría dentro de la ruta del sitio. Muestra u oculta la categoría para contactos
en la ruta del sitio. Parámetros - Componente Todas las presentaciones de contactos tienen las mismas opciones en el apartado 'Parámetros - Componente'. A continuación de muestra un ejemplo:


Estos valores a configurar desde aquí, funcionan e interactuan conjuntamente con los valores asigandos desde las Preferencias globales del gestor de contactos y los valores asignados desde Crear/Editar un contacto. Los valores asignados desde 'Crear/Editar un contacto', son los que tienen preferencia sobre los otros puntos desde los que también se puede interactuar con esta configuración. Si la configuración allí (Crear/Editar un contacto) está configurada en 'Usar el valor global', entonces, la configuración que tiene preferencia y cobra efecto es la de aquí (la de crear elementos del menú). Si en ambos lados lo tenemos configurado en 'Usar el valor global', entonces, la configuración que toma preferencia sobre otros puntos desde los que se puede interactuar con esta configuración, es la de Preferencias globales del gestor de contactos (el botón 'Preferencias' ubicado en la barra de herramientas del gestor de contactos).
• Iconos/Texto. Lo que se mostrará próximo a los campos de contacto. Las opciones disponibles son: Iconos/Texto/Ninguno/Usar el valor global.
• Icono dirección. Icono a usar para el campo 'Dirección'. Selecciona una imagen desde la lista de selección desplegables. Estas imágenes están ubicadas en la carpeta 'images/M_images'.
• Icono correo-e. Icono a usar para el campo 'Correo-e'. Selecciona una imagen desde la lista de selección desplegables. Estas imágenes están ubicadas en la carpeta 'images/M_images'.
• Icono teléfono. Icono a usar para el campo 'Teléfono'. Selecciona una imagen desde la lista de selección desplegables. Estas imágenes están ubicadas en la carpeta 'images/M_images'.
• Icono móvil. Icono a usar para el campo 'Teléfono móvil'. Selecciona una imagen desde la lista de selección desplegables. Estas imágenes están ubicadas en la carpeta 'images/M_images'.
• Icono fax. Icono a usar para el campo 'Fax'. Selecciona una imagen desde la lista de selección desplegables. Estas imágenes están ubicadas en la carpeta 'images/M_images'.
• Icono general. Icono a usar para el campo 'General'. Selecciona una imagen desde la lista de selección desplegables. Estas imágenes están ubicadas en la carpeta 'images/M_images'.
• Mostar los encabezados de la tabla. Muestra u oculta los encabezados de la tabla (Nombre, dirección, etc) en la presentación de contactos de una categoría.
• Mostrar la posición del contacto. Muestra u oculta la posición del contacto. • Mostrar la dirección de correo-e. Muestra u oculta la dirección de correo electrónico del
contacto. • Mostrar el número de teléfono. Muestra u oculta el número de teléfono del contacto. • Mostrar el número de teléfono móvil. Muestra u oculta el número de teléfono móvil del
contacto. • Mostrar el número de fax. Muestra u oculta el número de fax del cliente. • Habilitar vCard. Determina si se habilita, o no, el soporte 'vCard' para los contactos. vCard es un
formato de archivo especial para tarjetas electrónicas de negocios. Esto permite enviar por correo electrónico la información de contacto en formato estándar para vCard.
• Correo-e bloqueado. introduce palabras a localizar en cualquier dirección de correo-e para que sea bloqueado desde el sitio. Las direcciones de correo electrónico que contengan alguno de los textos de la lista serán bloqueados. Sepáralos con un punto y coma';'. Por ejemplo, la entrada "spam;junk" puede bloquear direcciones de correo como puedan ser "[email protected]" o "[email protected]"..
• Asuntos bloqueados. Bloquear por asunto. Introduce cualquier palabra del asunto de un corre-e para que sea bloqueado desde el sitio web. Sepáralos con un punto y coma';'. Por ejemplo, la entrada "spam;junk" puede bloquear direcciones de correo como puedan ser "[email protected]" o " [email protected]".
• Texto bloqueado. Bloquer por cuerpo del mensaje. Introduce cualquier palabra del texto o cuerpo del mensaje de un corre-e para bloquearlo desde el sitio web. Por ejemplo, la entrada "spam;junk" puede bloquear direcciones de correo como puedan ser "[email protected]" o " [email protected]".
• Comprobar sesión. Determina si se comprueba, o no, la existencia de cookies de sesión en el ordenador del usuario. Si está configurado en 'Sí', os usuarios que no tengan las cookies habilitadas, no podrán enviar correos electrónicos desde el sitio.

• Respuesta personalizada. Determina si se usa, o no, la respuesta personalizada. Configurado en 'No' se permite la integración con otro sistemas.
Enlace interno - Servidores de noticias externas Cuando se selecciona el enlace interno de servidores de noticias externas, se depliega una lista como se muestra a continuación:
Cada una de esas opciones se describe más abajo. Nótese que las categorías de servidores de noticias externas, están separadas de otras categorías, como puedan ser las de artículos. Los servidores de noticias externas y las categorías para los servidores de noticias externas, están accesibles desde Componentes → Servidor de noticias externas. Para más información revisa Gestor de servidores de noticias externas y Gestor de categorías para servidores de noticias externas.
Presentación de las categorías de servicio de noticias externas Se usa para mostrar una lista de todas las categorías de servicio de noticias externas.
Parámetros - Básicos
La presentación de las categorías de servicio de noticias externas, tiene los siguientes parámetros:

• Caja limitadora. Muestra u oculta la lista de selección desplegable que te permite limitar el
número de elementos que se mostrarán en la página. A continuación se muestra un ejemplo:
Permite seleccionar y limitar el permite limitar el número de elementos que se mostrarán por página.
• Descripción. Muestra u oculta el texto de descripcion de esta presentación de categorías de servicio de noticias externas, a introducir desde el campo de más abajo. Esta descripción se mostrará justo por debajo del título de la página.
• Texto descriptivo. El texto a mostrar como descripción de esta presentación. • Imagen. La imagen para esta página. La imagen debe estar ubicada en la carpeta
"images/stories". • Alineación de la imagen. La alineación de la imagen a la derecha o izaquierda de la página.
Presentación de una categoría de servidores de noticias externas Se usa para mostrar una lista de servidores de noticias externas, pertenecientes a una categoría dada.
Parámetros - Básicos
La presentación de una categoría de servidores de noticias externas, tiene los siguientes parámetros básicos:
• Categoría. La categoría seleccionada para esta presentación. • Caja limitadora. Muestra u oculta la lista de selección desplegable así como se muestra a
continuación:
Esto permite selecionar y limitar el número de elementos que se mostrarán por página.

Presentación de un solo servidor de noticias externas Se usa para mostrar un solo servidor de noticias externas.
Parámetros - Básicos
La presentación de un solo servidor de noticias externas, tiene los siguientes parámetros básicos:
• Servidor. El servidor de noticias externas para esta presentación. Selecciona un servidor de
entre los disponibles desde la lista de selección desplegable. Los servidores de noticias externas se pueden agregar desde el Gestor de servidores de noticias externas. Parámetros - Componente Todas las presentaciones de servidores de noticias externas, tienen las mismas opciones del apartado 'Párametros - Componente'. A continuación se muestra un ejemplo:
Esas configuraciones trabajan con las asignadas desde las Preferencias globales del gestor de servidores de noticias externas(botón 'Preferencias que hay en la barra de herramientas del gestor de servidores de noticias externas). Si un parámetro está configurado a 'Ocultar' o 'Mostrar' desde aquí (los tipos de elementos de menú) entonces se toma desde aquí el valor. Si un parámetro desde aquí esta configurado en 'Usar el valor global', entonces se tomará la configuración indicada desde las Preferencias globales del gestor de servidores de noticias externas.

• Encabezados de la tabla. Muestra u oculta los encabezado de la tabla que aparecerán por encima de los campos de ese elemento.
• Columna nombre. Muestra u oculta la columna con el nombre del servidor de noticias externas. • Columna núm. artículos. Muestra u oculta la columna que indica el número de artículos que
hay dentro del servidor de noticias externas. • Columna enlace. Muestra u oculta la columna con el enlace al servidor de noticias externas. • Descripción de la categoría Muestra u oculta la descripción para cada categoría. • # elementos en la categoría. Muestra u oculta el número de artículos en cada categoría. • Imágen del servidor. Muestra u oculta la imagen del servidor de noticias externas. • Descripción del servidor. Muestra u oculta el texto descriptivo del servidor de noticias externas. • Descripción del elemento. Muestra u oculta la descrición o texto de introducción de un
elemento. • Contar palabras. El número máximo de palabras a mostrar en la descripción del elemento. Un
valor '0' mostrará todo el texto.
Enlace interno - Encuestas Cuando se pulsa el enlace interno 'Encuestas', se despliega una lista de opciones que permiten acceder a la configuración de la presentación de una encuesta. A continuación se muestra un ejemplo de dicha presentación:

Parámetros - Básicos
La presentación de la encuesta, tiene los siguientes parámetros básicos:
• Encuesta. Selecciona la encuesta que desees desde la lista de selección desplegable. Las
encuestas se pueden crear desde el Gestor de encuestas .
Enlace interno - Buscar Cuando se pulsa sonre el enlace interno 'Buscar' se despliega una lista de opciones que nos permiten acceder a la configuración de la presentación de búsquedas. Esto se usa para mostrar el formulario de búsquedas y resultados de búsqueda. A continuación se muestra un ejemplo de dicha presentación:
Parámetros - Básicos
La presentación de búsqueda tiene los siguientes parámetros básicos:
• Usar áreas de búsqueda. Determina si se muestran, o no, las casillas de selección de
búsqueda por área. Estas casillas de selección, permiten al usuario limitar la búsqueda por alguna combinación de artículos, enlaces web, contactos, categorías, secciones y noticias externas.
• Mostrar la fecha de creación. Muestra u oculta la fecha y hora de creación del artículo cuando muestra los resultados de la búsqueda.
Parámetros - Componente
La presentación de búsqueda, tiene las siguientes opciones desde 'Parámetros - Componente':

Estos valores a asignar desde aquí, también son configurables desde las Preferencias globales de las estadísticas de búsqueda. Si desde aquí asignas un valor 'Sí', No', 'Mostrar', u 'Ocultar', entonces estos valores asignados desde aquí (elementos del menú) tendrán prioridad; sin embargo, si están configurados en 'Usar el valor global', los que tendrán preferencia y se aplicarán serán los dePreferencias globales de las estadísticas de búsqueda (el botón 'Preferencias', ubicado en la barra de herramientas que hay en la página principal de estádísticas de búsqueda).
• Activar el registro. Determina si se activará, o no, el registro para estádísticas de búsqueda. Las opciones disponibles son: Sí/No/Usar el valor global
• Mostrar fecha de creación. Determina si se muestra u oculta la fecha de creación de un artículo perteneciente a los resultados de búsqueda. Este parámetro puede también ser sobreesctito desde los niveles de elementos de menú y artículos.
Enlace interno - Usuarios Cuando se pulsa sobre el enlace interno usuarios, se despliega la siguiente lista de opciones:

Cada una de las opciones se describen a continuación:
Presentación predeterminada de acceso a la cuenta de usuario Permite al usuario acceder al sitio, como se muestra a continuación:

Parámetros - Básicos
La presentación predeterminada de acceso a la cuenta de usuario, tiene los siguientes parámetros básicos:

• Mostrar el título de la página de inicio de sesión. Muestra u oculta título de la página de inicio
de sesión de esta página. • Título de la página de inicio de sesión. Título a mostrar como título de la página. Si se deja en
blanco, se usará el nombre del elemento del menú.

• Redirección a URL de inicio de sesión. La URL de la página a la que el usuario será redirigido tras acceder a su cuenta correctamente. Si se deja en blanco, será redirigido a la página principal del sitio.
• Mensaje JavaScript de inicio de sesión. Muestra u oculta la ventana emergente en JavaScript indicando que el inicio de sesión se ha realizado con éxito.
• Descripción para el inicio de sesión. Muestra u oculta el texto descriptivo de inicio de sesión, a introducir desde más abajo.
• Texto descriptivo para el inicio de sesión. Texto descriptivo a mostrar para un inicio de sesión realizado con éxito. Si se deja en balnco, se usará la variable "_LOGIN_DESCRIPTION".
• Imagen de inicio de sesión. Imagen para la página de inicio de sesión. Ésta debe estar en la carpeta "images/stories".
• Alineación de la imagen de inicio de sesión. Alineación de la imagen a derecha o izquierda de la página.
• Mostrar el título de la página de cierre de sesión. Muestra u oculta el título de cierre de sesión en la página.
• Título de la página para el cierre de sesión. El texto a mostrar en la parte superior de la página. Si se deja en blanco, se usará el nombre del elemento del menú.
• Redirección a URL de cierre de sesión URL. La URL de la página a la que será redirigido al usuario tras cerrar su sesión con éxito. Si se deja en blanco, se será redirigido a la página principal del sitio.
• Mensaje JavaScript de cierre de desión. Muestra u oculta la ventana emergente en JavaScript indicando que el cierre de sesión se ha realizado con éxito.
• Descripción de cierre de sesión. Muestra u oculta el texto descriptivo de cierre de sesión, a introducir desde más abajo.
• Texto descriptivo para el cierre de sesión. Texto descriptivo a mostrar tras un cierre de sesión realizado con éxito. Si se deja en balnco, se usará la variable "_LOGOUT_DESCRIPTION".
• Imagen para el cierre de sesión. Imagen para la página de cierre de sesión. Ésta debe estar en la carpeta "images/stories".
• Alineación de la imagen de cierre de sesión. Alineación de la imagen a la derecha o a la izquierda de la página.
Presentación predeterminada de registro de usuarios Permite a los usuarios registrarse en el sitio, como se muestra a continuación:

Esta presetación no tiene parámetros exclusivos. Presentación predeterminada de recordar contraseña Permite a los usuarios recibir un correo electrónico con su nombre de usuario, como se muestra a continuación:
Esta presetación no tiene parámetros exclusivos. Presentación predeterminada de restablecimiento de contraseña Permite a los usuarios restablecer su contraseña como se muestra a continuación.

Presentación predeterminada de restablecimiento de contraseña Presentación predeterminada de bienvenida al usuario Muestra un mensaje de bienvenida cuando los usuarios acceden a la zona de usuarios registrados. Esta presetación no tiene parámetros exclusivos.
Presentación del formulario de usuario Permite a un usuario editar sus detalles del perfil, cambiar la contraseña, seleccionar el idioma tanto para la administración como para el sitio, y seleccionar su zona horaria. Los usuarios con privilegio suficientes para publicar, también pueden seleccionar un editor de textos. Los usuarios con privilegios de administrador, pueden seleccionar el sitio de ayuda que prefieran ver desde la administración. La presentación para usuaros registrados y autores, puede verse a continuación:
Esta presetación no tiene parámetros exclusivos.

Enlace interno - Enlaces web Cuando se pulsa sobre el enlace interno 'Enlaces web', se despliega la siguiente lista de opciones:
Cada una de esas opciones se describe a continuación:
Presentación de las categorías de los enlaces web Muestra una lista de todas las categorías para enlaces web. El usuario puede hacer clic sobre una categoría para ver los enlaces pertenecientes a dicha categoría.
Parámetros - Básicos
La presentación de las categorías para enlaces web tienen los siguientes parámetros básicos:
• Imagen. La imagen para esta páginae. La imagen debe estar en la carpeta "images/stories". • Alineación de la imagen. Alineación de la imagen a la dereha o izquierda de la página.

• Mostrar un enlace a la noticia externa. Muestra u oculta un enlace RSS.
Presentación en lista de los enlaces web de una categoría Muestra un listado de todos los enlaces web pertenecientes a una categoría dada.
Parámetros - Básicos
La presentación en lista de los enlaces web de una categoría tiene los siguientes parámetros básicos:
• Categoría. Categoría para enlaces web de esta presentación. Seeciona una categoría para
enlaces web desde la lista de selección desplegable. Nótese que estas categorías están separadas de otras, como puedan ser las de artículos. Se pueden agregar categorías para enlaces desde Componentes/Enlaces web/Categorías.
• Mostrar un enlace a la noticia externa. Muestra u oculta un enlace RSS. Presentación de los enlaces web enviados Muestra un formulario que permite a los usuarios enviar enlaces web, como se muestra a continuación:
Esto solo funciona con niveles de acceso superiores a autor. Los usuarios públicos o registrados no pueden enviar enlaces web aunque el enlace o la página sea visible para ellos. Si la página es visible para un usuario sin acceso, recibirá un mensaje de error cuando intente cargar la página.

Parámetros - Componente Todas las presentaciones de enlaces web tienen las mismas opciones configurables desde 'Parámetros - Componente', como se muestra a continuación:
Las opciones configurables desde aquí, trabajan conjuntamente con la configurables desde las Preferencias globales de los enlaces web. Si desde aquí (elementos del menú), configuramos las opciones a 'Mostrar' u 'Ocultar', entonces, los valores configurados desde aquí, cobran preferencia sobre los otros; sin embargo, si están configurados desde aquí en 'Usar el valor global', entonces, son los de las Preferencias globales de los enlaces web las que se usarán (se accede desde el botón 'Preferencias' que hay en la barra de herramientas del gestor de enlaces web).
• Descripción. Muestra u oculta la introducción para los enlaces web de más abajo. Si lo configuras en 'Mostrar' y el campo de abajo lo dejas vacio, entonces se usará en su lugar el asignado desde las Preferencias globales de los enlaces web.
• Texto de introducción de los enlaces web Texto opcional a mostrar por encima de la categoría de la presentación de enlalces.
• Impresiones. Determina si se muestran, o no, las impresiones o veces que ha sido visto cada enlace web.
• Descripción de los enlaces. Muestra u oculta la descripción de cada enlace web. • Otras categorías. Muestra otras categorías (No parece que haga ningún efecto sobre ninguna
de las presentaciones.) • Encabezados de la tabla. Muestra u oculta los encabezados de la columna que hay por encima
de los campos del elemento. • Destino. Modo en el que se abrirá el enlace. Las opciones son:
o Misma ventana con barra de navegación. Abre el enlace en la misma ventana de

navegación que estemos usando, permitiendo la navegación hacia atrás y hacia adelante.
o Nueva ventana con barra de navegación. Abre el enlace en una nueva ventana del navegador, permitiendo la navegación hacia atrás y hacia adelante.
o Nueva ventana sin barra de navegación. Abre el enlace en una nueva ventana del navegador, sin permitir la navegación hacia atrás o hacia adelante.
• Icono. El icono a mostrarse a la izquierda de las URL de los enlaces. Selecciona una imagen desde la lista de selección desplegable 'images/M_images' folder.
Enlace interno - URL embebida Cuando pulsamos sobre el enlace interno 'URL embebida' se desplegarán las opciones que nos permitan configurar una presentación de URL embebida. Esta presentación de URL embebida o 'Wrapper', sirve para acceder a un enlace externo y mostrar ese sitio dentro del nuestro, usando un IFrame en HTML. El sitio externo quedará contenido dentro de esa envoltura y se podrá navegar por las distintas páginas del sitio embebido. A continuación se muestra un ejemplo:
Parámetros - Básicos
La presentación de una URL embebida, tiene los siguientes parámetros básicos:

• Envolver URL (Wrapper). La URL del sitio a embeber dentro del IFrame. • Barras deslizantes. Determina si se uncluirán, o no, barras deslizantes horizontal y vertical.
'Auto' agregará las barras deslizantes automáticamente cuando sea necesario. • Ancho. Ancho del IFrame. Puedes introducir el valor en píxeles o porcentualmente incluyendo un
"%" al final del número. Por ejemplo, "550" quiere decir 550 píxeles y "75%" quiere decir el 75% del ancho de la página.
• Alto. Altura del IFrame. Puedes introducir el valor en píxeles o porcentualmente incluyendo un "%" al final del número.
Enlace externo Este tipo de elemento del menú se usa para crear un enlace con un sitio o página web externa a nuestro sitio.
Parámetros - Básicos El enlace externo tiene los siguientes parámetros básicos.
• Imágen del elemento. Una imagen opcional a mostra a la izquierda o derecha del elemento del menú. La imagen debe estar en la carpeta "images/stories".
Separador Este elemento del meú crea una separación o espacio divisorio entre elementos de un mismo menú. Suele usarse en menús con muchos elementos en su interior.
Parámetros - Básicos El separador tiene los siguientes parámetros básicos.
• Imágen del elemento. Una imagen opcional a mostra a la izquierda o derecha del elemento del menú. La imagen debe estar en la carpeta "images/stories".
Alias Este tipo de elemento del menú crea un enlace a un elemento del menú existente. Ello te permite tener elementos del menú identios en más de un ménu distinto y sin tener que duplicar su configuración. Por lo tanto y por ejemplo, si cambias un parámetro de configuración en un elemento del emnú que tenga un 'Alias' asociado, automáticamente, ese parámetro también cambia en el 'Alias enlazado'
Parámetros - Básicos El Alias tiene los siguientes parámetros básicos.
• Elemento del menú. Selecciona el elemento del menú con el que enlazar desde la lista de selección desplegable.

Detalles y Parámetros - Sistema de los elementos del menú Cuando seleccionamos cualquiera de los tipos de elementos del menú listados más arriba, podemos ver una pantalla de detalles similar a la siguiente:.
Los apartados de 'Detalles del elemento del menú' y los 'Parámetros - Sistema' son los mismos para cada uno de los elementos del menú. Esto se documenta desde más abajo. El apartado 'Parámetros - Componente' es distinto en cado uno de los elementos del menú pertenecientes al grupo de enlaces internos, por lo tanto, esos apartados distintitos en cada uno de la configuración de artíclulos, contactos, servidores de noticias externas, encuestas, búsqueda, usuarios, enlace web y URL embebida, están documentados individualmente dentro del grupo y apartado al que pertenecen desde más arriba.
El apartado de 'Parámetros - Básicos' es distinto en cada tipo de menú. También algunos menús

contienen un apartado ' Parámetros - Avanzados', la cual, tambiénm es distinta para cada tipo de menú y por ese motivo, se documenta desde más arriba y dentro de su correspondiente grupo y apartado al que pertenece la información.
Detalles del elemento del menú
• Título. El título para este elemento. Éste se puede mostrar, o no, en la página, dependiendo del valor del parámetro elegido.
• Alias. El nombre interno del elemento. Normalmente, puedes dejarlo en blanco y Joomla! se encargará de asignarle un valor predeterminado. El valor predeterminado es el título o nombre en minúsculas, y, sin espacios en blanco entre palabras (se sustituyen los espacios por guiones). El alias se usará en la URL cuando SEF está activado.
• Enlace. El enlace interno a la página web. Joomla! introduce por tí este valor. No se permite su modificación.
• Montrar en. El menú donde se mostrará el elemento del menú. Normalmente, no es necesario introducir nada, ya uqe se usará el valor del menú actual predeterminadamente. De todos modos, puedes cambiarlo o seleccionarlo desde la lista de selección desplegable. Nótese que si cambias de menú, cuando guardes los cambios, regresarás a la pantalla de elementos del menú a la que pertenezca debido al cambio.
• Nivel. Se usa para determinar si se trata de un elemento de nivel superior o un elemento perteneciente a un submenú. Selecciona 'Superior' (el valor predeterminado) si se trata de un elemento del menú de nivel superior. En otro caso, selecciona un elemento del menú disponible para que se ubique como submenu del mismo (a un nivel inferior y emparentado del que seleccionemo).
• Publicado. Determina si el elemento del menú está publicado, o no. Selecciona Sí o No desde los botones de rádio para seleccionar el estado de publicación para este elemento.
• Orden. Indica el orden de este elemento del menú. El orden predeterminado consiste en agregar a lo último los nuevos elemntos del menú. Solo podrás cambiar esta posición justo después de seleccionar un elemento del menú desde la lista de selección desplegable del 'Mostrar en'. Nótese que el orden de los elementos del menú puede cambiarse desde el Gestor de elementos del menú.
• Nivel de acceso. Los que tienen acceso a este elemento. Las opciones posibles son:
o Público: Todo el mundo puede acceder
o Registrado: Solo los usuarios registrados tienen acceso
o Especial: Solo usuarios con nivel de autor para arriba pueden acceder
Introduce el nivel de acceso deseado usando la lista de selección desplegable.
• Destino. Modo en el que se abrirá el enlace. Las opciones son:
• Misma ventana con barra de navegación. Abre el enlace en la misma ventana de navegación que estemos usando, permitiendo la navegación hacia atrás y hacia adelante.
• Nueva ventana con barra de navegación. Abre el enlace en una nueva ventana del navegador, permitiendo la navegación hacia atrás y hacia adelante.
• Nueva ventana sin barra de navegación. Abre el enlace en una nueva ventana del navegador, sin permitir la navegación hacia atrás o hacia adelante.
Parámetros - Sistema

Los parámetros del sistema, mostrados a continuación, permiten configuar los siguientes parámetros adicionales:
• Título de la página. Entrada opcional para el título de la página. El título de la página mostrado en el área de la ventana del navegador. Si se deja en blanco, el se usará el título del menú. Si el parámetro 'Mostrar el título de la página' está configurado en 'Sí', el título también se muestra como título de la página.
• Mostrar el título de la página. Determina si se muestra, o no, el título de la páginae. Si está configurado en 'Sí', entonces se mostrará el título de la página sobre el primer artículo. El título que se mostrará es el asignado en los 'Parámetos - Sistema' de más más arriba si ha sido introducido, o, el del título del elemento del menú (si el título de la página está en blanco). Nótese que esto no funciona con las presentaciones de artículos, secciones en formato tabla, y categorías en formato tabla.
• Sufijo de clase de la página. Valor opcional. Permite que entres sun sufijo de clase CSS que se aplicará solo sobre las páginas seleccionadas. Para usar esta característica, puede que necesites editar tu archivo de la plantilla 'template.css'.
• Imagen del elemento del menú. Imagen opcional a mostrar a la derecha o a la izquierda del elemento del menú. La imagen debe estar en la carpeta "images/stories".
• SSL Habilitado. Determina si la página puede usar conexión SSL, o no. Esto se usa para cifrar a información enviada entre el navegador del cliente y nuestro sitio.
Trucos • Los parámetros para artículos y contactos pueden ser de tres niveles distintos: 1. La página de edicion o creación de un artículo o contacto (Artículo:[Editar] o
Contacto:[Editar]). 2. Los elementos del menú que muestran un artículo o contacto (esta página). 3. La página de las preferencias globales, a la que se puede acceder pulsando sobre el
botón 'Preferencias', a localizar en la barra de herramientas, de sus respectivos gestores: Gestor de artículos y Gestor de contactos.
Los parámetros asignados sobre un artículo o contacto individualmente, siempre toman preferencia sobre los demás sitios desde los que también se pueda interactuar con la configuración de estos parámetros. Si un parámetro individual está configurado en 'Usar el valor global', entonces, el valor asignados desde el parámetro de configuración de los elementos del menú, es el que toma la prioridad. Si en ambas partes arriba indicadas lo tenemos configurado en 'Usar el valor global', entonces, los parámetros configuradon en las 'Preferencias globales' del

gestor, son las que toman la prioridad. • Los parámetros para servidores de noticias externas, búsqueda, y enlacs web, trabajan de un
modo similar a los anteriores, con la excepción de que solo son configurables desde esta pantalla y la de las preferencias globales de sus respectivos gestores. No se pueden configurar parámetros individualmente para este tipo de elementos. Como con los artículos y contactos, la configuración de los elementos del menú toma preferencia sobre la de las 'Preferencias globales'.
• Usa siempre que te sea posible las 'Preferencias globales de configuración'. Esta vía te permite cambiar de un solo golpe y automáticamente la configuración de todos los elementos de contenido, aplicando el cambio global desde un solo sitio.
• A menudo los usuarios de Joomla! no quieren ver sus artículos en el formato a dos columnas, es decir, el primer artículo se muestra con todo el ancho y apartir de éste, los demas, se ajustan a ancho de las dos columnas que aparecen más abajo. Esto se puede ajustar cambiando los valores de 'Parámetros - Avanzados' para la página principal.
• Si estás intentando cambiar el orden de los artículos de la página principal, o de una presentación en formato blog/tabla, asegúrate de que el 'Orden primario' y 'Orden de la categoría' están bien configurados en la sección 'Parámetros - Avanzados', o, te será imposible cambiar el orden manualmente y ver que se aplican los cambios en el sitio.
Barra de herramientas • Cancelar. Regresa a la página principal del gestor sin guardar los cambios que hubieras podido
realizar. • Ayuda. Abre esta ayuda en pantalla.
Información relacionada • Para crear o editar artículos: Crear/editar un artículo • Para trabajar con anuncios: Gestor de anuncios • Para trabajar con categorias: Gestores de categorías • Para trabajar con contactos: Gestor de contactos • Para crear o editar menús: Crear/Editar un menú • Para crear un módulo 'mainmenu': Gestor de módulos • Para trabajar con noticias externas: Gestor de servidores de noticias externas • Para trabajar con encuestas: Gestor de encuestas