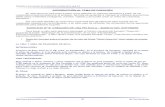Creación y uso escolar de la televisión a través de la ... · Creación y uso escolar de la ......
Transcript of Creación y uso escolar de la televisión a través de la ... · Creación y uso escolar de la ......
Creación y uso escolar de la televisión a través de la web 2.0
http://www.futureworkss.com 1 By Tino Fernández
Creación y uso escolar de la televisión a través de la web 2.0
INTRODUCCIÓN
La evolución de la tecnología informática permite impartir las clases de una forma totalmente diferente a como se hacía hasta ahora. En las últimas décadas han aparecido toda una serie de herramientas totalmente innovadoras de aplicación en las aulas, las cuales los profesores comienzan a usar cambiando totalmente la forma de preparar e impartir sus clases.
Hay que tener en cuenta que en los últimos diez años con la aparición de los ordenadores portátiles tipo Netbooks, las pizarras digitales, la mejora en la velocidad de Internet, así como su instalación en colegios e institutos, permiten trabajar con una amplia variedad de recursos educativos que mejoran notablemente los procesos de enseñanza aprendizaje. Por tanto los profesores no pueden ser ajenos a estos estas innovaciones que son de fácil utilización en las aulas.
Este curso se centra en el diseño, creación y elaboración de contenidos para una televisión educativa desarrollada en un centro, así como la publicación de los videos realizados usando algunas de las opciones que ofrece la web 2.0 (sitios web, blog, etc).
EJERCICIO Nº1: VISITAR SITIOS WEB RELACIONADOS CON LA TELEVISIÓN EDUCATIVA
Este ejercicio consiste en visitar varias páginas web de canales escolares de televisión para ver como están realizados, además de obtener ideas de cómo elaborar nuestro propio canal.
Para llevar a cabo este ejercicio realiza las siguientes tareas:
1. Visitar el canal de televisión llamado “Think1.TV”.
Se trata de una canal de televisión elaborado por profesionales de la educación a nivel privado y dependientes de la Fundación de M. Pilar Mas.
a) Dirección: http://www.think1.tv/
b) Anota los principales apartados que componen este sitio web (NOSOTROS....), lo que se llama “Site map” o “Mapa del sitio”.
c) Busca un video sobre alumnos de la ESO. Guarda su enlace dentro de un marcador. Analiza su contenido y realiza un listado de ideas para elaborar tus propios videos.
d) Ahora busca el video llamado “Herramientas on-line”. Después de verlo realiza una valoración sobre el mismo, y ¿cómo puedes aplicar su contenido a tu aula?.
http://www.futureworkss.com 2 By Tino Fernández
Creación y uso escolar de la televisión a través de la web 2.0
2. El canal de la televisión escolar del IES Ponteceso:
Pertenece al centro del mismo nombre, y los contenidos audiovisuales están creados por profesores de este instituto.
a) Dirección: http://www.youtube.com/user/iesdeponteceso
b) Entra esta página web y después guarda el enlace anterior dentro de un marcador.
c) Busca dentro de este canal el video llamado “Actividades da Biblioteca do IES de Ponteceso en Novembro”, y.......
• Observa como comienza este video (cuña de entrada). Anota estas observaciones.
• Una vez comienza la locución del video fijate en como se combinan las palabras del locutor con la acción que se desarrolla. Anota lo que te llame la atención, por ejemplo, se ha usado un trípode, la locución se realizó después de editar las imágenes del video, etc.
• ¿Cuantas cámaras piensas que se han usado en esta grabación?. Razona tu respuesta.
d) Observa el tipo de videos que están en este canal, realiza un listado por tipo de contenidos (anuncios, entrevistas, actividades, etc).
3. Canal educativo de un profesor de FP.
Este canal aparece como una “empresa” dentro de Youtube, y no como un canal educativo.
a) Dirección: http://www.youtube.com/user/futureworkss
b) Abre la página web anterior dentro de un navegador
c) Buscar un video sobre la vida de Alessandro Volta, visualiza este video y...
• ¿De qué forma estas combinadas las imágenes con la locución?
• ¿Qué tipo de contenidos muestra este video?
• Anota la duración de la película
• Indica las tres partes principales en que está dividido esta película sobre Volta.
http://www.futureworkss.com 3 By Tino Fernández
Creación y uso escolar de la televisión a través de la web 2.0
EJERCICIO Nº2: DEFINIR EL TIPO DE TELEVISIÓN EDUCATIVA
Es base a los contenidos del apartado “Criterios para definir el tipo de televisión” establece el tipo de televisión educativa que te gustaría realizar. Escoge de cada aspecto que se formula a continuación, una o varias de las opciones que se ofrecen marcando un circulo alrededor de su letra. Al final debes de realizar un resumen de como será tu televisión.
1. Según el número de personas que forman parte del equipo de la televisión
a) Televisión educativa individual, no continua y de cobertura reducida. Esta formada por un solo miembro del equipo docente
b) Televisión educativa escolar de emisiones regulares. Forman parte de ella varios profesores de diferentes departamentos
c) Televisión educativa continua y de emisión permanente. Este tipo de televisión esta formado no solo por profesores y alumnos sino también cuenta con un consejo de administración del propio centro. Reciben ayudas solo para este tema
2. Según los criterios que guían el diseño de los programas
a) Audiencia a quien se dirige
b) Objetivos de la programación
c) Estructura temporal de la programación
d) Criterios de selección de contenidos
e) Aspectos técnicos
3. Según los medios disponibles
a) Sin medio alguno, sin software ni hardware. Televisión educativa editada on-line
b) Con pocos medios, dispone solo de software. Televisión educativa grabada y editada en PC
c) Con buenos recursos, dispone de hardware y software sencillo. Televisión educativa grabada fuera y dentro del PC
d) Con medios avanzados, dispone de hardware, software semi-profesional y plató de grabación. La televisión educativa mas interesante
4. Según los aspectos técnicos
a) Tipos de programas (video-tutorial, documental, entrevistas, etc)
b) Duración de los programas
c) Tipo de imagen, sonido, guión.
d) Calidad técnica (Youtube, Streaming, DVD, HD, etc)
http://www.futureworkss.com 4 By Tino Fernández
Creación y uso escolar de la televisión a través de la web 2.0
5. Según el medio y la forma de publicación
a) Televisión en directo
b) Televisión en diferido
c) Televisión en Intranet
d) Televisión en Internet
e) Televisión en soporte físico (CD, DVD, Pendrive, etc)
6. Escribe aquí un resumen de como será tu televisión educativa según las elecciones que has realizado en los apartados anteriores:
Por ejemplo: Televisión educativa formada por varios profesores de diferentes departamentos con emisiones semanales a través de Internet en directo y en diferido, además de la elaboración de DVDs de calidad media. Se dirige a todos los alumnos de la ESO de 3º y 4ª cuyos contenidos estarán basados en los desarrollos curriculares de sus asignaturas. La edición se realiza en el centro con un pequeño plató de televisión así como grabaciones en exteriores, además de grabaciones enteramente realizadas dentro del PC. Las programación de esta televisión contendrá entrevistas, documentales así como video tutoriales de explicaciones de diferentes materias según los guiones de los profesores participantes. Contamos con una cámara de video Sony y con el software de edición de video Pinacle 11. Las publicaciones en directo a través de Internet se realizara en el portal “livestream”, mientras que en diferido se suben a “Youtube” y después se integran en el sitio web del instituto.
Escribe aquí tu resumen:______________________________________________________________________
http://www.futureworkss.com 5 By Tino Fernández
Creación y uso escolar de la televisión a través de la web 2.0
EJERCICIO Nº3: CREAR ESTRUCTURA DE CARPETAS
En este ejercicio se crean unas carpetas en donde guardar todo el material que se va a usar durante este curso. Los materiales se guardan de una forma organizada por categorías, por ejemplo, aquellos ficheros que son imágenes de cualquier tipo dentro de una carpeta con este nombre. Por otro lado, a la hora de abordar un trabajo como pueda ser la creación de un video educativo, todos los materiales que tengan que ver con este video se guardan en una carpeta con el nombre de la película que se esta realizando.
Realizar estos apartados:
1. En el escritorio crear una carpeta llamada “Television Educativa”. Esta será la carpeta principal y dentro de ellas se guardan todas las carpetas que se van a crear a continuación. Al hacer esto se facilita el trabajo de realizar la copia de todos estos materiales, o simplemente para buscar al cabo de un tiempo los ficheros de algunas de las películas que se realizarán durante este curso.
2. Dentro de la carpeta principal crear la siguiente estructura tal y como se muestra en esta imagen.
a) Carpeta de Recursos: Materiales de tipo audiovisual para la elaboración de videos educativos descargados de la red o de cualquier otra fuente.
b) Carpeta de Registros: Contiene el fichero en donde se guardan los datos a los sitios web en donde nos hemos registrado.
c) Carpeta Peliculas: Dentro de esta carpeta se crean otras carpetas cuyos nombres se corresponden con el tipo de película que se va a realizar, y en ellas se guardan los materiales para su edición.
d) Carpeta Varios: Carpeta en donde se irán guardando otros materiales a lo largo del curso, todavía sin definir.
Importante: Las letras de las carpetas no pueden llevar acentos, ya que al trabajar con algunas aplicaciones inglesas se puede producir un error al no reconocer este tipo de letras.
http://www.futureworkss.com 6 By Tino Fernández
Creación y uso escolar de la televisión a través de la web 2.0
EJERCICIO Nº4: ESTRUCTURA DE MARCADORES
Los marcadores son los enlaces a las páginas que hemos visitado y que quedan guardadas dentro del navegador web. En el caso del navegador Internet Explorer reciben el nombre de “Favoritos”. El crear una jerarquía de carpetas en donde guardar estos enlaces aporta las siguientes ventajas:
1. Permite guardar todos los enlaces a las páginas que nos interesa conservar para ser usadas en el futuro, así como a lo largo de este curso.
2. Encontrar rápidamente el enlace a una página web que ha guardado hace mucho tiempo, simplemente recordando a la categoría que pertenece (noticias, tutoriales, informática, etc).
3. Poder encontrar cualquier enlace aunque no se recuerde a que categoría pertenece, usando algunas de las herramientas de búsqueda del navegador.
4. El muy fácil exportar esta estructura una vez creada para ser usada en otro ordenador.
Llevar a cabo los siguientes apartados:
1. Abrir el navegador Mozilla Firefox y configurarlo para que se muestre la barra de marcadores. Anota como se hace atiendo a las explicaciones del profesor.
2. Dentro del menú “Marcadores” escoger la opción de “Organizar los marcadores”. Desde aquí se crear la siguiente estructura de carpetas:
3. Atiende las explicaciones del profesor para saber como realizar la siguiente descripción dentro de cada carpeta, a la vez que se está creando:
a) Mis Marcadores: En donde se guardan los enlaces a todas aquellas páginas web que interesa conservar, y dentro de una estructura de carpetas organizadas.
b) Buscadores: Aquí se almacenan los enlaces a buscadores especializados por contenidos, por ejemplo, buscadores de imágenes.
c) Recursos: Esta carpeta guarda los enlaces a páginas web desde las cuales se pueden descargar materiales audiovisuales.
d) Televisión educativa: Enlaces a páginas web sobre este tema, desde las páginas en donde se ha realizado un registro para trabajar con materiales audiovisuales hasta un canal de video educativo.
4. Anota el procedimiento que hay llevar a cabo para exportar esta estructura de marcadores a otro ordenador.
http://www.futureworkss.com 7 By Tino Fernández
Creación y uso escolar de la televisión a través de la web 2.0
EJERCICIO Nº5: LA PLANTILLA DE REGISTROS
Esta plantilla guardará en un documento de texto todos los enlaces, cuentas de correo electrónico asociadas a esos enlaces y contraseñas de todos los sitios en donde necesitemos registrarnos. Para aprender a trabajar con ella:
1. Guarda en tu ordenador dentro de la carpeta que has creado en el ejercicio 2 (ruta TELEVISION EDUCATIVA y carpeta de Registros) el fichero de texto que hay que descargar desde http://www.futureworkss.com/abalar/registroplantilla.doc
2. Abre el documento de texto que acabas de descargar. Fijate en la imagen inferior. La primera línea de la tabla muestra un ejemplo de como debes de trabajar con esta hoja de registros.
3. Copia el enlace de la página en donde te vas a registrar y pegarla en la columna de enlaces
4. Copia todos los datos del registro, sobre todo la cuenta de correo asociada y su contraseña
5. Puedes generar contraseñas seguras y comprobarlas desde : http://password.es/
6. Después de generar y verificar que se trata de una contraseña segura copia y pégala en la columna de “DATOS y Contraseña =”
7. Existes lugares que no admiten caracteres especiales, en tales casos puedes suprimirlos de la contraseña
8. Sube este documento a una cuenta de correo no registrada aquí para tenerla siempre en la red
http://www.futureworkss.com 8 By Tino Fernández
Creación y uso escolar de la televisión a través de la web 2.0
Para elaborar videos de contenido educativo es necesario tener unos conocimientos teóricos básicos sobre nociones de imagen y de video. Es de suma importancia conocer y saber lo que significan una serie de términos que luego deberemos usar cuando vayamos a trabajar con herramientas de tipo hardware y software para la creación de películas en video.
EJERCICIO Nº6: LA RESOLUCIÓN DE LAS IMÁGENES
Todas las imágenes están formadas por una serie de puntos llamados pixels, o unidad mínima de color. El tamaño de las imágenes se mide por el número de pixels que la compone, es decir, el número de pixels en horizontal por el número de pixels en vertical, de tal forma que se obtiene un único valor que expresa este tamaño. Hay que tener en cuenta que cuando se trabaja con videos estos están formados por imágenes, normalmente 25 imágenes por segundo en el caso de la norma PAL de la televisión Europea. Por tanto es importante saber que en función de las dimensiones de las imágenes que graba un video, va a variar la calidad de dichas imágenes.
Según el equipo usado durante la grabación de un video, variaran las dimensiones de las imágenes, por ejemplo, una cámara webcam suele grabar a una resolución de 320 por 240 pixels, por tanto al ser la grabación de unas dimensiones muy reducidas si se aumenta el tamaño de este video se vera con una baja calidad, al verse los puntos que forman esta imagen.
Una imagen de televisión de la norma PAL Europea tiene un tamaño de 768 por 576 pixels o 442.368 pixels. Lo que se conoce como la alta definición (H.D.) cuando se trabaja con televisores, también esta relacionado con la resolución de las imágenes, en este caso se trata de un tamaño de 1280 por 720 pixels. También existe el termino Full H.D., que son 1920 pixels de ancho por 1080 pixels de alto. Hoy en día se pueden comprar cámaras de video que graban en Full H.D. a buen precio, ya que con este tipo de cámaras se pueden realizar grabaciones en video con una buena calidad de imagen.
En resumen, para realizar grabaciones en video con la mejor calidad de imagen deberíamos trabajar en Full HD o 1920 por 1080. Este tamaño puede variar en función de donde se vayan a publicar los videos, es decir, en donde se van a ver, ya que no es lo mismo realizar videos parar ver Youtube que para ver un televisor Full HD. Por tanto antes pensar en el equipo que puede ser necesario adquirir, hay que concretar en donde se verán estas películas educativas.
Con este ejercicio se aprenderá a averiguar las dimensiones o resolución de una imagen. Realizar los siguientes pasos:
1. Pulsar sobre el botón de “Descargar” en la presentación para descargar el fichero comprimido que contiene tres imágenes.
http://www.futureworkss.com 9 By Tino Fernández
Creación y uso escolar de la televisión a través de la web 2.0
2. Cuando se abra la ventana para descargarlo marcar la opción de “Abrir con” y después pulsar el botón de “Aceptar”.
3. Se abre el programa que permite des comprimir este fichero. En esta ventana pulsar sobre el botón “Extraer” de la parte superior.
4. En la nueva ventana que se abre:
a) Buscar la carpeta en donde se guardan los datos al descomprimirlos, en este caso la carpeta “TELEVISIÓN EDUCATIVA/Recursos/Imagenes”.
b) Comprobar que se ha seleccionado correctamente al aparecer abajo las carpetas que contiene.
c) Pulsar el botón de extraer.
5. Cada una de estas imágenes tiene una resolución diferente. Para averiguar el tamaño de cada una de ellas, por ejemplo, pulsar sobre la imagen llamada “Imaxe1.jpg” con el botón derecho del ratón, y en el menú flotante que aparece escoger la opción de “Propiedades”.
6. Se abre la ventana de propiedades de la imagen. Aquí pulsar sobre la pestaña de “Imaxe”.
7. Ahora podemos ver todas las características de esta imagen, desde sus dimensiones, la cámara de fotos con que fue tomada así como otros datos. Fijarse que las dimensiones de esta imagen son de 640 por 480 pixels, siendo su resolución total de 640 por 480 = 307200 pixels o 0,3 Megapixels.
8. Repite los pasos anteriores para saber las dimensiones de las otras dos imágenes y completar la tabla que puede verse aquí abajo. En la fila de tipo hay que poner donde se usa normalmente este tipo de imagen.
Imaxe1 Imaxe2 Imaxe3Ancho 640
Alto 480Total en Mpixels
0.3 Mpixels
Tipo VGA
http://www.futureworkss.com 10 By Tino Fernández
Creación y uso escolar de la televisión a través de la web 2.0
EJERCICIO Nº7: LA RELACIÓN DE ASPECTO
Este nombre tiene que ver con la relación entre el número de pixels a lo ancho y el número de pixels a lo alto de una imagen. Se suele dar este valor como un número fraccionario, por ejemplo 4:3 o 16:9. Es importante conocer este parámetro por que dependiendo en donde se publiquen los videos educativos, así podrá variar la relación de aspecto, ya que, por ejemplo, la relación de aspecto en el cine suele ser de 16:9 mientras que en los televisores solía ser de 4:3.
Supongamos que vamos a realizar una película educativa para después usarla en un canal educativo que se ha creado dentro de Youtube, habrá que tener en cuenta la relación de aspecto que Youtube tiene por defecto, en este caso 16:9. Si la película tiene una relación de aspecto 4:3 aparecerá con unas franjas negras a ambos lados de la imagen dentro de este canal educativo en Youtube, como se puede ver la imagen de ejemplo inferior.
Para saber la relación de aspecto, por ejemplo, del monitor de nuestro ordenador solo habrá que dividir el número de pixels a lo ancho por el número de pixels a lo alto, suponiendo que este monitor tiene 1600 pixels de ancho y 900 pixels de alto la relación de aspecto sera:
Para facilitar la tarea a la hora de calcular la relación de aspecto, se puede usar la siguiente tabla en donde se muestra en donde se suele usar esa relación.
Relación Número Aplicación Resolución de la imagen4:3 1,33 Televisión tradicional 800 por 600 pixels5:4 1,25 Monitor de 17 pulgadas 1280 por 1024 pixels
16:9 1,78 Televisión HD y Monitor PC panorámico 1920 por 1080
Además de estas relaciones de aspecto existen otras, como por ejemplo la relación 3:2 que se usa en los televisores con la norma NTSC, usada en Estados Unidos y Japón. También cabe mencionar que es posible tener una relación de aspecto con resoluciones diferentes, por ejemplo, la relación 16:9 es que se usa en la televisión en alta definición (Full-HD) de 1920 por 1080 pixels, pero también en los videos que se suben a Youtube, con una resolución de 640 por 360 pixels.
http://www.futureworkss.com 11 By Tino Fernández
Creación y uso escolar de la televisión a través de la web 2.0
Es posible la realización de películas educativas usando grabaciones de videos así como la utilización de imágenes que posteriormente se editarán conjuntamente para formar el video final, usando para ello un programa de edición de video. Por tanto es importante determinar la relación de aspecto de las imágenes que se van a utilizar, las cuales deberán ser de la misma relación de aspecto que el video grabado.
Con este ejercicio se aprenderá a determinar la relación de aspecto de varias imágenes. Realizar los siguientes pasos:
Determina la relación de aspecto de cada una de estas imágenes según su resolución. Para hacerlo, en función del resultado de la división de la columna cálculo, determina a que relación de aspecto pertenece, 4:3, 5:4,16:9: o 20:11
A modo de ejemplo puede verse como se hace con la primera imagen.
http://www.futureworkss.com 12 By Tino Fernández
Creación y uso escolar de la televisión a través de la web 2.0
Resolución Cálculo Relación de aspecto
1000 por 550 1000/ 550 =1.818181
20:11
640 por 480 x x
400 por 225 x x
200 por 160 x x
http://www.futureworkss.com 13 By Tino Fernández
Creación y uso escolar de la televisión a través de la web 2.0
EJERCICIO Nº8: EL TAMAÑO DE LOS VIDEOS
Se refiere a lo que ocupa un video dentro del disco duro, ya que un mismo fichero de video puede ocupar varios tamaños según como se configuren los parámetros del mismo (resolución, formato, codecs, etc) a la hora de generarlo con un programa de edición de video. El tamaño se mide en MegaBytes, o en GibaBytes para videos de alta definición.
Cuando se realiza una grabación en video, esta película están formada por imágenes, del orden de 25 por segundo (sistema PAL europeo, como ya se vio en un apartado anterior). Cada una de estas imágenes tiene una resolución o dimensiones, la cual dependerá de la resolución a la que se esta grabando este video, por ejemplo, al grabar el Full HD la resolución será de 1920 por 1080 pixels. Si además la definición de color de cada uno de estos pixels es de 24 bits, es decir, de tres bytes (24/8) o tres canales de color, es posible calcular lo que ocupa un video de 1 segundo de tiempo en el disco duro:
Tamaño = Resolución x Nº de canales de color x Nº de imágenes por segundo X Nº de segundos = Tamaño = 1920 x 1080 x 3 x 25 x 1= 155.520.000 Bytes. = 148 Megabytes
Este valor hay que pasarlo a Megabytes, por tanto hay que dividirlo por 1048576 (1024 por 1024),obteniendo un resultado final para un video de 1 segundo de 148 Megabytes. Como se puede deducir este valor es demasiado grande, ya que una película de 1 hora (3600 segundos) ocuparía en el disco duro del orden de 521 Gigabytes, es decir, una barbaridad.
Realizar los siguientes pasos para realizar este ejercicio:
Con este ejercicio se aprende a determinar el tamaño final que podrían ocupar un video dentro del disco duro que ha sido grabado con diferentes resoluciones y con diferentes tiempos de grabación, sin usar ningún tipo de compresión en las imágenes que forman el video. Primero se lleva a cabo un ejemplo de como hay que realizar los cálculos para determinar el tamaño.
http://www.futureworkss.com 14 By Tino Fernández
Creación y uso escolar de la televisión a través de la web 2.0
Hardware de grabación
Resolución(pixels)
Duración Fotogramas por segundo
Resolución de color Tamaño ocupado sin comprimir
Webcam 320 por 240 1 hora 15 8 bits – 1 canal 3.955 Megabytes
Cámara de fotos 640 por 480 10 minutos 35 16 bits – 2 canales -
Cámara de video 1280 por 750 1 minuto 25 24 bits – 3 canales -
Lleva a cabo en este documento los cálculos dentro de cada apartado.
1- Cálculo del tamaño grabando con la Webcam:
Tamaño = Resolución x Nº de canales de color x Nº de imágenes por segundo X Nº de segundos = Tamaño = 320 x 240 x 1 x 15 x 3600 = 4.147.200.000 BytesTamaño en Megabytes = Tamaño/(1024 x1024) = 4.147.200.00 = 3.955 Megabytes
Para pasar este valor a GigaByes habría que volver a dividir por 1024.
Volver a repetir el cálculo anterior para la grabación con la cámara de fotos y de video. Después terminar de cubrir la tabla.
2- Cálculo del tamaño grabando con la cámara de fotos:
3- Cálculo del tamaño grabando con la cámara de video:
http://www.futureworkss.com 15 By Tino Fernández
Creación y uso escolar de la televisión a través de la web 2.0
EJERCICIO Nº9: LOS CODECS
Para reducir el tamaño de los videos grabados se utilizan lo que se llaman los codecs. Esta palabra se refiere a un conjunto de normas que establece como se comprime el video y en sonido, de manera que el espacio que ocupa el video en el disco duro se reduce considerablemente. Codec es la abreviatura de COmpresor DECompresor. Para poder ver un video codificado con un determinado codec es necesario que este instalado en nuestro ordenador. Siguiendo el ejemplo anterior en el cual la película ocupaba del orden de 520 Gigabytes, al usar un codec se podría reducir su tamaño, manteniendo prácticamente la misma calidad de imagen, hasta los 5 Gigabytes, es decir, ocuparia 100 veces menos.
Por tanto los codecs son algoritmos que permiten reducir considerablemente el tamaño de los videos conservando en gran medida su calidad de imagen original.
Los codecs más usados en la actualidad son:
DivX: Fue una revolución dentro del mundo del video digital. Con él se consigue tamaños muy pequeños en los ficheros de video con una calidad excelente. Existen algunas versiones de pago.
Xvid: Nacio como alternativa a las versiones de pago de DivX Networks, y es de código libre además de estar en constante mejora. Su calidad es similar o mayor que DivX.
Cinepack: Fue uno de los codecs creados por Radius para los archivos AVI más utilizados antes de la aparición del MPEG-4 y sus variantes. Los videos ocupan mucho espacio con una calidad aceptable. Viene instalado con Windows.
H.264: Se trata de un nuevo estandar de codificación que permite la compresión de video con bajos bitrates (bits por segundo) consiguiendo la mejor calidad de imagen de video. El estandar H.264 es el formación de codificación de video digital más innovador para la distribución de video de alta definición a través de Internet. Esta tecnología permite gozar de la mejor calidad de video con una pequeña velocidad de bits.
Realizar los siguientes pasos para realizar este ejercicio:
Es posible determinar fácilmente algunos de los parámetros más importantes de un video, como son las resolución, el codec con que ha sido creado, el número de fotogramas por segundo, etc. Para llevar a cabo este ejercicio realizar los siguientes apartados:
1. Pulsar sobre el botón de “Descargar” para descargar el fichero llamado “Ejercicio 8 Los codecs.avi”.
2. En la ventana que se abre escoger la opción de guardar. La ruta de carpetas donde se guarda es “TELEVISION EDUCATIVA/Recursos/Video”.
3. Una vez descargado pulsar sobre él con el botón derecho del ratón, y dentro del menú flotante que aparece escoger “Propiedades”.
http://www.futureworkss.com 16 By Tino Fernández
Creación y uso escolar de la televisión a través de la web 2.0
4. Se abre una nueva ventana y aquí pulsar sobre la pestaña de “Son/video”. Al hacerlo podremos ver las características de este video. Anotar aquí abajo estos parámetros:
a) Resolución del video =
b) Tipo de codec usado =
c) Tasa de fotogramas por segundo =
d) Pulsar sobre la pestaña “Básico” para determinar:
e) Tamaño del video =
http://www.futureworkss.com 17 By Tino Fernández
Creación y uso escolar de la televisión a través de la web 2.0
EJERCICIO Nº10: LOS FORMATOS CONTENEDORES
Cuando es necesario almacenar una pista de video y otra de sonido ademas de otras pistas con diverso contenido (subtítulos, otros idiomas, etc) se emplean los llamados formatos contenedores. Por lo tanto son archivos de contenido multimedia usados en la reproducción de los videos, los cuales facilitan el acceso a varios tipos de contenidos mediante menús interactivos, por ejemplo, los menús en los discos DVD. Ademas también facilitan la compresión de los videos de forma que ocupen el menor espacio posible en el disco duro a la vez que mantienen una buena calidad de imagen. También hay que tener en cuenta que los codecs usados dentro de estos formatos contenedores son diferentes entre sí.
Los formatos contenedores mas usados son:
AVI: Audio Videdo Interleave. Se trata de un formato de archivo que puede guardar datos en su interior codificados de varias formas. Es un de los más usados, ya que la relación calidad/nivel de compresión es buena.
Mpeg 1 /2/4: Moving Pictures Experts Group es una agrupación de expertos que diseño muchos de los formatos que se usan hoy en día en las aplicaciones con videos. Este formato produce una compresión de los datos con una pequeña perdida de calidad, de manera que la imagen puede tener una buena calidad en menos espacio de almacenamiento.
WMV: Windows Media Video es el video comprimido con codec propietario de Microsoft, aunque también es posible usar varios tipos de codecs con él. Se consiguen muchas variaciones en los tamaños de los videos usando este formato contenedor con varios tipos de codecs.
OGG: Se trata de un formato desarrollado por la fundación Xiph.org, y es de código abierto. Este nombre se refiere a un formato de archivo el cual incluye un número de codecs separados e independientes de video y audio.
FLV: FLash Video. Este formato contenedor es el usado por excelencia en Youtube. Se utiliza principalmente para transmitir video por Internet, es decir, poder ver un video sin necesidad de descargarlo completamente antes para poder verlo, lo que se conoce con el nombre de “streaming”. Es un formato propietario de la empresa Adobe.
MATROSKA: También se trata de un formato de código abierto que puede contener un número ilimitado de video, audio, imagen y pistas de subtítulos dentro de un solo archivo. La extensión de este tipo de archivo para video son .MKV.
http://www.futureworkss.com 18 By Tino Fernández
Creación y uso escolar de la televisión a través de la web 2.0
Dentro de este ejercicio se realiza la siguiente tarea:
Un video que ha sido creado con un determinado formato, como pueda ser MPG-4, puede ser convertido a otro formato totalmente diferente. Para hacerlo se puede usar algún software como pueda ser Mobile Media Converter dentro de Ubuntu, o usar algún servicio on-line que lleve a cabo esta tarea.
En este ejercicio vamos a convertir el fichero de video usado en el ejercicio anterior “ Ejercicio 9 Los codecs.avi”, cuyo formato es AVI, y lo vamos a convertir al formato FLV. Llevar a cabo los siguientes pasos para hacerlo:
1- Entrar en la página web http://video.online-convert.com/ o en la presentación pulsar sobre el botón de acceder.
2- Una vez abierta y en la parte central izquierda pulsar sobre el texto “Convert to FLV” debajo del apartado principal “Video Converter”.
3- En la siguiente ventana que se abre desplazarse hacia abajo hasta que aparezca el texto “Upload your video you want to convert to FLV:”, justo debajo pulsar sobre el botón de “Examinar” para subir el video que se quiere convertir.
http://www.futureworkss.com 19 By Tino Fernández
Creación y uso escolar de la televisión a través de la web 2.0
4- Ahora abrir la carpeta en donde esta el video “Ejercicio 7 os codecs.avi” desde la ventana que se abre. Una vez localizado seleccionarlo y pulsar el botón de “Abrir”. Después desplazarse un poco mas abajo en la ventana del conversor online para localizar el botón de “Convert file”, para pulsarlo.
5- El tiempo de conversión de este fichero dependerá principalmente de la velocidad de la conexión a Intenet, de la tarifa contratada con el proveedor. Si la velocidad es del orden de 6 Megabits por segundo, tardará menos de un minuto. Hay que tener en cuenta que esta página funciona bien si los videos no son muy grandes, ya que sino el tiempo de conversión se alargará mucho.
6- Después de finalizar el proceso de conversión se abrirá una ventana en donde hay que pulsar en “Guardar Archivo”. Hay que fijarse que el fichero que se va a descargar es el mismo que se acaba de subir pero en formato FLV.
7- Dentro de la barra superior de Ubuntu escoger dentro del menú “Lugares” la opción de “Descargas”. Aquí es donde se acaba de guardar el fichero que se ha convertido. Quitar este fichero de la carpeta de “Descargas” y llevarlo a la carpeta de “Videos”.
http://www.futureworkss.com 20 By Tino Fernández
Creación y uso escolar de la televisión a través de la web 2.0
EJERCICIO Nº11: PARTES DE LA PELÍCULA
En educación se pueden realizar películas de muchos tipos, pero para simplificarlo se puede establecer que se compone de tres partes:
En la realización de este ejercicio lleva a cabo los siguientes pasos:
1. Pulsar sobre la pantalla del televisor que aparece en esta presentación y dentro de este tema, para abrir una película educativa de ejemplo.
2. Una vez visionado el contenido de este video , contesta las siguientes preguntas:
a) Sobre la cuña de entrada. Indica como ha sido elaborada:
b) El contenido. Ideas. Indica primero a que categoría pertenece así como un resumen de las ideas principales que transmite:
c) El contenido. Los medios. Realiza una lista de los medios usados para realizar la filmación de esta película (tipo de local, hardware utilizado, software).
d) La cuña se salida. Anota como está realizada:
http://www.futureworkss.com 21 By Tino Fernández
Creación y uso escolar de la televisión a través de la web 2.0
EJERCICIO Nº12: LA CUÑA DE ENTRADA
Es el comienzo de una película, y siempre deberá de contener los siguientes apartados:
1. Nombre de la televisión, del centro o de la institución que lo realiza.2. Tipo de contenido, por ejemplo “Noticiario del centro”, “El magosto del 2012”, etc.3. Imágenes o videos de fondo.4. Banda sonora.
Hay que decir que todos los materiales multimedia si no son elaborados por nosotros, y han sido descargados de la red deberán ser con licencia Creative Commons, para evitar problemas de derechos de autor.
Existen varios sitios en Internet desde los cuales se puede realizar una introducción en video a modo de cuña de entrada. Por tanto vamos a realizar una cuña de entrada online:
1. Abrir el navegador Mozilla Firefox y escribir la dirección http://ivipid.com/ en la barra de direcciones del navegador.
2. Pulsar el parte superior derecha sobre el texto “Sig in” para realizar registrase en este sitio web, y en la siguiente ventana que se abre escoge “sign up for a free trial“. Usar la plantilla del ejercicio número 5 para guardar los datos del registro, como puede verse en la imagen inferior.
3. Para comprobar que el registro se ha efectuado correctamente comprobar en la parte superior derecha de la ventana que aparece un mensaje de bienvenida con el nombre de usuario usado al realizar el registro.
4. Ahora en la parte inferior podremos escoger aquellas plantillas que tienen la etiqueta de gratuitas “Free”. Alguna de estas plantillas gratuitas tienen derechos de autor, como por ejemplo la primera que aparece (Pixar), por tanto hay que leer las condiciones de uso que aparecen en inglés. En este caso se escoge la plantilla “Disney Classic” pulsando sobre su imagen.
5. Después pulsar sobre el botón de “Create”, y en la ventana que aparece cubrir los siguientes campos:
a) “Disney Text” - Enter text: Nombre del centro educativo
b) “Picture Text” - Enter text: Presenta
6. Pulsar el botón de “Free” para generar el video de introducción. Después dentro del apartado “My videos” aparecerá el video creado, el cual podremos descargar desde Mozilla Firefox. Guardarlo en la carpeta “Recursos/Videos”.
http://www.futureworkss.com 22 By Tino Fernández
Creación y uso escolar de la televisión a través de la web 2.0
EJERCICIO Nº13: EL CONTENIDO DE LA PELÍCULA O GUIÓN
Los contenidos de la película están basados en el tipo de video que se realice, ya que no es lo mismo un video tutorial, un documental o una entrevista. Por tanto primero habrá que decidir que tipos de videos se van a realizar. La recomendación es seguir siempre el siguiente patrón e ir aumentando y variando el tipo de contenidos según se va cogiendo experiencia en la elaboración de este tipo de contenidos audiovisuales:
Patron:
1- Comenzar por realizar grabaciones dentro del ordenador para elaborar video tutoriales, de esta manera se práctica el manejo de ciertos programas así como el hablar delante de un micrófono sin público. El contenido de estos videos se pueden basar en los contenidos curriculares de nuestra asignatura, por ejemplo, realizar un video tutorial sobre el tema de los continentes usando el navegador web y páginas sobre este tema a la vez que se esta realizando la grabación dentro del PC. Aquí solo participa una persona.
Tarea: Indica aquí abajo de qué forma puedes usar ciertas páginas de Internet para explicar contenidos sobre tu asignatura. Elabora un pequeño guión con una introducción breve al tema, dos o tres enlaces a páginas sobre este tipo de contenidos y por último algún tipo de tarea que puedan realizar los alumnos.
Guión para un video tutorial:______________________________________________________
2- Realizar pequeñas grabaciones fuera del ordenador mediante una cámara de fotos que grabe video o directamente con este tipo de cámaras. Aquí se puede hacer de dos formas, a) decidir primero como se va a grabar en base a un guión previo o b) comenzar a grabar cualquier evento que ocurra en el centro para después realizar el guión con el material grabado. Lo más fácil inicialmente es hacerlo de la segunda forma, por ejemplo, se presenta un libro en la biblioteca del centro por parte de su autor, se graba todo lo que se pueda sobre el momento de la presentación y después se realiza un visionado de lo grabado para decidir como aprovechar todo este material y elaborar el video. También hay que decir que es importante saber manejar una cámara cuando se está grabando y los tipos de planos que se pueden realizar, pero esto se verá mas adelante. Aquí pueden participar más de una persona.
Tarea: Tipo de eventos que podrías grabar en tu centro. Primero indica de que forma lo harías así como un listado de los eventos posibles:
3- Planificar con antelación como se va a realizar los contenidos elaborando un guión y usando una buena cámara para grabar, así como un equipo más evolucionando para crear este tipo de materiales (iluminación, sonido, etc). En este caso como mínimo deben de participar tres personas.
http://www.futureworkss.com 23 By Tino Fernández
Creación y uso escolar de la televisión a través de la web 2.0
EJERCICIO Nº14: LA CUÑA DE SALIDA
Se trata del parte final de la película. No es obligatorio usarla, ya que es posible finalizar un video simplemente con un fundido en negro. Pero para realizar una película con un acabado más profesional es aconsejable crearla. En ella deben de aparecer los siguientes elementos, aunque algunos de ellos no son obligatorios:
1. Agradecimientos a las personas o entidades colaboradoras.
2. Si en la elaboración de esta película han participado muchas personas y cada una de ellas con un cometido diferente, se pueden mencionar todas como se ven en los créditos de las películas profesionales.
3. Mención a los autores de los materiales multimedia con licencias Creative Commons así como las páginas desde donde se han descargado dichos materiales. Es obligatorio.
4. Algún texto del tipo “FIN” , “THE END”, “Hasta pronto....”, etc.
Para repasar los conocimientos adquiridos en ejercicios anteriores vamos definir cuatro diapositivas de una relación de aspecto 16:9 y de una resolución de 800 por 450, con las cuales crearemos una cuña de salida para un video. El contenido de cada diapositiva se basa en cada uno de los puntos indicados arriba. Este ejercicio se realiza en la parte inferior de esta hoja, primero se dibuja un rectángulo y se colocan dentro los textos de la primera diapositiva. Es importante colocar los textos correctamente así como definir el tamaño de cada línea. Se repite este proceso con el resto de las diapositivas. Mas adelante veremos como hacerlas con un programa informático.
http://www.futureworkss.com 24 By Tino Fernández
Creación y uso escolar de la televisión a través de la web 2.0
EJERCICIO Nº15: HARDWARE DISPONIBLE
Este tema tiene que ver con la relación de equipos que son necesarios para crear materiales audiovisuales así como con su manejo. Es posible realizar una película, como ya vimos en un apartado anterior, de varias formas, dependiendo de los equipos y herramientas disponibles.
Elabora dos listas con el hardware que necesitas para elaborar películas educativas. La primera de ellas debe contener los equipos mínimos para comenzar a trabajar, y la segunda aquellos equipos que te gustaría tener para realizar películas más elaboradas, por ejemplo, equipos de iluminación para realizar un platón de televisión con los alumnos.
Primera lista:
1-
2-
3-
4-
5-
Segunda lista:
1-
2-
3-
4-
5-
http://www.futureworkss.com 25 By Tino Fernández
Creación y uso escolar de la televisión a través de la web 2.0
EJERCICIO Nº16: LOS PLANOS EN LAS GRABACIONES (ACTOR)
Cuando se trabaja con una cámara de video las diversas grabaciones que se realizan reciben el nombre de planos. Un plano es la unidad básica de la narración, y su duración dependerá de la cantidad de información que se transmita durante este intervalo de la grabación. También se define un plano, referido al manejo de la cámara, como la distancia a la que se graba de un motivo (motivo es el actor, un coche, edificio, un entorno, etc).
Existen muchos tipos de planos, pero aquí se realiza un resumen de los más importantes y utilizados:
1- Primer plano o PP: Se encuadra el rostro de una persona incluidos los hombros e incluso a veces solo la cara. Se utilizan para dar importancia a la expresión de la cara del actor.
2- Plano medio: El encuadre se realiza de la mitad de la persona hacia arriba. El objetivo de este tipo de encuadre es poder ver la reacción del actor en la escena, no solo a nivel de cara sino también el movimiento de parte de su cuerpo.
http://www.futureworkss.com 26 By Tino Fernández
Creación y uso escolar de la televisión a través de la web 2.0
3- Plano entero o PE: Se encuadra al actor de pies a cabeza. Se usa para vez la reacción completa del actor dentro de la escena.
4- Plano de conjunto o PC: Muestra además del actor o actores el entorno que les rodea. En este plano se quiere ver como actúan los actores con dentro del entorno.
5- Plano general o PG: Se encuadra una escenario amplio, ocupando la persona del orden de la tercera o cuarta parte de este encuadre, e incluso menos.
http://www.futureworkss.com 27 By Tino Fernández
Creación y uso escolar de la televisión a través de la web 2.0
Para llevar a cabo este ejercicio debes disponer de una cámara digital y realizar las fotos según los planos anteriores, y con una resolución de 3Megapixels. Usar como actor una escoba colocada al revés o una persona que este dispuesta a participar. También puedes realizar un dibujo dentro del recuadro del encuadre que represente el plano correspondiente.
Plano (actor) Encuadre1- Primer plano o PP
2- Plano medio
3- Plano entero o PE
4- Plano de conjunto o PC
5- Plano general o PG
http://www.futureworkss.com 28 By Tino Fernández
Creación y uso escolar de la televisión a través de la web 2.0
EJERCICIO Nº17: LOS MOVIMIENTOS DE LA CÁMARA
Es muy importante saber manejar una cámara cuando se esta grabando, y no solo a nivel de configuración de las opciones de que dispone, sino también saber sujetarla y mover la correctamente sin vibraciones o variaciones bruscas de los encuadres.
Los movimientos de cámara que se van a usar durante este curso se clasifican en tres categorías, Paneo, Inclinación y Zoom.
1. Paneo: Se trata del giro de la cámara de izquierda a derecha o viceversa sin moverse el operador de la misma. Cuando el giro es rápido recibe el nombre de “barrido”.
2. Inclinación: Es igual que el paneo pero en lugar de ser un movimiento horizontal es vertical.
3. Zoom: Se conoce también con el nombre de “travelling óptico”, y se trata del acercamiento o alejamiento a un motivo dentro de una escena usando el cierre o apertura del ángulo de la lente.
a) Zoom in: El Zoom de acercamiento cierra el ángulo de lente, reduce el ángulo de visión y aumenta el tamaño de la imagen (del motivo). Disminuye la profundidad de campo, desenfoca el fondo y acerca el fondo al primer término (al sujeto, al motivo... mezcla la persona con el fondo).
b) Zoom out: El Zoom de alejamiento abre el ángulo de lente, amplia el ángulo de visión y disminuye el tamaño de la imagen (del motivo). Amplia la profundidad de campo, no desenfoca el fondo y aleja el fondo del primer término (al sujeto, al motivo... no mezcla la persona con el fondo).
También existe otro tipo de movimiento en el cual la cámara junto con el operador se colocan sobre un carrito con ruedas el cual se mueve para realizar un movimiento llamado “travelling”. En realidad consiste en el movimiento de la cámara en un espacio tridimensional (arriba, abajo, izquierda, derecha, adelante y atrás).
http://www.futureworkss.com 29 By Tino Fernández
Creación y uso escolar de la televisión a través de la web 2.0
En este ejercicio se realizarán las siguientes tareas:
Entrar en la página web http://camerasim.com/camera-simulator/ desde la cual se puede simular el funcionamiento de una cámara de fotos.
1. Uno de los parámetros que se puede modificar en esta cámara de fotos virtual es la distancia focal (Focal length – medida en milímetros), o lo que es lo mismo, el zoom. Variar el zoom virtual entre el valor mínimo (18 mm) y el valor máximo (55 mm) y observar lo que pasa con la imagen de la niña.
2. Colocando el cursor de la barra deslizante en su parte izquierda y desplazando dicho cursor hacia la derecha lentamente se consigue el efecto de “Zoom in”. Si se hace al reves, desde el extremo derecho y se desplaza hacia la izquierda se simula el efecto de “Zoom out”.
3. El botón de “Snap photo” se utiliza para realizar la foto. Realiza tres fotografías, una para cada una de estas opciones del zoom (la opción de distance se coloca en 7.5 ft), y guardarlas en la ruta “Recursos/Imagenes”:
a) Zoom en el valor mínimo – 18 mm
b) Zoom en el valor medio – 36 mm
c) Zoom en la valor máximo – 55 mm
4. También es posible simular el desplazamiento del operador de la cámara con respecto a distancia a la niña al variar el cursor del parámetro de “Distance”.
http://www.futureworkss.com 30 By Tino Fernández
Creación y uso escolar de la televisión a través de la web 2.0
UTILIZACIÓN DEL SOFTWARE
INTRODUCCIÓN
Para la edición de películas educativas hay que usar varios tipos de programas, desde aquellos que permiten la edición del material creado con las cámaras de vídeo, hasta otros que permiten realizar la captura de pantalla dentro del ordenador e incluso para el tratamiento individual de las imágenes o del sonido.
El primer software que siempre debemos de tener en cuenta es el sistema operativo con el cual se van a editar las películas, ya que no es lo mismo hacerlo con Windows que con Linux. La principal diferencia radica en el programa editor de video, el cual cambia según se use uno u otro sistema operativo.
EJERCICIO Nº18: RELACIÓN DE SOFTWARE A UTILIZAR
La tarea que hay realizar en este ejercicio consiste en buscar la página principal de cada uno de estos programas así como también guardar en los marcadores el enlace de descarga. Este software se utiliza en la creación de películas educativas para los alumnos. En la columna de “Utilidad” anotar para que sirve.
Programa Página principal UtilidadUbuntu
LibreOffice
Recordmydesktop
MobileMediaConverter
Audacity
OpenShot
Por último crear un acceso directo de cada uno de estos programas en el escritorio (menos de Ubuntu).
http://www.futureworkss.com 31 By Tino Fernández
Creación y uso escolar de la televisión a través de la web 2.0
INTRODUCCIÓN AL TEMA DE CREACIÓN
En este tema se verá paso a paso como elaborar un película educativa a partir de los materiales proporcionados por el profesor. Se trata de aprender a manejar el software que permite editar estos materiales (imágenes, sonidos, videos) y así poder crear un video de contenido educativo.
Por otro lado también se verá como crear este tipo de películas pero a partir de los materiales creados por los profesores, y en este caso se utilizarán los contenidos de los ejercicios anteriores para elaborar el guión.
EJERCICIO Nº19: CREACIÓN DE UNA PELÍCULA – MANEJO DEL SOFTWARE
Para llevar a cabo este ejercicio descargar el fichero comprimido llamado “Goya.zip”, pulsando el botón “Descargar de la presentación, en la ruta “TELEVISION EDUCATIVA/Peliculas” ,y aquí dentro crear una carpeta llamada “Goya”. Este fichero contiene los siguientes archivos:
1. Texto sin formato sobre el guión de la vida de Goya “Texto Goya.txt”. Aquí abajo se puede ver:
LA VIDA Y OBRA DE FRANCISCO DE GOYA
INTRODUCCIÓN
Francisco de Goya nació en el año 1746, en Fuendetodos, en la provincia de Zaragoza. Aprendió de su padre el oficio de dorador, y al no gustarle este trabajo se dedico a la pintura. Se trasladó a Madrid para aprender del influyente pintor Francisco Bayeu, con cuya hermana se casó en 1775, y se quedo en esta ciudad definitivamente.
VIDA PROFESIONAL
Goya empezó a pintar retratos y obras religiosas que le dieron un gran prestigio, hasta el punto de que en 1785 ingresó en la Academia de San Fernando y en 1789 fue nombrado pintor de corte por Carlos IV. Goya trabajó como retratista no sólo para la familia real, sino también para la aristocracia madrileña, y de hecho entre estos retratos se encuentran algunas de sus obras más valoradas, como La condesa de Chinchón o las famosas La maja vestida y La maja desnuda.
EL FINAL
El pintor se trasladó en 1824 a Burdeos, donde residió hasta su muerte sin dejar de cultivar la pintura y el grabado. Su obra, fecunda y versátil, de gran libertad técnica y brillantez de ejecución, no ha dejado de acrecentar la importancia de su figura hasta nuestros días.
http://www.futureworkss.com 32 By Tino Fernández
Creación y uso escolar de la televisión a través de la web 2.0
2. Tres imágenes para incluir dentro del texto “Goya1.jpg”, “Goya2.jpg”, y “Goya3.jpg”.
Goya1 Goya2 Goya3
Ejercicio Nº19 parte 1: CREACIÓN DE LA CUÑA DE ENTRADA
Como vimos en el ejercicio número 12 una película debe de comenzar con una introducción. A partir de los materiales que se acaban de descargar, se verá como crearla con el programa editor de imágenes Gimp.
Se crean varias imágenes con una relación de aspecto 5:4 y con un fondo degradado en escala de grises.
La relación de aspecto tiene que ver con el número de pixels a lo ancho divido por el número de pixels a lo alto, por ejemplo, una imagen de 720 pixels de ancho y 576 pixels de alto tiene una relación de aspecto de 720/576 = 1.25 = 5:4
Para realizar esta imagen con el programa Gimp: Atiende y anota las explicaciones del profesor para saber como se hace que se muestra aquí abajo.
http://www.futureworkss.com 33 By Tino Fernández
Creación y uso escolar de la televisión a través de la web 2.0
a) Usar la plantilla “PAL 720 x 576”.
b) Usar la herramienta de “Mezcla” y observar los colores entre los que realiza el degradado.
c) Arrastrar el cubo de la herramienta de “Mezcla” sobre la imagen y arrastrar pulsando el botón izquierdo del ratón para crear el degradado.
d) Usar la combinación de teclas “CTRL + Z” para deshacer el paso anterior, y volver a repetirlo pero arrastrando definiendo otro tipo de línea.
e) Pulsar sobre el color del degradado para escoger otra gama de colores.
Colocar textos en una imagen.
Al igual que en el apartado anterior se trata de crear una imagen como la que aparece aquí abajo.
Los pasos a realizar son:
a) Usar la herramienta de texto sobre la imagen anterior, aparece una ventana emergente en donde se escribe el primer texto “I.E.S. LANDINO DÍAZ”. Anota como se varia el tamaño, color y tipo de fuente. Observa como en la ventana de herramientas de la derecha aparece una nueva capa con el nombre del texto que se acaba de escribir.
b) Repite dos veces el apartado anterior para crear dos textos más, “Presenta” y “LA VIDA DE GOYA”.
c) Guarda este fichero de imagen con el nombre “01 Entrada todas.xcf” y dentro de la ruta “LA TELEVISIÓN EDUCATIVA/Peliculas/Goya”. Guardar las imágenes con los nombres de “01.jpg” a “04.jpg”.
http://www.futureworkss.com 34 By Tino Fernández
Creación y uso escolar de la televisión a través de la web 2.0
Ejercicio Nº19 parte 2: GRABACIÓN DE LA LOCUCIÓN EN AUDACITY
Este programa permite realizar grabaciones de voz mediante la conexión de un micrófono a un ordenador. Primero debemos de saber conectar el micrófono y comprobar mediante software si el micrófono funciona correctamente.
1. Disponer de un micrófono con cascos. Se utiliza este tipo para conseguir que la distancia de la boca al micrófono no varíe aunque se mueva la cabeza.
2. Conectar el jack de 3.5 milímetros del micrófono a la entrada rosa del ordenador, o aquel conector hembra de 3.5 que tiene el símbolo del micro.
3. Para comprobar si el micrófono funciona correctamente, dentro del menú “Sistema” escoger “Preferencias” y dentro de las opciones que aparecen y en su parte inferior “Sonido”.
4. Se abre una ventana desde la cual deberemos pulsar sobre la pestaña de “Entrada”.
5. Desde aquí, y con el micrófono conectado, hablaremos delante de él para comprobar como la barra horizontal del nivel de entrada se ilumina indicando que se captura el sonido.
http://www.futureworkss.com 35 By Tino Fernández
Creación y uso escolar de la televisión a través de la web 2.0
En caso de que no funcione comprobar:
a) Que el micrófono esta correctamente conectado. b) Que el micrófono tenga un interruptor y que se encuentre en posición de encendido. c) Que en la ventana de “Preferencias de sonido” no este marcada la casilla de
“Silenciar”.
6. Comprobar en la ventana anterior que la barra deslizante horizontal se encuentra sobre la marca del 100%. De esta manera conseguiremos un nivel óptimo de la entrada de sonido.
7. Usar el texto del guión del ejercicio número 19 parte1 (solo la introducción) para realizar la grabación de voz en Audacity. Atiende las explicaciones del profesor para ver como se hace. Realiza tu propia grabación en el ordenador con el que trabajas en este momento.
8. Guardar esta grabación en la ruta de “Goya” con el nombre “Locucion.wav”.
Ejercicio Nº19 parte 3: ELABORACIÓN DE LOS CONTENIDOS DEL GUIÓN
Los contenidos del guión sobre la vida de Goya se realizan según la primera opción de las tres que aparecen en el ejercicio número 13, es decir, elaborando todos los contenidos dentro del ordenador. La idea es la de realizar un pase de imágenes que apoyen la locución, y cada imagen tendrá que ver con ese contenido sonoro. Por tanto:
1. Se analiza la primera parte del guión que trata sobre una pequeña introducción a la vida de Goya.
2. Para dotar de contenido en formato de imágenes a la locución que se realizó en la parte 2, se busca en Internet imágenes que apoyen el texto de la introducción, por ejemplo, en la introducción se menciona el pueblo donde nació Goya “Fuendetodos”, por tanto se busca una fotografía de este pueblo.
3. Una vez descargada esta imagen dentro de la ruta de “Goya”, atender a las explicaciones del profesor para ver como tratar este primera imagen y.....
a) Darle el nombre de “01 Contenido Fuendetodos.jpg”, pero con un tamaño de acuerdo a las dimensiones del video, es decir, de “720 x 576 pixels”.
b) Descargar al menos 7 imágenes para la introducción y adaptadas todas ellas al tamaño de la película. Todas estas imágenes se guardarán como “02 Contenido....”, “03 Contenido.....”, al igual que se hizo con la primera imagen.
http://www.futureworkss.com 36 By Tino Fernández
Creación y uso escolar de la televisión a través de la web 2.0
Ejercicio Nº19 parte 4: LA BANDA SONORA
Es importante saber buscar una música de fondo adecuada al tipo de película educativa que se esta elaborando. Para llevar a cabo este apartado:
Entrar en la página web de Jamendo, y dentro de “Música” y “Álbumes: http://www.jamendo.com
Este sitio web incluye muchos estilos diferentes de música que pueden usar en los montajes.
1. Anota como usar este página para buscar y escuchar diferentes estilos de música. En el caso que nos ocupa conviene buscar una banda sonora de tipo clásico, instrumental, de piano o soundtrack.
2. Una vez escogida la canción que se ajuste al tipo de película que se esta elaborando descargarla en la carpeta en donde están todos los materiales para la elaboración del video.
3. Para usar esta banda sonora hay que tener en cuenta que se trata de una licencia de tipo Creative Commons, por tanto anotar:
a) Nombre de la canción:
b) Nombre del álbum:
c) Nombre del autor:
4. Es posible usar más de una banda sonora, por ejemplo, una música de fondo para cada parte de la película, cuñas, y contenido, por tanto sería necesario tres músicas diferentes, y además anotar los datos de cada una de ellas.
http://www.futureworkss.com 37 By Tino Fernández
Creación y uso escolar de la televisión a través de la web 2.0
Ejercicio Nº19 parte 5: LA CUÑA DE SALIDA
Este ejercicio número 19 (5) se basa en la forma de elaborar este parte de la película según se vio en el ejercicio número 14. Por tanto:
1. Usar el programa Gimp para componer las diapositivas con un tamaño de “720 x 576 pixels” que contengan toda la información de esta cuña de salida:
a) Relación de personas participantes b) Agradecimientos c) Mención a los autores de las bandas sonoras d) Texto final
2. Todas estas imágenes serán nombradas consecutivamente siguiendo este patron “01 Salida agradecimiento........ jpg”, “02 Salida banda sonora 1.......jpg”.
3. Atender y tomar las anotaciones en la clase para ver como realizar alguno de estas diapositivas con el programa Gimp.
Ejercicio Nº19 parte 6: EDICIÓN DE TODOS LOS MATERIALES Y CREACIÓN DE LA PELÍCULA
Por fin llegamos al final de todo el proceso de creación de la película educativa. Tal vez se trata de la parte más interesante y creativa, ya que la edición de todos los materiales se realiza a través de un programa de edición de video que incluye varios tipos de transiciones y efectos sobre las imágenes o los videos.
Se usa el programa OpenShot para editar todos estos materiales, los cuales tienen que estar ahora mismo dentro de la carpeta de “Goya”:
1. Imágenes de la cuña de entrada.
2. Imágenes que forman contenido principal de toda la película.
3. Imágenes de la cuña de salida.
4. Una o varias canciones a modo de banda sonora.
http://www.futureworkss.com 38 By Tino Fernández
Creación y uso escolar de la televisión a través de la web 2.0
Atiende las explicaciones del profesor para saber como:
1. Montar las imágenes en el editor de video consecutivamente y añadir transiciones entre ellas.
2. Colocar y editar correctamente la música de fondo.
3. Comprobar como quedará la película montada antes de ser exportada.
4. Como renderizar el video final en un formato que se pueda trabajar con él en cualquier reproductor de video.
EJERCICIO Nº20: CREACIÓN DE UNA PELÍCULA A PARTIR DE LOS MATERIALES GRABADOS
Se trata de un ejercicio de aplicación final, en donde el profesorado pone en práctica todos los conocimientos y procedimientos que se han visto a lo largo de este curso. La película que se va a crear debe de durar de un mínimo de 2 minutos a un máximo de 5. Para hacerlo se realiza un estudio previo de la película según los ejercicios anteriores:
PLANIFICACIÓN:
1. Decidir el tipo de película que se pretenden elaborar, su forma de emisión, las personas que van a participar, etc. Considerar los resultados del ejercicio número 2 de cómo definir el tipo de televisión:
2. Organización. Según los contenidos de los ejercicios 3 y 4 debemos de tener claro como guardar todos los materiales con los que vamos a trabajar así como los enlaces a las páginas en donde nos registremos o desde donde se pueden descargar materiales. Anotar los resultados de estos ejercicios.
http://www.futureworkss.com 39 By Tino Fernández
Creación y uso escolar de la televisión a través de la web 2.0
3. Decidir la relación de aspecto de la película que se va a grabar. Una de las cosas que se puede hacer es comprobar con que relación de aspecto graba la cámara que se va a usar, y utilizarla como base para la creación de los demás materiales (fotos, ilustraciones). Este tema corresponde al ejercicio número 7.
4. Elaborar el guión de la película según las partes que lo componen. Aquí se pone en práctica el contenido del ejercicio número 11, en donde se definen los contenidos de cada parte. Solo decidir las partes que se van a usar para luego en un apartado posterior concretar sus contenidos.
5. Establecer el contenido principal de esta película según lo visto en el ejercicio número 13, usando una de las tres opciones mostradas. Anotar aquí de qué forma se va a realizar, así como un breve resumen de ideas de lo que se pretende hacer.
http://www.futureworkss.com 40 By Tino Fernández
Creación y uso escolar de la televisión a través de la web 2.0
6. Elaborar una lista de todos los equipos y materiales necesarios para llevar a cabo esta película, desde el tipo de cámaras, focos, etc. Apoyarse en el ejercicio número 15 para ver como se hace.
7. Se supone que todo el software a usar será dentro de Linux, por tanto los programas que se mencionan en el ejercicio número 18.
EJECUCIÓN:
Una vez concretada el tipo de película así como su contenido:
1. Realizar las grabaciones en video y guardarlas en la carpeta correspondiente, cuyo nombre será el de la película. Anotar según el tipo de cámara de video que se utiliza, cómo se descargan los videos al ordenador. Además descargar aquellas imágenes que son necesarias según se vio en el ejercicio número 19 parte 3.
2. Llevar a cabo las locuciones que son necesarias según el tipo de película que se va a crear, como se puede ver en el ejercicio número 19 parte 2.
3. Descargar de la página web de Jamendo, según el contenido del ejercicio número 19 parte 4, la banda o bandas sonoras de la película. Anotar todos sus datos.
http://www.futureworkss.com 41 By Tino Fernández
Creación y uso escolar de la televisión a través de la web 2.0
4. Crear la cuña de entrada según el procedimiento que aparece en el ejercicio número 12 y el ejercicio 19 parte 1. Por tanto primero debes de concretar los contenidos de cada diapositiva según el ejercicio número 12, para después crearlas según el ejercicio 19 parte 1.
5. Crear las diapositivas que definen la cuña de salida. Anotar el contenido de estas diapositivas según se puede ver en el ejercicio número 19 parte 5.
EDICIÓN:
1. Se realiza un listado de todos los materiales (ejercicio número 19 parte 6) que se van a usar con el editor de videos Openshot:
a) Imágenes de la cuña de entrada. b) Imágenes o/y video s que forman el contenido principal de toda la película. c) Imágenes de la cuña de salida. d) Una o varias canciones a modo de banda sonora.
2. Ver paso a paso como se edita esta película, según las explicaciones del profesor durante esta jornada y con todos los materiales anteriores, dentro del programa OpenShot.
http://www.futureworkss.com 42 By Tino Fernández
Creación y uso escolar de la televisión a través de la web 2.0
EJERCICIO Nº21: CREAR UNA CANAL EDUCATIVO EN YOUTUBE
Youtube es una gran base de datos con millones de vídeos que se pueden ver desde cualquier parte del mundo, además de poner hacer marketing de los mismos. Para crear un canal en donde subir los vídeos que se realizan a nivel de educación solo es necesario disponer de una cuenta en Gmail o en Yahoo. Para poder crear este canal antes debemos de tener una cuenta de correo en G-mail, para después:
1- En la parte superior derecha del buscador Google pulsar en “Acceder” o “Rexistrarse”. Se abre una ventana en donde se introduce el nombre de usuario y la contraseña y se pulsa sobre el botón de “Acceder”.
2- Para comprobar que todo ha ido bien veremos que en la parte superior derecha de la ventana principal del buscador Google ahora aparece el nombre de usuario.
3- Ahora en el cuadro de búsqueda del buscador Google se pone “Youtube” para encontrar la página principal de este sitio web, y se pulsa el botón con el símbolo de la lupa. Veremos al cabo de unos segundos que aparece como primer enlace directo a Youtube, por tanto se pulsa sobre él para entrar. También es posible directamente escribiendo en la barra de direcciones del navegador Mozilla Firefox http://www.youtube.com (a).
4- Una vez dentro de la página principal de Youtube nos aparecerá un mensaje que nos indica que hemos abierto una sesión a través de la cuenta de Google (b). Esto quiere decir que ya tenemos un canal pero hay que configurarlo. Para hacerlo pulsar sobre la flecha inversa que aparece al lado del cuadro de imagen en la parte superior derecha (c). Se abre una zona en donde hay que pulsar sobre el texto “Configuración de Youtube”.
http://www.futureworkss.com 43 By Tino Fernández
Creación y uso escolar de la televisión a través de la web 2.0
5- En la ventana nueva que se abre y en su parte central izquierda escoger “Configuración do perfil”. A partir de aquí habra que tener claro el tipo de canal que se va a configurar así como su nombre.
6- Aparece una ventana en donde deberemos de introducir el nombre de usuario y del canal de Youtube, además de comprobar si este nombre esta disponible. Suponiendo que soy un profesor de Física en la ESO y quiero crear un canal de vídeo educativo con este tipo de contenidos, podría poner como nombre Física Educativa ESO, pero teniendo en cuenta las siguientes consideraciones:
a- No se pueden dejar espacios en blanco. Por tanto, FísicaEducativaESOb- No se pueden poner acentos. Por tanto, FisicaEducativaESOb- El número máximo de digitos es de 20.
Por último pulsar sobre el texto “Comprobar dispoñibilidade”
En el caso del nombre “FisicaEducativaESO” estará disponible. Pero si no fuese así Youtube nos muestra una serie de nombres alternativos. A continuación se pulsa el botón de “Seguinte”.
7- Al hacerlo aparece otra ventana en donde se puede configurar las opciones de privacidad de este canal, como por ejemplo que las personas que ven los vídeos de este canal puedan comentarlo, indicar si les a gustado un vídeo, etc. Para estos fines educativos se puede dejar todo por defecto y pulsar sobre el botón de “Listo”.
http://www.futureworkss.com 44 By Tino Fernández
Creación y uso escolar de la televisión a través de la web 2.0
El canal ya esta creado pero veamos como configurarlo para añadir una imagén al perfil del canal así como otros parámetros:
1- En la ventana principal de nuestro canal pulsar sobre el texto de la parte superior derecha “Editar canle”.
2- Se abre otra ventana en donde se puede pulsar sobre el texto “Cargar un ficheiro” dentro del apartado “AVATAR” para cambiar la imagen del perfil de este canal. Se podría usar una imagen representativa del canal que ha creado, por ejemplo, un símbolo de física, una tele, etc, al final se carga esta imagen:
3- Una vez cargada la imagen del perfil, y dentro de la ventana anterior en la parte superior pulsar sobre la pestaña “Información e configuración”. Se abre otra ventana desde la cual se puede:
a- Cambiar el nombre del canal por “Canle de Física Educativa de la ESO”.
b- Dentro de descripción se podría poner: “Canle de vídeos educativos sobre contidos de física que se estudan na Educación Secundaria Obrigatoria.”
c- La etiquetas se utilizan como palábras de búsqueda dentro de la base de Youtube, por tanto aquí se podría poner: “educación física alumnos colexio instituto videos televisión”.
Una vez cubiertos estos campos pulsar sobre el botón de la parte superior derecha “Edición finalizada”.
Ahora lo que debemos hacer es anotar el nombre de nuestro canal en Youtube, simplemente se copia y se pega dentro de la plantilla de registros en un nuevo apartado llamado “Canle de Youtube”, a la vez que se añade a los marcadores el enlace a nuestro canal.
http://www.futureworkss.com 45 By Tino Fernández
Creación y uso escolar de la televisión a través de la web 2.0
A- Añadir el enlace dentro del documento de los registros.B- Añadir a los marcadores y dentro de la carpeta “TELEVISIÓN EDUCATIVA”.
EJERCICIO Nº22: PUBLICACIÓN EN UN BLOG O PÁGINA WEB
Después de crear un canal educativo en Youtube y haber subido un video a esta plataforma es posible incluir esta película en un blog o página web. Veamos paso a paso mediante un ejemplo como se hace:
1- Accedemos al canal educativo de Future Workss en Youtube y visualizamos un video sobre la vida de Alessandro Volta. Para entrar directamente a este video desde el buscador Google, se escribe en el recuadro de búsqueda: “futureworkss Volta”. Después se pulsa sobre el botón de búsqueda y al cabo de unos segundos aparecerá el enlace con una imagen del video en Youtube. Pulsar sobre él.
2- Una vez accedamos a este video en Youtube, hay que fijarse que en la parte inferior central de la ventana del video aparece un botón con el nombre de “Compartir”.
3- Pulsar sobre este botón y en la ventana que se abre sobre el botón de “Insertar” (a).
http://www.futureworkss.com 46 By Tino Fernández
Creación y uso escolar de la televisión a través de la web 2.0
4- Al hacerlo, y en la parte inferior de esta ventana (b) aparece el código que hay que copiar. Simplemente pulsar con el botón derecho del ratón sobre él, y en el menú flotante que se abre escoger “Copiar”.
5- Una vez copiado el código se accede al blog o página web y se pega dicho código en la ventana de edición en HTML y dentro de la zona de la página en donde se quiere que aparezca.
Repetir todo el proceso anterior para llevar a cabo este ejercicio. Después acceder a un blog y ver como se inserta este código según las explicaciones que el profesor realizará durante esta jornada. Anota todo este proceso en esta hoja.
http://www.futureworkss.com 47 By Tino Fernández