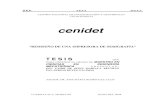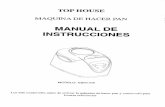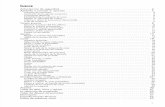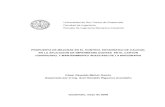CREACION DE UNA MAQUINA VIRTUAL.docx
-
Upload
miguelmartinez -
Category
Documents
-
view
217 -
download
0
Transcript of CREACION DE UNA MAQUINA VIRTUAL.docx

Configuración de máquinas virtuales
Si desea usar Hyper-V para ejecutar cargas de trabajo de servidor en un entorno virtualizado, debe crear máquinas virtuales que ejecuten los diferentes sistemas operativos invitados y las aplicaciones invitadas. El Asistente para crear nueva máquina virtual se usa para crear máquinas virtuales. Este asistente le ayudará crear una máquina virtual con la configuración que elija para el nombre de máquina virtual, la memoria, las redes y el almacenamiento. El Asistente para nueva máquina virtual está disponible en el Administrador de Hyper-V.
Después de crear una máquina virtual, puede personalizarla configurando sus opciones. Agregar o quitar hardware virtual, como una controladora de almacenamiento o un adaptador de red. Agregar o quitar discos duros virtuales. Modificar la orden de inicio de dispositivos en el sistema básico de entrada y salida (BIOS).
Puede cambiar esta configuración y otras opciones desde el Administrador de Hyper-V.
Para configurar una máquina virtual
1. Abra el Administrador de Hyper-V. Haga clic en Inicio, apunte a Herramientas administrativas y, a continuación, haga clic en Administrador de Hyper-V.
2. En el panel de resultados, en Máquinas virtuales, seleccione la máquina virtual que desee configurar.
3. En el panel Acción, bajo el nombre de la máquina virtual, haga clic en Configuración.
4. En el panel de navegación (panel izquierdo), haga clic en el elemento que desee configurar.
5. Realice una de estas acciones:
Para agregar otra instancia de un elemento, como un controlador SCSI, seleccione el elemento y haga clic en Agregar. Puede que algunos elementos, como los adaptadores de red, requieran configuración adicional después de ser agregados.
Para modificar un elemento, realice los cambios en la configuración y, a continuación, haga clic en Aceptar.
Para quitar un elemento, selecciónelo si es necesario y, después, haga clic en Quitar.
6. Para realizar más cambios, haga clic en el siguiente elemento que desee configurar y repita el paso 5. Al finalizar la configuración, haga clic en Aceptar.
Consideraciones adicionales De forma predeterminada, lo mínimo que se necesita para completar este procedimiento es pertenecer al grupo local Administradores o un grupo equivalente.

Administrar la red compartida para máquinas virtuales
Con redes compartidas, una máquina virtual tener acceso a los recursos basados en TCP/IP que están disponibles en el sistema operativo de host. Virtual PC se actúa como el servidor DHCP y asigna una dirección IP dinámica a cada máquina virtual que utiliza la red compartida. La dirección IP está en la 192.168.131. Intervalo de x y máquinas virtuales individuales se asigna un valor para x desde 1 a 253. Virtual PC no proporciona una interfaz para especificar manualmente la dirección IP dinámica que asigna el servidor DHCP virtual. Si el sistema operativo de host está configurado para utilizar una dirección en la 192.168.131. Intervalo de x, debe cambiar la configuración de los host en el sistema operativo. Para usar la red compartida, debe configurar el sistema operativo que está instalado en el equipo virtual para obtener automáticamente una dirección IP de un servidor DHCP. Para obtener más información, consulte la documentación para el sistema operativo de máquina virtual.
Una máquina virtual que está configurada para uso compartido de red se comporta como un equipo detrás de una traducción de direcciones de red (NAT) enrutador. Red compartida no admite la asignación de puerto de entrada. Los equipos externos no acceso a un servidor que se ejecuta en el equipo virtual o los puertos en el equipo virtual. Red compartida tampoco admite redes entre equipos virtuales o del sistema operativo host en el equipo virtual.
Cuando utilice redes compartidas, el equipo virtual comparte la conexión a Internet que se ha configurado en el sistema operativo host, independientemente de si el host está conectado a través de un módem o a través de una red de área local (LAN).
• Algunos software de red, como programas de charla, no funcionen correctamente en redes compartidas porque algún software de red requiere una dirección IP estática dirección.
• Los usuarios que no son administradores o miembros del grupo Administradores en el sistema operativo de host no pueden enviar o recibir otro tráfico de red basada en mensajes de control de Internet protocolo ICMP o pings cuando se activa redes compartidas.
Ampliar las capacidades de redes para máquinas virtuales
Puede instalar y configurar el adaptador de bucle invertido de Microsoft para ampliar las capacidades redes para las máquinas virtuales. Adaptador de bucle invertido de Microsoft le ofrece las capacidades de redes siguientes:
Puede tener redes para las máquinas virtuales cuando el sistema operativo de host no tiene una conexión de red física disponible. Para proporcionar conectividad de red entre el host y las máquinas virtuales, instale a Microsoft Loopback Adapter en el sistema operativo de host y, a continuación, configurar una conexión de red en cada máquina virtual y el sistema operativo de host.
Puede configurar un entorno de red virtual complejas con varios enrutadores y servidores de seguridad. Para proporcionar varias soluciones de red para máquinas virtuales, instalar a

Microsoft Loopback Adapter en el sistema operativo de host y, a continuación, configurar tantas conexiones de red en cada sistema operativo como desee. Para establecer una conexión de red virtual, debe instalar Microsoft Loopback Adapter y, a continuación, configurar la conexión de red para el adaptador. Cuando configura el adaptador de bucle invertido de Microsoft, también debe configurar TCP/IP en la conexión de red para que utilice una dirección IP apropiada
Puede utilizar cualquier TCP/IP dirección, pero es mejor seleccionar una dirección de un intervalo reservado de TCP/IP privada direcciones. Por ejemplo, direcciones TCP/IP que el formulario 192.168. x. y, donde x es un valor entre 0 y 255, y donde y es un valor entre 1 y 254, son privados. El valor que seleccione para x debe ser el mismo en el sistema operativo de host y en cada sistema operativo invitado que desea como parte de la red virtual. Si su principal conexión Ethernet utiliza una de estas direcciones privadas, debe seleccionar un valor diferente para x asignar al adaptador de bucle invertido de Microsoft.
Para información acerca de cómo configurar el adaptador de bucle invertido de Microsoft para un sistema operativo host que ejecuta Microsoft Windows XP o Microsoft Windows 2000, consulte el tema de Ayuda de Virtual PC, "instalar y configurar el adaptador de bucle invertido de Microsoft." Para obtener información acerca de cómo instalar a Microsoft Loopback Adapter en otros sistemas operativos, consulte la documentación para el sistema operativo.
Administrar carpetas compartidas para las máquinas virtuales
Con las carpetas compartidas, una máquina virtual puede utilizar una carpeta o un volumen en el equipo host como si fuese un recurso compartido de red. Una carpeta compartida puede ser persistente o temporal. Una carpeta compartida persistente se comparte nueva cada vez que el sistema operativo invitado se inicia. Una carpeta compartida temporal sólo está disponible hasta que se apague el sistema operativo invitado. No puede compartir carpetas directamente entre máquinas virtuales, pero varios sistemas operativos de invitado pueden compartir una carpeta en el sistema operativo de host.
Antes de poder utilizar carpetas compartidas, debe configurar la configuración de Carpetas compartidas en el equipo virtual. La configuración de Carpetas compartidas está disponible sólo si está ejecutando la máquina virtual y tiene instalado Virtual Machine Additions.
Para compartir carpetas, utilice cualquiera de los métodos siguientes:
• En la ventana Virtual PC, haga clic en la máquina virtual que desea configurar, haga clic en configuración y, a continuación, haga clic en Carpetas compartidas en el cuadro de diálogo configuración de la máquina virtual.
• Haga clic con el botón secundario en la barra de estado de la máquina virtual en el icono de carpeta y, a continuación, haga clic en Configuración de carpetas compartidas.
• Arrastre una carpeta o volumen al icono de carpeta.

CREACION DE UNA MAQUINA VIRTUAL
Para crear una máquina virtual deberemos seguir los siguientes pasos:
- Abrir Virtual Box desde la barra de Inicio y Hacer Clic en Nueva
- Se nos presenta la siguiente ventana y seleccionamos la opción Next
-Colocamos el nombre de la máquina virtual, elegimos el Sistema operativo y su versión

- Pulsar Next y nos aparecerá otra ventana para asignar el tamaño de la memoria RAM luego de asignarle el tamaño damos clic en next
- Elegimos la opción crear disco virtual nuevo ya que no tenemos ningún disco duro disponible y damos clic en Next
-Luego seleccionamos el tipo de archivo que deseamos utilizar en nuestra máquina virtual y en este caso elegimos VDI y luego damos clic en Next

-Luego seleccionamos la opción tamaño fijo para establecer un solo tamaño para nuestra máquina virtual ya que no queremos que nos consuma más espacio. Y damos clic en next
-Escribimos el nombre de nuestra máquina virtual y seleccionamos el tamaño para el disco duro y damos clic en Next.
-Luego nos apareció una ventana con un resumen del nuevo disco virtual que creamos y si estamos de acuerdo damos clic en Crear

-Esperamos que se cree el nuevo disco Duro
-Luego de haber esperado que se creara el nuevo disco virtual no apareció a ventana donde nos dice que se creara nuestra máquina virtual y seleccionamos Crear
Y finalmente tenemos creada nuestra máquina virtual.