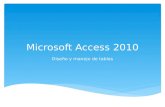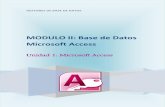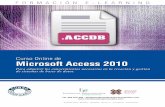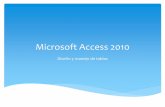Microsoft Access 2010 Diseño y manejo de tablas. Crear una base de datos nueva.
Creación de Tablas en Microsoft Access 2013.
-
Upload
anabelly-barrios -
Category
Documents
-
view
226 -
download
0
Transcript of Creación de Tablas en Microsoft Access 2013.
-
8/17/2019 Creación de Tablas en Microsoft Access 2013.
1/14
CREACIÓN DE TABLAS EN MICROSOFT ACCESS 2013
Crearemos tablas de Interprete y Canción.
1. Abrimos Microsoft Access 2013 y seleccionamos Base de Datos de escritorio
en Blanco.
2. Escribimos el nombre y clic en Crear.
3. Clic en la pestaña Crear y seleccionamos Tabla.
http://3.bp.blogspot.com/-qR9gvI78rYU/UXcVJuQrjZI/AAAAAAAAAH0/NBquaFl3V7s/s1600/Access_2.jpghttp://2.bp.blogspot.com/-e-p7BfSU8LU/UXcTU4r8TmI/AAAAAAAAAHk/8hOg_lla_0I/s1600/Access.jpg
-
8/17/2019 Creación de Tablas en Microsoft Access 2013.
2/14
4. Clic en Ver Vista Diseño.
5. Escribir el nombre de la tabla.
6. Creamos los atributos de la tabla, en este ejemplo se utilizara los atributos de:
- Id : es el atributo de Id de canción.
- Nombre : nombre de la canción.
- Duración : duración de la canción.
- Archivo : en este campo se cargara la canción deseada.
- Interprete : es la llave foránea de la tabla interprete.
http://2.bp.blogspot.com/-ICq2kVUa2ck/UXcoax6BvxI/AAAAAAAAAIM/DFPSqy79uVs/s1600/5.pnghttp://1.bp.blogspot.com/-zJmjqijcQgc/UXcobfwqSFI/AAAAAAAAAIY/HN-Rs21LIfE/s1600/4.jpghttp://2.bp.blogspot.com/-nM9lQ2HHK0g/UXcoOgcnt3I/AAAAAAAAAIE/7C70uUPNFTU/s1600/3.jpg
-
8/17/2019 Creación de Tablas en Microsoft Access 2013.
3/14
7. Validar los Atributos de la tabla según sea su tipo.
CREACIÓN DE RELACIONES EN MICROSOFT ACCESS 2013
1. Clic en pestaña Herramientas de Base de Datos y Relaciones.
2. Agregar las tablas a relacionar .
http://3.bp.blogspot.com/-e5d4wmnkeoo/UXcocB_dIkI/AAAAAAAAAIs/2f945mk7J9U/s1600/8.jpghttp://2.bp.blogspot.com/-RTv3hD5fR0I/UXcocHub-AI/AAAAAAAAAIk/GTRQXuKU0Po/s1600/7.jpghttp://2.bp.blogspot.com/-S1f3UXpRkSY/UXcocAaw90I/AAAAAAAAAIo/LmeUKWTKckE/s1600/6.jpg
-
8/17/2019 Creación de Tablas en Microsoft Access 2013.
4/14
3. Arrastrar la Clave principal de la tabla en el atributo que será la clave foránea de lasegunda tabla en este caso de la tabla Interprete se arrastra el atributo ID en el
atributo Interprete de la tabla Canción.
4. Seleccionar Exigir integridad referencial, Actualizar en cascada los campos
relacionados y clic en Crear.
CREACIÓN DE FORMULARIOS EN MICROSOFT ACCESS 2013
http://4.bp.blogspot.com/-aaWBgi7SVbk/UXcobNy0OZI/AAAAAAAAAIQ/eD9D1cDc7so/s1600/10.pnghttp://4.bp.blogspot.com/-ZTGqOGfgqAk/UY8g_BVpCFI/AAAAAAAAATE/ppQahHTBh7s/s1600/Sin+t%C3%ADtulo-2.pnghttp://4.bp.blogspot.com/-grf-kMcy8p8/UXcochFbXBI/AAAAAAAAAI8/u0ycWwQM7no/s1600/9.png
-
8/17/2019 Creación de Tablas en Microsoft Access 2013.
5/14
1. Clic en pestaña Crear y clic en Formulario en blanco, Se puede utilizar el asistente
para crear formulario o permitir que Access genere un formulario de la tabla. En este
caso utilizaremos en Blanco.
2. Clic derecho y seleccionar Vista Diseño.
3. Clic derecho y seleccionar Encabezado y Pie de Formulario. Esto generara un
Encabezado y pie en el Formulario lo cual nos facilitara su división, se puede añadir
colores para diferenciar estas partes (opcional).
http://4.bp.blogspot.com/-IRInubk7v2A/UXc5a8kMTZI/AAAAAAAAAKs/kKMEzH6nHXI/s1600/12.5.pnghttp://3.bp.blogspot.com/-wYHTGHQUWD4/UXc3c70gHpI/AAAAAAAAAJk/gjOFHCvcjWg/s1600/12.jpg
-
8/17/2019 Creación de Tablas en Microsoft Access 2013.
6/14
Podemos utilizar una imagen de fondo (opcional).
http://2.bp.blogspot.com/-ktyVp-e3wdQ/UXc3eYC3x6I/AAAAAAAAAJ0/GkdEcGGuiyw/s1600/15.jpghttp://2.bp.blogspot.com/-nw3yolhsCnA/UXc3cz_9aCI/AAAAAAAAAJg/iciikDPNoY0/s1600/14.jpghttp://3.bp.blogspot.com/-1AcotEIx4xk/UXc4-ekt3xI/AAAAAAAAAKk/y1b1zKnhU4g/s1600/13.png
-
8/17/2019 Creación de Tablas en Microsoft Access 2013.
7/14
4. Definimos el formulario para la tabla canción dando clic en Hoja de Propiedades, y
en el lado derecho seleccionamos Datos, Origen de registro y la tabla ( en este caso
Canción).
http://4.bp.blogspot.com/-Y7xaUi23K0w/UXc3eFz4n6I/AAAAAAAAAJw/ltNzVLuT-BA/s1600/17.jpghttp://4.bp.blogspot.com/-xqc_eQhKCV8/UXc3eGqrFEI/AAAAAAAAAJ4/AVVfQSTtwcs/s1600/16.png
-
8/17/2019 Creación de Tablas en Microsoft Access 2013.
8/14
5. Agregamos los elementos que deseemos en el formulario.
Tipo de elementos que se puede utilizar
Tipo texto: este se puede utilizar para mostrar un texto o el valor de un campo de la
tabla.
http://4.bp.blogspot.com/-z5keVLhmrfo/UXc_PZMcZvI/AAAAAAAAALM/YAtHlMBuCKM/s1600/21.jpghttp://1.bp.blogspot.com/-J0SoqlhHktY/UXc_O3NTdNI/AAAAAAAAAK8/bTE6xKDdzD4/s1600/20.jpghttp://4.bp.blogspot.com/-EZDU7m9aPlo/UXc3fQCsyyI/AAAAAAAAAKQ/OijJn7GyjnM/s1600/19.jpghttp://4.bp.blogspot.com/-eY21sZQzYLg/UXc3ewDDACI/AAAAAAAAAKE/2yxL42qdQz8/s1600/18.png
-
8/17/2019 Creación de Tablas en Microsoft Access 2013.
9/14
Tipo ingreso: este permite que se ingrese un dato en ese campo.
Tipo selección: permite seleccionar un dato de una lista.
http://3.bp.blogspot.com/-67Msczni2Z0/UXc_QqCNo0I/AAAAAAAAALw/u__zibAb1ds/s1600/24.jpghttp://3.bp.blogspot.com/-NDRImH3QhuE/UXc_PpIU4aI/AAAAAAAAALQ/Jh8Hi86C57k/s1600/23.jpghttp://1.bp.blogspot.com/-5VJBNqdhqOA/UXc_PiDPlpI/AAAAAAAAALU/Q8w0kDccfDI/s1600/22.jpghttp://1.bp.blogspot.com/-YXBHvCSKIF8/UXc_PGnu7QI/AAAAAAAAALE/CH1nWUEJv9k/s1600/22.5.png
-
8/17/2019 Creación de Tablas en Microsoft Access 2013.
10/14
http://4.bp.blogspot.com/-B97mgyTt5Xo/UXc_RObkN-I/AAAAAAAAAL8/-5wnuoMyW04/s1600/27.jpghttp://4.bp.blogspot.com/-FMc1RXIw-kA/UXc_QaGv7SI/AAAAAAAAALk/x5iGhUcHYxs/s1600/26.jpghttp://4.bp.blogspot.com/-0GOuxWU8cOo/UXc_QmZ7QVI/AAAAAAAAALo/bEkSFFmjlx4/s1600/25.jpg
-
8/17/2019 Creación de Tablas en Microsoft Access 2013.
11/14
Tipo botón: crea un elemento el cual ejecuta una acción.
http://3.bp.blogspot.com/-qfbi4hbCqwM/UXc_SHyuZjI/AAAAAAAAAMU/oOk8uVWnfe8/s1600/30.jpghttp://1.bp.blogspot.com/-CBFdthxKELo/UXc_RqcQ_BI/AAAAAAAAAME/pbOrKEf61JQ/s1600/29.jpghttp://1.bp.blogspot.com/-VmjPtJVw3Fc/UXc_RsUDNxI/AAAAAAAAAMI/eiiLFBS3R7M/s1600/28.jpg
-
8/17/2019 Creación de Tablas en Microsoft Access 2013.
12/14
http://1.bp.blogspot.com/-CMf0-ZPast4/UXc_TDz_3pI/AAAAAAAAAMo/Mt3il1e9FnM/s1600/34.jpghttp://4.bp.blogspot.com/-rWXf226PZ1A/UXc_TUgvFoI/AAAAAAAAAMw/kKYy-pFl6OY/s1600/33.jpghttp://1.bp.blogspot.com/-mV7Ku6UvzPk/UXc_S8CJhiI/AAAAAAAAAMk/IbLIBHIVzhw/s1600/32.jpghttp://4.bp.blogspot.com/-NLhkvgNQUPw/UXc_Sdf1jqI/AAAAAAAAAMY/PRU8vAyNAdY/s1600/31.jpg
-
8/17/2019 Creación de Tablas en Microsoft Access 2013.
13/14
Existen diferentes tipos de elementos en nuestro ejemplo usaremos un elemento
llamado Macro de Objeto Dependiente para que haga referencia al archivo de músicade guardaremos en nuestra base.
Atar los elementos creados con los atributos de tabla En la hoja de propiedades de cada elemento en la pestaña de Datos seleccionamosel Origen de control de ese elemento en el caso de ID seleccionaremos el campo ID.
Una vez atados los atributos de nuestra tabla podemos definir diferentes
características de nuestro formulario esto depende de cada persona , entre estos
tenemos el modo de ejecución como ventana el cual es muy útil.
http://1.bp.blogspot.com/-JVaczIb1MMQ/UXc_UuSf2SI/AAAAAAAAANM/HlA1l5ikErE/s1600/40.jpghttp://1.bp.blogspot.com/-QgQUOWr4cLg/UXc_T6Fr-jI/AAAAAAAAAM8/q50hZ57ZcuQ/s1600/38.jpghttp://2.bp.blogspot.com/-efYPINtzMec/UXc_UI_Dj4I/AAAAAAAAANE/0wxBLge9f1k/s1600/35.jpg
-
8/17/2019 Creación de Tablas en Microsoft Access 2013.
14/14
http://1.bp.blogspot.com/-l2kzv7ahTdM/UY8g1ocpnSI/AAAAAAAAAS8/1nXOgooO3Zc/s1600/Sin+t%C3%ADtulo-1.pnghttp://1.bp.blogspot.com/--Q8MX6scTc0/UXc_Uk0ILlI/AAAAAAAAANQ/qHdljv8gOeI/s1600/41.jpg