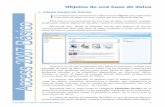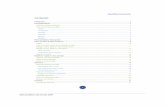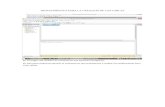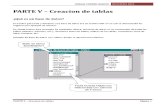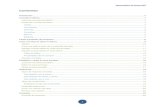Creacion de tablas access2007
-
Upload
jair-ospino -
Category
Technology
-
view
459 -
download
1
Transcript of Creacion de tablas access2007

Luego de Abrir el programa, Creamos primeramente la base de datos, para eso
damos en Base de datos en blanco
Damos el nombre a la base de datos

Esta es la primera pantalla que nos aparece al crear nuestra base de datos
En el panel izquierdo nos aparecen todos los objetos que vamos creando
dentro de nuestra base de datos entre ellos las tablas.
Para crear nuestras tablas vamos al menú crear Tabla

Damos clic derecho sobre la pestaña de la tabla y damos guardar, en seguida
nos pedirá un nombre y automáticamente lo cambiará en el panel izquierdo.
Pondremos usuarios para seguir con nuestro ejemplo

Ahora para crear los campos que representan a esta entidad damos clic
derecho y seleccionamos Vista Diseño
Al instante nos aparece la ventana que nos permite colocar el campo y el tipo
de dato que representa este campo

Estos son los tipos de datos que por defecto nos presenta Access
Tendremos que elegir dependiendo el campo el tipo de datos más apropiado.
La llave amarilla indica el campo que hace de llave principal dentro de la tabla,
este campo es único y por ende no se pueden repetir los datos dentro de este
campo ni tampoco se deben aceptar datos nulos o vacios.
Para comprobar lo que hemos hecho cambiamos la vista a Vista Hoja de datos,
para eso hacemos nuevamente clic derecho en el titulo de la tabla y Vista Hoja
de datos

Observamos que efectivamente se han creado los campos
Lo podemos ver con el campo fecha
God bless