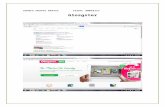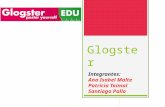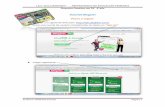CREACIÓN DE PÓSTERS CON GLOGSTER · O primeiro paso é facer click na opción de IMAGE que ......
-
Upload
truongtuong -
Category
Documents
-
view
215 -
download
0
Transcript of CREACIÓN DE PÓSTERS CON GLOGSTER · O primeiro paso é facer click na opción de IMAGE que ......

CREACIÓN DE PÓSTERS
CON GLOGSTER
Miguel Mourón Regueira

Creación de pósters con Glogster Miguel Mourón Regueira
Índice de contido1.- Creando unha conta en Glogster.....................................................................................................32.- Creando un póster...........................................................................................................................5
2.1.- Escollendo o modelo...............................................................................................................52.2.- Creando un póster....................................................................................................................7
2.2.1.- Elementos de texto...........................................................................................................82.2.1.1.- Elementos da barra común.....................................................................................112.2.1.2.- Elementos do compoñente TEXTO.......................................................................122.2.1.3.- Creando un enlace nun texto..................................................................................13
2.2.2.- Elementos gráficos.........................................................................................................162.2.3.- Elementos de imaxe.......................................................................................................172.2.5.- Elemento Wall................................................................................................................212.2.6.- Elemento Page...............................................................................................................242.2.7.- Elementos de son...........................................................................................................262.2.8.- Elementos de vídeo........................................................................................................312.2.9.- Elementos con datos......................................................................................................35
2.3.- Gardando o póster..................................................................................................................372.4.- Incrustando o póster nun blog ou páxina web.......................................................................39
Páxina 2 de 40

Creación de pósters con Glogster Miguel Mourón Regueira
1.- Creando unha conta en GlogsterPara comezar a traballar con glogster crearemos unha conta de usuario na páxina da
plataforma. Para iso accederemos á dirección http://www.glogster.com. Nesa páxina podemos crearunha conta de usuario para educación (en glogster edu):
Ou podemos crear unha conta normal. Agora mesmo as contas para educación son de pago(20$/ano). Tempo atrás eran gratuítas. A vantaxe das mesmas é que ofrecen certas funcionalidadespara traballar cos alumnos que non ofrece a versión normal. De todos xeitos neste manual usaremosa versión simple.
Para iso, unha vez accedemos á páxina poderemos ver algo similar ó seguinte:
Páxina 3 de 40

Creación de pósters con Glogster Miguel Mourón Regueira
Na parte de abaixo podemos ver unha barra para introducir unha serie de datos e darnos dealta. Introducimos na mesma os nosos datos:
O nickname e password podemos poñer o que queiramos. Serán o nome de usuario econtrasinal que usaremos despois para acceder ó servizo. No campo de email debemos introducirunha conta de correo para que nos envíen o enlace de activación.
Unha vez introducidos os datos prememos no botón CREATE ACCOUNT que se ve naimaxe anterior e apareceranos a seguinte mensaxe:
Nela indícanos que nos enviaron un correo para activar a nosa conta. Se accedemos ó nosocorreo poderemos ver a mensaxe con este contido (entre outras cousas):
Faremos click no enlace indicado na imaxe de arriba e xa se activará a nosa conta deglogster.
Nada máis activar a conta ó facer click no enlace anterior xa se nos abrirá unha pantallaonde podemos ver o seguinte:
Páxina 4 de 40

Creación de pósters con Glogster Miguel Mourón Regueira
Poñemos os nosos datos e prememos en SAVE CHANGES. Xa teremos finalizado oproceso de creación da conta en glogster.
2.- Creando un pósterUnha vez creada a nosa conta xa nos atopamos na páxina de glogster e podemos comezar a
traballar.
2.1.- Escollendo o modelo
O primeiro que veremos despois de crear a conta e introducir os nosos datos será unhapantalla coma a seguinte:
Páxina 5 de 40

Creación de pósters con Glogster Miguel Mourón Regueira
Nela podemos escoller o modelo de póster co que queremos traballar entre unha lista deopcións que nos presenta.
As dúas primeiras (Poster Glog e Wide Glog) veñen a ser algo así coma páxinas en brancopara comezar a traballar, cambiando unicamente a disposición da folla entre horizontal ou vertical.O resto das opcións son pósters xa medio creados ós que lle podemos facer modificacións nostextos, imaxes, vídeos, ... para adaptalos ó que queremos.
Por exemplo, se escollemos o modelo chamado Resume Glog:
veremos o seguinte na pantalla:
Páxina 6 de 40

Creación de pósters con Glogster Miguel Mourón Regueira
Que ven sendo un póster xa creado cunha serie de elementos que podemos modificar paraaxustalos ó que desexamos ter.
Si atopamos algún modelo que se axeite ó que queremos facer é unha boa opciónseleccionalo e traballar a partires do mesmo, xa que nos quita parte do traballo que temos que facer.Si non atopamos nada que nos acabe de convencer sempre podemos crear un póster en branco e irintroducindo os elementos que desexemos.
2.2.- Creando un póster
Para este manual vamos a escoller a opción de Poster Glog para traballar sobre un pósterbaleiro e irémoslle engadino os elementos que nos interesen.
Ó escoller esa opción veremos o seguinte:
O bocadillo de texto e a frecha son uns elementos de axuda que podemos eliminar siqueremos, quedándonos a nosa páxina deste xeito:
Páxina 7 de 40

Creación de pósters con Glogster Miguel Mourón Regueira
A partires de agora pasaremos a introducir os diferentes elementos que nos permiteglogster.
2.2.1.- Elementos de texto
Os elementos de texto serven xusto para iso: para introducir algún texto no nosos póster.Para inserir un novo elemento debemos seleccionar o tipo do mesmo na barra que podemos ver nainterface de glogster:
Neste caso seleccionamos a opción TEXT tal e como indica a imaxe anterior. Ó premernesa opción aparecerá a seguinte pantalla:
Nesa pantalla podemos navegar polos diferentes modelos de elementos para texto que nosofrece glogster. Unha vez que atopamos un que nos guste prememos no botón USE IT:
Páxina 8 de 40

Creación de pósters con Glogster Miguel Mourón Regueira
Poderemos ver entón o noso elemento de texto engadido na páxina do póster:
Páxina 9 de 40

Creación de pósters con Glogster Miguel Mourón Regueira
Para escribir o texto que queremos que apareza no elemento unicamente deberemos facerdobre click sobre o elemento e aparecerá o seguinte:
Agora poderemos escribir o texto que desexemos e cambiarlle o aspecto (tipo de letra,tamaño, cor, ...):
Páxina 10 de 40

Creación de pósters con Glogster Miguel Mourón Regueira
Se en ligar de dobre click facemos un click apareceranos o seguinte:
Esa barra de ferramentas permitiranos traballar cos elementos que engadamos. Apareceráen todos os elementos, independentemente do tipo dos mesmos (imaxe, texto, son, ...). Para cadaelemento amosará uns elementos particulares dese tipo (que se poden ver na barra vertical daesquerda), pero algunhas das funcións son comúns a todos os tipos (os da barra horizontal superior).
Vexamos primeiro os elementos comúns.
2.2.1.1.- Elementos da barra común
Os elementos desa barra son os que se poden ver na seguinte imaxe:
Se os miramos de esquerda a dereita, cada un deses botóns serve para o seguinte:
Traer ó fronte. Si este elemento está por detrás de outro ponse por diante para facerse visible.
Levar atrás. Xusto o contrario có anterior. Move para atrás de outro o elementoseleccionado.
Duplicar. Fai unha copia do elemento seleccionado.
Páxina 11 de 40

Creación de pósters con Glogster Miguel Mourón Regueira
Desfacer. Desfai o último cambio que tivésemos feito nese elemento.
Bloquear. Fai que ese elemento quede bloqueado e non se lle poidan facer cambios. Podemos desbloquealo cando desexemos.
Eliminar. Permítenos borrar un elemento que xa non queiramos no noso póster.
2.2.1.2.- Elementos do compoñente TEXTO
No caso do compoñente de texto do noso póster vemos a seguinte barra de botóns na parteesquerda do mesmo:
Mirando de arriba cara abaixo as funcións deses botóns serán as seguintes:
Cor. Permite cambiar a cor do compoñente. Non a cor da letra. Para iso temos outro botón que veremos despois.
Enlazar. Permítenos crear un enlace a unha páxina web ou outro elemento no texto, de xeito que ó facer click no texto asociado se abra a páxina.
Modificar texto. Permítenos cambiar o texto (tamaño, contido, cor, ...). É o mesmo que facer dobre click sobre o compoñente de texto.
Efectos. Permítenos aplicar efectos coma sombras ou transparencias sobre oscompoñentes.
Algúns destes elementos aparecerannos tamén noutros tipos de compoñentes. A vantaxeque ofrece glogster é precisamente esa, que traballar con distintos tipos de elementos é moiparecido, cambiando unicamente o comportamento dos mesmos en algunhas característicasespecíficas (por exemplo, no compoñente texto poderemos modificar o texto, mentres que nuncompoñente imaxe o que poderemos modificar é a imaxe que nos vai a amosar).
Páxina 12 de 40

Creación de pósters con Glogster Miguel Mourón Regueira
2.2.1.3.- Creando un enlace nun texto
Para crear un texto que conteña un enlace a unha páxina web, por exemplo, podemos collero elemento de texto engadido antes e modificalo do seguinte xeito:
Agora premeremos no elemento para que apareza a barra de botóns vista antes:
Páxina 13 de 40

Creación de pósters con Glogster Miguel Mourón Regueira
Prememos no botón para crear un enlace sinalado na imaxe anterior e apareceranos estapantalla:
Nela seleccionaremos o texto que desexemos que actúe coma hipervínculo á páxina quequeremos amosar e escribimos a dirección desa páxina na caixa habilitada para iso:
Páxina 14 de 40

Creación de pósters con Glogster Miguel Mourón Regueira
Agora cando visualicemos o noso póster veremos algo así:
Onde podemos observar como a palabra Wikipedia aparece suliñada para indicarnos que éun enlace. Ó facer click nesa palabra abrirase a páxina da Wikipedia que temos enlazada. De feito, ópasar o rato por encima da palabra veremos como nos indica que é un enlace:
Páxina 15 de 40

Creación de pósters con Glogster Miguel Mourón Regueira
2.2.2.- Elementos gráficos
Tamén podemos engadir no noso póster elementos gráficos. Eses elementos usarémolosnormalmente de xeito decorativo ou para resaltar algún outro elemento.
Por exemplo, supoñamos que queremos engadir un gráfico en forma de frecha que apunte ánota que puxemos antes para chamar a atención sobre ela. Dese xeito resaltamos esa nota sobreoutro posibles elementos que haxa no noso póster. Buscamos entón un gráfico de grecha que nosguste:
Seleccionamos neste caso unha frecha que contén unha pequena animación (o cal sabemospolo pequeno texto que podemos ver debaixo dela. Na parte dereita veremos unhasimulación de como quedará ese elemento unha vez engadido no póster. Prememos no botón cotexto USE IT para engadilo e colocarémolo onde desexemos no póster:
Páxina 16 de 40

Creación de pósters con Glogster Miguel Mourón Regueira
Se prememos na frecha que acabamos de engadir veremos a caixa de ferramentas damesma:
Vemos que é similar ó caso do elemento de texto, coa diferencia de que nesta non apareceo botón para modificar o texto (o que é lóxico xa que non hai texto que modificar). O quepoderíamos facer en caso de querelo é engadir un hiervínculo a unha páxina web que se abra ó facerclick na frecha (usando o boton co mesmo debuxo que usamos no caso do elemento de texto).
2.2.3.- Elementos de imaxe
No caso do elemento anterior estábamos a usar uns pequenos gráficos que nos ofrece xacreados glogster de xeito decorativo. O elemento imaxe permítenos engadir as nosas propias imaxes(ou imaxes que estean publicadas en Picassa, Flickr, Facebook e outros) no noso póster.
Vexamos un exemplo de como engadir unha imaxe ó noso póster. Neste caso usaremosunha imaxe que atopamos facendo unha busca por Google.
O primeiro paso é facer click na opción de IMAGE que aparece na barra de ferramentas de
Páxina 17 de 40

Creación de pósters con Glogster Miguel Mourón Regueira
glogster:
Ó premer nese botón apareceranos a pantalla para indicar de onde queremos obter esaimaxe:
A opción de My Images é para usar imaxes propias. Si quixésemos usar algunhapremeremos no botón upload que podemos ver xusto enriba e subiríamos a imaxe a usar:
Neste caso queremos buscar unha imaxe en Google para engadila, polo que premeremos naopción Google:
Páxina 18 de 40

Creación de pósters con Glogster Miguel Mourón Regueira
No campo de texto onde vemos escrito “Search for images” na pantalla anteriorintroduciremos o termo de busca en Google para que nos atope imaxes:
Prememos agora a tecla de Intro no teclado e realizarase a busca, amosando os resultadosda mesma:
Páxina 19 de 40

Creación de pósters con Glogster Miguel Mourón Regueira
Seleccionamos agora a imaxe que queremos engadir e poderemos vela na parte dereitadesa pantalla lista para engadir:
De todos xeitos, antes de engadila observamos que temos debaixo da imaxe un botónrotulado co texto ADD FRAME. Se prememos nese botón poderemos escoller un marco para aimaxe:
Unha vez seleccionado o marco se o desexamos premeremos en USE IT. Dese xeito
Páxina 20 de 40

Creación de pósters con Glogster Miguel Mourón Regueira
teremos engadida a nosa foto no póster:
Se prememos na imaxe apareceranos a barra de ferramentas da mesma onde teremos asmesmas opcións que no caso dos elementos gráficos e unha nova que nos permitirá eliminar omarco:
Debemos ter en conta que si eliminamos o marco non poderemos volver a engadirllo. Sequeremos volver a poñerlle un marco debemos eliminar a imaxe e volver a engadila.
2.2.5.- Elemento Wall
O botón que vemos na barra de ferramentas rotulado coma WALL non serve para engadirun elemento do mesmo xeito que os vistos hasta agora.
Páxina 21 de 40

Creación de pósters con Glogster Miguel Mourón Regueira
Ese elemento serve para poñer o fondo que desexemos no noso póster. É algo decorativopero que pode facer máis atractivo o póster dándolle algo de estilo.
Ó premer nel apareceranos a seguinte pantalla:
Igual que no caso das imaxes podemos usar imaxes propias (subíndoas ou engadíndoas aMy Images dende o botón IMAGE usado no apartado anterior) ou de algunha páxina de internetcoma Google ou Picassa. Tamén nos ofrece opcións para usar un color de fondo (que é o que temoshasta o de agora neste exemplo) ou utlizar fondos dunha galería que nos ofrece glogster. Neste casousaremos algún fondo desa galería. Prememos entón en Gallery e vemos o seguinte:
Páxina 22 de 40

Creación de pósters con Glogster Miguel Mourón Regueira
Esas son as categorías que nos ofrece glogster para os fondos. Escollemos a opción Paperse vemos que fondos temos nela, por exemplo:
Prememos nun deses fondos e veremos o fondo seleccionado na dereita:
Páxina 23 de 40

Creación de pósters con Glogster Miguel Mourón Regueira
Agora prememos en USE IT e vemos o resultado:
2.2.6.- Elemento Page
Este é un elemento parecido ó anterior, coa diferencia de que en lugar de cambiar o fondo do noso póster cambiamos o fondo do navegador (o que se ve por detrás do noso póster).
Agora mesmo se entramos no noso póster podemos ver o seguinte:
Páxina 24 de 40

Creación de pósters con Glogster Miguel Mourón Regueira
Vemos o noso póster sobre un fondo branco. Se no modo edición do póster escollemos a opción PAGE veremos a seguinte pantalla:
Vemos que é igual que no caso de WALL, de feito fan o mesmo. A diferencia e que agora estaremos a cambiar o fondo do navegador en lugar do fondo do noso póster. Escollemos un fondo que nos guste:
Páxina 25 de 40

Creación de pósters con Glogster Miguel Mourón Regueira
Prememos no botón USE IT e vemos o resultado:
2.2.7.- Elementos de son
Para engadir un son na nosa páxina podemos facelo dende un ficheiro propio (coma unmp3) ou buscar un ficheiro de son en internet e introducir o enlace ó mesmo.
Supoñamos, por exemplo, que estamos a facer un póster relacionado co Nadal e queremosengadir un tema típico desas datas no noso póster. Podemos subir coa opción upload un mp3 queteñamos no noso PC, pero neste caso imos facer uso de Google de novo para atopar o quequeremos. O problema que temos é que cando prememos na opción de AUDIO en glogster eprememos en link para engadir o enlace parécenos isto:
Páxina 26 de 40

Creación de pósters con Glogster Miguel Mourón Regueira
Nesa pantalla debemos introducir un enlace a un ficheiro, e non nos da a opción de facer abusca en Google coma no caso das imaxes. Por iso, primeiro iremos á páxina do buscador deGoogle e buscamos algún mp3 de cancións de Nadal. Introducimos por exemplo o seguinte nobuscador:
Esa busca atoparanos sitios de internet cos ficheiros mp3 desexados:
Facemos click por exemplo na segunda entrada e veremos un listado de temas en mp3:
Páxina 27 de 40

Creación de pósters con Glogster Miguel Mourón Regueira
Facemos click co botón dereito no que desexemos e copiamos a ruta a ese ficheiro:
Agora volvemos a glogster e pegamos esa ruta na pantalla que tiñamos aberta:
Prememos en ADD TO MY FILES e aparecerá o seguinte:
Páxina 28 de 40

Creación de pósters con Glogster Miguel Mourón Regueira
Podemos ver agora esa canción engadida á nosa lista de música. Si queremos eliminalapremeremos no botón cunha X que ten na esquina. Neste caso vamos a engadila ó póster. Prememosco rato nela e aparecerá o seguinte:
Vemos que, ó igual que no caso das imaxes que nos permitian engadir un marco, no casodos ficheiros de son permítenos elixir o reprodutor que queremos usar. Prememos no botónPLAYERS para escoller un e aparecerá o seguinte:
Navegando polas diferentes categorías buscamos o reprodutor que máis nos guste eprememos no botón USE IT para engadilo:
Páxina 29 de 40

Creación de pósters con Glogster Miguel Mourón Regueira
Unha vez engadido na nosa páxina podemos colocalo onde desexemos:
Cando visitemos o póster poderemos premer no botón de Play para reproducir a canción.Nese caso aparecerán uns botóns para poder poñer en pausa ou deter a reprodución:
Páxina 30 de 40

Creación de pósters con Glogster Miguel Mourón Regueira
2.2.8.- Elementos de vídeo
Si queremos engadir vídeos os pasos son similares ós que seguimos para engadir un son. Adiferencia é que agora xa podemos realizar a busca dos mesmos desde glogster sen ter que saír aGoogle:
Vemos que se escollemos a opción de YouTube aparecen unhas categorías para buscarvídeos ou podemos escribir un termo de busca e que atope vídeos relacionados, do mesmo xeito que
Páxina 31 de 40

Creación de pósters con Glogster Miguel Mourón Regueira
fixemos coas imaxes.
Si xa temos localizado un vídeo en YouTube que nos gusta tamén podemos engadilo. Porexemplo, si estamos en YouTube e vemos este vídeo:
Para engadilo ó noso póster o único que temos que facer é copiar o enlace do mesmo:
Agora na páxina de glogster escollemos a opción de VIDEO e prememos en link:
Aparecerá a seguinte pantalla onde introduciremos ese enlace:
Páxina 32 de 40

Creación de pósters con Glogster Miguel Mourón Regueira
Prememos agora en ADD TO MY FILES e teremos o seguinte:
Vemos que é similar ó caso dos sons. Se pulsamos encima do vídeo veremos a mesmapantalla para escoller o reprodutor:
Páxina 33 de 40

Creación de pósters con Glogster Miguel Mourón Regueira
Escollemos o reprodutor que desexemos e prememos en USE IT para engadir o vídeo ónoso póster:
O resultado será o seguinte:
Páxina 34 de 40

Creación de pósters con Glogster Miguel Mourón Regueira
2.2.9.- Elementos con datos
O último dos elementos que imos a ver é un que nos permite engadir datos ó noso póster(coma ficheiros, por exemplo).
Si queremos que os visitantes do noso póster poidan descargar ficheiros pdf ou en outrosformatos dende o mesmo poderemos engadilos usando este elemento. Para iso prememos en DATAna barra de ferramentas e aparecerá a seguinte pantalla:
Nesa pantalla podemos poñer un enlace a un ficheiro de internet (coa opción link) ou subiros nosos propios ficheiros. Normalmente usaremos este elemento para esa última opción, polo queveremos os pasos para facelo.
Supoñamos que temos un pdf chamado “Coidados dos gatos.pdf” no noso PC e queremossubilo ó póster. Prememos entón no botón de upload:
Aparecerá a pantalla típica do noso sistema para seleccionar un ficheiro. Buscaremos oficheiro a engadir e aceptaremos:
Páxina 35 de 40

Creación de pósters con Glogster Miguel Mourón Regueira
Unha vez feito iso podemos ver o noso ficheiro subido:
Para usalo non temos máis que premer nel e logo no botón USE IT. Aparecerá no nosopóster coma un adxunto. Para poder velo temos que ir á parte inferior do póster e veremos un botónna dereita:
Páxina 36 de 40

Creación de pósters con Glogster Miguel Mourón Regueira
Ó facer click nese botón aparecerá a seguinte pantalla:
Ó facer click no clip abrirase o noso pdf.
2.3.- Gardando o póster
Cos pasos anteriores vimos como engadir os diferentes elementos ó noso póster.Botándolle un pouco de creatividade podemos facer pósters realmente vistosos.
Unha vez que teñamos finalizado o traballo premeremos no botón SAVE que aparece naparte superior da páxina para gardalo:
Páxina 37 de 40

Creación de pósters con Glogster Miguel Mourón Regueira
Aparecerá unha pantalla para darlle nome ó póster. Introduciremos o que queiramos:
Prememos no botón CONTINUE SAVING e aparecerá esta pantalla:
Nela poderemos poñerlle tags ou etiquetas ó noso póster se o desexamos e facer que sexavisible para todo o mundo (public) ou unicamente para nós (private). Neste caso escolleremos aopción PUBLIC xa que queremos que sexa visible para todo o mundo:
Prememos en FINISH SAVING e aparecerá a seguinte pantalla:
Páxina 38 de 40

Creación de pósters con Glogster Miguel Mourón Regueira
Nesta pantalla temos o enlace que temos que colgar na nosa páxina web para que a xentepoida acceder ó noso póster. Prememos en COPY LINK e pegámolo onde desexemos.
Podemos tamén ver como quedou o póster premendo en VIEW THIS GLOG. Aparecerá aseguinte pantalla:
No botón indicado na imaxe de arriba (esquina superior dereita) podemos ver o noso póstera pantalla completa.
2.4.- Incrustando o póster nun blog ou páxina web
Se estamos a traballar nun blog ou outro tipo de páxina web e queremos incrustar nela onoso póster de xeito similar a como podemos facer cos vídeos de YouTube podemos facelo senproblema.
Páxina 39 de 40

Creación de pósters con Glogster Miguel Mourón Regueira
Entrando na dirección do póster que acabamos de obter no punto anterior vemos o nosopóster. Si imos á parte inferior do mesmo veremos o seguinte:
Vemos un enlace que pon Embed this Glog. Premendo nel aparece o seguinte:
Escollemos o tamaño co que queremos incrustar o póster no noso sitio web e prememos nobotón COPY axeitado. Logo imos ó noso blog ou páxina web e pegamos ese código do mesmoxeito que faríamos con un vídeo de YouTube.
Páxina 40 de 40