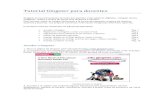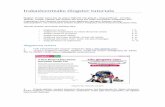Tutorial glogster
Transcript of Tutorial glogster

I.E.S.-VILLA BERTHET PROFESORADO DE EDUCACIÓN PRIMARIA Proyectos Creativos con TIC 3° año
Profesor: Wilfredo Fossati Página 1
Tutorial Glogster
Pasos a seguir:
@ Ingresar a la siguiente dirección: http://edu.glogster.com/
@ Crear una cuenta de usuario completando los datos en “Sign Up”
@ Luego registrarse:

I.E.S.-VILLA BERTHET PROFESORADO DE EDUCACIÓN PRIMARIA Proyectos Creativos con TIC 3° año
Profesor: Wilfredo Fossati Página 2
@ Completar los datos del formulario.
@ Una vez registrado, se puede comenzar a crear un “glog” o póster haciendo clic
en:
@ Seleccionar la plantilla (Template) adecuada.
Menú de Glogster La siguiente imagen muestra el menú completo de Glogster, con sus respectivas opciones:

I.E.S.-VILLA BERTHET PROFESORADO DE EDUCACIÓN PRIMARIA Proyectos Creativos con TIC 3° año
Profesor: Wilfredo Fossati Página 3
Fondo (Wall)
Para cambiar el fondo se debe pulsar en Wall. Se despliega entonces una ventana
que permite seleccionar diferentes tipos de fondo.
Todos los elementos que se incorporan al Glog tienen la opción de editarlos para
configurar colores, fuentes, tamaño, etc. Dicha opción se muestra en la parte superior del
objeto.
Se pueden rotar y reducir o aumentar el tamaño desde las esquinas y los laterales del
objeto.
Una vez seleccionado
el fondo, hacer clic
en el botón USE IT!
Luego cerrar la
ventana
Dimensionar
Mover
Rotar

I.E.S.-VILLA BERTHET PROFESORADO DE EDUCACIÓN PRIMARIA Proyectos Creativos con TIC 3° año
Profesor: Wilfredo Fossati Página 4
Texto(Text)
Para seleccionar un marco de texto, se debe hacer clic en
El procedimiento para elegir el marco deseado es similar a lo expuesto para el fondo, una
vez que se insertó el marco, se escribe el texto dentro de él.
Gráficos (Graphics)
Esta opción se utiliza para agregar gráficos decorativos o resaltar un objeto, por ejemplo
utilizando flechas.

I.E.S.-VILLA BERTHET PROFESORADO DE EDUCACIÓN PRIMARIA Proyectos Creativos con TIC 3° año
Profesor: Wilfredo Fossati Página 5
Imagen (Image)
Se utiliza esta opción para insertar imágenes ya sea desde la PC, utilizando la
opción Upload o por medio de un enlace Link.
Existe la posibilidad de capturar una imagen con la cámara pero es solo para
usuarios de pago.
En la pestaña Frames (marcos) de la imagen se puede seleccionar un recuadro para la
imagen seleccionada.

I.E.S.-VILLA BERTHET PROFESORADO DE EDUCACIÓN PRIMARIA Proyectos Creativos con TIC 3° año
Profesor: Wilfredo Fossati Página 6
Sonido
El botón Sound permite subir un archivo de audio o hacer un enlace con un archivo de internet.
En pestaña Players se puede elegir el diseño del reproductor para el sonido.

I.E.S.-VILLA BERTHET PROFESORADO DE EDUCACIÓN PRIMARIA Proyectos Creativos con TIC 3° año
Profesor: Wilfredo Fossati Página 7
Video
El botón Video permite cargar un video desde la PC o bien enlazar uno desde
YouTube. Al igual que los otros objetos, existe la pestaña Players para elegir el
diseño del reproductor.
Guardar el glog
Antes de guardar y publicar el glog, se puede acceder a una vista previa haciendo
clic en Preview.
Para guardar el glog, hacer clic en Save or publish. Completar los campos con la
información solicitada.

I.E.S.-VILLA BERTHET PROFESORADO DE EDUCACIÓN PRIMARIA Proyectos Creativos con TIC 3° año
Profesor: Wilfredo Fossati Página 8
Insertar o embeber (embed en inglés) un glog en un blog o en un sitio
web:
Una vez publicado el glog, en la parte inferior derecha hacer clic en
Seleccionar el tamaño del glog y copiar el código de inserción para insertarlo en el Blog.
Bibliografía consultada:
Soulié, Laura (2012), “Aplicaciones web 2.0: herramientas audiovisuales interactivas
I”, Blogueando con las netbooks, Especialización docente de nivel superior en
educación y TIC, Buenos Aires, Ministerio de Educación de la Nación.