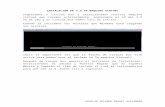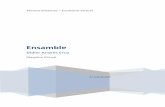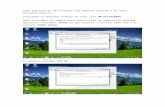Creación de Maquina Virtual con VMXBuilder
-
Upload
marcos14890la -
Category
Documents
-
view
381 -
download
0
Transcript of Creación de Maquina Virtual con VMXBuilder

• 1. Ejecute VMXBuilder del Escritorio o de Todos los programas del menú Inicio y verá la segunda imagen.
1 2

• 2. Pulse en Options, en Languages, active la casilla Spanish y pulse en Ok. De esta manera, se podrán algunas opciones del programa en castellano (pero no todas).
1
2
3
4

• 3. Pulse en Opciones y en el apartado Target Platform to Launcher VMX files indique la ubicación en donde se ha instalado VMware Player (en el ejemplo, C:\Archivos de programa \ VMware Player \ umplayer.exe). Cuando lo haya indicado, pulse en Aceptar.

• 4. Pulse en Crear Nueva Máquina Virtual y vera una pantalla en donde deberá indicar la ubicación en donde desea guardar los archivos de la máquina virtual (si pulsa en Crear Nueva Carpeta, podrá crear una nueva). Cuando lo haya indicado, pulse en Aceptar (en el ejemplo, se creará en el directorio My Virtual Machines).
1 2

• 5.Le mostrará una pantalla en donde deberá indicar el nombre que desea mostrar de la máquina virtual que está creando (en el ejemplo Windows XP).Cuando lo haya escrito, pulse en OK o en Aceptar y verá la segunda imagen.

• 6.Si pulsa Shared Folders del panel izquierdo, verá las carpetas compartidas entre el equipo anfitrión y el invitado. Para crear una carpeta compartida pulse Add, Poner nombre a la carpeta y pulsar OK .Y en la pantalla de la derecha podrá ver la carpeta compartida que acabamos de crear.
1
2

• 7. Si pulsa en Snapshots del panel izquierdo, podrá cambiar la configuración de las instantáneas.(una instantánea permite guardar el estado en el que se encuentra la máquina virtual en un momento determinado antes de realizar algún cambio en el sistema operativo.

• 8. Si pulsa en Guest Isolation del panel izquierdo, podrá cambiar la configuración de la interacción entre el equipo anfitrión y el sistema invitado (es decir, permitir cortar y pegar entre ambos lo que se desee).

• 9.Si pulsa en la ficha Hardware, verá la imagen de arriba.

• 10. Si pulsa en Motherboard del panel izquierdo, podrá indicar el nombre del archivo NVRam (en el ejemplo Windows XP.nvram).

• 11. Si pulsa en Memory, podrá aumentar el tamaño de la memoria RAM del equipo anfitrión que se puede utilizar para la maquina virtual que esta creando (en el ejemplo, se aumentará a 512 MB y se mantendrá activada la casilla Allow Automatic… para que se ajuste el tamaño asignado en función alas necesidades futuras).

• 12. Si pulsa en Add seleccione USB Controller y pulsa en Aceptar estará permitiendo que se utilicen los puertos USB del equipo anfitrión para su uso con el sistema invitado (casilla Enable USB). Active la casilla Automatically Connect y la casilla High-speed.

• 13. Si pulsa en Add, seleccióna DVD/CD-ROM Drive y pulsa en Aceptar, verá la segunda imágen.

• 14. Si pulsa en Add, selecciona Hard Disk y pulsa en Aceptar, y vera la imagen de arriba. Podrá crear una Máquina Virtual o modificar un ya creada.

• 15. Si pulsa en Add, seleccione Network Adapter y pulsa en Aceptar, y verá la imagen de arriba.

• 16. Si pulsa en Display, verá la imagen siguiente.

• 17. Abra el menú VM, selecciona Guardar y le mostrará un resumen con los datos que se han dado para la creación de la máquina virtual.

• 18.Pulse en Aceptar y verá que la máquina aparecerá en Favoritos (panel izquierdo).

• 19.Pulse sobre la máquina virtual que acaba de crear y, si lo desea, puede realizar las modificaciones que le parezca. Cuando termine de modificar pulse en Guardar.