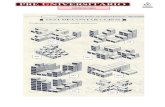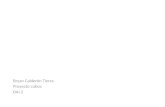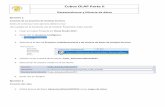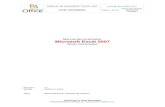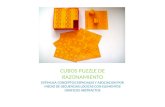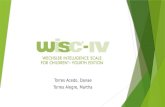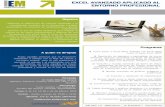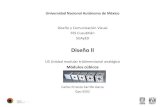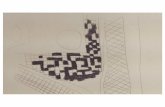Creación de cubos de datos mediante archivos de Excel y de t
-
Upload
harold-ortega -
Category
Documents
-
view
1.008 -
download
0
Transcript of Creación de cubos de datos mediante archivos de Excel y de t

5/12/2018 Creaci n de cubos de datos mediante archivos de Excel y de t - slidepdf.com
http://slidepdf.com/reader/full/creacion-de-cubos-de-datos-mediante-archivos-de-excel-y-de-t
Creación de cubos de datos mediantearchivos de Excel y de textoCorresponde a: Microsoft Office Excel 2003
Examinemos la siguiente situación: su organización utiliza equipos gran sistema y el sistema sólo
proporciona los informes como archivos de texto; puede utilizar Excel para buscar en dichos archivos los
datos que desea colocar en un conjunto de cubos y después crear los cubos. A continuación, puede
analizar los cubos con Data Analyzer o importar los datos en informes de PivotTable®.
Nota: Importante Los datos del archivo de texto deben estar ordenados en columnas y filas (datos
tabulares). No se puede convertir un informe de tabla dinámica en un archivo de texto y obtener datos
válidos. Asimismo, el archivo de texto debe contener encabezados de columna.
Búsqueda de datos de origen y creación de un cubo
Si dispone de un archivo de texto que contiene datos significativos, como un informe de ventas, utilícelo
ahora con toda libertad. Si no dispone de ningún origen de datos, o si no está seguro de cómo crearlo,
descargue un archivo de texto de ejemplo desde el Centro de descarga de Office. El archivo de ejemplo
contiene datos geográficos y de ventas tomados de la base de datos de ejemplo Foodmart 2000. La
mayoría de los datos se presentan en formato de números de identificación, por lo que no se pueden
analizar, pero puede utilizarlos para seguir los pasos aquí descritos.
Una vez que disponga de los datos de origen, siga este procedimiento para crear un cubo con Excel:
Elija un origen de datos. En este caso, seleccione los archivos .txt o .csv.
Cree una consulta que extraiga los datos del archivo de texto.
Cree un cubo a partir de los datos extraídos.
Los siguientes pasos explican cómo llevar a cabo cada una de estas tareas.
Para seleccionar un origen de datos
1. En el menú Datos de Excel, elija Obtener datos externos y, a continuación, haga clic en Nueva
consulta de base de datos.
2. En el cuadro de diálogo Elegir origen de datos, haga clic en la ficha Bases de datos, seleccione
Nuevo origen de datos y, a continuación, haga clic en Aceptar.

5/12/2018 Creaci n de cubos de datos mediante archivos de Excel y de t - slidepdf.com
http://slidepdf.com/reader/full/creacion-de-cubos-de-datos-mediante-archivos-de-excel-y-de-t
3. En el cuadro de diálogo Crear nuevo origen de datos, escriba un nombre para el origen de datos en
el primer cuadro de texto, seleccione el controlador de texto de Microsoft (*.txt; *.csv) de la segunda
lista y, a continuación, haga clic en Conectar.
4. En el cuadro de diálogo Configuración de ODBC, desactive la casilla Usar directorio actual y haga
clic en Seleccionar directorio.
5. En el cuadro de diálogo Seleccionar base de datos, busque la carpeta que contiene el archivo de
ejemplo que ha descargado o su propio archivo de texto y haga clic en Aceptar.
Importante No seleccione el archivo, sólo la carpeta.
6. Haga clic dos veces más en Aceptar para volver al cuadro de diálogo Elegir origen de datos.
Para crear la consulta
1. En el cuadro de diálogo Elegir origen de datos, seleccione el origen de datos que ha creado
siguiendo los pasos anteriores. Asegúrese de que la opción Usar el Asistente para consultas para
crear o modificar consultas está activada y, a continuación, haga clic en Aceptar.
2. En el cuadro de diálogo Elegir columnas del Asistente para consultas, seleccione el archivo en el
que desea buscar. Si está utilizando el archivo de texto de ejemplo, haga clic en dicho archivo y
mueva todas las columnas del panel Tablas y columnas disponibles al panel Columnas en la
consulta. Si está utilizando su propio archivo, mueva las columnas que desea utilizar.
3. Haga clic en Siguiente y vuelva a hacer clic en Siguiente en las dos pantallas que aparecen
después.
4. En la pantalla Finalizar del Asistente para consultas, seleccione Crear un cubo OLAP a partir de
esta consulta y haga clic en Finalizar. De esta manera se iniciará el Asistente para cubos OLAP,
que puede utilizar para crear el cubo.
Para crear el cubo
1. Haga clic en Siguiente en la pantalla de bienvenida del Asistente para cubos OLAP.
2. En el paso 1 del Asistente, seleccione sólo los campos de origen que desea utilizar como medidas.
Para ello, active la casilla de la columna Campo de origen. Si está utilizando el archivo de texto de
ejemplo, seleccione sólo store_sales, store_cost y unit_sales. Asegúrese de que Suma está
seleccionado para todos esos campos en la columna Resumir por y, a continuación, haga clic en
Siguiente.

5/12/2018 Creaci n de cubos de datos mediante archivos de Excel y de t - slidepdf.com
http://slidepdf.com/reader/full/creacion-de-cubos-de-datos-mediante-archivos-de-excel-y-de-t
3. En el paso 2 del Asistente, mueva los campos que desea utilizar como dimensiones desde el panel
de campos de origen al panel Dimensiones. Si está utilizando el archivo de texto de ejemplo, cree la
siguiente estructura de datos:
4. Haga clic en Siguiente.
5. En el paso 3 del Asistente, seleccione Guardar un archivo de cubo que contenga todos los datos del
cubo. Escriba la ruta y el nombre de archivo del cubo y haga clic en Finalizar.
6. En el cuadro de diálogo Guardar como, escriba un nombre de archivo para la definición de consulta
que acaba de crear y haga clic en Guardar; de esta manera, podrá volver a utilizarla más tarde.
Excel guarda el archivo con la extensión .oqy y el Asistente para cubos OLAP crea el archivo de
cubo. Esta operación puede requerir varios minutos.
Uso del cubo
Una vez que el Asistente para cubos OLAP ha creado el cubo, aparecerá la pantalla Asistente para tablas
y gráficos dinámicos - paso 3 de 3. En este momento puede:
Utilizar la pantalla para crear un informe de tabla dinámica. Para obtener más información sobre
cómo crear informes de tabla dinámica, consulte la Ayuda de Excel.
Conectarse al cubo con Data Analyzer. Para obtener más información sobre cómo conectarse a un
cubo, consulte Connecting to Data Cubes and Creating Views (el contenido de esta página está en
inglés) en el Centro de asistencia de Office.

5/12/2018 Creaci n de cubos de datos mediante archivos de Excel y de t - slidepdf.com
http://slidepdf.com/reader/full/creacion-de-cubos-de-datos-mediante-archivos-de-excel-y-de-t
IMPORTARDATOSDINAMICOS
Devuelve los datos almacenados en un informe de tabla dinámica. Puede utilizar
IMPORTARDATOSDINAMICOS para recuperar datos resumidos de un informe de tabla dinámica, si se
ven los datos resumidos del informe.
Nota Puede insertar rápidamente una fórmula IMPORTARDATOSDINAMICOS sencilla escribiendo = en
la celda a la que desea devolver el valor y, a continuación, haciendo clic en la celda del informe de tabla
dinámica que contenga los datos que desee devolver.
Sintaxis
IMPORTARDATOSDINAMICOS(campo_datos,tabla_dinámica,campo1,elemento1,campo2,elemento2,...)
Campo_datos es el nombre, entre comillas, del campo de datos que contiene los datos que desea
recuperar.
Tabla_dinámica es una referencia a cualquier celda, rango de celdas o rango de celdas con nombre en
un informe de tabla dinámica. Esta información se utiliza para determinar qué informe de tabla dinámica
contiene los datos que desea recuperar.
Campo1, Elemento1, Campo2, Elemento2 son entre uno y 14 parejas de nombre de campo y nombre
de elemento que describen los datos que desea recuperar. Las parejas pueden estar en cualquier
orden. Los nombres de campo y nombres de elemento que no sean fechas ni números van entre
comillas. En el caso de los informes de tabla dinámica OLAP, los elementos pueden contener el nombre
de origen de la dimensión, así como el nombre de origen del elemento. Una pareja de campo y elemento
de una tabla dinámica OLAP puede tener el siguiente aspecto:
"[Producto]","[Producto].[Todos los productos].[Alimentos].[Bollería]"
Observaciones
Los campos calculados o los elementos y los cálculos estándar se incluyen en los cálculos de
IMPORTARDATOSDINAMICOS.
Si tabla_dinámica es un rango que incluye dos o más informes de tabla dinámica, los datos se
recuperarán del último informe creado en el rango.

5/12/2018 Creaci n de cubos de datos mediante archivos de Excel y de t - slidepdf.com
http://slidepdf.com/reader/full/creacion-de-cubos-de-datos-mediante-archivos-de-excel-y-de-t
Si los argumentos de campo y elemento describen una sola celda, el valor de la celda se devuelve
sin tener en cuenta si se trata de una cadena, un número, un error y así sucesivamente.
Si un elemento contiene una fecha, el valor debe expresarse como un número de serie o rellenarse
mediante la función FECHA para que se conserve si la hoja de cálculo se abre en otra región. Por
ejemplo, un elemento que hace referencia a la fecha 5 de marzo de 1999 podría insertarse como
36224 o FECHA(1999,3,5). Las horas pueden insertarse como valores decimales o mediante la
función HORA.
Si tabla_dinámica no es un rango donde se encuentra un informe de tabla dinámica,
IMPORTARDATOSDINAMICOS devuelve #¡REF!
Si los argumentos no describen un campo visible o incluyen un campo de página que no se
muestra, IMPORTARDATOSDINAMICOS devuelve #¡REF!
Ejemplos
El rango que contiene el informe de tabla dinámica es:
IMPORTARDATOSDINAMICOS("Ventas",$A$4) devuelve el total general del campo Ventas, 49.325 $.
IMPORTARDATOSDINAMICOS("Suma de ventas",$A$4) también devuelve el total general del campo
Ventas, 49.325 $; el nombre de campo puede insertarse tal como aparece en la hoja, o bien como su raíz
(sin "Suma de," "Recuento de," etc.).
OBTENERDATOSDINAMICOS("Ventas",$A$4,"Mes","Marzo") devuelve el total general de marzo, 30.337 $.
OBTENERDATOSDINAMICOS("Ventas",$A$4,"Mes","Marzo","Producto","Verduras","Vendedor","Buch
anan") devuelve 10.201 $.
IMPORTARDATOSDINAMICOS("Ventas",$A$4,"Región","Sur") devuelve #¡REF! porque los datos de la
región Sur no se encuentran disponibles.

5/12/2018 Creaci n de cubos de datos mediante archivos de Excel y de t - slidepdf.com
http://slidepdf.com/reader/full/creacion-de-cubos-de-datos-mediante-archivos-de-excel-y-de-t
IMPORTARDATOSDINAMICOS("Ventas",$A$4,"Producto","Bebidas","Vendedor","Davolio") devuelve
#¡REF! porque no hay ningún valor total de ventas de bebidas para Davolio.
FÓRMULA MATRICIAL
Cuando se introduce una fórmula matricial, Microsoft Excel inserta de forma automática la fórmula entre
llaves ({}).
Calcular un único resultado
Puede utilizar una fórmula matricial para realizar varios cálculos que generen un único resultado. Este tipo
de fórmula matricial permite simplificar un modelo de hoja de cálculo sustituyendo varias fórmulas distintas
por una sola fórmula matricial.
1. Haga clic en la celda en que desee introducir la fórmula matricial.
2. Escriba la fórmula matricial.
Por ejemplo, la siguiente calcula el valor total de una matriz de precios de cotización y acciones sin
utilizar una fila de celdas para calcular y mostrar los valores individuales de cada cotización.
Fórmula matricial que genera un único resultado
Cuando se escribe la fórmula ={SUMA(B2:D2*B3:D3)} como fórmula matricial, multiplica las
acciones y el precio correspondiente a cada cotización, y luego suma los resultados de estos
cálculos.
3. Presione CTRL+MAYÚS+ENTRAR.
Calcular varios resultados
Algunas funciones de la hoja de cálculo devuelven matrices de valores o requieren una matriz de valores
como argumento. Para calcular varios resultados con una fórmula matricial, deberá introducirse la matriz
en un rango de celdas que tenga el mismo número de filas y columnas que los argumentos matriciales.
1. Seleccione el rango de celdas en que desee introducir la fórmula matricial.

5/12/2018 Creaci n de cubos de datos mediante archivos de Excel y de t - slidepdf.com
http://slidepdf.com/reader/full/creacion-de-cubos-de-datos-mediante-archivos-de-excel-y-de-t
2. Escriba la fórmula matricial.
Por ejemplo, dada un serie de tres cifras de ventas (columna B) para una serie de tres meses
(columna A), la función TENDENCIA determinará los valores de la línea recta para las cifras de
ventas. Para mostrar todos los resultados de la fórmula, se escribe en tres celdas en la columna C
(C1:C3).
Fórmula matricial que genera varios resultados
Al introducir la fórmula =TENDENCIA(B1:B3,A1:A3) como fórmula matricial, generará tres
resultados separados (22196, 17079 y 11962) basados en las tres cifras de ventas y en los tres
meses.
3. Presione CTRL+MAYÚS+ENTRAR.
FUNCIONES ANIDADAS
En algunos casos, puede que deba utilizar una función como uno de los argumentos de otra función. Por
ejemplo, la siguiente fórmula utiliza una función anidada PROMEDIO y compara el resultado con el valor
50.
Resultados válidos Cuando se utiliza una función anidada como argumento, deberá devolver el
mismo tipo de valor que el que utilice el argumento. Por ejemplo, si el argumento devuelve un valor
VERDADERO o FALSO, la función anidada deberá devolver VERDADERO o FALSO. Si éste no es el
caso, Microsoft Excel mostrará el valor de error #¡VALOR!
Límites del nivel de anidamiento Una fórmula puede contener como máximo siete niveles de
funciones anidadas. Si la Función B se utiliza como argumento de la Función A, la Función B es una
función de segundo nivel. Por ejemplo, la función PROMEDIO y la función SUMA son ambas funciones de
segundo nivel porque son argumentos de la función SI. Una función anidada dentro de la función
PROMEDIO será una función de tercer nivel, etc

5/12/2018 Creaci n de cubos de datos mediante archivos de Excel y de t - slidepdf.com
http://slidepdf.com/reader/full/creacion-de-cubos-de-datos-mediante-archivos-de-excel-y-de-t