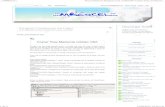Creación y gestión eficaz de documentosqualitaslearning.com/w/c/t/_1_ZT84H/media/Modulo3_Edicion...
Transcript of Creación y gestión eficaz de documentosqualitaslearning.com/w/c/t/_1_ZT84H/media/Modulo3_Edicion...

Creación y gestión eficaz de documentos
en la empresa con Microsoft Word
MÓDULO 3

Introducción al entorno de trabajo > 2
-2-
Contenido
Contenido .................................................................................................................................................2
Escritura ...................................................................................................................................................3
Mover y copiar información .....................................................................................................................7
Marcador de documentos ..................................................................................................................... 11
Buscador de Word ................................................................................................................................. 12
Deshacer y rehacer acciones ................................................................................................................. 13

Introducción al entorno de trabajo > 3
-3-
Escritura
El documento que Word nos proporciona ya está listo para comenzar a escribir, simplemente debemos
teclear el texto deseado sin preocuparnos por su extensión ya que Word detecta cuánto puede escribir
en una línea (renglón), realizando un salto a la línea siguiente cuando es necesario.
En cualquier parte del documento que deseemos saltar a la línea siguiente, debemos presionar la tecla
Intro.
Existen 2 formas o modalidades de escritura:
1. Modo Inserción.
2. Modo Sobrescribir.
Modo Inserción:
Es el modo de escritura por defecto de Word. En este modo podemos posicionar el punto de inserción
(haciendo un clic con el botón izquierdo del Mouse) dentro de cualquier parte del texto escrito y teclear
el texto faltante sin que borre nada de lo ingresado anteriormente. Word insertará el nuevo texto en
la posición del cursor reacomodando automáticamente el resto del texto del documento.
Modo Sobrescribir:
En este modo Word reemplaza el carácter que está a la derecha del punto de inserción a medida que
vamos ingresando el nuevo texto.
Para alternar entre un modo y otro utilizamos cualquiera de estos procedimientos:
• Clic en la opción Insertar/Sobrescribir de la barra de estado.
Si la opción Insertar/Sobrescribir no aparece en la barra de estado haga clic en el botón
secundario del mouse y agregue dicha opción desde el menú contextual.
• Presionar la tecla Insert (esta acción habilita o deshabilita la opción en la barra de estado).
Si al presionar la tecla Insert no obtenemos ningún efecto debemos hacer clic en la ficha Archivo,
luego hacer clic en Opciones, en el cuadro de diálogo Opciones de Word seleccionar la opción
Avanzadas, bajo el área Opciones de edición asegúrese de que esté habilitada la casilla de
verificación Usar la tecla Insert para controlar el modo Sobrescribir.

Introducción al entorno de trabajo > 4
-4-
Corrección de errores
Una de las grandes ventajas de un procesador de textos sobre otros métodos (como máquinas de
escribir) es su habilidad para borrar y corregir errores sin que nuestra versión final quede desprolija y
poco presentable.
Las formas más comunes de borrar texto son:
• Pulsando la tecla Retroceso para borrar el carácter que está a la izquierda del punto de
inserción.
• Pulsando la tecla Suprimir o Delete para borrar cualquier carácter a la derecha del punto de
inserción.
Seleccionar texto
Debemos conocer que Word determina estructuras al ingresar el texto en nuestro documento. Algunas
de estas estructuras son:
• Palabra: Secuencia de caracteres comprendidos entre espacios en blanco, comas, puntos o
símbolos especiales.
• Párrafo: Secuencia de palabras y sus delimitadores, finalizada con la tecla Intro.
Seleccionar significa poner el texto en vídeo inverso desde la posición del cursor hasta donde
deseemos seleccionar. Seleccionaremos texto cuando necesitemos realizar alguna acción sobre él
(modificarlo, darle formatos, copiarlo, etc.). Podemos seleccionar de diferentes maneras.
Texto seleccionado

Introducción al entorno de trabajo > 5
-5-
Utilizando el mouse:
Word nos permite seleccionar trozos concretos de texto de forma rápida y fácil, dependiendo de
cuántas veces presionemos el botón izquierdo del mouse.
Acción del ratón Para…
Clic Situar la posición del cursor o seleccionar objeto o imagen.
Arrastrar Seleccionar un bloque de texto.
Doble Clic en el texto Seleccionar una palabra.
Triple Clic en el texto Seleccionar un párrafo.
Ctrl + Clic en oración Seleccionar toda la oración.
Para seleccionar rápidamente un bloque de texto hacemos clic al principio del mismo, presionamos la
tecla Mayús. y sin soltarla hacemos clic en el lugar hasta donde deseamos seleccionar.
Manteniendo la tecla Alt. presionada mientras arrastramos sobre el texto, seleccionamos un bloque
de texto en forma vertical.
Si necesitamos seleccionar bloques de texto no contiguos seleccionamos un bloque y mientras
mantenemos presionada la tecla Ctrl. continuamos la selección arrastrando el cursor del mouse.
Utilizando la barra de selección:
La Barra de selección es una columna invisible en el margen izquierdo de la página. Al posicionarnos
en esta barra, el puntero del mouse se transforma en una flecha.

Introducción al entorno de trabajo > 6
-6-
Acción del mouse Para…
Clic Seleccionar la línea frente al puntero.
Doble Clic Seleccionar el párrafo.
Triple Clic Seleccionar todo el documento.
Si arrastramos el puntero por la barra de selección mientras mantenemos presionado el botón
primario (izquierdo) del mouse, seleccionaremos varias líneas o párrafos a la vez:
Acción del mouse Para…
Clic y arrastrar Extender la selección por líneas.
Doble clic y arrastrar Extender la selección por párrafos.
Utilizando el teclado:
Posicionándonos en el principio del bloque a seleccionar presionamos la tecla Mayús. y nos
desplazamos con las teclas flechas de dirección hasta el final del bloque.
Otra forma de seleccionar texto en grandes cantidades es presionando la tecla de función de
Extender selección F8 y a continuación debe desplazarse con las flechas de dirección o las teclas
de desplazamiento (Av.Pág, Re.Pág. etc), verá que el texto que va recorriendo se selecciona. Para
desactivar Extender selección presione la tecla Esc.

Introducción al entorno de trabajo > 7
-7-
Mover y copiar información
Existe una función que ofrece Windows en general, y está incorporada en los programas de Office
también. Esta función es llamada Portapapeles. Se define como un espacio de memoria transitorio,
donde se almacenan los datos para ser reutilizados inmediatamente. Las órdenes del portapapeles
son: Pegar, Cortar, Copiar y Copiar formatos.
Mover
Es la acción de quitar el texto u objeto seleccionado del lugar en donde está, para colocarlo en una
nueva posición. Existen dos forma de realizar esta operación:
La primera forma es mediante el uso del mouse. Para esto debemos:
1. Seleccionar el texto u objeto a mover.
2. Señalar con el puntero del mouse sobre la selección realizada.
3. Oprimir el botón primario del mouse arrastrando el elemento hasta la nueva ubicación.
La segunda forma es mediante el uso del Portapapeles, para lo que se deber realizar el siguiente
procedimiento:
1. Seleccionar el texto u objeto a mover.
2. Ejecutar la orden Cortar, con cualquiera de los siguientes métodos:
• En la ficha Inicio, en el grupo Portapapeles hacer clic en la opción Cortar.
• Menú contextual – Cortar.
• Ejecutar la combinación de teclas Ctrl + X.
3. Nos posicionamos en el lugar donde deseamos colocar el texto u objeto.
4. Seleccionamos la orden Pegar, con cualquiera de los siguientes métodos:
• En la ficha Inicio, en el grupo Portapapeles hacer clic en la opción Pegar.
• Menú contextual – Pegar.
• Combinación de teclas Ctrl + V.
Cortar
Copiar
Copiar formato

Introducción al entorno de trabajo > 8
-8-
Copiar
Es la acción de generar en otro lugar del documento, un duplicado de un texto u objeto. Existen dos
formas de realizar esta operación:
La primera forma es mediante el uso del mouse. Para esto debemos:
1. Seleccionar el texto u objeto a copiar.
2. Pulsar la tecla Ctrl, y sin soltarla, presionar el botón primario del mouse (el puntero del mouse
aparecerá en forma de flecha y un punto de inserción moviéndose a medida que desplazamos el
mouse), arrastrar desde la selección el bloque de texto hasta la nueva posición.
3. Soltar el mouse cuando tengamos ubicado el punto de inserción en el lugar donde queremos
depositar la copia.
La segunda forma es mediante el uso del Portapapeles, para lo que se deber realizar el siguiente
procedimiento:
1. Seleccionamos el texto u objeto a copiar.
2. Ejecutamos la orden Copiar, lo cual podemos hacerlo por tres caminos diferentes:
• En la ficha Inicio, en el grupo Portapapeles hacer clic en la opción Copiar .
• Menú contextual – Copiar.
• Presionar la combinación de teclas Ctrl + C.
3. Nos posicionamos en el lugar a partir de donde deseamos el duplicado.
4. Seleccionamos la orden Pegar:
• En la ficha Inicio, en el grupo Portapapeles hacer clic en la opción Pegar.
• Menú contextual – Pegar.
• Combinación de teclas Ctrl + V.

Introducción al entorno de trabajo > 9
-9-
Opciones de pegado
Cuando pegamos el texto copiado o cortado Word nos proporciona una etiqueta inteligente con 3
opciones de pegado:
1. Mantener formato de origen: esta opción conserva el formato original del texto.
2. Combinar formato: esta opción cambia el formato para que coincida con el texto que lo rodea.
3. Mantener solo texto: esta opción quita el formato original del texto.
Copiar formato
Permite tomar el formato del elemento seleccionado, ya sea un texto, una forma, una celda, el borde
de una imagen, para aplicarlo en otro elemento similar que deseemos modificar utilizando el mismo
formato.
Para copiar formato debemos realizar los siguientes pasos:
1. Seleccionar el texto u objeto que deseamos copiar su formato.
2. En la ficha Inicio, en el grupo Portapapeles hacer clic en la opción Copiar formato.
3. Una vez que el puntero se convierta en un pincel, seleccionamos el texto u objeto donde
queremos aplicar el formato.
Si deseamos copiar el formato a más de un elemento, debemos hacer doble clic en Copiar formato.
Para desactivar la orden presionamos la tecla Esc.
Opciones de pegado
Etiqueta inteligente

Introducción al entorno de trabajo > 10
-10-
Visor del Portapapeles
Al igual que las demás aplicaciones de la Suite de Office, Word posee
un panel de tareas llamado Portapapeles, donde se irán
almacenando los últimos 24 elementos copiados o cortados.
Cada vez que ejecutemos la orden Cortar o Copiar, se irá
almacenando esta información en cada uno de los 24 espacios
destinados para estos elementos.
Para pegar elementos específicos desde el Portapapeles de Office,
posicionamos el puntero en el lugar donde deseamos pegar los
elementos, y hacemos clic en el ícono correspondiente al elemento
que necesitamos pegar.
Para mostrar el panel de tareas Portapapeles, debemos seleccionar
la ficha Inicio y en el grupo Portapapeles hacer clic en el ícono
Iniciador de cuadro de diálogo.

Introducción al entorno de trabajo > 11
-11-
Marcador de documentos
Al abrir un documento en el cual hemos estado trabajando anteriormente Word 2016 nos mostrará
un cartel al lado de la barra de desplazamiento recordándonos donde nos encontrábamos por última
vez, al hacer clic sobre dicho cartel nos lleva a esa posición.

Introducción al entorno de trabajo > 12
-12-
Buscador de Word
La opción Buscar de la ficha Inicio del grupo Editar muestra las opciones de búsqueda de
texto en el documento.
Si hacemos un clic en la opción Buscar, nos muestra el panel de tareas Navegación en donde
introducimos la palabra o frase en el cuadro y ejecutamos la orden buscar.
La opción de Búsqueda Avanzada, nos muestra el siguiente cuadro de diálogo donde podemos buscar
y remplazar texto.

Introducción al entorno de trabajo > 13
-13-
Deshacer y rehacer acciones
Deshacer
Usamos esta orden para recuperar errores de edición. Podemos ejecutarla de diferentes formas:
• A través del botón Deshacer de la barra de herramientas de acceso rápido.
• Utilizando el método abreviado Ctrl. + Z.
Cuando seleccionamos la orden, Word anula la última acción. Cada clic anula una acción más.
Rehacer
Esta orden invierte el efecto del comando Deshacer. Se activa sólo cuando hemos ejecutado alguna
vez el comando Deshacer.
A esta orden podemos acceder por:
• A través del botón Rehacer de la barra de herramientas de acceso rápido.
• Utilizando el método abreviado Ctrl. + Y.
Si no hemos ejecutado la orden Deshacer, pero ejecutamos alguna acción, como por ejemplo asignar
Negrita a un texto seleccionado, la orden se denomina Repetir y en la barra de acceso rápido se verá
el ícono . Esta orden repite la última acción realizada.