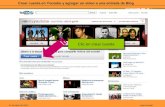Creación de videos utilizando PowerPointnatsci.uprrp.edu › wp-content › uploads › 2020 › 05...
Transcript of Creación de videos utilizando PowerPointnatsci.uprrp.edu › wp-content › uploads › 2020 › 05...

Creación de videos
utilizando PowerPoint
Presentado por:
Arline Torres Vélez, MBA
Colaboración de:
Carmen Nieves Fernández, Med
Diana López Robledo, DBA
1
Centro de Apoyo
Académico para
Estudiantes y Facultad

Contenido del tutorial
Hardware requerido para grabar un video.
Descripción de la herramienta para grabar plantillas
disponible en PowerPoint.
Activación del tab Recording en Office 365.
Pasos para crear un video utilizando PowerPoint.
2

Hardware requerido
3
¿Qué necesitamos?
✓Micrófono ✓Cámara web

Herramienta Record Slide Show
En PowerPoint, Record Slide Show es la herramienta que permite
grabar una presentación de platillas o diapositivas (slides) con
narración.
4
Se puede acceder
desde el tab Slide Show
y el tab Recording.
Disponible para las versiones Office 365,
2016 y 2019

Cómo activar el tab Recording

Cómo activar el tab Recording
6

Menú de Recording
Grabar narración (audio) y video en
slides
Insertar video de su PC u otro dispositivo.
Grabar presentación
como un archivo
Slide Show (.ppsx)
Grabar y exportar
video (en formato MP4).
Insertar audio de su PC u otro
dispositivo. Puede grabar
con un micrófono.
7
Crear una grabación de la pantalla de la computadora
Añadir captura de pantalla

Pasos para crear un video en PPT
Realice la presentación a su gusto, en la que puede integrar:• texto; imágenes; figuras; diagramas; tablas; gráficas;
animaciones; transiciones; elementos multimedia; entre otros.
Se recomienda crear un guión o “Storyboard” antes de iniciar el video. • El storyboard es un elemento clave dentro de la preproducción
de cualquier producto audiovisual. • Deben delinearse y organizarse las ideas, los ejemplos y la
narración de los hechos, entre otros.
• Puede utilizar el área de Notes para escribir su guión.
Una vez esté listo para crear su video, diríjase al tabRecording en la barra de menú de PowerPoint y oprima Record Slide Show.
Crear la
presentación
Crear el
Storyboard (libreto)
Acceder a opciones de video
1
2
3
8

Herramienta Record Slide Show
Oprima Record para comenzar
a grabar en el slide activo.
Mientras esté grabando, puede
pausar y continuar.
Cuadro con imagen
de video que captura
la cámara. Record Digital inkPuede utilizar esta área dibujar o
resaltar en el slide mientras esté
grabando.
Vista previa de la grabación
Borrar grabaciones en
un slide o en todos
Configurar cámara y micrófono
9
RecordOprima para comenzar
a grabar en el slide
activo. Mientras esté
grabando, puede
pausar y continuar.
Record Digital inkPuede utilizar esta área dibujar o
resaltar en el slide mientras esté
grabando.
SettingsConfigurar cámara y micrófono
Área para activar o
desactivar la
cámara y micrófono.
Recuerde hacer
pruebas de sonido.
Cuadro con imagen
de video que captura
la cámara.
ReplayVista previa de la grabación
ClearOpciones para
borrar las grabaciones en un
slide o en todosNotesÁrea para activar los
“notes” del slide.
Puede utilizar ese
espacio para escribir
su libreto.Botones para moverse al slide
anterior o al próximo.

Grabar presentación como video
Tab Recording► Export to video
10
Al finalizar su grabación, grabe su presentación en formato de video.
Tab File► Export► Create a Video

Grabar presentación como video
1. Seleccione la calidad
del video.
(Ej. Full HD 1080p)
2. Escoja la opción para
que se graben las
narraciones.
3. Oprima el botón Create
Video.
11
En la pantalla
Create a Video:
Continuación
1
2
3

Grabar presentación como video
4. Seleccione donde
guardará el archivo.
5. Indique el nombre del
archivo (File name).
6. Escoja el formato (Save
as type) del video. De
forma predeterminada,
PowerPoint aplica el
formato de video MPEG-4
(*.mp4).
7. Oprima el botón Save.
Este último paso puede
demorar algunos minutos.
12
Continuación
4
5
6
7
Ya su video está listo para subirlo (upload)
a YouTube u otra plataforma.