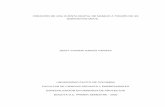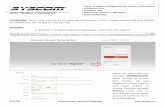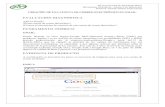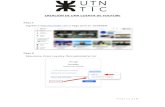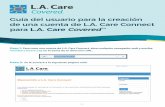Creación de una cuenta @go.ugr
Transcript of Creación de una cuenta @go.ugr
Creación de una cuenta @go.ugr.es
Delegación de la Rectora para la Universidad DigitalUniversidad de Granada
Estudiantes. Creación de la cuenta @go.ugr.es
Los pasos a seguir para la creación/activación de las cuentas institucionales de estudiantes @go.ugr.es, para poder acceder a los servicios institucionales de la GSuite de Google son los siguientes:1. Abrimos un navegador de Internet y
nos conectamos a la dirección https://go.ugr.es
Estudiantes. Creación de la cuenta @go.ugr.es
2. Seleccionamos la opción correspondiente para activar nuestra cuenta si es la primera vez que accedemos:
Estudiantes. Creación de la cuenta @go.ugr.es
3. En la siguiente pantalla, vamos al apartado de alumnos.
Estudiantes. Creación de la cuenta @go.ugr.es
4. A continuación, accedemos al “Acceso identificado” de la UGR con nuestro DNI y la clave/PIN.
Importante: Si no conoce la clave/PIN de acceso, debe ponerse en contacto con la Secretaría de su Centro para que le proporcionen una nueva clave/PIN.
Estudiantes. Creación de la cuenta @go.ugr.es
5. Una vez que hemos accedido, vamos al apartado “Otras cuentas” y pulsamos en “Solicitar”.
RECORDATORIO:Desde esta misma pantalla podrá ver su cuenta de correo UGR y cambiar la clave si fuese necesario.
Estudiantes. Creación de la cuenta @go.ugr.es
6. Aceptamos las condiciones del servicio y rellenamos los datos que nos solicitan y pulsamos “Aceptar”. Recomendamos que se utilice el mismo login que usamos en nuestras cuentas @correo.ugr.es.
Es decir, si nuestro correo de la UGR es “[email protected]”, nuestra cuenta go será “[email protected]”
Estudiantes. Creación de la cuenta @go.ugr.es
IMPORTANTE
Una vez hayamos creado la cuenta “[email protected]”, dicha cuenta tardará 24 horas en activarse.
Una vez activada, podrá acceder a todos los servicios de la GSuite de Google a través de la web http://go.ugr.es
NO OLVIDE que las cuentas de alumno llevan una “e.” en el identificador.
1
COMO AÑADIR UNA CUENTA GO.UGR.ES A TU NAVEGADOR de INTERNET (PC)
Normalmente, cuando usamos aplicaciones de Google (por ejemplo el correo de Google), en nuestro PC, con un
Navegador, lo hacemos con una cuenta de Google, ordinaria, de Gmail, que nos pide hacer login con nuestra cuenta
de usuario Google habitual, en nuestro ejemplo la de un tipo que se hace llamar, en su Gmail, Perico Palotes y tiene
por email [email protected]. Ya sabemos que al abrirnos una cuenta de Gmail NORMAL nos podemos poner
de nombre de usuario el que deseemos.
Así, entramos en nuestro correo de Gmail, y tenemos acceso a cualquier otra aplicación de Google (Calendar,
Contactos, Drive, Fotos, etc…)
Arriba, a la derecha, la página web nos indica que hemos entrado con nuestra cuenta “normal”, veremos nuestra
imagen (si en algún momento hemos subido una al perfil) o una letra, primera inicial de nuestro nombre registrado,
en este caso una P, de Perico. De hecho, si situamos el cursor del ratón sobre esa P, sin hacer clic, nos señala la
cuenta con la que estamos operando:
2
Y si hacemos CLICK en la inicial, en la P, nos dará la información más completa de la cuenta que utilizamos, así como
la opción de AÑADIR una cuenta más….
Hacemos CLICK en Añadir otra cuenta y sigamos los pasos para AÑADIR la cuenta GO.UGR.ES a nuestro Navegador
3
¡LISTO!
Ahora Ignacio, que es como en realidad se llama nuestro amigo Perico, tiene sus dos identidades, sus dos cuentas de
GOOGLE, agregadas a su Navegador, la particular o “normal” de Google (Perico Palotes), y la de GO.UGR.ES (Ignacio
Benavides), que es la que le ha asignado el sistema GO.UGR.ES. Pero en la verdadera, su nombre de IGNACIO
BENAVIDES, NO LA PUEDE CAMBIAR en su perfil, y cuando intervenga en MEET usando su cuenta GO.UGR.ES, el
sistema le registra siempre como IGNACIO BENAVIDES.
¿Cómo saber si está usando una u otra cuenta? Fácil, si sus iniciales GOOGLE “normal” y GO.UGR.ES son distintas,
como en el caso de Ignacio, solo hay que ver si es una P o una I la que me muestra arriba a la derecha el Navegador.
4
Si es una P, usa su cuenta ordinaria de Google, si es una I, usa la cuenta GO.UGR.ES. Si son iguales sus iniciales en
ambas cuentas mejor hacer Click en la inicial o pasar el ratón por encima y ya sabemos si es una cuenta GOOGLE
“normal” o GO.UGR.ES
Haciendo Click en una u otra cuenta Ignacio sabrá si usa su cuenta de Google NORMAL o su cuenta GO.UGR.ES
Otra forma para distinguirlas es NO subir a la de cuenta GO.UGR.ES imagen/foto (en ella se mostrará por tanto la
inicial de nuestro nombre), y sí tenerla en el perfil de la cuenta de GOOGLE NORMAL, en donde veremos nuestra
foto/imagen.
Bien. Una vez seleccionada la cuenta GO.UGR.ES cuando entremos en MEET (a través del navegador de internet)
https://go.ugr.es, debemos comprobar que la CUENTA con la estamos operando es, SIEMPRE, la de GO.UGR.ES
De esta forma el estudiante entra directamente a clase sin tener que ser admitido por el profesor/a, y además se
tiene constancia del nombre real, o muy aproximado, pero identificable del estudiante (a veces GO.UGR.ES asigna
nombres no exactos a los discentes). Pero sobre todo sabemos que nadie extraño a la clase, incluidos Trolls, entran
en la sesión de Video Conferencia…
5
COMO AÑADIR UNA CUENTA GO.UGR.ES A TU DISPOSITIVO MOVIL
(Android)
Para añadir a su teléfono móvil o tableta la cuenta GO.UGR.ES, Perico procederá de la forma siguiente. Lo vamos a
hacer directamente desde la App MEET, aunque lo puede hacer también desde la Ajustes/Configuración de su
dispositivo. Así es más rápido.
Cada vez que Perico entra en la App Meet su dispositivo le muestra la cuenta que utiliza para ello:
De lo que se trata es de que se identifique como IGNACIO BENAVIDES. Así que pulsa el menú que hay en su pantalla
de Meet, arriba a la izquierda…
6
Después en Añadir otra cuenta, y sigue los pasos que le va pidiendo su dispositivo:
1
2
3
Es posible que le pida PATRON, PIN ó
HUELLA 4
5
6