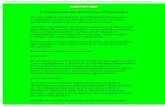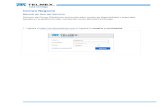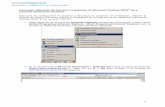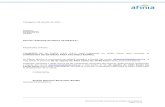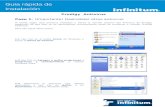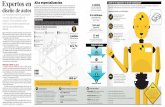Correo Negocio - downloads.telmex.com · Correo Negocio Manual de Activación y Uso del Servicio...
-
Upload
truongnhan -
Category
Documents
-
view
220 -
download
0
Transcript of Correo Negocio - downloads.telmex.com · Correo Negocio Manual de Activación y Uso del Servicio...
Correo Negocio
Manual de Activación y Uso del Servicio
Solución de Correo Electrónico que brinda altos niveles de disponibilidad y seguridad, basada en la plataforma líder mundial de correo Microsoft Exchange.
Activación del Servicio
1. Ingresa a https://cp.cloud.telmex.com e ingresa tu usuario y contraseña
2. En tu Panel de Control haz clic en Comprar otros recursos dentro de la sección Tienda
3. Verifica que se encuentre seleccionada la Promoción correspondiente a tu Paquete y haz clic en Siguiente
4. En esta pantalla selecciona en la sección Correo Negocio la Cuenta Básica. Si lo deseas, selecciona cuentas adicionales para tus demás colaboradores, éstas cuentas tienen costo adicional.
5. Da clic en Confirmar Pedido para finalizar la selección.
6. Espera a que tu Estado del pedido diga Completado y finalmente selecciona Salir del wizard.
Alta de Dominio
(Si ya realizaste el proceso para Página Web no es necesario volverlo a realizar)
1. En tu panel de control haz clic en la pestaña Cuenta
2. En la sección Tienda haz clic en Registro un Nuevo Dominio
3. Escribe el nombre de Dominio que deseas para comprobar disponibilidad y haz clic en Siguiente
4. Escoge la opción de Dominio .com.mx que no tiene costo en tu Paquete y da clic en Siguiente
5. Podrás ver la cuota en $0.00, da clic en Siguiente
6. Verifica la información y da clic en Siguiente
7. Lee la información que se te presenta, selecciona la casilla en He leído y acepto los términos y condiciones y haz clic en Siguiente.
8. Por último, haz clic en Confirmar Pedido
9. Espera a que el Estado del Pedido sea Completado y haz clic en Salir del wizard
Crea tu cuenta de correo
1. En tu panel de control ubica la sección Correo Negocio y haz clic en Crear tus cuentas de correo
2. Selecciona Nuevo usuario de servicio y da clic en Siguiente
3. Completa los datos que te solicitan, incluyendo el nombre que deseas que aparezca en tu correo, así como la dirección que deseas con tu dominio. Ej. [email protected] Haz clic en Siguiente.
4. Por último haz clic en Finalizar.
5. El estatus de creación de la cuenta aparecerá como Creando, utiliza el botón de Actualizar en la esquina superior derecha para que el estatus cambie a Preparado.
Tu cuenta de correo electrónico ha sido creada.
Accede a tu correo desde tu Navegador Web
1. Ingresa a https://exchange.exchangeadministrado.com y escribe tu correo electrónico y contraseña que creaste en los pasos previos.
2. Se mostrará el siguiente panel de control, desde donde podrás manejar tu cuenta, enviar y recibir correos electrónicos.
Configura tu correo en la aplicación Outlook en tu computadora
1. Ingresa a la aplicación Outlook 2. Al abrir el programa aparecerá la siguiente pantalla, haz clic en Siguiente
3. Selecciona Si para configurar una cuenta de correo y posteriormente Siguiente.
4. Selecciona la opción Configurar manualmente y da clic en Siguiente
5. Selecciona la opción Correo electrónico de Internet y da clic en Siguiente.
6. Ingresa los datos que se piden, en Servidor de correo entrante y saliente escribe lo que se muestra en la siguiente imagen. Los demás datos corresponden a tu nombre, cuenta de correo a configurar, y contraseña. Da clic en Más configuraciones
7. En la ventana que aparece haz clic en la pestaña Servidor de Salida y marca la casilla que dice Mi servidor de salida (SMTP) requiere autenticación
8. Ve a la pestaña Avanzadas, ingresa la información y da clic en Aceptar