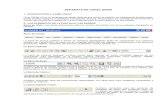COREL DRAW (PARTE I) - actiweb.es · COREL DRAW (PARTE I) TERCER y CUARTO BIMESTRE 1 B - 2° AÑO...
Transcript of COREL DRAW (PARTE I) - actiweb.es · COREL DRAW (PARTE I) TERCER y CUARTO BIMESTRE 1 B - 2° AÑO...

COREL DRAW
(PARTE I)
TERCER y CUARTO BIMESTRE 1 B - 2° AÑO A- BLA HERRAMIENTA PAPEL GRAFICO
En la barra de Herramientas, encontrarás la herramienta Papel gráfico y laverás en un submenú de herramientas como el de la imagen siguiente.
Al seleccionar la herramienta Papel gráfico, la barra de propiedades se modifica,para mostrar los atributos de la herramienta que podemos cambiar.
Puedes crear un cuadriculado, primero selecciona la herramienta papel gráfico.Luego en la barra de propiedades, selecciona la cantidad de filas y columnas quedeseas que tenga el cuadriculado. Haz clic en la página de dibujo y sin soltararrastra el ratón hasta crear un cuadriculado de la forma deseada.
LA HERRAMIENTA ESPIRAL
Es posible dibujar dos tipos de espirales: simétricas y logarítmicas. Las espiralessimétricas se expanden por igual de manera que la distancia entre las revolucionessea constante. Las espirales logarítmicas se expanden con distancias crecientemente mayores entre lasrevoluciones. Es posible definir el grado en que una espiral logarítmica seexpande hacia fuera.
En la barra de Herramientas, encontrarás la herramienta Espiral , junto con
la herramienta Papel gráfico y la herramienta Polígono y la verás enun submenú de herramientas como el de la imagen siguiente.
Al seleccionar la herramienta Espiral, la barra de propiedades se modifica, paramostrar los atributos de la herramienta que podemos cambiar.
Puedes crear un espiral simétrica, primero selecciona la herramienta espiral
. Selecciona en la barra de propiedades las revoluciones de espiral (lacantidad de vueltas). Haz clic en la página de dibujo y sin soltar arrastra el ratónhasta crear un polígono de la forma deseada. El mismo quedará de formairregular. Si deseas que quede proporcional, presiona la tecla Ctrl y sin soltarla,dibuja la espiral.
Para crear una espiral logarítmica, selecciona la herramienta espiral. Seleccionaen la barra de propiedades las revoluciones de espiral y el factor de expansiónde espiral (este valor sólo se encuentra habilitado para las espiraleslogarítmicas). El objeto espiral quedará irregular. Si deseas que quede proporcional, presiona latecla Ctrl y sin soltarla, dibuja la espiral.

FORMAS BASICAS Y OTROS OBJETOS
En la barra de Herramientas, encontrarás un submenú de herramientasllamado Formas perfectas, donde se encuentran la herramienta Formas
básicas junto con la herramienta Formas de flecha , la
herramienta Diagrama de flujo , la herramienta Formas de orla
y la herramienta Formas de notas , las verás en un submenú deherramientas como el de la imagen siguiente:
Al seleccionar la herramienta Formas básicas , la barra de propiedadesse modifica, para mostrar los atributos de la herramienta que podemoscambiar. Observa la figura, verás los distintos objetos predefinidos (formasperfectas) que podrás seleccionar para luego dibujar en la página.
Además puedes seleccionar el estilo de contorno que desees, haciendo clic en la listadesplegable estilo de contorno que se encuentra en la barra de propiedades. Al finalde la lista hay un botón Otro..., allí puedes crear tu propio estilo de contorno. Estepunto lo veremos más adelante en el curso.
También podemos seleccionar la anchura del contorno,seleccionándolo en la lista desplegable que se encuentra en la barra depropiedades.
Puedes crear una forma básica, seleccionando la herramienta Formas Básicas. En labarra de propiedades selecciona una de las formas perfectas. Si lo deseas, seleccionael estilo de contorno y la anchura del mismo. Haz clic en la página de dibujo y sin soltar arrastra el ratónhasta crear un polígono de la forma deseada. El mismo quedaráde forma irregular. Si deseas que quede una figura proporcional,presiona la tecla Ctrl, mientras arrastras el mouse hasta obtenerel dibujo a tu gusto.
Algunas formas perfectas tienen un pequeño rombo de color rojollamado glifo. Estos glifos permiten modificar la forma del objeto.
Haces clic en la herramienta Forma y mueves el glifohaciendo clic con el ratón sobre él y arrastrándolo.

FORMAS DE FLECHAS
Se encuentra en el submenú Formas perfectas, la
herramienta Formas de flecha . Al seleccionar la herramienta Formas de flecha, la
barra de propiedades se modifica, para mostrarlos atributos de la herramienta que podemoscambiar. Observa la figura, verás los distintosobjetos predefinidos (formas de flechas) quepodrás seleccionar para luego dibujar en la página.
Además puedes seleccionar el estilo de contorno que desees,haciendo clic en la lista desplegable estilo de contorno que seencuentra en la barra de propiedades.
Al final de la lista hay un botón Otro..., allí puedes crear tu propioestilo de contorno. Este punto lo veremos más adelante en el curso.
También podemos seleccionar la anchura del contorno,seleccionándolo en la lista desplegable que se encuentra en la barrade propiedades.
Mediante los glifos puedes cambiar la forma de las flechas.
FORMAS DE ORLA
Ya hemos visto que podemos dibujar estrellas utilizando la herramientaPolígono, aquí vamos a ver cómo dibujar estrellas utilizando formaspredefinidas.
En la barra de Herramientas, encontrarás un submenú de herramientasllamado Formas perfectas, donde se encuentra la herramienta Formas de
orlas .
Al seleccionar la herramienta Formas de orla , la barra de propiedadesse modifica, para mostrar los atributos que podemos cambiar. Observa lafigura, verás los distintos tipos de orlas que podrás seleccionar para luegodibujar en la página.
Al igual que en las otras formas perfectas, puedes seleccionar el estilo decontorno que desees, haciendo clic en la lista desplegable estilo decontorno que se encuentra en la barra de propiedades, y también puedes seleccionar la anchura delcontorno, seleccionándolo en la lista desplegable que se encuentra en la misma barra. Recuerda que puedesmodificar la forma de las orlas mediante los glifos.

FORMAS DE NOTAS
Se encuentra en el submenú Formas perfectas, la herramienta Formas de notas .
Al seleccionar la herramienta Formas de notas , la barra de propiedades se modifica, para mostrar losatributos de la herramienta que podemos cambiar. Observa la figura, verás los distintos tipos de notasque podrás seleccionar para luego dibujar en la página.
Además puedes seleccionar el estilo de contorno que desees, haciendo clic en la lista desplegable estilode contorno que se encuentra en la barra de propiedades. Al final de la lista hay un botón Otro..., allípuedes crear tu propio estilo de contorno.
También puedes seleccionar la anchura del contorno, seleccionándolo en la lista desplegable que seencuentra en la barra de propiedades.
Mediante los glifos puedes cambiar la forma de las notas. También podemos dibujar diagramas de flujo
RELLENOS
RELLENO UNIFORME
Tienes dos formas de aplicar rellenos uniformes a los objetos. Una forma es seleccionando los objetos y haciendo un clic sobre un color de la paleta de colores
que se encuentra a la derecha.
En la parte inferior de la paleta, tienes un triángulo que te permite ampliar la vista de la paleta,para visualizar más colores, o puedes desplazar los colores haciendo clic en los triángulos queestán a los extremos de la paleta que señalan hacia arriba y hacia abajo.
La otra forma de aplicar relleno uniforme a un objeto, es seleccionar la herramienta relleno
que se encuentra en la barra de herramientas. Al hacer clic en la herramienta, se abre unmenú mostrando todos los tipos de rellenos que se pueden aplicar en CorelDRAW. Selecciona
relleno Uniforme .
Si utilizas esta última opción, se abrirá una ventana como la que observas a continuación:

Puedes observar que tienes tres fichas en la parte superior: Modelos, Mezcladores y Paletas.
RELLENO UNIFORME: FICHAS MODELO
Comenzaremos viendo la ficha Modelos, de laventana de Relleno Uniforme.
En esta ficha puedes elegir el colorseleccionándolo desde el cuadro grande queobservas a la izquierda (3). Simplementeselecciona el tono que deseas en la barra decolores que aparece a la derecha de este cuadro(4) y luego haz clic en el cuadro grande (3) yselecciona el color que precisas. Al mover el ratón fíjate a la derecha en el cuadro componentes (5 y 6), yverás que van variando los valores. Esos valores puedes verlos en el modelo CMYK (5) o RGB (6).
RELLENO UNIFORME: FICHAS MEZCLADORES
En la ficha Mezcladores, encontrarás una buena forma deobtener armonías de colores y de realizar mezclas decolores. Las armonías te permitirán obtener varios coloresque combinen armoniosamente y la mezcla de colores tepermitirá obtener un color a partir de la mezcla de cuatrocolores a tu elección.
RELLENO UNIFORMES ARMONIAS
Las armonías de colores sirven para obtener coloresarmoniosos, es decir colores que combinen entre síarmoniosamente. De este modo puedes realizar un diseñocon varios colores en forma acertada, donde cada objetotenga algún color que combine armoniosamente con loscolores de los otros objetos.
Si lo que necesitas es obtener armonías de colores, luego
de seleccionar la ficha Modelos,haz clic en el botón opciones,busca la opción mezcladores y hazclic en armonías de color.
Aquí podrás conseguir armoníasde color desde un color hasta 5colores. Para ello selecciona en el
cuadro de listaMatices (1), eltipo de armoníaque deseas:
Principal,Complemento, Triángulo1, Triángulo2, Rectángulo o Pentágono. Los matices permitencombinar hasta 5 colores. Recuerda que matiz es sinónimo de color.

RELLENO UNIFORME MEZCLA DE COLORES
Las mezclas de colores permiten obtener un color apartir de la mezcla de cuatro colores.
Si lo que necesitas es obtener mezcla de colores,luego de seleccionar la ficha Modelos, haz clic en elbotón opciones, luego haz clic en el submenúMezcladores y busca la opción mezcla de colores.
Se abrirá la ventana como la que observas en laimagen a continuación:
Selecciona un color en cada uno de los cuadros de selección de color (1); modifica el tamaño delcuadriculado, con lo cual modificas la cantidad de combinaciones de color que deseas (2) y por último hazclic en el cuadro donde muestra todos los colores combinados y elije el color de tu agrado
RELLENO UNIFORME FICHA PALETAS
Otra forma de aplicar color de relleno uniforme,es haciendo clic en la ficha Paletas. Haydisponible una variedad de paletas de colorespreestablecidas.
Si haces clic en el menú desplegable Paleta:observarás la gran variedad de paletas quetienes para elegir.
Para aplicar un color de relleno uniforme apartir de una paleta, primero debesseleccionar en la barra desplegable Paleta: la paleta de colores que precises.
Luego mueve el deslizador de color para definir el rango de coloresvisualizado en el área de selección de colores.Haz clic en un color en el área de selección de colores.

RELLENO DEGRADADO
Un relleno degradado es una progresión suavede dos o más colores que añade profundidad aun objeto. Existen cuatro tipos de rellenosdegradados: lineal, radial, cónico y cuadrado.Los rellenos degradados lineales atraviesan elobjeto en línea recta, los rellenos degradadoscónicos crean la ilusión de un cono iluminado,mientras que los radiales y cuadrados formancírculos y cuadrados concéntricos desde elcentro del objeto.
Veamos cada uno de ellos en detalle. En laimagen que aparece a continuación, puedesobservar la ventana que se abre al seleccionar
relleno degradado . Como puedes ver, tiene varias configuraciones
que podemos modificar. Lo primero que tienesque seleccionar es el tipo de Relleno degradado, según el tipo de relleno que selecciones, serán lasopciones que podrás modificar.
En la parte inferior de la ventana, encontrarás las opciones de mezcla de colores. No importa cual tipo dedegradadas selecciones, esta parte de los colores será igual para todas, por lo cual lo veremos al final deltema, luego de explicar todos los tipos de relleno degradados y sus opciones.
RELLENO DEGRADADO LINEAL
Si deseas aplicar un relleno degradado lineal, selecciona en la lista desplegable ese tipo de relleno. A unrelleno degradado lineal podrás modificarle los atributos de ángulo: etapas: y relleno del borde:
El ángulo corresponde al ángulo de rotación del relleno degradado lineal. Puedes aplicar un ángulo alrelleno, escribiendo en el cuadro ángulo o haciendo clic y arrastrando dentro del cuadro de muestra hastaubicarlo con la rotación deseada.
Observa cómo va "girando" el color blanco de acuerdo a los grados aplicados al ángulo de rotación. Comouna pequeña ayuda al momento de aplicar el ángulo, ten en cuenta que el color que se "mueve" es elcolor que se encuentra a la derecha, en nuestro ejemplo el color blanco; de este modo tendrás una ayudaal momento de decidir el ángulo de rotación.

Las etapas son tonalidades de color que crean el aspecto de un relleno degradado. Cuantas más etapascontenga un relleno, más suave será la transición desde el color inicial al color final. En Etapas de rellenopuedes introducir valores desde 2 hasta 256.
Para ello, primero tienes que hacer clic en el icono del candadito que está a laderecha del valor de etapas. De ese modo habilitas el cuadro para poderescribir. Por defecto ya trae 256 etapas, pero tú puedes variarlo. Veamos algunos ejemplos de etapas.
El relleno del borde se mide en porcentaje y corresponde al grosor de los colores que se encuentran enlos extremos. Se pueden escribir valores entre 0 y 49%, donde si se aplica el máximo relleno del borde, losdos colores de los extremos ocuparán cada uno 49% del relleno y en el medio (1%) quedarán todos lasrestantes etapas de color. Veamos algunos ejemplos de rellenos degradados con relleno del borde.
RELLENO DEGRADADO RADIAL
Si deseas aplicar un relleno degradadoradial, selecciona en la listadesplegable ese tipo de relleno. A unrelleno degradado radial podrásmodificarle los atributos dedescentrado horizontal y/o vertical,etapas y relleno del borde.
Mediante el Descentrado, puedesubicar el punto a partir del cualcomenzarán a generarse los círculosconcéntricos. Puedes escribir losvalores en los cuadros horizontal y/overtical o puedes hacer clic y arrastraren la muestra del relleno, hasta ubicarel centro donde desees.

RELLENO DEGRADADO CONICO
Si deseas aplicar un relleno degradado cónico, selecciona en la lista desplegable ese tipo de relleno. A unrelleno degradado cónico podrás modificarle los atributos de descentrado horizontal y/o vertical, ángulo yetapas.
Tanto el descentrado como ángulo y etapas, ya han sido explicados en los dos rellenos degradadosdetallados en los puntos anteriores. De todos modos, veremos ejemplos del efecto que crean las etapasy el relleno de borde en el relleno degradado cónico.
Etapas en el relleno degradado cónico
RELLENO DEGRADADO CUADRADO
Si deseas aplicar un relleno degradado cuadrado, selecciona en la lista desplegable ese tipo de relleno. Aun relleno degradado cuadrado podrás modificarle todos los atributos que aparecen en la ventana:descentrado horizontal y/o vertical, ángulo, etapas y relleno de borde.
Todas las opciones, ya han sido explicadas en los rellenos degradados detallados en los puntos anteriores.De todos modos, veremos ejemplos del efecto que crean las distintas opciones en el relleno degradadocuadrado.
Descentrado en el relleno degradado cuadrado:
Descentrado:
Horiz.: 0
Vertic.: 0
Descentrado:
Horiz.: 20
Vertic.: 20
Descentrado:
Horiz.: 40
Vertic.: 40
Etapas: 2 Etapas: 3 Etapas: 6 Etapas: 256

RELLENO DEGRADADO MEZCLA DE COLORES
Mezcla de colores: Es posible aplicar rellenosdegradados preestablecidos, de dos colores ydegradados personalizados a los objetos. Losrellenos degradados personalizados puedencontener dos o más colores, que se puedensituar en cualquier lugar de la progresión delrelleno. Después de crear un relleno degradadopersonalizado, puedes guardarlo comopreestablecido.
Cuando apliques un relleno degradado, puedesespecificar otros atributos para el tipo de rellenoelegido; como por ejemplo la dirección de lamezcla de colores o el punto medio.
Veamos en la siguiente imagen, la ventana derelleno degradado y las opciones de mezcla decolores:
Puedes crear mezcla de: 2 colores personalizado o usar colores preestablecidos
RELLENO DEGRADADO DE DOS COLORES
Seleccionas la opción Dos colores enla ventana y debajo tendrás doscuadros correspondientes al color De:(color inicial del degradado) y color A:(color final del degradado). Al hacerclic en alguno de estos cuadros, sedesplegará la paleta de colores, de lacual tú seleccionarás un color. Si no tegusta ningún color de los que hay allí,haces clic en el botón Otro y podráscrear tu propio color (se abrirá laventana de relleno uniforme,explicada en tema anterior).
Luego de seleccionar los dos colores, puedes seleccionar la dirección de la mezcla:
La dirección de la mezcla puede ser lineal , en sentido horario o en sentido anti horario .

RELLENO DEGRADADO DIRECCION DE LA MEZCLA
Veamos cómo cambia el degradado cuando eliges unadirección diferente, en la muestra circular, la raya negra teindica los colores por los que pasa el degradado:
Mezcla Lineal
Mezcla en sentido Horario el degradado pasará delrojo
al azul pasando por el rosa.
Mezcla en sentido Anti horario el degradado pasará del rojo al azul pasando por el verde

RELLENO DEGRADADO PERSONALIZADO
Para agregar más colores al degradado y así definir un degradado personalizado, sólo tienes que hacerdoble clic en el área punteada que aparece rodeando los cuadraditos blancos que corresponden al colorinicial y al color final del degradado.
Al hacerlo, aparecerá un pequeño triángulo al cual podrás ubicar en la posición que deseesarrastrándolo y le podrás asignar un color de la paleta o alguno creado por tú.
Cuando el triángulo está en color negro, quiere decir que ese es el color seleccionado en ese momento(fíjate que en el cuadro actual te muestra el color que tiene en esa posición) y si haces clic en algún colorde la paleta, cambiarás el color que está en la posición del triángulo negro.
Observa que también tienes un cuadro Posición: donde te muestra la ubicación de cada color. Los pasos para crear un relleno degradado personalizado son:
1) Selecciona Personalizado en la parte de la ventana asignada a la mezcla de colores.

2) Haz doble clic en la parte de la barra punteada, donde quieras agregar un color nuevo. Al hacerloaparecerá un triángulo de color negro.
3) Haz clic en un color de la paleta de colores que tienes a la derecha.
4) Si lo deseas también puedes cambiar el color inicial y el color final del relleno degradado. Para ello hazclic en el cuadradito blanco correspondiente al color inicial, al hacerlo el cuadradito quedará de colornegro. Luego selecciona un color en la paleta de colores a la derecha. Repite estos mismos pasos paramodificar el color final.
Luego que agregas colores al degradado, puedes ubicarlos según tu gusto, arrastrando los triángulossobre la barra de color. Observa que el cuadro posición varía según el lugar donde ubicas el triángulo.
RELLENOS DE PATRON
Los rellenos de patrón son rellenos que repiten una imagenvarias veces dentro de un objeto, en forma de mosaico.
Es posible rellenar los objetos con rellenos de patrón de doscolores, en color o de mapa de bits. Para ello lo que haces esseleccionar un objeto, seleccionar la herramienta Relleno
y allí en el submenú que se abre, seleccionas el botón Relleno
de Patrón . Se abre un cuadro de diálogo Relleno de Patrón. Allí se puede seleccionar uno de los tres tipos de relleno de patrón: 2 colores, Color o Mapa de bits.

RELLENO DE PATRON: 2 COLORES
Un relleno de patrón de dos colores es una imagen compuesta sólopor los dos colores que elijas.
Para aplicar un relleno de patrón de dos colores debes realizar lossiguientes pasos:
Selecciona el objeto al que quieres aplicarle relleno de patrón de doscolores.
Selecciona la Herramienta Relleno
y en el submenú que se abre, selecciona Relleno de Patrón . Se abre un cuadro de diálogo Relleno de Patrón, donde puedes seleccionar distintos patrones para
rellenar el objeto. Estos son algunos ejemplos de rellenos de patrón de dos colores
Despliega la lista Frente: para elegir el color de frente y la lista Fondo: para elegir el colorde fondo.
Es posible cambiar el tamaño de mosaico de los rellenos de patrón. Con esto lograrás quetu relleno se vea más grande o más chico dentro del objeto (esto quiere decir que el patrónse repetirá más o menos veces dentro del objeto relleno).
Puedes seleccionar el origen del relleno de patrón, para que comience a partir de un punto exactamente,indicando en los cuadros de origen x e y, los milímetros donde debe iniciar el patrón.
El relleno de patrón puede rotarse, indicando los grados de rotación en el cuadro Girar: En la imagen puedes observar un objeto con relleno de patrón sin girar y debajo con relleno girado 45º.
También puedes inclinar el relleno de patrón, indicando los grados de inclinación en elcuadro Inclinar:
En la imagen puedes observar un objeto con relleno de patrón sin inclinar y debajocon relleno inclinado 45º.
o Puedes lograr que el relleno de patrón se visualice descentrado tantos grados como tudesees, ya sea Descentrado de filas o de columnas, para ello selecciona en la ventanaRelleno de Patrón, el porcentaje de descentrado y si deseas que sea fila o columnadescentrada.
o Observa la imagen de la derecha: el cuadro número 1 tiene un relleno de patrón sindescentrado. El número 2 tiene un descentrado de filas al 35% yel cuadro número 3 tiene un descentrado de columnas al 35%.

o Si deseas que un relleno de patrón cambie en función de las acciones que realices sobre el objeto relleno, puedesespecificar que se transforme con el objeto.
o Por ejemplo, si agrandas un objeto relleno con un patrón que se transforma, el patrón se hace más grande, pero elnúmero de mosaicos no aumenta.
o Esto sucede marcando la opción Transformar relleno con objeto, de este modo, elrelleno va a tener la misma cantidad de mosaicos, así el objeto sea más grande omás chico.
o Observa la imagen de la derecha: el cuadro número 1 y el cuadro número 3 sonidénticos, pero tienen una diferencia en el relleno: el cuadro 1 no tieneseleccionada la opción Transformar relleno con objeto, mientras que el cuadro 3 sí.
o Al agrandar el cuadro 1 nos queda un objeto igual al cuadro 2, donde puedesobservar que el relleno varió, hay más mosaicos verdes y amarillos que completanel objeto.
o En cambio, al agrandar el cuadro 3 nos queda un objeto como el del cuadronúmero 4, y si observas con atención, la cantidad de mosaicos verdes y amarillos es la misma, por lo cualpodemos decir que el relleno se transformó junto con el objeto.
o Para elegir el aspecto del relleno de patrón, puedes especificar si el relleno se refleja de manera que losmosaicos alternos sean reflejos unos de otros (marcando la opción Reflejar relleno).
RELLENOS DE TEXTURA
Un relleno de textura es un tipo de relleno generadoaleatoriamente y que puede usarse para dar un aspecto naturala los objetos. CorelDRAW proporciona texturas preestablecidasy cada textura tiene un conjunto de opciones que se puedencambiar.
Se pueden utilizar colores de cualquier modelo de color o paletapara personalizar los rellenos de textura. Los rellenos de texturasólo pueden contener colores RGB; sin embargo, puedenutilizarse otros modelos y paletas de color como referencia para seleccionar colores.
Para aplicar un relleno de textura lo que haces es seleccionar un objeto, seleccionar la herramientaRellenoK rik
y allí en el submenú que se abre,seleccionas el botón Relleno de
Textura . Se abre un cuadro de diálogo
Relleno de Textura.
Allí seleccionas una de lasBibliotecas de texturas (1) y luegoeliges de la lista de texturas (2) latextura que te guste.

Encontrarás en el cuadro de diálogo, a la derecha, las distintas opciones que puedes modificar de acuerdo ala textura seleccionada. Dichas opciones van a variar según la textura, por lo cual aquí no se puedegeneralizar. Por ejemplo en la textura de la ventana anterior (Caoba), puedes modificar el número detextura, la densidad, el brillo y los dos colores que lacomponen. En otras texturas podrás encontrar opcionesde luz, sombra, brillo, etc. En el cuadro de muestra (4)puedes ir observando los cambios en el relleno, almodificar las opciones y luego presionando el botón Previsualización.
Si haces clic en el botón Opciones... (5) es posible cambiarel tamaño de mosaico de los rellenos de textura. Siaumentas la resolución del mosaico de textura seaumenta la precisión del relleno.
Si haces clic en el botón Mosaico... encontrarás quepuedes especificar el origen del mosaico para determinarel punto exacto en que comienzan estos rellenos.CorelDRAW también permite descentrar los mosaicos deun relleno, al igual que lo haces con los rellenos de patrón.Ten en cuenta que el ajuste de la posición horizontal overtical del primer mosaico, con respecto a la partesuperior del objeto, afecta al resto del relleno.
Para crear un relleno personalizado, puedes ajustar larotación, la inclinación, el tamaño del mosaico y la posición del centrode la textura.
Si deseas que un relleno de textura cambie en función de las accionesque realices sobre el objeto relleno, puedes especificar que el rellenose transforme con el objeto. Por ejemplo, si agrandas un objeto rellenocon una textura que se transforma, la textura se hará más grande, enlugar de aumentar el número de mosaicos.
Los rellenos de textura constituyen una potente característica quepuede mejorar un dibujo. Sin embargo, también aumentan el tamaño del archivo y el tiempo necesariopara imprimirlo; por tanto es posible que desees utilizarlo con moderación.
Luego de seleccionar todas las opciones y realizar los cambios deseados, haces clic en el botón Aceptar yobservarás cómo queda el relleno seleccionado en tu objeto.
RELLENO INTERACTIVO
Puedes aplicar un relleno a los objetos utilizando la herramienta Relleno Interactivo , esta herramientapermite fácilmente seleccionar rellenos Uniformes, Degradados, de Textura, de Patrón, PostScript y ver loscambios en el objeto rápidamente, actualizando el relleno al instante.
Cuando seleccionas la herramienta Relleno Interactivo , la barra de Propiedades se modifica según eltipo de relleno que se seleccione allí.
La barra de propiedades que aparece es similar a la siguiente:

Las Opciones de la barra de propiedades van a variar según el tipo de relleno seleccionado. Veamos las distintas barras de propiedades que podremos observar:
Sin Relleno
Relleno Uniforme
Relleno Degradado Lineal
Relleno Degradado Radial
Relleno Degradado Cónico
Relleno Degradado Cuadrado
Relleno de Patrón de 2 Colores
Relleno de Patrón Color
Relleno de Patrón Mapa de Bits
Relleno de Textura

Relleno PostScript
De este modo puedes utilizar directamente los distintos tipos de relleno, observando los cambiosautomáticamente, al momento de realizarlos.
BORDES
APLICAR COLOR DE BORDE
Tienes tres formas de aplicar color de borde a un objeto: puedes aplicarle color de borde desde la paletade colores que se encuentra a la derecha en la ventana de CorelDRAW X5, o puedes utilizar el cuadro de
diálogo Color de contorno , o aplicar color de borde a través de la ventana acoplable de color . Veamos las tres formas: Para aplicar color de borde a un objeto a través de la paleta de colores que se encuentra en la
ventana de CorelDRAW X5 a la derecha, simplemente tienes que seleccionar el objeto y luego hacer cliccon el botón secundario, sobre el color que desees en la paleta de colores.
Aquí puedes ver una secuencia, donde se explica cómo aplicar color de borde a través de la paleta decolores
También puedes aplicar color de borde a un objeto utilizando el cuadro de diálogo Color de contorno. Paraello, selecciona un objeto, luego haz clic sobre la herramienta Contorno y selecciona el icono Color de
Contorno . Se abre el cuadro de
diálogo Color deContorno, donde seobservan las mismasfichas y opciones quehemos visto en elcapítulo 5, cuandoexplicamos RellenoUniforme.
La forma de aplicarcolor de contorno apartir de este cuadro dediálogo es análoga a laforma de aplicar colorde relleno uniforme.

Aquí puedes ver una secuencia, donde se explica cómoaplicar color de borde a través del cuadro de diálogoColor del contorno.
Por último, puedes aplicar color de borde a un objeto através de la Ventana Acoplable de Color. Selecciona unobjeto, haz clic sobre la herramienta Contorno y luego
selecciona el icono Ventana Acoplable de Color . Al hacerlo, se abre una ventana acoplable a la derecha de
la ventana, donde se puede seleccionar como se muestranlos colores (a través de deslizadores, visores de color opaletas de color), el modelo de color, definir el color apartir de sus componentes y finalmente aplicar ese coloral contorno o al relleno del objeto.
Si seleccionas que los colores se muestren comodeslizadores de color, observarás una ventana acoplablecomo la que se encuentra a la derecha.
Si seleccionas que los colores se muestren como visores decolor, observarás una ventana acoplable como la que seencuentra a la derecha.
Si seleccionas que los colores se muestren como paletas decolor, observarás una ventana acoplable como la que seencuentra a la derecha.

APLICAR GROSOR DE BORDE Y ESTILO
o Para aplicar grosor al borde de un objeto debes seleccionarlo, y puedes aplicar un grosor de borde de los
que aparecen al seleccionar la herramienta contorno , o puedes aplicar grosor de borde desde el
cuadro de diálogo Pluma del Contornoo Si seleccionas el cuadro de diálogo Pluma del contorno, puedes modificar el color de línea, el estilo de línea
(punteada, etc.), el inicio y el final de la línea puedes hacer que sea como una flecha.o También puedes hacer que la línea tenga esquinas redondeadas.o Puedes seleccionar la anchura de la línea en distintas unidades de medida.
ALINEAR OBJETOS
ALINEAR OBJETOS
Puedes alinear y distribuir los objetos para lograr un efecto más prolijo al presentarlos. La forma de alinear objetos es seleccionando objetos que se encuentran juntos en posición horizontal o
vertical y alinearlos con la opción del menú Organizar / Alinear y Distribuir. En este menú podemos elegir directamente la alineación deseada, por ejemplo Alinear a la derecha, o bien
podemos abrir el cuadro de diálogo Alinear y distribuir seleccionando la opción Alinear y Distribuir...

A la hora de alinear objetos muchas veces lo tendremos que hacer en varias etapas,primero alinear en una dirección y luego en otra dirección.
Por ejemplo: si tienes estos 4 objetos que quieres alinear, si seleccionas TODOS losobjetos (los cuatro cuadrados) y marcas algún tipo de alineación en el cuadro dediálogo Alinear y Distribuir, observarás que los cuadrados se van a superponer, paraevitarlo los debes seleccionar de a dos e ir alineándolos en varias etapas.
Veamos: Paso 1: selecciona los objetos que se encuentran a la
izquierda (los cuadrados rojo y verde). Selecciona elmenú Organizar / Alinear y Distribuir / Alinear yDistribuir...
Haz clic en la opción Izquierda en el cuadro dediálogo en la ficha Alinear y haz clic en Aplicar.
Paso 1: selecciona los objetos que se encuentran a laizquierda (los cuadrados rojo y verde). Selecciona elmenú Organizar / Alinear y Distribuir / Alinear yDistribuir...
Haz clic en la opción Izquierda en el cuadro dediálogo en la ficha Alinear y haz clic en Aplicar.
Paso 2: selecciona los objetos que se encuentran a laderecha (los cuadrados celeste y amarillo). Selecciona el menú Organizar / Alinear y Distribuir / Alinear a laizquierda (es otra forma de hacer lo mismo).
Paso 3: selecciona los objetos que se encuentran arriba (los cuadrados verde y celeste). Selecciona elmenú Selecciona el menú Organizar / Alinear y Distribuir / Alinear y Distribuir...
Haz clic en la opción Arriba en el cuadro de diálogo en la ficha Alinear y pulsa el botón Aplicar.
Paso 4: selecciona los objetos que se encuentran abajo (los cuadrados rojo yamarillo). Selecciona el menú Organizar / Alinear y Distribuir / Alinear por arriba
Finalmente lograrás que los objetos se encuentren completamente alineados entresí. Éste es el método para alinear los objetos.
DISTRIBUIR OBJETOS

Distribuir objetos significa lograr que los objetos mantengan la misma distancia entre sí. Para elloseleccionas los objetos como cuando lo haces paraalinear y vas al menú Organizar / Alinear y Distribuir /Alinear y Distribuir...
Se abre el cuadro de diálogo Alinear y Distribuir. Allíhaz clic en la ficha Distribuir.
En la ficha distribuir tienes varias opciones dedistribución. Lo primero que tienes que hacer esobservar en qué posición se encuentran tus objetosseleccionados: ¿están uno al lado del otro? o ¿estánuno arriba del otro? Dependiendo de tu respuesta,será cuál de las opciones utilizarás.
Si están uno encima de otro, utilizarás alguna de las opciones que se encuentran a la izquierda del cuadrode diálogo: Arriba, Centro, Espaciado o Abajo.
Si están uno al lado de otro, utilizarás alguna de las opciones que se encuentran en la parte superior delcuadro de diálogo: Izquierda, Centro, Espaciado o Derecha.
Por ejemplo: Si tienes 3 objetos como los de la imagen que se
encuentra a la derecha, los seleccionarás y optaráspor alguna de las distribuciones de la parte superiordel cuadro de diálogo.
En este caso opté por Espaciado, como se observa en la imagen siguiente.
luego de hacer clic en el botón Aplicar, encontrarás que los tres objetos tienen la misma distancia entre sí.