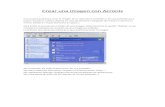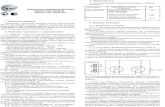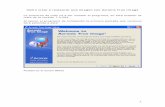Copyright © Acronis, Inc.,...
Transcript of Copyright © Acronis, Inc.,...


Copyright © Acronis, Inc., 2000-2009. Все права защищены. «Acronis», «Acronis Compute with Confidence», «Acronis Active Restore», «Acronis Startup Recovery Manager», «Acronis Secure Zone», Acronis Try&Decide и логотип Acronis являются зарегистрированными торговыми марками Acronis, Inc.
Linux — зарегистрированный товарный знак Линуса Торвальдса.
Windows и MS-DOS — зарегистрированные товарные знаки корпорации Майкрософт.
Все остальные упоминаемые товарные знаки могут быть зарегистрированными товарными знаками тех или иных фирм.
Распространение настоящих или переработанных материалов, входящих в данное руководство, в виде печатного издания (книги) запрещено без письменного разрешения их владельца. ДОКУМЕНТАЦИЯ ПОСТАВЛЯЕТСЯ «КАК ЕСТЬ». НЕ СУЩЕСТВУЕТ НИКАКИХ ЯВНО ВЫРАЖЕННЫХ ИЛИ ПОДРАЗУМЕВАЕМЫХ ОБЯЗАТЕЛЬСТВ, ПОДТВЕРЖДЕНИЙ ИЛИ ГАРАНТИЙ, В ТОМ ЧИСЛЕ И СВЯЗАННЫХ С ТОВАРНОСТЬЮ ПРОГРАММНОГО ОБЕСПЕЧЕНИЯ ИЛИ ПРИГОДНОСТЬЮ ЕГО ДЛЯ ИСПОЛЬЗОВАНИЯ В ОПРЕДЕЛЕННЫХ ЦЕЛЯХ, НАСКОЛЬКО ТАКАЯ ОГРАНИЧЕННОСТЬ ОТВЕТСТВЕННОСТИ ДОПУСКАЕТСЯ ЗАКОНОМ.
2 Copyright © Acronis, Inc., 2000-2009

Содержание
Глава 1. Введение .................................................................................................. 5
1.1 Что такое Acronis® True Image OEM Quick Backup? .......................................................... 5 1.2 Что нового в Acronis True Image OEM Quick Backup .......................................................... 5 1.3 Системные требования и поддерживаемые устройства .................................................... 6
1.3.1 Минимальные системные требования ........................................................................ 6 1.3.2 Поддерживаемые операционные системы .................................................................. 6 1.3.3 Поддерживаемые файловые системы ........................................................................ 6 1.3.4 Поддерживаемые носители данных ........................................................................... 7
1.4 Поддержка клиентов ....................................................................................................... 7
Глава 2. Установка и запуск Acronis True Image OEM Quick Backup .................. 8 2.1 Установка Acronis True Image OEM Quick Backup .............................................................. 8 2.2 Извлечение Acronis True Image OEM Quick Backup ............................................................ 8 2.3 Запуск Acronis True Image OEM Quick Backup .................................................................... 9 2.4 Активация Acronis True Image OEM Quick Backup ............................................................... 9 2.5 Обновление Acronis True Image OEM Quick Backup ........................................................... 9 2.6 Удаление Acronis True Image OEM Quick Backup ............................................................. 10
Глава 3. Общие сведения и фирменные технологии Acronis ............................ 12 3.1 Что такое образ диска/раздела ...................................................................................... 12 3.2 Полное и инкрементное резервное копирование ............................................................ 12 3.3 OEM Зона ...................................................................................................................... 13 3.4 Восстановление при загрузке ......................................................................................... 14
3.4.1 Как работает Восстановление при загрузке ............................................................. 14 3.4.2 Как использовать Восстановление при загрузке ....................................................... 14
3.5 Просмотр сведений о дисках и разделах ........................................................................ 14
Глава 4. Знакомство с Acronis True Image OEM Quick Backup ........................... 16 4.1 Рабочее пространство программы .................................................................................. 16
Глава 5. Создание архивов .................................................................................. 21 5.1 Подготовка к первому резервному копированию ............................................................ 21 5.2 Выбор данных для сохранения ....................................................................................... 21 5.3 Выполнение резервного копирования ............................................................................ 22
5.3.1 Выбор данных для архивирования ........................................................................... 22 5.3.2 Выбор местоположения архива ............................................................................... 23 5.3.3 Метод резервного копирования ............................................................................... 24 5.3.4 Установка параметров резервного копирования ...................................................... 25 5.3.5 Комментарий к архиву ............................................................................................. 25 5.3.6 Итоговое окно и процесс резервного копирования .................................................. 25
5.4 Тонкая настройка параметров архивирования ............................................................... 26 5.4.1 Уровень сжатия ....................................................................................................... 26 5.4.2 Быстродействие ...................................................................................................... 26 5.4.3 Деление архива на части ........................................................................................ 26 5.4.4 Компоненты носителя ............................................................................................. 27 5.4.5 Обработка ошибок .................................................................................................. 27 5.4.6 Дополнительные настройки ..................................................................................... 28
5.5 Архивирование в разные места ...................................................................................... 28 5.5.1 Зачем это нужно ..................................................................................................... 28 5.5.2 Как это работает ..................................................................................................... 29 5.5.3 Архивирование в разные места ............................................................................... 29
Глава 6. Восстановление данных из архива ...................................................... 31 6.1 Восстановление под Windows или загрузка с CD? ........................................................... 31
6.1.1 Настройки сети при загрузке с загрузочного носителя .............................................. 31
Copyright © Acronis, Inc., 2000-2009 3

6.2 Восстановление дисков/разделов и файлов из образов .................................................. 31 6.2.1 Запуск Мастера восстановления .............................................................................. 32 6.2.2 Выбор архива .......................................................................................................... 32 6.2.3 Выбор метода восстановления ................................................................................ 32 6.2.4 Выбор восстанавливаемого диска/раздела .............................................................. 33 6.2.5 Выбор целевого диска/раздела ................................................................................ 35 6.2.6 Изменение типа восстанавливаемого раздела ......................................................... 35 6.2.7 Изменение размера и положения раздела ............................................................... 36 6.2.8 Присвоение буквы восстанавливаемому разделу ..................................................... 36 6.2.9 Установка параметров восстановления ..................................................................... 37 6.2.10 Итоговое окно и выполнение восстановления ........................................................ 37
6.3 Установка параметров восстановления .......................................................................... 37 6.3.1 Сохранение файлов ................................................................................................. 37 6.3.2 Приоритет процесса восстановления ....................................................................... 37 6.3.3 Дополнительные настройки ..................................................................................... 38
Глава 7. Создание загрузочных носителей ........................................................ 39
Глава 8. Другие операции ................................................................................... 42 8.1 Проверка архивов .......................................................................................................... 42 8.2 Просмотр журнала ......................................................................................................... 43 8.3 Управление архивами .................................................................................................... 44 8.4 Удаление архивов .......................................................................................................... 46
Глава 9. Поиск, просмотр содержимого архивов и подключение образов ..... 47 9.1 Поиск ............................................................................................................................ 47 9.2 Интеграция с Google Desktop и Windows Search .............................................................. 50 9.3 Подключение образа ..................................................................................................... 56 9.4 Отключение образа ....................................................................................................... 57
Приложение A. Разделы и файловые системы .................................................. 59 A.1 Разделы жесткого диска ............................................................................................... 59 A.2 Файловые системы ....................................................................................................... 59
A.2.1 FAT16 .................................................................................................................... 60 A.2.2 FAT32 .................................................................................................................... 60 A.2.3 NTFS ..................................................................................................................... 60 A.2.4 Linux Ext2 .............................................................................................................. 61 A.2.5 Linux Ext3 .............................................................................................................. 61 A.2.6 Linux ReiserFS ........................................................................................................ 61
Приложение Б. Жесткий диск и BIOS ................................................................. 62 Б.1 Подключение жестких дисков к компьютеру ................................................................. 62 Б.1.1 Подключение жесткого диска. Общая схема .......................................................... 62 Б.1.2 Разъемы системной платы. Кабель IDE. Кабель питания ........................................ 63 Б.1.3 Конфигурирование жестких дисков, перемычки ..................................................... 63
Б.2 BIOS ............................................................................................................................ 64 Б.2.1 Утилита Setup ....................................................................................................... 65 Б.2.2 Меню Standard CMOS setup .................................................................................... 65 Б.2.3 Управление последовательностью загрузки, расширенное меню загрузки CMOS .... 67 Б.2.4 Ошибки инициализации жесткого диска ................................................................ 68
Б.3 Установка жесткого диска SATA ................................................................................... 68 Б.3.1 Установка нового внутреннего жесткого диска SATA .............................................. 68
Приложение В. Параметры запуска .................................................................... 70
4 Copyright © Acronis, Inc., 2000-2009

Глава 1. Введение
1.1 Что такое Acronis® True Image OEM Quick Backup? Acronis True Image OEM Quick Backup представляет собой интегрированный пакет программ, гарантирующий безопасность всей информации, хранящейся на компьютере. Он позволяет создавать резервные копии операционной системы, приложений, пользовательских настроек и всех имеющихся данных, а также надежно уничтожать всю конфиденциальную информацию, ставшую ненужной. Если вышел из строя жесткий диск, либо компьютер был атакован вирусом или вредоносной программой, данные из архивов можно восстановить легко и быстро, а не тратить многие часы или даже дни, пытаясь воссоздать содержавшиеся на жестком диске данные и устанавливая приложения «с нуля».
Acronis True Image OEM Quick Backup предоставляет все необходимые средства для восстановления компьютерной системы при возникновении непредвиденной ситуации, такой, как потеря данных, нечаянное удаление критически важных файлов или папок или полный отказ жесткого диска. В случае какого-либо сбоя, нарушившего доступ к информации или работу системы, можно легко восстановить работу системы и утраченную информацию.
Уникальная технология, разработанная компанией Acronis и используемая в пакете Acronis True Image OEM Quick Backup, дает возможность создавать точный (по секторам) образ жесткого диска, содержащий операционные системы и все установленные приложения вместе с их обновлениями, файлы конфигурации, пользовательские настройки и данные.
Для хранения образа и резервных копий файлов можно использовать практически любое из устройств хранения, подключаемых к компьютеру: локальные и сетевые жесткие диски, устройства с интерфейсами IDE, SCSI, FireWire (IEEE-1394), USB (1.0, 1.1 и 2.0), PC card (прежнее название PCMCIA), а также CD-R/RW, DVD-RW, DVD+R/RW, магнитооптические диски, устройства Iomega Zip и Jaz.
Технология мастеров и наглядный интерфейс в стиле Windows Vista делают работу с программой легкой и приятной. Необходимо ответить всего лишь на несколько простых вопросов, а Acronis True Image OEM Quick Backup позаботится обо всем остальном. При сбое в работе системы ее работоспособность будет быстро восстановлена.
1.2 Что нового в Acronis True Image OEM Quick Backup • Поиск файлов при помощи инструмента поиска Google Desktop и Windows
Search – использование одной из этих поисковых систем позволяет осуществлять поиск файлов в нескольких архивах по имени или его части, а затем легко и быстро восстанавливать отдельные файлы. Кроме того, эти системы предоставляют приложению Acronis True Image OEM Quick Backup возможность выполнения полнотекстового индексирования файлов в .tib-архивах, что позволяет выполнять поиск в содержимом файлов.
• Автоматическое выключение компьютера после завершения операции архивирования или восстановления – можно выполнять резервное копирование ночью, не беспокоясь о выключении компьютера – программа выполнит это самостоятельно.
• Сохранение архива в разных местах – для одного и того же массива данных (например, раздел диска, диск) можно создавать полный и инкрементный архив
Copyright © Acronis, Inc., 2000-2009 5

почти во всех местах, доступных пользователю. В более ранних версиях Acronis True Image OEM Quick Backup все архивы, принадлежавшие одному массиву данных, можно было хранить только в одном месте. Теперь появилась гибкость в выборе местоположения архивов одного и того же массива данных – сетевой ресурс, CD/DVD, флэш-накопитель USB, любой внутренний локальный или внешний жесткий диск и т. д. Более того, теперь можно присваивать значимые имена инкрементным архивам, например, «SystemDiskbeforeRepartitioning».
• Большая дружественность – полностью переработанный и улучшенный интерфейс позволяет пользоваться программой Acronis True Image OEM Quick Backup легко, как никогда.
1.3 Системные требования и поддерживаемые устройства
1.3.1 Минимальные системные требования Для работы Acronis True Image OEM Quick Backup необходимо следующее оборудование:
• процессор: Pentium или выше
• 128 Мб ОЗУ
• дисковод для гибких дисков или CD-RW для создания загрузочных носителей
• манипулятор «мышь» или другое указывающее устройство (рекомендуется)
1.3.2 Поддерживаемые операционные системы Программа Acronis True Image OEM Quick Backup была испытана в следующих операционных системах:
• Windows XP SP 3
• Windows XP Professional x64 Edition SP2
• Windows Vista SP1 (все выпуски)
• Windows 7
Пользуясь загрузочной дискетой или CD-R/W с Acronis True Image OEM Quick Backup, можно осуществлять резервное копирование и восстановление дисков/разделов на компьютере с процессорами Intel или AMD, работающих под управлением любой операционной системы, в том числе Linux®. Единственным исключением являются компьютеры Apple Macintosh на базе процессоров Intel, которые на данный момент не поддерживаются при работе в собственном режиме.
1.3.3 Поддерживаемые файловые системы • FAT16/32
• NTFS
• Ext2/Ext3
• ReiserFS
Если файловая система повреждена или не поддерживается, Acronis True Image OEM Quick Backup копирует подряд все секторы диска.
6 Copyright © Acronis, Inc., 2000-2009

Файловые системы Ext2/Ext3 и ReiserFS поддерживаются только для операций резервного копирования/восстановления дисков или разделов.
1.3.4 Поддерживаемые носители данных • Жесткие диски*
• Сетевые устройства хранения данных
• CD-R/RW, DVD-R/RW, DVD+R (в том числе двухслойные DVD+R), DVD+RW, DVD-RAM, BD-R, BD-RE**
• Устройства хранения USB 1.0 / 2.0, FireWire (IEEE-1394) и PC card
• ZIP®, Jaz® и другие сменные носители;
* Acronis True Image OEM Quick Backup не поддерживает динамические и GPT диски.
** Чтение перезаписываемых дисков в Linux невозможно без установки соответствующих обновлений ядра операционной системы.
1.4 Поддержка клиентов После обновления Acronis True Image OEM Quick Backup предоставляет новые версии продукта бесплатно.
После обновления Acronis предоставляет доступ к службе поддержки по телефону. Необходимо оплатить специальный пакет поддержки – PPI (оплата поддержки в случае отказа). Кроме того доступ к технической поддержке по эл.почте и в чате предосталяется бесплатно в течение первых 30 дней после обновления.
Copyright © Acronis, Inc., 2000-2009 7

Глава 2. Установка и запуск Acronis True Image OEM Quick Backup 2.1 Установка Acronis True Image OEM Quick Backup Для установки Acronis True Image OEM Quick Backup:
• Запустите программу установки Acronis True Image OEM Quick Backup.
• В окне установки выберите: Установка Acronis True Image OEM.
• Следуйте указаниям мастера установки.
Необходимо выбрать Обычный, Выборочный или Полный тип установки. Выборочная установка дает возможность отказаться от установки Мастера создания загрузочных дисков.
Мастер создания загрузочных дисков позволяет создавать аварийные загрузочные диски (подробнее см. Глава 7. Создание загрузочных носителей). Установка Мастера создания загрузочных дисков позволяет создать загрузочный диск или его ISO-образ в любое время из главного окна программы или из отдельно запущенного Мастера создания загрузочных дисков.
В процессе установки Acronis True Image OEM Quick Backup создает новое устройство в списке Диспетчера устройств (Панель управления → Система → Оборудование → Диспетчер устройств → Acronis Devices → Acronis True Image Backup Archive Explorer). Не выключайте и не удаляйте это устройство, так как оно необходимо для подключения образов в качестве виртуальных дисков (см. Глава 9. Поиск, просмотр содержимого архивов и подключение образов).
2.2 Извлечение Acronis True Image OEM Quick Backup В процессе установки Acronis True Image OEM Quick Backup установочный файл (.msi) можно сохранить на локальном или сетевом диске. Это поможет изменить или восстановить уже установленную на локальном компьютере программу.
8 Copyright © Acronis, Inc., 2000-2009

Чтобы сохранить файл установки:
• запустите файл установки Acronis True Image OEM Quick Backup;
• в окне установки щелкните правой кнопкой мыши название программы и в контекстном меню выберите пункт Извлечь;
• выберите расположение для файла установки и нажмите кнопку Сохранить.
Восстановление или обновление имеющейся версии Acronis True Image OEM Quick Backup с использованием файла .msi необходимо производить из командной строки следующим образом: 1. Выберите команду Пуск → Выполнить 2. Введите cmd. 3. В появившемся окне командной строки введите следующую команду:
msiexec /i path_to_msi_file\msi_file_name.msi REINSTALL=ALL REINSTALLMODE=vomus
4. После открытия окна мастера установки выберите Обычный, Выборочный или Полный тип установки для восстановления или изменения компонентов программы.
2.3 Запуск Acronis True Image OEM Quick Backup Запуск программы Acronis True Image OEM Quick Backup в обычном режиме выполняется из ОС Windows выбором из меню Пуск пунктов Программы → Acronis → Acronis True Image → Acronis True Image или щелчком по ярлыку на рабочем столе.
Если операционная система по каким-либо причинам не загружается, можно воспользоваться инструментом Восстановление при загрузке (необходимо, чтобы он был активирован производителем ранее, см. раздел 3.4 Восстановление при загрузке). Для этого во время загрузки компьютера, при появлении на экране соответствующего сообщения, нажмите клавишу F11. Программа Acronis True Image OEM Quick Backup запустится в автономном режиме, что позволит восстановить поврежденные разделы.
Если повреждение данных на жестком диске таково, что загрузка операционной системы с него вообще невозможна (или если Восстановление при загрузке не было активировано), запустите компьютер с загрузочного диска True Image OEM Quick Backup, созданного с помощью Мастера создания загрузочных дисков. Этот диск позволит восстановить жесткий диск из созданного ранее образа.
2.4 Активация Acronis True Image OEM Quick Backup При первом запуске Acronis True Image OEM Quick Backup необходимо ввести ключ активации, чтобы начать работу программы. Нажмите кнопку Получить ключ!, чтобы попасть на веб-узел Acronis, где можно зарегистрироваться и ввести серийный номер имеющейся версии Acronis True Image OEM Quick Backup. Введите полученный ключ активации в соответствующее поле окна активации продукта Acronis True Image OEM Quick Backup и щелкните Активировать!. Эта кнопка недоступна, пока не введен правильный ключ активации.
2.5 Обновление Acronis True Image OEM Quick Backup Можно обновить Acronis True Image OEM Quick Backup до Acronis True Image Home 2009 с веб-узла компании Acronis.
Copyright © Acronis, Inc., 2000-2009 9

Только после обновления до Acronis True Image Home 2009 станут доступны следующие функции:
• Acronis Try&Decide
• Резервное копирование состояния системы
• Резервное копирование приложений
• Резервное копирование данных (выбранных файлов/папок)
• Резервное копирование по расписанию
• Защита архивов
• Утилиты очистки
• Дисковые утилиты
• Консолидация резервных копий
• Создание дифференциальных резервных копий
• Уведомления.
Необходимо помнить, что резервные копии, созданные с помощью более поздних версий программы, могут быть несовместимы с ее ранними версиями. Если выполняется откат к предыдущей версии Acronis True Image OEM Quick Backup, потребуется создавать архивы заново с использованием этой версии. Настоятельно рекомендуется создавать новый загрузочный диск после каждого обновления Acronis True Image OEM Quick Backup.
2.6 Удаление Acronis True Image OEM Quick Backup Выберите Пуск → Настройки → Панель управления → Установка и удаление программ → Acronis True Image → Удалить, затем следуйте инструкциям на экране. После удаления Acronis True Image OEM Quick Backup необходимо перезагрузить компьютер для завершения выполнения задания.
10 Copyright © Acronis, Inc., 2000-2009

При работе в ОС Windows Vista выберите Пуск → Настройки → Программы и возможности → Acronis True Image → Удалить, затем следуйте инструкциям на экране. После этого необходимо перезагрузить компьютер для завершения задания.
Copyright © Acronis, Inc., 2000-2009 11

Глава 3. Общие сведения и фирменные технологии Acronis 3.1 Что такое образ диска/раздела Резервное копирование дисков и разделов выполняется следующим образом: Acronis True Image OEM Quick Backup архивирует моментальную копию состояния диска (snapshot) по секторам, в том числе: операционную систему, реестр Windows, драйверы устройств, приложения и данные, а также служебные области диска, скрытые от пользователя. Эта процедура называется созданием образа диска, а полученный архив, соответственно, образом диска/раздела.
По умолчанию Acronis True Image OEM Quick Backup сохраняет в образе только те участки жесткого диска, которые содержат данные (для разделов с поддерживаемыми файловыми системами). Кроме того, в образ не включается содержимое файлов подкачки (pagefile.sys в Windows XP/Vista) и hiberfil.sys (файла, в котором сохраняется содержимое оперативной памяти при переходе компьютера в спящий режим). Это позволяет уменьшить размер образа, повысить скорость его создания и восстановления. Однако можно воспользоваться функцией Создание образа в посекторном режиме, которая позволяет включить в образ все сектора жесткого диска.
Образ раздела содержит все файлы и папки раздела, включая их атрибуты (в том числе скрытые и системные файлы), загрузочную запись, таблицу размещения файлов (FAT), корневой каталог (Root), а также нулевую дорожку диска с главной загрузочной записью (Master Boot Record, MBR).
Образ диска содержит образы всех разделов на диске, а также образ начальной области диска (нулевой дорожки), включая главную загрузочную запись.
Все архивы, создаваемые программой Acronis True Image OEM Quick Backup, имеют по умолчанию расширение *.tib. Изменять его не рекомендуется.
Важно отметить, что файлы и папки можно восстанавливать не только из файловых архивов, но также из образов дисков или разделов. Для этого следует подключить образ как виртуальный диск (см. Глава 9. Поиск, просмотр содержимого архивов и подключение образов) или начать восстановление образа и выбрать пункт Восстановить файлы или папки.
3.2 Полное и инкрементное резервное копирование Acronis True Image OEM Quick Backup может выполнять полное и инкрементное резервное копирование.
При полном резервном копировании в архив включаются все архивируемые данные по состоянию на момент создания архива. Полный архив всегда лежит в основе последующего инкрементного копирования, можно также использовать его как самостоятельный архив. Время восстановления полного архива минимально по сравнению со временем восстановления инкрементного архивов.
Инкрементный архив содержит только данные, изменившиеся с момента создания последнего архива любого типа (полного или инкрементного). Поэтому такой архив обычно имеет гораздо меньший размер и создается несколько быстрее. Но, поскольку он содержит не все архивируемые данные, для их восстановления необходимо иметь
12 Copyright © Acronis, Inc., 2000-2009

все предыдущие инкрементные архивы и созданный вначале полный архив. Инкрементные архивы и полный архив должны находиться в одной и той же папке.
Полное копирование как самостоятельный способ может быть оптимальным решением, когда требуется часто возвращать систему в исходное состояние или если нет необходимости управлять большим числом архивных файлов. Если требуется сохранить только последнее состояние данных для их восстановления в случае фатального сбоя системы, разумно применить инкрементное копирование. Данный способ особенно эффективен, когда изменения, происходящие в данных, малы по отношению к полному объему этих данных.
Максимальную выгоду инкрементное копирование приносит, когда нужно часто сохранять состояние данных и иметь возможность вернуться к любому из этих состояний. При создании полного архива раз в месяц и инкрементного архива каждый день получается тот же результат, как если бы полное копирование проводилось каждый день. Инкрементные архивы имеют значительно меньший размер, чем полные архивы.
Инкрементный, созданный после дефрагментации диска, может иметь значительно больший размер, чем обычно. Это вызвано тем, что программа дефрагментации изменяет положение файлов на диске, и эти изменения отражаются в архиве. Поэтому после дефрагментации диска рекомендуется заново создать полный образ.
3.3 OEM Зона OEM Зона – это скрытый служебный раздел, предназначенный для хранения архивов на дисковом пространстве управляемой машины и позволяющий поэтому производить восстановление диска на тот же диск, где хранится резервная копия.
Определенные приложения Windows, такие как инструменты управления дисками Acronis, могут иметь доступ к этой зоне.
Производитель устанавливает операционную систему на ПК, конфигурирует ее и устанавливает все необходимые приложения. После этого автоматическая установка Acronis True Image OEM Quick Backup выполнена. Таким образом, OEM Зона создается в процессе установки, и образ системного диска/раздела помещается в OEM Зону.
Можно подключить OEM Зону в режиме чтения и изучить ее содержимое (см. Глава 9. Поиск, просмотр содержимого архивов и подключение образов). Можно также проверить архив и восстановить из него системный диск/раздел.
Если OEM Зона имеется на жестком диске, в разделе Мой компьютер в области Другие места появляется значок. Двойной щелчок значка OEM Зоны открывает зону и позволяет просмотреть содержимое архива резервной копии. Можно также открыть зону, щелкнув правой кнопкой мыши значок зоны и выбрав в контекстном меню команду Открыть. Щелчок правой кнопкой мыши определенной резервной копии открывает контекстное меню, позволяющее выбрать требуемую операцию – подключить, восстановить, проверить, обновить, удалить эту резервную копию, а также просмотреть более подробные сведения о ней.
Контекстное меню, появляющееся после щелчка правой кнопкой мыши значка OEM Зоны, содержит еще два пункта – Создать ярлык (для помещения зоны на рабочий стол) и Просмотр для просмотра содержимого зоны безопасности. При выборе пункта Просмотр открывается проводник Windows, где в дереве папок выбрана OEM Зона, что позволяет просматривать содержимое зоны.
OEM Зона доступна в качестве места хранения архивных файлов до тех пор, пока в ней имеется свободное место. Если в OEM Зоне не хватает места для создания нового
Copyright © Acronis, Inc., 2000-2009 13

архивного файла, для освобождения места будут автоматически удаляться более старые архивы.
3.4 Восстановление при загрузке
3.4.1 Как работает Восстановление при загрузке Функция Восстановление при загрузке позволяет запустить Acronis True Image OEM Quick Backup без загрузки операционной системы.
Восстановление при загрузке доступно только в случае, если производитель активировал его при установке и создании OEM Зоны.
Такая возможность полезна, если по каким-то причинам операционная система перестала загружаться. Воспользовавшись Восстановлением при загрузке, можно запустить автономную версию Acronis True Image OEM Quick Backup и восстановить поврежденные разделы. В отличие от загрузки с созданного программой Acronis загрузочного носителя, отдельный носитель или подключение к сети для запуска Acronis True Image OEM Quick Backup не требуется.
Когда функция Восстановление при загрузке активирована, она перезаписывает главную загрузочную запись (MBR), заменяя ее своим собственным загрузочным кодом.
3.4.2 Как использовать Восстановление при загрузке Чтобы во время загрузки системы воспользоваться Восстановлением при загрузке, подготовьтесь следующим образом:
В случае сбоя, включите компьютер и при появлении сообщения «Нажмите клавишу F11, чтобы запустить режим Восстановление при загрузке» нажмите клавишу F11. Запустится автономная версия Acronis True Image OEM Quick Backup, лишь незначительно отличающаяся от полной версии программы. Восстановление поврежденного диска из образа выполняется, как описано в главе 6 Восстановление данных из архива.
Будьте внимательны! Буквы дисков в автономной версии Acronis True Image OEM Quick Backup могут отличаться от букв тех же дисков в Windows. Например, диск, видимый как D: в автономной версии Acronis True Image OEM Quick Backup, может соответствовать диску E: в Windows.
3.5 Просмотр сведений о дисках и разделах Во всех схемах дисков, которые отображаются при работе мастеров, можно изменить вид схемы и характер представления данных.
Справа над схемой расположены три значка: Упорядочить значки по…, Выбрать столбцы и Свойства (функции последнего продублированы в контекстном меню, появляющемся при щелчке правой кнопкой мыши на объекте).
Для сортировки сообщений по определенному столбцу щелкните его заголовок (повторный щелчок изменит порядок сортировки на обратный) или нажмите кнопку Упорядочить значки по… (вторая справа), и выберите нужный столбец.
Чтобы выбрать отображаемые столбцы, щелкните правой кнопкой строку заголовков столбцов или левой кнопкой – кнопку Выбрать столбцы. Затем отметьте столбцы, которые нужно отобразить и отмените выбор ненужных столбцов. Кроме того нажатие
14 Copyright © Acronis, Inc., 2000-2009

кнопки Выбрать столбцы приводит к отображению кнопок Вверх и Вниз, что позволяет изменять порядок отображения столбцов.
Нажатие кнопки Свойства открывает окно свойств выделенного раздела или диска.
Это окно состоит из двух панелей, левая из которых содержит дерево свойств, а правая – подробное описание выделенного свойства. Сведения о диске содержат данные о физических параметрах носителя (подключение, тип устройства, его размер и пр.). Сведения о диске содержат его физические параметры (число секторов, размещение на диске и пр.). В сведения о разделе включены как его физические (секторы, местоположение и пр.), так логические характеристики (тип файловой системы, количество свободного места, буква, назначенная разделу и др.).
Для удобства просмотра можно изменять ширину столбцов, перетаскивая мышью их границы.
Copyright © Acronis, Inc., 2000-2009 15

Глава 4. Знакомство с Acronis True Image OEM Quick Backup 4.1 Рабочее пространство программы При запуске приложения Acronis True Image OEM Quick Backup открывается окно приветствия. Это окно предоставляет быстрый доступ практически ко всем функциям программы.
Все функции, отображаемые в правой панели, продублированы в левой части окна, которая называется боковой панелью. Данная панель предоставляет доступ к основным функциям Acronis True Image OEM Quick Backup. Эти функции представлены в нижней части боковой панели. Если выбрать какую-либо функцию в нижней части, в верхней отобразятся подпункты, относящиеся к выбранной функции, а в правой части главного окна будут показаны подробные сведения о выбранном подпункте или список операций, применимых к нему.
Строка состояния
В нижней части главного окна находится строка состояния, содержащая краткое описание выделенной операции или окна. При выборе архива, задания или журнала в строке состояния отображаются сведения о выбранном элементе.
Значок в Области уведомления Панели задач
Во время выполнения большинства операций в области уведомления панели задач около часов появляется специальный значок-индикатор. Если навести на него указатель мыши, всплывет подсказка, показывающая, какая часть операции выполнена. Щелчок на значке правой кнопкой мыши вызывает контекстное меню, позволяющее изменять приоритет выполняемого программой процесса или отменять операцию в случае необходимости. Отображение этого значка не зависит от того,
16 Copyright © Acronis, Inc., 2000-2009

открыто ли главное окно программы. Значок отображается даже в том случае, когда какая-либо запланированная операция выполняется в фоновом режиме.
Acronis True Image OEM Quick Backup использует мастеров, помогающих выполнять многие операции. Подобно главному окну программы, мастера также имеют боковую панель, на которой отображаются все шаги (как обязательные, так и дополнительные) необходимые для завершения операции. См., например, снимок экрана с окном Мастера резервного копирования на рисунке ниже.
На рисунке пройденные шаги отмечены зелеными галочками. Зеленая стрелка показывает текущий шаг. После прохождения всех обязательных шагов становится доступной кнопка Сводные данные. Если хотите пропустить дополнительные шаги, нажмите кнопку Сводные данные, прочитайте краткое описание планируемой операции (чтобы убедиться в том, что параметры по умолчанию приемлемы), а затем запустите выполнение задания нажатием кнопки Приступить. При необходимости изменить настройки, установленные по умолчанию для текущего задания, перейдите к дополнительным шагам.
Теперь ознакомимся с некоторыми другими окнами, используемыми при работе с Acronis True Image OEM Quick Backup. Одним из наиболее важных и информативных является окно Защита системы. Оно показывает ряд сведений о состоянии защиты компьютера и позволяет принять меры, повышающие защиту системы (или обеспечить такую защиту, если система ее не имеет) – здесь имеются ссылки для создания резервной копии системного раздела, загрузочного носителя Acronis, для активации функции восстановления при загрузке. Кроме того, отображаются сведения о количестве архивов резервных копий, а также дата и время создания последней резервной копии и результат выполнения последнего задания. Окно также содержит сведения о состоянии жестких дисков (общая емкость, свободное пространство, пространство, занятое резервными копиями и другими файлами).
Copyright © Acronis, Inc., 2000-2009 17

Для перехода в другое важное окно щелкните на боковой панели пункт Резервные копии → Восстановление. Открывшееся окно содержит подробные сведения о резервных копиях и позволяет быстро производить следующие операции с ними – восстановить, проверить, удалить, просмотреть содержимое резервной копии, и подключить образ диска одним щелчком соответствующей кнопки на панели инструментов. Нажатие кнопки запускает соответствующего мастера. На этом экране можно присваивать рейтинги резервным копиям, например, пользователь может захотеть присвоить высокий рейтинг важной резервной копии. Рейтинг копии указывается количеством "звездочек" в колонке Рейтинг (чем больше звездочек, тем выше рейтинг). Кроме того, эти рейтинги могут сэкономить немало времени, которое в противном случае может потребоваться для просмотра многочисленных файлов в архивах резервных копий, пытаясь выяснить, какие старые резервные копии можно удалить без потери важных данных.
18 Copyright © Acronis, Inc., 2000-2009

Еще одно полезное окно показывает журнал операций, произведенных программой. Календарь предоставляет быстрый доступ к журналу (для прошлых дат). Необходимо просто щелкнуть на необходимую дату. Подробнее см. в разделе 8.2 Просмотр журнала.
Здесь не приведены описания других окон, т.к. многие из них понятны без пояснений, а некоторые описаны в соответствующих разделах этого руководства. Кроме того, все окна имеют краткие описания предоставляемых возможностей, а также снабжены контекстной справкой, открывающейся щелчком по соответствующей кнопке.
Copyright © Acronis, Inc., 2000-2009 19

Кстати, также можно выбирать все функции с помощью главного меню программы, расположенного на панели инструментов.
20 Copyright © Acronis, Inc., 2000-2009

Глава 5. Создание архивов 5.1 Подготовка к первому резервному копированию Прежде всего, необходимо решить, где хранить резервные копии. Acronis True Image OEM Quick Backup поддерживает множество устройств хранения и носителей, подробнее см. в разделе 1.3.4 Поддерживаемые носители данных. Стоимость современных жестких дисков невысока, поэтому в большинстве случаев внешний жесткий диск – оптимальное устройство для хранения архивов. Кроме того, для повышения безопасности данных их можно хранить в другом месте (например, архив рабочего компьютера – дома и наоборот), многие модели жестких дисков можно подключать к работающему компьютеру «в горячем режиме», так что можно подключать/отключать диски по мере надобности. Можно выбрать различные интерфейсы – USB 2.0, FireWire, eSATA, в зависимости от конфигурации портов имеющегося компьютера и требуемой скорости передачи данных. Во многих случаях лучшим решением будет внешний жесткий диск с разъемом USB 2.0, хотя и он имеет свой минус – скорость передачи данных может снижаться при совместной работе компьютера с более медленными устройствами стандарта USB 1.1. Если имеется гигабитная домашняя локальная сеть и обслуживающий ее файловый сервер или сетевая система хранения данных (NAS), например, Buffalo TeraStation 1.0 TB NAS Gigabit Ethernet Home Server, можно хранить архивы на файловом сервере или NAS практически так же, как и на внутреннем диске. Оптические диски, такие, как CD-R/RW, DVD-R/RW, DVD+R/RW очень дешевы, поэтому они могут быть экономным решением для архивирования данных, хотя и самым медленным.
5.2 Выбор данных для сохранения Объем современных операционных систем и прикладных программ постоянно увеличивается (например, ОС Windows Vista x64 требует 15 Гбайт свободного места на жестком диске), поэтому обычно необходимо затратить несколько часов на переустановку операционной системы и прикладных программ с исходных CD или DVD дисков на новый жесткий диск. Кроме того, становится все более распространенной практика приобретения программных продуктов путем загрузки их из Интернета. При потере регистрационных данных, например, ключа активации и/или регистрационного номера, которые обычно высылаются производителями ПО по электронной почте, пользователь может иметь проблемы с восстановлением прав пользования приложением. Поэтому создание архива целого системного диска (создание образа диска) позволяет сэкономить много времени в случае отказа системы, а также гарантированно защитит от возможных неприятностей.
Резервная копия (образ) всего системного диска будет иметь больший размер, но позволит за несколько минут восстановить систему в случае серьезного повреждения данных или оборудования. Кроме того, процесс создания образа в принципе быстрее, чем архивирование файлов, и может значительно уменьшить время резервного копирования большого объема данных (подробнее см. в разделе 3.1 Что такое образ диска/раздела
).
Можно подумать, что создание резервной копии целого жесткого диска займет много времени, однако технологии, используемые в Acronis True Image OEM Quick Backup, позволяют создавать образ за короткое время. Программа может также создавать инкрементные архивы, поэтому после создания первого архива для его обновления
Copyright © Acronis, Inc., 2000-2009 21

(чтобы он содержал текущее состояние жесткого диска) потребуется только копирование новых или измененных файлов, что займет гораздо меньше времени. Рекомендуется сделать создание образов системы частью стратегии резервного копирования, т.к. эти образы могут значительно сэкономить время при необходимости восстановления операционной системы. Создание образа системного раздела жизненно важно для защиты компьютера на случай отказа, поэтому теперь Acronis True Image OEM Quick Backup предоставляет возможность резервного копирования системного раздела и главной загрузочной записи при первом запуске программы после установки.
Однако образы не обеспечивают защиты от повреждения файлов. Если жесткий диск содержит поврежденные файлы в момент создания образа диска, эти поврежденные файлы будут перенесены в создаваемый образ.
Поэтому, хотя настоятельно рекомендуется регулярно создавать образы жесткого диска, это является всего лишь частью стратегии надежного резервного копирования. Необходимо также дополнять образы файловыми архивами.
5.3 Выполнение резервного копирования 1. Запустите Acronis True Image OEM Quick Backup
2. Выберите Резервные копии в нижней части боковой панели, при этом пункт Создание (резервной копии) будет выбран по умолчанию.
3. Выберите тип данных, которые требуется архивировать.
Acronis True Image OEM Quick Backup предлагает резервное копирование следующих данных:
Мой компьютер (создание образа произвольного набора дисков/разделов)
Настоятельно не рекомендуется выполнять резервное копирование любых данных с дисков, защищенных с использованием функции защиты данных BitLocker, потому что в большинстве случаев окажется невозможно восстановить данные из таких архивов.
После выбора типа архива запускается Мастер резервного копирования, который помогает пройти все этапы создания задания по резервному копированию. Запустить мастера можно также, выбрав команду главного меню Операции → Архивировать, а затем тип архива. В зависимости от выбранного типа архива количество шагов в мастере может отличаться.
5.3.1 Выбор данных для архивирования При появлении окна Мастера резервного копирования выберите данные, которые требуется архивировать.
Мой компьютер – выберите диски или разделы для резервного копирования. Можно выбрать произвольный набор дисков и разделов. Правая панель мастера отображает жесткие диски компьютера. Выбор жесткого диска означает выбор всех его разделов. Если жесткий диск содержит более одного раздела, можно выбрать отдельные разделы для архивирования. Для этого щелкните стрелку Вниз справа от строки, отображающей диск. Выберите требуемые разделы в появившемся списке разделов.
По умолчанию копируются только те сектора жесткого диска, на которых имеются данные. Однако иногда может оказаться полезно выполнить резервное копирование всех секторов жесткого диска. Например, возможно, некоторые файлы удалены ошибочно и необходимо создать образ диска перед тем, как пытаться восстановить их, т.к. иногда такая операция может нарушить файловую систему. Чтобы выполнить
22 Copyright © Acronis, Inc., 2000-2009

резервное копирование всех секторов, установите флажок Создание образа в посекторном режиме. Имейте в виду, что из-за копирования как используемых, так и неиспользуемых секторов жесткого диска в этом режиме увеличивается время обработки и обычно получается образ большего размера. Кроме того, при конфигурировании посекторного резервного копирования всего жесткого диска можно включить в резервную копию незанятое пространство жесткого диска, установив флажок Архивировать нераспределенное пространство. Таким образом в архив будут включены все физические секторы жесткого диска.
5.3.2 Выбор местоположения архива Укажите местоположение резервной копии на устройстве хранения данных и укажите имя архива.
Если требуется создать новый архив (т. е. выполнить полное резервное копирование), выберите Создать новый архив резервных копий и укажите путь к хранилищу резервных копий. Затем введите его новое имя в поле Хранилище резервных копий или нажмите кнопку Обзор, укажите местоположение архива на дереве папок и введите его имя в строке Имя файла или воспользуйтесь генератором имен файлов (кнопка Создать имя справа от строки).
Если требуется добавить инкрементный архив к существующему архиву, выберите вариант Добавить к существующему архиву резервных копий и нажмите кнопку Выбрать, чтобы выбрать существующий архив, который необходимо обновить. Если в архиве уже имеются инкрементные резервные копии, можно выбрать любой из целевых файлов архива. Не имеет значения, какой именно из них выбран, т.к. программа распознает их как единый архив.
Если требуется изменить местоположение добавленных файлов архива, укажите новое местоположение в окне, открывающемся нажатием кнопки Обзор. Или оставьте то же местоположение, в котором находится существующий архив.
Чем «дальше» от копируемых папок размещается архив, тем выше вероятность, что он уцелеет в случае повреждения данных в этих папках. Например, сохранение архива на другом жестком диске обезопасит его в случае повреждения исходного диска. Данные, скопированные на сетевой диск или сменные носители, уцелеют даже при выходе из строя всех локальных жестких дисков.
Copyright © Acronis, Inc., 2000-2009 23

Выбор местоположения и ввод имени создаваемого архива завершает все обязательные шаги по созданию задания резервного копирования и это подтверждается тем, что кнопка Сводные данные становится активной. Все оставшиеся шаги являются необязательными, во многих случаях их можно пропустить и просто нажать кнопку Сводные данные, а затем кнопку Приступить на странице Сводные данные. Если будут использоваться параметры архивирования, установленные по умолчанию, можно пропустить шаг Параметры резервного копирования и т. д.
Теперь рассмотрим дополнительные параметры, которые можно настроить при конфигурировании задания по резервному копированию.
5.3.3 Метод резервного копирования Выберите тип создаваемой резервной копии: полная или инкрементная. Если выбранные файлы/папки еще ни разу не копировались или имеющийся полный архив устарел, создайте полный архив.
При конфигурировании задания резервного копирования можно выбрать политику резервного копирования. В Acronis True Image OEM Quick Backup существует 2 вида политик резервного копирования:
1) создавать только полные архивы
2) создавать полные архивы и заданное число инкрементных архивов
При первом резервном копировании создается полная резервная копия. Далее, если вы выбрали (2), установив флажок Создать новую полную резервную копию после, будут создаваться инкрементные копии, пока их число не достигнет установленного вами. После этого будет вновь создана полная резервная копия и серия последовательных инкрементных копий, затем опять полная и т.д.
Когда установлен флажок Удалить все архивы, создание новой полной резервной копии в соответствии с заданной политикой резервного копирования приводит к удалению всей старой "цепочки" резервных копий – старой полной резервной копии и относящихся к ней инкрементных копий вне зависимости от ограничений для архива.
24 Copyright © Acronis, Inc., 2000-2009

5.3.4 Установка параметров резервного копирования Установите параметры резервного копирования (а именно: способ деления архива на части; степень сжатия и т. п.). Установки будут использованы только для формируемого в данный момент задания.
Кроме того, можно отредактировать установки по умолчанию, если требуется сохранить текущие настройки для будущих заданий. Подробнее см. в разделе 5.4 Тонкая настройка параметров архивирования.
5.3.5 Комментарий к архиву Введите комментарий к архиву. Комментарий позволяет быстрее выбрать желаемый архив, а также предотвратить восстановление ненужных данных. Можно обойтись и без комментария. Размер файла архива и дата его создания будут приложены к описанию автоматически, поэтому указывать их не обязательно.
5.3.6 Итоговое окно и процесс резервного копирования На завершающем этапе отображаются сводные данные о созданном задании. До этого момента можно внести изменения в любой его шаг, щелкнув по этому шагу на боковой панели и внеся изменения. Нажатие кнопки Приступить запустит выполнение задания.
Ход выполнения задания показывается в отдельном окне. Можно остановить процедуру, нажав кнопку Отмена.
Можно закрыть окно выполнения, нажав кнопку Скрыть. Создание архива при этом будет продолжаться, но можно будет начать создавать другое задание или совсем закрыть главное окно программы. В последнем случае, программа продолжит создание архива в фоновом режиме, а потом автоматически завершит свою работу. Если же будут созданы другие задания, они будут поставлены в очередь и выполнены после текущего задания.
Copyright © Acronis, Inc., 2000-2009 25

5.4 Тонкая настройка параметров архивирования Можно произвести тонкую настройку параметров резервного копирования для выполнения конкретных задач. Такая настройка производится при конфигурировании параметров архивирования до запуска задания резервного копирования.
Во время создания задания резервного копирования можно задать временные параметры резервного копирования для этого задания посредством редактирования параметров, установленных по умолчанию.
5.4.1 Уровень сжатия Установка по умолчанию – Стандартный.
Рассмотрим следующий пример – пусть необходимо архивировать на флэш-накопитель USB несколько файлов общим размером примерно равным или превышающим объем памяти этого накопителя, и требуется быть уверенным в том, что все файлы уместятся. В этом случае используйте Максимальный уровень сжатия для этих файлов. Однако, помните о том, что степень сжатия зависит от типа архивируемых файлов, например, даже максимальное сжатие ненамного уменьшит размер архива, состоящего из уже компрессированных файлов, например, .jpg, .pdf или .mp3. Для таких файлов не имеет никакого смысла выбирать Максимальный уровень сжатия, т.к. в этом случае операция резервного копирования займет существенно более продолжительное время, а в результате архивный файл не будет достаточно уменьшен. Если есть сомнения в том, насколько можно уменьшить файл какого-либо типа, попробуйте архивировать 2-3 файла и сравнить размеры исходных и получившихся архивных файлов.
Дополнительные советы: в обычных случаях рекомендуется оставлять установку Стандартный, т.к. этим достигается оптимальный баланс между размером архива и скоростью его создания. Если выбрать установку Отсутствует, данные будут перенесены в архив безо всякого сжатия, что может значительно увеличить размер архива, одновременно обеспечив минимальное время архивирования.
5.4.2 Быстродействие Приоритет процесса
Установка по умолчанию – Низкий.
Приоритет каждого протекающего в системе процесса определяет долю выделяемых этому процессу системных ресурсов и процессорного времени. Понизив приоритет резервного копирования, можно освободить часть ресурсов для параллельно выполняемых компьютером задач. Повышение приоритета копирования, напротив, может ускорить процесс создания архива за счет отбора ресурсов у параллельных задач. Насколько будет выражен этот эффект, зависит от общей загрузки процессора и других факторов.
5.4.3 Деление архива на части Архив значительного размера можно разделить на несколько файлов, например, с целью записи на сменные носители. Архив, сохраняемый в OEM Зоне, не может быть разделен.
Предположим, имеется полный архив компьютера на внешнем жестком диске, но требуется создать еще одну резервную копию системы, которую планируется хранить в другом месте для дополнительной безопасности. Однако, еще одного внешнего жесткого диска нет в распоряжении, а флэш-накопитель USB не вместит такой большой
26 Copyright © Acronis, Inc., 2000-2009

архивный файл. Программа позволяет разделить большие архивы на несколько файлов, которые вместе составляют исходный архив. Если на выбранном диске достаточно места, можно сначала создать архив на жестком диске, состоящий из нескольких файлов указанного размера, и затем записать этот архив на DVD+R диски. Чтобы указать размер файлов, на которые делится архив, выберите режим Заданный размер в окне Деление архива на части и введите необходимый размер файла или выберите его из раскрывающегося списка.
Если на жестком диске недостаточно места для хранения архива, выберите установку Автоматически и создайте архив прямо на DVD-R дисках. Acronis True Image OEM Quick Backup разделит архив автоматически и попросит вставить новый диск при заполнении предыдущего.
Создание архива непосредственно на CD-R/RW или DVD+R/RW может занять значительно больше времени, чем при сохранении на жесткий диск.
5.4.4 Компоненты носителя Установка по умолчанию – отключена.
При резервном копировании на сменный носитель, можно сделать этот носитель загрузочным. Тогда не потребуется отдельный загрузочный диск.
Выберите основные компоненты, необходимые для загрузки и восстановления данных.
Acronis One-Click Restore – минимальное дополнение к архиву, позволяющее выполнить загрузку со сменного носителя и восстановить данные из имеющегося на нем архива «одним щелчком». После загрузки и нажатия кнопки Восстановить данные будут немедленно восстановлены на прежнее место. Выбор каких-либо параметров восстановления, например, изменения размера восстанавливаемых разделов, невозможен.
Если необходимо обеспечить большую функциональность программы при восстановлении, запишите на диск полную автономную версию Acronis True Image OEM Quick Backup. Тогда можно будет конфигурировать процедуру восстановления с помощью Мастера восстановления данных.
На вкладке Расширенные можно выбрать полную версию загрузчика Acronis True Image OEM Quick Backup. Если на компьютере установлены другие продукты Acronis, например, Acronis Disk Director Suite, загрузочные версии этих программ также можно выбрать на этой вкладке.
5.4.5 Обработка ошибок 1. Игнорировать ошибки чтения сбойных секторов
Установка по умолчанию – выключена.
Эта функция позволяет выполнить резервное копирование, даже если на жестком диске имеются сбойные секторы. Хотя на большинстве дисков сбойные секторы отсутствуют, вероятность их появления увеличивается в течение срока службы жесткого диска. Если жесткий диск начинает издавать странные звуки (например, громкие щелчки или скрежет при работе), это может означать его неисправность. Если жесткий диск полностью выйдет из строя, можно потерять важные данные, поэтому самое время создать его резервную копию. Хотя при этом может возникнуть проблема – разрушающийся диск может уже иметь сбойные секторы. Если не установлен флажок Игнорировать ошибки чтения сбойных секторов, то в случае ошибок чтения
Copyright © Acronis, Inc., 2000-2009 27

и/или записи, возникающих на сбойных секторах, задание по архивированию прерывается. Эта опция позволяет производить резервное копирование даже при наличии сбойных секторов на жестком диске и сохранить максимально возможный в данном случае объем данных с жесткого диска.
2. Не показывать сообщения и диалоговые окна во время выполнения операции
Установка по умолчанию – выключена.
Можно включить эту опцию, чтобы программа игнорировала ошибки во время операций резервного копирования. Это используется для резервного копирования в отсутствие пользователя, когда невозможно управлять процессом резервного копирования. В таком режиме не будут выводиться на экран сообщения об ошибках, если они возникнут во время резервного копирования. Вместо этого можно просмотреть подробный отчет обо всех операциях после завершения запланированного задания, выбрав Задания и журнал на боковой панели. Эту опцию можно также использовать при конфигурировании задания по резервному копированию, которое планируется запускать ночью.
5.4.6 Дополнительные настройки 1. Проверить архив после его создания
Установка по умолчанию – выключена.
Если эта функция включена, проверка целостности будет выполнена для только что созданного или дополненного архива. При установке параметров резервного копирования критически важных данных или при создании образа диска/раздела настоятельно рекомендуется включить эту функцию, что позволит гарантировать пригодность архива для восстановления потерянных данных.
Для проверки целостности архива необходимо иметь все предыдущие инкрементные файлы из этого архива и созданный вначале полный архив. Если хотя бы один из этих файлов отсутствует, проверка невозможна.
2. Выводить запрос на вставку первого носителя при сохранении создаваемых архивов на съемных носителях
Установка по умолчанию – включена.
Можно выбрать выводить ли запрос Вставьте съемный носитель при архивировании на съемный носитель. По умолчанию создание архива на съемном носителе в отсутствие пользователя невозможно, т. к. программа будет ждать нажатия OK в окне подсказки. Поэтому, планируя резервное копирование на съемные носители по расписанию, выключите эту функцию. Тогда, если съемный носитель доступен (например, CD-R/RW диск загружен в дисковод), операция может происходить без участия пользователя.
5.5 Архивирование в разные места Полные и инкрементные архивы одного и того же массива данных (например, раздела или диска) можно сохранять в разных местах – почти в любое желаемое место.
5.5.1 Зачем это нужно Предыдущие версии Acronis True Image OEM Quick Backup могут сохранять архивы только в то же место (папку, диск, хранилище архивов Acronis и т.д.), где находится исходный полный архив. Обычно это не является проблемой, но иногда бывает сложно
28 Copyright © Acronis, Inc., 2000-2009

или просто невозможно этого достичь, например, из-за израсходования всего имеющегося дискового пространства. Конечно, Acronis True Image OEM Quick Backup предоставлял средства для снятия этой проблемы – можно было управлять архивами в зоне безопасности Acronis и в хранилищах архивов, а также автоматически удалять самые старые архивы, чтобы освободить место для новых. Такой подход хорошо работал в большинстве случаев, однако, здесь могут быть исключения.
Например, полный архив системного диска был сохранен на внешний жесткий USB-диск и занимает почти весь диск. Если позже требовалось создать инкрементную копию этого диска, сохраняя при этом исходную полную копию, это было просто невозможно.
Можно было также присвоить значимое имя только полному архиву. Можно было добавить комментарий, содержащий описание архива, при конфигурировании задания на архивирование в окне мастера, но, чтобы прочесть такое описание, требовалось запустить Acronis True Image OEM Quick Backup и выбрать соответствующий .tib-архив в окне Мастера восстановления.
Имелся еще один недостаток. Предположим, создавался большой архив на жестком диске, и примерно через час после начала операции появлялось сообщение о переполнении диска. Можно было попытаться освободить некоторое пространство на диске, но, если это было невозможно, требовалось найти какое-нибудь другое место для архива и начать операцию резервного копирования заново, что приводило в результате к большим временным затратам.
5.5.2 Как это работает Чтобы обеспечить возможность архивирования в разные места, Acronis True Image OEM Quick Backup поддерживает внутреннюю базу данных, содержащую все метаданные об операциях, выполненных с .tib файлами (таких, как создание, объединение, проверка и т.д.), а также об их именах, размерах, временных метках, физических путях, типах архивов, идентификаторах частей и томов и некоторые служебные сведения, требуемые для функционирования программы. База данных обновляется после каждой операции с .tib файлами. Acronis True Image OEM Quick Backup также добавляет к .tib файлу метаданные, позволяющие уникально идентифицировать его. Последняя часть тома, относящаяся к определенному архиву, содержит дополнительные сведения об идентификаторах всех предыдущих томов и архивов (.tib файлов).
Другими словами, благодаря этим метаданным Acronis True Image OEM Quick Backup всегда знает, где, когда и как были архивированы данные и где находятся данные, которые требуется восстановить.
5.5.3 Архивирование в разные места Нынешняя версия Acronis True Image OEM Quick Backup предоставляет бóльшую гибкость.
Еще одним полезным аспектом этой функции является то, что она позволяет делить архивы «на лету». Например, в процессе создания архива на жестком диске Acronis True Image OEM Quick Backup обнаруживает, что на этом диске недостаточно свободного места для завершения архивирования. Появляется предупреждение о том, что диск заполнен.
Copyright © Acronis, Inc., 2000-2009 29

Для завершения архивирования можно либо попытаться освободить некоторое место на диске и затем нажать кнопку Повторить, либо выбрать другое устройство хранения. Для выбора последнего варианта нажмите кнопку Обзор… в окне предупреждения. Появится окно выбора файла.
Левая панель этого окна содержит перечень доступных мест хранения на компьютере. После выбора диска в левой панели программа отобразит размер свободного места на этом диске в правой панели. Если этого места достаточно для завершения архивирования, введите имя файла, в котором будут содержаться оставшиеся архивируемые данные. Можно либо ввести имя вручную (например, «Tail_end.tib»), либо использовать генератор имен файлов (вызываемый нажатием кнопки справа от поля ввода). Затем нажмите OK, и Acronis True Image OEM Quick Backup завершит архивирование.
30 Copyright © Acronis, Inc., 2000-2009

Глава 6. Восстановление данных из архива 6.1 Восстановление под Windows или загрузка с CD? Как отмечалось ранее (см. раздел 2.3 Запуск Acronis True Image OEM Quick Backup), Acronis True Image OEM Quick Backup можно использовать несколькими способами. Рекомендуется сначала попробовать восстановить данные, используя Acronis True Image OEM Quick Backup под ОС Windows, т.к. это предоставляет большую функциональность. Загружайтесь с загрузочного носителя или используйте функцию Восстановления при загрузке (см. раздел 3.4 Восстановление при загрузке) только если ОС Windows не запускается.
Загрузочный CD, с которого производится запуск программы, не мешает использованию других CD или DVD дисков, содержащих архивы. После загрузки Acronis True Image OEM Quick Backup целиком размещается в оперативной памяти компьютера. Можно вынуть загрузочный диск и вставить диск с архивом.
При использовании загрузочного диска с автономной версией Acronis True Image OEM Quick Backup, присвоенные программой буквы дисков могут отличаться от букв тех же дисков в Windows. Например, диск, видимый как D: в автономной версии Acronis True Image OEM Quick Backup, может соответствовать диску E: в Windows. Это не является ошибкой программы.
Если образ расположен на загрузочном носителе, можно выбрать функцию Acronis One-Click Restore. Эта функция всегда восстанавливает физический диск целиком. Поэтому, если диск состоит из нескольких разделов, и планируется использовать Acronis One-Click Restore, все эти разделы следует включить в образ. Иначе разделы, отсутствующие в образе, будут потеряны. Перед использованием функции Acronis One-Click Restore убедитесь, что образ содержит все необходимые данные с диска и дисковые разделы, которые необходимо восстановить. Более подробные сведения о функции Acronis One-Click Restore см. в разделе 5.4.4 Компоненты носителя.
6.1.1 Настройки сети при загрузке с загрузочного носителя Если автономная версия Acronis True Image OEM Quick Backup загружена с загрузочного носителя или с помощью функции Восстановления при загрузке, она может не обнаружить сеть. Это может произойти при отсутствии в сети DHCP-сервера или если сетевой адрес загруженного компьютера не определился автоматически.
Чтобы подключиться к сети, выполните сетевые настройки вручную в окне, появляющемся по команде меню Сервис → Параметры → Сетевые адаптеры.
6.2 Восстановление дисков/разделов и файлов из образов Для восстановления диска (раздела) из образа программа Acronis True Image OEM Quick Backup должна получить монопольный доступ к диску (разделу), на который восстанавливается образ. Это означает, что никакая другая программа не должна во время восстановления работать с этим диском (разделом). Поэтому если отобразится сообщение о невозможности блокировки диска (раздела), закройте программы, его использующие, и начните восстановление сначала. Если невозможно определить, какие именно программы необходимо закрыть, закройте все работающие программы.
Copyright © Acronis, Inc., 2000-2009 31

6.2.1 Запуск Мастера восстановления Чтобы запустить Мастер восстановления, выберите команду Операции → Восстановить в главном меню программы.
6.2.2 Выбор архива 1. Выберите архив для восстановления. Acronis True Image OEM Quick Backup отобразит список архивов, местоположение которых известно из сведений, хранящихся в базе данных программы. Если программа не нашла необходимый архив (например, если этот архив был создан некоторое время назад в предыдущей версии Acronis True Image OEM Quick Backup), его можно найти вручную, нажав кнопку Обзор, выбрав местоположение архива в дереве папок и выбрав сам архив в правой панели.
Если архив находится на съемном носителе, например, CD, первым нужно вставить диск, записанный последним, а затем вставлять диски, следуя указаниям мастера восстановления.
При восстановлении инкрементного архива необходимо иметь все предыдущие файлы из этого архива и созданный вначале полный архив. Если хотя бы один из этих файлов отсутствует, восстановление невозможно.
6.2.3 Выбор метода восстановления Выберите, что необходимо восстановить:
32 Copyright © Acronis, Inc., 2000-2009

Восстановить диски или разделы
Если выбран этот способ восстановления дисков/разделов, может потребоваться выбрать следующий вариант.
В посекторном режиме
Программа восстановит как используемые, так и неиспользуемые секторы дисков или разделов. Эта опция появляется только если для восстановления выбран архив, созданный в посекторном режиме.
Восстановить выбранные файлы и папки
Если необходимо восстановить не всю систему, а только поврежденные файлы, выберите вариант Восстановить выбранные файлы или папки. В этом случае необходимо будет выбрать целевую папку (исходное или новое расположение файлов), отметить в архиве файлы/папки, которые должны быть восстановлены и т.д. Эти шаги выглядят так же, как при восстановлении файлового архива. Однако внимательно отнеситесь к своему выбору: если уж планируется восстанавливать файлы вместо того, чтобы восстанавливать раздел, уберите метки с ненужных папок. Иначе будет восстановлено много лишних файлов. После этого можно будет сразу перейти к итоговому окну восстановления (см. раздел 6.2.10 Итоговое окно и выполнение восстановления).
Восстановление файлов и папок из образов диска/раздела поддерживается только для файловых систем FAT или NTFS.
6.2.4 Выбор восстанавливаемого диска/раздела Выбранный архив может содержать образы нескольких разделов и даже дисков. Выберите, какой раздел или диск требуется восстановить.
В одном сеансе восстановления вы можете восстановить по очереди несколько разделов или дисков, выбирая один диск/раздел и устанавливая для него параметры восстановления, а потом повторяя процедуру с каждым следующим восстанавливаемым диском/разделом.
Copyright © Acronis, Inc., 2000-2009 33

Образы дисков и разделов содержат копию нулевой дорожки диска, включающей в себя MBR (главную загрузочную запись). В этом окне нулевая дорожка появляется отдельной строкой так, что можно выбрать, восстанавливать ее или нет, установив соответствующий флажок. Восстанавливайте MBR, если это необходимо для загрузки системы.
Когда выбрано восстановление MBR, то на следующем шаге в нижнем левом углу появится флажок "Восстановить подпись диска". Может быть желательно восстановить подпись диска по следующим причинам:
1) Acronis True Image OEM Quick Backup в запланированных заданиях резервного копирования использует подпись жесткого диска, являющегося источником данных для архивирования. При восстановлении оригинальной подписи диска вам не потребуется вновь создавать или редактировать ранее созданные задания резервного копирования.
2) Некоторые установленные прикладные программы используют подпись диска для лицензирования и других целей.
3) Если вы используете точки восстановления, созданные Windows, то они будут потеряны, если не восстановить подпись диска.
Если этот флажок не установлен, Acronis True Image OEM Quick Backup генерирует новую подпись диска для восстановленного жесткого диска. Генерация новой подписи диска может потребоваться при клонировании загрузочного диска Windows Vista на другой жесткий диск. Попытка загрузки Windows после клонирования в случае, когда подключены оба диска, приведет к возникновению проблемы. Во время загрузки Windows ее загрузчик проверяет подписи всех подключенных жестких дисков и при обнаружении двух идентичных подписей он изменяет подпись второго диска, а именно – клонированного. После этого клонированный диск не сможет загружать Windows независимо от исходного диска, потому что поля MountedDevices в реестре нового диска ссылаются на подпись исходного диска, которая будет недоступна, если исходный диск отсоединен.
Acronis True Image OEM Quick Backup генерирует новую подпись диска для восстановленного жесткого диска, даже если восстановление выполняется на тот же диск, резервная копия которого была создана.
34 Copyright © Acronis, Inc., 2000-2009

6.2.5 Выбор целевого диска/раздела 1. Выберите целевой диск/раздел, куда будет восстановлен выбранный образ. Можно восстановить данные на прежнее место, на другой диск/раздел или на нераспределенное пространство диска. Размер целевого раздела должен быть, по крайней мере, не меньше размера несжатых данных образа.
Все данные на целевом разделе после восстановления будут утеряны и заменены данными, хранящимися в образе. Поэтому необходимо убедиться в том, что на разделе не хранится нужная информация, не имеющая резервной копии.
2. При восстановлении целого диска, программа исследует структуру целевого диска, чтобы узнать, пустой ли он.
Если на целевом диске имеются разделы, появится запрос в окне подтверждения, которое информирует о том, что целевой диск содержит разделы, предположительно с полезными данными.
Выберите один из следующих вариантов:
• OK – все существующие разделы на целевом диске будут удалены все содержащиеся в них данные будут потеряны.
• Отмена – существующие разделы удаляться не будут, а значит, выполнить восстановление невозможно. Можно только прервать операцию или вернуться на шаг назад, чтобы выбрать другой диск.
Обратите внимание, что ни к каким реальным изменениям и потере данных согласие удалить разделы пока не приведет. Программа в данный момент создает план восстановления и не выполняет никаких реальных действий. Изменения на диске произойдут только после нажатия кнопки Приступить в итоговом окне мастера.
6.2.6 Изменение типа восстанавливаемого раздела Восстанавливая раздел из образа, можно изменить его тип, хотя в большинстве случаев это не требуется.
Чтобы пояснить, зачем это может понадобиться, представим, что и операционная система, и данные размещались на одном и том же основном разделе вышедшего из строя диска.
Copyright © Acronis, Inc., 2000-2009 35

Если системный раздел восстанавливается на новый (или тот же самый) диск и с него планируется загружать операционную систему, выберите Активный.
Во время восстановления системного раздела Acronis True Image OEM Quick Backup автоматически корректирует загрузочную информацию, чтобы сделать этот раздел загрузочным даже в случае, когда он восстанавливается на другой раздел (или диск).
Если системный раздел восстанавливается на другой жесткий диск, где уже есть несколько разделов и установлена операционная система, скорее всего, будут нужны только данные. В этом случае можно восстановить раздел как Логический.
По умолчанию выбирается тот тип раздела, который был у него при создании архива.
Выбор типа Активный для раздела, не содержащего операционную систему, может привести к невозможности загрузки компьютера.
6.2.7 Изменение размера и положения раздела Изменить размер и положение раздела можно, перетаскивая мышью его или его границы на ползунке, либо введя соответствующие значения в расположенные ниже поля.
С помощью этой функции можно перераспределить место на диске между восстанавливаемыми разделами. В этом случае следует начать восстановление с того раздела, размер которого будет уменьшен.
Изменение будет полезно, если копия жесткого диска создается на новом диске большей емкости путем восстановления образа старого диска на новый диск с одновременным увеличением размеров разделов.
6.2.8 Присвоение буквы восстанавливаемому разделу Acronis True Image OEM Quick Backup присваивает восстанавливаемому разделу любую свободную букву. Можно выбрать желаемую букву из раскрывающегося списка или позволить программе присвоить его автоматически, выбрав настройку Автоматически.
36 Copyright © Acronis, Inc., 2000-2009

Не следует назначать букву разделам, в принципе недоступным для Windows, например, разделам с файловыми системами, отличными от FAT и NTFS.
6.2.9 Установка параметров восстановления Выберите параметры восстановления (а именно: приоритет процесса восстановления и т. д.). Эти установки будут использованы только для текущего задания по восстановлению. Можно также отредактировать установки по умолчанию. Подробнее см. в разделе 6.3 Установка параметров восстановления.
6.2.10 Итоговое окно и выполнение восстановления На завершающем этапе отображается итоговое окно восстановления. Нажав кнопку Назад, можно внести изменения в любой его этап. Если нажать кнопку Отмена, никаких изменений на дисках не произойдет. Нажатие кнопки Приступить запустит выполнение восстановления.
Ход выполнения задания показывается в отдельном окне. Можно остановить процедуру нажатием кнопки Отмена. Однако, при этом целевой раздел будет удален, а место, занимаемое им на диске, станет нераспределенным, как и при неудачном завершении восстановления. Чтобы снова использовать «потерянный» раздел, нужно будет снова восстановить его из образа.
6.3 Установка параметров восстановления
6.3.1 Сохранение файлов Этот параметр не применяется при восстановлении дисков и разделов из образов.
По умолчанию, программа не перезаписывает никакие файлы или папки, что дает безусловный приоритет файлам на жестком диске перед файлами архива.
Если установлен флажок Заменить существующие файлы, архивные файлы получают безусловный приоритет над файлами жесткого диска.
Можно задать используемые по умолчанию фильтры для конкретных типов файлов, которые необходимо защитить от перезаписи во время восстановления файлов из архива образа. Например, можно не перезаписывать архивными файлами скрытые и системные файлы и папки, а также файлы, соответствующие выбранным критериям.
При задании критериев можно использовать принятые в Windows подстановочные знаки. Например, чтобы сохранить все файлы с расширением .exe, добавьте *.exe. Маска My???.exe позволит сохранить при перезаписи все .exe файлы, имя которых состоит из пяти символов и начинается с “my”.
6.3.2 Приоритет процесса восстановления Установка по умолчанию – Низкий.
Приоритет каждого протекающего в системе процесса определяет долю выделяемых этому процессу системных ресурсов и процессорного времени. Понижение приоритета процесса восстановления освобождает часть ресурсов для параллельно выполняемых компьютером задач. Повышение приоритета восстановления, напротив, может ускорить процесс восстановления из архива за счет параллельных задач. Насколько будет выражен этот эффект, зависит от общей загрузки процессора и других факторов.
Copyright © Acronis, Inc., 2000-2009 37

6.3.3 Дополнительные настройки 1. Можно выбрать, восстанавливать ли дату и время создания файла из архива. По умолчанию восстановленным файлам будут присвоены текущие дата и время.
2. Перед восстановлением данных из архива, Acronis True Image OEM Quick Backup может проверить их целостность. Если есть подозрение, что архив мог быть поврежден, выберите вариант Проверить архив перед восстановлением.
Необходимо иметь все инкрементные резервные копии, принадлежащие архиву, а также исходную полную резервную копию, чтобы проверить целостность данных архива. Если хотя бы один из этих файлов отсутствует, проверка невозможна.
3. После восстановления диска/раздела Acronis True Image OEM Quick Backup может проверить целостность его файловой системы. Чтобы произвести проверку, установите флажок Проверить файловую систему.
Имеются следующие ограничения при использовании этой настройки:
• Проверка файловой системы возможна только при восстановлении диска/раздела для файловых систем FAT16/32 и NTFS.
• Файловая система не будет проверена, если при восстановлении требуется перезагрузка, например, при восстановлении системного раздела в исходное место.
38 Copyright © Acronis, Inc., 2000-2009

Глава 7. Создание загрузочных носителей Автономную версию Acronis True Image OEM Quick Backup можно запустить на «голом железе» или на отказавшем компьютере, который перестал загружаться. Кроме того, можно создавать резервные копии дисков на компьютерах с отличной от Windows операционной системой, путем последовательного копирования всех секторов. Для этого необходим загрузочный носитель с автономной версией Acronis True Image OEM Quick Backup.
Можно создать загрузочный носитель, используя Мастер создания загрузочных носителей. Для этого потребуется чистый CD-R/RW или DVD+R/RW диск либо другой сменный носитель, с которого может загрузиться компьютер, например диск Zip.
Acronis True Image OEM Quick Backup также позволяет создать ISO-образ загрузочного диска на жестком диске.
Если на компьютере установлены другие продукты Acronis, например, Acronis Disk Director Server, можно включить автономные версии этих программ в тот же загрузочный диск.
Если при установке Acronis True Image OEM Quick Backup отказались от установки Мастера создания загрузочных дисков, воспользоваться этой функцией невозможно.
При загрузке с аварийного загрузочного носителя невозможно выполнять резервное копирование на диски или разделы с файловыми системами Ext2/Ext3, ReiserFS и Linux SWAP.
1. Выберите в меню Сервис команду Создание загрузочного диска. Можно также запустить Мастер создания загрузочных дисков, не запуская саму программу Acronis True Image OEM Quick Backup, а выбрав из меню Пуск → Программы → Acronis → Acronis True Image OEM Quick Backup → Создание загрузочных дисков.
2. Выберите компоненты Acronis, которые необходимо поместить на загрузочный диск.
Для Acronis True Image OEM Quick Backup доступен следующий компонент:
• Acronis True Image OEM Quick Backup полная версия
Copyright © Acronis, Inc., 2000-2009 39

Поддерживает устройства хранения данных с интерфейсами USB, PC-карты (ранее называвшейся PCMCIA) и SCSI, поэтому настоятельно рекомендуется ее использовать.
В следующем окне можно установить параметры запуска загрузочного носителя, чтобы настроить параметры аварийного загрузочного носителя для лучшей совместимости с другим оборудованием. При этом доступны несколько параметров (nousb, nomouse, noapic и т. д.). Все имеющиеся параметры запуска перечислены в разделе Приложение В. Параметры запуска. Эти параметры предоставлены для опытных пользователей. При столкновении с любой проблемой совместимости оборудования при тестировании загрузки с аварийного загрузчика, рекомендуется связаться со службой технической поддержки компании Acronis.
Параметр Автоматически запускать после определяет время ожидания для отображения меню загрузки. Если этот параметр не указан, при загрузке компьютера программа отобразит меню загрузки и будет ожидать выбора пользователя – загружать операционную систему или компонент Acronis. Если, например, установлено значение 10 сек для загрузочного носителя Acronis, автономная версия Acronis True Image OEM Quick Backup запустится через 10 секунд после появления меню загрузки.
Узнать о других компонентах Acronis можно в соответствующих Руководствах пользователя.
3. Выберите тип создаваемого загрузочного носителя (CD-R/RW, DVD+R/RW или 3,5-дюймовые дискеты). Можно также создать загрузочные носители и других типов, например, флэш-накопитель USB, если версия BIOS компьютера поддерживает такую возможность. Кроме того, можно создать ISO-образ загрузочного диска.
На 3.5” дискеты можно записать за раз только один компонент (например, Acronis True Image OEM Quick Backup). Чтобы записать другой компонент, следует снова запустить Мастер создания загрузочных дисков.
4. При создании загрузочного CD, DVD или другого съемного носителя, вставьте чистый диск, чтобы программа могла определить его емкость. Если выбрано создание ISO-образа, укажите имя ISO-файла и папку, в которую он будет сохранен.
5. Далее программа подсчитает необходимое количество чистых дискет (если не выбраны варианты ISO или CD/DVD) и предоставит время на их подготовку. По окончании подготовки нажмите кнопку Приступить.
40 Copyright © Acronis, Inc., 2000-2009

После создания носителя надпишите его и храните в надежном месте.
Необходимо помнить о том, что архивы, созданные в более поздней версии программы, могут быть несовместимы с предыдущими ее версиями. Поэтому настоятельно рекомендуется создавать новый загрузочный носитель после каждого обновления Acronis True Image OEM Quick Backup. Кроме того, при загрузке с аварийного загрузчика, используя автономную версию Acronis True Image OEM Quick Backup, невозможно восстановить файлы и папки, зашифрованные при помощи функции шифрования, имеющейся в ОС Windows XP и Windows Vista.
Copyright © Acronis, Inc., 2000-2009 41

Глава 8. Другие операции 8.1 Проверка архивов Чтобы убедиться в том, что архивы не повреждены, можно проверить их целостность с помощью Мастера проверки архивов.
1. Запустите Мастер проверки архивов, выбрав команду главного меню Операции → Проверить архив резервных копий.
2. Выберите архив, целостность которого необходимо проверить. Для продолжения нажмите кнопку Далее.
3. Чтобы запустить проверку, в итоговом окне нажмите кнопку Приступить, если установлен флажок Запустить задание сейчас. Если решено производить проверку архива по расписанию, флажок Запустить задание сейчас будет снят по умолчанию, и проверка будет происходить по установленному расписанию, хотя можно также запустить проверку архива немедленно, установив этот флажок. После завершения проверки отобразится окно результатов. Отменить проверку можно нажатием кнопки Отмена.
42 Copyright © Acronis, Inc., 2000-2009

Чтобы проверить целостность данных архива, необходимо иметь все инкрементные резервные копии, принадлежащие архиву, а также исходную полную резервную копию. Если хотя бы один из этих файлов отсутствует, проверка невозможна.
8.2 Просмотр журнала Acronis True Image OEM Quick Backup отображает журнал работы программы, что позволяет просмотреть рабочие записи. Из журнала можно узнать, например, успешно ли завершилось запланированное резервное копирование, а в случае сбоя узнать его причины.
Чтобы открыть окно Задания и журнал событий, щелкните значок Задания и журнал на боковой панели.
Щелчок по любой прошедшей дате позволяет перейти к вкладке Журнал и отображает записи журнала для выбранной даты. Если для этой даты нет записей, появится соответствующее сообщение.
Для просмотра журнала также можно выбрать вкладку Журнал.
Если выбрана вкладка Журнал, на верхней панели отображается календарь, а на нижней – содержимое журнала.
Copyright © Acronis, Inc., 2000-2009 43

Чтобы открыть записи за конкретный период, выберите этот период, нажав кнопки со стрелками вправо в полях с: и по: в области Показать за период. Нажатие стрелки в поле с: открывает всплывающий календарь, в котором двойным щелчком соответствующего номера дня можно указать первый день периода. Затем необходимо установить последний день, используя ту же процедуру для поля по:. Можно изменить месяцы и годы в календаре, используя стрелки влево и вправо в области имени месяца. Кроме того, можно ввести даты начала и конца необходимого периода прямо в полях. Если требуется просмотреть все записи журнала, нажмите кнопку Показать все.
Чтобы удалить ставшую ненужной запись, выделите ее и нажмите значок Удалить. Чтобы удалить все записи нажмите значок Удалить все. Можно также сохранить запись журнала в файл, нажав соответствующий значок. Чтобы сохранить в файл все записи, нажмите значок Сохранить все.
Если хотя бы один из этапов задания завершился ошибкой, соответствующая запись отмечается красным кружком с белым крестом внутри.
Три верхние кнопки справа управляют отображением сообщений. Кнопка с белым крестом в красном круге включает и отключает вывод сообщений об ошибках, кнопка с восклицательным знаком в желтом треугольнике включает и отключает вывод предупреждений, кнопка с буквой i в голубом круге включает и отключает вывод информационных сообщений.
Для более подробного просмотра текущего шага можно спрятать календарь, щелкнув стрелку Вверх в верхнем правом углу календаря. Это приведет к увеличению области просмотра журнала. Чтобы снова отобразить календарь, щелкните стрелку Вниз в верхнем правом углу календаря.
8.3 Управление архивами Спустя некоторое время пользователь может захотеть (или быть вынужден) начать наводить порядок в накопившихся архивах резервных копий, например, чтобы освободить место для новых резервных копий посредством удаления самых старых или
44 Copyright © Acronis, Inc., 2000-2009

ненужных более резервных копий. Так как теперь Acronis True Image OEM Quick Backup хранит информацию об архивах резервных копий в базе метаданных, управление резервными копиями (например, удаление некоторых из них) требуется осуществлять, используя средства, предоставляемые программой, а не через Проводник Windows. Для управления архивами резервных копий следует перейти к окну Восстановление, для чего нужно нажать Восстановление на Стартовой странице или выбрать Резервные копии -> Восстановление на боковой панели.
Имеющаяся в этом окне панель инструментов обеспечивает перечисленные ниже операции с резервными копиями (эти операции также можно выбирать через контекстное меню, открывающее при щелчке правой кнопкой мыши на желаемой резервной копии):
• Восстановить – см. Глава 6. Восстановление данных из архива;
• Подключить (только для образов) - см. 9.3 Подключение образа;
• Проверить – см. 8.1 Проверка архивов;
• Удалить – см. 8.4 Удаление архивов;
• Обзор резервной копии – см. Глава 9. Поиск, просмотр содержимого архивов и подключение образов.
Выбор вкладки Все резервные копии позволяет управлять архивами, хранящихся на всех локальных устройствах хранения и на сетевых ресурсах, за исключением архивов в Зоне безопасности Acronis, для которых имеется отдельная вкладка.
Пользователь не может просматривать содержимое архивов, хранящихся в Зоне безопасности Acronis.
Имеется еще одна вкладка – Неопределенные резервные копии, которая обычно пуста. Во время первого запуска текущая версия Acronis True Image OEM Quick Backup сканирует все локальные диски и при обнаружении ранее созданных архивов резервных копий, они добавляются в базу метаданных об архивах резервных копий и в
Copyright © Acronis, Inc., 2000-2009 45

список архивов на вкладке Все резервные копии. Пользователь сможет управлять этими архивами, а также восстанавливать хранящиеся в них данные.
После нажатия OK программа переместит этот архив на вкладку Все резервные копии.
8.4 Удаление архивов При необходимости можно удалить архивы и резервные копии архивов, ставшие ненужными. Поскольку Acronis True Image OEM Quick Backup хранит сведения об архивах в базе метаданных, удаление ненужных архивных файлов с помощью проводника Windows не приведет к удалению сведений об этих архивах из базы данных, и Acronis True Image OEM Quick Backup будет считать, что они существуют. Это приведет к ошибкам, когда программа попытается выполнить операции с архивами, которые больше не существуют. Поэтому необходимо удалять устаревшие архивы и резервные копии архивов, используя только средство, предоставляемое Acronis True Image OEM Quick Backup. Для удаления резервной копии архива целиком щелкните кнопку Удалить на панели инструментов или щелкните правой кнопкой мыши полную резервную копию и выберите в контекстном меню команду Удалить. Для удаления инкрементного архива выберите его и щелкните кнопку Удалить на панели инструментов или щелкните правой кнопкой мыши требуемый архив и выберите в контекстном меню команду Удалить. В этом случае все последующие инкрементные архивы, созданные позже выбранного, будут также удалены.
При нажатии кнопки Удалить программа удалит выбранный архив из своей базы метаданных, а также с жесткого диска.
46 Copyright © Acronis, Inc., 2000-2009

Глава 9. Поиск, просмотр содержимого архивов и подключение образов Acronis True Image OEM Quick Backup предлагает два способа управления архивами: подключение для образов и просмотр для образов.
Просмотр образов позволяет просмотреть содержимое архивов и копировать выбранные файлы на жесткий диск. Для просмотра архива сделайте двойной щелчок на соответствующем .tib файле. Можно также щелкнуть правой кнопкой мыши файл и выбрать команду Обзор в контекстном меню.
Подключение образов в качестве виртуальных дисков позволяет обращаться к ним как к физическим дискам, что означает следующее:
• в списке дисков появляется новый диск с присвоенной ему буквой
• с помощью Проводника Windows или другого диспетчера файлов можно просматривать содержимое образа так, как если бы оно было расположено на физическом диске или разделе
• можно работать с виртуальным диском так же, как и с реальным: открывать, сохранять, копировать, перемещать, создавать файлы и папки. При необходимости можно подключить образ в режиме чтения.
Операции, описанные в этом разделе, поддерживаются только для файловых систем FAT и NTFS.
Несмотря на то, что и файловые архивы, и образы дисков/разделов по умолчанию имеют расширение .tib, подключать можно только образы. Если необходимо увидеть содержимое архива, используйте операцию Обзор. Ниже представлено краткое сравнение просмотра и подключения:
Обзор Подключение образа
Тип архива Образ диска или раздела Образ раздела
Присвоение буквы Не присваивается Присваивается
Возможность изменения архива
Нет Есть
Извлечение файлов Есть Есть
9.1 Поиск В дополнение к функции просмотра архивов Acronis True Image OEM Quick Backup теперь предоставляет возможность поиска самих .tib-архивов, файлов только в .tib-архивах, а также полнотекстового поиска в разделах справки и в комментариях к архиву, сделанных в процессе создания архива. Это облегчает поиск сведений, необходимых для использования Acronis True Image OEM Quick Backup и для восстановления файлов из архивов резервных копий. Ниже приведено описание способа поиска необходимых данных.
Copyright © Acronis, Inc., 2000-2009 47

1. Введите строку поиска в поле Поиск в верхней правой части окна Acronis True Image OEM Quick Backup и затем нажмите значок увеличительного стекла. Появится окно Результаты поиска. Результаты поиска выводятся в соответствующих вкладках окна, а все результаты показаны на вкладке Все результаты.
2. По умолчанию поиск выполняется на всех ресурсах, где Acronis True Image OEM Quick Backup может найти требуемые сведения. Можно выбрать источник необходимой информации, выбрав одну из вкладок – Резервные копии или Содержимое резервной копии.
• Вкладка Резервные копии отображает результаты поиска .tib-архивов по имени файла архива. Двойной щелчок имени файла открывает соответствующий архив в проводнике Windows, что позволяет просматривать содержимое архива. Архив можно проверить или восстановить, выбрав нужную команду в контекстном меню, открывающемся двойным щелчком на имени архива. Кроме того, можно использовать кнопки Восстановить, Подключить (для архивов образов), Проверить, Удалить для .tib-архивов, и кнопки Восстановить, Проверить и Удалить для .zip-архивов, появляющиеся на панели инструментов после выбора архива на вкладке Резервные копии.
• Вкладка Содержимое резервной копии отображает результаты поиска файлов и папок в .tib-архивах. Двойной щелчок имени файла открывает этот файл. Архив можно восстановить, выбрав команду Восстановить в контекстном меню, открывающемся двойным щелчком имени файла архива. Контекстное меню также содержит команды, позволяющие открыть файл или родительскую папку, в которой находится файл.
Для лучшего понимания результатов поиска ниже приведены некоторые сведения об алгоритмах, используемых функцией поиска.
1. При поиске файлов в .tib-архивах можно вводить в строку поиска все имя файла или его часть и использовать обычные символы подстановки Windows. Например, чтобы найти все командные файлы в архивах, введите «*.bat». Ввод my???.exe позволит найти все .exe файлы, имена которых состоят из пяти символов и начинаются с букв
48 Copyright © Acronis, Inc., 2000-2009

«my». Кстати, поиск не зависит от регистра, т.e. «Backup» и «backup» – это одно и то же слово для поиска. Кроме того, поиск прекращается после того, как программа найдет 100 файлов, удовлетворяющих указанным критериям поиска. Если результаты поиска не содержат требуемого файла, необходимо уточнить критерий поиска.
Acronis True Image OEM Quick Backup не осуществляет поиск файлов в шифрованных .tib-архивах, а также в защищенной паролем OEM Зоне.
Когда какой-либо файл включен в несколько резервных копий и он за это время не модифицировался, в результатах поиска он будет показан только один раз в самой старой резервной копии. Если файл изменялся, в результатах поиска будут показаны все резервные копии, содержащие отличающиеся версии файла.
2. Поиск в разделе справки и комментариях к архивам осуществляется по-другому. Прежде всего, нельзя использовать «*» и «?» как символы подстановки Windows. Поскольку в этом случае программа использует полнотекстовый поиск, она просто найдет все вхождения этих символов в разделах справки (если таковые имеются). В полнотекстовом поиске используются следующие правила:
Критерий поиска состоит из слов, разделенных пробелами или логическим оператором: «AND», «OR», «NOT» (обратите внимание на верхний регистр букв).
Разрешено использовать только один логический оператор (первый появляющийся в строке поиска), в противном случае, они игнорируются и интерпретируются как слова поиска.
Все слова, разделенные пробелами, должны содержаться в разделе справки, показанном в списке найденных результатов.
Вкладка Резервные копии (так же как и Все результаты) отображает архивные файлы, комментарии которых удовлетворяют критерию поиска. Двойной щелчок по архиву открывает его для просмотра.
Поиск в разделах справки производится после открытия Справки нажатием клавиши F1 или щелчком по значку справки в любом окне Acronis True Image OEM Quick Backup и ввода строки поиска в поле Поиск. Щелкните название найденного раздела справки, чтобы открыть соответствующий раздел.
Copyright © Acronis, Inc., 2000-2009 49

9.2 Интеграция с Google Desktop и Windows Search Acronis True Image OEM Quick Backup содержит подключаемые модули для Google Desktop и Windows Search (WDS). Если какая-либо из этих поисковых систем используется на компьютере, то при первом запуске после установки Acronis True Image OEM Quick Backup обнаружит используемую поисковую систему и установит соответствующий подключаемый модуль для индексации .tib-архивов. Индексация архивов ускорит проведение поиска в архивах. После индексации можно производить поиск в содержимом архивов, используя ввод имени файла в поле запроса программы Google Desktop или Windows Search без открытия приложения Acronis True Image OEM Quick Backup. Результаты поиска будут показаны в окне обозревателя. Используя эти результаты можно:
Выбрать любой файл и открыть его для просмотра и/или сохранить его в любое место файловой системы (не в архив) или в его исходное местоположение
Посмотреть, в каком архиве хранится этот файл, и восстановить этот архив.
В Google Desktop имеется окно «Быстрый поиск». Это окно содержит самые подходящие результаты поиска, найденные на компьютере. Результаты изменяются по мере ввода слов, поэтому можно быстро найти требующийся файл на своем компьютере. Средство поиска Windows Search предлагает схожую функциональность.
Кроме индексирования в архивах файлов по именам, функции поиска Google Desktop и Windows Search дают возможность программе Acronis True Image OEM Quick Backup выполнять полнотекстовое индексирование многих файлов в .tib-архивах так, что можно использовать эту возможность и выполнять поиск в содержимом файлов.
Предположим, имеется установленный Google Desktop и требуется использовать его для поиска файлов в .tib-архивах. Для этого необходимо:
1. При первом запуске приложения Acronis True Image OEM Quick Backup программа Google Desktop выведет окно подтверждения. Нажмите OK для установки подключаемого модуля для этой программы.
2. Проверьте, что подключаемый модуль установлен. Щелкните правой кнопкой мыши значок Google Desktop в области уведомлений и выберите пункт Настройки в контекстном меню. Google Desktop откроет в обозревателе окно Настройки. Убедитесь, что в панели Индексирование подключаемых модулей установлен флажок Acronis Indexer (Acronis Backups).
50 Copyright © Acronis, Inc., 2000-2009

3. Еще раз щелкните правой кнопкой мыши значок Google Desktop в области
уведомлений и выберите команду меню Индексирование → Повторное индексирование. Нажмите кнопку Да в появившемся окне подтверждения. Google Desktop добавит новые данные к уже существующим проиндексированным.
Подождите еще некоторое время, чтобы Google Desktop проиндексировал все .tib файлы на жестких дисках компьютера и добавил сведения в свою базу данных индексов. Требуемое время зависит от количества .tib-архивов и файлов в них.
Через, скажем, час проверьте, введя в строку поиска имя файла, индексировал ли Google Desktop .tib-архивы, где имеется файл с таким именем. Если Google Desktop закончил индексирование, он отобразит .tib-архивы, в которых найдет этот файл.
Если необходимо увидеть все результаты поиска, щелкните ссылку Посмотреть все результаты поиска (N) в компьютере, используя браузер и отобразится окно подобное нижеприведенному снимку экрана.
Copyright © Acronis, Inc., 2000-2009 51

Щелкните в окне обозревателя ссылку, относящуюся к требуемой версии файла, чтобы открыть небольшое диалоговое окно с двумя вариантами: Просмотреть и Восстановить.
Выбор варианта Просмотреть запустит приложение, связанное с этим типом файлов, и откроет файл. При выборе Восстановить запустится Acronis True Image OEM Quick Backup, что позволит восстановить этот файл в нужное место.
Следующие сведения могут пригодиться, если при использовании любого выпуска ОС Windows Vista, содержащего встроенную функцию поиска Desktop Search или
52 Copyright © Acronis, Inc., 2000-2009

программы Windows Desktop Search 3.0 или более поздней, необходимо активировать поддержку .tib файлов в Windows Search.
Чтобы использовать функцию поиска Windows Search, проделайте следующее:
1. Проверьте, что поддержка файлов .tib включена. Щелкните правой кнопкой мыши значок Windows Search в области уведомлений и выберите в контекстном меню пункт Параметры службы Windows Search …. Появится следующее окно. Убедитесь, что строка «tib:///» присутствует в списке Индексировать следующие места.
Чтобы открыть окно Параметры индексирования в ОС Windows Vista, откройте Панель управления и дважды щелкните значок Параметры индексирования. Параметры индексирования ОС Windows Vista имеют некоторые отличия в содержании и внешнем виде, хотя большая часть нижеприведенных сведений относится также и к ОС Windows Vista.
2. Нажмите кнопку Дополнительно, выберите вкладку Типы файлов, а затем
убедитесь, что выбрано расширение .tib и запись «.tib IFilter» отображается в поле Описание фильтра. Установите флажок Индексировать свойства и содержимое файлов.
Copyright © Acronis, Inc., 2000-2009 53

3. Нажмите кнопку OK и, пока открыто окно Параметры индексирования,
проверьте, что диски, на которых хранятся .tib-архивы, показаны в списке Индексировать следующие места. Если этих дисков нет в списке, .tib файлы не будут индексированы. Для внесения дисков в список щелкните Изменить и выберите их в появившемся окне.
Если архивы хранятся на сетевом ресурсе, Windows Search также может их индексировать. Необходимо просто добавить сетевой ресурс в список Индексировать следующие места, введя соответствующий полный сетевой путь после выбора вкладки Добавление UNC-размещения в окне Дополнительно.
54 Copyright © Acronis, Inc., 2000-2009

Дайте функции поиска Windows Search некоторое время для индексирования всех .tib файлов на жестких дисках компьютера и добавления сведений об индексах в свою базу данных индексов. Требуемое время зависит от количества .tib-архивов и файлов в них. После завершения индексирования Desktop Search сможет осуществлять поиск файлов в .tib-архивах. Поисковые машины в WDS и Windows Vista имеют сходную функциональность, хотя результаты поиска отображаются немного по-разному:
Результаты работы функции поиска Windows Search
Результаты работы функции поиска Windows Vista
Copyright © Acronis, Inc., 2000-2009 55

9.3 Подключение образа 1. Запустите Мастер подключения, выбрав команду меню Операции → Подключить образ или щелкнув правой кнопкой мыши значок архива и выбрав команду Подключить в контекстном меню проводника Windows.
2. Выберите архив для подключения.
Для подключения инкрементного образа, необходимо также иметь исходный полный образ.
3. Выберите раздел, который следует подключить в качестве виртуального диска. (Обратите внимание, что диск целиком подключить невозможно, за исключением случая, когда диск состоит из одного раздела). Если диск содержит несколько разделов, по умолчанию все они будут выбраны для подключения.
Можно также выбрать букву, которая будет присвоена виртуальному диску, в раскрывающемся списке Буква диска. Если нет необходимости подключать раздел, выберите в списке вариант Не подключать или снимите флажок слева от названия раздела.
56 Copyright © Acronis, Inc., 2000-2009

4. Далее открывается итоговое окно подключения, содержащее всего одну операцию. Нажатие кнопки Приступить подключит выбранный раздел как виртуальный диск.
5. После подключения образа откроется окно проводника Windows, в котором будет показано содержимое этого образа. Теперь можно работать с файлами и папками образа так, как будто они расположены на реальном жестком диске.
9.4 Отключение образа После выполнения необходимых операций подключенный образ (виртуальный диск) рекомендуется отключить, так как поддержка виртуального диска отнимает значительную часть системных ресурсов. Но даже если это не сделано, виртуальный диск перестанет отображаться после перезагрузки компьютера.
Для отключения образа выберите команду меню Операции → Отключить образ, выберите диск, который следует отключить и нажмите OK.
Copyright © Acronis, Inc., 2000-2009 57

Можно также щелкнуть значок диска в окне проводника Windows правой кнопкой мыши и выбрать в контекстном меню команду Отключить.
58 Copyright © Acronis, Inc., 2000-2009

Приложение A. Разделы и файловые системы A.1 Разделы жесткого диска Для возможности установки на один компьютер нескольких ОС и по другим причинам создан механизм, позволяющий разделять жесткий диск на несколько частей для разных типов данных. Этот механизм — деление жесткого диска на разделы.
Создание разделов осуществляется специальными программами. В MS-DOS и Windows этой цели служат программы FDISK и Disk Management.
Программы разбиения жестких дисков выполняют следующие действия:
• создают основные разделы;
• создают дополнительный раздел — Extended Partition, который может быть разбит на несколько логических дисков;
• устанавливают активный раздел (активным может быть только один основной раздел).
Информация о разделах на жестком диске хранится в специальной области диска — в 1-м секторе 0-го цилиндра, головка 0, называемой таблицей разделов. Этот сектор называется главной загрузочной записью (Master Boot Record, MBR).
Физический жесткий диск может содержать до четырех разделов. Это ограничение обусловлено только емкостью таблицы разделов, которая может содержать не более четырех записей. Но это не значит, что на жестком диске можно установить только четыре различных операционных системы. Современные программные средства — так называемые диспетчеры дисков — позволяют установить на один диск гораздо больше ОС. Например, Acronis OS Selector, компонент приложения Acronis Disk Director Suite, позволяет установить на жесткий диск до 100 ОС.
A.2 Файловые системы Операционная система позволяет работать с данными при помощи той или иной файловой системы на разделах диска.
Все файловые системы состоят из структур, необходимых для хранения и управления данными. Эти структуры обычно состоят из загрузочного сектора операционной системы, папок и файлов. Файловые системы выполняют следующие основные функции:
• отслеживание занятого и свободного места (а также сбойных секторов)
• поддержка папок и имен файлов
• отслеживание физического расположения файлов на диске.
Различные операционные системы используют и разные файловые системы. Одни операционные системы могут работать только с одной файловой системой, тогда как другие понимают несколько разных. Рассмотрим некоторые широко используемые файловые системы более подробно.
Copyright © Acronis, Inc., 2000-2009 59

A.2.1 FAT16
Файловая система FAT16 широко используется операционными системами DOS (DR-DOS, MS-DOS, PC-DOS и др.), Windows 98/ME, Windows NT/2000/XP/Vista, а также поддерживается большинством других систем.
Главными особенностями FAT16 являются таблица распределения файлов (File Allocation Table — FAT) и кластеры. FAT является сердцем файловой системы. Для повышения надежности можно иметь несколько экземпляров FAT (обычно их 2). Кластер — это минимальная единица хранения информации в файловой системе FAT16. Один кластер содержит фиксированное количество секторов, кратное степени двойки. FAT хранит информацию о том, какие кластеры свободны, какие заняты, какие являются плохими, а также определяет, в каких кластерах хранятся какие файлы.
Файловая система FAT16 имеет максимальный размер 2 Гб, и может содержать максимальное количество кластеров 65507 при максимальном размере кластера 32 Кб (в Windows NT, 2000, XP, Vista допускается создание разделов размером до 4 Гб с кластерами размером до 64 Кб). Обычно выбирается минимальный размер кластера, при котором получающееся количество кластеров укладывается в 65507. Чем больше размер раздела, тем больше должен быть размер кластера.
Обычно, чем больше размер кластера, тем больше становятся потери места на диске. Один байт данных может использовать один кластер, независимо от того, какого размера кластер 32 Кб или 64 Кб.
Файловая система FAT16, как и многие другие, имеет корневую папку. Но ее корневая папка, в отличие от всех остальных, располагается в строго определенном месте и имеет ограниченный размер (при стандартном форматировании создается корневая папка размером 512 элементов).
Изначально FAT16 имела ограничение на длину имен файлов, которые могли содержать не более 8 символов в имени плюс точка и плюс не более 3 символов в расширении имени. Но с появлением поддержки длинных имен в Windows 95 и Windows NT это ограничение было снято. Операционная система OS/2 также поддерживает длинные имена, но другим способом.
A.2.2 FAT32
Файловая система FAT32 появилась в Windows 95 OSR2 и поддерживается еще в Windows 98/ME и Windows 2000/XP/Vista. FAT32 является развитием FAT16. Главными отличиями FAT32 от FAT16 являются 28-разрядные номера кластеров и более гибкая организация корневой папки, которая теперь не ограничена в размере. Причиной появления FAT32 является необходимость поддержки больших (больше 8 Гб) жестких дисков и невозможность встраивания какой-то более сложной файловой системы в MS-DOS, которая по-прежнему лежит в основе Windows 98/ME.
Максимальный размер диска с системой FAT32 составляет 2 Тб (1 Тб равен 1024 Гб).
A.2.3 NTFS
Файловая система NTFS является основной файловой системой ОС Windows NT/2000/XP/Vista. Ее устройство является закрытым, поэтому никакие другие операционные системы не поддерживают ее полностью. Основной структурой NTFS является MFT (Master File Table — главная таблица файлов). NTFS хранит копию критической части MFT для уменьшения вероятности повреждений и потерь данных. Все остальные структуры данных NTFS являются специальными файлами. NTFS поддерживает файловую систему NT File System.
60 Copyright © Acronis, Inc., 2000-2009

Подобно FAT, NTFS использует кластеры для хранения файлов, но размер кластера не зависит от размера раздела. NTFS — это 64-разрядная файловая система, в ней используется Unicode для хранения имен файлов, кроме того, она является журнальной (защищенной от сбоев), а также поддерживает сжатие и шифрование.
Файлы в папках индексируются для ускорения их поиска.
A.2.4 Linux Ext2
Ext2 является основной файловой системой операционной системы Linux. Ext2 — это 32-разрядная файловая система, ее максимальный размер составляет 16 Тб. Основной структурой данных, описывающей файл, является i-node. Место под таблицу всех i-node должно быть выделено заранее (при форматировании).
A.2.5 Linux Ext3
Файловая система Linux Ext3 официально введена компанией RedHat в ее версии ОС Linux 7.2. Linux Ext3 является журнальной файловой системой, полностью совместимой с Linux Ext2. Ext3 имеет множество режимов ведения журнала и обладает широкой кросс-платформенной совместимостью с различными 32- и 64-разрядными архитектурами.
A.2.6 Linux ReiserFS
Файловая система ReiserFS официально вошла в Linux в 2001 году. В ReiserFS устранены главные недостатки Ext2, она является 64-разрядной, журнальной и с динамическим выделением места под структуры данных.
Copyright © Acronis, Inc., 2000-2009 61

Приложение Б. Жесткий диск и BIOS Приложение содержит дополнительные сведения об устройстве жесткого диска, размещении информации на дисках, подключении дисков к компьютеру (системной плате), конфигурировании дисков в BIOS, разделах, файловых системах и взаимодействии операционной системы с дисками.
Б.1 Подключение жестких дисков к компьютеру
Б.1.1 Подключение жесткого диска. Общая схема Для подключения нового жесткого диска с интерфейсом IDE необходимо выполнить следующие действия (не забудьте выключить компьютер перед началом процедуры!):
1. Сконфигурировать новый жесткий диск как Slave (Ведомый) установкой перемычек на плате его контроллера. Обычно на дисководе имеется его схема, показывающая правильные настройки перемычек.
2. Открыть корпус компьютера и вставить новый жесткий диск в отсек 3.5’’ или в отсек 5.25’’ с помощью специальных кронштейнов. Закрепить корпус диска винтами.
3. Подключить к жесткому диску кабель питания (с 4 жилами — двумя черными, желтой и красной; кабель подключается единственно возможным образом).
4. Подключить 40- или 80-жильный плоский кабель к разъемам на жестком диске и на системной плате (правила подключения — см. ниже). На разъеме дисковода имеется обозначение разъема, а рядом с ним обозначение контакта 1. Одна из жил кабеля окрашена красным цветом на конце и указывает местоположение контакта 1. Убедитесь, что кабель правильно подключен к разъему. Разъемы многих кабелей снабжены "ключом", поэтому их можно подключить единственным образом.
5. Включить компьютер и войти в программу настройки BIOS, нажав комбинацию клавиш, отображающуюся на экране во время загрузки.
6. Сконфигурировать установленный жесткий диск, задав параметры Type, Cylinder, Heads, Sectors и Mode (или Translation Mode; параметры указываются на корпусе жесткого диска) или воспользовавшись имеющейся в BIOS утилитой IDE Autodetection для автоматического конфигурирования диска.
7. Установить последовательность опроса дисков при загрузке: A:; C:; CD-ROM или другую в зависимости от того, где расположена программа Acronis True Image OEM Quick Backup. Если на загрузочной дискете — установите загрузку с дискеты, если на компакт-диске, то с CD-ROM.
8. Выйти из программы настройки BIOS с сохранением данных. После перезагрузки компьютера будет автоматически загружена программа Acronis True Image OEM Quick Backup.
9. Воспользоваться программой Acronis True Image OEM Quick Backup для конфигурирования жесткого диска, отвечая на вопросы мастера.
10. После завершения работы программы выключить компьютер и установить перемычку на жестком диске в положение Master (Ведущий), если необходимо сделать диск загрузочным (оставить перемычку в положении Slave, если диск устанавливается как дополнительное хранилище информации).
62 Copyright © Acronis, Inc., 2000-2009

Б.1.2 Разъемы системной платы. Кабель IDE. Кабель питания На системной плате обычно существуют два разъема для подключения жестких дисков — Первичный (Primary) IDE и Вторичный (Secondary) IDE.
Жесткие диски с интерфейсом IDE (Integrated Drive Electronics) подключаются к разъемам на системной плате через 40- или 80-жильный плоский маркированный кабель: одна из жил кабеля маркирована по всей длине красной краской.
К каждому из разъемов может быть подключено два жестких диска с интерфейсом IDE, то есть, всего к компьютеру может быть подключено до 4-х жестких дисков этого типа. (На каждом кабеле IDE смонтировано 3 разъема: 2 для подключения жестких дисков и 1 для присоединения к разъему на системной плате).
В настоящее время, как правило, разъемы кабеля IDE и системной платы технически исполняются так, чтобы соединение могло быть выполнено единственным образом.
Иногда на разъеме кабеля одно из отверстий для штырька закрывается, а на разъеме системной платы, наоборот, один из штырьков, расположенный напротив закрытого отверстия, удаляется. В результате ошибиться при подключении невозможно.
В других случаях на разъеме, расположенном на кабеле, имеется выступ, а на разъеме на жестком диске — наоборот, специальное углубление. Аналогичный разъем располагается и на системной плате. В результате жесткий диск и системная плата также могут быть соединены единственно возможным образом.
Такое исполнение разъемов существовало не всегда. Поэтому использовалось следующее эмпирическое правило: кабель IDE крепился к разъему на жестком диске так, чтобы его маркированная жила оказалась рядом с кабелем питания, то есть маркированная жила приходилась на контакт номер 1 разъема. На системной плате кабель крепился аналогично.
Неправильное подключение разъемов кабеля к жесткому диску или системной плате не ведет к повреждению электроники диска или платы, жесткий диск просто не распознается и не инициализируется BIOS.
Существуют и такие модели жестких дисков, особенно старые, неправильное присоединение которых повреждает электронику накопителя.
Не будем здесь детально останавливаться на существующих типах жестких дисков. Наиболее распространенными в настоящее время являются жесткие диски с интерфейсами IDE и SCSI. В отличие от дисков с интерфейсом IDE, на ПК можно установить от шести до 14 жестких дисков SCSI. Однако, для подключения дисков с интерфейсом SCSI требуется специальный SCSI контроллер (называемый хост-адаптер). Жесткие диски с интерфейсом SCSI почти не используются на персональных компьютерах (рабочих станциях) и применяются по большей части в серверах.
Помимо кабеля IDE, к жесткому диску должен быть подключен кабель питания с 4-мя жилами. Кабель подключается единственно возможным образом.
Б.1.3 Конфигурирование жестких дисков, перемычки Жесткий диск может быть подключен к компьютеру как Master (ведущий) или как Slave (ведомый). Способ подключения жесткого диска определяется положением специальных перемычек на жестком диске (часто называемых «джамперами»).
Copyright © Acronis, Inc., 2000-2009 63

Перемычки находятся на электронной плате жесткого диска или выведены на специальный разъем, используемый для подключения жесткого диска к системной плате.
Перемычки обычно маркированы. На корпусе жесткого диска чаще всего имеется наклейка, на которой расшифровывается значение маркировки. Типичными значениями маркеров являются: DS, SP, CS, PK.
Каждому положению перемычки соответствует свой вариант установки жесткого диска (дисков). Например:
• DS — Master/Factory default;
• SP — Slave (or No Jumper Required);
• CS — Cable Select for Master/Slave, назначение жесткого диска определяется по его физическому положению по отношению к системной плате;
• PK — Jumper Parking Position, место для размещения ненужной в данной конфигурации перемычки.
Жесткий диск, сконфигурированный с помощью перемычки как Master, базовая система ввода-вывода (BIOS) считает загрузочным.
Кроме того, перемычки на жестких дисках, подключенных к одному из разъемов на системной плате, могут быть установлены в положение Cable Select for Master/Slave. В этом случае BIOS будет считать «ведущим» тот подключенный к плате жесткий диск, который на кабеле IDE физически находится к ней ближе.
К сожалению, маркировка на жестких дисках никогда не была стандартизирована. Поэтому вполне может оказаться, что на имеющемся жестком диске нанесена совсем другая маркировка. Кроме того, на старых моделях жестких дисков назначение жесткого диска могло определяться положением не одной перемычки, а двух. Поэтому следует внимательно изучить маркировку, чтобы правильно подключить жесткий диск к компьютеру.
Физического подключения жесткого диска к системной плате и установки перемычек недостаточно для правильной работы жесткого диска. Жесткий диск должен быть правильно сконфигурирован в BIOS системной платы.
Б.2 BIOS
Известно, что происходит на экране компьютера при его включении. Прежде чем на экране появится знакомая заставка операционной системы, выводится большое количество кратких текстовых сообщений.
Эти сообщения выводятся программой начального самотестирования POST (Power-On Self Test), принадлежащей BIOS и выполняющейся процессором.
BIOS, или базовая система ввода-вывода, представляет собой программу, хранящуюся в микросхеме постоянной энергонезависимой памяти (ROM или Flash BIOS) системной платы компьютера и являющуюся ее ключевым элементом. Используемая версия BIOS «знает» особенности всех компонентов системной платы: процессора, памяти, интегрированных устройств. Версии BIOS поставляются фирмами-разработчиками производителям системных плат.
Основными функциями BIOS являются:
• проверка работоспособности (процедура POST) процессора, памяти, устройств ввода-вывода;
64 Copyright © Acronis, Inc., 2000-2009

• начальное конфигурирование всех программно-управляемых средств системной платы;
• инициация загрузки операционной системы (ОС).
Среди других многочисленных устройств компьютера в начальном конфигурировании нуждается и подсистема устройств внешней памяти, которая контролирует жесткие диски, дискеты, CD-ROM, DVD диски и другие устройства.
Б.2.1 Утилита Setup Для начального конфигурирования персонального компьютера BIOS имеет встроенную утилиту Setup. Для входа в утилиту Setup необходимо во время выполнения процедуры POST (начинающейся сразу после включения компьютера) нажать определенную клавишу или комбинацию клавиш — это может быть Del, F1, Ctrl+Alt+Esc или Ctrl+Esc (возможны и другие комбинации клавиш, в зависимости от установленного BIOS). Обычно сообщение о требуемой комбинации клавиш отображается на экране во время выполнения процедуры начального тестирования. В результате нажатия этой комбинации клавиш откроется меню утилиты Setup, входящей в BIOS.
Меню может иметь совершенно разный вид в зависимости от производителя BIOS, отличающиеся наборы пунктов и их названий. Наиболее известными производителями BIOS для системных плат персональных компьютеров являются компании Award/Phoenix и AMI. Кроме того, если функции стандартного меню Setup в основном совпадают, то функции расширенного Setup существенно зависят от компьютера и версии BIOS.
Ниже рассмотрены общие принципы начального конфигурирования жесткого диска.
Крупные производители персональных компьютеров — такие компании, как Dell и Hewlett-Packard, — сами производят системные платы для них и сами же разрабатывают оригинальные версии BIOS. Для правильной настройки BIOS такого компьютера следует обратиться к прилагаемой к компьютеру документации.
Б.2.2 Меню Standard CMOS setup Параметры меню Standard CMOS Setup, как правило, определяют геометрию жесткого диска и включают для каждого подключенного жесткого диска следующие параметры и их возможные значения:
Параметр Значение Назначение параметра
Type 1-47, Not Installed, Auto
Тип 0 или Not Installed применяется при отсутствии жесткого диска (для его отключения). Тип 47 применяется для задания параметров, определяемых пользователем или утилитой IDE Autodetection.
Значение Auto позволяет автоматически определять тип диска с интерфейсом IDE в момент загрузки.
Cylinder (Cyl) 1-65535 Количество цилиндров диска. Для дисков с интерфейсом IDE задается логическое значение числа цилиндров.
Heads (Hd) 1-16 Количество головок диска. Для дисков с интерфейсом IDE задается логическое значение числа головок.
Copyright © Acronis, Inc., 2000-2009 65

Sectors (Sec) 1-63 Число секторов на дорожке (треке) диска. Для дисков с интерфейсом IDE задается логическое значение числа секторов.
Size (Capacity)
Мбайт Емкость диска в мегабайтах, рассчитываемая по формуле:
Size=(Cyl x Hds x Sec x 512)/1024/1024.
Mode (Translation Method)
Normal/ LBA/Large/Auto
Режим трансляции адреса сектора.
Например, чтобы продемонстрировать основные возможности Acronis True Image OEM Quick Backup, в качестве одного из жестких дисков использовался диск марки QuantumTM FireballTM TM1700A. Его параметры имеют следующие значения:
Параметр Значение
Type Auto
Cylinder (Cyl) 827
Heads (Hd) 64
Sectors (Sec) 63
Mode Auto
CHS 1707 MB
Maximum LBA Capacity 1707 MB
Если при настройке BIOS в качестве параметра Type указано значение User Type HDD (тип, определяемый пользователем), необходимо задать значение дополнительного параметра: Translation Mode, принимающего значения Auto/Normal/LBA/Large.
Translation Mode — это так называемый режим трансляции адреса сектора. Этот параметр появился из-за того, что в старых версиях BIOS существовало ограничение на максимальную адресуемую емкость диска в 504 МБ (1024 цилиндров x 16 головок x63 сектора x 512 байт). Для преодоления этого ограничения используются две возможности: (1) переход от физической адресации секторов к логической (LBA), (2) уменьшение количества адресуемых секторов (цилиндров) и увеличение числа головок посредством математической операции — этот способ носит название Large Disk (Large). Самым простым решением будет установить значение этого параметра в Auto.
Если к компьютеру (системной плате) подключено несколько жестких дисков, но некоторые из них не используются в данный момент, для этих дисков необходимо установить значение параметра Type (тип) в Not Installed.
Значения параметров жесткого диска можно установить вручную, пользуясь информацией, обычно приводимой изготовителем диска на его корпусе. Но проще воспользоваться утилитой автоматического определения параметров IDE Autodetection входящей, как правило, в современные версии BIOS.
Утилита IDE Autodetection иногда запускается из отдельного пункта меню BIOS, а иногда входит в меню Standard CMOS Setup.
66 Copyright © Acronis, Inc., 2000-2009

В Приложении Б физическое устройство жесткого диска описано в основных чертах его физической структуры. Встроенный контроллер жестких дисков с интерфейсом IDE маскирует физическое устройство диска. В результате BIOS системной платы «видит» логические цилиндры, головки и сектора. Не будем вдаваться в детали этого различия, но знать о его существовании в некоторых случаях необходимо.
Б.2.3 Управление последовательностью загрузки, расширенное меню загрузки CMOS
Кроме Standard CMOS Setup в состав BIOS, как правило, входит пункт меню, обычно называемый Advanced CMOS Setup (расширенный Setup), позволяющий настроить параметры управления последовательностью загрузки: С:; A:; CD-ROM:.
Управление последовательностью загрузки в различных версиях BIOS, например, в AMI BIOS и AWARD BIOS, а также в версиях BIOS производителей оригинального оборудования осуществляется по-разному.
Еще несколько лет назад BIOS содержал жесткую процедуру последовательности загрузки операционной системы. Операционная система могла быть загружена либо с дискеты (дисковод A:), либо с жесткого диска C:. Именно в такой последовательности BIOS опрашивал внешние носители: при готовности дисковода A: BIOS пытался загрузить операционную систему с дискеты. Если дисковод не был готов или если BIOS не обнаруживал на дискете системную область, делалась попытка загрузить ОС с жесткого диска C:.
В настоящее время BIOS позволяет загрузить операционную систему не только с дискеты или жесткого диска, но и с компакт-диска (CD-ROM), DVD и с других устройств. Кроме того, если в компьютере установлено несколько жестких дисков, которые могут обозначаться буквами C:, D:, E: и F:, то с помощью настройки последовательности загрузки можно указать, что загрузка ОС должна производиться с диска, обозначенного, например, буквой E. В этом случае необходимо установить последовательность: E:, CD-ROM:, A:, C:, D:.
Это вовсе не означает, что загрузка действительно будет осуществлена с первого диска в этом списке, но лишь, что с этого диска будет предпринята первая попытказагрузить операционную систему. Но на диске E может не оказаться операционной системы или он может быть неактивным. Тогда BIOS обратится к следующему устройству в этом списке. В процессе загрузки могут возникнуть ошибки: см. раздел Б.2.4 Ошибки инициализации жесткого диска.
BIOS нумерует жесткие диски последовательно в порядке, определяемом подключением жестких дисков к контроллерам IDE (Primary Master, Primary Slave, Secondary Master, Secondary Slave), затем идут жесткие диски контроллеров SCSI.
Этот порядок будет нарушен, если изменить порядок загрузки в BIOS Setup. Так, если указать, что нужно загружаться с жесткого диска E:, то нумерация начнется с жесткого диска, который в нормальной ситуации оказался бы 3-им (обычно это Secondary Master).
После подключения жесткого диска к компьютеру и конфигурации его в BIOS, можно сказать, что компьютер (или системная плата) «знает» о его существовании и его основных параметрах. Но этого недостаточно для того, чтобы с жестким диском могла работать операционная система. Кроме того, необходимо создать на новом диске разделы и отформатировать их с использованием Acronis True Image OEM Quick Backup. См.
Copyright © Acronis, Inc., 2000-2009 67

Б.2.4 Ошибки инициализации жесткого диска Инициализация устройств может быть успешной, но могут возникнуть и ошибки. Типичные ошибки, связанные с жесткими дисками, сопровождаются следующими сообщениями: PRESS A KEY TO REBOOT
Это сообщение не связано непосредственно с ошибками инициализации жестких дисков, тем не менее, оно возникает, например, когда программа загрузки не обнаруживает на жестком диске операционной системы, или если первичный раздел жесткого диска не установлен пользователем в активное состояние. DISK BOOT FAILURE, INSERT SYSTEM DISK AND PRESS ENTER
Это сообщение появляется, если программа загрузки не обнаруживает доступного загрузочного устройства — гибкого или жесткого диска, или CD-ROM. C: DRIVE ERROR C: DRIVE FAILURE ERROR ENCOUNTERED INITIALIZING HARD DRIVE
Эти сообщения возникают при невозможности обращения к диску C:. Если жесткий диск заведомо исправен, то связано оно с тем, что, вероятно, неправильно установлены/подключены:
• параметры жесткого диска в Setup Bios,
• переключатели контроллера (Master/Slave),
• интерфейсные кабели.
Возможно, кроме того, неисправно устройство или жесткий диск неформатирован.
Б.3 Установка жесткого диска SATA
Большинство современных ПК используют для жестких дисков интерфейс SATA. Обычно установить жесткий диск SATA проще, чем диск IDE, т.к. в этом случае нет необходимости конфигурировать перемычки master-slave. Диски SATA используют тонкие семижильные интерфейсные кабели. Это позволяет улучшить поток воздуха (и, соответственно, охлаждение компонентов) внутри корпуса ПК. Питание подается на диски SATA через 15-контактные разъемы. Некоторые диски SATA поддерживают также устаревшие 4-контактные разъемы питания (Molex) — таким образом, можно использовать разъем Molex или SATA, но не оба одновременно, т.к. это может привести к повреждению жесткого диска. Необходимо также наличие свободного кабеля питания с разъемом питания для диска SATA. Большинство систем, поставляемых с портами SATA, имеют как минимум один разъем питания SATA. Если его нет, понадобится переходник Molex/SATA. Если система оснащена разъемом питания SATA, но он уже используется, используйте Y-переходник, который позволяет подавать питание на два диска.
Б.3.1 Установка нового внутреннего жесткого диска SATA 1. Найдите неиспользуемый порт SATA, используя документацию, поставленную вместе с ПК. Если для подключения нового диска SATA требуется плата SATA-контроллера, установите такую плату. Если требуется подключить диск SATA к системной плате, сконфигурируйте соответствующие перемычки системной платы, если таковые
68 Copyright © Acronis, Inc., 2000-2009

имеются. Большинство комплектов жестких дисков содержит интерфейсный кабель SATA и монтажные винты. Подключите один конец кабеля к порту SATA на системной плате или плате контроллера, а другой – к диску.
2. Затем подключите кабель питания или используйте переходник Molex/SATA.
3. Подготовьте диск. Если будет установлен жесткий диск SATA 300, обратитесь к документации компьютера (или контроллера SATA) и убедитесь, что он поддерживает диски SATA 300. Если эти диски не поддерживаются, может понадобиться изменить положение перемычек на диске (обратитесь к руководству пользователя диска). Если планируется установить жесткий диск SATA 150, изменять настройки нет необходимости.
4. Включите ПК и дождитесь появления при загрузке сообщения о новом диске. Если сообщения не было, запустите программу настройки CMOS и найдите в меню конфигурации BIOS опцию, которая позволит активизировать интерфейс SATA для используемых портов (может быть, понадобится просто активизировать интерфейс SATA). Найдите в документации к системной плате инструкцию по настройке BIOS.
5. Если операционная система не распознает диск SATA, необходимо установить соответствующие драйверы для SATA-контроллера. Если диск распознается, переходите к шагу 8.
Обычно лучше всего получить самую последнюю версию драйвера с веб-узла производителя системной платы или SATA-контроллера.
После загрузки драйверов SATA-контроллера с веб-узла, разместите их в известном месте на жестком диске.
6. Загрузитесь со старого жесткого диска.
Операционная система должна обнаружить SATA-контроллер и установить соответствующее ПО. Может понадобиться указать путь к файлам драйвера.
7. Убедитесь в том, что SATA-контроллер и подключенный жесткий диск SATA правильно определены операционной системой. Для этого, используйте Диспетчер устройств.
SATA-контроллеры обычно появляются в разделе SCSI и RAID контроллеры Диспетчера устройств, а жесткий диск появляется в разделе Дисковые устройства.
SATA-контроллер и жесткий диск SATA не должны быть отмечены в Диспетчере устройств желтым восклицательным знаком или каким-либо другим значком ошибки.
8. После того, как жесткий диск установлен в компьютер и настроен в BIOS, можно сказать, что компьютер «знает» о его существовании и основных параметрах. Однако, операционной системе этого недостаточно для работы с жестким диском. Помимо этого, на новом диске необходимо создать разделы и форматировать их, используя Acronis True Image OEM Quick Backup. Затем нужно настроить BIOS так, чтобы загрузиться с жесткого диска SATA и убедиться в том, что диск работает.
Copyright © Acronis, Inc., 2000-2009 69

Приложение В. Параметры запуска
Дополнительные параметры, которые можно применять перед загрузкой ядра Linux.
Описание
Для загрузки ядра Linux в специальных режимах можно использовать следующие параметры:
• acpi=off
Отключает подсистему управления энергопотреблением ACPI, что используется в некоторых конфигурациях аппаратных средств.
• noapic
Отключает APIC (усовершенствованный программируемый контроллер прерываний), что используется в некоторых конфигурациях аппаратных средств.
• nousb
Отключает загрузку модулей USB.
• nousb2
Отключает поддержку USB 2.0. При использовании этого параметра устройства с интерфейсом USB 1.1 будут работать. Параметр позволяет использовать некоторые приводы с интерфейсом USB в режиме USB 1.1, если они не работают в режиме USB 2.0.
• quiet
Этот параметр включен по умолчанию и при загрузке ядра сообщения не выводятся на экран. Удаление этого параметра приведет к тому, что при загрузке будут отображаться сообщения ядра Linux и будет предложено войти в командный процессор (shell) перед запуском самой программы Acronis.
• nodma
Отключает режим DMA (прямого доступа к памяти) для всех IDE-дисков. Предотвращает «зависание» ядра на некоторых машинах.
• nofw
Отключает поддержку интерфейса FireWire (IEEE1394).
• nopcmcia
Отключает обнаружение устройств стандарта PCMCIA.
• nomouse
Отключает поддержку мыши.
70 Copyright © Acronis, Inc., 2000-2009

Copyright © Acronis, Inc., 2000-2009 71
• [module name]=off
Отключает загрузку модуля (например, sata_sis=off).
• pci=bios
Принудительно заставляет использовать PCI BIOS, а не пытаться использовать непосредственный доступ к устройству. Например, этот параметр может использоваться, если в машине применен нестандартный мост «PCI-хост».
• pci=nobios
Запрещает использовать PCI BIOS; разрешаются только методы непосредственного доступа к устройствам на шине. Например, этот параметр может использоваться, если при загрузке происходит сбой системы, вероятно вызванный BIOS.
• pci=biosirq
Использует вызовы PCI BIOS для получения таблицы маршрутизации прерываний. Известно, что эти вызовы содержат ошибки на некоторых машинах и их использование приводит к зависанию машины, но на других компьютерах это является единственной возможностью получения таблицы маршрутизации прерываний. Попробуйте использовать этот параметр, если ядро не может назначить IRQ или обнаружить вторичные шины PCI на системной плате.