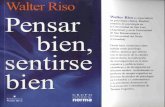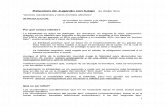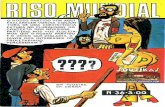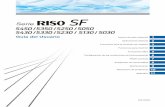Controlador de Impresora RISO · 2 Prólogo Prólogo Bienvenidos al campo de las impresiones de PC...
Transcript of Controlador de Impresora RISO · 2 Prólogo Prólogo Bienvenidos al campo de las impresiones de PC...
1
El presente documento está destinado a ser utilizado por RISO, sus distribuidores auto-
rizados y los compradores del equipo aquí descrito. Si bien se han desplegado todos los
esfuerzos posibles para asegurar que la información que se alberga en este documento
es precisa, RISO, sus distribuidores autorizados y sus empleados no habrán de ser
considerados responsables por ninguna imprecisión que este documento pudiera tener.
TODAS LAS ESPECIFICACIONES QUEDAN SUJETAS A CAMBIO SIN PREVIA NOTIFI-
CACIÓN.
Las pantallas utilizadas en este manual están en proceso de desarrollo. Por ello, podrían
ser distintas a las pantallas actuales.
La reproducción o copia total o parcial de este manual sin autorización queda expresamen-
te prohibida.
Si bien se han desplegado todos los esfuerzos posibles para asegurar que el contenido de
este manual carece de errores, le rogamos que tenga a bien ponerse en comunicación con
nosotros si advirtiera alguno de ellos o si desea poner en conocimiento de la empresa algún
otro aspecto pertinente.
Derechos de Autor © 2008 RISO KAGAKU CORPORATION, JAPÓN
� Windows® y Windows VistaTM son marcas registradas de Microsoft Corporation en Estados Unidos
y otros países.
� Los nombres de los productos y de las empresas que se mencionan en esta guía son marcas
comerciales (registradas) de las empresas respectivas.
� Las pantallas y contenidos de este manual pueden ser distintos del producto real.
� Las pantallas y mensajes que aparecen en los procedimientos pueden ser distintos en función del
ordenador y la aplicación.
2 Prólogo
PrólogoBienvenidos al campo de las impresiones de PC a alta velocidad presentadas por las impresoras
RISO a través de los controladores de impresora RISO.
Las impresoras RISO, diseñadas para funcionar como impresoras GDI de alta velocidad, permiten
imprimir distintos documentos creados en diversos sistemas de ordenadores rápidamente, sola-
mente si se ha instalado el controlador de impresora RISO apropiado en su ordenador.
La impresora GDI, como es sabido, emplea los datos de imagen cartografiados producidos en la
pantalla del monitor de su PC, como datos de origen, permitiéndole imprimir exactamente la misma
imagen que la que usted ve en la pantalla del monitor de su PC en la mayor parte de casos. Ade-
más, no requiere fuente de impresora para imprimir documentos, eximiéndole de las restricciones
que implica el empleo de fuentes de caracteres para la creación de documentos en su PC.
Las impresoras RISO también pueden funcionar como impresora de red en distintas configuracio-
nes LAN con una tarjeta de interface de red adicional integrada en su interior.
Acerca de los Símbolos de GuíaLos siguientes símbolos de consejo se dan para las descripciones que le ayudarán evitar problemas
inexperados y obtener una performance optima de este producto.
• ¡IMPORTANTE!Le da consejos útiles para una operación libre de problemas.
• Le da consejos para una utilización más efectiva del producto.
3Procedimiento previo a la impresión
Procedimiento previo a la impresiónAntes de utilizar por primera vez la impresora, realice el procedimiento de instalación que se descri-
be a continuación.
Tras la instalación, siga el procedimiento básico de funcionamiento. A continuación, podrá imprimir
los datos de documento.
Instalación del controlador
de impresora
Instale el controlador de impreso-
ra de la RISO en el ordenador.
�pág. 8
• Según el método de conexión, es
posible que deba conectar el
ordenador a la impresora con
antelación.
1. Preparación de la im-
presora
Prepare la impresora y coloque
el papel de impresión correspon-
diente para los datos originales
que desee imprimir en la bande-
ja (múltiple) estándar.
• Si desea información sobre el mé-todo de preparación de la impre-sora, consulte la guía del usuariode la impresora RISO.
Instalación (si la impresorase utiliza por primera vez)
Compatibilidad con sistemas operativosEste controlador de impresora es compatible con
los siguientes sistemas operativos:
Windows 2000/XP/Vista
4 Procedimiento previo a la impresión
2. Ajuste
Abra en el ordenador el documen-
to que desea imprimir, seleccione
el controlador de la impresora (o
flash USB a través del controla-
dor de la impresora) y realice los
ajustes de impresión.
Para imprimir desde una *unidad
flash USB, conecte la unidad flash
USB al ordenador.
3. Impresión
Abra el cuadro de diálogo [Impri-
mir] de su PC y haga clic en [Acep-
tar]. Los datos se transmiten a la
impresora o se almacenan en la
*unidad flash USB.
4. Finalización de la im-
presión
La impresora recibe los datos,
crea el master y los imprime.
Para imprimir desde una unidad
flash USB, conecte la unidad
flash USB a la impresora.
Funcionamientobásico
ACEPTARla
impresiónUnidad flash USB*Unidad flash USB
*Sólo la serie EZ5 incorpora una función para imprimir con la unidad flash USB.
5Procedimiento previo a la impresión
Métodos de conexión y tipos de controlador de impresoraÉstos son los controladores de impresora:Controlador de impresora
Flash USB a través del controlador de la impresora
Elija el controlador de impresora para su entorno.
� Entorno de conexión mediante cable
En el siguiente entorno se debe utilizar el controlador de impresora normal
� Si la conexión es mediante cable USB �Pág. 9
� Si la conexión es a través de la red �Pág. 16
� Entorno de conexión sin cable �Pág. 27
Guarde los datos en la unidad flash USB mediante el controlador de impre-
sora a través de flash USB. Conecte la unidad flash USB a la impresora
para imprimir los datos.
• Aun si el ordenador y la impresora se conectan por cable, los datosse pueden imprimir mediante la unidad flash USB.
• No se puede utilizar la unidad flash USB para las series EZ3/EZ2.
Cable USB
Concentrador
Cable de red
Unidad
flash USB
6 Contenido
Contenido
Prólogo ....................................................................... 2
Procedimiento previo a la impresión .......................... 3
Métodos de conexión y tipos de controlador de impresora .. 5
Contenido ................................................................... 6
Procedimientos iniciales
� Conexión USB ..................................................... 9Instalación del controlador de impresora ................... 9
� Conexión de red ................................................ 16Conexión al PC ........................................................ 16
Instalación del controlador de impresora ................. 17
� Salida de la unidad flash USB (sólo para la serie EZ5) ....... 27Acerca de la unidad flash USB ................................ 27
Instalación de la unidad flash USB a través del
controlador de la impresor ....................................... 27
Cree una carpeta ..................................................... 33
Impresión de una página de prueb .......................... 34
Trabajo con el controlador de impresora
� Cambio de la configuración del controladorde impresora...................................................... 37
� Envío e impresión de datos ............................. 42
� Ajuste de las condiciones de impresión......... 45Lengüeta [Guía] ....................................................... 46
Lengüeta [Imagen] ................................................... 54
Lengüeta [Extensiones] ............................................ 57
� Creación de un archivo con formato RISORINC.... 60
Desinstale el controlador de la impresora
� Desinstale el controlador de la impresora...... 64
Instalación/desinstación manual el controlador de la impresoraPara Windows 2000/XP� Instalación manual ............................................ 68
En caso de conexión mediante cable USB .............. 68
En el caso de impresión por conexión de
red / unidad flash USB ............................................. 69
� Desinstalación manual ..................................... 70Para Windows Vista� Instalación manual ............................................ 71
En caso de conexión mediante cable USB .............. 71
En el caso de impresión por conexión
de red / unidad flash USB ........................................ 72
7Contenido
Apéndices
Detección y Resolución de Problemas .................... 75
Mensaje de error en la pantalla del PC ............ 75
Problemas operativos ....................................... 76
� Desinstalación manual ..................................... 73
8 Installing the printer driver
ProcedimientosinicialesAquí se describe el método para instalar el controlador deimpresora mediante el instalador.
� Conexión USB............................................ 9Instalación del controlador de impresora ... 9
� Conexión de red ...................................... 16Conexión al PC ..................................... 16Instalación del controlador de impresora .... 17
� Salida de la unidad flash USB (sólo para la serie EZ5) .. 27Acerca de la unidad flash USB ............. 27Instalación de la unidad flash USB a travésdel controlador de la impresor ..................... 27Cree una carpeta .................................. 33Impresión de una página de prueb ....... 34
Conexión USB
9Instalación del controlador de impresora
� Conexión USB
Instalación del controlador de impresoraEn esta sección se explica cómo instalar el controlador de impresora paraversiones de Windows con Plug&Play cuando el ordenador y la impresoraRISO están conectados mediante cable USB.
¡IMPORTANTE!• Para instalar el programa del controlador de impresora debe tener privilegios
de administrador.• Requisitos del sistema de controlador de impresora RISO:
Para Windows 2000.......128 MB de RAM o másPara Windows XP.......... 192 MB de RAM o másPara Windows Vista ..... 512 MB de RAM o más
• Este controlador de impresora no es compatible con sistemas operativos deservidor ni con la función Compartir impresoras.
• Utilice un cable USB de venta en comercios (Hi-Speed USB, 3 m o menos).
Para Windows VistaPara actualizar el controlador de la impresora, cambie las conexiones de cableo reinstale un controlador de impresora para la misma serie. Deberá eliminarel paquete del controlador. Antes de instalar uno nuevo, desinstalemanualmente el controlador de impresora instalado. “Desinstalación manual”(Pág. 70)
Asegúrese de que la impresora está apagada y de que el ordenadory la impresora no están conectados mediante el cable USB.
¡IMPORTANTE!En algún punto durante el procedimiento de instalación (paso 7/8) deberá conectar elcable USB y encender la impresora.
Inserte el CD-ROM [RISO Printer Driver (Controlador de impresoraRISO)] en la unidad de CD-ROM del ordenador.
Se ejecuta el instalador. Si el instalador no se ejecuta, haga doble clic en elarchivo “SETUP.EXE” del CD-ROM.
Si se abre el cuadro de diálogo [Control de cuenta de usuario], haga clic en[Permitir]. (Para Windows Vista)
Conexión USB
10 Instalación del controlador de impresora
Seleccione su idioma en la lista desplegable y a continuación hagaclic en [OK].
Haga clic en [Instalar].
Haga clic en [Siguiente].
Conexión USB
11Instalación del controlador de impresora
Seleccione [Conectar con cable USB].
Haga clic en [Siguiente].
Se abre el cuadro de diálogo [Ajustes del puerto USB].
Encienda la impresora RISO.
Conexión USB
12 Instalación del controlador de impresora
Conecte el ordenador a una impresora RISO mediante un cableUSB (Hi-Speed USB, 3 m o menos).
Al puerto USB del ordenador
Al puerto USB de la impresora
Puerto USB
Cable USB : 3 m o menos
Seleccione el nombre de la impresora que acaba de conectar.
Conexión USB
13Instalación del controlador de impresora
Haga clic en [Siguiente].
Si el controlador de impresora seleccionado ya ha sido instalado en Win-dows 2000/XP, se abre el cuadro de diálogo [Método de instalación]. Hagaclic en [Siguiente].
Haga clic en [Siguiente].
También puede cambiar el nombre de la impresora.
Conexión USB
14 Instalación del controlador de impresora
Haga clic en [Instalar].
Si aparece el cuadro de diálogo [Firma digital no encontrada] (Windows 2000),[Prueba de aprobación del logotipo de Windows] (Windows XP) o [Fuentede controlador no encontrada] (Windows Vista), continúe con la instalación.
Cuando aparezca [¿Desea imprimir una página de prueba?], hagaclic en [Sí].
Coloque una hoja A4 en la impresora previamente.
Compruebe que la impresión de prueba se haya realizadocorrectamente y haga clic en [Aceptar].
Conexión USB
15Instalación del controlador de impresora
Haga clic en [Mostrar el archivo Leame].
Se abre el archivo Leame. No olvide leer todas las instrucciones.
Haga clic en [Finalizar].
Asegúrese de reiniciar el ordenador antes de utilizar el controlador deimpresora. Si marca la casilla [Reiniciar inmediatamente], el ordenador sereiniciará al hacer clic en [Finalizar].
Cuando se abra el [Asistente para hardware nuevo encontrado], haga clicen [Cancelar].
A continuación extraiga el CD-ROM [RISO Printer Driver(Controlador de impresora RISO)] de la unidad de CD-ROM delordenador.
¡IMPORTANTE!Mantenga a mano el CD-ROM extraído.
Conexión de red
16 Instalación del controlador de impresora
� Conexión de red
Conexión al PCPara conectar el ordenador a la impresora RISO a través de la red a fin deutilizarla como impresora de red se necesita la interfaz “RISO Network Card(Tarjeta de red RISO)”.
Antes que nada, conecte la impresora RISO a la red y configure la conexióna la red (por ej., la dirección IP). Para conocer los detalles, consulte RISONetwork Card User's Guide (Guía de usuario de la tarjeta de red RISO)(contenida en el CD-ROM de software).Utilice un cable Ethernet de venta en comercios (10BASE-T o 100BASE-TX)adecuado para su red.
¡IMPORTANTE!Utilice un cable Ethernet de categoría 5 o superior.
� Si su impresora RISO se conecta a más de un PC
Puerto Ethernet para la impresora RISO
Cable de red
� Si la impresora RISO se conecta a una red
Cable de redConcentrador
Puerto Ethernet para la impresora RISO
Conexión de red
17Instalación del controlador de impresora
Instalación del controlador de impresoraEn esta sección se explica cómo instalar el controlador de la impresora RISOcuando el ordenador se conecta a la impresora RISO a través de la red.
¡IMPORTANTE!• Para instalar el programa del controlador de impresora debe tener privilegios de
administrador.• Requisitos del sistema de controlador de impresora RISO:
Windows 2000 .... 128 MB de RAM o másWindows XP ........ 192 MB de RAM o másWindows Vista .... 512 MB de RAM o más
• Este controlador de impresora no es compatible con sistemas operativos de servidorni con la función Compartir impresoras.
Inserte el CD-ROM [RISO Printer Driver (Controlador de impresoraRISO)] en la unidad de CD-ROM del ordenador.
Se ejecuta el instalador. Si el instalador no se ejecuta, haga doble clic en elarchivo “SETUP.EXE” del CD-ROM.
Si se abre el cuadro de diálogo [Control de cuenta de usuario], haga
clic en [Permitir]. (Para Windows Vista)
Seleccione su idioma en la lista desplegable y a continuación hagaclic en [OK].
Conexión de red
18 Instalación del controlador de impresora
Haga clic en [Instalar].
Haga clic en [Siguiente].
Seleccione [Conectar mediante otro método].
Conexión de red
19Instalación del controlador de impresora
Haga clic en [Siguiente].
Seleccione el nombre de la impresora que acaba de conectar.
Haga clic en [Siguiente].
Conexión de red
20 Instalación del controlador de impresora
Si el controlador de impresora seleccionado ya ha sido instalado, se abre elcuadro de diálogo [Método de instalación]. Haga clic en [Siguiente].
Añada el puerto de red.
1) Seleccione [Cree un nuevo puerto] y, a continuación, [Standard TCP/IPPort].
2) Haga clic en [Crear].Se abre el cuadro de diálogo [Asistente para agregar puerto de impresoraestándar TCP/IP].
Conexión de red
21Instalación del controlador de impresora
3) Haga clic en [Siguiente].
4) Introduzca la dirección IP de su impresora.El nombre del puerto aparecerá automáticamente.
5) Haga clic en [Siguiente].
Conexión de red
22 Instalación del controlador de impresora
6) Seleccione [Personalizado] y haga clic en [Configuración].
7) Seleccione [LPR] en la sección [Protocolo], y escriba “lp” en el campo[Nombre de cola] y active la casilla [Cuenta de bytes LPR habilitada] de lasección Configuración LPR.
En este procedimiento de instalación se da por sentado que la impresoraRISO está conectada a la red mediante la tarjeta de conexión de red dedicadaRISO Network Card (Tarjeta de red RISO) (opcional). Si desea conectar aun servidor de impresoras comercial de la red, consulte el manual deinstrucciones del fabricante. Una vez añadida la función LPR deberá reiniciarel ordenador. Antes de reiniciar, asegúrese de guardar los datos necesarios.Para obtener detalles, consulte el manual de instrucciones o la Ayuda deWindows 2000/XP/Vista.
¡IMPORTANTE!Si no se selecciona [Cuenta de bytes LPR habilitada], es posible que las imágenes nose impriman correctamente.
Conexión de red
23Instalación del controlador de impresora
8) Haga clic en [Aceptar].
9) Haga clic en [Siguiente].
Conexión de red
24 Instalación del controlador de impresora
10) Haga clic en [Finalizar].
Haga clic en [Siguiente].
También puede cambiar el nombre de la impresora.
Conexión de red
25Instalación del controlador de impresora
Haga clic en [Instalar].
Si aparece el cuadro de diálogo [Firma digital no encontrada] (Windows 2000),[Prueba de aprobación del logotipo de Windows] (Windows XP) o [Fuentede controlador no encontrada] (Windows Vista), continúe con la instalación.
Cuando aparezca [¿Desea imprimir una página de prueba?], hagaclic en [Sí].
Coloque una hoja A4 en la impresora previamente.
Cargue el papel con el borde corto por delante.
Compruebe que la impresión de prueba se haya realizadocorrectamente y haga clic en [Aceptar].
Conexión de red
26 Instalación del controlador de impresora
Haga clic en [Mostrar el archivo Leame].
Se abre el archivo Leame. No olvide leer todas las instrucciones.
Haga clic en [Finalizar].
Asegúrese de reiniciar el ordenador antes de utilizar el controlador deimpresora. Si marca la casilla [Reiniciar inmediatamente], el ordenador sereiniciará al hacer clic en [Finalizar].
A continuación extraiga el CD-ROM [RISO Printer Driver(Controlador de impresora RISO)] de la unidad de CD-ROM delordenador.
¡IMPORTANTE!Mantenga a mano el CD-ROM.
Salida de la unidad flash USB (sólo para la serie EZ5)
27Instalación del controlador de impresora
� Salida de la unidad flash USB(sólo para la serie EZ5)
Acerca de la unidad flash USB� Unidad flash USB de clase de almacenamiento masivo. Según el tipo de
unidad flash USB, es posible que el controlador de la impresora nofuncione correctamente.
� Al conectar o desconectar la unidad flash USB, insértela o extráigalasuavemente, utilizando el método correcto.
� No se puede garantizar la integridad de los datos de la unidad flash USBsi se corrompen por causa de un desastre natural o algún imprevisto.Se recomienda hacer copias de seguridad de los datos importantes en elordenador en el que se han creado los datos.
Instalación de la unidad flash USB a través del
controlador de la impresorEn esta sección se explica cómo instalar la unidad flash USB a través delcontrolador de la impresora cuando se utiliza una unidad flash USB paraimprimir.(Para obtener detalles sobre la instalación manual, consulte la página 67.)
¡IMPORTANTE!• Para instalar el programa del controlador de impresora debe tener privilegios de
administrador.• Requisitos del sistema de controlador de impresora RISO:
Para Windows 2000 ...... 128 MB de RAM o másPara Windows XP ......... 192 MB de RAM o másPara Windows Vista ...... 512 MB de RAM o más
• Este controlador de impresora no es compatible con sistemas operativos de servidorni con la función Compartir impresoras.
Inserte el CD-ROM [RISO Printer Driver (Controlador de impresoraRISO)] en la unidad de CD-ROM del ordenador.
Se ejecuta el instalador. Si el instalador no se ejecuta, haga doble clic en elarchivo “SETUP.EXE” del CD-ROM.
Si se abre el cuadro de diálogo [Control de cuenta de usuario], haga
clic en [Permitir]. (Para Windows Vista)
Salida de la unidad flash USB (sólo para la serie EZ5)
28 Instalación del controlador de impresora
Seleccione su idioma en la lista desplegable y a continuación hagaclic en [OK].
Haga clic en [Instalar].
Haga clic en [Siguiente].
Salida de la unidad flash USB (sólo para la serie EZ5)
29Instalación del controlador de impresora
Seleccione [Usar una unidad flash USB para imprimir].
Haga clic en [Siguiente].
Seleccione el nombre de la impresora que termina en “USB flash”.
Salida de la unidad flash USB (sólo para la serie EZ5)
30 Instalación del controlador de impresora
Haga clic en [Siguiente].
Una vez instalado el controlador de impresora seleccionado, se abre el cuadrode diálogo “Método de instalación”. Haga clic en [Siguiente].
Salida de la unidad flash USB (sólo para la serie EZ5)
31Instalación del controlador de impresora
Haga clic en [Siguiente].
También puede cambiar el nombre de la impresora.
Al cambiar el nombre de la impresora, recomendamos dejar (USB flash) enel nombre.
Haga clic en [Instalar].
Si aparece el cuadro de diálogo [Firma digital no encontrada] (Windows 2000),[Prueba de aprobación del logotipo de Windows] (Windows XP) o [Fuentede controlador no encontrada] (Windows Vista), continúe con la instalación.
Cuando aparezca el siguiente mensaje, haga clic en [Aceptar].
Para la impresión de una página de prueba con la unidad flash USB consulte“Cree una carpeta” e “impresión de una página de prueba”.
Salida de la unidad flash USB (sólo para la serie EZ5)
32 Instalación del controlador de impresora
Haga clic en [Mostrar el archivo Leame].
Se abre el archivo Leame. No olvide leer todas las instrucciones.
Haga clic en [Finalizar].
Asegúrese de reiniciar el ordenador antes de utilizar el controlador de impresora.Si marca la casilla [Reiniciar inmediatamente], el ordenador se reiniciará alhacer clic en [Finalizar].
A continuación extraiga el CD-ROM [RISO Printer Driver(Controlador de impresora RISO)] de la unidad de CD-ROM delordenador.
¡IMPORTANTE!Mantenga a mano el CD-ROM extraído.
A continuación, cree una carpeta dedicada en la unidad flash USB. (Vaya a lapágina siguiente.)
Salida de la unidad flash USB (sólo para la serie EZ5)
33Instalación del controlador de impresora
Cree una carpetaAquí se describe el procedimiento para crear una carpeta dedicada en launidad flash USB.
¡IMPORTANTE!Al imprimir mediante una unidad flash USB, asegúrese de crear una carpeta dedicadaen la unidad flash USB. Si no se crea una carpeta dedicada, no se puede imprimirdesde la unidad flash USB.
En lugar de seguir este procedimiento, puede crear una carpetadedicada conectando la unidad flash USB a la impresora.
Conecte la unidad flash USB al ordenador.
Abra el cuadro de diálogo [Imprimir].
Abra los datos que desea imprimir y seleccione [Imprimir] en el menú [Archivo]
Seleccione la impresora para la que se instaló el controlador.
Asegúrese de seleccionar Usar unidad flash USB para imprimir.
Haga clic en [Propiedades].
Asegúrese de seleccionar [Impresión USB] en [Destino] y hagaclic en [Etiqueta almacenam].
Cuando aparezca el siguiente mensaje, haga clic en [Sí].
La carpeta dedicada se crea en la unidad flash USB.
Salida de la unidad flash USB (sólo para la serie EZ5)
34 Instalación del controlador de impresora
Haga clic en [Aceptar].
A continuación, imprima una página de prueba.
¡IMPORTANTE!Al cambiar los nombres de las carpetas en la unidad flash USB o mover los datosoriginales, utilice RISO USB PRINT MANAGER (Gestor de impresión mediante USBRISO).
Para obtener detalles, consulte la “RISO Utility Software User’s Guide (Guía de usuariode utilidades RISO)”.
Impresión de una página de prueba
En esta sección se describen los procedimientos para imprimir una página deprueba con el controlador de impresora a través de la unidad flash USB.
¡IMPORTANTE!Utilice la unidad flash USB para la que previamente se creó una carpeta dedicada(Pág. 32).
Abra la carpeta de impresión.
Haga clic en [Impresoras y faxes] del Panel de control (menú Inicio) paraabrirla.
Abra las propiedades de la impresora para la que se instaló elcontrolador de impresora a través de unidad flash USB.
Haga clic con el botón secundario del ratón en el icono de la impresora (USBflash) y seleccione [Propiedades] en el menú contextual.
Haga clic en [Imprimir página de prueba].
Salida de la unidad flash USB (sólo para la serie EZ5)
35Instalación del controlador de impresora
Cuando aparezca un mensaje, espere unos segundos y haga clicen [Aceptar].
Los datos de la página de prueba se guardan en la unidad flash USB.
Extraiga la unidad flash USB del ordenador y conéctela a laimpresora.
En la pantalla táctil de la impresora, pulse [Docs del USB].
Seleccione [Páginas de prueba] de [1_usb_folder] y pulse [Recuperar].
Pulse la tecla Iniciar.Coloque una hoja A4 en la impresora previamente.Se imprime una página de prueba.
Cargue el papel con el borde corto por delante.
Trabajo con el controlador de impresora36
Trabajo con elcontrolador de impresora� Cambio de la configuración del
controlador de impresora ...................... 37
� Envío e impresión de datos ................... 42
� Ajuste de las condiciones de impresión .. 45Lengüeta [Guía] ........................... 46Lengüeta [Imagen] ....................... 54Lengüeta [Extensiones] ............... 57
� Creación de un archivo con formato
RISORINC ................................................ 60
37
Cambio de la configuración del controlador de impresora
Trabajo con el controlador de impresora
� Cambio de la configuración del controlador de impresoraPara un uso personalizado, registre los dispositivos opcionales, eltamaño de papel usado frecuentemente, el color de impresión y lainformación de color. Si no se cambia la configuración del controladorde impresora, no será posible la selección de la opción correspondientecuando se especifican las condiciones de impresión en los trabajosde impresión.
Las capturas de pantalla que se muestran aquí son del controlador
de la impresora. (No del controlador de la impresora a través de
unidad flash USB)
Abra la carpeta de impresora.Para Windows 2000/XPEn el menú y Inicio, seleccione [Panel de control] y abra [Impresoras y faxes].Para Windows VistaHaga clic en [Inicio], [Panel de control], [Hardware y sonido]-[Impresoras] yabra [Impresoras].
Abra la lengüeta [Configuración] del cuadro de diálogo
[Propiedades].Haga clic con la tecla derecha del ratón en el icono de impresora RISO
correspondiente en la carpeta [Impresoras] y seleccione [Propiedades] en el
menú visualizado. Luego haga clic en [Configuración] en el cuadro de diálogo
[Propiedades].
Dispositivo opcional*
Información del color*
Entrada de papel personalizada
Entrada de color de impresión
38 Trabajo con el controlador de impresora
Cambio de la configuración del controlador de impresora
Seleccione los dispositivos opcionales equipados en suimpresora RISO.
Marque los cuadros de selección del dispositivo opcional respectivo.No puede seleccionar esta opción si no hay ningún dispositivo opcionalconectado.
*[Memoria de depósito] bajo [Dispositivo opcional] e [Información del color]
no aparece en el controlador de impresora a través de unidad flash USB.
Clasificador*
Seleccione el clasificador conectado a la impresora RISO.
Separador de trabajos
Seleccione [Activado] si la impresora RISO está equipada con el Separador
de trabajos.
Memoria de depósito* (no está disponible el controlador de impresora
a través de unidad flash USB)
Seleccione [Activado] si la impresora RISO está equipada con DM-128CF.
* Esta opción no está disponible para las series EZ3/EZ2.
Dispositivo opcional*
Información del color*
Entrada de papel personalizada
Entrada de color de impresión
39
Cambio de la configuración del controlador de impresora
Trabajo con el controlador de impresora
3) Introduzca un tamaño de papel personalizado y dele un nombre.La longitud del nombre puede tener hasta 30 caracteres.Si desea cambiar la unidad de longitud de “pulg” a “mm.”, haga clic en labarra [�] que hay junto al mismo cuadro y realce “mm.”.
Registre papel y colores cuando lo necesite.
Registro del tamaño de papel personalizado como estándar
En el cuadro de diálogo [Lista de papel personalizada] puede registrar
tamaños de papel estándar, que se pueden abrir haciendo clic en [Entrada
de papel personalizada], en la pestaña [Configuración] del cuadro de diálogo
[Propiedades]. El tamaño de papel estándar puede recibir un nombre y
aparecer en la lista de tamaños de papel estándar.
1) Haga clic en [Entrada de papel personalizada] para abrir el cuadro
de diálogo [Lista de papel personalizada].
2) Haga clic en [Agregar].
Aparecerá el cuadro de diálogo [Agregar papel personalizado].
Dirección de entrada
Alto (Longitud)
PapelAncho
40 Trabajo con el controlador de impresora
Cambio de la configuración del controlador de impresora
Registre los colores de impresión
Registre todos los colores de impresión que puede proporcionar la impresora
RISO.
Los colores de impresión registrados aparecen en la lista desplegable Color
de impresión de la pestaña [Guía] (consulte la página 46).
1 Haga clic en [Entrada de color de impresión] para abrir el cuadro de
diálogo correspondiente.
2 Seleccione los colores que tiene en la impresora RISO en la [Lista de
colores] del cuadro de diálogo [Entrada de color de impresión], y haga
clic en [Añadir].
3 Haga clic en [Aceptar].
4) Haga clic en [Aceptar].El cuadro de diálogo [Agregar papel personalizado] se cierra y el nombredel tamaño de papel que acaba de registrar se añade al cuadro de diálogo[Lista de papel personalizada].Puede guardar la información de su tamaño de papel personalizado comoarchivo de información de entrada de papel personalizada (extensión .udp)haciendo clic en [Guardar]. Si desea registrar el tamaño de papelpersonalizado de la Entrada de papel personalizada, haga clic en [Abrir]para seleccionar el archivo.
¡IMPORTANTE!Incluso si va a usar los tipos de papel registrados en la Lista de papelpersonalizada, es posible que la máquina no los admita en función defactores tales como la calidad del papel y las condiciones ambientales y dealmacenamiento.
• La introducción del nombre y las dimensiones le ayudará a seleccionarel tamaño de papel.
• E l tamaño de papel que se puede registrar depende de la impresorautilizada. Para obtener detalles, consulte la guía de usuario de suimpresora.
• Para cambiar el nombre y/o las medidas de un tamaño de papelpersonalizado, seleccione el nombre correspondiente de la lista y hagaclic en [Editar]. Para eliminar un tamaño de papel personalizado,seleccione el nombre correspondiente y haga clic en [Borrar].
41
Cambio de la configuración del controlador de impresora
Trabajo con el controlador de impresora
Referencia
Debe introducir un valor en este campo cuando se realice la detección de la
información de color en el cilindro (tambor) instalado en la impresora.
Dirección de IP
Introduzca la dirección de IP de la impresora RISO que esté conectada.
Haga clic en [Aceptar].
Se confirma la nueva configuración del controlador de impresora y se cierra
el cuadro de diálogo [Propiedades].
Información del color (sólo para conexión en red)
Realice su selección para la información de detección automática del color.
La detección de la información del color de
impresión cargado en la impresora se realiza
cada vez que se abren las pro piedades de la
impresora para reflejar la info mación en [Etiqueta
de color] para el controlador de impresora.
Para los procesos de impresión en los que no se
abran las propiedades de la impresora, la
detección de la información de color se realiza
antes del proceso de impresión y los datos se
imprimen con el color de impresión cargado en
la impresora, con lo que se reflejan
temporalmente los ajustes del controlador de
impresora.
La información de color sólo se actualiza cuando
se hace clic en [Reiniciar], en la pestaña [Guía].
Si la casilla de verificación
está seleccionada :
Si la casilla de verificación
no está seleccionada :
42 Trabajo con el controlador de impresora
Envío e impresión de datos
� Envío e impresión de datos
Siga los procedimientos siguientes para imprimir directamente los
datos del documento en su impresora RISO.
De no haber instalado aún en su ordenador el correspondiente
controlador de impresora RISO, instálelo antes de seguir, remitiéndose
para ello a la sección “Instalación del controlador de impresora” en la
página 8.
¡IMPORTANTE!• El área de impresión máxima difiere de acuerdo al modelo de la impresora
RISO. Si desea conocer el área máxima de impresión de su documento,consulte con la guía del usuario de su impresora RISO.
• Para conocer otras limitaciones, consulte el manual de usuario de laimpresora RISO.
Encienda la su impresora RISO y cargue papel.
Cargue el papel adecuado para la impresión.
Especifique el trabajo de impresión en el cuadro de diálogo
[Imprimir].
Conecte la alimentación de su ordenador e inicie Windows.
Abra el archivo de documento que desea imprimir y seleccione [Imprimir] en
el menú [Archivo] para abrir el cuadro de diálogo [Imprimir].
Seleccione un controlador de impresora.
Seleccione un controlador de impresora compatible con su impresora en
la lista [Nombre de la impresora].
Para imprimir desde una unidad flash USB, seleccione [Nombre de la
impresora (USB flash)] y conecte la unidad flash USB al ordenador.
(Sólo para la serie EZ5)
43Trabajo con el controlador de impresora
Envío e impresión de datos
Compruebe las condiciones de impresión.
• Especifica el número de copias a imprimir en la siguiente gama: 1 a9.999.
• No deje nunca seleccionado el cuadro [Intercalar]. Si lo dejaseleccionado, la operación de confección de master se repetirá paracada copia.
Los elementos que se visualizan en el cuadro de diálogo [Imprimir] varían en funcióndel software de aplicación.
¡IMPORTANTE!Si desea imprimir un archivo compuesto de varias páginas y el archivo inclu-ye distintos tamaños de papel u orientaciones de página, es posible que fallela impresión al seleccionar [Todo] en el intervalo de páginas. Especifique losnúmeros de página que imprimir para aquéllas que tengan el mismo tamaño uorientación.
Si desea ajustar condiciones de impresión complementarias para el trabajo
de impresión actual:
Abra el cuadro de diálogo [Propiedades] haciendo clic en [Propiedades] del
cuadro de dialogo [Imprimir].
Según los privilegios de acceso, es posible que algunos ajustes de
la impresora no estén disponibles.
Lengüeta [Guía] (consulte la página 46 si desea información detallada sobre
los ajustes)
Quite la marca de verificación
de [Intercalar].
¡IMPORTANTE!Los ajustes de tamaño de papel yorientación de página de esta lengüetadeben ser idénticos a los del softwarede aplicación que se va a utilizar.
44 Trabajo con el controlador de impresora
Envío e impresión de datos
Lengüeta [Imagen] (consulte la página 54 si desea información detallada
sobre los ajustes)
Lengüeta [Extensiones] (consulte la página 57 si desea información deta-
llada sobre los ajustes)
Inicie la impresión.
Haga clic en [Aceptar] en el cuadro de diálogo [Imprimir].
Los datos de archivo de documentos seleccionados son entonces enviados
a su impresora RISO e impresos ahí como se especifica en el paso anterior.
Si se utiliza una unidad flash USB, los datos se envían a la unidad flash
USB. Extraiga la unidad flash USB del ordenador, conéctela a la impresora
e imprima los datos. Para conocer los procedimientos de impresión, consulte
la guía de usuario de la impresora.
Si no es necesario ningún ajuste,
deje esta lengüeta como “<Libre>”
o no realice ningún cambio.
(La impresión se realizará conforme
a la configuración de la impresora
RISO.)
Si desea personalizar los ajustes,
asegúrese de consultar la sección
correspondiente de la guía del
usuario de la impresora RISO.
Ajuste de las condiciones de impresión
45Trabajo con el controlador de impresora
� Ajuste de las condiciones de impresión
Pueden ajustarse diversas condiciones de impresión mediante laslengüetas del cuadro de diálogo [Propiedades].
Para abrir el cuadro de diálogo, haga clic en [Propiedades] en el cuadrode diálogo [Imprimir].Esta operación es común a Windows 2000/XP/Vista.Algunas indicaciones de pantalla y nombres de ficha pueden diferir.
Remítase a los documentos de Windows y de las aplicaciones
relacionadas para encontrar cómo se emplean las otras lengüetas
de este cuadro de diálogo.
¡IMPORTANTE!Algunos ajustes del controlador de la impresora están desactivados.
Controlador de impresora normal Flash USB a través
Impresión solo Depósito soloConfiguración del controlador de impresora Impresión USB(Manual)
Impresión USB (Automática)
Pestaña [Guía]
Pestaña [Extensiones]
Rotación de 180 grados
Impresión del programa
Proceso
Separador de trabajos
Densidad de impresión
Velocidad de impresión
Control de clasificador
Enviar datos después de inicializar la impresora
Impresión de intervalos
Ahorro tinta
Impresión ID
Activar modo confidencial al final
Activar
Activar
Activar
Activar
Activar
Activar
Activar
Activar
Activar
Activar Activar Activar Activar
Activar
Activar
Activar
Activar
Activar
Activar
Activar
Activar
Activar
Activar
Activar
Activar
Desactivar
Desactivar
Desactivar
Desactivar
Desactivar
Desactivar
Desactivar
Desactivar
Desactivar
Desactivar
Desactivar
Desactivar
Desactivar
Desactivar
Desactivar
Desactivar
Desactivar
Desactivar
Desactivar
Desactivar
Desactivar
Activar Activar
Activar : Activar ajuste de controlador de impresora como activo.Desactivar : Desactivar ajuste de controlador de impresora está desactivado (o no
se puede activar).Ajustar con el panel de control de la impresora al imprimir.Sólo la serie EZ5 incorpora la función para imprimir con la unidad flashUSB.
Ajuste de las condiciones de impresión
46 Trabajo con el controlador de impresora
1
2
4
3
6
87
5
11111 ColorColor de impresión
Reiniciar
22222 OriginalTamañoOrientación de página
33333 PapelTamaño impresión
44444 DisposiciónDisposición pág
Orden de página Suplemento del margen Rotación de 180 grados
55555 SalidaNúmero de copias
Impresión del programa Proceso
Destino Etiqueta almacenam.
66666 Restaurar predeterminados
77777 Ayuda
88888 Acerca de...
Ajustes
Lengüeta [Guía]
Ajuste de las condiciones de impresión
47Trabajo con el controlador de impresora
11111 Color Color de impresión
Cuando se adquiere la información de color al ejecutar [Reiniciar], el colorinstalado en la impresora se ajusta automáticamente, y el nombre del coloraparece en azul. Esta operación es útil para conocer el color del tamborinstalado.Si la información no ha sido obtenida, abra la lista desplegable haciendo clicen [�] y seleccione manualmente el color instalado en la impresora.
[Reiniciar] (sólo para conexiones en red)
� Es necesario ajustar [Información del color] - [Referencia] en la
pestaña [Configuración] (Pág. 37).
Si se hace clic en [Actualizar], la información de color de la impresora se
refleja en el controlador de la impresora. Una vez adquirida la información, el
nombre del color del controlador de la impresora aparece en azul.
¡IMPORTANTE!Para actualizar correctamente el color de la tinta, la herramienta demonitorización de la RISO Network Card (Tarjeta de red RISO) debe iniciarsepreviamente.
22222 Original Tamaño
Puede usted especificar el tamaño de papel que desee, bien en el cuadro“Estándar” o en el de “Personalizado”, como un tamaño de uso más frecuente.El tamaño del papel que se establece en fábrica es el de “Estándar: A4 210
× 297 mm”.
– Cambio del ajuste del tamaño estándar de papelSi va a utilizar un tamaño de papel estándar distinto del que aparece enpantalla, haga clic en [�] para ver una lista de tamaños de papel y resalte el
deseado.
¡IMPORTANTE!Si se coloca el papel con el borde largo por delante, seleccione el tamaño depapel cuyo nombre contenga la palabra “-R”.Asegúrese de especificar la misma dirección de la página ajustada en laaplicación utilizada para crear los datos del documento.
– Cambio del ajuste del tamaño de papel personalizadoSi desea utilizar un papel de tamaño personalizado distinto del que aparece enpantalla, seleccione [personalizado] e introduzca el alto y el ancho en los cam-pos. Si desea cambiar la unidad de medida de “pulg.” a “mm”, haga clic en [�]
y seleccione [mm].
• La gama de tamaños de papel que puede especificar aquí depende de lasespecificaciones de su impresora RISO.
• Puede usted darle un nombre al papel de tamaño personalizado y registrarloen la lista de tamaño estándar de papel. Véase “Registro del tamaño depapel personalizado como estándar” (página 39) en lo tocante alprocedimiento a seguir para efectuar tal registro.
• En determinado software de aplicación, es posible que se ignoren lasentradas en la columna [Personalizado]. En tal caso, registre el tamaño depapel no estándar. (Consulte la página 39.)
Ajuste de las condiciones de impresión
48 Trabajo con el controlador de impresora
Orientación de página
Tiene usted que seleccionar aquí la misma orientación de página que los
datos del documento original. La orientación de página que se establece en
fábrica es la de “Alto”.
Sin embargo, cuando se alimenta el papel con el borde ancho como guía, la
orientación de página especificada aquí debe ser opuesta a la de los datos del
documento original, es decir “Alto” a “Apaisado” y “Apaisado” a “Alto”.
¡IMPORTANTE!Asegúrese de especificar la misma dirección de la página ajustada en laaplicación utilizada para crear los datos del documento.
33333 Papel Tamaño impresiónSeleccione el tamaño de papel para la impresión.
Si no utiliza ningún valor de escala, seleccione [Igual que el original].
Si selecciona un tamaño de papel distinto al del texto original, se aplicará una
escala de entre un 50% y un 200%.
44444 Disposición Disposición págPuede imprimir los datos de dos o más páginas en una hoja de papel.
Normal : No se realiza ninguna impresión múltiple (de 1 origi
nal o de varios).
Múlt. de 1 orig. : Imprima dos o cuatro copias de un documento en una
sola hoja de papel.
Múlt. de varios : Imprima dos o cuatro páginas de texto distintas en una
sola hoja de papel.
Multi-Up (uno) Multi-Up (varios)
AA A
A A
DC
B
AA B
C D
Orden de páginaEstablecer el orden del original. Puede seleccionarlo al realizar impresiones
multi-up.
2 en 1: Seleccione entre ascendente/descendente.
4 en 1: Seleccione entre horizontal-ascendente/vertical-ascendente/horizon-
tal-descendente/vertical-descendente.
Ajuste de las condiciones de impresión
49Trabajo con el controlador de impresora
Suplemento del margenSi selecciona esta casilla de verificación, la impresión se realizará con una
escala del 95%.
Rotación de 180 gradosPuede usted girar en 180 grados las imágenes a imprimir, activando esta
opción. Marque el cuadro de selección para habilitarla.
¡IMPORTANTE!
Esta opción también existe en el panel de control de su impresora RISO.
Asegúrese de que no esté activado en ambos lados al mismo tiempo.
Si lo está, se cancelará esta opción.
55555 Salida Número de copiasPuede usted utilizar este campo para especificar el número de copias si no
hay un campo preparado para entrar la cantidad de impresiones en su
software de aplicación. Por otro lado, cuando pueda especificarse el número
de copias en el cuadro de diálogo [Imprimir] del software de aplicación, usted
puede ignorar este ajuste porque no tendrá efecto en la impresión.
Impresión del programaLos trabajos de impresión se realizan en grupos de copias. Cada grupo debe
contener al menos una página. Al seleccionar la impresión del programa,
puede hacer clic en [Ajustes]. Haga clic en [Ajustes] para abrir el cuadro de
diálogo [Impresión del programa].
Copias : Introduzca el valor del número de páginas por
grupo que desee imprimir.
Grupos : Introduzca el valor del número de grupos que
desee imprimir.
Restablecer : Devuelve copias y grupos a sus valores
predeterminados.
Separación de trabajos : Si la opción Cinta está activada, la cinta se
inserta en cada grupo. (Debe montar un
separador de trabajos opcional en la impresora
RISO.)
Ajuste de las condiciones de impresión
50 Trabajo con el controlador de impresora
ProcesoPuede usted especificar la forma de procesar sus trabajos de impresión en
su impresora RISO, es decir, completarlos sin interrupción o interrumpirlos
después de un paso especificado del proceso. Mediante la interrupción de
sus trabajos de impresión, puede confirmar la posición de la impresión y la
calidad con copias de prueba antes del proceso de impresión o cambiar el
flujo del trabajo de impresión de cuerdo con sus requisitos de impresión.
Haga clic en la barra [�] y seleccione un flujo de proceso deseado de la lista
visualizada. Los flujos de proceso disponibles son los siguientes :
Auto entero :
Para completar los trabajos de impresión sin la participación del operador
en su impresora RISO. No se hace ninguna pausa entre los procesos de
creación de master y de impresión hasta el final de los trabajos de impresión.
Semi-auto (Copia) :
Para interrumpir los trabajos de impresión antes de cada proceso de creación
de master, permitiéndole manipular una pila de copias, especialmente para
la impresión dúplex. Puede ver la imagen de la página en la pantalla LCD de
la impresora para comprobar lo que va a imprimir.
Semi-auto (Master) :
Para interrumpir los trabajos de impresión antes de cada proceso de
impresión, permitiéndole inspeccionar una impresión de muestra.
Manual :
Para interrumpir los trabajos de impresión antes de cada paso del proceso,
es decir, tanto en los procesos de creación de master como de impresión.
¡IMPORTANTE!• Para el controlador de impresora, [Proceso] sólo está disponible cuando se
selecciona [Impresión solo]. (Consulte la página 51) (Este ajuste no es válidopara [Depósito solo]) Para los datos almacenados, establezca el modo[Proceso] en la pantalla de la impresora al activar los datos.
• Para flash USB a través del controlador de la impresora, la creación/impresión de másters se ejecuta en función de los ajustes de [Proceso]realizados aquí cuando [Destino] (página 51) está ajustado a [ImpresiónUSB (Automática)]. Por esta razón, cuando se selecciona [Semi-auto(Copia)] o [Manual], la creación de másters no empieza automáticamente.
Ajuste de las condiciones de impresión
51Trabajo con el controlador de impresora
Destino
(Para el controlador de la impresora)
� La opción [Destino] se muestra sólo si la impresora RISO está
equipada con la memoria de depósito (DM-128CF).
Al instalar el controlador de impresora, abra el cuadro de diálogo [Proper-ties] (Propiedades) y podrá seleccionar la memoria de depósito que deseeinstalar en la lengüeta [Configuración]. (Consulte la página 37)
Haga clic en [�] para ver la lista desplegable y seleccione el destino.
Impresión solo
Envíe los datos a la impresora RISO e inicie la impresión mediante el proceso
automático. Los datos almacenados se borrarán automáticamente después
de llevar a cabo el trabajo de impresión.
Impresión y depósito*
Se procesa el trabajo de impresión y los datos se almacenan en la impresora.
Puede volver a activar los datos almacenados en la impresora RISO en
cualquier momento que desee.
Depósito solo*
Envíe los datos a la impresora RISO para que se almacenen. Puede volver
a activar los datos almacenados en la impresora RISO en cualquier momento
que desee.
* Esta opción no está disponible para las series EZ3/EZ2.
(Para la unidad flash USB a través del controlador de
impresora)
Haga clic en [�] para ver la lista desplegable y seleccione el destino.
Impresión USB (Manual)
Los datos se envían a la unidad flash USB. Se puede seleccionar una carpeta
para almacenar los datos en la unidad flash USB. (Pág.52)
Impresión USB (Automática)
Los datos se envían a la unidad flash USB. Se imprimen en función del
ajuste de [Proceso]. (No se puede seleccionar una carpeta para almacenar
los datos de la unidad flash USB. Los datos se almacenan en la carpeta
[Proceso automático].)
Después de crear un master, los datos de la unidad flash USB se eliminan
automáticamente.
Ajuste de las condiciones de impresión
52 Trabajo con el controlador de impresora
Etiqueta almacenam.
(Para el controlador de la impresora)
Ajuste información adicional necesaria para almacenar datos. La informaciónque se muestra a continuación se almacenará junto con los datos dedocumento. Dicha información se puede utilizar para identificar los datosalmacenados.La selección de [Impresión y depósito] o [Depósito solo] para [Destino] permitehacer clic en [Etiqueta almacenam.]. Haga clic en [Etiqueta almacenam.]para abrir el cuadro de diálogo correspondiente.
(Para la unidad flash USB a través del controlador de
impresora)Sólo para serie EZ5
Ajuste cualquier información adicional necesaria para enviar a la unidadflash USB. Los elementos ajustados en esta ventana se guardan con losdatos originales. Esta información sirve para identificar los datos que se vana enviar. Si hace clic en [Etiqueta almacenam.] se abre el cuadro de diálogo[Etiqueta impresión USB].
Utilizar nombre de archiro original:Seleccione la casilla de verificación para utilizar automáticamente un nombrede archivo original para la identificación en el software de aplicación en elque se haya creado el documento.Nombre trabajo:Introduzca un nombre o ID si desea tener un nombre distinto del especificadoen el software de aplicación en el que se haya creado el documento.Nombre de propietario:Introduzca el nombre del administrador de los datos para que se guarde o
envíe a la unidad flash USB. El nombre predeterminado es el de la sesión
del ordenador.
Ajuste de las condiciones de impresión
53Trabajo con el controlador de impresora
Carpeta:
Seleccione una carpeta (1-6) para almacenar o imprimir desde la unidad
flash USB.
Unidad (sólo para la unidad flash USB a través del controlador de
impresora):
Seleccione la unidad a la que está conectada la unidad flash USB. La unidad
detectada como unidad flash USB aparece en la lista desplegable.
Mostrat un mensaje antes de borrar los datos:
Seleccione la casilla de verificación para mostrar un mensaje de confirmación
en el panel de control de la impresora RISO antes de borrar datos
almacenados.
¡IMPORTANTE!No puede utilizar ninguno de los caracteres prohibidos que se muestran acontinuación en [Nombre trabajo] y [Nombre de propietario].Los caracteres prohibidos son: \ / :, ; * ? ” < > l
Con el controlador de impresora para unidad flash USB, cuando seselecciona [Impresión USB (Automática)] para [Destino] (pág. 51), los datosse eliminan automáticamente al finalizar la impresión.
66666 Restaurar Los ajustes de esta pestaña vuelven a los ajustes predeterminados.
También aparece en las pestañas [Imagen] y [Extensiones].
77777 Ayuda Muestra información de ayuda.
También aparece en las pestañas [Imagen] y [Extensiones].
88888 Botón [Acerca de...] Abre el cuadro de diálogo [Acerca de...] en el que puede confirmarse el
número de versión del controlador de impresora. Si tiene que ponerse en
contacto con su representante de servicio por errores funcionales, verifique
este número de versión de antemano.
Esto también aparece en las pestañas [Imagen] y [Extensiones].
predetermina-
dos
Ajuste de las condiciones de impresión
54 Trabajo con el controlador de impresora
Ajustes
Puede usted seleccionar uno de los siguientes dos estilos en la impresión
de imágenes fotográficas en sus datos del documento. Hay una visión
preliminar del resultado de la impresión del estilo seleccionado de las
imágenes fotográficas en la pantalla.
Retoque de grano:
Se reproducen distintos tonos de las imágenes fotográficas cambiando el
número de puntos en un área de acuerdo con la densidad del original. Las
imágenes fotográficas impresas tendrán la apariencia de retoque de granos.
Recubierto por trama:
Se reproducen distintos tonos de las imágenes fotográficas cambiando el
tamaño de los puntos de acuerdo con la densidad del original. Las imágenes
fotográficas impresa se cubrirán con una trama de puntos.
Aunque puede mantener la amplia gama de niveles de tono en las imágenes
fotográficas del original en este estilo, las imagenes será menos finas.
Si selecciona [Recubierto por trama], podrá ajustar los parámetros de
recubierto por trama.
Lengüeta [Imagen]
Imagen de impresión
11111 Foto Retoque de grano
Recubierto por trama Frecuencia
Ángulo22222 Tipo de imagen Estándar Retrato Grupo
33333 Línea Retoque de grano
Recubierto por trama Aspecto uniforme44444 Estilo del texto Negrita Fino Desactivado
1
2
4
3
11111 Foto
Ajuste de las condiciones de impresión
55Trabajo con el controlador de impresora
Frecuencia
Puede seleccionar la frecuencia de puntos por pulgada (25,4 mm). Puede
seleccionar un valor entre 38 y 200. El valor predeterminado es 71.
Ángulo
Puede seleccionar el ángulo de la dirección de puntos para realizar ajustes
frente a moiré u otros problemas. Puede seleccionar un valor entre 0 y 90.
El valor predeterminado es 45.
22222 Tipo de imagen Seleccione el tipo de foto y ajuste el acabado de la imagen.
Estándar
Haga clic en [Detalles] para poder ajustar el brillo y el contraste.
Retrato
Use este ajuste para fotos de uno o dos individuos del busto hacia arriba.
Este tipo de procesamiento de imágenes es especialmente recomendable
para imprimir fotos de rostros.
Grupo
Este ajuste es para fotos de grupos sobre expuestas. Este proceso es eficaz
para restaurar detalles faciales deslavados por el flash.
Si se selecciona [Retrato] o [Grupo], los ajustes realizados para [Estándar]vuelven a sus valores predeterminados.
Ajuste de imagen
Haga clic en [Detalles] para abrir el cuadro de diálogo [Ajuste de imagen].
Brillo: : El brillo de las fotografías se puede ajustar 7
niveles.
Contraste: : El contraste del conjunto de la imagen se puede
ajustar 7 niveles.
Corrección contraluz: Si se activa esta casilla, el sistema corrige el
contraluz para que la imagen salga más nítida.
Realce de los bordes: Si se activa esta casilla, el sistema realza los bordes.
Suavizado de tono : Este ajuste está disponible cuando se selecciona
[Recubierto por trama] para [Foto]. Si se activa esta
casilla, las expresiones tonales utilizadas en el
procesamiento recubierto por trama se suavizan.
Ajuste de las condiciones de impresión
56 Trabajo con el controlador de impresora
33333 Línea Especifica el método de expresión de la línea (texto).
Retoque de grano : Este modo muestra la gradación de color. Los
colores vivos se imprimen con un tono claro y
los oscuros con un tono intenso.
Recubierto por trama : Las secciones de texto se muestran con puntos
de medios tonos. Este modo no es adecuado
para texto de línea de pequeño tamaño.
Aspecto uniforme : Este modo convierte todo el texto en unitono. Puede
utilizar este modo para que el texto se muestre con
claridad. No se pueden mostrar las diferencias de
color de texto.
44444 Estilo del texto Puede ajustar el grosor del texto en este modo.
Negrita : Hace que el texto y la copia sean más gruesos (para evitar
irregularidades)
Fino : Hace que el texto y la copia sean más finos (para evitar
que se crucen las líneas)
Desactivado : No se ajusta el volumen del texto.
Imagen impresa: Según los ajustes de cada sección [Tipo de imagen], [Línea] y [Estilo del texto], semostrará la imagen de los datos del documento y la impresión.Los datos e impresiones reales del documento son distintos de las imágenesmostradas.
57Trabajo con el controlador de impresora
• Las opciones [Control de clasificador] aparece cuando se selecciona[Clasificar] para [Clasificador] en la pestaña [Configuración] (Pág. 38).
• La opción [Separador de trabajos] se muestra al seleccionar la casilla deverificación [Separador de trabajos] en el dispositivo opcionalcorrespondiente (Pág. 38).
Control de clasificador
Se puede definir el modo de clasificación para el clasificador conectado a la
impresora.<Libre> : Siga el ajuste actual de su impresora RISO.Sin Clasificar : Las copias se clasifican directamente en la bandeja sin
clasificar del clasificador.Clasificar : Se clasifican las copias de múltiples originales. Las copias
se clasifican y distribuyen en conjuntos completos porbandeja.
Grupo : Las copias se clasifican en distintas bandejas por original.Apilar : Las copias se distribuyen a razón de una copia por
bandeja, y este proceso de repite.
Para conocer las características y el funcionamiento del clasificador, consultela guía de usuario del clasificador.
44444 Enviar datos después de inicializar la impresora
55555 Impresión de intervalos
66666 Ahorro tinta
77777 Activar modo confidencial al final
88888 Impresión ID*
11111 Dispositivo
Control de clasificador*
Separador de trabajos
22222Velocidad de impresión
33333Densidad de impresión
1
3
5
2
67
8
* Esta opción no está disponible para las series EZ3/EZ2.
Lengüeta [Extensiones]
4
11111 Dispositivo
Ajuste de las condiciones de impresión
58 Trabajo con el controlador de impresora
Separador de trabajos
Puede activar el separador de trabajos en la impresora RISO y seleccionarel tiempo de la inserción de las cintas de separación.
<Libre> : Siga los ajustes actuales de laimpresora RISO.
Desactivado : No hay ninguna cinta de separacióninsertada.
Activado-Entre documentos : Se insertan cintas de separación portrabajo.
Activado-Entre páginas : Se insertan cintas de separación porpágina.
Si desea información sobre las funciones y operaciones del separadorde trabajos, consulte la guía del usuario del separador de trabajos.
22222 Puede usted seleccionar la velocidad de impresión de su impresora RISO.
Haga clic en la barra [�] y seleccione el nivel de velocidad de la lista
visualizada. Hay 5 niveles de velocidad de impresión disponibles. El nivelde velocidad que se establece en fábrica es “<Libre>”, que permite a laimpresora RISO funcionar al nivel de velocidad especificado en su propiopanel de control.
33333 Puede seleccionar la densidad de impresión de su impresora RISO. Haga
clic en la barra [�] y seleccione un nivel de densidad deseado de la lista
visualizada. El nivel de densidad que se establece en fábrica es “<Libre>”,que permite a la impresora RISO imprimir al nivel de densidad especificadoen su propio panel de control.
44444 Su impresora RISO debe inicializarse antes de recibir los datos de impresión,
cuando marque este cuadro de selección. Se recomienda marcar este cuadro
de selección en la mayoría de los casos.
55555 Si se deja que la impresora se salte la alimentación de papel durante la impresión,
la tinta tiene tiempo para secarse y, por tanto, no deja marcas en la siguiente hoja.
66666 Si se marca esta casilla, se activará la función de ahorro de tinta de laimpresora. El volumen de tinta utilizado para imprimir se reducirá encomparación con el funcionamiento normal.
En el caso de seleccionar el "modo Ahorro tinta", la imagen de la impresiónpodría aparecer más clara o borrarse, dependiendo de lo oscura que
esté la imagen original.
77777 Puede usted impedir que sus documentos confidenciales puedan serduplicados sin su conocimiento marcando este cuadro de selección. Cuandose marca este cuadro de selección, el master remanente se reemplazaautomáticamente por uno en blanco, una vez que se hayan ejecutado todoslos trabajos de impresión especificados.
Enviar datosdespués deinicializar laimpresora
Ahorro tinta
Activar modoconfidencial alfinal
Velocidad de
impresión
Densidad de
impresión
Impresión de
intervalos
Ajuste de las condiciones de impresión
59Trabajo con el controlador de impresora
88888 Impresión ID Esta función sólo está disponible en la serie EZ5.
Si se selecciona esta casilla, los datos se imprimirán como “Impresión ID”.
Para la impresión ID, se requiere la introducción del código PIN al imprimir
datos desde la impresora. Utilice este ajuste para imprimir documentos que
no desea que lean otras personas, tales como documentos confidenciales.
Si bien el trabajo se envía a la impresora, el máster o las copias no se hacen
hasta que se introduce la autorización en el panel de control de la impresora.
¡IMPORTANTE!
• Con el controlador de impresora para la unidad flash USB, la activación de
la casilla [Impresión USB] ajusta automáticamente [Impresión USB (Manual)]
para [Destino] (Pág. 51). No se puede seleccionar [Impresión USB
(Automática)].
• Antes de ajustar [Impresión ID], realice los ajustes de autorización en la
impresora. Para obtener más detalles, consulte el manual de usuario de la
impresora.
ID
Introduzca su número de ID registrado con la impresora.
Cada usuario individual recibe un ID entre 0 y 99.
Para obtener detalles, consulte al administrador de la impresora.
Ajuste de las condiciones de impresión
60 Trabajo con el controlador de impresora
� Creación de un archivo conformato RISORINC
Antes de enviar datos a través de FTP con la RISO Network Card (Tarjeta de
red RISO) es necesario crear un archivo de formato RISORINC.
Un archivo con formato RISORINC sólo puede utilizarse con impresoras
RISO. Todos los ajustes hechos en el controlador de la impresora se
guardan con el archivo.
¡IMPORTANTE!El procedimiento para crear archivos RISORINC varía al utilizar la función[Disposición] (Pág. 48). Consulte “Creación de archivos RISORINC con lafunción Disposición” (Pág. 62).
Abra el archivo de documentos deseado y especifique eltrabajo de impresión en el cuadro de diálogo [Imprimir].
Seleccione [Imprimir] en el menú [Archivo] para abrir el cuadro de diálogo[Imprimir].
Confirme que [RISO...] esté seleccionado en el campo[Impresora] en el cuadro de diálogo [Imprimir].
El [RISO...] debe corresponder con el modelo de la impresora RISO a lacual su archivo de documentos va a ser enviado. De lo contrario, los datosde documentos transmitidos pueden no ser impresos correctamente en laimpresora RISO deseada.
¡IMPORTANTE!• El archivo tipo RISORINC debe crearse con el controlador de impresora RISO
correspondiente a su impresora RISO. Si el controlador de impresora no secorresponde con su controlador de impresora RISO, es posible que eldocumento transmitido no se imprima correctamente.
• No se puede utilizar el controlador de impresora a través de la unidad flashUSB.
Creación de un archivo con formato RISORINC
61Trabajo con el controlador de impresora
Envíe los datos del documento a un archivo.
Marque la casilla correspondiente, por ej. [Imprimir a un archivo], y haga clicen [Aceptar]. Luego especifique un nombre y una destinación para el archivode formato RISORINC a ser creado en el cuadro de diálogo visualizado yhaga un clic en el botón [Aceptar] o [Guardar].
Si el cuadro correspondiente, no existe en el cuadro de diálogo [Imprimir],cambie la configuración del controlador de impresora.
Abra el cuadro de diálogo [Propiedades] de la carpeta [Impresoras] y
seleccione “FILE (Archivo)” en la lista [Imprimir en el siguiente puerto] enla lengüeta [Detalles] o [Puertos]. Luego abra el cuadro de diálogo[Imprimir] haga un clic en el botón [Aceptar].
Marque la casilla de
verificación [Imprimir a un
archivo].
Creación de un archivo con formato RISORINC
62 Trabajo con el controlador de impresora
Creación de archivos RISORINC con la función Disposición
Si se utiliza la función [Disposición] (pág. 48), los archivos no se pueden crear correctamente de la
forma habitual. Cree los archivos RISORINC desde un puerto local.
� Adición de un puerto local para archivos RISORINC
1 En el Panel de control, abra [Impresoras o faxes] o [Impresora].
2 Seleccione el controlador de la impresora RISO y abra sus propiedades.
3 Abra la pestaña [Puerto].
4 Haga clic en [Agregar puerto].
5 Seleccione [Puerto local] y haga clic en [Crear].
6 Si se abre el cuadro de diálogo [Nombre del puerto]; introduzca la unidad en la que se
debe almacenar el archivo RISORINC (es decir, C:\) y el nombre del archivo (es decir,
RISORINC.prn), y haga clic en [Aceptar].
Si se introduce “C:\RISO\RISORINC.prn” para [Nombre del puerto], el archivo RISORINC.prn
se guarda en la unidad C.
� Selección de un puerto local para archivos RISORINC
1 En el Panel de control, abra [Impresoras o faxes] o [Impresora].
2 Seleccione el controlador de la impresora RISO y abra sus propiedades.
3 Abra la pestaña [Puerto].
4 Active la casilla del puerto local para archivos RISORINC añadido bajo [Puerto de
impresión] y haga clic en [Aceptar].
¡IMPORTANTE!
Después de crear el archivo RISORINC con la función [Disposición], restaure el puerto de impresión
habitual del mismo modo que se define el puerto local.
Es conveniente instalar dos controladores de impresora RISO y registrar uno para la impresión y otropara los archivos RISORINC.
� Impresión de archivos RISORINC
1 Abra el cuadro de diálogo [Imprimir].
Abra los datos originales que desea convertir al formato RISORINC y seleccione [Imprimir] en
el menú [Archivo].
2 Compruebe las condiciones de impresión.Compruebe que el controlador de impresora RISO en el que se ha seleccionado el puerto localpara archivos RISORINC aparece en la lista [Nombre de la impresora].
3 Impresión a archivo.Quite la marca de la casilla [Imprimir a un archivo] y haga clic en [Aceptar]. El archivo se guardabajo el nombre y la unidad definidos para el puerto local.
¡IMPORTANTE!
• Quite la marca de la casilla [Imprimir a un archivo]. Los datos se envían automáticamente a un
archivo.
• Para imprimir otros datos originales, mueva o cambie el nombre del archivo RISORINC guardado.
Si se imprime tal como está, el archivo guardado se sobrescribe.
Creación de un archivo con formato RISORINC
63Desinstale el controlador de la impresora
Desinstale el controladorde la impresoraAquí se describe el método para desinstalar el controlador deimpresora mediante el desinstalador.
Para Windows VistaEn caso de desinstalar mediante el desinstalador, el paquetedel controlador no se puede eliminar. Si hace falta eliminarel paquete del controlador, en casos como la reinstalacióndel controlador de la impresora desinstale manualmente elcontrolador de la impresora.
� Desinstale el controlador de la impresora ............ 64
Desinstale el controlador de la impresora
64 Desinstale el controlador de la impresora
� Desinstale el controlador de la impresora
Aquí se describe el procedimiento para desinstalar el controlador de laimpresora.(Para obtener más detalles sobre la desinstalación manual, consulte la pág. 70.)
¡IMPORTANTE!Para desinstalar el controlador de la impresora es necesario iniciar sesión en Win-dows con la cuenta con la autoridad para cambiar la configuración del sistema(administrador, etc.).
Inserte el CD-ROM “RISO Printer Driver” (Controlador de impresoraRISO) en su ordenador.
Se ejecuta el instalador. Si el instalador no se ejecuta, haga doble clic en elarchivo “SETUP.EXE” del CD-ROM.
Seleccione su idioma en la lista desplegable y a continuación hagaclic en [OK].
Haga clic en [Desinstalar].
Desinstale el controlador de la impresora
65Desinstale el controlador de la impresora
Haga clic en [Siguiente].
Seleccione la impresora para la que hace falta desinstalar elcontrolador de la impresora.
Haga clic en [Siguiente].
Desinstale el controlador de la impresora
66 Desinstale el controlador de la impresora
Haga clic en [Desinstalar].
Haga clic en [Finalizar].
Asegúrese de reiniciar el ordenador después de desinstalar el controlador deimpresora.Si marca la casilla [Reiniciar inmediatamente], el ordenador se reiniciará alhacer clic en [Finalizar].
Extraiga el CD-ROM “RISO Printer Driver” (Controlador deimpresora RISO) de su ordenador.
¡IMPORTANTE!Mantenga a mano el CD-ROM extraído.
67Instalación/desinstación manual el controlador de la impresora
Instalación/desinstaciónmanual el controlador dela impresoraAquí se describe el método para instalar/desinstalar el controladorde impresora sin usar el instalador/desinstalador.
Para Windows 2000/XP
� Instalación manual .................................. 68En caso de conexión mediante cableUSB ...................................................... 68En el caso de impresión por conexiónde red / unidad flash USB ..................... 69
� Desinstalación manual............................ 70
Para Windows Vista
� Instalación manual .................................. 71En caso de conexión mediante cableUSB ...................................................... 71En el caso de impresión por conexiónde red / unidad flash USB ..................... 72
� Desinstalación manual............................ 73
Instalación manual
68 Instalación/desinstación manual el controlador de la impresora
� Instalación manual
¡IMPORTANTE!• Para instalar el controlador de la impresora es necesario iniciar sesión en Windows
con la cuenta con la autoridad para cambiar la configuración del sistema(administrador, etc.).
• Para manejar este controlador de impresora hace falta el siguiente entorno.Memoria: Para Windows 2000.......128 MB de RAM o más
Para Windows XP.......... 192 MB de RAM o más• El controlador de impresora no es compatible con sistemas operativos de servidor
ni con la función Compartir impresoras.
En caso de conexión mediante cable USB
Encienda la impresora y conecte el cable USB a la impresora.
Inicie su ordenador e inserte el CD-ROM “RISO Printer Driver”(Controlador de impresora RISO) en su ordenador.
Conecte el cable USB al ordenador.
Para instalar el controlador de impresora, siga las instruccionesde la ventana [Asistente para hardware nuevo encontrado].
1 Seleccione [Instalar desde una lista o ubicación específica] y [No buscar.Seleccionaré el controlador para instalar.] y haga clic en [Siguiente]. (ParaWindows XP)Seleccione [Mostrar una lista de los controladores conocidos de estedispositivo para poder elegir un controlador específico] y haga clic en[Siguiente]. (Para Windows 2000)
2 Haga clic en [Utilizar disco] y seleccione el archivo .inf de la unidad parainstalar.
3 Seleccione la impresora en uso y haga clic en [Siguiente].4 Complete la ventana del asistente.
Reinicie el ordenador.
Abra la carpeta de impresora y abra las propiedades de laimpresora para la que se ha instalado el controlador.
Para Windows 2000/XP
Instalación manual
69Instalación/desinstación manual el controlador de la impresora
Haga clic en [Procesador de impresión] de la pestaña [Detalles].
Seleccione [R34X8AP] en la lista de procesadores de impresión y[NT EMF 1.008] en la lista de tipos de datos predeterminados, yhaga clic en [Aceptar].
Imprima la página de prueba.
En el caso de impresión por conexión de red /
unidad flash USB
Inicio [Asistente para agregar impresora].
Seleccione [Impresora local] y haga clic en [Siguiente].
Cree el puerto.
En el caso de la conexión de red:Cree un puerto TCP/IP o LPR.
En el caso de la impresión por unidad flash USB:Cree el puerto local(C:\RISO\RISORINC.prn, etc.).
Haga clic en [Utilizar disco] y seleccione el archivo .inf de la unidadpara instalar.
En el caso de la conexión de red:[RISO Printer Driver] -[Win2000_XP]-[Spanish]-RISODRV.inf
En el caso de la impresión por unidad flash USB:[RISO Printer Driver (Controlador de impresora RISO)]-[Win2000_XP]-[Spanish]-[Flash USB]-RISODRV.inf
Seleccione la impresora en uso y haga clic en [Siguiente].
En el caso de una conexión de red, imprima la página de prueba.
Reinicie el ordenador.
Instalación manual
70 Instalación/desinstación manual el controlador de la impresora
� Desinstalación manual
Elimine la impresora para desinstalar de la carpeta de impresora.
Desde el menú de la carpeta de impresora, abra [Archivo] y, acontinuación, [Propiedades de servidor].
En la pestaña [Controlador], seleccione el controlador de impresoraque desea desinstalar y haga clic en [Eliminar].
Instalación manual
71Instalación/desinstación manual el controlador de la impresora
� Instalación manual
¡IMPORTANTE!• Para instalar el controlador de la impresora es necesario iniciar sesión en Windows
con la cuenta con la autoridad para cambiar la configuración del sistema(administrador, etc.)
• Para manejar este controlador de impresora hace falta el siguiente entorno.Memoria: 512 MB o más
• No es compatible con la función compartir impresora.
En caso de conexión mediante cable USB
Encienda la impresora y conecte el cable USB a la impresora.
Encienda el ordenador.
Conecte el cable USB al ordenador.
En la ventana [Nuevo hardware encontrado], seleccione [Localizare instalar el software del controlador] y, a continuación, [No buscaren línea].
Seleccione [No tengo el disco. Mostrarme otras opciones.] y, acontinuación, [Buscar el software del controlador en mi ordenador].
Inserte el CD-ROM [RISO Printer Driver (Controlador de impresoraRISO)] en su ordenador.
En la ventana [Examinar] seleccione el archivo .inf del controladorpara instalar.
Seleccione la impresora en uso y haga clic en [Siguiente].
Reinicie el ordenador.
Abra la carpeta de impresora y abra las propiedades de laimpresora para la que se ha instalado el controlador.
Para Windows Vista
Instalación manual
72 Instalación/desinstación manual el controlador de la impresora
Haga clic en [Procesador de impresión] de la pestaña [Detalles].
Seleccione [R34V8AP] en la lista de procesadores de impresión y[NT EMF 1.008] en la lista de tipos de datos predeterminados, yhaga clic en [Aceptar].
Imprima la página de prueba.
En el caso de impresión por conexión de red /unidad flash USB
Inicio [Asistente para agregar impresora].
Seleccione [Impresora local] y haga clic en [Siguiente].
Cree el puerto.
En el caso de la conexión de red:Cree un puerto TCP/IP o LPR.
En el caso de la impresión por unidad flash USB:Cree el puerto local(C:\RISO\RISORINC.prn, etc.).
¡IMPORTANTE!No se puede crear el puerto local en la ruta de la unidad de inicio.Cree una carpeta y, a continuación, cree el puerto local en la carpeta.
Haga clic en [Utilizar disco] y seleccione el archivo .inf de la unidadpara instalar.
En el caso de la conexión de red:[RISO Printer Driver (Controlador de impresora RISO)]-[WinVista]-[Spanish]-RISODRV. inf
En el caso de la impresión por unidad flash USB:[RISO Printer Driver (Controlador de impresora RISO)]-[WinVista]-[Spanish]-[Flash USB]-RISODRV.inf
Seleccione la impresora en uso y haga clic en [Siguiente].
En el caso de una conexión de red, imprima la página de prueba.
Reinicie el ordenador.
Instalación manual
73Instalación/desinstación manual el controlador de la impresora
� Desinstalación manual
Elimine la impresora para desinstalar de la carpeta de impresora.
Desde el menú que se abre al hacer clic con el botón secundariodel ratón en el borde de la carpeta de impresora, seleccione[Ejecutar como administrador] y, a continuación, [Propiedades deservidor].
En la pestaña [Controlador], seleccione el controlador de impresoraque desea desinstalar y haga clic en [Eliminar].
Cuando se abra el cuadro de diálogo [Eliminar controlador ypaquete de controlador], seleccione [Eliminar controlador ypaquete de controlador] para eliminar el controlador y el paquetedel controlador.
74
ApéndicesDetección y Resolución de Problemas............ 75
Mensaje de error en la pantalla del PC... 75Problemas operativos ........................... 76
75Detección y Resolución de Problemas
Mensaje
La impresora no está lista paraimprimir. (El dispositivo no estápreparado.)
Imposible imprimir por haber un erroren los ajustes actuales de impresora.
Detección y Resolución de Problemas
Mensaje de error en la pantalla del PCSi alguno de los mensajes de error que siguen aparecen en la pantalla del monitor de su PC, habrá
que tomar las medidas pertinentes como se expone.
Descripción y Acción
❑ Este mensaje aparece siempre que su impresora RISOnecesite papel o no está conectada debidamente al ordena-dor personal.
Acción Recargue el papel o compruebe su impresora RISO yel cable de impresora para verificar que las conexio-nes son correctas y, seguidamente, reinicie la impre-sión.
❑ Este mensaje también aparece cuando se llena la memoriade su impresora RISO durante la transmisión de datosdebido a que el tamaño de los datos del correspondientedocumento es demasiado grande.
Acción Reduzca el tamaño de los datos del correspondientedocumento o aumente el valor del ajuste de [Fuera detiempo] en su sistema de ordenador y vuelva aempezar la impresión.
❑ Este mensaje aparece si no coinciden los ajustes de impre-sora (tamaño del papel, orientación de impresión, etc.),establecidos en el software de aplicación, con los estableci-dos en el controlador de impresora.
Acción Cambiar los ajustes de impresora en el software paraque coincidan con los del controlador de impresora oviceversa.
76 Detección y Resolución de Problemas
Problemas operativosVerifique la configuración de su sistema como se indica abajo si encontrará los siguientes proble-
mas operativos. Póngase en contacto con su representante de servicio para que le ayude si no
puede resolver el problema usted mismo.
No imprime _________________________________
Problema
Su impresora RISO no recibe datosdesde su ordenador aún después dehaberse terminado el trabajo deimpresión en el software de aplica-ción.
Causa / Condición y Acción
❑ Su ordenador no está bien conectado a su impresora RISO.
Acción Conecte el cable de impresora (o cable de red) alordenador y a su impresora RISO firmemente.
❑ No se ha seleccionado el controlador de impresora[RISO...].
Acción Seleccione el controlador y reimprimir.
❑ Se visualiza [Imprimiendo] como el estado de la impresoracuando se abre la ventana del monitor de la impresora[RISO...].
Acción Espere hasta que la ventana del monitor de la impre-sora [RISO...] cambie la visualización del estado de laimpresora.
77Detección y Resolución de Problemas
Problema
Su impresora RISO no puede termi-nar el proceso de datos del documen-to actual.
La impresora RISO no creará elmaster si los datos de documento setransmiten desde el ordenador; laimpresora RISO no imprimirá des-pués de crear el master.
Causa / Condición y Acción
❑ Se desconectó el cable de impresora (o cable de red) justodespués de haberse iniciado un trabajo de impresión en elsoftware de aplicación. (En este caso se visualiza [Impri-miendo] cuando se abre la ventana del monitor de la impre-sora [RISO...].)
Acción Conecte el cable y cancele el trabajo de impresiónactual en la ventana del monitor de la impresora[RISO...]. Apague después el interruptor principal desu impresora RISO y vuelva a encenderlo después detranscurridos aproximadamente 10 segundos.
❑ Se visualiza [Pausa] como el estado de la impresora alcomprobar el mensaje de estado de su impresora [RISO...].
Acción Haga clic en [Reinicio] en el menú [Documento] en laventana del monitor de la impresora [RISO...].
❑ Los ajustes de impresora (tamaño del papel, orientación deimpresión, etc.) establecidos en el software de aplicación nocoinciden con los establecidos en el controlador de impreso-ra.
Acción Cambie los ajustes de impresora en el software paraque coincidan con los del controlador de impresora oviceversa, y repita el trabajo de impresión desde elsoftware de aplicación.
❑ Puede que se haya cancelado el trabajo de impresión en elsoftware de aplicación del ordenador.
Acción Apague y encienda de nuevo el interruptor principalde su impresora RISO. Después de transcurrir aproxi-madamente 10 segundos, vuélvalo a encender.
❑ Si establece el proceso en un ajuste diferente a “Autoentero”, el proceso detendrá la operación para recibirinstrucciones.
Acción Pulse la tecla Iniciar de la impresora RISO. Se iniciaráel próximo proceso.
78 Detección y Resolución de Problemas
Problema
Los gráficos no pueden imprimirsecorrectamente.
Las imágenes se reducen inesperada-mente.
Hay algunas fuentes tipográficas queno pueden imprimirse correctamente.
La imagen de la página no estácentrada o está recortada en unborde.
Causa / Condición y Acción
❑ El controlador de impresora [RISO...] actual no se seleccio-nó como activo cuando se editaron los gráficos.
Acción Seleccione el controlador de impresora [RISO...]actual y edite de nuevo los gráficos, puesto que éstosno pueden imprimirse correctamente si se han editadohabiendo otro controlador de impresora seleccionado.
❑ El tamaño del papel personalizado especificado era tan grandeque se asignaron márgenes inesperados a una página.
Acción Seleccione otro tamaño de papel o especifique el tamañodel papel personalizado dentro de la gama válida.
❑ Utiliza el controlador de impresora correspondiente a suimpresora RISO?
Acción Si el nombre de la impresora RISO es distinto al delnombre de modelo del controlador de impresora, losdatos de documento no se imprimirán correctamente.
❑ En el software de aplicación tiene seleccionada la opción[Utilizar fuentes de impresora].
Acción Cancele la opción [Utilizar fuentes de impresora] en elsoftware de aplicación.
❑ El ajuste del tamaño de papel, establecido en el software deaplicación, no coincide con el establecido en el controladorde impresora.
Acción Haga que los dos ajustes del tamaño de papel sean idénticos.
❑ La área de impresión especificada en el software de aplica-ción sobresale de la área de impresión máxima de suimpresora RISO.
Acción Incrementar los márgenes en el software de aplica-ción para que contengan a la imagen de la páginadentro del marco de la área que puede imprimir suimresora RISO.
❑ Hay algún problema relativo al tambor de impresión de suimpresora RISO.
Acción Compruebe la impresora RISO, remitiéndose a la guíapertinente del usuario.
Resultado de impresión inesperado _____________
79Detección y Resolución de Problemas
Problema
Su impresora RISO repite el procesode creación de master para cadacopia de la página idéntica.
La impresora RISO no funciona talcomo se especifica en la opción[Control de clasificador] del controla-dor de impresora.
Su impresora RISO no puede impri-mir a la velocidad especificada en laopción [Velocidad de impresión] delcontrolador de impresora.
Los datos originales no se puedenenviar a la unidad flash USB.(Serie EZ5)
Acción inesperada ___________________________
Causa / Condición y Acción
❑ Está seleccionado el cuadro [Intercalar] en el cuadro dediálogo [Imprimir] del software de aplicación.
Acción Cancele el actual trabajo de impresión en el ordena-dor, apague el interruptor principal de su impresoraRISO y, seguidamente, vuelva a encenderlo despuésde aproximadamente 10 segundos. Cancele siemprela opción [Intercalar] en el cuadro de diálogo [Impri-mir] cuando comience un trabajo de impresión.
❑ El trabajo de acabado especificado en la opción [Control declasificador] no está disponible para la combinación actualde su impresora RISO y un clasificador opcional.
Acción Remítase a las guías pertinentes del usuario de laimpresora y de la clasificadora opcional.
❑ La velocidad de impresión permanece constante cuando seselecciona cierto modo en la opción [Control de clasificador]del controlador de impresora para su impresora RISO queestá dotada de cierto tipo de clasificador opcional.
Acción Para obtener una descripción detallada de la opción[Control de clasificador], consulte la página corres-pondiente.(Página 57)
❑ Está utilizando el controlador de impresora para unidad flashUSB?Hay dos tipos de controladores de impresora. Para imprimira una unidad flash USB, instale flash USB a través decontrolador de impresora. Los datos no se pueden enviar auna unidad flash USB con un controlador de impresoracomún. (Página 27)
❑ Está utilizando una unidad flash USB formateada paracarpetas RISO?Cree una carpeta exclusiva para archivos RISO en la unidadflash USB.(Página 33)
80 Detección y Resolución de Problemas
Problema
No puede introducirse un nombre deun tamaño de papel personalizado enel cuadro de diálogo corespondiente.(Windows)
No puede introducirse un valordeterminado en los campos corres-pondientes para registrar el tamañode papel personalizado.
El tamaño de papel personalizado nopuede registrarse en el controladorde impresora [RISO...].
No puede seleccionarse en el soft-ware de aplicación el tamaño especi-ficado de papel personalizado.
Causa / Condición y Acción
❑ El nombre es demasiado largo para el campo en cuestión.
Acción El intervalo válido de la longitud es 30 caracteres.
❑ El valor no cae dentro de la gama válida.
Acción Introduzca el valor, que se atenga a las gamasválidas, en los campos pertinentes.
❑ El cuadro de diálogo correspondiente no se cerró correcta-mente.
Acción Añada el tamaño de papel personalizado que deseeen el cuadro de diálogo correspondiente ([Lista depapel personalizada] una vez más, y haga clic en[Aceptar] o [Guardar] antes de cerrar el cuadro dediálogo.(Página 39)
❑ [Personalizado] no está seleccionada en la opción [Papel]del cuadro de diálogo [Propiedades].
Acción Seleccione [Personalizado] en la opción [Papel].
❑ En el software de aplicación no puede seleccionarse laopción [Tamaño del papel: personalizado] del cuadro dediálogo [Configurar impresora].
Acción Especifique un tamaño de papel estándar mayor queel personalizado que se ha especificado.
No pueden especificarse las configuraciones _____


















































































![Walter riso -pensar_bien_sentirse_bien[1]](https://static.fdocuments.ec/doc/165x107/558e800d1a28ab9f0b8b4697/walter-riso-pensarbiensentirsebien1.jpg)