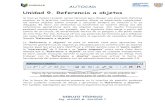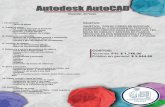CONTENIDOS DE CURSO DE AUTOCAD Para dibujo …
Transcript of CONTENIDOS DE CURSO DE AUTOCAD Para dibujo …

CONTENIDOS DE CURSO DE
AUTOCAD
Para dibujo automatizados de los XII°
Unidad 1. Introducción (I)
Autocad es un programa muy utilizado en la industria de la construcción y en la ingeniería
industrial y mecánica, entre otras ramas. Es un potente programa de diseño y dibujo de
precisión que desde hace ya varios años es el estándar del Diseño Asistido por
Computadora. Y estas industrias, particularmente la de la construcción, ocupan un lugar
muy especial en la actividad económica de cualquier país en desarrollo. Cuando la industria
de la construcción se comporta con dinamismo, se vuelve una gran generadora de empleo.
Y dados los niveles de inversión que esta industria requiere, las empresas relacionadas
exigen, entre otras muchas cosas, productos de software que les garanticen niveles de
confiabilidad altos, así como personal capacitado para operarlos.
El desarrollo de este programa desde hace unos 30 años, las herramientas de dibujo que se
han acumulado durante ese tiempo, los niveles de sofisticación, pero también de
confiabilidad al que ha llegado y los productos accesorios que otras empresas ofrecen para
Autocad, lo hacen la primera opción para estas empresas constructoras. Además, una vez
que se conocen sus comandos de dibujo, su capacidad de edición y manipulación de objetos
y toda una multitud de características sorprendentes, se descubre que realmente es una
herramienta esencial para el diseño.
Sin embargo, cuando nos acercamos a este programa por primera vez, puede parecer
apabullante la cantidad de menús, botones y opciones que contiene. Además, puede
desconcertar un poco la interacción que existe entre las opciones de menú y la petición de
parámetros de la ventana de línea comandos, cosa que no es común en otros programas.
Aun así, es posible llegar a dominarlo hasta el punto de olvidarse de él y concentrarse en
los elementos de arquitectura, ingeniería o simple dibujo técnico con los que se esté
trabajando.
Estos factores, y algunos otros, hacen que el aprendizaje de Autocad genere expectativas de
empleo entre algunos usuarios o expectativas de ingresos a profesionistas independientes,
como arquitectos o ingenieros civiles. Hay un sector de estudiantes de diversas áreas que
consideran que el dominio de Autocad les permitirá competir mejor en el mercado de
trabajo. Incluso es ya una materia obligatoria en muchas escuelas universitarias de
ingeniería y temas afines. Hay pues un sector de usuarios de computadoras que ansía
aprender Autocad.

Precisamente por lo que aquí se expone, se desprende que el aprendizaje de Autocad no
significa mucho si se da de manera aislada. Siempre es preferible que quien busca aprender
este programa conozca, por lo menos, los rudimentos del dibujo técnico. Mejor aún si se
trata de estudiantes o profesionistas de arquitectura o ingeniería. Aunque, evidentemente,
ningún tema informático está vedado para nadie que realmente quiera aprenderlo. Pero
ocurre también que, en concordancia con el precio de este software, los libros de
computación, de por sí casi inaccesibles por su precio, tienen en los títulos dedicados a
Autocad a varios de sus ejemplares más caros y lo mismo ocurre con los cursos sobre este
mismo tema.
La Guía Inmediata de Computación que usted, amable lector, está a punto de comenzar es
en realidad la actualización de la guía que sobre Autocad 2008 y 2009 habíamos publicado
en Agosto de 2008 (y ésta, a su vez, es una de las actualizaciones que hemos hecho desde
nuestro primer ejemplar sobre la versión 2000), y que tuvo una excelente aceptación, lo
cual, como siempre, nos dio una magnífica oportunidad para revisar su contenido. Quien
conozca aquél título, notará que hemos modificado diversos capítulos y añadido un buen
número de temas con la idea de presentar con mayor detalle las características de la última
versión del programa. En lo particular, podemos mencionar que las secciones que mayor
número de modificaciones y extensiones han sufrido son las que se refieren a la interfaz del
programa y las del dibujo en 3 dimensiones. Así como aquellas otras en las que ha habido
un mayor número de novedades.
Los que no hayan consultado la edición anterior de este trabajo, encontrarán que hacemos
una revisión extensa de los comandos del programa y de sus herramientas y, a diferencia de
otros títulos de las Guías Inmediatas de Computación, no nos quedamos en la exposición de
los principios generales, sino buscamos profundizar un poco más en los tópicos de los
distintos temas. Asimismo, le ofrecemos al lector varios ejemplos con la idea de que
ejercite con las herramientas de dibujo.
Sin embargo, esto hace que el resultado final sea una Guía Inmediata de Computación más
grande que el resto de las guías publicadas hasta ahora. Sobra decir que el tema lo justifica.
En nuestro favor diremos, además, que el precio (en su presentación como paquete de
discos multimedia) de esta Guía Inmediata será mucho menor que el de otros títulos
existentes sobre el tema, además de que la versión on-line, idéntica en contenido, seguirá
siendo gratuita.
Una diferencia que deseo resaltar respecto a las versiones anteriores es que, aprovechando
la capacidad multimedia tanto de Internet como de los discos de este curso, hemos
sustituido cada imagen por un pequeño clip de video, el cual en sí mismo puede no
significar mucho, pero que en conjunción con el texto que lo antecede y el que lo procede,
conformará un curso más dinámico de seguir y entender.
En lo personal, considero que la actividad de leer en el proceso de aprendizaje no debe
abandonarse por ninguna circunstancia por diversos motivos pedagógicamente bien
fundados. Por ello no limitamos este curso a la elaboración de video-tutoriales. Lo cuales
son una herramienta muy atractiva y poderosa para ejemplificar los diversos temas, pero
que no genera los mismos niveles de aprehensión del conocimiento como sí lo hace la

lectura. No me opongo pues al uso de los video-tutoriales, simplemente lo combino con el
texto para desarrollar cada tema.
Al respecto puede objetárseme el hecho de que la visualización de video para muchos
usuarios con conexiones lentas de internet puede resultar muy difícil e incluso imposible.
Esos usuarios pueden recurrir a la versión en discos de este curso, con lo que podrán
consultarlo off-line sin dificultades de conexión bajo la premisa de que el precio de dichos
discos es el más bajo posible, pues ése siempre ha sido el objetivo final de las Guías
Inmediatas de Computación: poner nuestros contenidos siempre al alcance de cualquier
persona.
Por otra parte, y volviendo al contenido del curso, como no sería justo dejar fuera a gente
que se acerca a los temas del dibujo técnico por primera vez, exponemos algunos principios
de geometría que no se exponen en otros libros sobre Autocad. Espero que quienes ya
manejen estos elementos de geometría y/o de dibujo no les moleste encontrar de vez en vez
un breve repaso a lo largo de este curso.
Los elementos de la interfaz (I)
La interfaz del programa, tal y como está después de instalado, tiene los siguientes
elementos, enumerados de arriba abajo: El menú de la aplicación, la barra de herramientas
de acceso rápido, la cinta de opciones, el área de dibujo y la barra de estados. Cada una, a
su vez, con sus propios elementos y particularidades.
Ya hemos mencionado que con Autocad podemos realizar dibujos de muy diverso tipo,
desde planos arquitectónicos de todo un edificio, hasta dibujos de piezas de maquinaria tan
finas como las de un reloj. Esto impone el problema de las unidades de medida que requiere
un dibujo o el otro. Mientras que un mapa puede tener como unidades de medida metros, o
kilómetros según el caso, una pieza pequeña puede ser de milímetros, incluso de décimas
de milímetro. A su vez, todos sabemos que existen distintos tipos de unidades de medida,
como los centímetros y las pulgadas. Por su parte, las pulgadas pueden reflejarse en
formato decimal, por ejemplo, 3.5" aunque también puede verse en formato fraccionario,
como 3 ½". Los ángulos por su parte, pueden reflejarse como ángulos decimales (25.5°), o
bien en grados minutos y segundos (25°30').
Todo esto nos obliga a considerar algunas convenciones que nos permitan trabajar con las
unidades de medida y los formatos adecuados a cada dibujo. En el próximo capítulo
veremos cómo elegir los formatos de las unidades de medida y su precisión. Consideremos
por lo pronto cómo está planteado el problema de las medidas en sí en Autocad.
Unidades y Coordenadas (I)

Ya hemos mencionado que con Autocad podemos realizar dibujos de muy diverso tipo,
desde planos arquitectónicos de todo un edificio, hasta dibujos de piezas de maquinaria tan
finas como las de un reloj. Esto impone el problema de las unidades de medida que requiere
un dibujo o el otro. Mientras que un mapa puede tener como unidades de medida metros, o
kilómetros según el caso, una pieza pequeña puede ser de milímetros, incluso de décimas
de milímetro. A su vez, todos sabemos que existen distintos tipos de unidades de medida,
como los centímetros y las pulgadas. Por su parte, las pulgadas pueden reflejarse en
formato decimal, por ejemplo, 3.5" aunque también puede verse en formato fraccionario,
como 3 ½". Los ángulos por su parte, pueden reflejarse como ángulos decimales (25.5°), o
bien en grados minutos y segundos (25°30').
Todo esto nos obliga a considerar algunas convenciones que nos permitan trabajar con las
unidades de medida y los formatos adecuados a cada dibujo. En el próximo capítulo
veremos cómo elegir los formatos de las unidades de medida y su precisión. Consideremos
por lo pronto cómo está planteado el problema de las medidas en sí en Autocad.
Parámetros básicos de dibujo (I)
Como se desprende de lo visto hasta ahora, necesitamos establecer algunos parámetros al
momento de crear dibujos en Autocad; decisiones sobre las unidades de medida a utilizar,
el formato y la precisión de las mismas, son necesarias al iniciar un dibujo. Claro es que si
tenemos un dibujo ya elaborado y necesitamos cambiar las unidades de medida o su
precisión, existe un cuadro de diálogo para hacerlo. Así que revisemos tanto la
determinación de los parámetros básicos de un dibujo al momento de iniciar, como para
archivos existentes.
4.1 La variable de sistema STARTUP
No nos cansaremos de repetirlo: Autocad es un programa portentoso. Su funcionamiento
requiere de una enorme cantidad de parámetros que determinan su apariencia y
comportamiento. Como vimos en el apartado 2.9 dichos parámetros son configurables a
través de opciones de menú. Cuando modificamos cualquiera de esos parámetros, los
nuevos valores se guardan en lo que se conoce como "Variables del sistema". La lista de
dichas variables es larga, pero su conocimiento es necesario para aprovechar diversas
características del programa. Incluso, es posible invocar y modificar los valores de las
variables, a través, obviamente, de la ventana de comandos.
En lo que a este capítulo corresponde, el valor de la variable de sistema STARTUP,
modifica la manera en que podemos iniciar un archivo de dibujo nuevo. Para cambiar el
valor de la variable, simplemente la tecleamos en la ventana de comandos. Como respuesta,
Autocad nos mostrará el valor actual y solicitará el valor nuevo.

Geometría de los objetos básicos (I)
Un dibujo complejo siempre está formado de componentes simples. La combinación de
líneas, círculos, arcos, etcétera, nos permite crear prácticamente cualesquier forma del
dibujo técnico, por lo menos en el ámbito del dibujo bidimensional (2D). Pero la
construcción con precisión de estas formas simples implica el conocimiento de la geometría
de estos objetos, es decir, implica conocer qué información hace falta para dibujarlos.
Además, aprovecharemos aquí para estudiar los comandos que sirven para crearlos y las
opciones que ofrecen.
5.1 Puntos
El objeto más elemental para dibujar es el punto. Para crearlo sólo es suficiente con indicar
sus coordenadas y si bien es cierto que no podemos crear dibujos usando puntos, lo cierto
es que suelen ser de enorme ayuda como referencias al momento de dibujar otros objetos,
como las líneas y los splines. También debemos mencionar que en Autocad es posible
configurar la representación de los puntos en un dibujo.
Geometría de los objetos básicos (I)
Un dibujo complejo siempre está formado de componentes simples. La combinación de
líneas, círculos, arcos, etcétera, nos permite crear prácticamente cualesquier forma del
dibujo técnico, por lo menos en el ámbito del dibujo bidimensional (2D). Pero la
construcción con precisión de estas formas simples implica el conocimiento de la geometría
de estos objetos, es decir, implica conocer qué información hace falta para dibujarlos.
Además, aprovecharemos aquí para estudiar los comandos que sirven para crearlos y las
opciones que ofrecen.
5.1 Puntos
El objeto más elemental para dibujar es el punto. Para crearlo sólo es suficiente con indicar
sus coordenadas y si bien es cierto que no podemos crear dibujos usando puntos, lo cierto
es que suelen ser de enorme ayuda como referencias al momento de dibujar otros objetos,
como las líneas y los splines. También debemos mencionar que en Autocad es posible
configurar la representación de los puntos en un dibujo.
Polilíneas
Las polilíneas son objetos formados por segmentos de línea, de arcos o de una combinación
de ambos. Y si bien podemos dibujar líneas y arcos independientes que tengan como punto
inicial el último punto de otra línea o arco, y con ello crear las mismas formas, las
polilíneas tienen la ventaja de que todos los segmentos que las forman se comportan como
un único objeto. Así, tendremos con frecuencia casos en los que es preferible crear una

polilínea que distintos segmentos de líneas y arcos independientes, sobre todo cuando hay
que hacer correcciones, pues es más fácil editar cambios en un solo objeto que en varios.
Otra ventaja es que podemos definir un grosor inicial y otro final para un solo segmento de
la polilínea y luego volver a modificar este grosor para el segmento siguiente. Además, la
construcción de polilíneas nos garantiza que el punto inicial de un segmento de línea o arco
está unido al segmento anterior. Esta unión formará uno de los vértices de la polilínea y aun
cuando lo modificáramos estirándolo o desplazándolo (como veremos más adelante), la
unión entre ambos segmentos sigue vigente, lo que permite crear con seguridad contornos
cerrados, lo cual tiene diversas ventajas que se apreciarán más adelante: cuando veamos
regiones en este mismo capítulo y cuando estudiemos la edición de objetos y sombreados.
Como las polilíneas son segmentos de líneas y arcos, las opciones correspondientes nos
permiten definir los parámetros que ya conocemos para crear líneas o arcos en lo
individual. Cuando ejecutamos el comando para crear polilíneas, Autocad nos pide un
primer punto inicial, a partir de ahí podemos decidir si el primer segmento es una línea o un
arco y, por tanto, indicar los parámetros necesarios para dibujarlo.
Propiedades de los objetos (I)
Cada objeto contiene una serie de propiedades que lo definen, desde sus características
geométricas, como su longitud o radio, hasta la posición en el plano cartesiano de sus
puntos clave, entre otras. Es incluso importante mencionar que, en determinadas
circunstancias, debemos tener presentes las propiedades de objetos que pueden ser
importantes en un diseño. Por ello, Autocad ofrece tres formas en las que podemos
consultar dichas propiedades e incluso modificarlas. Aunque este es un tema que
retomaremos más adelante.
Texto (I)
Invariablemente, a todos los dibujos de arquitectura, ingeniería o mecánica hay que
añadirles texto. Si se trata de un plano, por ejemplo, tal vez haya que añadir los nombres de
las calles. Los planos de piezas mecánicas suelen tener notas para el taller y habrá otros
que, por lo menos, contengan el nombre del dibujo.
En Autocad tenemos dos tipos de objetos de texto distintos: el texto en una línea y el texto
de múltiples líneas. El primero puede ser de cualquier extensión, pero siempre será texto en
una línea. El segundo, sin embargo, puede ser de más de un párrafo y pueden fijarse los
límites por los que se va a distribuir el texto. A su vez, los atributos del texto, como el tipo
de letra, su tamaño y otras características, se controlan a través de los "Estilos de texto".
Veamos todas estas características.

8.1 Texto en una línea
En muchos casos, las anotaciones de un dibujo consisten de una o dos palabras. Es común
ver en los planos arquitectónicos, por ejemplo, palabras como "Cocina" o "Fachada Norte".
En situaciones así, el texto en una línea es fácil de crear y ubicar. Para eso, podemos usar el
comando "Texto" o bien el botón correspondiente del grupo "Texto" de la ficha "Anotar".
Al hacerlo, la ventana de línea de comandos nos solicita que indiquemos las coordenadas
del punto de inserción del texto. Observe asimismo que tenemos dos opciones: "jUstificar"
y "Estilo", que los trataremos un poco más adelante. En tanto, debemos agregar que
también debemos indicar la altura y el ángulo de inclinación del texto. Cero grados nos da
texto horizontal y, de nueva cuenta, los grados positivos van en sentido contrario a las
manecillas del reloj. Finalmente, podemos escribir nuestro texto.
Referencia a objetos (I)
Si bien ya hemos revisado varias técnicas para dibujar con precisión distintos objetos, en la
práctica, conforme nuestro dibujo va adquiriendo complejidad, los nuevos objetos suelen
crearse y ubicarse siempre en relación a lo ya dibujado. Es decir, los elementos ya
existentes en nuestro dibujo nos dan referencias geométricas para los objetos nuevos. Con
mucha frecuencia podemos encontrarnos, por ejemplo, que la siguiente línea surge a partir
del centro de un círculo, de determinado vértice de un polígono o del punto medio de otra
línea. Por eso, Autocad ofrece una poderosa herramienta para señalizar con suma facilidad
dichos puntos durante la ejecución de comandos de dibujo llamada "Referencia a objetos".
La "Referencia a objetos" es pues un método clave para aprovechar los atributos
geométricos de objetos ya dibujados para la construcción de objetos nuevos, pues nos sirve
para identificar y utilizar puntos como el "punto medio", la "intersección" de 2 líneas o un
"punto tangente" entre otros. Cabe decir además que la "Referencia a objetos" es un tipo de
comando transparente, es decir, puede invocarse durante la ejecución de un comando de
dibujo.
Una manera rápida de aprovechar las distintas referencias a objetos disponibles, es utilizar
el botón de la barra de estado, la cual permite activar referencias específicas, e insistimos,
aun cuando ya hayamos iniciado un comando de dibujo. Echemos un vistazo preliminar.
Rastreo de referencia a objetos (I)
El "Rastreo de Referencia a objetos" es una valiosa extensión de las características de la
"Referencia a objetos" para dibujar. Su función consiste en tender líneas de vectores
temporales que pueden derivarse de "Referencias a objetos" existentes para señalizar y
obtener puntos adicionales durante la ejecución de comandos de dibujo.
En otras palabras, mientras dibujamos y una vez que hemos activado las referencias,
Autocad genera líneas temporales -que se distinguen claramente del resto por estar

punteadas- que permiten "rastrear" la ubicación de puntos nuevos. Si activamos más de una
referencia, entonces lo que obtendremos será más de una línea de rastreo e incluso las
intersecciones que surjan entre éstas, como si se tratara de nuevos objetos y sus respectivas
referencias.
Navegación 2D (I)
Hasta ahora, lo que hemos hecho es revisar las herramientas que sirven para crear objetos,
pero no nos hemos referido, al menos explícitamente, a ninguna de las herramientas que
sirven para movernos en nuestra área de dibujo.
Como recordará, en el apartado 2.11 mencionamos que Autocad nos permite organizar sus
muchos comandos en "Espacios de trabajo", de modo que el conjunto de herramientas
disponible en la cinta de opciones depende del espacio seleccionado. Si nuestro entorno de
dibujo está orientado a 2 dimensiones, y tenemos seleccionado el espacio de trabajo
"Dibujo y anotación", entonces encontraremos en la cinta de opciones, en la ficha "Vista",
las herramientas que nos sirven, precisamente, para movernos en ese entorno y con un
nombre, además, muy descriptivo: "Navegar 2D".
A su vez, como mencionamos en el apartado 2.4 , en el área de dibujo también podemos
tener una barra de navegación que podemos activar en la misma ficha, con el botón
"Interfaz de usuario".
Administración de vistas (I)
Si bien es cierto que con el uso de las herramientas de zoom es muy simple hacer un
acercamiento y encuadre a determinados objetos de un dibujo, también es cierto que en un
dibujo que crece en complejidad, el uso de zoom sobre distintas áreas a las que hay que
volver recurrentemente puede llegar a ser cansado y reiterativo.
En el proceso de dibujo, es muy frecuente el hecho de tener que hacer acercamientos sobre
dos o tres áreas llenas de detalles para luego volver a la vista global. Si la proporción entre
la vista global y la de detalle es muy grande, entonces lo más probable es que el uso de
zoom para pasar de la vista global a la pequeña requiera de más de un paso antes de llegar a
la proporción adecuada, independientemente de la herramienta que se utilice. Si de ahí hay
que volver a la vista global y, de nueva cuenta, a la pequeña, entonces el lector podrá
imaginar fácilmente que esto reduce la productividad del dibujante, que es uno de los
factores que justifican el uso de programas como Autocad.
Para estos casos, y precisamente para complementar las ventajas de las herramientas de
zoom, Autocad ofrece la posibilidad de grabar las vistas de un dibujo bajo un nombre, de
modo que podamos volver a ellas sin necesidad de usar las herramientas de zoom.

Cabe añadir una nota metodológica respecto a la didáctica utilizada: debemos revisar
este tema antes de estudiar los Sistemas de Coordenadas Personales, que nos ocuparán
en el próximo capítulo, precisamente para entenderlos plenamente. Sin embargo, como
muchos otros temas, tenemos que ser redundantes en su tratamiento. Es decir, debemos
exponer rápidamente la Administración de vistas para entrar a los SCP, lo que a su vez
nos permitirá volver a la Administración de Vistas de nuevo. Todo ello, a su vez,
tendremos luego que volver a ponerlo sobre la mesa a la luz de los temas 3D, lo que lo
hará cobrar un nuevo significado. De ese modo podremos ir avanzando en la exposición
de los temas de lo simple a lo complejo.
Por tanto, expondremos aquí, en su uso más simple, la creación y administración de vistas
del dibujo y volveremos a ellas reiteradamente añadiendo en cada caso nuevos elementos.
Para crear y guardar una vista, hay que hacer zoom y encuadre sobre el área deseada, luego
usamos el cuadro de diálogo "Administrador de vistas" que se abre con el botón del mismo
nombre de la sección "Vistas", en donde podremos ver la lista de vistas disponibles, aunque
no veremos ninguna vista personalizada hasta que las hayamos creado.
El Sistema de Coordenadas Personales (I)
En el capítulo 3 de esta guía estudiamos el sistema de coordenadas, base fundamental para
la elaboración de dibujos exactos, no solo en Autocad, sino en el dibujo técnico en general.
En ese capítulo estudiamos también cómo introducir coordenadas cartesianas y polares,
absolutas y relativas. Por lo que ahora resulta claro que gracias al plano cartesiano, o
sistema de coordenadas, podemos definir la posición de cualquier punto en pantalla
respecto a un punto llamado origen sólo con los valores del eje X y del eje Y en un dibujo
bidimensional y añadiendo el eje Z en uno tridimensional.
Por extensión, en un dibujo con objetos ya creados, la posición de un punto de origen
también es relativa. Es decir, si decidimos que un punto cualquiera en pantalla tiene
coordenadas X=0, Y=0 y Z=0, entonces las coordenadas de todos los demás puntos de
nuestro dibujo se redefinirán respecto a dicho origen. En síntesis, de eso se trata el Sistema
de Coordenadas Personales (SCP), de poder darle a cualquier punto las coordenadas de
origen, pero, además, definiendo el sentido de cada uno de los ejes cartesianos de manera
personalizada. Por ello existen muchas opciones para la creación de un SCP. Pero veámoslo
sistemáticamente.
15.1 El icono SCP
El icono SCP, en la interfaz predeterminada de Autocad, se encuentra en la esquina inferior
izquierda de la pantalla, precisamente en el punto de origen, donde X=0 y Y=0. A partir de
ahí, el eje X tiene sus valores positivos a la derecha y los del eje Y hacia arriba, es decir, la
pantalla se corresponde con el cuadrante 1 tal como se vio en el apartado 3.2 . A su vez, el
eje Z es una línea imaginaria perpendicular a la pantalla, cuyos valores positivos van en
dirección a los ojos del usuario a partir del plano formado por la superficie de esa misma

pantalla. Sin embargo, el icono del SCP también puede configurarse para permanecer
siempre en la esquina inferior izquierda de la pantalla, aun cuando sus coordenadas no
coincidan con los valores de origen, de modo que el icono cumpla siempre su función de
señalizar el sentido de sus ejes en el dibujo. Esta y otras características pueden configurarse
con el menú contextual que aparece al seleccionar el propio icono.
Cuando usamos la versión 2D del icono, deja de aparecer el eje Z, esto se ve claramente
cuando usamos una vista isométrica del área de dibujo.
En un dibujo bidimensional, como puede verse, el uso de uno u otro icono es realmente
indistinto. Pero no puede decirse lo mismo del icono 2D en un dibujo tridimensional. Sin
embargo, el cambio de estilo en el cuadro de diálogo es tan sencillo, que el usuario
simplemente usará el que mejor convenga en cada caso. El resto de las características del
cuadro de diálogo son casi anecdóticas, como habrá podido corroborar: qué color desea
para el icono en el espacio modelo y espacio papel (cuestiones que serán motivo de estudio
en el capítulo 29 ), qué grosor desea para las líneas del icono en 3D y qué tamaño van a
tener en pantalla cualquiera de los dos.
Todas estas opciones del icono no crean en sí ningún Sistema de Coordenadas Personales,
ya que no modifican en lo absoluto el punto de origen, pero era importante revisarlo porque
es este icono el que nos mostrará fácilmente que Sistema de Coordenadas estamos
utilizando. Para crear un SCP usaremos el comando o las herramientas del siguiente
apartado.
Métodos de selección (I)
Como la absoluta mayoría de los usuarios de computadoras, seguramente usted ya ha
utilizado un procesador de palabras como Word. Y sabe perfectamente que es posible
modificar un documento, editarlo, no sólo en cuanto a su contenido, sino también en cuanto
a su forma. Por lo que sabe también que para modificar el tipo de letra, por ejemplo,
primero hay que seleccionar todo o una parte del texto con el ratón. Y lo mismo ocurre si
deseamos copiar una parte, cortarla, pegarla, borrarla o hacer cualquier otro cambio.
En Autocad, la edición pasa también por la selección de los objetos. Y también es posible
realizar con ellos toda una serie de modificaciones comunes, como moverlos, copiarlos,
borrarlos o cambiar su forma. Pero como se trata de un programa bastante más sofisticado
que un procesador de palabras, la edición de los objetos en Autocad, que estudiaremos en
los siguientes capítulos, tiene métodos más elaborados para seleccionarlos, como veremos
enseguida.
16.1 Métodos de selección de objetos
Cuando activamos un comando de edición simple, como "Copia", Autocad convierte el
cursor en un pequeño cuadro llamado "caja de selección", del cual hablamos ya en el
capítulo 2. La selección de objetos con este cursor es tan simple como señalar las líneas que

lo forman y hacer clic. Si deseamos añadir algún objeto a la selección, simplemente se le
señala y se vuelve a hacer clic, la ventana de línea de comandos va dando cuenta de cuántos
objetos se han seleccionado. Si por alguna razón hemos añadido a la selección algún objeto
equivocado y no deseamos comenzar la selección de nuevo, entonces hay que señalarlo,
pulsar la tecla "Mayúsculas" ("SHIFT") y hacer clic, con lo que se le elimina de la
selección, las líneas punteadas que lo distinguían desaparecen. Una vez que se pulsa
"ENTER" y, por tanto, se concluye con la selección de objetos, la ejecución del comando
de edición continúa, tal como se verá en todo este capítulo.
Edición Simple (I)
Hay tareas de edición que son comunes a muchos programas informáticos. Todos sabemos,
por ejemplo, de las opciones Copiar, Cortar y Pegar de casi todos los programas. Sin
embargo, como es fácil comprender, estas tareas cobran singularidad al tratarse de objetos
de dibujo en un programa como Autocad. Por ello no podemos obviar la revisión de
comandos como Copiar o Borrar, aun cuando son realmente muy sencillos.
Por tanto, estudiemos rápidamente estos comandos de edición simple para avanzar lo antes
posible a nuevos temas.
17.1 Copiar
Como su nombre lo indica, el comando Copia, permite realizar la copia de un objeto o de
un conjunto de selección. Para ejecutarlo, podemos usar el botón de la cinta de opciones o
invocar el comando Copia en la ventana. De cualquier modo, Autocad nos pide que
designemos los objetos a copiar si no lo hicimos antes de iniciar el comando. Una vez
seleccionado el objeto u objetos, entonces debemos indicar un punto base que servirá de
referencia para ubicar la copia, cabe decir aquí que dicho punto base no necesariamente
debe tocar al objeto. Finalmente, debemos indicar un segundo punto en el cual se ubicará la
copia.
Edición avanzada (I)
Más allá de las operaciones de edición que podrían ser comunes a todos los programas,
como copiar o borrar, Autocad tiene un juego adicional de comandos para modificar
objetos que son propios del dibujo técnico. Como podrá comprobar enseguida, muchas de
estas herramientas de modificación especializadas facilitan la creación de nuevos objetos y
el tipo de dibujo CAD.
18.1 Desfase
El comando Desfase crea objetos nuevos a una distancia específica de objetos ya existentes.
No se trata siempre de duplicados de los mismos. Por ejemplo, en el caso de los círculos,

Desfase crea nuevos círculos concéntricos que tienen, por tanto, un radio distinto del
círculo original, pero el mismo centro. En el caso de los arcos, el duplicado puede tener el
mismo centro y el mismo ángulo implícito, pero más o menos longitud de arco en función
del lado del original en el que se ponga. En cambio, cuando usamos el comando con un
objeto de línea, obtenemos una línea nueva exactamente igual a la original, pero a la
distancia especificada.
Al ejecutar el comando, Autocad nos pide la distancia a la que estará el nuevo objeto o la
indicación de un punto que deberá atravesar. Luego solicita el objeto a duplicar y,
finalmente, el lado en que se pondrá. Sin embargo, el comando no termina aquí, Autocad
vuelve a solicitar nuevos objetos, con la idea de que podamos crear varios duplicados a la
misma distancia. Una aplicación típica que ilustra esta comando es el dibujo de muros en
una casa habitación.
Sombreados, Degradados y Contornos (I)
20.1 Sombreados y degradados
En el dibujo técnico es muy común que haya áreas de los planos que se distinguen de las
demás por su sombreado. En una vista seccional de un dibujo mecánico, por ejemplo, el
cuerpo de una pieza se rellena con líneas de sombreado para destacar el corte. En un plano
de fachada de una casa, en los muros pueden simularse los bloques de construcción. En un
plano de ingeniería urbana, por citar otro ejemplo, las áreas verdes también pueden
simularse con determinado patrón de sombreado, lo mismo que el agua de un lago u otros
patrones para significar determinados tipos de terrenos o materiales.
Si tuviéramos que dibujar dichos rellenos, aún con todas las herramientas de dibujo y
edición de Autocad, la productividad al trabajar se vería seriamente afectada. Obviamente,
el programa ofrece herramientas para crear automáticamente sombreados con distintos
patrones ya definidos que resuelven prácticamente cualquier necesidad.
Para sombrear un área en Autocad, utilizamos el botón del mismo nombre de la sección
Dibujo de la ficha Inicio. Dicho botón es desplegable y nos muestra también las opciones
para crear rellenos degradados, o bien, detectar y crear contornos de áreas cerradas.
Observe que al activarlo, y antes de designar el área a sombrear, en la cinta de opciones
aparece una ficha contextual con las distintas opciones que le podemos dar a ese
sombreado, en donde tendríamos que comenzar por seleccionar el método que vamos a
utilizar para indicar el área a sombrear.
El botón "Designar puntos" nos permite señalar algún punto del área a rellenar. En esta
opción Autocad determina automáticamente el contorno del área. Esto implica que el punto
señalado se encuentra dentro de un área cerrada, si el área es abierta, entonces no es posible
realizar el sombreado y Autocad dará un mensaje de error. A su vez, es posible señalar más
de un punto con este comando, de modo que podamos sombrear simultáneamente varias
áreas cerradas separadas, aunque de manera predetermina éstas serán dependientes entre sí,

a menos que usemos el botón que sirve para crear sombreados independientes. En otras
palabras, si no se activa esta opción, cualquier cambio en el sombreado que hagamos,
afectará a todas las áreas que se sombrearon simultáneamente.
La paleta Propiedades (I)
Cuando creamos un objeto, un círculo por ejemplo, indicamos determinadas coordenadas
para su centro, luego, según el método seleccionado, damos un valor para su radio o su
diámetro. Finalmente podemos cambiar su grosor de línea y su color, entre otras
propiedades. De hecho, cada objeto es en realidad un conjunto de parámetros que lo
definen. Algunos de esos parámetros, como el color o el grosor de línea, pueden ser
comunes con otros objetos.
Todo este conjunto de propiedades de objetos individuales o en grupo puede verse en la
paleta Propiedades, que muestra, precisamente, todas las características inherentes al objeto
u objetos seleccionados. Aunque no sólo nos limitamos a consultar las propiedades del
objeto, también podemos modificarlas. Estos cambios se reflejarán de inmediato en
pantalla, con lo que esta ventana se convertiría entonces en un método alternativo para
editar los objetos.
Para activar la paleta Propiedades, usamos el botón correspondiente de la sección Paletas de
la ficha Vista.
Bloques (I)
En los planos arquitectónicos, es frecuente que haya que dibujar algún elemento que se
repite incesantemente. Por ejemplo, en una vista de planta de una sala cinematográfica, el
arquitecto está obligado a dibujar cada uno de los asientos. En los planos de un hotel, por
mencionar otro caso, cada habitación tiene su lavabo, su taza de WC, cama, regadera, tina,
etcétera. Y la mayoría de estos elementos son iguales unos a otros. Y si bien es cierto que
ya vimos cómo crear un grupo de objetos y que copiarlo para ubicarlo en otra posición no
es ningún problema, vamos a estudiar aquí un método alternativo que tiene grandes
ventajas respecto al uso de grupos copiados.
Los bloques son también grupos de objetos que se comportan como uno solo. Se les define
como bloques porque, una vez creados, cada inserción de bloque que hagamos en el dibujo
es en realidad una referencia a un bloque tipo que se guarda con el archivo, de modo que si
insertamos ese bloque decenas de veces en un dibujo y luego requerimos modificarlo, basta
con cambiar la definición del bloque y todas las referencias que dependen de él se
modificarán automáticamente. Así, si insertamos un bloque para un lavabo en los planos de
un hotel y luego lo corregimos, los lavabos de todas las habitaciones se corregirán también.
Con el uso de bloques también evitamos que el archivo sea más grande que el necesario.
Autocad sólo graba la definición de bloque una sola vez y luego sólo los datos de todas las
inserciones en el dibujo. Si usáramos grupos copiados, el archivo contendría todos los datos

de cada grupo, con lo que el tamaño del archivo crecería de modo importante. Una última
ventaja es que los bloques pueden ser grabados con independencia del dibujo, para que
puedan ser usados en otros trabajos. De hecho, si busca recursos para Autocad en Internet,
encontrará que muchas, muchísimas páginas obsequian archivos de bloques para una gran
cantidad de usos. Si usted le dedica un par de días a descargar estos archivos, verá que en
muy poco tiempo tendrá una biblioteca de bloques para todo uso bastante grande.
Pero veamos cómo crear y usar los bloques, que particularidades presentan respecto a las
capas, cómo editarlos y cómo convertirlos en archivos para otros dibujos.
23.1 Creación y uso de bloques
Una vez dibujados los objetos que van a formar un bloque, usamos el botón Crear bloque
de la sección Definición de bloque de la ficha Insertar, el cual abre un cuadro de diálogo en
donde debemos indicar el nombre que tendrá el bloque, qué objetos lo componen y cuál
será su punto base, o sea, el punto de referencia para insertarlo. También es necesario
indicar cuál será la unidad de medida que tendrá el bloque si se inserta en otros dibujos.
Esta parte tiene sentido cuando se utiliza el Design Center, que será tema de un capítulo
posterior. Ya seleccionados los objetos, debemos decidir si éstos permanecerán en el
dibujo, se convertirán en la primera referencia al bloque o sencillamente se suprimirán.
Finalmente, podemos seleccionar si el bloque tendrá activa la propiedad anotativa a la que
nos hemos referido reiteradamente, si se va a aplicar una escala uniforme y si el bloque
puede o no descomponerse en sus objetos originales con el comando del mismo nombre de
la sección Modificar. Al pulsar Aceptar, la definición de un bloque queda concluida.
Referencias Externas (I)
Una Referencia Externa (RefX) es un dibujo inserto en otro pero que, a diferencia de los
bloques, mantiene su independencia como archivo. De este modo, si este dibujo sufre
modificaciones, éstas se reflejarán en el dibujo del que es Referencia Externa. Esto tiene
ventajas evidentes cuando se trata de trabajo en equipo pues permite que distintos
dibujantes se ocupen de diversas partes de un proyecto que, en el transcurso de éste, pueden
integrarse en uno solo como referencias externas para evaluar avances en lo global.
En ese sentido, lo usual es que los bloques se limiten a objetos sencillos que se van a
reproducir muchas veces en el dibujo, como símbolos de muebles o puertas. En cambio, las
referencias externas suelen ser dibujos más complejos que abarcan una parte de un dibujo
más grande y se le separa para delegar su diseño a otras personas o para dividir archivos
que pueden llegar a ser muy grandes. Por eso, la diferencia es que al insertar bloques, éstos
se convierten en partes intrínsecas del dibujo; al insertar Referencias Externas se crea eso,
una referencia a un dibujo independiente que puede estar aún en elaboración. Un ejemplo
muy simple de esto sería un proyecto de desarrollo urbano, donde en una sola extensión de
terreno, podemos tener referencias externas para el alumbrado público, el alcantarillado, la
lotificación de los predios, etcétera, y cada ingeniero, arquitecto o urbanista podría

ocuparse sólo de la parte que le corresponde. Sin embargo, esto no impide que podamos
insertar una referencia externa varias veces en un dibujo, como si se tratara de un bloque.
24.1 Inserción de referencias
Para insertar una Referencia Externa usamos el botón Enlazar de la sección Referencia de
la ficha Insertar, lo cual abre consecutivamente dos cuadros de diálogo, uno para elegir el
archivo y otro para establecer los parámetros que nos permitan insertar correctamente la
referencia: Posición del archivo en pantalla, Escala y Ángulo de rotación. Además,
debemos elegir entre "Enlazar" o "Superponer" la Referencia Externa. La diferencia entre
una y otra es muy simple: las referencias superpuestas desaparecen del archivo si éste, a su
vez, se convierte en una referencia externa. Las Referencias enlazadas se mantienen
vigentes aun cuando los archivos que las contienen se convierten en referencia externa de
un dibujo mayor.
Recursos en dibujos (I)
25.1 Design Center
Una extensión lógica de la última idea del capítulo anterior es que Autocad debería tener
mecanismos para aprovechar todo lo ya creado en otros dibujos. Es decir, que no fuera
necesario crear definiciones de capas en cada dibujo, ni estilos de texto o de tipo y grosor
de línea. Y si bien es cierto que para eso podrían usarse plantillas de dibujo que ya tuvieran
estos elementos, eso sería una limitante si a pesar de eso no pudiéramos aprovechar lo
existente en otros archivos, como algún bloque recién creado. Sin embargo, Autocad
permite dicho aprovechamiento a través del Design Center.
Podemos definir al Design Center de Autocad como un administrador de los objetos de los
dibujos para ser aprovechados en otros. No sirve en sí para editarlos de ninguna manera,
pero sí para identificarlos e importarlos en el dibujo actual. Para activarlo, podemos usar el
comando Adcenter, o bien el botón correspondiente de la sección Paletas de la ficha Vista.
El Design Center se compone de dos áreas o paneles: el panel de exploración y el panel de
contenido. El panel de la izquierda debe ser muy familiar a los lectores, es prácticamente
idéntico al explorador de Windows y sirve para moverse entre las distintas unidades y
carpetas de la computadora. El panel de la derecha, obviamente, muestra el contenido de las
carpetas o archivos que elegimos en el panel de la izquierda.
Acotación (I)
Como quisimos reflejar en el título de esta guía, dibujar en Autocad suele tener como fin
llevar lo dibujado de la pantalla a la realidad. Para que eso sea posible, la teoría del dibujo
técnico establece dos requisitos indispensables que han de cumplirse si, por ejemplo, se ha

dibujado algo que ha de fabricarse en un taller: que las vistas del dibujo no den lugar a
dudas respecto a su forma y que la descripción de su tamaño sea exacta. Es decir, que el
dibujo esté correctamente acotado.
Entendemos pues por acotación el proceso de añadir medidas y notas a los objetos
dibujados para que puedan ser creados. Como hemos insistido a lo largo de esta obra, la
posibilidad que da Autocad de dibujar los objetos a su "tamaño real" (en unidades de
dibujo), permite también automatizar el proceso de acotación, ya que no es necesario
capturar valores de medidas.
De hecho, como veremos en este capítulo, las herramientas que ofrece Autocad para acotar
son tan sencillas de usar, que sólo basta con una breve revisión de sus características para
que el lector pueda manejarlas rápidamente. Sin embargo, esta sencillez en el uso puede
inducir al error en los usuarios que no dominen los criterios que al respecto establece el
dibujo técnico. El que Autocad permita señalar dos puntos para que de ahí se genere una
cota automáticamente, no significa que esa cota sea correcta.
Así que, aunque parezca innecesario, veamos la anatomía de una cota típica, los elementos
que la componen, otros aspectos que debemos tomar en cuenta y repasemos en forma breve
los criterios básicos para su uso; luego estudiaremos las herramientas para acotar que ofrece
Autocad, las definiciones que le corresponden según su tipo y algunos ejemplos de
aplicación para cada una de ellas.
Normas CAD (I)
Después de estudiar las cotas y otras tareas de anotación en Autocad, sobre todo el último
punto relacionado con los estilos y de conocer las posibilidades del Design Center, entre
otros temas, podemos concluir algo que a estas alturas le resultará obvio: en los proyectos
de arquitectura e ingeniería en los que, por su dimensión, participan muchos diseñadores, es
necesario establecer criterios claros sobre las características de las capas, los estilos de
texto, los estilos de líneas, los estilos de cotas y, como veremos más adelante, los estilos de
trazado.
En el capítulo 22 mencionábamos además que en los ambientes corporativos, lo más
probable es que los dibujantes de Autocad tienen que ceñirse a las normas establecidas por
la empresa en donde trabajen para la definición de las capas. Otro tanto decíamos respecto a
los estilos de texto y líneas cuando revisamos el Design Center. El lector recordará que
sugeríamos el uso de archivos de plantilla con los objetos comunes a todos los dibujos y la
definición de estilos que tuvieran.
Todo esto resulta realmente muy claro de entender, e incluso de seguir, pero ¿qué ocurriría
si en un proyecto en el que intervienen decenas de dibujantes a uno se le ocurriera crear un
nuevo estilo de cota porque olvidó cuál era el estilo necesario y lo utiliza en sus dibujos?
¿Se imagina el lector lo que sería para el responsable del proyecto revisar que los cientos de
dibujos hechos por su equipo cumplan estrictamente con la lista establecida de capas, de
estilos de texto, de líneas y estilos de cotas no sólo en lo que a su nombre se refiere, sino

además respecto a todas sus características? ¡Wow! Eso enloquecería a cualquiera. Ya me
imagino la reacción de ese responsable de proyecto al descubrir, después de muchas horas
de revisión, que uno de sus dibujantes se inventó algunas capas por ahí y unos cuantos
nombres de estilos de texto y que por eso la empresa constructora devolvió los archivos
mencionando inconsistencias en el proyecto. Imagine, a su vez, que la empresa constructora
recibió los archivos y que, siguiendo los criterios establecidos, filtró capas e imprimió
planos y más planos para descubrir que faltan objetos en el dibujo porque estaban en otras
capas de nombre parecido, pero no igual. ¿Se imagina el lector todo el dinero que esto
pudiera significar? Amén de que alguien perdería su empleo seguramente.
Así que después de dicho lo anterior, no veo la necesidad de insistir sobre la importancia
que tiene para las empresas crear y mantener normas de nombres y características de estos
cuatro objetos: capas, estilos de texto, estilos de líneas y estilos de cotas. La supervisión del
apego a estas normas es una tarea de la que se encarga Autocad de manera automática con
una herramienta que se llama, precisamente, "Normas de CAD".
Con Normas de CAD es posible crear un archivo con todas las definiciones de objeto
necesarias y después, con el comando que veremos más adelante, comparar nuestros
dibujos con ese archivo para ver si cumplen con todas las normas establecidas. Autocad
detectará cualquiera de las dos siguientes posibilidades:
a) Que exista una capa o estilo de texto, línea o cota que no está en la lista del archivo que
sirve como norma. En ese caso, es posible convertir dicha capa o estilo a alguna de las
capas o estilos definidos, con lo que se transformará el nombre y las características del
objeto.
b) Que una capa o estilo tenga el mismo nombre establecido en el archivo de normas, pero
que sus características difieran. La solución es hacer que Autocad cambie las características
necesarias para ajustarlas a las del archivo que define las normas.
Por tanto, lo primero es crear el archivo de normas. Para eso simplemente debemos crear
todas las definiciones de capas y estilos en un archivo que no necesariamente debe tener
objetos de dibujo y grabarlo como un archivo de normas de Autocad.
Diseño de Impresión (I)
La culminación de cualquier trabajo en Autocad se refleja siempre en el dibujo impreso.
Para los arquitectos, por ejemplo, este programa es el medio ideal para la elaboración de
planos, auténtica materia prima para su trabajo en el desarrollo y supervisión de una
construcción. Sin embargo, Autocad es también una maravillosa herramienta para el diseño,
por lo que los usuarios tienen que concentrarse en los objetos que están dibujando sin
preocuparse, en esa fase inicial de diseño, si sus dibujos están o no dispuestos de manera
adecuada para la elaboración de planos, ya que no tendría sentido que tuvieran que cuidar,
además del objeto en sí, de la escala de salida según la impresora, de si cabe o no en el área
de dibujo el cajetín del plano, del tamaño que tendría, en unidades de dibujo, un marco para

todo el diseño, etcétera. Existiría entonces una contradicción entre la capacidad de Autocad
para el diseño de objetos y la necesidad de dibujarlos según las necesidades de trazado.
Para resolver esta contradicción, que se presentaba en versiones antiguas de Autocad, se
incluye lo que se llama "Espacio papel" y "Presentación", en donde podemos preparar, con
independencia de lo diseñado, los planos a imprimir, toda vez que en la presentación
disponemos del modelo en cualquier vista sin afectarlo de ningún modo. Veamos un
ejemplo, se trata de la Casa de la Ópera, en Sidney Australia. Es un modelo tridimensional
que se elaboró con todo detalle, señalando incluso los edificios cercanos, algunos vehículos
y otros elementos y que tiene una sofisticada presentación para impresión que no implicó la
modificación en sí del modelo.
Configuración de la impresión (I)
Una vez que el espacio papel está diseñado, el proceso de impresión requiere que
definamos y configuremos las impresoras o trazadores (plotters) que vamos a utilizar, los
estilos de trazado, que contienen los criterios con que se va a imprimir los objetos y,
finalmente, la configuración de página de cada presentación.
Veamos pues todos estos elementos para llevar a buen término la impresión.
30.1 Configuración de trazadores
Autocad puede reconocer y usar las impresoras que estén instaladas en Windows. Pero
configurar particularmente para este programa las impresoras y sobre todo los trazadores o,
como se les conoce más comúnmente, "plotters", permite obtener mejores resultados en la
impresión. Para esto Autocad ofrece un asistente para dar de alta los dispositivos de
impresión y para configurarlos.
Para ello, podemos usar el menú de la aplicación y en él, las opciones Imprimir-
Administrar trazadores. La ficha Salida, en la sección Trazar tiene también un botón
llamado Administrador de trazadores. Otra vía para la misma tarea es usar el botón Añadir
o Configurar trazadores de la ficha Trazar y publicar del cuadro de diálogo Opciones que
hemos usado antes. Cualquiera de estas opciones abre la carpeta Plotters, en donde usted
encontrará el asistente para dar de lata nuevos plotters o impresores, o bien podemos dar
doble clic en alguno de los iconos de dispositivos ya creados para modificar su
configuración.

INTRODUCCION A AUTOCAD
El menú principal contiene todas las ordenes del programa. Aunque resulta mas cómodo
utilizar las barras de herramientas, que se pueden visualizar u ocultar según convenga, las
principales son las siguientes:
Barras de herramientas
Barra de dibujo
Barra de modificaciones
Barra de medidas
Barra de zoom
Capas y estado de las mismas
Dibujo tridimensional

La Línea de comandos situada en la línea inferior indica la orden que estamos ejecutando
y los datos que necesitamos inducir. Permite introducir ordenes escritas desde el teclado
Realización de un ejemplo
En primer lugar, necesitamos conocer a la perfección la forma y medidas que definen
nuestra pieza y establecer en ella el mayor número posible de relaciones geométricas,
como, por ejemplo:
Los puntos que se encuentran a la misma altura.
Los centros de los arcos y círculos respecto de las demás líneas etcétera.
Pasos que debes seguir con AutoCAD
1º) Definir las capas con las que vamos a trabajar y sus características, como color,
tipo de línea, nombre, etcétera. Para crear una capa nueva, pincha en el botón Nueva que
aparece al lado de la pantalla descriptiva de las capas. En este ejemplo utilizaremos las
siguientes capas:
Capa 0, que no modificaremos.
Capa 1, para líneas auxiliares
A cada capa le asignamos un color, y definimos la
Auxiliar con una línea discontinua; para ello hay que

(Auxiliar).
Capa 2 para las cotas (Cota).
Capa 3, para textos (Texto).
Capa 4, para las líneas de dibujo
(Pieza).
cargar ese tipo de línea pulsando en el botón con varias
líneas al lado de la barra de Capas, o en Tipo de línea
en este menú desplegable, que se obtiene pinchando en
el botón Capas señalado en la imagen.
2º) Generalmente, se comienza dibujando líneas, los valores de sus coordenadas se
escriben en la línea de comandos según nos lo pide el propio programa. Recuerda que las
líneas se crearán en la capa que se encuentre activada en la pantalla en ese momento. Hay
varias formas de introducir el punto inicial y final de un segmento:
Coordenadas absolutas de los puntos: se introducen en forma x, y, referidas al
origen (0, 0).
Coordenadas relativas: si delante de las coordenadas que escribimos colocamos el
símbolo @, es decir, @x, y, el ordenador entiende que se refieren al último punto
que hayamos dibujado en lugar de al punto origen. Suelen ser más fáciles de
conocer o de calcular que las coordenadas absolutas.
Referencia a puntos de entidades ya dibujadas en la pantalla. Para ello, hay que
activar el menú Herramientas > Referencias a objetos. Entre las opciones que
figuran en esta ventana se encuentran Punto final, Punto medio, Perpendicular,
Centro, Tangente... Conviene tener siempre activada esta ventana.
Si nos equivocamos podemos modificar las propiedades de uno o varios objetos
seleccionándolos y pulsando el botón de Propiedades. También puede ser conveniente
activar Orto y Rejilla
3º) Dibujamos los arcos y círculos eligiendo la opción correspondiente e indicando el
centro y el radio
4º) Dibujamos el hexágono eligiendo polígono e indicando el numero de lados y el
radio del circulo inscrito o circunscrito
5º) Acotamos, es conveniente sacar la barra de herramientas de cotas

La creación y edición de capas en AUTOCAD se realiza a través del Administrador de
Propiedades de Capas al cual se accede desde la Ficha Inicio→ Capas→ Propiedades de
Capa:
Si el dibujo es un dibujo nuevo, nos aparecerá sólo una capa en el Administrador de
Propiedades de Capa: La capa “0″, la cual no puede ser eliminada del dibujo. La vista que
tendremos será similar a la de la figura:
El Administrador de Propiedades de las Capas tiene el comportamiento de las Paletas en
AUTOCAD, es decir puede mantenerse a la vista, anclarse u ocultarse automáticamente; de esta
forma cualquier modificación que se realice a alguna capa se reflejará automáticamente en el
dibujo.
Obsérvese que el Administrador está conformado por dos cuadros: el que se titula Filtros,
a la izquierda, usado para filtrar las capas; el cuadro de la derecha es en el que se
listan las capas disponibles en el dibujo y es en donde fijaremos nuestra atención. En
la parte superior hay una serie de botones que nos permitirán crear y eliminar capas, entre

otros. Para crear una nueva Capa en AUTOCAD sólo tendremos que pulsar el botón Nueva
Capa, ubicado más a la izquierda de este grupo, para poder verla en la lista:
AUTOCAD generará de forma automática un nombre (Capa 1, en el ejemplo de la figura),
pero podremos cambiar su nombre y configurar sus propiedades según veremos
posteriormente.
Si deseamos “heredar” o copiar las propiedades de una Capa existente a una nueva que vayamos a
crear, debemos seleccionar la capa existente y pulsar el botón Nueva Capa , referido
anteriormente. De esta forma la nueva capa generada tendrá el mismo color, tipo de línea, etc,
que la capa de referencia.
En el cuadro de lista de capas se tiene, dividido en columnas, las propiedades y estados
referidos en nuestro anterior Artículo. Estas columnas pueden cambiarse de posición
(reordenarlas), aumentar o disminuir su ancho y ocultarse, si es necesario.
Adicionalmente, podremos pulsar con el ratón sobre el encabezado de la columna para que
se ordenen las capas en función de cada propiedad.
A continuación se describe brevemente el significado de algunas de las columnas y su
forma de utilizarse cuando se crea y edita una capa en AUTOCAD:
Estado de Una Capa
Muestra el estado de cada Capa en la lista. Pudiendo tener tres estados, definidos por los
íconos presentados en la siguiente figura:

En este caso, el símbolo de chequeo en verde (Capa 0) indica que ésta será la que se
asigne a los objetos que van a ser creados en el dibujo, es decir es la Capa Actual. Para
cambiar la capa actual seleccionaremos la que deseemos de la lista de capas y pulsaremos
dos veces el botón izquierdo del ratón o también podremos pulsar el botón con el signo de
chequeo en la parte superior de la ventana del Administrador.
El ícono de capa en color azul oscuro (Capa2) indica que la capa está En Uso, es decir,
que ya ha sido asignada a algún objeto en nuestro dibujo.
El ícono de capa en color gris (Capa 1) indica que la capa está Vacía, es decir, no ha sido
asignada aún a ningún objeto en el dibujo.
Activar/Desactivar Una Capa
En la columna “Act” se muestra el estado actual de visibilidad de la capa, de la siguiente
forma:
En la que claramente se interpreta que el bombillo encendido (Capas 0 y Capa1) indica
que la capa está activa y, por lo tanto, los objetos asociados a ella estarán visibles en el
área de dibujo. De manera opuesta, el bombillo apagado, Capa 2 en la figura, indica que
ésta no está activa y que los objetos que han sido creados en ella estarán ocultos.
Inutilizar Capas
En Inutilizar se presenta el estado actual de la propiedad del mismo nombre de cada Capa
en AUTOCAD. Esta propiedad es útil, en su modo inutilizar, cuando tenemos dibujos con
gran cantidad de capas y objetos gráficos, en donde se recomienda inutilizar las capas

que no se deseen visualizar para optimizar así el comportamiento de herramientas
como Zoom y Encuadre. Adicionalmente los objetos con su capa Inutilizada no serán
seleccionados cuando se realice el comando de selección “Todos”, según vimos en el
Tutorial de Selección Múltiple de Entidades.
Los dos estados (Capa sin Inutilizar o Inutilizada) se indican también con dos íconos:
Bloquear Capas en AUTOCAD
En la Columna Bloquear encontraremos un candado indicándonos dos posibles estados,
según éste esté abierto o cerrado:
Capa desbloqueada, por lo tanto las entidades del dibujo asociados a ella podrán ser editados (modificados, eliminados, etc)
Capa bloqueada, en cuyo caso los objetos asociados no serán modificables.
Color y Tipo de Línea de la Capa
La columnas color de línea y tipo de línea, permiten, pulsando sobre ellos a nivel de cada
fila o capa, seleccionar un color o un tipo de las líneas actualmente cargadas en
AUTOCAD. De esta forma, cada objeto creado con la Capa Actual, será creado con la
propiedad respectiva.
Activar o Desactivar el Trazado de los Objetos en Una
Capa de AUTOCAD

El estado del ícono de impresora en la Columna Trazar del Administrador de Propiedades
de Capa, nos permitirá controlar si los objetos que están asignados a ella se imprimirán o
no.
8. Capas, colores y tipos de linea
Las capas son como superposiciones transparentes en las cuales se organizan
y se agrupan distintos tipos de información. Los objetos que se crean tienen
propiedades como capas, colores y tipos de línea. El color contribuye a
establecer las diferencias oportunas entre elementos similares que componen
el dibujo, y los tipos de línea sirven para distinguir fácilmente los distintos
elementos del dibujo, como líneas de centro y ocultas. La organización de las
capas y de los dibujos en capas facilita el manejo de la información de los
dibujos.
Siempre se esta dibujando en una capa. Es posible que sea la capa por defecto o una capa que haya
creado el usuario y a la que haya asignado un nombre. Cada capa tiene asociado un color y un tipo de
línea.
Creación y denominación de capas
Se puede crear una capa con nombre para cada agrupación conceptual (por ejemplo, paredes o cotas) y
asignar colores o tipos de línea a esas capas. Al organizar un dibujo por capas, elija sus nombres con

atención.
Para crear una nueva capa:
1. En el menú Formato, seleccionar Capa o pulsar sobre el icono Capas de la barra de
herramientas Propiedades de objetos.
2. En el cuadro de diálogo Propiedades de las capas y los tipos de linea, pulsar nueva. Se mostrará
una nueva capa en la lista con el nombre provisional de Capa1.
3. Especificar otro nombre de capa.
4. Para crear varias capas, vuolver a pulsar Nueva, escribir el nuevo nombre y pulsar Intro.
5. Pulsar Intro.
Asignación de color a una capa

Puede asignar color a una capa en
el cuadro de diálogo Propiedades
de las capas y los tipos de línea,
haciendo clic en el icono Color en
la lista de caspas.
Al hacer clic en el icono Color,
aparece el cuadro de diálogo
seleccionar color. Cuando
especifique un color, podrá escribir
su nombre o el numero del Indice
de colores de AutoCAD (ACI).
Solo los siete primeros colores
tienen nombre.
Asignación de tipo de línea a una capa
Cuando se definen capas, los tipos de línea ofrecen otro modo de mostrar información visual. Un tipo de
línea es un patrón repetido de trazos, puntos y espacios en blanco que sirve para diferenciar la finalidad
de cada línea.
El nombre y la definición del tipo de línea describen la secuencia particular trazo-punto y las longitudes
relativas de los trazos, espacios en blanco y las características de cualquier texto o forma incluido.
Para asignar un tipo de línea existente a una capa:
1. Seleccionar Tipo de línea dentro del cuadro de diálogo Propiedades de las capas y tipos de
línea.

2. En el cuadro de diálogo Seleccionar línea, seleccionar un tipo de línea y pulse Aceptar. Si lo
que prefiere es optar a otro tipo de línea, pulse sobre Cargar. Se abrirá un nuevo cuadro de
diálogo, Cargar o volver a cargar líneas. En él seleccionar el tipo de línea que quiere cargar.
Pulse Aceptar.
3. Por ultimo, pulse de nuevo aceptar para salir de los cuadros de diálogo.
Control de la visibilidad de la capa
AutoCAD no muestra ni traza los objetos dibujados sobre capas invisibles. Existen situaciones, como
cuando se precisa una visión nítida del dibujo mientras se perfilan los detalles de una o varias capas, o
bien si no se desean trazar ciertos detalles tales como líneas auxiliares o de referencia, en las que
conviene ocultar ciertas capas, para lo cual se puede desactivarlas o inutilizarlas.
El modo elegido para controlar la visibilidad de las capas dependerá del modo de trabajo y del tamaño
del dibujo. Por el contrario, se recomienda la inutilización de las capas cuando se desee mantener las
capas ocultas durante períodos largos.
Activación y desactivación de capas
Las capas desactivadas se generan con el dibujo pero no se visualizaran ni trazaran. Si alterna
frecuentemente entre capas visibles e invisibles, puede desactivar las capas en lugar de inutilizarlas. Al

desactivarlas, evitará regenerar el dibujo cada vez que utilice una capa.
Inutilización y reutilización de capas en todas las ventanas
Se puede inutilizar capas para acelerar Zoom, encuadre y Pto. De vista, mejorar la selección de objetos y
reducir el tiempo de regeneración de dibujos complejos. AutoCAD no muestra, ni traza, ni regenera los
objetos de las capas inutilizadas. Por el contrario, se recomienda la inutilización de las capas cuando se
desee mantener las capas ocultadas durante períodos largos.
Inutilización y reutilización de capas en la ventana actual
Se puede inutilizar o reutilizar capas de la ventana flotante actual sin afectar a las demás ventanas
gráficas. Las capas inutilizadas son invisibles. No se regeneran ni se trazan. Esta función es útil en
aquellas ocasiones en que se desee crear una capa de anotaciones que sea visible únicamente en una
ventana gráfica concreta. La reutilización restablece la visibilidad de la capa.
Inutilización o reutilización de capas en ventanas gráficas nuevas
Es posible establecer los parámetros de visibilidad por defecto aplicables a ciertas capas de las nuevas
ventanas flotantes.
Bloqueo y desbloqueo de capas
El bloqueo de capas resulta practico para editar los objetos asociados con ciertas capas y ver los objetos
de otras capas. No es posible editar los objetos de las capas bloqueadas, aunque permanecen visibles si
la capa esta activada y reutilizada. Una capa bloqueada puede convertirse en la capa actual y pueden
añadirse objetos a ella.
DIBUJO AUTOMATIZADO
Comandos Básicos de AutoCAD
Posted on 2011/04/28 by Omar
Desde sus primeras versiones, AutoCAD ha usado los mismos comandos básicos para
dibujar y se van añadiendo nuevos comandos a medida que salen las nuevas versiones. En
este artículo me referiré a los comandos básicos de AutoCAD que se usaron desde sus
primeras versiones. Por tanto, éstos se pueden usar ya sea en una versión anterior como la
versión R12 de los años 1990 o en las últimas versiones como la 2011 y 2012.

En este artículo me referiré a los comandos para las versiones de AutoCAD en inglés ya
que considero que las traducciones al español u otro idioma cambian la idea de algunos
comandos y da lugar a complicaciones para el usuario pues en algún momento tendrá que
aprender comandos en dos idiomas. Por otro lado, el idioma original del programa es el
inglés y toda nueva versión saldrá en este idioma por lo que siempre podrás acceder a la
última actualización sin esperar las traducciones
Cabe mencionar que todos los comandos de AutoCAD se pueden introducir por el teclado a
través de su Interfaz de Comandos. Para ello simplemente se debe conocer cómo se
denomina cada función y con la práctica resulta más fácil y rápido usar el teclado en vez de
los botones en pantalla.
El Alias es una forma aun más fácil de introducir comandos por teclado ya que son la forma
abreviada de éstos. Por ejemplo, para dibujar un rectángulo en vez de escribir
“RECTANGLE” [ENTER], simplemente se escribe “R” [ENTER]. Los Alias se pueden
predefinir.
Los comandos que más conviene usar mediante teclado son los que incluyo en este artículo,
ya que son los más frecuentes para realizar cualquier dibujo. Por lo mismo, estos comandos
son primarios para comenzar a usar el programa.
En las listas a continuación se especifica el Comando tal y como se debe escribir en la
Interfaz de Comandos. También se indica los Alias correspondientes. En algunos casos se
indica más de un Alias para cada comando específico. También se muestra el botón
correspondiente a cada comando. Por último se indica la función de cada comando en una
breve explicación. La práctica de cada comando dará todas las pautas para el buen uso de
cada uno.
Dibujo 2D
Los comandos a continuación son primarios para iniciar cualquier dibujo en AutoCAD.
Comando Alias Botón Detalle
LINE L
Dibuja rectas consecutivas especificando un
punto inicial y los subsiguientes.
CIRCLE C
Dibuja un círculo especificando su centro y
radio (o diámetro)
ARC A
Dibuja un arco especificando tres puntos
RECTANGLE REC
Dibuja un rectángulo especificando dos
esquinas opuestas
ELLIPSE EL
Dibuja una elipse especificando un eje
(recta) y la distancia al extremo de su otro
eje

POLYGON POL
Dibuja un polígono regular especificando su
número de lados, su centro, y un radio (a un
vértice o al centro de un lado)
PLINE PL
Dibuja rectas y arcos consecutivos de la
misma forma que el comando LINE dando
como resultado un solo objeto de varios
segmentos.
HATCH H
Dibuja un sombreado especificando el área
a sombrear y el tipo de textura en un cuadro
de diálogo.
Para cancelar cualquier comando en uso se usa la tecla [ESC]. Para deshacer la última
acción se usa el comando “UNDO” y para rehacerlo se usa “REDO”. Para aplicar el
comando se usa la tecla [ENTER] o [ESPACIO].
Para repetir el último comando usado se presiona [ENTER].
Visualización
Conocer la forma de visualización de los dibujos es básico en AutoCAD. Los siguientes
comandos serán de uso muy frecuente durante cualquier trabajo de dibujo.
Comando Alias Botón Función
PAN P
Arrastra la vista en la pantalla. Mantiene la
ampliación.
ZOOM
Window Z, W
Amplía la vista especificando una ventana
rectangular.
ZOOM
Dynamic Z, D
Cambia la vista de forma dinámica
especificando tamaño y posición de una
ventana
ZOOM Scale Z, S
Cambia la ampliación de la vista
especificando un factor respecto de la vista
actual (X) o respecto del espacio papel (XP)
ZOOM
Center Z, C
Mueve la vista centrando un punto
especificado en el dibujo.
ZOOM
Object Z, O
Amplía la vista de un objeto seleccionado.
ZOOM All Z, A
Muestra todos los objetos dibujados y los
límites de la grilla previamente definida
ZOOM
Extents Z, E
Muestra todos los objetos dibujados
Se puede escribir en la Interfaz de Comandos cada una de las palabras seguida de [ENTER]
o usando de igual forma los Alias.

Modificación
Los comandos de modificación básicos son herramientas poderosas para la administración
completa de los dibujos.
Comando Alias Botón Detalle
MOVE M
Mueve objetos seleccionados, especificando
dos puntos de desplazamiento
COPY C
Copia objetos seleccionados, especificando
dos puntos de desplazamiento
ERASE E
Borra los objetos seleccionados
ARRAY AR
Copia objetos seleccionados de forma
múltiple, especificando parámetros en un
cuadro de diálogo.
ROTATE RO
Gira objetos seleccionados, especificando
punto base de rotación y ángulo de
referencia
STRETCH S
Modifica objetos moviendo sus vértices
seleccionados con ventana segmentada (*)
TRIM TR
Corta segmentos de objetos a partir de
intersecciones.
EXTEND EX
Extiende una línea hasta otra previamente
especificada
OFFSET O
Crea objetos que distan la misma longitud
del objeto original en todos sus puntos
MIRROR M
Crea objetos de forma simétrica al original
respecto de un eje “espejo” de dos puntos.
FILLET F
Redondea un vértice. Se puede especificar
el radio del arco de redondeo
CHAMFER CHA
Recorta un vértice. Se puede especificar la
distancia desde el vértice a cada lado
EXPLODE X
Descompone un objeto de múltiples lados
en rectas y arcos sencillos
SCALE SC
Cambia el tamaño de un objeto
especificando un punto base y un factor de
escala
(*) La ventana segmentada es una forma de seleccionar objetos abriendo una ventana de
derecha a izquierda (←). Se seleccionan todos los objetos que encierra o cruza dicha
ventana.

Object Snap
Los comandos “SNAP” básicos se emplean con los comandos de dibujo y sirven para
lograr mayor precisión.
Comando Alias Botón Detalle
Endpoint END
Acerca el cursor al punto final de una línea
Midpoint MID
Acerca el cursor al punto medio de una
línea
Node NOD
Acerca el cursor a un punto
Intersection INT
Acerca el cursor a una intersección de dos o
mas líneas
Extension EXT
Ubica el cursor sobre la extensión de una
línea
Center CEN
Acerca el cursor al centro de un circulo, de
un arco o de una elipse
Quadrant QUA
Acerca el cursor al cuadrante de un circulo,
de un arco o de una elipse
Tangent TAN
Acerca el cursor a un punto de tangencia
Insertion INS
Acerca el cursor al punto de inserción de un
bloque
Perpendicular PER
Acerca el cursor a un punto perpendicular
Nearest NEA
Muestra el punto más cercano al cursor
sobre un objeto
Parallel PAR
Ubica el cursor sobre una paralela a otra
recta
Posteriormente escribiré acerca de más comandos de AutoCAD que como se podrá ver
perfeccionarán y complementarán tu trabajo en base a lo descrito en este artículo.
Me gustaría mucho conocer tu opinión, tus comentarios e inquietudes acerca de este
artículo y de los comandos para AutoCAD. Si estas comenzando a conocer este programa o
si requieres profundizar en alguna función especifica. Responderé las preguntas que tengas
y en los artículos posteriores también incluiré tus sugerencias.
MANEJO DE LOS COMANDOS CON EL RATON:
LINE L
LINEA: Voy a comando línea, clic izq.
Regreso a pantalla infinita y clic izq. Dibujo

la línea en la dirección q quiero( vertical,
horizontal u oblicua) y clic izq. Clic
derecho, aparece una ventana y le doy clic
izq a cancelar, o le doy esc en el teclado.
LINEA EDITADA: voy a comando y clic
izq, regreso a pantalla infinita y clic izq,
edito la distancia q deseo y enter, clic
derecho, aparece una ventana y le doy clic
izq a cancelar.
DESFACE O SEPARAR: Voy a comando y
clic izq. Edito la distancia q quiero separa y
enter, aparece un cuadrito, con el le doy clic
izq, a la línea q quiero separar y clic izq. Y
dando clic izq. En la dirección q deseo le
doy clic izq, cuantas veces necesito separar,
clic derecho, aparece una ventana y le doy
clic a cancelar o escape.
COPIA OBJETOS: Voy a comando y clic
izq. Regreso a pantalla infinita y con clic
izq, arropo lo q quiero copiar y clic izq. Clic
derecho, aparece una cruz y con esta dando
clic izq, agarro lo q quiero copiar, tantas
veces quiera la copia,dando clic izq.
MOVER
Voy a comando clic izq. Regreso a pantalla infinita y clic izq.
Y con clic izq, arropo lo q quiero mover y clic izq. Clip
derecho, aparece una cruz y con ella agarro el objeto q quiero
mover, dando clic izq, y lo arrastro a donde quiero y doy clic
izq., clip derecho aparece una ventana y le doy clic izq a
cancelar o le doy escape en el teclado.
BORRAR
Voy a comando y clic izq. Regreso a
pantalla infinita, y dando clic izq arropo lo
q quiero corta o borrar y clic izq, clic
decho .clip derecho aparece una ventana y
le doy clic izq a cancelar.
RECORTAR
Voy a comando y clic izq, regreso a
pantalla infinita y dando clic izq, arropo
lo q quiero recortar y clic izq, clic
derecho, aparece un cuadrito y con el
dando clic izq recorto lo q quiero
recortar. Clip derecho aparece una
pantalla y dando clic izq le doy a

cancelara ó escape.
ALARGAR
Voy a comando y clic izq, regreso a pantalla
infinita y con clic izq, arropo a la línea que
quiero q llegue la línea q quiero alargar y
clic izq, clic derecho, aparece un cuadrito y
con el doy clic izq a la línea que quiero
alargar. Clic derecho aparece una vent, y le
doy clic izq a cancelar.
GIRO
Voy a comando clic izq, regreso a pantalla
infinita y con clic izq, arropo lo q quiero
rotar y clic izq. Clip derecho aparece una
cruz y con ella la agarro en un punto, y la
giro para el lado q quiero, dando clip izq.,
clic derecho aparece una
vent………………iden.
ALARGAR
ó un objeto ESTRECHAR
Voy a comando y clic izq. Regreso a
pantalla infinita Y con clic izq, arropo
el objeto, clic izq. Clic derecho,
aparece una cruz y con ella agarro el
objeto y alargo o achico el objeto, y
clic izq. Clic decho……………..idem.
ESCALA SC
Voy a comando, clic izq. Regreso a pantalla
infinita y dando clic izq, arropo lo q quiero
poner a escala y clic izq. Clic derecho,
aparece una cruz y con ella pincho el objeto
dando clic izq, edito la relación de escala q
quiero tener y enter. Clic
derecho…………………idem.