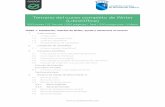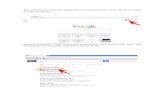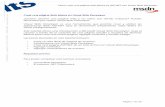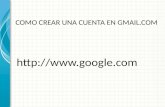Contenidos 1.Cómo ingresar 2.Cómo crear un nuevo sitio 3.Editar plantilla de página principal...
-
Upload
natanael-arjona -
Category
Documents
-
view
0 -
download
0
Transcript of Contenidos 1.Cómo ingresar 2.Cómo crear un nuevo sitio 3.Editar plantilla de página principal...


Contenidos
1. Cómo ingresar2. Cómo crear un nuevo sitio3. Editar plantilla de página principal4. Edición de páginas5. Crear página nueva6. Estructura del sitio7. Compartir con otros usuarios8. Tipos de usuarios9. Eliminar una página

Ingrese a www.google.cl y haga un click sobre la opción Más y seleccione Sites. Luego ingrese su correo Gmail del CRA y clave de usuario.
1. Cómo ingresar

Al ingresar a la página principal de Google Sites al costado derecho observará el botón Crear un sitio Nuevo. Haga un click en él.
2. Cómo crear un nuevo sitio

Encontrará las siguientes secciones. Vamos paso por paso.

1º Elegir una plantilla para utilizar: Para aprender a utilizar esta herramienta, le recomendamos utilizar la Plantilla en blanco.
2º Indica el nombre de tu sitio: Es importante que el nombre identifique a la Biblioteca CRA de su establecimiento. En el nombre del sitio puede dejar espacios y utilizar mayúsculas. Al escribir ese recuadro, automáticamente se completará el recuadro de abajo, verificando que esté disponible ese nombre para su sitio.

3º Elegir un tema: Al hacer un click sobre Elegir un tema, se abrirá una serie de opciones de fondos para su sitio. Haga un click sobre el tema que seleccione.

5º Ingresar el código: Copie el código en el recuadro que aparece en el costado y finalmente haga click en el botón Crear sitio.
4º Más opciones: Al hacer un click sobre Más opciones, podrá decidir si su sitio será público o sólo para usuarios registrados, lo que le permitirá diseñar sitios con distintas funcionalidades, según sus destinatarios (Ej: para los docentes, alumnos, apoderados, etc.).

Para generar un sitio dinámico, se recomienda utilizar una página principal que permita publicar constantemente información nueva, sin tener que perder la información antigua. Para tal efecto, debe hacer click en el botón Más acciones – Cambiar la plantilla de página.
3. Editar plantilla de página principal

Al ingresar a la sección de cambio de plantillas, aparecen las siguientes opciones:
Las plantillas nos permiten organizar la información de distintas maneras dentro de cada página de nuestro sitio. A continuación, veremos en detalle las características de cada una de estas plantillas.
Tipos de plantillas

Esta plantilla es una página en blanco en la que se pueden agregar textos, imágenes y distintas aplicaciones de Google, tales como calendarios, mapas, videos, etc.
Es ideal para publicar información o documentos que deben estar siempre disponibles para los usuarios, como por ejemplo, las políticas de uso del CRA, la planificación estratégica del CRA, algún video importante para el establecimiento, el calendario de uso de las dependencias del CRA, etc.

Permite realizar una serie de publicaciones (similar a un blog) y utilizar aplicaciones de Google, tales como mapas, videos, presentaciones, documentos, etc., para que sean vistos directamente desde el sitio.
Esta plantilla es ideal para desarrollar la página de inicio como sección Novedades o desarrollar una sección para ir publicando con respecto a un tema específico.

Esta plantilla permite subir documentos de distintos formatos (pdf, doc, exe, ppt). Para organizar la información, dentro del archivador se pueden abrir múltiples carpetas.
La capacidad de almacenamiento es de sólo 100mb. Esta falencia se puede resolver creando otros sitios con esta plantilla, con el fin de que cada sitio albergue la información por tema o nivel y luego enlazarlos al sitio principal. Además, en cada nuevo sitio se puede determinar su privacidad y tipo de usuario, para filtrar el ingreso a la información presentada.

Permite organizar información según los parámetros que usted determine. Por ejemplo, esta plantilla puede ser muy útil para publicar fechas importantes, actividades a realizar o incluso distribuir tareas y revisar su estado de avance.

Para editar una página debe ingresar a ella y hacer click en el botón Editar página.
4. Edición de páginas

Al ingresar a esta sección, aparecerá una barra de edición que le permitirá modificar el tipo de letra, color, fuente, etc., igual como lo hace al utilizar un procesador de textos.
Retroceder y avanzar
Tipo de letra
Tamaño de letra
Negrita, cursiva, subrayado, color del destacado
Quitar formatoAlineació
nSangría
Enumeración y punteo
Enlace a página dentro del sitio u otros sitios

Gobierno de Chile | Ministerio del Interior
Además podrá incluir imágenes y las distintas herramientas de Google, haciendo click en Insertar.

Para crear nuevas secciones dentro de su sitio, debe hacer click en el botón Crear página.
5. Crear página nueva
Luego debe seleccionar la plantilla y poner un nombre a la página, igual como lo realizó al crear la primera página.

Básicamente, el sitio esta compuesto por el Cuerpo del sitio y la Barra lateral.
Barra lateral Cuerpo
6. Estructura del sitio

Al ingresar al sitio, en el cuerpo estará disponible la página principal. Cada vez que cree una nueva página dentro del sitio, quedará disponible la dirección en la parte superior de la barra lateral. Al hacer click en el título de la página a la que desea ingresar, quedará disponible en el cuerpo del sitio.
Cuerpo del sitio

En esta sección podrá incluir distintos elementos para dejar información en forma permanente. Para poder hacer esto, debe hacer click en Editar barra lateral.
Barra lateral

Luego debe hacer click en Añadir un elemento de la barra lateral.

Entre los elementos que podrá seleccionar, se encuentran:
• Navegación: Al editar este elemento puede Añadir URL de los sitios que recomienda a los docentes y poner un nombre con el que quedará disponible en el sitio (por ejemplo, Libros recomendados o Sitios recomendados).
• Texto: puede agregar un pequeño texto e imagen dando una bienvenida al sitio.

• Actividad reciente del sitio: sirve para destacar cuales son las últimas publicaciones generadas en el sitio.
• Mi actividad reciente: destaca las actividades realizadas por el usuario durante la sesión.
• Cuenta atrás: se puede utilizar para hacer notar cuanto tiempo falta para distintos eventos (Por ejemplo, el aniversario del establecimiento o una actividad determinada).
• Propietarios del sitio: Muestra a los propietarios de tu sitio en la barra lateral del sitio.
• Autores de la página: Muestra los autores de páginas recientes.

Al crear un elemento, luego debe ingresar a él para editar el título con el quedará disponible en el sitio y sus contenidos. El orden de estos elementos dentro del sitio se puede determinar simplemente arrastrando el elemento hasta el lugar en el que desee ubicarlo.
Importante: Cuando agregue un nuevo elemento o realice alguna modificación en la barre lateral, no olvide hacer un click en el botón Guardar los cambios o se perderán las modificaciones.

Una ventaja de utilizar Google Sites, es que el sitio podrá quedar registrado en la cuenta de Google de otros usuarios, facilitando su posterior acceso. Para compartir el sitio con otros usuarios, debe hacer click en el botón Más acciones y luego en Compartir este sitio.
7. Compartir con otros usuarios

Agregue el correo electrónico de las personas con las que desea compartir el sitio y seleccione el tipo de usuario (privilegios) que le concederá:
Agregar correo electrónico
Haciendo un click se puede editar el tipo de usuario que se le concederá a los invitados al sitio.

8. Tipos de usuarios
• Se puede ver: sólo pueden leer el sitio.
• Se puede editar: puede crear, editar y eliminar páginas, mover páginas, añadir archivos adjuntos, añadir comentarios, suscribirse a los cambios del sitio o de la página.
• Es propietario: hacer lo mismo que los usuarios con la configuración “Se puede editar", aplicar a otras personas las configuraciones “Se puede ver", “Se puede editar" y “Es propietario", cambiar el diseño y los temas del sitio, cambiar el nombre del sitio, eliminar el sitio.
,

Finalmente, recuerde guardar los cambios.

9. Eliminar una página
Si desea eliminar una página dentro de su sitio, debe hacer click en el botón Más acciones y luego en Suprimir página.