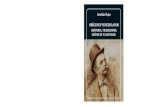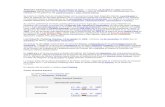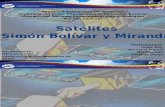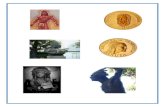Contenido - Núcleo Hotel Escuela de los Andes Venezolanos...
Transcript of Contenido - Núcleo Hotel Escuela de los Andes Venezolanos...
Contenido
Unidad I • Conozcamos el computador
1. Identificar los dispositivos de entrada y salida de una computadora. 2. Identificar el hardware de una computadora. 3. Aplicar el proceso adecuado para encender el computador. 4. Usar correctamente el ratón conociendo sus funciones básicas. 5. Identificar las partes del teclado. 6. Aplicar el proceso adecuado para cerrar sesión y apagar el computador. Unidad II • Alfabetización tecnológica para el ejercicio de ciudadanía y pensamiento soberano
1. Identificar las expectativas grupales.2. Reconocer los principios y valores que orientan la Alfabetización Tecnológica.3. Comprender la importancia de las TIC como herramienta para la democratización del conocimiento, la transformación social y la emancipación del ser humano.
Unidad III • Uso básico del computador
1. Identificar el Soporte Lógico o software de una computadora 2. Conocer qué es el Software Libre y sus ventajas frente al Software Propietario3. Definir el sistema operativo Linux4. Diferenciar las distintas formas de comunicación del usuario en el sistema GNU/Linux5. Identificar los elementos que conforman el escritorio o interfaz gráfica en GNU/Linux6. Conocer las funcionalidades del programa.7. Conocer las funcionalidades del menú Aplicaciones8. Conocer las funcionalidades del menú lugares9. Aplicar las distintas opciones para cambiar la apariencia de Linux10. Aplicar los procedimientos para realizar las distintas operaciones de directorios y archivos
Unidad IV • Programas de aplicación en Linux
1. Aplicar el procedimiento para abrir el programa OpenOffice Writer. 2. Conocer la pantalla principal de OpenOffice Writer. 3. Comprender qué es un documento en el procesador de palabras OpenOffice Writer.4. Aplicar el proceso para guardar un documento en OpenOffice Writer.5. Aplicar el procedimiento para insertar texto en OpenOffice Writer.6. Aplicar la selección de texto en el formateo o modificación de su apariencia.7. Aplicar el procedimiento para cerrar un documento en OpenOffice Writer.8. Aplicar las distintas formas de crear un nuevo documento.9. Aplicar los conocimientos adecuadas para dar formato a textos.10. Aplicar los procesos adecuados para editar textos seleccionados11. Aplicar las opciones adecuadas para crear una tabla12. Utilizar la opción de imprimir para revisar documentos en forma física13. Aplicar el procedimientos para abrir el programa OpenOffice.org Impress14. Aplicar el procedimiento para crear una presentación utilizando el programa OpenOffice.org Impress.15. Aplicar los procedimientos para diseñar una diapositiva utilizando el programa penOffice Impress.16. Aplicar los procedimientos para insertar objetos en la diapositiva17. Aplicar los procedimientos para insertar nuevas diapositivas18. Aplicar las distintas opciones para ver una presentación de diapositivas19. Aplicar los procedimientos adecuados para guardar una presentación utilizando las distintas opciones
Unidad V • Internet básico
1. Definición de Internet. 2. Principales usos de Internet. 3. Definición de WWW. 4. Navegadores. 5. Los buscadores. 6. Paginas Web. 7. Correo electrónico. 8. Mensajería instantánea.
Plan de trabajo
Objetivos
Identificar las expectativas grupales. Reconocer los principios y valores que orientan la Alfabetización Tecnológica. Comprender la importancia de las TIC como herramienta para la democratización
del conocimiento, la transformación social y la emancipación del ser humano.
Contenidos
Definición de los objetivos Compromisos del grupo en relación con el proceso de Alfabetización Tecnológica. Por que y Para que del Plan desde la perspectiva grupal y su enlace con el entorno. Principios: ética, libertad, equidad, soberanía, integridad territorial, auto determinación,
independencia y cooperación. Las TIC como herramienta para la transformación social y la emancipación del ser humano.
1 Identificar las expectativas grupales
Construcción del pensamiento y manejo de la Información.
El avance incontenible de las ciencias, tecnologías y el pensamiento humanista en los últimos cien años, en especial los relacionados con la información y la comunicación, ha propiciado también el surgimiento de nuevas formas de imponer pensamientos únicos como verdades indiscutibles, así como también, nuevas preocupaciones e intenciones de hacernos ver el mundo y nuestro entorno más cercano, a través de la visión particular de quienes manejan y tienen acceso a esas tecnologías.
Así, en estos tiempos de la Sociedad de la Información, los medios de comunicación masiva se convierten en transmisores de ideas que no siempre reflejan la realidad, sino la que quieren quienes los controlan, respaldándose en una supuesta razón irrebatible como es: “... este es un asunto aceptado en otros países o el planeta entero”, sin que nadie nos diga por qué y cuáles países del mundo lo aceptan, o si existen otras versiones sobre ello. De esta forma, nos vamos llenando de retazos de verdades, medias verdades o mentiras disfrazadas de veracidad.
Las sociedades sin preparación, tienden a crear ídolos con quienes sustituyen la posibilidad de pensar por cuenta propia. Hoy día, lo que aparece en Internet y la TV, para ciertos sectores pocos dados al pensamiento crítico, constituye palabra divina o el sustituto de la reflexión, o sea, convierten a esos medios en dioses de palabras celestiales e indiscutibles.
Iniciarse en el mundo de las Tecnologías de Información y Comunicación TIC, significa sumergirse en uno de los avances más significados de la humanidad en el último siglo, por tanto, es importante antes de avanzar preguntarse ¿Por qué, para qué y cómo?, con las destrezas adquiridas en este Plan Nacional de Alfabetización Tecnológica, podemos sobreponernos a la avalancha de información inútil que circula en la red y convertir nuestro aprendizaje en un tributo al trabajo colectivo y de beneficio comunitario.
Para ello, estar alerta y ejercer la crítica sensata, razonada y colectiva, es un buen antídoto contra el pensamiento y la práctica social superficial que muchas veces nos hace perder el esfuerzo que bien pudimos dedicar a mejores propósitos, como escribir e intercambiar nuestras experiencias en el trabajo comunitario o en la organización de nuevas formas de producción cuya finalidad no sea ni especular ni vivir del trabajo ajeno.
Es por tanto que le invitamos a que, en colectivo, se formulen estas interrogantes antes de iniciar el Plan Nacional de Alfabetización Tecnológica, y como grupo suscribir las respuestas que obtendrán de ¿Por qué y para qué y cómo? obtener el mejor beneficio social de este aprendizaje que brinda el Estado venezolano para refundar nuestra República con mujeres y hombres nuevos.
Curso del plan Nacional de Alfabetización Tecnológica
2Reconocer los principios y valores
que orientan la Alfabetización Tecnológica
Principios y valores que orientan la Alfabetización Tecnológica
Los principios fundamentales de la Constitución de la República Bolivariana de Venezuela definen al Estado venezolano como Democrático y Social, de Derecho y de Justicia, que propugna como “valores superiores: la vida, la libertad, la justicia, la igualdad, la solidaridad, la democracia, la responsabilidad individual y social, la preeminencia de los derechos humanos, la ética pública y el pluralismo político”.
Un Estado que tiene como sus fines esenciales (Art. N° 3) “la defensa y el desarrollo de la persona y el respeto a su dignidad, la profundización del ejercicio democrático de la voluntad popular, la construcción de unasociedad justa, solidaria, amante de la paz y garante del cumplimiento de los principios, derechos y deberes consagrados constitucionalmente”.Se postula así al Estado como social y se vincula el Estado de derecho a la justicia.
Se trata de reconocer los derechos de todos, sin discriminación de ninguna naturaleza y de fortalecer la participación social generando poder ciudadano, (Consejos Comunales, Comités de Tierras Urbanas, Mesas Técnicas de Agua, Controlarías Sociales) en espacios públicos de decisión, lo que implica una ruptura con el concepto tradicional de participación. Mediante una democracia participativa y patagónica, en la cual se establece una relación del Estado con la sociedad, donde lo público es asumido por los actores sociales y por el Estado de forma corresponsable: los ciudadanos y las ciudadanas tienen derecho a participar y no sólo a votar.
El Plan Nacional de Alfabetización Tecnológica tiene concordancia con lo establecido en el Plan de Desarrollo Económico y Social de la Nación 20072013 en su línea DEMOCRACIA PROTAGÓNICA REVOLUCIONARIA que promueve: Universalizar el acceso a los diferentes tipos de comunicación a través de:
1. Fomentar el hábito de la lectura, el uso responsable de Internet y otras formas informáticas de comunicación e información.
2. Facilitar el acceso de las comunidades a los medios de comunicación.3. Facilitar condiciones tecnológicas, educativas y financieras a los nuevos emprendedores
computacionales.4. Establecer como obligatorio la utilización de códigos especiales de comunicación para las personas con
discapacidad.5. Fortalecer los medios de comunicación e información del Estado y democratizar sus espacios de
comunicación.
Se enfatiza la incorporación de nuevos actores destacando la acción comunitaria para formular, ejecutar y evaluar políticas públicas y ejercer el control de las intervenciones del Estado. Todo ello implica la universalización de los derechos sociales con garantía de equidad, la disminución de las brechas sociales y la asunción de lo público como espacio de interés y acción ciudadana para la refundación ética y moral de la nación venezolana.
Curso del plan Nacional de Alfabetización Tecnológica
3 Comprender la importancia de las TIC como herramienta para la democratización del conocimiento, la transformación social
y la emancipación del ser humano
Las TIC como herramientas para la democratización del conocimiento, la transformación social y la emancipación del ser humano
Es importante definir algunos términos que permitirán, posteriormente, comprender de una manera sencilla lo que se denomina Tecnologías de Información y Comunicación TIC.
El término información, según señalan algunos autores es todo mensaje que logra disminuir la duda. Se define la comunicación como un proceso de intercambios de información e ideas cuyo resultado es la concreción de ideas nuevas o el reforzamiento de las ideas preconcebidas. En el mundo actual, las actividades humanas y las relaciones que subyacen a estas están centradas en la llamada revolución de la información y del conocimiento y tiene como base a las TIC.
Estas innovaciones favorecen enormemente el flujo de información y, por supuesto, mejoran las posibilidades de la comunicación humana y, en consecuencia, el desarrollo social. Por otra parte, también es importante reconocer la relación que existe entre los medios de comunicación social (radio, prensa, cine, TV) y las TIC, pues, se debe entender la evolución de la comunicación humana desde la perspectiva tecnológica dado que, históricamente, el hombre ha buscado satisfacer sus necesidades de información y comunicación.
El Plan Nacional de Alfabetización Nacional Tecnológica es una estrategia para el acceso al conocimiento, desarrollo y crecimiento de aquellos sectores excluidos del acceso a las mismas. En tal sentido, las TIC constituyen nuevas formas de conocimiento que se convierten en herramienta tas para formar las redes de comunicación y favorecer la incorporación masiva de saberes desde una perspectiva de soberanía de Estado e independencia tecnológica.
Curso del plan Nacional de Alfabetización Tecnológica
Plan de trabajo
Objetivos
1. Identificar los dispositivos de entrada 4. Usar correctamente el ratón y salida de una computadora. conociendo sus funciones básicas.2. Identificar el hardware de una 5. Identificar las partes del teclado. computadora. 6. Aplicar el proceso adecuado para3. Aplicar el proceso adecuado cerrar sesión y apagar el computador. para encender la computadora.
Contenidos
Que es una computadora? � Forma adecuada de manipular el ratón� Dispositivos de entrada y salida � Funciones del ratón� Definición de hardware � Definición de teclado� Componentes básicos del hardware � Partes del teclado � Encendido de la computadora � Cerrar sesión� Partes del ratón Apagar el computador� �
1Identificar los dispositivos de entrada y salida de computadora
¿Qué es una Computadora?
Es una maquina capaz de aceptar datos, letras, números y símbolos a través de los dispositivos de estrada. Por ejemplo: teclado, ratón, entre otros; para procesarlos de forma automática, bajo el control de un programa que esta almacenado; proporcionando una información resultante a través de un dispositivo de salida. Como por ejemplo: monitor, impresora, entre otros.
Sus componentes más importantes
Éste computador está provisto de dispositivos de interacción con el humano conocidos con Soporte Físico o Hardware estos son:
Dispositivos de entrada: todo lo que permite introducir información al computador tales como: ratón, escáner.
y teclado, Entre otros.
Entrada de datos
Dispositivos de salida: permiten obtener información del computador entre ellos están: monitor, impresora, altavoces
Salida de datos
Curso del plan Nacional de Alfabetización Tecnológica
Mouse TecladoEscáner
MonitorImpresora Cornetas o Altavoces
Dispositivos de almacenamiento de información: cumplen dos roles, memoria y almacenamiento (CD, DVD, memoria extraíble o pendriver, disquetes) aun cuando se les considera extensiones de la memoria del computador.
Actividad:
Escriba en el espacio en blanco el tipo de dispositivo: “ dispositivo de estrada” o “dispositivo de salida”.
Curso del plan Nacional de Alfabetización Tecnológica
CDDVD
Disquetes Pen driver
---------------------------
----------------------------------------------------
---------------------------
2Identificar el hardware de una computadora Partes de una
Computadora
Partes de una computadora
Soporte físico o Hardware
Son los diferentes equipos que componen el sistema, se conoce en castellano como “soporte físico”. Es el conjunto de dispositivos electrónicos y electromecánicos, circuitos, cables, entre otros, que conforman la computadora. Son objetos palpables que podemos tocar. Así tenemos por ejemplo: el monitor, el cajón, el ratón, el teclado, cornetas y otros componentes.
Monitor
El monitor es un dispositivo de salida similar a una pantalla de televisor. En este caso se puede visualizar la información que genere el programa que se ejecuta en la computadora. El monitor esta controlado por la tarjeta de vídeo o tarjeta gráfica, la cual se encuentra dentro del case. Por otra parte, existen diferentes tamaños de monitor, que vienen dados por la longitud diagonal de la pantalla, en el mercado se consiguen de 14, 15, 17, 20 y 21 pulgadas.
Curso del plan Nacional de Alfabetización Tecnológica
Cajón o Case
Es una caja metálica en la que se encuentra el cerebro de la computadora (procesador o CPU). La memoria, fuentes de alimentación eléctrica, tarjetas, dispositivos de almacenamiento como el disco duro, dispositivos de almacenamiento y lectura como la unidad de disquete, o también puertos para memorias portátiles o Pendrive y dispositivos de solo lectura o reproducción como la unidad de DVD/CDRW, entre otros, que van a ayudar al sistema en sus operaciones habituales.
El Ratón (Mouse en inglés)
E
Es la parte del hardware que permite moverse de manera eficaz sobre la pantalla de la computadora; cuando se mueve el ratón, se mueve en la pantalla el puntero, cursor o flecha.
Teclado
Es un dispositivo de entrada que tiene un similar a una máquina de escribir, permite teclear documentos y transmitir órdenes a la computadora. De echo, ha heredado la disposición característica de las máquinas de escribir, cuenta con la mismas teclas de la máquina de escribir y otras funciones adicionales que le permiten un mejor funcionamiento.
Curso del plan Nacional de Alfabetización Tecnológica
Impresora
Una impresora es un periférico de ordenador que permite producir una copia permanente de textos o gráficos de documentos almacenados en formato electrónico, imprimiéndolos en medios físicos, normalmente en papel o transparencias, utilizando cartuchos de tinta o tecnología láser.
Escáner
Es un dispositivo que permite la reproducción de documentos imágenes, etc. Y los envía directamente a la computadora. Funciona de manera similar a una fotocopiadora.
Regulador
Los reguladores de tensión están presente en las fuentes de alimentación de corriente continua reguladas, cuya misión es la de proporcionar una tensión constante a su salida. Un regulador de tensión eleva o disminuye la corriente para que el voltaje sea estable, es decir, para que el flujo de voltaje llegue a un aparato sin irregularidades.
PenDriver
Dispositivo portátil que funciona como medio de almacenamiento de datos, sustituye y es más seguro que los disquetes y discos compactos. Su capacidad de almacenamiento es amplia y puede alcanzar hasta los 8 GB.
Curso del plan Nacional de Alfabetización Tecnológica
Otros dispositivos de la Computadora
1. El conjunto de dispositivos electrónicos y electromecánicos, circuitos, cables, etc. que conforman la computadora son entes palpables, que se pueden tocar, por ejemplo: el monitor, el cajón, el ratón, el teclado y otros componentes. Se refiere a:
2. Completa el siguiente Crucigrama:
1. Es un dispositivo que permite la impresión de documentos, imágenes, etc.2. Es un elemento fundamental para la protección de la computadora, especialmente cuando hay altos y bajos de electricidad.3. Es un dispositivo que permite la reproducción de documentos, imágenes, etc, y los envía directamente a la computadora. Funciona de manera similar a una fotocopiadora.
Curso del plan Nacional de Alfabetización Tecnológica
Cámara de video cornetas
Quemadora de CD joystick
Pen dricer
1
3
2
3
1
1. A continuación se presentan dos columnas una con imágenes y otra con una lista de opciones. Selecciona de la lista que aparece en la segunda columna la respuesta correcta.
Curso del plan Nacional de Alfabetización Tecnológica
a. Escánerb. Reguladorc. Impresorad. Case
a. Escánerb. Reguladorc. Impresorad. Quemadora de cd
a. Impresorab. Escánerc. Reguladord. Quemadora de cd
3 Aplicar el proceso adecuado para encender el computador
Encendido del computador
* Encienda el regulador o supresor (se recomienda que la toma de corriente tenga una buena conexión a tierra. Esta es la que protege a largo plazo a la computadora de los problemas eléctrico.)
*Presione el botón “Power” del case o cajón.
* Presione el botón que se encuentra en la parte frontal del monitor (en algunos casos el monitor tiene dicho botón en la parte inferior.)
*Espere unos segundos para que se cargue el sistema y se active linux.
Actividad
A continuación se presenta una imagen. Identifique con números el orden correcto según el cual se debe encender la computadora:
Curso del plan Nacional de Alfabetización Tecnológica
4Usar correctamente el ratón conociendo sus funciones básicas
PrácticaForma de tomar adecuadamente el ratón
1. Coloca la mano sobre el ratón2. Procura que el dedo índice quede sobre el Botón izquierdo3. El dedo medio sobre el botón derecho.4. El pulgar al igual que los otros dedos sirve para sostenerlo y moverlo.
Cómo mover el ratón
Una vez que tome el ratón, proceda a moverlo suavemente para que en la pantalla del monitor observe como se mueve el puntero o flecha.
Curso del plan Nacional de Alfabetización Tecnológica
5 Identificar las partes del teclado
Partes del teclado
Consta de 6 tipos de Teclas:
Curso del plan Nacional de Alfabetización Tecnológica
Teclas de Inicio o fin de la línea
Teclas CursoresTeclas de Control
2. A continuación se presentan dos columnas, una con imágenes y otra con espacios en blanco. Coloque el nombre de la imagen presentada.
Curso del plan Nacional de Alfabetización Tecnológica
Actividad:CRUCIGRAMA
1.- Es un dispositivo de salida similar a una pantalla de televisor. En éste se puede visualizar la información que genera el programa que se ejecuta en la computadora.
2.- Es un dispositivo de entrada, que tiene un uso similar a una máquina de escribir, permite teclear documentos y transmitir órdenes a la computadora.
3.- Es una caja metálica en la que se encuentra el cerebro de la computadora (procesador), la memoria fuentes de alimentación eléctrica, tarjetas, etc., que va a yudar al sistema en sus operaciones habituales.
4.- Es la parte del hardeware que permite moverse de manera eficaz sobre la pantalla del computador, representa el puntero o flecha.
4
3
12
6Aplicar el proceso adecuado
para cerrar sesión y apagar el computador
Practica:
Haga click con el ratón rojo del panel superior de Gnome. Verá que se despliega un menú en el cual aparecen varias opciones. Las que se pueden utilizar son las siguientes:
* Si selecciona “Cerrar la sesión”, el computador volverá a la pantalla inicial donde se solicita el nombre de usuario y la contraseña. Ideal si desea terminar con su trabajo pero desea dejar la computadora prendida para que otra persona la utilice con su propio nombre de usuario.
* Si selecciona “apagar”, Linux cerrará todos sus servicios y el computador se apagará. Recuerde que debe apagar el computador utilizando esta opción. Si usted apaga el computador oprimiendo el interruptor Encendido/Apagado (On/Off) sin hacer que Linux se cierre, se pueden perder datos importantes en los documentos con los que usted esté trabajando.
* “Reiniciar” cierra Linux y reinicia el sistema.
Curso del plan Nacional de Alfabetización Tecnológica
Plan de Trabajo
Objetivos
1. Identificar el Soporte Lógico o software de una computadora. 2. Conocer qué es el Software Libre y sus ventajas frente al Software Propietario. 3. Definir el sistema operativo Linux. 4. Diferenciar las distintas formas de comunicación del usuario en Linux. 5. Identificar los elementos que conforman el escritorio o interfaz gráfica en GNU/ Linux. 6. Conocer las funcionalidades del programa. 7. Conocer las funcionalidades del menú Aplicaciones. 8. Conocer las funcionalidades del menú Acciones. 9. Aplicar las distintas opciones para cambiar la apariencia de Linux.10. Aplicar los procedimientos para realizar las distintas operaciones de directorios
y archivos.
Contenido
Definición de software Nautilus� � Tipos de software Carpetas personales en Linux� � Software Libre Menú Aplicaciones� � Software Propietario Menú Sistema� � Sistema Operativo GNU/Linux Apariencia de Linux� � Ingreso a Linux Archivos y directorios� � Entorno GNU/Linux� Elementos de la interfaz gráfica�
1 Identificar el Soporte Lógico o software de una
computadora
Soporte lógico o SoftwareEl software o “Soporte Lógico” está compuesto por todos aquellos programas necesarios para que la computadora trabaje. Dirige de forma adecuada los elementos físicos o hardware.
Existen diferentes tipos de software
Software de SistemaSoftware de DesarrolloSoftware de Aplicación
Software de Sistema:
Es un conjunto de programas que funcionan durante la utilización de la computadora. Se encargan de gestionar las funciones básicas de la misma. Entre los principales sistemas operativos se encuentran : Linux, Unix, Windows, entre otros.
Software de Desarrollo:
Permiten escribir programas. Algunos son decodificados directamente por la computadora, otros requieren pasos intermedios de traducción para ser comprendidos por ella. ejemplo software de desarrollo son: lenguaje ensamblador, PHP, PERL, PHYTON, C, Basic, Foxbase, Visual basic, etc.
Software de Aplicación:
Entre éstos se encuentran los programas de oficina OpenOffice, koffice, staroffice, programas de edición y diseño gráfico OpenOffice Draw (vectorial), GIMP ( Retoque Fotográfico y dibujos de bits), Diseñador gráfico: Scribus (diseño de gráfica), visualizador en PDF: Xpdf. , programas de gestión empresarial – planner (el equivalente al project), facturaLUX, el software de gestión comercial para linux., programas científicos, educativos, entrr otros.
Curso del plan Nacional de Alfabetización Tecnológica
Actividad:
A continuación se se presenta una serie de definiciones. Escriba en la linea en blanco el concepto que corresponda:
a. Es el “soporte lógico” que está compuesto por todos aquellos programas necesarios para que el computador trabaje y dirija de forma adecuada los elementos físicos o hardware.
_____________________________
b. Se encuentra en los programas de oficina OpenOffice, koffice, staroffice, programas de edición y diseño gráfico OpenOffice Draw (vectorial), GIMP ( Retoque Fotográfico y dibujos de bits), Diseñador gráfico: Scribus (diseño de gráfica), visualizador en PDF: Xpdf. , programas de gestión empresarial – planner (el equivalente al project), facturaLUX, el software de gestión comercial para linux., programas científicos, educativos, entrr otros.
______________________________
c. Son un conjunto de programas que funcionas durante la utilización del computador se encargan de gestionar las funciones básicas del computador.
_______________
d. Permiten escribir programas. Algunos son decodificados directamente por el computador, otros requieren pasos intermedios de traducción para ser comprendidos por la computadora.
_______________
Curso del plan Nacional de Alfabetización Tecnológica
2 Conocer qué es el Software Libre
y sus ventajas frente al Software Propietario
Definición de software Libre
Es la denominación del software que brinda libertad a los usuarios sobre su producto adquirido y por tanto, una vez obtenido, puede ser usado, copiado, estudiado, modificado y redistribuido libremente.
Cuando se hace referencia al Software Libre, se habla de algo más que de otro sistema operativo. Software Libre (en inglés Free Software) es una opción surgida frente a la tendencia predominante, en el perfeccionamiento de las Tecnologías de Información y Comunicación (TIC), de desarrollar programas y aplicaciones de carácter privado (Software Propietario), cuyo acceso sólo es posible mediante el pago de derechos de propiedad intelectual a las grandes corporaciones que se apropian y se lucran del trabajo de investigadores y desarrolladores.
Ante esta realidad, investigadores y desarrolladores independientes, han propuesto la posibilidad del Software Libre que se define así:
“Software Libre” se refiere a la libertad de los usuarios para ejecutar, copiar, distribuir, estudiar, cambiar y mejorar el software. De modo más preciso, se refiere a cuatro libertades de los usuarios del software:
• La libertad de usar el programa, con cualquier propósito (Libertad 0).• La libertad de estudiar cómo funciona el programa, y adaptarlo a tus necesidades (Libertad 1). El acceso al código fuente es una condición previa para esto.• La libertad de distribuir copias, con lo que puedes ayudar a tu vecino (Libertad 2).• La libertad de mejorar el programa y hacer públicas las mejoras a los demás, de modo que toda la comunidad se beneficie. (Libertad 3). El acceso al código fuente es un requisito previo para esto.” Pero lo más importante del Software Libre radica en el principio de Libertad, es decir, la libertad para darle el uso que soberanamente decida quien lo posea y, sobre todo, el respeto a la libertad que tiene el resto, de acceder al mismo. Para que un software sea Libre debe contener como añadidura la denominada “Copy Left” o “copia permitida“, de esta forma se garantiza la entrada a amplias posibilidades de nuevas tecnologías creadas sin fines de lucro o adaptaciones a las necesidades de su uso ejerciendo los principios de libertad que consagra el uso del Software Libre.
Tipos de Software Libre
* ¿Software Libre?
Software que permite decidir
qué hacemos con él: copiarlo
o no, modificarlo o no, etc.
Curso del plan Nacional de Alfabetización Tecnológica
* ¿Software Privativo?
Software que nos priva de
esas libertades mediante
licencias restrictivas.
Ventajas de software
1. Económico (más de mil millones de euros en licencias de Microsoft en España anuales).2. Libertad de uso y redistribución3. Independencia tecnológica4. Fomento de la libre competencia al basarse en servicios y no licencias.5. Soporte y compatibilidad a largo plazo.6. Formatos estándar.7. Sistemas sin puertas traseras y más seguros.8. Corrección mas rápida y eficiente de fallos.9. Métodos simples y unificados de gestión de software.10. Sistema en expansión
Curso del plan Nacional de Alfabetización Tecnológica
3Definir el sistema operativo Linux
Definir el sistema operativo Linux
Una vez encendida la computadora, se activa el sistema operativo a usar. Este curso se enfoca al uso del sistema operativo GNU/Linux, pero es importa te destacar que existen otros Sistemas Operativos con un entorno gráfico similar a Linux, tal es el caso de: Windows, Macintosh, entre otros.
Este sistema operativo es denominado simplemente Linux. Linux es la denominación de un sistema operativo y el nombre de un núcleo. Es uno de los modelos del desarrollo de Software Libre (y de código abierto), donde el código fuente está disponible públicamente y cualquier persona puede libremente usarlo, modificarlo y redistribuirlo,esto lo diferencia de los soportes lógicos propietarios.
4Diferenciar las distintas formas de comunicación del
usuario en Linux
Así como una persona utiliza su voz para comunicarse con las demás y expresar lo que desea hacer, también GNU/Linux debe ofrecer a sus usuarios una o varias maneras para que ellos puedan comunicarse con el computador e indicarle qué desean hacer. Este tema tiene como finalidad conocer los diferentes elementos de la interfaz de GNU/Linux que le permiten a usted comunicarse con el computador y poder utilizarlo en sus labores diarias. GNU/Linux le da al usuario muchas formas de comunicarse con el computador, y le da la oportunidad de elegir cuál de ellas es la que más le sirve:
Interfaz de comandos: también conocida como Shell o estante. El usuario teclea comandos y la computadora los interpreta y ejecuta. La interfaz de comandos es muy usada por los expertos debido a que permite hacer algunas cosas rápidamente pero requiere mucho más tiempo para aprender a dominarla. La interfaz de comandos, no será examinada en este curso.
Curso del plan Nacional de Alfabetización Tecnológica
Interfaz gráfica: permite manejar a Linux de una forma intuitiva y práctica, utilizando el ratón y el teclado para manipular ventanas, iconos, menús y otros elementos. Es muy parecida a Windows o a Macintosh.
Para facilitar su aprendizaje, la interfaz gráfica de Linux trata de asemejarse a la de un escritorio en un lugar de trabajo que es el sitio donde usted realiza la mayor parte de su faena diaria. Verá que muchos elementos en Linux –como las “carpetas” y los “documentos”– tratan de copiar cosas que existen en el mundo real.
Curso del plan Nacional de Alfabetización Tecnológica
5Identificar los elementos que conforman el escritorio o
interfaz gráfica en GNU/Linux
Tipos de escritorios
Por razones históricas, Linux posee varios tipos de escritorios. Los más conocidos son: KDE Gnome
Este curso se centrará en el escritorio “Gnome” el más fácil de usar y el más común entre los usuarios que están comenzando a conocer Linux.
Elementos de la interfaz gráficaComponentes principales:
Paneles: son dos, uno arriba y otro abajo. Se utilizan para iniciar aplicaciones de una forma rápida y sencilla. También ofrecen información importante para el usuario.
Panel de arriba
Panel de abajo
Escritorio: espacio entre los dos paneles, donde se pueden colocar los documentos y elementos que utilice más frecuentemente. Similar a Windows.
Curso del plan Nacional de Alfabetización Tecnológica
En el panel superior encontramos:
Menú de aplicaciones: con los principales programas de Gnome, agrupados según su funcionalidad.
Menú de Lugares: algunas de las labores más frecuentes.
Barra de botones : allí podrá colocar las aplicaciones que utilice más frecuentemente para poder activarlas con un sólo click.
Reloj: con la fecha, hora y un pequeño calendario.
Selector de ventanas: un pequeño icono a la derecha del reloj que permite seleccionar alguna de las aplicaciones en ejecución.
En el panel inferior se encuentran:
La lista de tareas: al igual que en Windows permite conocer qué aplicaciones se están ejecutando.
Botón “minimizar todo”: esconde temporalmente las aplicaciones en ejecución para dar acceso al escritorio.
Espacios de trabajo: si tiene muchas aplicaciones abiertas al mismo tiempo, puede distribuirlas en varios escritorios.
Iconos: Los iconos son representaciones gráficas de programas, archivos, documentos o lugares de su computador. Buscan ser fáciles de recordar. Usted podrá asociarlos con cosas familiares de su día a día. Los iconos pueden ser ligeramente diferentes de equipo en equipo. En todoescritorio usted podrá encontrar:
Equipo: le permite examinar aquellos dispositivos del computador en los que pueden haber datos: su unidad de CDROM, su pen drive, su unidad de disquetes, su disco duro, la red, etc.
Carpeta de inicio: cada uno de los usuarios del computador tiene una “carpeta de inicio” en la que podrá guardar toda su información. Está separada de las carpetas de inicio de los otros usuarios. Papelera : usted puede arrastrar un archivo o una carpeta y soltarla sobre la papelera para eliminarla. Al igual que la papelera de su oficina, esta papelera no elimina los archivos inmediatamente; se quedan en la papelera hasta que usted le haga click con el botón derecho y seleccione la opción “vaciar la papelera”.
Curso del plan Nacional de Alfabetización Tecnológica
6Conocer las funcionalidades del programa
Explorando archivos y carpetas
En Windows se utiliza un programa llamado “Explorador de Windows” para navegar en los archivos de su computador, examinar unidades de disquete, CDROM, crear carpetas, mover archivos, etc. Éste programa equivalente en el ambiente Gnome de Linux. También se le conoce como “Examinador de archivos” o “Visualizador de archivos”.
Esta opción la podemos encontrar en la barra de menú, que se encuentra en el panel de arriba del escritorio.
Este programa esta compuesto por varias secciones:
El panel derecho muestra los archivos y le permite navegar entre ellos al hacerles doble click.
El panel lateral a la izquierda, muestra información diversa y le permite darse cuenta dónde se encuentra usted en un momento dado. Este panel puede activarse o desactivarse presionando la tecla F9 o desde el menú Ver > Panel lateral.
Curso del plan Nacional de Alfabetización Tecnológica
Pruebe las cinco opciones del panel lateral izquierdo. Se dará cuenta que opción le dará elementos diferentes:
Información: le ofrece datos sobre la carpeta actual – número de elementos, etc.
Árbol: es el equivalente al panel que utiliza el explorador de Windows, y permite navegar entre las diferentes carpetas de Linux.
Histórico: muestra las carpetas que ha consultado recientemente.
Notas: le permite dejar anotaciones para la carpeta actual. Usted sabrá que una carpeta tiene anotaciones gracias a un símbolo que aparecerá en el panel lateral.
Emblemas: le permite colocar un icono identificativo a alguna de las carpetas o archivos que usted haya creado. Para colocarlo, sólo arrastre el icono desde el panel de emblemas hasta la carpeta. Para quitar algún icono que usted haya colocado,arrastre sobre éste la opción “borrar”.
Usted puede seleccionar si quiere ver el contenido como iconos o como lista, que ofrece detalles como el tamaño del archivo y la fecha de modificación.
La vista de iconos tiene la ventaja de que si usted trabaja con archivos gráficos, le mostrará una imagen pequeña con el contenido del archivo.
Curso del plan Nacional de Alfabetización Tecnológica
InformaciónÁrbolHistóricoNotasEmblemas
Vista listaVista Iconos
Vista Compacta
7Conocer las funcionalidades del menú Aplicaciones
El menú Aplicaciones
Linux trae una serie de aplicaciones que puede usar en sus faenas diarias para completar tareas comunes: calculadoras, editores de texto, navegadores de Internet, suites de oficina, juegos, reproductores de música, editores gráficos, etc. Las mismas pueden ejecutarse desde el menú “Aplicaciones”.
Entre las más útiles tenemos:Accesorios > Calculadora: con funciones científicas y financieras.
Gráficos> the Gimp: programa de dibujos pixelado, equivalente a adobe photoshop. Como el Microsoft paint pero mucho mejor. Útil para retocar fotografías. Se vera con mas detalles posteriormente.
Curso del plan Nacional de Alfabetización Tecnológica
Aplicaciones > Oficina > OpenOffice: suite de oficina. Será explicada con mayor profundidad posteriormente.Aplicaciones >Oficina >: procesador de texto equivalente a Word o a Writer.
Aplicaciones > Accesorios > Mapa de caracteres: para buscar e insertar caracteres especiales letras de idiomas extranjeros, fórmulas, etc.
Curso del plan Nacional de Alfabetización Tecnológica
8Conocer las funcionalidades del menú lugares
La opción lugares permite navegar en los archivos de su computador, examinar unidades de disquete, CDROM,PEN DRIVER, crear carpetas, etc. También se le conoce como “Examinador de archivos” o “Visualizador de archivos”
El menú de acciones le da acceso a ciertas labores frecuentes que realiza todo usuario de Linux, entre ellas:Buscar archivos: permite buscar un archivo por su nombre.
Esta opción la podemos encontrar en la barra de menú, que se encuentra en el panel de arriba del escritorio.
Curso del plan Nacional de Alfabetización Tecnológica
9Aplicar las distintas opciones para cambiar la apariencia de
Linux
Desde Sistema > Preferencias > Apariencia: Puede cambiarse la apariencia global de Linux, incluyendo la forma como se muestran las ventanas, los íconos y los menús
Sólo seleccione el tema que le agrade y haga click en “Cerrar”.El protector de pantalla es un programa que cumple una función estética y puede cambiarse desde
Sistema > Preferencias > Salvapantallas.
Allí también puede indicar cuántos minutos debe esperar su computador para activarlo.
Agregue o cambie el protector de pantalla de su computadora incluyéndole un tiempo de activación
Curso del plan Nacional de Alfabetización Tecnológica
10Aplicar los procedimientos para realizar las distintas
operaciones de directorios y archivos
Archivos y Directorios
Un archivo es un conjunto de información al que se le ha asignado un nombre. Por ejemplo, un documento, una imagen o un programa. Esencialmente, cualquier cosa guardada en disco es archivada como un archivo individual.
Un directorio o carpeta es una colección de archivos que sirve para ordenarlos o agruparlos.
Los directorios, además de archivos, pueden contener otros directorios,éstos se conectan unos a otros y crean una estructura de árbol. En el directorio “raíz” es donde comienza toda la estructura jerárquica del sistema operativo Linux, este directorio se denota por la barra (/). Los archivos y directorios dentro del sistema operativo Linux, son susceptibles a operaciones de: creación, consulta, copiado, borrado, renombrado y movimiento.
Curso del plan Nacional de Alfabetización Tecnológica
Actividad:Ejercicio 1
Elementos como el monitor, teclado, ratón y case pertenece al Hardware o al Software: __________________
Ejercicio 2
Indique a qué pertenece cada concepto:
Es un dispositivo que te permite seleccionar, hacer clic y arrastrar elementos dentro de la pantalla de la computadora. ___________
Es un aparato que permite la salida de información, en este se encuentra el escritorio y tiene una forma similar a una pantalla de televisor. _________________
Es un módulo similar a una máquina de escribir, cuya característica principal es ser un dispositivo de entrada de información a la computadora. ___________________
Ejercicio 3
Una con flechas las respuestas correctas:
a. Software Son programas que permiten un eficiente trabajo para el usuario, dentro de éstos se encuentran los programas de oficina ,edición, diseño gráfico, gestión empresarial, científico, educativos , etc.
b. Software de Aplicación Son un conjunto de instrucciones que permiten el funcionamiento básico de la computadora. Éstas dirige de forma adecuada los elementos físicos
del hardware.
c. Software de Sistema Son aquellos que permite diseñar otros programas. Algunos ejemplos de ellos son lenguaje ensamblador, C Basic, Foxbase, Visual Basic , entre
otros.
d. Software de Desarrollo Son un conjunto de programas que se encargan de gestionar las funciones básicas de la computadora.
Ejercicio 4
Basándose en lo leído y aprendido, una computadora es:
a. El equipo físico de un equipo.b. Una máquina compuesta de dos elementos: hardware y Software.c. Un aparato para hacer muchas cosas.d. El soporte lógico de un equipo.
Selecciones 1 sola opción con una x.
Curso del plan Nacional de Alfabetización Tecnológica
Ejercicio 5
Ejercicio 6
Complete la frase:
El ratón tiene generalmente 2 botones el ________________ sirve para hacer clic, arrastrar, aceptar, seleccionar, entre otras. Mientras que el _______________ te permite abrir un menú.
Ejercicio 7
Responda si es verdadero o falso:
Existen otros componentes que son de gran ayuda: el escáner, la impresora y el regulador. Marque con una x.
Verdadero ____Falso ____
Ejercicio 8
Complete en el espacio en blanco la frase que falta con respecto a los tres tipos de software:
Software de: 2. Software de: 3. Software de:sistema Aplicación
Ejercicio 9
Nombre tres ventajas del Software Libre frente al Software propietario.
Curso del plan Nacional de Alfabetización Tecnológica
COLOQUE EL NOMBRE A LAS SIGUIENTES IMÁGENES
Ejercicio 10
Explique cuál es la utilidad de las Carpetas.
Ejercicio 11
Responda para qué sirve poseer un nombre de usuario y una contraseña.
Curso del plan Nacional de Alfabetización Tecnológica
Plan de trabajo
Objetivos
1. Aplicar el procedimiento para abrir el programa OpenOffice Writer.2. Conocer la pantalla principal de OpenOffice Writer. 3. Comprender qué es un documento. 4. Aplicar el proceso para guardar un documento en OpenOffice Writer.5. Aplicar el procedimiento para insertar texto en OpenOffice Writer.6. Aplicar la selección de texto en el formateo o modificación de su apariencia.7. Aplicar el procedimiento para cerrar un documento en OpenOffice Writer.8. Aplicar las distintas formas de crear un nuevo documento.9. Aplicar los conocimientos adecuados para dar formato a textos 10. Aplicar los procesos adecuados para editar textos seleccionados11. Aplicar el proceso adecuado para crear una tabla. 12. Utilizar la opción de imprimir para revisar documentos en forma física.13. Aplicar el procedimiento para abrir el programa OpenOffice.org Impress.14. Aplicar el procedimiento para crear una presentación utilizando el programa OpenOffice.org Impress. 15. Aplicar los procedimientos para diseñar una diapositiva utilizando el programa OpenOffice Writer. 16. Aplicar los procedimientos para insertar objetos en las diapositivas.17. Aplicar los procedimientos para insertar nuevas diapositivas.18. Aplicar las distintas opciones para ver una presentación de diapositivas.19. Aplicar los procedimientos adecuados para guardar una presentación utilizando las distintas opciones.
Contenidos
Abrir OpenOffice Write Crear presentación� � Pantalla principal de OpenOffice Writer Diseño de diapositivas� � Documento Insertar objetos: � � Guardar un documento Cuadros de textos � Inserción de texto Imágenes� Selección de texto Figuras, líneas o conectores� Cerrar un documento Efectos visuales � Crear un documento Insertar diapositivas � � Formato de textos Ver Presentación� � Copiar, pegar, cortar y mover textos� Tabla� Imprimir documentos� Abrir presentaciones�
1Aplicar el procedimiento para abrir
el programa OpenOffice Writer o Procesador de Texto
¿Cómo abrir OpenOffice Writer o Procesador de texto?
Antes de comenzar a utilizar OpenOffice Writer o Procesador de texto es necesario saber cómo abrir la aplicación. La mayoría de las distribuciones Linux (Debian, SuSe, Mandrake, Ubuntu, entre otras) ofrecen el paquete completo de OpenOffice el cual está conformado por el procesador de texto Writer, la hoja de cálculo Calc, la aplicación para presentaciones Impress, entre otras.
Práctica: Para abrir OpenOffice Writer o Procesador de texto:
Acceda a la barra de tareas de la Distribución
Haga click en Aplicaciones y luego en Oficina.
Al posicionarse en oficina, se abre un menú desplegable con una serie de aplicaciones, allí haga click en OpenOffice Writer o Procesador de texto.
Curso del plan Nacional de Alfabetización Tecnológica
2 Conocer la pantalla principal
de OpenOffice Writer o Procesador de texto
Conoce OpenOffice Writer o procesador de texto
OpenOffice Writer es un procesador de texto que permite la creación de documentos profesionales, reportes, cartas, memos, boletines, entre otros. Muy similar o con las mismas características de los procesadores de texto propietarios como por ejemplo Microsoft Word.
OpenOffice Writer o Procesador de texto ofrece la facilidad de integrar imágenes ya sea desde un archivo o de la galería de imágenes que posee la aplicación, además de permitir la creación de gráficos. Los diferentes documentos que se crean con OpenOffice Writer pueden contener diferentes tipos de fuentes tipos de letra, tablas, entre otros. OpenOffice Writer posee herramientas y funciones muy sencillas y de fácil compresión que les permitirán tanto a aquellas personas que estén familiarizadas con un procesador de texto (como es el caso de Microsoft Word) como para las que no lo estén, manejar esta herramienta de software libre sin dificultad alguna. La pantalla de OpenOffice Writer está compuesta por varias barras, cada una con una función específica y según el área de trabajo.
Barra de menú: esta barra permite encontrar las opciones de archivo (File), editar (Edit), ver (View), insertar (Insert), formato (Format), herramientas (Tools), ventana (Windows) y ayuda (Help).
Barra de funciones: permite acceder de manera rápida a las opciones que se despliegan en la barra de menú, por ejemplo: abrir documento, guardar, cortar, copiar, pegar, entre otras.
Barra de formato: en esta barra se encuentran todas las opciones que se pueden aplicar a la fuente, tales como: tipo, tamaño y estilo de la fuente, alineación del texto, interlineado, entre otras.
Barra de herramienta: permite encontrar funciones importantes, algunas de ellas son: insertar tablas, insertar objetos, herramientas de dibujos.
Barra de estado: permite visualizar toda la información referente al documento que se está trabajando, es decir, el documento actual.
Área de trabajo: es el área o parte del documento donde se puede ingresar la información que se quiere trabajar.
Curso del plan Nacional de Alfabetización Tecnológica
Curso del plan Nacional de Alfabetización Tecnológica
BARRA DE TITULO
BARRA DE FORMATOBARRA DE MENUS
BARRA DE REGLAS
BARRA DE HERRAMIENTAS
BARRA DE ESTADO
BARRA VERTICAL
BARRA HORIZONTAL
3 Comprender qué es un documento
en el procesador de texto o OpenOffice Writer
¿Qué es un documento?
Luego de conocer y familiarizarse con el entorno de OpenOffice Writer se puede comenzar a trabajar con los documentos, sin embargo, es de vital importancia saber qué es un documento. Sea en un procesador de texto Propietario o en uno de Software Libre, el elemento clave es el documento.
Un documento es el elemento a través del cual el usuario introduce, re visa, modifica e imprime el texto que desee. En otras palabras, es un escrito que contiene información. Los documentos pueden contener una o más páginas.
Una página es el área útil de escritura, la cual está delimitada por los Los párrafos son los elementos básicos de edición, éstos a su vez, pueden estar compuestos por múltiples oraciones y no más de ocho líneas de texto.
Es importante destacar que al momento de abrir la aplicación, el docu mento en el que se comenzará a editar el texto aparece de manera au tomática.
Curso del plan Nacional de Alfabetización Tecnológica
4 Aplicar el proceso para guardar un documento
en OpenOffice Writer
Práctica
Siga estos pasos para guardar el documento que tiene abierto.
Haga click en el botón guardar . Como es la primera vez que se guarda un documento, se abrirá la ventana guardar como... para asignarle un nombre al documento.
También puede hacer click en el menú archivo y elegir guardar. Verá un cuadro de diálogo similar a éste:
Escriba el nombre con el que quiere guardar el documento, por ejemplo, deslumbrado, en el campo o recuadro nombre. Observe lo que aparece en el recuadro guardar en, normalmente pondrá mis documentos.
Haga clic en el botón guardar. Observe cómo ahora ya aparece en la barra del título (en el extremo superior izquierdo) el nombre que le ha dado al documento.
Curso del plan Nacional de Alfabetización Tecnológica
5Aplicar el procedimiento para insertar texto en OpenOffice Writer
Inserción de texto
Lo primero que se debe aprender es cómo proceder a insertar un texto en el procesador de palabras. Solo basta con fijar o posicionar el cursor en el lugar que se desee insertar el texto y comenzar a escribir a través del teclado. A medida que el usuario escribe el texto, el cursor se desplazará hasta el final de la línea y automáticamente se posicionará en la siguiente, por lo cual el usuario no debe preocuparse. Al momento de finalizar el párrafo que se está escribiendo, se debe pulsar la tecla <ENTER> para hacer un salto de línea y comenzar un nuevo párrafo si se desea. Práctica
Una vez iniciado writer o Procesador de texto, el programa abre automáticamente un nuevo documento en blanco y le asigna el nombre sin nombre 1.
Copie el texto que ve a continuación y siga las instrucciones para corregir los errores que contiene.
“Al asomat la cabeza, quedó deslunbrado. Miró hacia abajo, hacia la penumbra de donde él surgía. Entre sus botas de goma negra, brillantes, vio el rostro de su compañero mal afeitado, prematu ramente viejo”
Empiece a escribir este texto Al asomat, pulse la tecla retroceso para borrar la letra “t” y escriba la letra “r”..
Escriba: la cabeza, quedó deslunbrado. pulse la flecha para mover el punto de inserción hacia la izquierda hasta que quede entre las letras “u” y “n” de la palabra deslunbrado, ahora pulse la tecla supr y se borrará la letra “n”, escriba la letra “m”.
Pulse la tecla fin y el cursor irá al final de la palabra deslumbrado, continúe escribiendo y observe cómo salta de línea automáticamente cuando llegue al final de la línea, observe como no corta la última palabra sino que la pasa a la línea siguiente. Escriba
Miró hacia abajo, hacia la penumbra de donde el surgía. Entre sus
botas de goma negra, brillantes, vio el rostro de su compañero mal afeitado, prematuramente viejo. Ahora se utilizará el ratón para desplazar el punto de inserción.
Haga click con el ratón justo detrás de la letra “e” donde dice “el surgía” observe como el punto de inserción se coloca en esa posición. Ahora borre la letra “e” con la tecla retroceso y escríbala con acento “él”
. Guarde el documento.
Curso del plan Nacional de Alfabetización Tecnológica
6Aplicar la selección de texto en el formateo
o modificación de su apariencia
Selección de texto
La selección de texto es quizás una de las herramientas más usadas enlos procesadores de texto ya que muchos usuarios prefieren tipear primero el texto que desean y luego darle el formato o modificar su apariencia. Existen dos (2) maneras de seleccionar texto:
Por teclado: Para seleccionar texto a través del teclado, se debe posicionar el cursor en el lugar a partir del cual se quiere seleccionar, posteriormente se pulsa y se mantiene presionada la tecla <SHIFT>, mientras se desplaza el cursor con las flechas de direccionamiento.
A medida que avanza el cursor el texto se va resaltando. Por ratón: Al igual que por teclado se debe posicionar el cursor en el lugar a partir del cual se quiere
seleccionar, luego mantener presionado el botón izquierdo del ratón y arrastrar hasta donde se quiera seleccionar. Una vez seleccionado el texto, el usuario podrá realizar cualquier modificación que desee, por ejemplo: cambiar el tipo de letra, el color, el tamaño, además de copiar, cortar o suprimir el texto seleccionado, entre otras opciones.
Curso del plan Nacional de Alfabetización Tecnológica
7Aplicar el procedimiento para cerrar un documento en
OpenOffice Writer
Cerrar un documento
Cuando se termina de trabajar con un documento hay que cerrarlo, así desaparece de la pantalla de Writer, y se libera la memoria del computador. Práctica Realice el siguiente paso para cerrar el documento que tiene abierto.
Haga click en el menú archivo y elija cerrar.
Otra forma de cerrar es hacer click en la Equis que hay en la parte superior derecha de la pantalla (debajo del botón )
. Si quiere cerrar el documento y además salir de Writer puede elegir directamente el comando
terminar, o hacer click en el botón de la parte superior derecha de la pantalla. Si al intentar cerrar un documento, Writer detecta que ha sido modificado desde la última vez que se guardó le mostrará una ventana de advertencia para que elija entre cerrar sin guardar los cambios o guardando los cambios.
Curso del plan Nacional de Alfabetización Tecnológica
8 Aplicar las distintas formas de crear un nuevo documento
Crear un documento
Práctica Crear un nuevo documento
Una vez iniciado Writer, el programa abre automáticamente un nuevo documento en blanco y le asigna el nombre sin nombre 1. Con la pantalla en blanco, teclear el siguiente texto: Mi primer documento se llamará corto, obviamente.
Hacer click en el botón guardar , como es la primera vez que se guarda el documento, se abrirá la ventana guardar como... para darle un nombre al documento.
Escriba el nombre que quiere dar al documento: corto.
Hacer click sobre guardar. Observe como en la barra del título aparece el nombre “corto”. Ya está guardado.
Crear un nuevo documento partiendo del que ya se tiene
Como se tiene abierto el documento sólo tendrá que escribir una línea más:Mi primer documento se llamará corto, obviamente. Este sigue siendo corto pero se llamará Lucas.
Ahora irá al menú archivo, opción guardar como... en la casilla nombre del documento escriba Lucas. Haga clic en el botón guardar.
Curso del plan Nacional de Alfabetización Tecnológica
9 Aplicar los conocimientos adecuados
para dar formato a textos
Dar formato al texto
Formato de Carácter
OpenOffice Writer o Procesador de texto permite dar formato a un carácter específico sin necesidad de modificar todo el documento. Para realizar este tipo de formato debe seleccionar el o los caracteres que se desean modificar y posterior mente hacer clic en la opción de menú Formato >> Carácter... Aparecerá una ventana que da las opciones de modificar el tamaño, el tipo y el estilo de la fuente o letra, además del idioma en el cual está trabajando el corrector ortográfico. También se pueden modificar los efectos de la fuente, los hiperenlaces, el fondo y la posición.
Formato de Párrafo
Con esta opción se puede dar formato al párrafo con respecto a la alineación las sangrías, los interlineados, los espacios, los tabuladores, el color de fondo, entre otras opciones. Para realizar estos cambios solo hay que hacer clic en Formato >> Párrafo..., hay que recordar que el párrafo debe seleccionarse antes de realizar cualquier modificación.
Curso del plan Nacional de Alfabetización Tecnológica
10 Aplicar los procesos adecuados para editar textos
seleccionados
Copiar, pegar, cortar y mover texto
CopiarEn algunas ocasiones, se tiene la necesidad de duplicar algún texto queforme parte del documento.
OpenOffice Writer ofrece la posibilidad de copiar textos de manera sencilla.
1. Seleccionar el texto que se desea copiar.
2. Posicionarse sobre el área marcada y presionar el botón derecho del ratón.
Aparecerá un menú contextual en el cual se debe seleccionar la opción copiar. También se puede realizar esta acción haciendo click en el botón copiar de la barra de herramientas.
Pegar: luego de realizar la acción de copiar, el usuario debe posicionarse en el lugar donde se desea insertar el texto y nuevamente presionar el botón derecho del ratón, ahora se seleccionará la opción pegar del menú contextual. O en su defecto se debe hacer click sobre el botón pegar de la barra de herramientas.
Cortar: al igual que en la opción de copiar, el usuario puede cortar un texto seleccionado y ubicarlo en otro lugar del documento o transportarlo a otra aplicación. Lo primero que debe hacer es seleccionar el texto que desea cortar. Luego de seleccionar, el usuario debe posicionarse sobre el texto marcado y presionar el botón derecho del ratón, al aparecer el menú contextual seleccionar la opción cortar. Finalmente se procede a pegar el texto en el lugar elegido. También se puede realizar haciendo click sobre el botón pegar ubicado en la barra de herramientas.
Mover: el usuario puede mover un texto sin necesidad de cortar y pegar.
Lo puede hacer con sólo arrastrar el texto con el ratón al lugar deseado. Es conveniente señalar que para lograr esto se debe seleccionar el texto que se desea mover y mantener presionado el botón izquierdo del ratón todo el tiempo mientras se está movilizando el texto.
Curso del plan Nacional de Alfabetización Tecnológica
11Aplicar las opciones adecuadas para crear una tabla
Crear una Tabla
Colocar el cursor en la posición donde se desea insertar la imagen.
Hacer click en el menú de opción Insertar >> Tabla o en el botón de Insertar ubicado en la barra de herramientas.
Aparece una ventana en la cual se puede definir el nombre de la tabla, el tamaño número de filas y columnas, encabezado, borde y la opción de dividir la tabla en el caso de que ocupe más una hoja.
Cuenta, además, con un botón de Formateado Automático que permite definir un formato predefinido por la aplicación, allí se puede establecer formato numérico, bordes, fuentes, colores, entre otros.
Curso del plan Nacional de Alfabetización Tecnológica
Práctica
Crear la tabla siguiente utilizando las opciones adecuadas
Descripción Cantidad PVP Total
Plátanos 2 31 70
Peras 10 35 310
Manzanas 5 55 275
SUMA TOTAL 655
Vamos a ver cómo hacerlo. Haga click en el menú insertar tabla número de filas 5, número de columnas 4, lo demás dejalo igual y
aceptar.
El cursor se colocará en la primera casilla y ya puede empezar a teclear los datos. Para pasar a la casilla siguiente pulse la tecla tabulación. No se preocupe si las columnas no tienen el ancho adecuado. No rellene el último dato 655 (lo hará más adelante)
Para ajustar el ancho de las columnas hay que seleccionar toda la tabla, arrastrar (con el botón izquierdo presionado) desde la primera hasta la última fila, y verá cómo se van coloreando todas las filas de color negro, suelte el botón y ya está seleccionada la tabla.
Una vez seleccionada la tabla haga click con el botón derecho y en el menú flotante haga click sobre tabla. En la pestaña columnas se puede modificar el ancho de las columnas.
Seleccione la primera fila y colóquela en negrita como si fuese un texto normal.
Posiciónese en la última celda y pulse el icono de la barra tabla, seleccione las celdas que quiere totalizar y pulse el icono de verificación.
Ahora queda combinar las dos primeras celdas de la última fila:
Seleccione las dos celdas y haga click en el icono.
urso del plan Nacional de Alfabetización Tecnológica
12 Utilizar la opción de imprimir para revisar
documentos en forma física Imprimir Documento
Todo usuario después de haber finalizado su documento desea verlo impreso y evaluar su diseño en físico (papel). Es importante recordar que previo a la impresión del documento, se debe configurar la página, esto garantiza que el documento tenga la apariencia deseada por el usuario.
Para verificarlo el usuario puede acceder a una vista preliminar del documento haciendo click en el menú de opción archivo >> vista preliminar, de esta manera puede corregir su documento si presenta algún error.
Procedimiento de impresión
Hacer click en el menú de opción Archivo >> Imprimir o hacer click en el botón de imprimir que aparece en la barra de herramientas.
Se desplegará una ventana que presentará una serie de opciones, tales como: seleccionar si desea imprimir todo el documento o alguna página en particular, establecer el número de copias a imprimir, entre otras.
Curso del plan Nacional de Alfabetización Tecnológica
13 Aplicar el procedimientos para abrir el programa OpenOffice.org
Impress o Presentaciones
Presentaciones en OpenOffice.org Impress
OpenOffice.org Impress es un programa de presentaciones proyectadas a través de diapositivas pantallas completas que un orador o ponente puede utilizar para presentar imágenes y textos juntos en un formato atractivo e interesante, aunque existe la posibilidad de incluir vídeos, animaciones, sonidos, etc. Igualmente, permite la posibilidad de incluir acciones interactivas, es decir, en las que el usuario puede decidir qué camino sigue en la exploración de la serie de diapositivas navegar ante un menú de opciones, por ejemplo. Sin embargo, puede ser utilizado para más cosas, en función de las necesidades y aplicaciones que se quieran realizar: transparencias, composiciones de textos e imágenes para imprimir, etc. Incluso permite la posibilidad de crear páginas Web que después pueden ser traducidas automáticamente a lenguaje HTML para su publicación en la red. Su manejo es sencillo e intuitivo, ofreciendo muchas posibilidades, tanto de diseño como de manejo.
Práctica
Para comenzar se debe abrir la aplicación OpenOffice Impress a través de la barra de aplicaciones del sistema operativo.
Luego seleccione el menú oficina y haga click en la aplicación OpenOffice.org Impress una vez que arranca la presentación aparecerá el cuadro emergente en el que se puede observar el piloto automático de presentación.
Posteriormente aparecerán tres posibilidades:
1. Presentación Vacía: indica la posibilidad de crear una presentación partiendo de cero, siendo totalmente diseñada por el usuario.
2. De plantilla: puede ser usada como referencia las primeras veces ofrece la posibilidad de elegir un formato de presentación entre un amplio menú de diseños.
3. Abrir una presentación existente: abre una presentación que ya ha sido creada. A continuación se explicarán las posibles variantes para cada una de estas tres posibilidades.
Curso del plan Nacional de Alfabetización Tecnológica
Observación: Para crear la presentación mas rápida seleccione la opción crear.
Curso del plan Nacional de Alfabetización Tecnológica
14 Aplicar el procedimiento para crear una presentación utilizando
el programa OpenOffice.org Impress
Práctica
Si el usuario selecciona la opción Presentación vacía Hacer un click en el botón siguiente.
Inmediatamente se desplegará una ventana en la cual obtendrá una guía para dar formato a la presentación.
Aparecerán otras dos pantallas en las que se pueden ir definiendo asuntos como el fondo que se desea para la diapositiva o los efectos de transición entre ellas.
Por último aparecerá una pantalla en la cual se puede seleccionar el diseño que se creará automáticamente en la diapositiva que se va a trabajar puede variar entre una diapositiva vacía y una diapositiva título, etc.
En este caso se selecciona con un click la diapositiva en blanco (Diapositiva vacía) y luego le damos al botón Aceptar.
Una vez ejecutada la acción nos aparecerá el escritorio de la aplicación OpenOffice Impress totalmente abierto.
Si el usuario selecciona la opción abrir una presentación existente
Hacer un click en el botón siguiente.
Se desplegará un cuadro de diálogo para que seleccione la presentación que desea abrir. Posteriormente se abrirá la misma.
Curso del plan Nacional de Alfabetización Tecnológica
Si el usuario selecciona la opción de Plantilla
Hacer un click en el botón siguiente.
Inmediatamente se desplegará una ventana en la cual, se obtendrá una guía para dar formato a la presentación.
Aparecerán otras dos pantallas en las que pueden ir definiendo asuntos como el fondo que desea para las diapositivas o los efectos de transición entre éstas. Se debe colocar algún valor en alguna de las casillas.
Hacer un click en el botón siguiente.
Aparecerán unos formatos adicionales (que no aparecen en la presentación vacía), coloque la información que requiera según el trabajo que esté realizando.
Curso del plan Nacional de Alfabetización Tecnológica
15Aplicar los procedimientos para diseñar
una diapositiva utilizando el programa OpenOffice Impress
Diseñar una diapositiva
Una diapositiva de OpenOffice Impress se compone de dos capas:
Profunda y superficial La capa profunda puede ser usada como un fondo en el que se pueden incluir elementos que se quieren ver en todas las diapositivas que se van a crear (se denomina fondo y puede ser usado para colocar encabezamientos, números de diapositivas, fechas, imágenes o logotipos, etc.)
La capa superficial (se denomina modo página) es la que se ve normalmente, en la que se crean objetos, textos, etc., que sólo son vistos en esa diapositiva. Para acceder a una u otra posibilidad existen varias posibilidades.
Práctica
En la barra de menú seleccione la opción Ver>Fondo.
Para acceder a la capa profunda, o si quiere trabajar en la parte superficial de esa diapositiva.
Puede realizar la acción: En la barra de menú seleccione la opción Ver>Página. El primer paso que debe realizar es el de dar color al fondo de la diapositiva. Se realiza mediante los siguientes pasos:
En la barra de menú, seleccionar la opción Formato>Página.
Observe las posibilidades de elegir el color que desea. Los colores pueden ser los básicos o bien toda la gama que ofrece el computador dependerá de la configuración de pantalla el hecho de verlos mejor o peor se pueden incluir otras posibilidades si da un click sobre las demás opciones del menú, como color, trama, bitmap, degradado de colores, etc.
Curso del plan Nacional de Alfabetización Tecnológica
16Aplicar los procedimientos para insertar objetos en la diapositiva
Cómo insertar objetos en la diapositiva
PrácticaInsertar cuadro de texto
Para crear un cuadro de texto:
Seleccionar en la barra de herramientas izquierda la opción de cuadro de texto. Automáticamente la flecha del ratón cambiará por un cursor que se debe colocar en el lugar que se
desea de la diapositiva y crear, de esta manera, un cuadro de texto a su gusto.
Una vez insertado el texto que desea puede darle formato usando el procedimiento habitual de cualquier procesador de textos cambiar el tipo de fuente, su tamaño, justificarlo de alguna manera, ponerla en negrita o cursiva, etc. mediante los botones de la barra de herramientas de la parte superior.
Para acceder a todos los aspectos relacionados con el formato del texto puede hacerlo rápidamente mediante la acción: barra de menú seleccionar la opción Formato>Párrafo.
Inmediatamente se desplegará una ventana en las que podrá configurar opciones tales como sangrías y espacios, alineación del texto, etc.
Insertar imágenes Para insertar imágenes se hace exactamente igual a la opción de insertar cuadro de texto, pero en este caso, realice la siguiente acción:
En la barra de menú seleccionar la opción Insertar>Imagen.
Se desplegará un menú que pide información sobre la imagen que quiere insertar, según sea ésta procedente de un archivo (imágenes que quiere guardar en alguna carpeta, etc.) o de la galería de imágenes de OpenOffice.
Posteriormente puede cambiar su ubicación sobre la diapositiva dando un click sobre ella una vez y moviéndola con el ratón. Igual ocurre con su tamaño.
Insertar figuras, líneas o conectores
De la misma manera, puede insertar todo tipo de figuras geométricas o tridimensionales, líneas o conectores. Les puede cambiar el aspecto de la manera habitual en cualquier programa, dando click siempre sobre el botón específico y dándole luego el formato deseado con los botones de color, línea, etc., de la barra superior de herramientas.
Curso del plan Nacional de Alfabetización Tecnológica
Es conveniente señalar que si deja presionado el botón izquierdo del ratón sobre la opción que desea trabajar: rectángulos, elipses, objetos 3D, curvas, líneas y flechas o conectores se desplegarán las
demás opciones que contiene cada una de las anteriores. Insertar efectos visuales
Igualmente, es posible realizar sorprendentes efectos visuales con el texto mediante la posibilidad FontWork (se accede a ella mediante la acción Formato>Fontwork) o incluso, darle efectos tridimensionales mediante el botón de la barra lateral.
Inmediatamente se desplegará una ventana en la cual puede configurar los efectos visuales a su gusto y los más adecuados para la diapositiva que esté trabajando.
Curso del plan Nacional de Alfabetización Tecnológica
17 Aplicar los procedimientos para insertar
nuevas diapositivas
Práctica
Insertar diapositivas nuevas es muy sencillo. Se realiza mediante la acción: En la Barra de Menú seleccionar la opción Insertar>Nueva Diapositiva.
Una vez insertada aparecerá un nuevo el cuadro emergente que nos solicita el tipo de diapositiva que queremos insertar. Dependiendo de nuestras necesidades, elegimos uno u otro y podemos dar nombre a cada página.
Observaremos, ahora, que en las solapas de la barra inferior aparecen ya dos diapositivas, o bien el número que hayamos creado. Para ir de una a otra basta con un click con el ratón sobre la que queramos. Siempre aparecerá en primer plano la diapositiva que en ese momento tengamos en pantalla.
Pero, a la hora de insertar diapositivas, es posible que queramos duplicar una ya existente. Para ello debemos realizar la siguiente acción: En la Barra de Menú seleccionamos la opción Insertar>Duplicar Diapositiva.
Curso del plan Nacional de Alfabetización Tecnológica
18Aplicar las distintas opciones para ver una
presentación de diapositivas
Ver presentación de diapositivasPráctica
Si desea ver el aspecto de la presentación puede elegir la acción:
En la barra de menú seleccione la opción Presentación>Presentación
O bien Pulsar la tecla Control+F2 o Pulsar la tecla F9 Aparecerá la presentación a pantalla completa tal y como se verá en otro computador o a través de un
Vídeo Beam. Para pasar de una diapositiva a otra bastará con dar un click con el ratón sobre el Escritorio, o con las
flechas de desplazamiento o pulsar ENTER.
Curso del plan Nacional de Alfabetización Tecnológica
19 Aplicar los procedimientos adecuados
para guardar una presentación utilizando las distintas opciones
Guardar el Documento (Diapositivas)Práctica
Una vez diseñada la presentación, puede guardarla en cualquier fuente o carpeta del computador. Se realiza de la manera habitual:
En la barra de menú selecciona la opción Archivo>Guardar como..., En el menú emergente que aparece observe que puede guardar el documento de muchas maneras y formatos. También existe la posibilidad de guardar el archivo en formato. pdf . En este caso debe realizar la acción:
En la barra de menú seleccione la opción Archivo>Exportar.
Observará que también puede exportar sus diapositivas como imágenes GIF o JPEG. La extensión de un documento creado con Impress de OpenOffice es .sxi o .sdd, dependiendo de las versiones.
Curso del plan Nacional de Alfabetización Tecnológica
1 Definición de Internet
Internet está conformado es una red mundial de computadoras que pueden intercambiar información entre sí. Destinado a todas las personas, sin importar sin discriminación alguna. Es así, como se convierte este medio en uno de los más poderosos para compartir información.
Estas computadoras pueden ser de dos tipos: servidores o clientes. Un servidor es una computadora que realiza varias tareas en provecho de otras aplicaciones llamadas clientes, ofreciendo los servicios de archivos, estos permiten a los usuarios almacenar y acceder a los archivos de una computadora y los servicios de aplicaciones que realizan tareas para utilidad directa del usuario final. Por el contrario, un cliente es una computadora que va buscando información; es decir, las computadoras clientes se conectan a los servidores para obtener información.
Todas las acciones que usted realiza en Internet se reducen siempre a una sola: conectarse a un servidor y examinar la información que contiene.
Se puede definir Internet, como un conjunto de servidores que ofrecen información a computadorasclientes de todo el mundo.
Curso del plan Nacional de Alfabetización Tecnológica
2 Principales usos de Internet
Buscar información: Consultar información es en lo primero que se piensa cuando se habla de utilizar Internet. Existen millones de páginas con información de todo tipo, y escrita. en todos los idiomas
Enviar correo electrónico: También llamado email, empleado para contactar con personas en casi cualquier parte del mundo, a un bajo costo, como si se tratará de una llamada local. El envío del correo generalmente es gratuito, el costo es sólo el de la conexión.
Conversación o Chat: Mediante el Chat se puede se dialoga con otras personas en tiempo real a través de Internet. Mientras que en el correo se debe esperar un tiempo para ver la respuesta, en el Chat es instantánea.
Obtener Software de Dominio Público: Como Antivirus, manuales, Clip Arts (imágenes, dibujos o íconos) archivos de audio, CD para dispositivos, juegos, imágenes, animaciones, entre otros.
Entrar en bases de datos especializadas: Se utiliza para obtener las direcciones de correo de los autores de artículos, reportajes, crónicas, entre otros.
Consultar bibliotecas: Se obtienen listas de bibliografías respecto a algún tema o cierto autor, y en ocasiones se puede leer en línea determinado libro, obra o novela.
Leer periódicos y revistas de diferentes partes del mundo: En los últimos años, se ha visto el incremento de periódicos, diarios y revistas que tienen su propia página en Internet.
Trabajo colectivo con personas distanciadas físicamente: realización de proyectos de cualquier tipo con instituciones o personas sin necesidad de desplazarse a otros lugares o países.
Visitas virtuales: permite conocer de manera virtual países, museos, exposiciones, monumentos históricos y sitios de interés, entre otros.
Curso del plan Nacional de Alfabetización Tecnológica
3 Definición de WWW
WWW es la sigla de World Wide Web (Tejido Ancho Mundial), a veces escrito como W3. Es una colección de ficheros denominados sitios Web o páginas Web, que incluyen información en forma de texto, imágenes, gráficos, sonidos y videos. La WWW está basada en hipervínculos; éstos, son enlaces que activan páginas Web relacionadas con el tema que se está observando, los cuales se reconocen porque cuando se coloca el puntero sobre ellos, éstos toman la forma de una mano indicando.
El objetivo básico de la WWW es proporcionar al usuario un entorno sencillo, para la búsqueda de información y uso de los servicios que ofrece la Web.
4 Navegadores
Definición de navegador
Para poder acceder al World Wide Web es necesario emplear un programa cliente de este servicio. A estos clientes se les suele denominar “browsers” o “navegadores”, ya que al movernos de un servidor Web a otro es como si estuviésemos “navegando” por la Red. Los navegado res han sido fundamentales para la popularización de Internet, principalmente debido a su facilidad de manejo para usuarios no expertos en informática y también porque permiten capturar cualquier documento de Internet, independientemente de su localización y formato y presentarlo al usuario.
Los navegadores más conocidos en la actualidad son: Netscape Navigator Microsoft Internet Explorer Mozilla Konqueror
El navegador Mozilla
Mozilla, desarrollado por Linux es el navegador más popular para los usuarios de Software Libre. A continuación se describen sus partes y funciones más importantes.
La ventana de Mozilla contiene una serie de barras que le permiten al usuario interactuar, organizar y personalizar cada uno de los comandos, de forma que se puedan encontrar y utilizar más rápidamente, optimizando así el trabajo.
Curso del plan Nacional de Alfabetización Tecnológica
5 Los buscadores
Un buscador es un servicio que contiene una gran base de datos que incluye información sobre páginas Web; facilitando al usuario encontrar aquellas que tratan sobre un tópico o tema específico. En Internet existen millones de páginas Web sobre miles de temas y en muchos idiomas, de aquí la importancia de los buscadores.
Hay buscadores que están organizados como directorios, agrupando las páginas por temas, como por ejemplo Yahoo. Hay otros que funcionan como motores de búsqueda, a partir de una o varias palabras clave buscan en sus bases de datos que contienen referencias a todas las páginas de Internet. De esta clase, son los buscadores Google y Alltheweb. También hay buscadores especializados en algunos temas.
Los metabuscadores son buscadores que buscan a su vez en varios buscadores, como por ejemplo el ixquick.
A continuación se presenta una lista de los buscadores más conocidos:
www.altavista.com
www.terra.com.ve
www.starmedia.com
www.auyantepuy.com
www.google.com
www.yahoo.es
www.excite.com
Curso del plan Nacional de Alfabetización Tecnológica
6 Páginas Web
Definición de páginas Web
El concepto de página Web está íntimamente relacionado y es dependiente del navegador. A continuación se plantean algunas definiciones:
Documento mostrado a través del navegador. Puede contener simplemente un texto, o gráficos y elementos multimedia. Cuando nos referimos al contenido global de una Web deberíamos denominarlo Sitio Web.1
Documento del Web con información (texto, imágenes, video, audio, etc.), que se presenta en una misma “pantalla”. Una página Web “está” en un servidor Web y es “traída” al computador del usuario para visua lizarla.2
Las páginas Web son los documentos con los que se construye la Web. Una página Web es un documento hipermedia escrito con el lenguaje HTML que es procesado por un programa especial, el nave gador. Las páginas Web se diseñan para ser accedidas fundamental mente a través de Internet.3
Curso del plan Nacional de Alfabetización Tecnológica
7 Correo electrónico
El correo electrónico o email es una forma de enviar mensajes entre computadoras u otros aparatos conectados a través de Internet. Este servicio puede obtenerse a través de empresas, buscadores o páginas personales. La mayoría presta el servicio de manera gratuita.
Partes de una dirección de correo electrónico
Así como el uso del servicio postal exige la dirección del destinatario y del remitente, el correo electrónico también lo hace; pero en este caso, la dirección tiene otras características: está formada por el nombre de usuario y el nombre del servidor enlazados por el símbolo @ denominado arroba. El nombre lo decide el usuario, la conexión está determinada por el nombre de la empresa que presta el servicio y el dominio sirve para indicar el uso del servidor y en algunos casos el país.
Nombre usuario@nombre Servidor
Ejemplo:
NOTA: Además de conocer las partes de una dirección electrónica, es importante saber que las direcciones se escriben en minúsculas, sin espacios y sin acentos.
Creación de correo electrónico
Existen distintas modalidades para el uso del correo electrónico, ya sea a través de un programa de correos como Outlook Express, Kmail, entre otros, o mediante el Webmail o usando la mensajería instantánea. La siguiente actividad se centra en el uso del Webmail utilizando para ello, el servidor Hotmail.com. Existen otros servidores que también ofrecen en la Red servicios gratuitos de correo como: hispavista, yahoo, latinmail, gmail, entre otros.
Curso del plan Nacional de Alfabetización Tecnológica
8 Mensajería instantánea
La mensajería instantánea es aquella que permite enviar y recibir mensajes o correos de forma instantánea, es decir, no hay que esperar un tiempo a que llegue el correo, como sucede con el correo electrónico tradicional, también permite establecer una conversación escrita en tiempo real como en un Chat, y también permite tener una lista de conocidos y saber si están conectados o no en un momento determinado.
Prácticamente la mensajería instantánea cubre las funciones del correo y del Chat, y además, es fácil de utilizar. La mensajería suele estar integrada con los programas de correo Web del mismo proveedor y permite seguir utilizando el correo cómodamente desde la misma pantalla.
Cada vez hay más portales de Internet que ofrecen este servicio, por ejemplo, algunos de los más importantes son: Mensajería Pidgin de Software Libre, Microsoft MSN Messenger, Yahoo Messenger y aMSNMessenger, GTALK de Google.
Curso del plan Nacional de Alfabetización Tecnológica