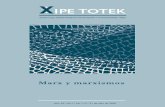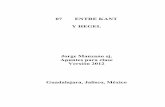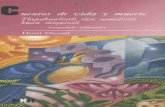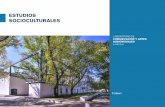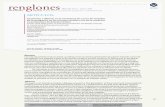Contenido - ITESO, Universidad Jesuita de Guadalajara
Transcript of Contenido - ITESO, Universidad Jesuita de Guadalajara

1
El aula virtual es un recurso de apoyo en línea para la comunidad universitaria, espacio para la interacción sincrónica, es decir, la participación con el uso de audio, video y chat, entre otras herramientas de trabajo.
La presente guía reúne indicaciones acerca de los pasos básicos para hacer uso de una sala de aula virtual tipo “Training Center” en la herramienta Webex.
El índice le ayudará a identificar el tema de su interés
Cualquier duda, estamos para apoyarle.
Contenido
Primeros pasos: .................................................................................................................................. 3
Interfaz Webex: .................................................................................................................................. 4
Vista Principal: ................................................................................................................................ 4
Vista Pantalla completa: ................................................................................................................ 5
Dentro de una sesión Webex: ............................................................................................................ 6
Tres pasos necesarios para iniciar: ................................................................................................ 6
1. Solicitar los privilegios de organizador: ............................................................................... 6
2. Comprobar Audio: ............................................................................................................... 6
3. Otorgar privilegios a los asistentes: ..................................................................................... 8
Roles: ............................................................................................................................................... 9
¿Qué puedo hacer dentro la sesión? ........................................................................................... 11
1. Grabar la sesión: ................................................................................................................ 11
2. Usar micrófono: ................................................................................................................. 11
3. Chatear: ............................................................................................................................. 12
4. Compartir video: ................................................................................................................ 13
5. Compartir archivos: ........................................................................................................... 15
6. Anotar en los documentos: ............................................................................................... 17
7. Guardar documentos abiertos: .......................................................................................... 17
8. Otorgar rol de presentador: .............................................................................................. 18
Tips y recomendaciones ................................................................................................................... 20
Contacto ............................................................................................................................................ 21

2
Acceso a la plataforma: Vista Principal:
El punto de acceso a la sala es desde http://iteso.webex.com .

3
Primeros pasos:
1. Agende y comparta los datos de acceso a la sesión siguiendo estas indicaciones.
2. Comparta esta guía para que sus estudiantes ingresen a la sesión.
3. Para ingresar y moderar la sesión siga cualquiera de las siguientes opciones:
a. Ingresar usando tu cuenta ITESO b. Ingresar usando la Clave de organizador de la sesión
4. Es importante tener en cuenta que, si es la primera vez que utiliza la sala, deberá seguir
los pasos que su navegador le indique para instalar el complemento que le permita ingresar.
5. Para más información sobre los sistemas operativos o navegadores, así como sus versiones, que son soportados por Webex Training ingrese aquí.

4
Interfaz Webex: Vista Principal:
Dentro de nuestra sala podremos distinguir distintos bloques, resaltamos los más importantes en la imagen y tabla de esta página.
1 Barra de Menús. Desde aquí podremos acceder a cualquier opción de Webex como compartir recursos, otorgar privilegios, configurar la sesión, etc.
2 Pestañas de recursos. Nos mostrará a manera de pestañas archivos, imágenes, pizarrones blancos, etc. que estemos utilizando.
3 Grabar. Como su nombre lo menciona nos permitirá grabar la sesión en los servidores de Webex.
4 Menú compartir. Nos acerca los distintos recursos que podemos compartir. 5 Participantes. Ventana en la que podremos observar a los participantes dentro de la sala,
así como algunos de los estados o interacciones que están teniendo los mismos. 6 Chat. Ventana en donde se mostrará la interacción de los usuarios vía texto.

5
Vista Pantalla completa: Esta vista se activa cuando se elige compartir aplicaciones o compartir escritorio (en este ejemplo se muestra la aplicación de Paint). Identifique los menús en la tabla que se presenta después de las imágenes.
1 Área de despliegue. Se nos muestra el programa seleccionado o el escritorio del presentador.
2 Menú. Al colocar el cursor sobre esta pestaña, descenderán los distintos menús. 3 Estado. Indicará si se encuentra activa o no la compartición, así como la opción de detener
el compartir. 4 Menú desplegado. Nos permite acceder a distintas herramientas como micrófono,
configuración de audio, participantes, chat, etc.

6
Dentro de una sesión Webex: Tres pasos necesarios para iniciar: Después de ingresar a la sesión, lo primero que deberá de hacer es:
1. Solicitar los privilegios de organizador: o Para esto es necesario seleccionar (en el menú superior) la opción
“Participante” y después la opción “Reclamar función de organizador…”.
o En el recuadro que aparecerá, escribir la “Clave de organizador” que le fue
enviada por correo para dicha sesión.
o Al dar clic en el botón de “Aceptar”, adquirirá el rol de Organizador de la
sesión. Esto se representará con un círculo azul con verde al lado izquierdo de su nombre en el área de “Participantes”.
2. Comprobar Audio: El siguiente paso consiste en comprobar que sus bocinas y micrófono funcionen de manera correcta (este paso suele recomendarse sólo para las primeras veces que usamos Webex en un nuevo dispositivo o computadora).
NOTA: Es importante considerar que a partir de este momento, la sesión permanecerá abierta mientras el Organizador se encuentre dentro de la misma. Se deberá tener el cuidado de no cerrar la sesión por accidente ya que si esto sucede, la sesión terminara y los asistentes serán sacados de la misma. Para poder recuperar el acceso, será necesario volver a solicitar otra sala a los administradores.

7
o Pulse sobre el menú superior en la opción “Audio” u elija “Prueba de audio del altavoz/micrófono…”.
o En la pantalla que aparecerá, seleccione la opción apropiada en cada uno de los menús eligiendo el dispositivo pertinente del menú desplegable y dando clic en el botón de prueba para comprobar que funcionan correctamente las bocinas. En el caso del micrófono se iluminará de verde la barrita cuadriculada inferior, como lo muestra la siguiente imagen:

8
3. Otorgar privilegios a los asistentes: De esta manera, los asistentes podrán usar el aula de manera apropiada, según sus previsiones de participación:
o Ingrese de nuevo al menú superior de “Participante” y pulse en “Asignar privilegios…”.
o En la pantalla que nos aparece seleccione o desmarque las casillas que hagan
falta para que quede como la imagen siguiente:
Lo que esto permitirá es que cada participante pueda guardar los documentos que se les compartan en la sesión, ver a los asistentes conectados, transmitir video y poder conversar con todos los participantes vía chat.

9
Una vez hechos estos tres pasos, tendremos lista la sala para que se desarrolle la reunión con las opciones básicas.
Roles: Es importante identificar los cuatro roles dentro de Webex:
• Organizador: Se encuentra dentro del grupo de los Panelistas y se identifica con la palabra
Organizador entre paréntesis a la derecha de su nombre.
Tiene el control total de la sala. Puede otorgar y retirar cualquiera de los roles. Esto incluye el mismo Organizador,
por lo que hay que tener cuidado a la hora de otorgar roles. Puede subir archivos, abrir pizarras blancas y utilizar las opciones de anotación.
• Presentador: Se identificará por la bolita azul/verde que aparece a la izquierda de su nombre.
Es la persona que podrá utilizar cualquiera de las opciones para compartir
información a los asistentes (archivos, páginas web, escritorio, aplicaciones, etc.) y manejar cada una de ellas.
Puede transferir su rol de presentador a cualquier otro participante. Puede cambiar los privilegios de los participantes de la sala. Puede silenciar a todos en la sala.
• Panelista: Son como asistentes, pero aparecen en el grupo superior dentro de participantes. Pueden responder las preguntas que se hagan dentro de la sección de PyR
(Preguntas y Respuestas) (Q&A en inglés).
• Asistente: Sólo puede recibir y transmitir audio, video y texto (chat). Puede hacer preguntas en la sección PyR. Si el profesor habilita los permisos pertinentes, le será posible:
NOTA:
* Si el organizador cierra la ventana de webex finalizará la sesión indistintamente si fue por error, reinicio del sistema, etc. Será necesario volvernos a solicitar una sala (tomar en cuenta horarios de atención).

10
o Hacer anotaciones sobre las pizarras o documentos compartidos vía Webex.
o Compartir archivos. o Guardar los documentos compartidos durante la sesión (así como las
modificaciones hechas sobre los mismos). o Guardar el texto compartido en el chat.

11
¿Qué puedo hacer dentro la sesión? 1. Grabar la sesión: Esta opción nos permitirá grabar todo lo que suceda en la sesión para su posterior acceso. Es una ventaja para asistentes que no hayan estado presentes, de manera que puedan observar la sesión más tarde. Para comenzar a grabar, pulse sobre dicha opción en el botón “Grabar” que se muestra en el número tres de la primera imagen de este documento. Sabemos que se está grabando porque aparece el siguiente bloque en la sección inferior derecha de la pantalla:
Y cuando estamos compartiendo alguna aplicación aparece en el menú superior desplegable el foquito naranja como se indica en la siguiente imagen:
Si deseamos detener la grabación sólo por un momento y más adelante volver a grabar,
presione el botón de pausa: . Si quiere detenerla totalmente, pulse el botón para
detener . Para acceder a la grabación de la sesión, deberá solicitar el enlace correspondiente. La petición puede hacerla llegar a la Unidad Asesoría en Red través de nuestro correo electrónico o vía telefónica. 2. Usar micrófono: En cuanto tomamos los permisos de organizador automáticamente se inicia el uso de audio en la sala y sabemos que estamos transmitiendo audio porque a la izquierda de
nuestro nombre nos aparecerá esta imagen: . Si quiere silenciar el micrófono para que los asistentes no le escuchen, presione el micrófono tachado y en gris que se encuentra a la derecha de su nombre en el bloque de participantes:

12
O si estamos en la pantalla de compartir aplicación, en el menú superior desplegable en donde se muestra a continuación:
Sabremos que efectivamente hemos silenciado nuestro micrófono porque nos aparecerán los siguientes íconos, respectivamente:
Para volver a transmitir audio es necesario volver a pulsar el botón que se mostrará en rojo. Esto también sirve para los asistentes. Si desea silenciar el micrófono de alguno de alguna persona, deberá realizar el mismo procedimiento con el micrófono que aparecerá frente al nombre de cada asistente. 3. Chatear: Esta opción permite comunicarnos con las demás personas presentes en la sala a manera de texto. Identifique esta área que suele mostrarse en la esquina inferior izquierda de la vista general del aula. Seleccione a quién o quienes quiere enviar los mensajes, escriba su mensaje y pulse sobre el botón “Enviar”.
NOTA: Es importante identificar la diferencia entre Asistentes y Participantes.
• Asistentes: Todas las personas que no son parte de los miembros del panel (ver roles).
• Participantes: Todas las personas presentes en la sala.
Es de suma importancia tomar en cuenta que los mensajes que se manden solo a los asistentes, NO podrán ser leídos por los panelistas.

13
4. Compartir video: También podemos comunicarnos mediante video. Para activar la cámara pulse en el ícono
de cámara gris que aparece frente a su nombre . Cuando activamos la cámara nos aparecerá la imagen que transmitimos en la sección superior derecha de la pantalla, arriba del bloque de los participantes:
La siguiente tabla identifica los íconos del área de transmisión de video:
1 Estado (cámara verde). Nos indica que se encuentra activada la cámara. 2 Video. Se nos muestra la persona que en el momento se encuentra transmitiendo audio. 3 Pantalla completa. Nos permite visualizar únicamente las cámaras de todos los asistentes. 4 Configuración. Nos permite seleccionar el dispositivo que transmite nuestro video. 5 Video a motrar. Nos permite seleccionar entre mostrara la persona que transmite audio, o
alguna que nosotros escojamos.

14
Cuando entramos a pantalla completa veremos:
Identifique los distintos elementos que se muestran en la imagen anterior:
1 Video. Se nos muestra la persona que en el momento se encuentra transmitiendo audio. 2 Menú superior. Nos permite acceder a las opciones y bloques de la sala. 3 Bloques. Nos permite acceder a los bloques de Participantes, Chat, etc. que quedan
escondidos en esta vista. 4 Video en pantalla. Nos permite ver únicamente el video de quien habla. Nada más. 5 Salir. Nos permite salir de la vista de pantalla completa 6 Video/Audio. Activar o desactivar nuestra cámara y micrófono. 7 Cámaras de participantes. Nos muestra (de 5 en 5) las cámaras de los distintos
participantes. Si aparecen como se muestra en la imagen es que no tienen activado su volumen.
8 Audio de participantes. Nos permite activar o desactivar el micrófono de los participantes. Para dejar de transmitir video solo deberemos de volver a dar clic en el ícono de la cámara verde.

15
5. Compartir archivos: Es posible compartir cualquier tipo de archivo (videos, audio, PPT, Word, Excel, PDF). Recomendamos esta opción “Compartir archivos” en lugar de “Compartir aplicación”, debido a que la segunda consume bastantes recursos tanto del presentador como de los asistentes y pudiese llegar a causar ciertos problemas con conexiones inestables.
• Para comenzar a compartir un archivo, pulse en el menú superior “Compartir” y luego seleccionar la opción de “Archivo”:
NOTA: Debemos tener en cuenta que:
• Webex no nos permitirá modificar los documentos como si los tuviéramos en el programa en el que los creamos.
• Deberemos de tener permisos de administrador en la computadora en la que nos encontremos usando la sala. Esto porque Webex transforma todos los documentos que se suben a PDF. En computadoras institucionales o de empresas los usuarios suelen no tener permisos de administrador.
• Por esta misma razón, los PowerPoint que se suban no tendrán animaciones ni sonidos.
• Los documentos de Excel se mostrarán de forma truncada en el caso que los datos que se tengan salgan de la zona de impresión de cada hoja.
• Los videos que se comparten desde esta opción bajan bastante su calidad.

16
• A continuación, nos aparecerá una ventana para ir a buscar el archivo deseado dentro de nuestra computadora o USB:
• Seleccionamos nuestro archivo y le damos clic en el botón “Abrir”. Esto nos abrirá una pestaña adicional dentro de la sala de Webex. Identifique las secciones con la tabla que se comparte después de la imagen.
1 Pestaña: Aquí se nos muestra el archivo abierto con el nombre del mismo en la pestaña. 2 Herramientas de edición: Herramientas que nos permiten interactuar con el documento,
Escribir sobre el mismo, hacer figuras geométricas, escribir con lápiz o plumón, borrar y cambiar de página en caso de que el documento tuviese varias.

17
6. Anotar en los documentos: Si quiere permitir que los asistentes puedan también hacer uso de las “Herramientas de edición” es necesario activar la opción de “Anotar” dentro de los privilegios.
• En el menú superior del programa, dar clic en la opción de “Participantes” y a continuación sobre “Asignar privilegios”. Marque la opción “Anotar” en la pantalla que aparecerá. Por último, pulse en el botón “Aceptar”.
Si se selecciona también la opción de “Guardar” que se muestra en la imagen superior a la izquierda de “Anotar”, se permitirá que los asistentes guarden cualquiera de los documentos compartidos en la sesión (incluidas las anotaciones que se hayan hecho sobre ellos). 7. Guardar documentos abiertos:
Para guardar los documentos que se hayan compartido dentro de Webex (no mediante la opción de “Compartir aplicación”), es necesario colocarse en la pestaña del documento que se quiere guardar, luego se deberá pulsar en el menú superior “Archivo” y en “Guardar”. Seleccione la opción “Documento…”.

18
En la siguiente pantalla que se presenta se deberá escoger en dónde se quiere guardar el archivo y por último debemos asignarle un nombre y también seleccionar en tipo PDF. Para finalizar se deberá de pulsar en Guardar.
8. Otorgar rol de presentador: Esto nos servirá para que cualquier otro asistente pueda compartir archivos, alguna aplicación o su mismo escritorio, así como manejar cualquier archivo abierto previamente. Solo deberemos de dar clic derecho sobre el nombre del participante deseado y seleccionar la opción de “Cambiar función a” y luego “Presentador” (hay que tener cuidado de NO otorgar el rol de Organizador a nadie más, a menos que deseé heredar este rol y comprenda las consecuencias referentes a la gestión de la sala).

19
Una vez otorgados los privilegios de Presentador al participante, aparecerá ahora en el bloque de “Participantes” dentro de los “Miembros del panel”, y con un círculo azul y verde a la izquierda de su nombre:
Si queremos recuperar los privilegios de Presentador, solo debemos de pulsar sobre el círculo azul con verde, y sin soltar el botón del mouse, arrastrar el círculo hasta nuestro nombre y entonces sí, soltar l botón (este procedimiento es alterno al que les acabamos de mencionar para otorgar el rol de “Presentador”).

20
Tips y recomendaciones:
1. Una sesión de práctica previa a la reunión siempre es muy recomendable. Dentro de esta sesión es posible revisar los pasos básicos para ingresar a la sala, así como para participar en la misma. De igual manera se puede atender el cómo solucionar los posibles problemas que puedan llegar a encontrarse. Esto permitirá que el día en que se lleve a cabo la sesión, se reduzca la cantidad de problemas de las y los participantes con la sala.
2. También se recomienda crear un documento Word (o PowerPoint) con una página en la que se registren los pasos básicos que deberán recordar los alumnos a la hora de entrar a la sesión, entre ellos: Hacer pruebas de audio, silenciar su micrófono siempre que no se esté participando, hacer uso de los iconos para solicitar la palabra o responder afirmativa o negativamente, etc., el cual se coloque al inicio de cada sesión.
3. Durante la sesión es recomendable estar revisando de vez en vez las secciones de
participantes y chat, para vigilar si hay alguna interacción por parte de las y los asistentes y participantes.
4. Durante la sesión es muy recomendable sólo tener abierta la sala de Webex y los
archivos o programas que vayamos a utilizar. Esto ayudará a asegurar un mejor desempeño del aula.
5. Webex puede usarse con los sistemas operativos más populares, sólo es necesario
tener en cuenta que dentro de sistemas basados en Linux los usuarios no podrán transmitir audio y video, sólo podrán recibir estos dos recursos de los demás asistentes y participantes dentro de la sala.
6. A las personas que ingresen desde dispositivos móviles, sólo se les brindarán los
servicios (recepción y transmisión) de audio/video, chat y “Preguntas y Respuestas”. No podrán realizar anotaciones, ni compartir documentos ni aplicaciones, ni tampoco usar los iconos para levantar la mano o poner emoticons (caritas), etc.
7. Disfrute de la sesión, oportunidad de encuentro y diálogo, de trabajo en red. Si desea
explorar alguna de sus funcionalidades, por ejemplo, el trabajo en pequeñas salas o subgrupos, coméntenos.

21
Con gusto los invitamos para compartirnos sus ideas y asesorarlos en cómo poder llevarlo a cabo mediante la sala Webex. De igual manera para brindarle más detalles sobre herramientas extras que contiene la misma sala.
Contacto:
Coordinación de Innovación, Desarrollo y Exploración Académica Edificio Ñ - Planta baja
Tel. 36693434 ext. 3377 Horario de atención:
Lunes a Viernes de 9:00 a.m. a 6:00 p.m.