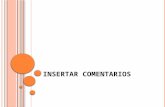Contenido -...
Transcript of Contenido -...

3
Contenido Primero. Configurar página ............................................................................................................................ 4 Segundo. Configurar estilos ........................................................................................................................... 5
2.1. Configurar estilo Normal ...................................................................................................................... 6 2.2. Configurar estilo Título 1 ...................................................................................................................... 8 2.3. Configurar estilo Titulo 2 .................................................................................................................... 10
Tercero. Agregar números de página .......................................................................................................... 12 Cuarto. Ingresar referencias bibliográficas .................................................................................................. 14 Quinto. Insertar tabla de contenido automática ........................................................................................... 15 Sexto. Insertar bibliografía automática ......................................................................................................... 16 Séptimo. Insertar citas al pie de página ....................................................................................................... 17 Octavo. Trabajar con imágenes ................................................................................................................... 18 Noveno. Insertar índices de imágenes, tablas o cuadros. ........................................................................... 20 Décimo. Convertir documento a pdf ............................................................................................................. 21 Bibliografía .................................................................................................................................................... 22

4
Primero. Configurar página Haga clic en la pestaña “Diseño de página” y luego en “Márgenes personalizadas”:
Configure las márgenes como se muestra en la figura:
Seleccione el tamaño “Letter” o "Carta":
Márgenes Superior: 3 cm (4 cm título) Izquierdo: 4 cm Derecho: 2 cm Inferior: 3 cm (número de página a 2 cm y centrado)

5
Segundo. Configurar estilos La manera más práctica de escribir una tesis con un procesador de textos, es hacerlo trabajando con estilos. Trabajar con los “Estilos” le permitirá ahorrar tiempo en la aplicación de formatos al texto y generar tablas de contenido automáticas. Los estilos en Microsoft Word 2007 están localizados en el siguiente menú:
Recuerde que el estilo predeterminado de texto de Microsoft Word 2007 es “Normal”. No obstante, usted puede confirmar el tipo de estilo de un fragmento de texto, haciendo clic sobre el texto y mirando en el menú de estilos aquel que se encuentre enmarcado en amarillo:
Para aplicar un estilo a un fragmento de texto, usted debe primero seleccionar el texto a modificar y luego hacer clic sobre el estilo deseado. En esta guía se muestra la manera de configurar los estilos Titulo 1, Titulo 2 y Normal. El estilo “Título 1” debe aplicarlo a los capítulos (divisiones de primer nivel). El estilo “Título 2” debe aplicarlo a los subcapítulos (divisiones de segundo nivel). El estilo “Normal” debe aplicarlo al resto del texto de la tesis.

6
2.1. Configurar estilo Normal Haga clic derecho sobre el estilo “Normal” y seleccione la opción “Modificar”.
Seleccione la fuente Arial, tamaño 12 y justificar texto .

7
Haga clic en el botón “Formato” y luego en “Párrafo”:
Configure las opciones que se muestran en la figura:
Guarde el documento: Con elsiguiente formato: Nombre_Apellido_PW-Tesis-Seccion_XX.docx

8
2.2. Configurar estilo Título 1 Haga clic derecho sobre el estilo Título1 y seleccione la opción Modificar:
Seleccione la fuente Arial, tamaño 12 y centrar texto .
Haga clic en el botón Formato, luego en Párrafo:

9
Configure las opciones que se muestran en las figuras:

10
2.3. Configurar estilo Titulo 2 Haga clic derecho sobre el estilo Título 2 y seleccione la opción Modificar.
Seleccione la fuente Arial, tamaño 12, color automático y alinear a la izquierda .
Haga clic en el botón “Formato” y luego en “Párrafo”:

11
Configure las opciones que se muestran en la figura:

12
Tercero. Agregar números de página Para poder separar la numeración de las páginas de cada parte de la tesis, es necesario dividir el documento en secciones. Recuerde que las hojas preliminares se cuentan, pero no se numeran. Siga las siguientes instrucciones para numerar las páginas de una tesis a partir de la introducción. Haga clic en la pestaña “Diseño de página”, luego en el botón “Saltos”, ubique las opciones correspondientes a “Saltos de sección” y escoja la opción “Página siguiente”.

13
Haga clic en la página de introducción de la tesis, luego haga clic en la pestaña “Insertar” luego en “Número de página”, y escoja la opción final de página, número sin formato y centrado.
Asegúrese de que el botón “Vincular al anterior” esté desactivado y después borre el número de la página anterior. De esta manera borrará todos los números de página de los preliminares, pero la numeración continúa y se muestra a partir de la introducción:

14
Cuarto. Ingresar referencias bibliográficas A medida que vaya consultando documentos de referencia para su tesis, ingrese las referencias bibliográficas de los mismos, de la siguiente manera: En el menú Referencias, haga clic en el icono “Insertar Cita” y luego en “Agregar nueva fuente”:
Ingrese los datos correspondientes:

15
Quinto. Insertar tabla de contenido automática Haga clic en la página siguiente a la página de agradecimientos. Luego, en el menú Referencias, haga clic en “Tabla de contenido” y luego en “Tabla automática 1”:
Recuerde que para generar las tablas de contenido de manera automática, usted debe haber aplicado previamente los estilos Título 1 y Título 2 a los capítulos de su trabajo.

16
Sexto. Insertar bibliografía automática En el menú Referencias, seleccione el estilo de bibliografía exigido en su área de investigación, haga clic en el botón Bibliografía y luego en Bibliografía:
Recuerde que para insertar bibliografías de manera automática, usted debe haber ingresado previamente los datos de los documentos consultados, en la opción. Para mayor información, consulte el cuarto paso de esta guía.

17
Séptimo. Insertar citas al pie de página Para ingresar una cita de pie de página, deberá hacerlo de la siguiente manera. Ubique el cursor al finalizar el texto de la cita, haga clic en el menú referencias y luego, en Insertar nota al pie:
Inmediatamente, aparecerá un número enseguida de la cita, y una línea al pie de la página con el número correspondiente.
Copie la referencia bibliográfica correspondiente de la bibliografía (Cuarto paso) y péguela enseguida del número:

18
Octavo. Trabajar con imágenes Cada imagen incluida dentro de la tesis deberá contar con su respectivo nombre. Agregue el nombre de cada imagen de la siguiente manera: Seleccione la imagen y en el menú Referencias, haga clic en Insertar título.
Seleccione la imagen y en el menú Referencias, haga clic en Insertar título.
Haga clic en el botón aceptar. Si tiene que cambiar el nombre del rótulo, haga clic en el botón nuevo rótulo y digite el nombre que corresponda.

19
Inmediatamente aparecerá el rótulo al pie de la imagen. Digite el nombre de la imagen que corresponda.
Seleccione el texto del rótulo y aplique el estilo Normal:

20
Noveno. Insertar índices de imágenes, tablas o cuadros. Una vez haya completado el paso anterior con todas las ilustraciones, tablas o figuras de su trabajo, haga clic en el menú de Referencias y luego en “Insertar tabla de ilustraciones”
El procedimiento es el mismo para añadir índices de tablas, figuras u otros rótulos personalizados, solamente tiene que cambiar la etiqueta, tal como se muestra en la figura:

21
Décimo. Convertir documento a pdf Existe una amplia variedad de programas y utilidades que permiten convertir documentos de texto a formato pdf. Sin embargo, esta guía presenta los pasos a seguir cuando se utiliza Acrobat Professionaly Microsoft Word 2007 Cuando los dos programas mencionados, están instalados en el mismo computador debe aparecer una pestaña adicional en Microsoft Word 2007, con el nombre de “Acrobat”.
Una vez terminada su tesis, haga clic en el botón “Crear PDF, seleccione la carpeta en donde desea guardar el documento, asígnele el nombre al archivo.
Haga clic en “Guardar”.

Práctica Final de Word 2007 En esta práctica debe realizar un documento que contenga las siguientes características: Portada índice de contenido (numero II) Índice de Figuras – Ilustraciones (numero III) Índice de Tablas (numero IV) Índice de Anexos (numero V) Introducción (numero 6) Parte Teórica – Estado del Arte (numero 7) Conclusiones (numero n-3) Recomendaciones (numero n-2) Bibliografía (numero n-1) Anexos (numero n) Para ello, busque algún tema de su interés, preferiblemente que tenga tablas, figuras y referencias bibliográficas del contenido que le interesa, con la finalidad que puedan lograr las características antes planteadas. Para ello deben trabajar con secciones donde: Primera sección: Portada (sin número en la pagina) Segunda sección: índices (con numero en la página en formato de números romanos) Tercera sección: Introducción, Parte Teórica, conclusiones, recomendaciones, bibliografía y anexos (con números en la página en formato de numero decimal, comenzando en 6) Utilice los estilos de títulos, tanto para los Títulos y Subtítulos. Puede personalizar los mismos según el formato que cree conveniente, para ello tenga en cuenta los pasos que se utilizan en esta guía y además de la referencias bibliográficas de Aula Clic citadas en el grupo de Google de la sección, la cual se hace uso de:
• Tablas • Imágenes y Gráficos, • Tablas de contenidos, tablas de ilustraciones, índices • Marcadores, referencias cruzadas y notas al pie • Organigramas y diagramas
Guarde el documento según el siguiente formato: Nombre_Apellido-Seccion-00-PFW.docx ejemplo: Pedro_Perez-Seccion-01-PFW.docx Enviar por correo a [email protected] el archivo anterior comprimido en .zip o .rar especificando en el mismo: Asunto: Practica Final Word Nombre Apellido Sección Cuerpo: Nombre y Apellidos completos, Cédula y Sección Fecha de Entrega: Miércoles 11 de Marzo de 2012 hasta las 6pm vía correo. La práctica enviada tardíamente no será tomada en cuenta.
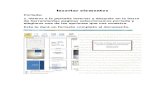



![Guía para citar textos y referencias bibliográficas según ... · • En caso de insertar una frase o palabra para clarificar la cita debe ser puesto entre corchetes [ ]. • Se](https://static.fdocuments.ec/doc/165x107/5bba779409d3f21e308b4c6b/guia-para-citar-textos-y-referencias-bibliograficas-segun-en-caso.jpg)