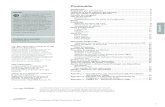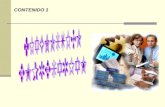Contenido - files.support.epson.comfiles.support.epson.com/pdf/cx32__/cx32__uu6.pdf · 1 Contenido...
Transcript of Contenido - files.support.epson.comfiles.support.epson.com/pdf/cx32__/cx32__uu6.pdf · 1 Contenido...

1
Contenido
Dónde encontrar información 1
Selección del idioma del panel de control 1
Cómo cargar papel 2
Hojas sueltas 2
Sobres 3
Papel especial 5
Copiado autónomo 9
Copiado básico 9
Cómo cambiar los parámetros de copiado 10
Cómo copiar desde la computadora 15
Impresión bajo Windows 19
Cómo imprimir desde una aplicación 19
Selección de la configuración que utiliza con más frecuencia 21
Cómo personalizar la configuración de la impresora bajo Windows 22
Cómo imprimir bajo Macintosh OS 8.6 - 9.x 24
Cómo imprimir bajo Macintosh OS X 25
Cómo personalizar la configuración bajo Macintosh 29
Selección del tipo de papel adecuado 31
Cómo imprimir fotos sin márgenes 32
Papel BorderFree (sin márgenes) 32
Cómo utilizar el software de la impresora 34
Cómo imprimir con Exif Print 36
Instrucciones para instalar Film Factory 36
Digitalización básica 37
Colocación del documento original 37
Cómo utilizar EPSON Smart Panel 38
Digitalización para archivo 40
Digitalización automática 45

2
Digitalización avanzada 47
Cómo limpiar el cabezal de impresión 51
Compra de cartuchos de tinta 52
Cómo reemplazar un cartucho de tinta 53
Verificación del nivel de tinta 53
Precauciones necesarias con los cartuchos de tinta 54
Cómo remover e instalar cartuchos de tinta 55
Alineación de los cabezales de impresión 58
Limpieza del dispositivo 59
Transporte 60
Partes del EPSON Stylus CX3200 63
Diagnóstico de problemas 63
Verificación del Panel de control 63
Cómo imprimir un esquema de la prueba de inyectores 65
Problemas y soluciones 65
Configuración e instalación del software 66
Impresión y copiado 67
Digitalización 69
Papel 70
Calidad de impresión 71
Problemas generales de impresión 74
Calidad de digitalización 75
Desinstalación de software 78
Windows XP ó 2000 78
Windows Me ó 98 79
Configuración para uso en una red 81
Windows XP y Windows 2000 81
Windows Me y 98 84
Macintosh 87
Dónde obtener ayuda 88

3
EPSON 88
Apoyo técnico para otros programas de software 90
Especificaciones 91
Impresión 91
Papel 91
Especificaciones mecánicas 96
Cartuchos de tinta 96
Digitalización 98
Especificaciones eléctricas 98
Especificaciones ambientales 99
Normas y Aprobaciones 99
Especificaciones de la interfaz 99
Apéndice 101
Aviso sobre derechos de autor 101
Marcas registradas 102

4

1
Dónde encontrar información
Para configurar e instalar el software de su EPSON Stylus® CX3200, refiérase a la Guía de instalación y al manual Información suplementaria. Este Manual del usuario contiene instrucciones para copiar, imprimir, digitalizar, dar mantenimiento, resolver problemas, imprimir por medio de una red y además contiene las especificaciones del producto.
Siga las siguientes indicaciones:
Las advertencias se deben seguir al pie de la letra para evitar lesiones personales.
Las precauciones se deben observar para evitar daños a los equipos.
Las notas contienen información importante sobre el producto.
Las sugerencias le ofrecen información adicional para sacar mayor provecho de las características para imprimir, copiar y digitalizar con este producto.
Selección del idioma del panel de control
Los mensajes que aparecen en la pantalla LCD del panel de control aparecen en inglés. Si desea cambiar el idioma a español, oprima uno de los botones Menu hasta que apaprezca Language (Idioma). Después, oprima el botón Value + ó Value - para seleccionar Español. Luego presione el botón Menu para volver al menú de opciones.
Las opciones de configuración aparecen aquí.
Presione cualquiera de estos botones hasta que aparezca la opción Language (Idioma).
Oprima el botón Value + o Value -
para seleccionar su idioma.

2
Cómo cargar papel
� Hojas sueltas
� Sobres
� Papel especial
Hojas sueltas
1. Asegúrese de que el EPSON Stylus CX3200 y la computadora están encendidos.
2. Voltee el protector del alimentador hacia adelante.
3. Coloque el papel contra el borde derecho del alimentador de papel, debajo de la lengüeta.
4. Apriete la guía lateral izquierda y deslícela contra el papel, pero sin prensar el papel demasiado.

3
5. Coloque el protector del alimentador por encima del papel.
Nota: El papel debe estar detrás del protector del alimentador.
6. Abra la bandeja de salida y su extensión.
También debe:
� colocar el papel con el lado imprimible hacia arriba; generalmente el lado imprimible es más blanco o brillante que el lado contrario;
� cargar el papel con membrete o preimpreso introduciendo el borde impreso o con membrete primero en el alimentador de papel;
� no colocar papel por encima de la flecha en la guía lateral izquierda;
� cargar hasta aproximadamente 50 hojas de papel normal a la vez.
Si desea cargar sobres o papel especial, refiérase a las siguientes secciones.
Sobres
Puede cargar hasta 10 sobres a la vez, introduciéndolos con la solapa hacia la izquierda y el lado imprimible hacia arriba.
Deslice la guía lateral izquierda contra el papel, pero sin prensar el papel demasiado.
Coloque el papel contra el borde derecho.
Abra la bandeja de salida y saque la extensión.
Coloque el protector del alimentador por encima del papel.

4
Colóquelos contra el borde derecho del alimentador de papel, y luego apriete la guía lateral izquierda y deslícela contra los sobres (pero no los prense demasiado).
Nota: Para mejores resultados, alise cada sobre antes de cargarlo en la impresora o introduzca un sobre a la vez.
Seleccione la siguiente configuración cuando vaya a imprimir sobres:
� Papel normal como parámetro Tipo o Tipo papel;
� el tamaño correcto del sobre bajo el parámetro Tamaño (Windows®) o Tamaño Papel (Macintosh®);
� Horizontal bajo el parámetro Orientación.
Para más instrucciones sobre cómo seleccionar las configuraciones, refiérase a:
� Cómo imprimir desde una aplicación (Windows)
� Cómo imprimir bajo Macintosh OS 8.6 - 9.x
� Cómo imprimir bajo Macintosh OS X
Cargue los sobres con el lado imprimible hacia arriba y con la solapa hacia la izquierda.

5
Papel especial
EPSON® cuenta con los siguientes tipos de papel para impresoras de inyección de tinta que son compatibles con este producto:
Nombre del papel Tamaño
Número de
catálogo
Papel EPSON Premium Bright White Paper
Carta (8,5 × 11 pulg. [21,6 × 27,9 cm])
S041586
Papel EPSON Photo Quality Ink Jet Paper
Carta (8,5 × 11 pulg. [21,6 × 27,9 cm])
S041062
A4 (8,3 × 11,7 pulg. [21 × 29,7 cm)
S041061
Legal (8,5 × 14 pulg. [21,6 × 35,6 cm])
S041067
Tarjetas EPSON Photo Quality Ink Jet Cards
A6 (4,1 × 5,8 pulg. [10,4 × 14,7 cm])
S041054
Papel EPSON Photo Paper o EPSON Glossy Photo Paper
4 × 6 pulg. (10,1 × 15,2 cm), con perforaciones
S041134/S041671
4 × 6 pulg. (10,1 × 15,2 cm), sin perforaciones, sin márgenes
S041458
Carta (8,5 × 11 pulg. [21,6 × 27,9 cm])
S041141
A4 (8,3 × 11,7 pulg. [21 × 29,7 cm])
S041140
Papel Panoramic (8,3 × 23 pulg. [21 × 58,4 cm])
S041145
Papel EPSON Matte Paper Heavyweight
Carta (8,5 × 11 pulg. [21,6 × 27,9 cm])
S041257
8 x 10 pulg. (20,3 × 25,4 cm), sin bordes
S041467
Papel EPSON Double-Sided Matte Paper
Carta (8,5 × 11 pulg. [21,6 × 27,9 cm])
S041568

6
* La disponibilidad del papel varía según el país.
Para adquirir cartuchos de tinta, papel y otros materiales de impresión, póngase en contacto con su distribuidor o llame a EPSON (vea la sección Dónde obtener ayuda).
Papel EPSON All Purpose Glossy Paper
Carta (8,5 × 11 pulg. [21,6 × 27,9 cm])
S041654
Papel EPSON Premium Glossy Photo Paper
Carta (8,5 × 11 pulg. [21,6 × 27,9 cm])
S041286
5 × 7 pulgadas (12,7 × 17,8 cm), sin bordes
S041464
8 × 10 pulg. (20,3 × 25,4 cm), sin bordes
S041465
Papel EPSON Premium Semigloss Photo Paper
Carta (8,5 × 11 pulg. [21,6 × 27,9 cm])
S041331
Hojas autoadhesivas EPSON Photo Quality Self Adhesive Sheets
A4 (8,3 × 11,7 pulg. [21 × 29,7 cm)
S041106
Papel de transferencias EPSON Iron-On Transfer Paper
Carta (8,5 × 11 pulg. [21,6 × 27,9 cm])
S041153/S041155
Calcomanías EPSON Photo Stickers Kit (CD-ROM/calcomanías)
Calcomanías EPSON Photo Stickers (repuesto)
A6 (4,1 × 5,8 pulg. [10,4 × 14,7 cm])
A6 (4,1 × 5,8 pulg. [10,4 ×14,7 cm])
S041144-KIT
S041144
Tarjetas EPSON Glossy Photo Greeting Cards
Carta (8,5 × 11 pulg. [21,6 × 27,9 cm]), con perforaciones
S041606
Nombre del papel Tamaño
Número de
catálogo

7
Para cargar los diferentes tipos de papel especiales para impresoras de inyección a tinta, siga las siguientes indicaciones:
� Cargue el papel con el lado imprimible hacia arriba. Generalmente el lado imprimible es más blanco o brillante que el lado contrario.
� Si el papel tiene una esquina recortada, debe colocar esa esquina en el borde superior derecho al cargar el papel en el alimentador de papel.
� Para mayor información sobre los tipos de papel especiales, lea las instrucciones que se encuentran en el paquete del papel.
Tipo de papel Capacidad de carga
Papel Glossy Photo Paper o Photo Paper
Papel All Purpose Glossy Paper
20 hojas, utilizar hoja de soporte debajo de la pila
Papel Photo Quality Ink Jet Paper 30 hojas o hasta 10 hojas de papel tamaño legal
Papel Premium Glossy Photo Paper
Papel Premium Semigloss Photo Paper
1 hoja, o hasta 20 hojas de 5 × 7 pulg. (12,7 × 17,8 cm)
Papel Premium Bright White Paper 40 hojas
Papel Matte Paper Heavyweight 20 hojas, utilizar hoja de soporte debajo de la pila
Papel Photo Quality Self Adhesive Sheets
Papel de transferencias Iron-On Transfer Paper
Tarjetas Glossy Photo Greeting Cards
1 hoja
Tarjetas Photo Quality Ink Jet Cards
30 tarjetas, utilizar hoja de soporte debajo de la pila
Calcomanías Photo Stickers
Papel Panoramic Photo Paper
Papel Double-Sided Matte Paper
1 hoja, utilizar hoja de soporte debajo de la pila
Transparencias 10 hojas, utilizar hoja de soporte debajo de la pila

8

9
Copiado autónomo
� Copiado básico
� Cómo cambiar los parámetros de copiado
Copiado básico
1. Abra la tapa del escáner.
2. Coloque el documento cara abajo sobre el vidrio, en la esquina que se indica abajo. Coloque el documento a 0,25 cm (0,1 pulgadas) del borde superior y lateral del vidrio para digitalizar el documento completo.
3. Cierre la tapa del escáner.
4. Los valores predefinidos de copiado aparecen en el panel de control. Cambie los parámetros de copiado necesarios según se describe en Cómo cambiar los parámetros de copiado.
5. Presione el botón Color Copy (para copias a color) o el botón B&W Copy (para copias en blanco y negro). La imagen se digitaliza y se imprime. Si está utilizando el modo de copiado 2-up (dos copias en una página) (vea la sección Tipo de copias), repita estos pasos para copiar la segunda página.
Nota: El tamaño de la copia puede que no sea exactamente igual que el del original.
Coloque el documento a 0,25 cm (0,1 pulgadas) de los bordes.

10
Cómo cambiar los parámetros de copiado
Los parámetros de copiado vigentes aparecen en la pantalla LCD. Puede cambiar los parámetros de copiado en el panel de control, según se describe a continuación.
Cuando haya terminado de cambiar una configuración, presione el botón Stop (Detener).
Nota: Para borrar una configuración, presione el botón Reset (Restaurar valores). Para borrar todos los cambios que hizo a las configuraciones, presione el botón Reset (Restaurar valores) durante unos 3 segundos.
Si va a cambiar la configuración del modo de copiado, según se describe en la sección Tipo de copias, seleccione el modo de copiado antes de seleccionar las demás configuraciones de copiado.
Número de copias
Presione el botón Copies + ó Copies - hasta fijar el número de copias aparezca. (Si está utilizando la configuración del modo 2-up Copy [ver Tipo de copias], no puede seleccionar el número de copias.)
Los parámetros vigentes aparecen aquí.
Botones para recorrer el menú de opciones
Botones Copies/Values(+ y -) (Copias/Valores)
Botón Stop (Detener)
Botón Reset (Restaurar valores)

11
Tamaño de papel
Presione uno de los botones Menu hasta que Tamaño Papel aparezca en el panel de control. Luego presione el botón Value + ó Value - para seleccionar el tamaño del papel, esto es, Carta, 4 × 6 (10,1 × 15,2 cm), 5 × 7 (12,7 × 17,8 cm) ó A4 (21 × 29,7 cm [ 8,3 × 11,7 pulg.]).
Aclarar u oscurecer
Presione uno de los botones Menu hasta que Claro/Oscuro aparezcan en el panel de control. Luego presione el botón Value + ó Value - para oscurecer o hacer más clara la copia.

12
Tipo de copias
Presione uno de los botones Menu hasta que Modo Copia aparezca en la pantalla LCD. Luego presione el botón Value + ó Value - para seleccionar uno de los siguientes modos de copiado:
Modo de copiado Resultado
Estándar
Produce copias exactas de su original con un margen de 1,4 cm (0,55 pulgadas) en el borde inferior de la página.
Sin Márgenes
El tamaño de las copias se ajusta para cubrir los bordes del papel.*
Margen Pequeño
Las copias tienen un margen de sólo 0,1 cm (0,05 pulgadas) en los cuatro costados.*
Espejo
Las copias aparecen invertidas horizontalmente para poder imprimirlas en papel de transferencia.
Repetir
Produce múltiples copias de la imagen en una sola hoja (recomendable para uso con originales del tamaño de una tarjeta de presentación o más pequeña).
2-up
Este ajuste produce dos copias del original en una sola hoja.
5 5
5

13
* Si observa un desmejoramiento en la calidad de impresión en el margen inferior de la copia, utilice la configuración Estándar.
Nota: Las configuraciones del modo de copiado determinan las opciones disponibles con otros valores del panel de control. No todas las opciones que se describen aquí están disponibles con todas las configuraciones del modo de copiado.
Calidad de las copias
Presione uno de los botones Menu hasta que aparezca Calidad y papel en la pantalla LCD. Luego presione el botón Values + ó Values - para seleccionar la calidad de impresión adecuada para el documento y el papel que va a utilizar:
Margen reducido
Las copias tienen un margen de sólo 0,25 cm (0,1 pulgadas) en los cuatro bordes.*
Configuración
Calidad y papel Utilice esta configuración cuando vaya a utilizar...
Papel normal–Eco Papel normal o papel Premium Bright White Paper para copias rápidas utilizando calidad de impresión de borrador.
Papel normal–Norm Papel normal o papel Premium Bright White Paper para copias de texto utilizando calidad de impresión normal.
Papel normal–Fino Papel normal o papel Premium Bright White Paper para copias de texto y gráficos utilizando una alta calidad de impresión.
Papel HQ–Fino Papel Photo Quality Ink Jet Paper, tarjetas Ink Jet Cards o hojas Self Adhesive Sheets utilizando una alta calidad de impresión (también para papel normal o papel Premium Bright White Paper para obtener impresos con mejor calidad de las imágenes).
Modo de copiado Resultado

14
Nota: No todas estas configuraciones están disponibles y dependen de la configuración del Modo Copia.
Reducción o Ampliación
Presione uno de los botones Menu hasta que Reducir/Ampliar aparezca en la pantalla LCD. Luego presione el botón Value + ó Value - para ampliar o reducir el documento para que quepa en el papel que va a utilizar. También puede seleccionar Auto Ajuste Pág. para que el EPSON Stylus CX3200 automáticamente amplíe o reduzca el documento.
Para reducir o ampliar de acuerdo a un porcentaje exacto, presione un botón Menu hasta que Zoom aparezca en la pantalla LCD. Luego presione el botón Value + ó Value - para seleccionar un porcentaje de reducción o ampliación de la imagen impresa.
Nota: Si selecciona Auto Ajuste Pág. como la configuración bajo Reducir/Ampliar para copiar un documento con bordes blancos o muy claros, es posible que el tamaño original del documento se registre incorrectamente y por lo tanto, la copia también registre un tamaño incorrecto. Si esto ocurre, seleccione 100% bajo Reducir/Ampliar y utilice la configuración de Zoom para ajustar el tamaño de la copia.
Papel HQ–Foto Papel Photo Quality Ink Jet Paper, tarjetas Ink Jet Cards o hojas Self Adhesive Sheets utilizando una calidad de impresión de fotografía (también para papel normal o papel Premium Bright White Paper para obtener impresos con mejor calidad de las imágenes).
Photo Paper Papel Photo Paper, Glossy Photo Paper, Photo Quality Glossy Paper, All Purpose Glossy Paper y Tarjetas Glossy Photo Greeting Cards.
Premium Glossy Papel Premium Glossy Photo Paper.
Matte Paper HW Papel de alto gramaje Matte Paper Heavyweight o papel Double-Sided Matte Paper.
Configuración
Calidad y papel Utilice esta configuración cuando vaya a utilizar...

15
Cómo copiar desde la computadora
Siga los pasos a continuación para utilizar EPSON Smart Panel para hacer copias desde su computadora (EPSON Smart Panel no está disponible para Mac OS X):
1. Asegúrese de que el EPSON Stylus CX3200 está encendido y que el alimentador de papel contiene papel.
2. Coloque el documento cara abajo sobre el vidrio, alineándolo con los bordes superior e izquierdo, según se describe en la sección Colocación del documento original.
3. Seleccione el icono EPSON Smart Panel que se encuentra en su escritorio. Bajo Windows también puede hacer clic en Inicio > Todos los programas o Programas > EPSON Smart Panel > EPSON Smart Panel.
También puede presionar el botón Scan del panel de control del EPSON Stylus CX3200 para lanzar Smart Panel. (Para cambiar la aplicación asociada al botón Scan, refiérase a la sección Digitalización automática.)
Nota: En computadoras Macintosh también puede abrir EPSON Smart Panel si selecciona Aplicaciones > EPSON > Smart Panel > EPSON Smart Panel.
4. Haga clic en el botón Copiar de Smart Panel. Aparece la pantalla de Configuración de la copia.
Botón Copiar
Botón Detener
Botón Cancelar

16
5. Ajuste las siguientes configuraciones de copiado:
� Tipo de origen: Seleccione Foto y texto, Fotografía o Texto según el original que está utilizando.
� Tamaño del papel: Seleccione la configuración de acuerdo al tamaño del original y la copia, o haga clic en Manual y entre el porcentaje de reducción o ampliación que quiere obtener en la copia.
� Aclarar/Oscurecer: Haga los ajustes que desea haciendo clic sobre las flechas.
� Número de copias: Indique el número de copias o haga clic sobre las flechas hacia arriba y hacia abajo.
Nota: Presione el botó Cancelar si desea cancelar los cambios que hizo a la configuración.
6. Haga clic en el botón Configuración del dispositivo, localizado en el costado derecho de la pantalla, para verificar los dispositivos de entrada y salida:
EPSON Stylus CX3200 debe aparecer como su dispositivo de salida y EPSON TWAIN 5 (su software de digitalización) debe aparecer como el dispositivo de entrada.
Haga clic en Ajustes para cambiar la configuración de impresión que aparece en la ventana (por ejemplo, la configuración del Tipo de soporte, si va a utilizar papel especial) o para seleccionar opciones adicionales. Para mayores detalles, refiérase a las siguientes secciones:
Configuración del dispositivo

17
� Impresión bajo Windows
� Cómo imprimir bajo Macintosh OS 8.6 - 9.x
7. Haga clic en el botón Ajuste de la imagen (el segundo botón del lado derecho de la pantalla) para mejorar la imagen o para añadir efectos especiales:
Puede:
� activar o desactivar la característica de mejoramiento automático del documento;
� utilizar un filtro sepia, azul, negro o ningúno (Desactivado);
� ajustar los niveles de luminosidad, de contraste, o de saturación.
8. Haga clic en el botón Copiar para empezar a copiar.
Si desea detener el proceso de copiado, haga clic en el botón Detener.
Nota: Para mayor información sobre la configuración de los valores de copiado de Smart Panel, refiérase al manual electrónico Guía del Usuario o haga clic en ? en la ventana principal de Smart Panel.
Ajuste de la imagen

18

19
Impresión bajo Windows
� Cómo imprimir desde una aplicación
� Selección de la configuración que utiliza con más frecuencia
Cómo imprimir desde una aplicación
Después de crear el documento con el programa de su preferencia, siga los siguientes pasos para imprimir utilizando la configuración básica de impresión:
1. Desde el menú Archivo, seleccione Imprimir. Observará una ventana de imprimir como la siguiente:
2. Asegúrese de que tiene seleccionado el EPSON Stylus CX3200.
3. Haga clic en el botón Propiedades o Preferencias.
(Si ve un botón de Configuración, Impresora u Opciones, haga clic en él. Luego haga clic en Propiedades o Preferencias en la siguiente pantalla.)
Haga clic aquí para abrir el software de la impresora.
Verifique que está seleccionado
EPSON Stylus CX3200.

20
4. Seleccione la siguiente configuración en la ficha Principal de la ventana de configuración de la impresora.
Surgerencia: Para mayor información sobre los ajustes de la impresora, haga clic en ? o en el botón Ayuda.
5. Aparece la ventana de imprimir. Haga clic en Aceptar o Imprimir para comenzar a imprimir.
2 Seleccione el tipo de papel (vea la sección Selección del tipo de papel adecuado)
5 Haga clic en Aceptar.
Borrador: para borradores; la calidad de impresión es reducida.
Texto: para documentos con sólo texto; la calidad de impresión es buena.
Texto e imágenes: para documentos con texto e imágenes; la calidad de impresión es superior.
Foto: para fotos y gráficos; la calidad de impresión es buena y rápida.
Foto superior: para fotos o gráficos; la calidad de impresión es superior.
3 Seleccione el tamaño de papel.
4 Seleccione la orientación del documento o de la imagen.
1 Seleccione el tipo de documento que va a imprimir.

21
Durante la impresión, aparece la siguiente ventana que le indica el avance de la tarea de impresión. Puede utilizar los botones para cancelar, hacer una pausa o continuar imprimiendo. También puede verificar el nivel de tinta de los cartuchos.
Selección de la configuración que utiliza con más frecuencia
La configuración de impresión sólo será aplicable al programa que está utilizando en la actualidad. Si lo desea, puede cambiar los valores predeterminados de la impresora en todos sus programas.
1. Haga clic con el botón derecho en el icono de la impresora ubicado en el extremo inferior derecho de su pantalla (barra de tareas).
2. Seleccione Ajustes de impresión. Verá la ficha Principal de la ventana de configuración.
3. Seleccione los valores predeterminados que desea utilizar con todos sus programas, y luego haga clic en Aceptar.
Siempre puede cambiar la configuración en su programa si lo considera necesario.
Haga clic aquí para cancelar la impresión.Haga clic para hacer una pausa o continuar.

22
Cómo personalizar la configuración de la impresora bajo Windows
Puede utilizar la configuración avanzada para seleccionar igualación de color, imprimir con una resolución más alta o seleccionar una variedad de efectos especiales y composición.
1. En la ficha Principal, presione el botón Avanzado, localizado en la esquina inferior derecha de la ventana. El cuadro de diálogo de ajustes básicos cambiará al cuadro de ajustes avanzados.
2. Si es necesario, seleccione los siguientes ajustes avanzados de impresión:
3. Una vez que haya terminado de modificar los ajustes avanzados, puede:
� hacer clic en Aceptar para guardar los ajustes, volver al cuadro de impresión e imprimir su documento;
� hacer clic en el botón Básico para volver al cuadro de ajustes básicos;
� hacer clic en la ficha Composición y seguir con el paso 4 para seleccionar las opciones de composición de la página.
1 Seleccione las opciones de Papel y opciones de cadidad según sea necesario.
Haga clic aquí para seleccionar Photo RPM para obtener la mejor calidad de impresión posible en papel brillante o de fotografía.
2 Seleccione las opciones de impresión.
Haga clic aquí para seleccionar Sólo tinta
negra.
3 Seleccione un método de control de colores.
Para seleccionar Sin ajuste
de color, primero haga clic en ICM.

23
Nota: Para mayor información sobre la configuración o para instrucciones sobre cómo guardarlos como un grupo para utilizarlos en el futuro, haga clic en Ayuda o en el botón ?. Si desea ver la ventana de configuración avanzada cada vez que abra la configuración de la impresora, marque la casilla Mostrar esta ventana
primero.
4. Seleccione la configuración de composición de la página según sea necesario:
Nota: Para mayor información sobre la configuración de composición, haga clic en Ayuda o en el botón ?.
5. Hacer clic en Aceptar para guardar los ajustes, volver al cuadro de impresión e imprimir su documento.
1 Seleccione la posición de la imagen aquí.
2 Seleccione las opciones para cambiar el tamaño de la imagen impresa (éstas sólo afectan la imagen impresa).
3 Si lo desea, agregue aquí una marca de fondo a la hoja impresa.
4 Seleccione documentos con páginas múltiples aquí y aquí.
Para imprimir una imagen grande en varias hojas para hacer un póster, seleccione los ajustes aquí

24
Cómo imprimir bajo Macintosh OS 8.6 - 9.x
Antes de comenzar, asegúrese de que tiene seleccionada su impresora en el Selector, tal como se describe en el manual Información suplementaria.
1. Del menú Archivo, seleccione Ajustar página. Seleccione la siguiente configuración:
2. Haga clic en Aceptar para cerrar la ventana de configuración.
3. Del menú Archivo, seleccione Imprimir. Seleccione la siguiente configuración:
Sugerencia: Para mayor información sobre los ajustes de la impresora, haga clic en ?.
4. También puede hacer lo siguiente:
1 Asegúrese de que está seleccionado CX3200.
2 Seleccione el tamaño de papel que va a utilizar.
3 Seleccione la orientación de su documento o imagen.
4 Seleccione Calidad, Rápido o un ajuste intermedio.
1 Seleccione el tipo de papel (vea la sección Selección del tipo de papel adecuado).
3 Seleccione Modo Automático.
2 Seleccione Color (para documentos a color y fotos en blanco y negro) o Negro (para documentos de texto en negro).

25
� Haga clic en para reducir/ampliar la imagen impresa, imprimir composiciones de páginas múltiples o agregar marcas de fondo.
� Haga clic en para controlar la impresión en segundo plano y programar las tareas de impresión.
� Haga clic en , luego en Previo para ver una presentación preliminar de su impreso.
� Haga clic en para verificar el nivel de tinta.
5. Haga clic en Imprimir.
6. Si activó la impresión en segundo plano, puede seleccionar EPSON Monitor IV del menú de la aplicación en el borde superior derecho de la pantalla. Verá la ventana de EPSON Monitor:
Nota: Si está utilizando la función de impresión en segundo plano y desea cancelar la impresión, presione la tecla y la tecla . (punto).
Cómo imprimir bajo Macintosh OS X
Si está utilizando una aplicación para imprimir compatible con OS X, siga los siguientes pasos para imprimir el documento. (Si está utilizando una aplicación que sólo es compatible con el modo Macintosh Classic, siga los pasos en la sección Cómo imprimir bajo Macintosh OS 8.6 - 9.x).
Antes de comenzar, asegúrese de que añadió su impresora al Print Center (Centro de Impresión) según se describe en el manual Información suplementaria.
1. Del menú Archivo, seleccione Ajustar página.
Seleccione la tarea de impresión, y luego haga clic aquí para cancelar la impresión.
Haga clic aquí para verificar los niveles de tinta.

26
2. Seleccione la configuración de Ajustar página, según sea necesario:
3. Al terminar, haga clic en Aceptar.
4. Seleccione Imprimir del menú Archivo. Verá la siguiente pantalla:
5. Seleccione Ajustes Impresión del menú desplegable.
Seleccione CX3200 del menú desplegable Impresora.
Cambie los ajustes Tamaño, Orientación y demás ajustes que desea hacer.
Haga clic aquí y seleccione Ajustes
Impresión.

27
6. Seleccione la siguiente configuración de impresión según sea necesario:
Sugerencia: Para mayor información sobre los ajustes de la impresora, haga clic en Ayuda. El driver de la impresora OS X contiene un subconjunto de ajustes disponibles para imprimir con el driver de la impresora Macintosh bajo OS 8.6 - 9.x descrito en este manual.
7. También puede seleccionar diferentes configuraciones de la impresora seleccionando las siguientes opciones en el menú emergente:
� Copias y páginas, para seleccionar el número de copias o las páginas que desea imprimir;
� Disposición, para indicar la distribución de la página;
� Opciones de impresión, para guardar la tarea de impresión en forma de archivo PDF;
� Color, para seleccionar ColorSync,® ajustar los controles de color, cambiar la configuración de gama, o desactivar los ajustes de color del software de la impresora;
� Resumen, para ver la lista de configuraciones;
� Guardar ajustes personalizados, para poder utilizar sus configuraciones en el futuro.
4 Seleccione Calidad, Rápido o un ajuste intermedio.
1 Seleccione el tipo de papel (vea la sección Selección del tipo de papel adecuado).
3 Seleccione Modo Automático.
2 Seleccione Color (para documentos a color y fotos en blanco y negro) o Negro (para documentos de texto en negro).

28
8. Haga clic en Imprimir.
9. Para supervisar el avance de la tarea de impresión, haga clic en el icono Print Center cuando aparece en el borde inferior de su escritorio. Verá la siguiente pantalla:
10. Supervise el avance de la tarea de impresión utilizando los siguientes controles:
� Haga clic en la tarea de impresión, y luego haga clic en Borrar para suprimir la tarea;
� Haga clic en la tarea de impresión, y luego haga clic en Detener para detener momentáneamente la impresión;
� Haga clic en una tarea de impresión con la seña “Detener” y haga clic en Reanudar para continuar imprimiendo;
� Si tiene una lista de tareas de impresión, puede hacer clic en una tarea y luego hacer clic en la flecha Prioridad para reordenar las tareas.
11. Cuando haya terminado, cierre Print Center (Centro de impresión).

29
Cómo personalizar la configuración bajo Macintosh
Puede utilizar la configuración avanzada para seleccionar igualación de color, imprimir con una resolución más alta o seleccionar una variedad de efectos especiales y composición.
1. En la ventana de configuración de la impresora, haga clic en Predefinido y luego haga clic en Ajustes personalizados para ver la lista de ajustes.
Nota: Para mayor información sobre los ajustes predefinidos, haga clic en Ayuda (OS X) o ? (OS 8.6 - 9.x).
2. Cuando haya terminado de modificar los ajustes, haga clic en Imprimir para imprimir su documento.
Macintosh OS 8.6 -9.x:
Macintosh OS X
Haga clic en Predefinido y luego seleccione: Texto/Gráfico (para textos, tablas o gráficos) Económico (para ahorrar tinta en papel normal) o ColorSync (para igualar los colores impresos con los colores del dispositivo compatible) de la lista de ajustes personales.
Haga clic en Predefinido y luego seleccione: Texto/Gráfico (para textos, tablas o gráficos), Económico (para ahorrar tinta en papel normal), o ColorSync (para igualar los colores impresos con los colores del dispositivo compatible) de la lista de ajustes personales.

30
Para seleccionar más ajustes personalizados, vaya al paso 3.
3. Para entrar en la configuración avanzada, haga clic en Predefinido y luego haga clic en Ajustes Avanzados (en OS X) o Avanzado (en OS 8.6 - 9.x).
4. Seleccione los ajustes avanzados, según sea necesario:
Nota: Para mayor información sobre los ajustes avanzados o instrucciones sobre cómo guardar los ajustes como un grupo para utilizarlos en el futuro, haga clic en Ayuda (OS X) o ? (OS 8.6 - 9.x).
3 Seleccione el control de colores aquí.
1 Haga clic aquí para seleccionar Photo RPM y así obtener la mejor calidad de impresión utilizando ciertos tipos de papel.
2 Seleccione varias opciones de impresión aquí.
Macintosh OS 8.6 -9.x:
2 Seleccione varias opciones de impresión aquí.
3 Para seleccionar el control de colores, seleccione Control de
colores del menú desplegable de configuraciones de la impresora.
Macintosh OS X
1 Haga clic aquí para seleccionar Photo RPM para lograr la mejor calidad de impresión utilizando ciertos tipos de papel brillante o papel para fotos.

31
5. Macintosh OS 8.6-9.x: Haga clic en OK para guardar sus ajustes y luego haga clic en Imprimir.
En Macintosh OS X: Haga clic en Imprimir.
Selección del tipo de papel adecuado
Seleccione el ajuste de papel correcto bajo el ajuste Papel o Tipo papel para indicarle a la impresora el tipo de papel que está utilizando y ajustar la cobertura de tinta de acuerdo al papel.
Para este papel . . .
Seleccione esta configuración bajo el
ajuste Papel o Tipo papel...
Hojas de papel normal o sobres Papel normal
EPSON Premium Bright White Paper Bright White Ink Jet Paper
EPSON Iron-On Transfer Paper 360 dpi Ink Jet Paper
EPSON Photo Quality Ink Jet Paper
Tarjetas EPSON Photo Quality Ink Jet Cards
Hojas autoadhesivas EPSON Photo Quality Self Adhesive Sheets
Photo Quality Ink Jet Paper
EPSON Matte Paper Heavyweight
EPSON Matte Paper
Matte Paper - Heavyweight

32
Cómo imprimir fotos sin márgenes
� Papel BorderFree (sin márgenes)
� Cómo utilizar el software de la impresora
Papel BorderFree (sin márgenes)
Puede imprimir sus fotos sin márgenes, proyectando por completo la imagen hasta los bordes de la página. Aunque la impresión BorderFreeTM es un poco más lenta (especialmente cerca de los bordes), se obtienen instantáneas o ampliaciones perfectas sin necesidad de recortarlas.
EPSON Photo Paper
EPSON Glossy Photo Paper
PSON All Purpose Glossy Paper
EPSON Photo Quality Glossy Paper
EPSON Glossy Photo Greeting Cards (tarjetas de felicitación)
Glossy Photo Paper
EPSON Premium Glossy Photo Paper
EPSON Premium Semigloss Photo Paper
Premium Glossy Photo Paper
Calcomanías EPSON Photo Stickers® Photo Quality Glossy Film
Transparencias Transparencia
Para este papel . . .
Seleccione esta configuración bajo el
ajuste Papel o Tipo papel...

33
La impresión BorderFree se puede realizar con los siguientes tipos y tamaños de papel:
Nota: Para las instrucciones sobre cómo cargar papel especial, vea la sección Papel especial.
Puede imprimir fotos sin bordes utilizando el panel de control del EPSON Stylus CX3200 o el software de su impresora.
Nombre del papel EPSON Tamaños
Ajuste Papel o Tipo
papel
EPSON Photo Paper o Glossy Photo Paper
Carta
4 × 6 pulg. (101 × 152 mm), con o sin perforaciones
A4 (8,3 × 11,7 pulg. [210 × 297 mm])
Papel Panoramic (210 × 584 mm [8,3 × 23 pulg.])
Glossy Photo Paper
EPSON All Purpose Glossy Paper Carta
EPSON Premium Glossy Photo Paper
Carta
8 × 10 pulg. (203 × 250 mm)
5 × 7 pulg. (127 × 178 mm)
4 × 6 pulg. (101 × 152 mm)
Premium Glossy Photo Paper
EPSON Premium Semigloss Photo Paper
Carta
EPSON Matte Paper Heavyweight Carta
8 × 10 pulg. (203 × 254 mm)
Matte Paper - Heavyweight
EPSON Photo Quality Ink Jet Paper A4 (8,3 × 11,7 pulg. [210 × 297 mm])
Solamente para copiado autónomo, vea la sección Copiado autónomo

34
Para utilizar el panel de control, siga las instrucciones en Copiado autónomo y seleccione Sin márgenes bajo el modo de Modo Copia, según se describe en Tipo de copias.
Para utilizar el software de la impresora, siga las instrucciones en la siguiente sección.
Cómo utilizar el software de la impresora
Siga los pasos siguientes de acuerdo a su sistema operativo para imprimir fotos sin bordes con el software de su impresora.
Windows
1. Abra la aplicación para imprimir y seleccione el archivo de la foto.
2. Abra la ventana con la configuración de la impresora (vea la sección Impresión bajo Windows).
3. Seleccione Foto o Foto superior bajo la configuración de Calidad de impresión.
4. Seleccione el tipo de papel bajo el ajuste Papel. Vea la sección Papel BorderFree (sin márgenes).
5. Haga clic en la casilla Sin márgenes y luego seleccione el tamaño de papel bajo la configuración de tamaño.

35
6. Seleccione Vertical u Horizontal en la configuración de orientación.
7. Haga clic en Aceptar.
8. Haga clic en Aceptar o Imprimir.
Macintosh
Nota: La impresión BorderFree (sin márgenes) no está disponible bajo Macintosh OS X.
1. Abra la aplicación para imprimir y seleccione el archivo de la foto.
2. Luego haga clic en Archivo > Ajustar página.
3. Haga clic en la casilla Margen cero y luego seleccione el tamaño de papel bajo Tamaño Papel.
4. Seleccione Vertical u Horizontal en la configuración de orientación.
5. Haga clic en OK.
6. Desde el menú Archivo, seleccione Imprimir.
7. Seleccione el tipo de papel bajo el ajuste Tipo papel. Vea la sección Papel BorderFree (sin márgenes).
8. Haga clic en Imprimir.

36
Cómo imprimir con Exif Print
Si su cámara digital es compatible con Exif Print, puede utilizar esta tecnología cuando imprime con el programa EPSON Software™ Film Factory™ que vino con el CD-ROM del Stylus CX3200 para lograr la reproducción más fiel de las imágenes (Exif Print no está disponible bajo Macintosh OS X).
Siga las instrucciones en la guía Getting Started Guide que fue instalada con el programa Film Factory para imprimir fotos utilizando la tecnología Exif Print.
Instrucciones para instalar Film Factory
Si está utilizando una Macintosh, siga las instrucciones incluidas en el manual Información suplementaria para instalar Film Factory en su sistema. Podrá instalarlo con el resto del software del EPSON Stylus CX3200.
Para instalar Film Factory en Windows, siga los pasos a continuación:
1. Coloque el CD-ROM del Stylus CX3200 en la unidad de CD-ROM o DVD de su computadora.
2. Cuando aparezca la pantalla de instalación, seleccione su idioma, luego haga clic en Salir en la próxima pantalla.
3. Abra Windows Explorer. (Consulte la utilidad de Ayuda de Windows si necesita las instrucciones.)
4. Seleccione la unidad que corresponde a la unidad de CD-ROM.
5. Seleccione la carpeta Titles.
6. Seleccione la carpeta Film Factory.
7. Haga doble clic en el archivo Setup.exe (es posible que la extensión .exe no aparezca).
8. Siga las instrucciones que aparezcan en pantalla para instalar Film Factory. Si ve un mensaje preguntándole si desea instalar QuickTime,® haga clic en Sí y luego siga las instrucciones que aparezcan en pantalla. No necesitará un número de serie.
9. Cuando termine, retire y guarde el CD-ROM del Stylus CX3200 CD-ROM.

37
Digitalización básica
� Colocación del documento original
� Cómo utilizar EPSON Smart Panel
� Digitalización para archivo
� Digitalización automática
Colocación del documento original
1. Abra la tapa del escáner.
2. Coloque el documento cara abajo sobre el vidrio según se muestra a continuación:
Coloque el documento a 0,25 cm (0,1 pulgadas) del borde superior y lateral del vidrio para digitalizar el documento completo.
3. Cierre la tapa del escáner.
Nota: Si no deja estos márgenes y coloca el documento contra las guías, los bordes no son digitalizados.
Si desea digitalizar un documento grueso, como un libro, puede retirar la tapa del escáner. Presione con cuidado el original para mantenerlo en forma plana sobre la mesa de documentos. Vuelva a colocar la tapa del escáner cuando termine.
Coloque el documento a 0,25 cm (0,1 pulgadas) de los bordes.

38
Cómo utilizar EPSON Smart Panel
EPSON Smart Panel es una interfaz muy sencilla que le permite realizar las tareas de digitalizar, copiar, imprimir y otras tareas siguiendo unos pocos pasos. Puede utilizar la interfaz para lanzar diferentes programas de su computadora según se describe a continuación, o utilizarla con el botón Scan del EPSON Stylus CX3200 para digitalizar y copiar automáticamente, según se indica en la sección Digitalización automática.
Características de
Smart Panel Descripción
Scan to Web (Digitalización para Internet)
Digitaliza la imagen y la carga al sitio compartido de fotos de EPSON.
Photo Print (Impresión de foto)
Digitaliza la foto y la imprime en varios tamaños y composiciones.

39
Scan for Creativity (Digitalización y edición)
Digitaliza la foto para que pueda editarla, retocarla, realzarla e imprimirla con ArcSoft™ PhotoImpression™ utilizando plantillas, marcos y bordes.
Scan to File (Digitalización para archivo)
Digitaliza la imagen o documento y lo coloca en un archivo en su disco duro.
Copy (Copiar)
Digitaliza e imprime la imagen o documento con la sencillez y flexibilidad de las fotocopiadoras convencionales.
Scan to OCR (Digitalización para OCR)
Digitaliza documentos de texto y los convierte en texto que se puede editar con gran facilidad con los programas de su computadora.
Scan to E-mail (Digitalización para correo electrónico)
Digitaliza la imagen o documento y lo coloca como un archivo adjunto de correo electrónico que puede enviar inmediatamente.
Scan to Application (Digitalización para aplicación)
Digitaliza una imagen o documento y le permite elegir un programa en particular para manejar la imagen digitalizada.
Características de
Smart Panel Descripción

40
Para mayores detalles sobre como utilizar cada una de las aplicaciones de Smart Panel, haga clic en el botón ? de Smart Panel o refiérase a la Guía del Usuario de Smart Panel en formato electrónico.
Digitalización para archivo
Digitalizar una imagen o documento y guardarlo en un archivo en su disco duro es sumamente fácil.
Cómo utilizar EPSON Scan to File en Windows o Mac OS 8.6 - 9.x
Con sólo seguir unos pocos pasos en Smart Panel puede digitalizar una imagen y colocarla directamente en un archivo.
1. Coloque el documento cara abajo sobre el vidrio, alineado con el borde superior e izquierdo, según se describe en Colocación del documento original.
2. Seleccione el icono de EPSON Smart Panel que se encuentra en su escritorio. Bajo Windows también puede hacer clic en Inicio > Todos los programas o Programas > EPSON Smart Panel > EPSON Smart Panel.
También puede presionar el botón Scan en el panel de control del EPSON Stylus CX3200 para abrir Smart Panel. (Para cambiar la aplicación asociada con el botón Scan, refiérase a Digitalización automática.)
Copy to Fax (Copiar al fax)
Cuando tiene instalado su software de fax, digitaliza la imagen o documento y lo envía por fax al destinatario.
Características de
Smart Panel Descripción

41
Nota: En Macintosh también puede abrir EPSON Smart Panel si selecciona Aplicaciones> EPSON > Smart Panel > EPSON Smart Panel.
3. Haga clic en el botón Scan to File (Digitalización para archivo). EPSON Smart Panel se inicia y EPSON TWAIN digitaliza automáticamente la imagen.

42
4. En la siguiente pantalla, haga doble clic en una imagen para ver una versión ampliada y constatar que está correctamente digitalizada. Para cambiar el nombre de la imagen, haga clic en el nombre del archivo en la parte inferior de la imagen y entre un nombre diferente.
5. Haga clic en Finalizar verificación o haga clic en Escanear Más para digitalizar más imágenes.
6. Seleccione una carpeta y el formato para el archivo, y luego haga clic en Guardar para guardar el archivo en el directorio que eligió. Ahora puede abrirlo en cualquier programa de imágenes compatible para editarlo o lo puede imprimir o enviar por correo electrónico.
Haga clic aquí para cambiar el nombre del archivo.

43
Nota: Para mayores instrucciones sobre cómo digitalizar imágenes utilizando las otras opciones de Smart Panel, seleccione Ayuda en la ventana de Smart Panel o abra la Guía del Usuario desde el grupo de programas de EPSON Smart Panel.
Cómo utilizar EPSON Scan to File en Mac OS X
EPSON Scan to File inicia la aplicación EPSON TWAIN y automáticamente guarda las imágenes digitalizadas en archivos. Además, genera nombres de archivo sucesivos de manera que puede digitalizar una imagen rápidamente con diferentes configuraciones de TWAIN y luego seleccionar la imagen digitalizada que prefiere.
1. Coloque el documento cara abajo sobre el vidrio, alineado con el borde superior e izquierdo, según se describe en la sección Colocación del documento original.
2. Abra la carpeta de Applications (Aplicaciones) OS X y luego abra la carpeta EPSON Scan to File (Digitalización para archivo EPSON).
3. Haga doble clic en el icono EPSON Scan to File. Aparece la ventana de File Save Settings (Ajustes de guardar archivo):
4. Las imágenes digitalizadas son guardadas en la carpeta indicada en el cuadro Ubicación. Para cambiar la carpeta, haga clic en el botón Seleccionar y seleccione otra carpeta.
5. Los archivos reciben un nombre con el prefijo img. Para cambiar el prefijo, entre un prefijo de tres caracteres en el cuadro Prefijo.

44
6. Los archivos son guardados con el formato de archivo TIFF (*.tif). Puede seleccionar un formato diferente, como JPEG, Multi-TIFF, o PICT, del menú emergente Tipo.
Nota: Para mayores detalles sobre los ajustes, haga clic en el botón Ayuda.
7. Abra el menú File (Archivo) y haga clic en Seleccionar escáner. Verá la siguiente ventana:
8. Seleccione EPSON TWAIN 5 y haga clic en Seleccionar. Sólo tiene que ejecutar los pasos 6 y 7 la primer vez que utiliza EPSON Scan to File.
9. Asegúrese de que la imagen está colocada en la mesa de documentos y que la tapa del escáner está cerrada.
10. Haga clic en Siguiente en la ventana Ajustes de Guardar Archivo. Después de unos segundos, verá la siguiente pantalla:
11. EPSON TWAIN empieza a digitalizar la imagen en Modo Automático. Espere a que el proceso de digitalización finalice.
Para detener el proceso y seleccionar los ajustes en modo manual, haga clic en Cancelar. Luego haga clic en el botón Modo Manual en la ventana siguiente. Verá el cuadro de diálogo de ajustes de EPSON TWAIN.
Nota: Para información detallada sobre los ajustes EPSON TWAIN , vea la sección Digitalización avanzada o haga clic en el botón Ayuda.

45
12. Cuando el proceso de digitalización finaliza, EPSON Scan to File guarda el archivo en el directorio que seleccionó. Ahora puede abrirlo en cualquier programa de imágenes compatible para editarlo, o lo puede imprimir o enviar por correo electrónico.
Digitalización automática
Puede utilizar el botón Scan para digitalizar una foto automáticamente y mandarla directamente a una aplicación de imágenes; digitalizar un documento y convertirlo en texto que se puede editar; o digitalizar la imagen para enviarla por correo electrónico o fax, o imprimirla. (Esta opción no está disponible para Macintosh OS X.)
El siguiente ejemplo describe como configurar el botón Scan para digitalizar una imagen para correo electrónico.
1. Coloque el documento cara abajo sobre el vidrio, alineado con el borde superior e izquierdo, según se describe en la sección Colocación del documento original.
2. Seleccione el icono EPSON Smart Panel que se encuentra en su escritorio. En Windows, también puede hacer clic en Inicio > Todos los programas o Programas > EPSON Smart Panel > EPSON Smart Panel.
Nota: En la Macintosh también puede abrir EPSON Smart Panel si selecciona Aplicaciones > EPSON > Smart Panel > EPSON Smart Panel.
3. Seleccione Scan to E-mail (Digitalización para correo electrónico) de la lista desplegable de inicio del botón Scan (ubicado en la esquina inferior izquierda de la ventana de Smart Panel). Luego cierre Smart Panel.
Lista de inicio del botón Scan.

46
4. Presione el botón Scan del panel de control del EPSON Stylus CX3200.
5. EPSON Smart Panel se inicia y EPSON TWAIN digitaliza automáticamente la imagen.
6. En la siguiente pantalla, haga doble clic en una foto en miniatura para ver una versión ampliada y constatar que está correctamente digitalizada. Para cambiar el nombre de la imagen, haga clic en el nombre de archivo en la parte inferior de la imagen, entre un nombre diferente y haga clic en Aceptar. Luego haga clic en Finalizar.
7. En la siguiente ventana, haga clic en su programa de correo electrónico y haga clic en el botón Lanzar. La imagen digitalizada es colocada como un adjunto a un mensaje en blanco de correo electrónico.
Nota: Si su programa de correo electrónico no aparece en la lista, haga clic en el botón Ayuda para las instrucciones sobre cómo agregar su programa a la lista. Para ver una lista de los programas compatibles con Smart Panel, refiérase a la Guía del Usuario en formato electrónico de Smart Panel.

47
8. Prepare su mensaje de correo electrónico: entre el destinatario, el asunto y el texto de su mensaje. Luego envíe el mensaje.
9. Para continuar con la digitalización automática para enviar por correo electrónico, sólo tiene que presionar el botón Scan y repetir los pasos 6 al 9. Para cambiar el programa que se abre cuando presiona el botón Scan seleccione una opción diferente de la Lista de inicio del botón Scan en la ventana de Smart Panel según se describe en el paso 4.
Digitalización avanzada
Puede utilizar las características de digitalización avanzada con una aplicación anfitriona compatible con TWAIN, como Adobe® Photoshop® o EPSON Smart Panel. Primero debe abrir la aplicación para entonces seleccionar EPSON TWAIN, según se describe a continuación (el procedimiento puede variar, de acuerdo a la aplicación que está utilizando).
1. Coloque el documento cara abajo sobre el vidrio, alineado con el borde superior e izquierdo, según se describe en la sección Colocación del documento original.
2. Lance su aplicación.
3. Windows: Seleccione la fuente para la digitalización. Abra el menú Archivo y seleccione Seleccionar fuente, Importar o Adquirir.
Macintosh: Siga con el paso 5.
4. Windows: Seleccione EPSON TWAIN 5 y haga clic en Seleccionar o Aceptar.
Nota: Si su computadora no es capaz de reconocer EPSON Stylus CX3200, no aparece la ventana de EPSON TWAIN 5 cuando intenta seleccionar la fuente para digitalizar desde la aplicación anfitriona. Además, puede aparecer un mensaje de error. Si esto sucede, apague la computadora y el Stylus CX3200, y luego vuelva a encender el dispositivo y reinicialice su computadora.

48
5. Inicie la aplicación EPSON TWAIN para digitalizar. Abra el menú Archivo y seleccione Importar o Adquirir y si es necesario, seleccione TWAIN_5 (Windows) o EPSON TWAIN 5 (Macintosh).
6. Haga clic en Cancelar cuando aparezca esta pantalla:
7. En la siguiente pantalla, haga clic en el botón Modo Manual.
Haga clic aquí para seleccionar la fuente para digitalizar
Haga clic en Cancelar.
Haga clic en Modo Manual.

49
Aparece el cuadro de diálogo de las configuraciones de EPSON TWAIN:
8. Asegúrese de que las configuraciones de Tipo Imagen, Destino y Resolución son las indicadas para el tipo de imagen que desea digitalizar y para la forma que desea imprimirla o visualizarla.
9. Haga clic en el botón Previo para obtener una vista preliminar de la imagen digitalizada.
10. Haga clic en el botón Auto Posición para colocar un marco alrededor de la imagen para seleccionarla. Puede ajustar el borde según lo considere necesario.
11. Haga clic en el botón Auto para que la aplicación TWAIN ajuste automáticamente los valores de exposición de la imagen.
12. Realice los demás ajustes necesarios y luego haga clic en el botón Scan. La imagen es digitalizada y optimizada automáticamente.
Nota: Para información detallada sobre los ajustes EPSON TWAIN, haga clic en el botón Ayuda.
13. Para volver al Modo Automático, haga clic en el botón Modo Automático.
Verifique el tipo de imagen, destino y resolución.
Haga clic para volver al Modo Automático.
Aquí puede ver la imagen digitalizada.
Haga clic aquí para previsualizar la imagen digitalizada.
Haga clic aquí para marcar automáticamente el borde de la imagen que va a digitalizar.
Seleccione la corrección automática de exposición.
Haga clic aquí para digitalizar.

50
14. Haga clic en Cerrar para cerrar la ventana de EPSON TWAIN 5 y volver a la ventana de su aplicación de digitalización. La imagen digitalizada aparece en la pantalla y puede modificarla, guardarla, imprimirla o darle cualquier otro uso.

51
Cómo limpiar el cabezal de impresión
Si los impresos parecen demasiado claros o si faltan puntos o líneas, puede que sea necesario limpiar el cabezal de impresión. Esto desbloquea los inyectores para que puedan distribuir la tinta adecuadamente. Cuando se limpia el cabezal de impresión se gasta tinta, por lo tanto sólo límpielo si la calidad de impresión desmejora.
Nota: También puede utilizar el software de la impresora para limpiar el cabezal de impresión directamente desde su computadora. Seleccione el botón ? o Ayuda en la ventana de configuración de la impresora para las instrucciones sobre cómo ejecutar el programa de limpieza de cabezales.
1. Asegúrese de que el EPSON Stylus CX3200 esté encendido pero que no esté imprimiendo y que la luz de Error esté apagada. Si la luz de Error está destellando o está encendida, puede que tenga que reemplazar un cartucho de tinta; para mayores detalles refiérase a la sección Cómo reemplazar un cartucho de tinta.)
2. Presione el botón Menu hasta que el mensaje Limpieza cabez. aparezca en la pantalla LCD.
3. Presione el botón Copy Color (Copia a color).
La limpieza se demora unos 30 segundos y el dispositivo hace ruido y la luz de funcionamiento destella brevemente.
Cuidado: Nunca apague el dispositivo mientras la luz de funcionamiento destella, a menos que el Stylus CX3200 haya dejado de moverse o hacer ruido por más de 5 minutos.
4. Cuando la luz de funcionamiento deje de destellar, ejecute la utilidad Test de inyectores para constatar que los inyectores de los cabezales de impresión están limpios.
Luz de encendido Luz de error Botón de copia a color
Botónes del menú de opciones

52
Asegúrese de que tiene papel cargado, presione el botón Menu hasta que el mensaje Test Inyectores aparezca en la pantalla LCD, y luego presione el botón Copy Color (Copia a color). Se imprime el esquema de la prueba de inyectores.
Nota: También puede utilizar el software de la impresora para imprimir el esquema de la prueba de inyectores directamente desde su computadora. Seleccione el botón ? o Ayuda en la ventana de configuración de la impresora para las instrucciones sobre cómo ejecutar la utilidad Test de Inyectores.
5. Examine el esquema de la prueba de los inyectores que imprimió. El modelo debe ser similar al siguiente:
Las líneas al tresbolillo deben estar completas, sin brechas en el patrón de puntos. Si el patrón se imprime bien, la limpieza del cabezal tuvo éxito.
Si existen brechas en el patrón de puntos, debe limpiar los cabezales otra vez.
6. Cuando haya terminado, presione el botón Stop (Detener).
Si el modelo no mejora después de limpiar los cabezales tres o cuatro veces, refiérase a las soluciones en la sección Problemas y soluciones. También puede apagar el EPSON Stylus CX3200 y esperar al día siguiente —esto permite que la tinta seca se suavice—y luego intente limpiar los cabezales una vez más.
Cuidado: Cuando no enciende el dispositivo en mucho tiempo, la calidad de impresión puede desmejorar. Es recomendable que encienda el dispositivo por lo menos una vez al mes para mantener una buena calidad de impresión.
Compra de cartuchos de tinta
Utilice los siguientes cartuchos de tinta EPSON dentro de los seis meses de haberlos instalado y antes de la fecha de vencimiento que aparece en la envoltura:
� Cartucho de tinta negro: T040120
� Cartucho de tinta a color: T041020

53
Cuidado: Para mejores resultados, utilice cartuchos de tinta EPSON genuinos y no intente recargar la tinta. Los productos de otras marcas pueden causar daños al EPSON Stylus CX3200 que no están cubiertos por la garantía de EPSON.
Cuando necesite cartuchos de tinta nuevos, diríjase a un distribuidor o comuníquese con EPSON según se indica en la sección Dónde obtener ayuda.
Cómo reemplazar un cartucho de tinta
� Verificación del nivel de tinta
� Precauciones necesarias con los cartuchos de tinta
� Cómo remover e instalar cartuchos de tinta
Verificación del nivel de tinta
Si la luz de Error del panel de control destella y aparece un mensaje en la pantalla LCD o en el monitor de su computadora indicando que queda poca tinta o que un cartucho está vacío, debe reemplazar el cartucho.
Cuando un cartucho tiene más de seis meses, es posible que tenga que reemplazarlo si los impresos no lucen bien. Si la calidad no mejora después de limpiar y alinear el cabezal de impresión, debe reemplazar el cartucho.
Para verificar el nivel de tinta, haga lo siguiente:
� Presione el botón Menu en el panel de control hasta que aparezca el mensaje Niveles de tinta. Aquí aparece el promedio estimado de tinta que contiene cada cartucho de tinta. También puede verificar el icono en la pantalla LCD para constatar la cantidad aproximada de tinta de los cartuchos.
Botones para recorrer el menú de opciones

54
� Windows: Haga doble clic en el icono localizado en la esquina inferior derecha de su pantalla. Si uno de los cartuchos contiene poca tinta, verá un mensaje en la ventana que se abre en su pantalla.
Haga clic en un cartucho para obtener información sobre el mismo.
� Macintosh:
OS 8.6 - 9.x: Desde el menú Archivo, seleccione Imprimir. Haga clic en el icono de tinta .
OS X: Seleccione Applications > EPSON Printer Utility > CX3200 > Status Monitor.
Observará una ventana como la siguiente:
Precauciones necesarias con los cartuchos de tinta
Advertencia: Mantenga los cartuchos de tinta lejos del alcance de los niños y no ingiera la tinta.
Si le cae tinta en las manos, láveselas concienzudamente con agua y jabón. Si le entra tinta en los ojos, láveselos inmediatamente con agua.
Cuidado: Para evitar daños al dispositivo, nunca mueva el cabezal de impresión con la mano.
No puede imprimir si uno de los cartuchos está vacío. No retire el cartucho vacío del EPSON Stylus CX3200 hasta que tenga el repuesto para reemplazarlo. De lo contrario, la tinta que permanece en los inyectores del cabezal de impresión puede secarse.

55
Cómo remover e instalar cartuchos de tinta
Asegúrese de que tiene un cartucho de tinta nuevo antes de comenzar. Una vez que comienza a cambiar un cartucho de tinta debe terminar el procedimiento en la misma sesión.
1. Asegúrese de que el EPSON Stylus CX3200 está encendido pero no está imprimiendo. Verifique el panel de control para determinar cual de los cartuchos tiene poca tinta o está vacío.
2. Presione el botón Menu hasta que el mensaje Cambiar cartucho aparezca, y luego presione el botón Copy Color (Copia a color). Los cartuchos de tinta se deslizan a la posición indicada para reemplazarlos.
3. Levante el la unidad de digitalización.
Botones para recorrer el menú de opciones
Botón Copy Color (Copia a color)

56
4. Levante el sujetador del cartucho. El cartucho de tinta de color está ubicado a la derecha y el cartucho de tinta negra está a la izquierda.
5. Saque el cartucho vacío del EPSON Stylus CX3200 y deséchelo con cuidado
6. Saque el cartucho de tinta nuevo de su envoltura. Luego retire solamente la cinta amarilla de la parte superior.
Cartucho de tinta negra
Cartucho de tinta a color

57
Cuidado: Debe retirar la cinta amarilla de la superficie del cartucho, de lo contrario causará daños permanentes.
No toque el circuito verde en la parte posterior del cartucho; puede interferir con el funcionamiento normal y la impresión.
7. Inserte el cartucho nuevo dentro del soporte y coloque las lengüetas sobre los ganchos que se encuentran en la parte posterior.
Cuidado: No coloque las lengüetas del cartucho debajo de los ganchos; ello podría dañar el sujetador cuando lo cierra.
8. Cierre firmemente el sujetador del cartucho hasta que el mismo calce en su lugar.
Si tiene que cambiar el otro cartucho de tinta, siga los pasos del 4 al 8 antes de pasar al paso 9.
Ganchos

58
9. Baje el escáner con sumo cuidado y presione hacia abajo hasta que calce en su lugar. EPSON Stylus CX3200 comienza a cargar el sistema de distribución de tinta.
La luz de funcionamiento destella y el EPSON Stylus CX3200 hace ruido. El proceso se demora unos 30 segundos. Cuando finaliza, la luz de funcionamiento deja de destellar y permanece encendida.
Precaución: Nunca apague el EPSON Stylus CX3200 mientras la luz de funcionamiento esté destellando, a menos que el dispositivo no se haya movido o hecho ruido durante más de 5 minutos.
Alineación de los cabezales de impresión
Si los impresos contienen lineas verticales desalineadas, puede que tenga que alinear los cabezales de impresión.
Nota: Puede utilizar el software de su impresora para alinear los cabezales de impresión directamente desde su computadora. Seleccione el botón ? o Ayuda en la ventana de configuración de la impresora para las instrucciones sobre cómo ejecutar el programa de alineación de los cabezales.
1. Asegúrese de que el EPSON Stylus CX3200 está encendido pero no imprimiendo, y que la luz de Error está apagada.
2. Cargue papel normal tamaño Carta o A4 en el alimentador de papel.
3. Presione el botón Menu hasta que aparezca el mensaje Alineación, y luego presione el botón Copy Color (Copia a color) para imprimir una hoja con la prueba de alineación.
4. En la hoja de prueba, seleccione el patrón donde las dos líneas verticales están impresas una encima de la otra en la forma más precisa. Puede que tenga que utilizar un lente de aumento o una lupa.

59
Seleccione un modelo para cada una de las filas 1, 2 y 3. (En este ejemplo, el modelo 8 es el mejor para cada fila.)
5. Presione l el botón Value + ó Value - para seleccionar el número del mejor modelo en la primera fila, luego presione el botón Copy Color (Copia a color). Repita este paso con las filas 2 y 3.
Nota: Si selecciona un modelo distinto al modelo 8 en cualquier fila, entonces el modelo se convierte en el modelo #8 la próxima vez que ejecute el programa de alineación de cabezales.
6. Cuando haya terminado, presione el botón Stop (Detener).
Limpieza del dispositivo
Para mantener el EPSON Stylus CX3200 funcionando adecuadamente, debe limpiarlo con regularidad.
1. Apague el dispositivo, desenchufe el cable de alimentación y desconecte el cable USB.
2. Retire el papel del alimentador de papel.
3. Limpie el exterior con un paño suave y húmedo. (Mantenga cerrado el escáner y su tapa mientras realiza la limpieza.)
4. Si es necesario, retire el escáner y limpie los residuos de tinta en el interior con un paño suave y húmedo.
No toque el eje del carro metálico.

60
5. Coloque el escáner en el lugar indicado y presione hasta que calce correctamente.
6. Si el tope de vidrio para documentos se ensucia, límpielo con un paño suave, libre de fibras. Las toallas de papel no son adecuadas para limpiar el vidrio. (Asegúrese de que el tope de vidrio para los documentos esté libre de polvo, de lo contrario la imagen digitalizada puede contener manchas.)
Si el vidrio tiene manchas de grasa u otro residuo difícil de retirar, utilice un poco de limpiador de vidrios para limpiarlo. Limpie cualquier residuo de líquido con un paño seco. No rocíe limpiadores de vidrio sobre el tope de vidrio para documentos.
Advertencia: No toque los engranajes internos del EPSON Stylus CX3200.
Cuidado: Tenga cuidado y no limpie el eje del carro metálico.
Nunca utilice una brocha dura o abrasiva, ni alcohol o diluyentes de pintura para la limpieza; los mismos pueden dañar los componentes de la impresora, el tope de documentos, el panel LCD o la caja de impresora.
No derrame agua sobre los componentes de la impresora y no rocíe lubricantes o aceites en el interior del EPSON Stylus CX3200.
No rocíe limpiadores de vidrio en el tope de vidrio para documentos.
No utilice las hojas de limpieza que se incluyen con algunos papeles especiales; pueden obstruirse dentro del EPSON Stylus CX3200.
Transporte
Si va a trasladar el EPSON Stylus CX3200, debe prepararla para su transporte en su caja original o en una caja de tamaño similar.
Cuidado: Para evitar daños, durante el transporte, deje instalados los cartuchos de tinta el dispositivo. Sólo transporte o almacene el dispositivo en su posición normal, no lo incline o voltee.
1. Presione el botón de funcionamiento para encender el dispositivo y espere a que el carro del escáner se deslice a su posición normal (en el extremo izquierdo) y el cabezal de impresión se coloque en el extremo derecho, y luego apáguela.
2. Abra el escáner y deslice el candado de transporte a la posición de cerrado.

61
3. Desenchufe el cable de alimentación del tomacorriente. Luego desconecte el cable USB.
4. Retire el papel del alimentador de papel y de la bandeja de salida, luego retire el soporte de papel y el protector del alimentador.
5. Levante el escáner.
6. Si todavía tiene la pieza protectora de embalaje, colóquelo en el área al lado del sujetador de los cartuchos y utilice cinta adhesiva para fijarlo al chasis del EPSON Stylus CX3200 Si no tiene la pieza protectora de embalaje, sencillamente fije el sujetador de los cartuchos al chasis del dispositivo con cinta adhesiva.
Cuidado: Recuerde que debe retirar la pieza protectora de embalaje y la cinta adhesiva una vez que instale el EPSON Stylus CX3200 en su nueva ubicación.
7. Cierre con cuidado el escáner hasta que calce en su lugar, y luego cierre la bandeja de salida.
8. Empaque el dispositivo y sus periféricos en la caja original utilizando el material protector original.
Mantenga el producto nivelado durante el transporte.
Después de tranportar el dispositivo, retire la cinta adhesiva que sujeta el cabezal, deslice el candado de transporte a la posición de abierto, y haga una copia de prueba. Si observa que la calidad de impresión ha decaído, limpie los cabezales (vea la sección Cómo limpiar el cabezal de impresión); o si el impreso luce desalineado, haga una alineación de los cabezales (vea la sección Alineación de los cabezales de impresión).
Inserte el material de embalaje y fije el sujetador del cartucho de cinta al chasis con cinta adhesiva.

62

63
Partes del EPSON Stylus CX3200
Diagnóstico de problemas
� Verificación del Panel de control
� Cómo imprimir un esquema de la prueba de inyectores
Verificación del Panel de control
Soporte del papel
Panel de control
Tapa del escáner
Candado de transporte
Mesa de documentos Bandeja de salida
Botón y luz de encendido
Luz de error
Botones Copy B&W (Copias en blanco y negro)Botón Scan (Digitalizar)
Botón Color Copy (Copias a color)
Botón Stop (Detener)

64
La siguiente es una lista de los mensajes de error que aparecen en el panel de control y las instrucciones sobre lo que debe hacer.
Mensajes de error Solución
No hay cartucho de tinta color o
negra.
Presione el botón Copy Color (Copias a color) para instalar un nuevo cartucho de tinta.
El cartucho de tinta indicado no está instalado. Vea la sección Cómo reemplazar un cartucho de tinta para instalar el cartucho.
Falta tinta negro o a color.
Presione el botón Copy Color (Copias a color) para iniciar el reemplazo del cartucho de tinta.
El cartucho de tinta indicado está vacío. Vea la sección Cómo reemplazar un cartucho de tinta para reemplazar el cartucho.
Error del cartucho de tinta.
Presione el botón Copy Color (Copias a color) para iniciar el reemplazo del cartucho de tinta
Hay un problema con el cartucho de tinta. Vea la sección Cómo reemplazar un cartucho de tinta para reemplazar el cartucho.
Atasco de papel.
Presione el botón Copy Color (Copias a color) y despeje la obstrucción de papel a mano, si es necesario.
El papel está obstruido. Presione el botón Copy Color (Copias a color) para despejar la obstrucción. Si el papel continúa obstruido, vea la sección Papel.
Falta papel o papel mal alimentado.
Cargue papel en el alimentador de papel y presione el botón Copy Color (Copias a color).
Cargue papel en el alimentador de papel, y luego presione el botón Copy Color (Copias a color) para continuar imprimiendo.
Unidad de escáner abierta.
Cierre el escáner.
Cierre y baje el escáner con sumo cuidado: presione hacia abajo hasta que calce en su lugar.
Error del escáner.
Vea la documentación y solicite servicio si es necesario.
Presione el botón de funcionamiento para apagar el EPSON Stylus CX3200. Deslice el candado de transporte a la posición de abierto si es necesario (vea la sección Transporte). Encienda el dispositivo una vez más. Si el mensaje de error vuelve a aparecer, póngase en contacto con su distribuidor o con EPSON según se describe en Dónde obtener ayuda.

65
Cómo imprimir un esquema de la prueba de inyectores
Puede hacer una prueba a la impresora para determinar si el problema proviene del EPSON Stylus CX3200 o de otra fuente.
1. Asegúrese de que tiene cargado papel tamaño Carta o A4 o más grande en el alimentador de papel.
2. Presione uno de los botones del Menu en el panel de control hasta que aparezca el mensaje Test Inyectores.
3. Presione el botón Copy Color (Copias color).
Si la hoja de prueba se imprime, es probable que el problema esté relacionado con la configuración de su software, el cable de interfaz o su computadora.
Si no se imprime la hoja de prueba, pueda que exista un problema con la impresora. Intente las sugerencias en Problemas y soluciones.
Problemas y soluciones
� Configuración e instalación del software
� Impresión y copiado
� Digitalización
� Papel
� Calidad de impresión
� Problemas generales de impresión
Error de impresora.
Vea la documentación y solicite servicio si es necesario.
Haga clic en el botón de funcionamiento para apagar el EPSON Stylus CX3200, luego vuelva a encenderla. Si el mensaje de error vuelve a aparecer, póngase en contacto con su distribuidor o con EPSON según se describe en Dónde obtener ayuda.
Mensajes de error Solución

66
� Calidad de digitalización
Configuración e instalación del software
Sugerencia: Es recomendable que visite frecuentemente el sitio Web de EPSON para obtener actualizaciones del software. Visite http://latin.epson.com y busque su producto para ver si existe nuevo software disponible para bajar a su computadora.
El EPSON Stylus CX3200 hace ruido después de instalar un cartucho de tinta.
� Cuando instala los cartuchos de tinta, el Stylus CX3200 debe cargar el sistema de distribución de tinta. Espere a que el proceso concluya (la luz de funcionamiento deja de destellar) antes de apagar la unidad o desperdiciará tinta la próxima vez que lo encienda.
� Asegúrese de que los sujetadores de los cartuchos están cerrados y que no queda material de embalaje dentro del EPSON Stylus CX3200. Apague el dispositivo, espere un momento y luego vuelva a encenderlo.
Canceló la instalación del software o conectó el EPSON Stylus CX3200 en el momento equivocado.
Puede que el software de EPSON no esté correctamente instalado. Vea la sección Desinstalación de software para desinstalar el software. Siga con atención los pasos descritos en la Guía de instalación cuando reinstale el software. Debe conectar el dispositivo en el momento adecuado.
Ha tenido problemas para instalar el software.
� Asegúrese de que su sistema cumple con los requisitos indicados en el manual Información suplementaria. Cierre todos los programas, incluyendo los protectores de pantalla y protección contra virus, y vuelva a instalar el software.
� Asegúrese de que el controlador de Universal Serial Bus (USB) está funcionando correctamente bajo el Administrador de dispositivos; refiérase al sistema de ayuda de Windows para mayores detalles.
� Si ve un mensaje de error o si el software no se instala correctamente bajo Windows XP o Windows 2000, es posible que no tenga autorización para instalar software.

67
� Si el icono CX3200 no aparece en el Selector de Macintosh, es posible que el Selector contiene demasiados elementos. Borre los elementos innecesarios.
� Si está imprimiendo a través de una red, vea la sección Configuración para uso en una red para las instrucciones sobre cómo configurar el EPSON Stylus CX3200.
Impresión y copiado
Sólo la luz de funcionamiento está encendida, pero no se imprime nada.
� Asegúrese de que el cable USB está conectado firmemente en ambos extremos y que el mismo cumple con los requisitos del sistema según se indica en el manual Información suplementaria.
� Si está utilizando un concentrador USB, intente conectar el Stylus CX3200 directamente al puerto USB de su computadora.
� Ejecute la utilidad Test de inyectores según se describe en la sección Cómo imprimir un esquema de la prueba de inyectores. Si la hoja de prueba se imprime, asegúrese de que el software del dispositivo está correctamente instalado en su computadora.
� Si está imprimiendo en una red deberá configurar el dispositivo para imprimir en redes, tal como se describe en la sección Configuración para uso en una red.
El EPSON Stylus CX3200 hace ruido como si estuviese imprimiendo, pero no imprime nada.
� Es posible que haya que limpiar los cabezales de impresión; vea las instrucciones en la sección Cómo limpiar el cabezal de impresión.
� El dispositivo no funciona correctamente si está desnivelado. Colóquelo en una superficie plana y estable.
El EPSON Stylus CX3200 hace ruido cuando lo enciende.
El dispositivo está realizando un mantenimiento de rutina.

68
La impresión o el copiado es muy lento.
Asegúrese de que su sistema cumple con los requisitos indicados en el manual Información suplementaria. Si está imprimiendo una imagen de alta resolución, puede que requiera más que los requisitos mínimos. También puede que necesite hacer lo siguiente:
� Ampliar el espacio disponible en su disco duro o ejecutar un programa de desfragmentación.
� Cerrar los programas que no está utilizando.
� Aumentar la memoria del sistema (RAM).
Para imprimir más rápido:
� Seleccione Borrador bajo Calidad de impresión (Windows) o coloque el deslizador de Calidad/Rápido en Rápido (Macintosh) en el software de la impresora.
� Si su documento no contiene colores, seleccione Sólo tinta negra bajo Windows o Tinta Negra bajo Macintosh en el software de la impresora (vea la sección Impresión bajo Windows, Cómo imprimir bajo Macintosh OS 8.6 - 9.x, o Cómo imprimir bajo Macintosh OS X), o presione el botón B&W Copy (Copias en blanco y negro); vea la sección Cómo cambiar los parámetros de copiado.
� Desactive Entrelazado en Macintosh y active Alta Velocidad en el software de su impresora.
� Si el EPSON Stylus CX3200 está conectado a un concentrador USB, desconecte los dispositivos USB que no está usando.
Los márgenes están incorrectamente configurados.
� Asegúrese de que la configuración del papel se ajusta al tamaño del papel. Vea la sección Impresión bajo Windows, Cómo imprimir bajo Macintosh OS 8.6 - 9.x, o Cómo imprimir bajo Macintosh OS X.
� Seleccione los márgenes correctos para el tamaño del papel. Los márgenes deben estar dentro del área imprimible de la hoja; vea la sección Área imprimible.
� Asegúrese de que el papel está colocado sobre el lado derecho del alimentador de papel y que la guía lateral izquierda está colocada contra el borde izquierdo sin prensar demasiado el papel. No coloque papel por encima de la flecha en la guía lateral izquierda.

69
La impresora imprime hojas en blanco.
� Asegúrese de que la configuración del papel se ajusta al tamaño del papel. Vea la sección Impresión bajo Windows, Cómo imprimir bajo Macintosh OS 8.6 - 9.x, o Cómo imprimir bajo Macintosh OS X.
� Es posible que haya que limpiar los inyectores de los cabezales de impresión; vea las instrucciones en la sección Cómo limpiar el cabezal de impresión.
Digitalización
Su sistema no reconoce el dispositivo EPSON Stylus CX3200.
Asegúrese de que el Stylus CX3200 está conectado a la computadora y que está enchufada al suministro de energía.
La lámpara fluorescente no está encendida.
� El EPSON Stylus CX3200 cuenta con una función de ahorro de energía (modo de reposo); la misma se activa cuando comienza a digitalizar.
� Asegúrese de que el dispositivo está conectado a un tomacorriente.
El EPSON Stylus CX3200 no digitaliza.
� Espere a que la lámpara fluorescente permanezca encendida (lista para digitalizar). Es probable que tenga que previsualizar la imagen a digitalizar para que la lámpara se encienda.
� Si está utilizando un concentrador USB, intente conectar el EPSON Stylus CX3200 directamente al puerto USB de su computadora. Sólo utilice el cable USB que vino con el producto.
� Si su EPSON Stylus CX3200 aparece en el Panel de control de Windows pero no puede digitalizar, desinstale y reinstale el software; vea la sección Desinstalación de software.
El software de digitalizar del EPSON Stylus CX3200 no funciona correctamente.
� Asegúrese de que su computadora cumple con los requisitos del sistema indicados en el manual Información suplementaria y que es compatible con las aplicaciones que está utilizando.

70
� Asegúrese de que su computadora cuenta con suficiente memoria para correr el software. Si está utilizando otros programas al mismo tiempo, es posible que la computadora no tenga suficiente memoria para correr los programas. Cierre los programas que no está utilizando, incluyendo el protector de pantalla y los programas antivirus.
� Si está digitalizando una imagen grande o de alta resolución, es posible que su computadora no tenga suficiente memoria para procesar la imagen.
� Verifique la instalación de su software. Si no encuentra otra solución, desinstale y vuelva a instalar el software; vea la sección Desinstalación de software.
� Si está utilizando el botón Scan asegúrese de que Smart Panel y su sistema operativo están configurados para digitalizar cuando utiliza el botón. Haga clic en el botón ? en la ventana principal de Smart Panel para ver las instrucciones.
Papel
Se están imprimiendo demasiadas copias.
Asegúrese de que la opción de Copias de su software de impresión o de su programa de impresión no esté configurada para imprimir copias múltiples.
El papel no es alimentado correctamente o se obstruye en la impresora.
� Si el papel no avanza, retírelo del alimentador de papel. Abanique el papel, colóquelo contra el lado derecho y deslice la guía lateral izquierda contra el papel (sin prensarlo demasiado).
� Si el papel se obstruye, apague la impresora, abra el escáner, y y retire el papel que se encuentra adentro, incluyendo cualquier trozo de papel roto. Vuelva a cargar el papel correctamente y presione el botón Copy Color (Copias a color).
El papel no es expulsado completamente o sale arrugado.
� Si el papel no es expulsado completamente, puede que esté usando el tamaño de papel equivocado. Presione el botón Copy Color (Copias a color) para expulsar la hoja, y luego seleccione el tamaño de papel apropiado en el software.
� Si sale arrugado, el papel puede que esté húmedo o es muy delgado. Cargue papel nuevo.

71
Calidad de impresión
Observa franjas (líneas claras).
� Puede que sea necesario limpiar los inyectores del cabezal; vea la sección Cómo limpiar el cabezal de impresión.
� Seleccione la configuración correcta bajo Tipo (Windows) o Tipo papel (Macintosh) para el tipo de papel que está utilizando; vea la sección Selección del tipo de papel adecuado.
� Seleccione una calidad de impresión superior y desactive el modo Alta Velocidad; vea la sección Cómo personalizar la configuración de la impresora bajo Windows o Cómo personalizar la configuración bajo Macintosh.
� Asegúrese de que el lado imprimible del papel esté hacia arriba.
� Puede que haya que cambiar los cartuchos de tinta. Para reemplazarlos, refiérase a Cómo reemplazar un cartucho de tinta.
� Intente usar el modo Automático (Macintosh); vea la sección Cómo imprimir bajo Macintosh OS 8.6 - 9.x o Cómo imprimir bajo Macintosh OS X.
� Ejecute la utilidad Alineación de cabezales; vea la sección Alineación de los cabezales de impresión.

72
El impreso está borroso o manchado.
� Asegúrese de que el papel no esté húmedo o doblado, y que esté cargado con el lado imprimible hacia arriba. Cargue papel nuevo con la cara imprimible hacia arriba.
� Utilice la hoja de soporte con el papel especial, o intente cargar una hoja a la vez.
� Asegúrese de que el papel cumple con las especificaciones que aparecen en Papel.
� Ejecute la utilidad Alineación de cabezales; vea la sección Alineación de los cabezales de impresión.
� Utilice papel EPSON para garantizar una correcta saturación y absorción de las tintas genuinas EPSON.
El impreso es pálido o faltan puntos.
� Puede que sea necesario limpiar los inyectores del cabezal; vea la sección Cómo limpiar el cabezal de impresión.

73
� Es posible que los cartuchos de tinta están viejos o tengan poca tinta; ver Cómo reemplazar un cartucho de tinta.
� Seleccione la configuración correcta bajo Tipo (Windows) o Tipo papel (Macintosh) para el tipo de papel que está utilizando; vea la sección Selección del tipo de papel adecuado.
� Asegúrese de que el papel no está dañado, sucio o cargado con el lado imprimible hacia abajo. Si es así, cargue papel nuevo con el lado imprimible hacia arriba.
El impreso es granoso.
� Utilice papel de mayor calidad o seleccione una calidad de impresión superior (vea la sección Cómo personalizar la configuración de la impresora bajo Windows) o Cómo personalizar la configuración bajo Macintosh).
� Debe alinear el cabezal de impresión. Consulte la sección Alineación de los cabezales de impresión donde encontrará las instrucciones pertinentes.
� Aumente la resolución de la imagen o imprima una imagen más pequeña; refiérase a la documentación de su software.
Faltan colores o se imprimen los colores incorrectos.
� Asegúrese de que Sólo tinta negra bajo Windows está desactivada o que tiene seleccionado Color bajo el ajuste de tinta (Macintosh), aún cuando esté imprimiendo fotos en blanco y negro.
� Puede que sea necesario limpiar los inyectores del cabezal; vea la sección Cómo limpiar el cabezal de impresión.
� Es posible que los cartuchos de tinta están viejos o tengan poca tinta; vea la sección Cómo reemplazar un cartucho de tinta.

74
� Intente desactivar PhotoEnhance. Verifique si está utilizando algún efecto especial que altera los colores de la imagen, como por ejemplo, sepia.
� Intente usar el modo Automático (Macintosh); vea la sección Cómo imprimir bajo Macintosh OS 8.6 - 9.x o Cómo imprimir bajo Macintosh OS X.
� Intente cambiar la configuración de gama; vea la sección Cómo personalizar la configuración de la impresora bajo Windows o Cómo personalizar la configuración bajo Macintosh.
� Es imposible que los colores impresos sean exactamente iguales a los colores de la imagen en la pantalla. Sin embargo, puede utilizar un sistema de control de colores —como ICM (Windows; vea la sección Cómo personalizar la configuración de la impresora bajo Windows) o ColorSync (Macintosh; vea la sección Cómo personalizar la configuración bajo Macintosh) para igualarlos lo más posible.
Problemas generales de impresión
Aparecen caracteres incorrectos.
� Asegúrese de que el cable USB está conectado firmemente en ambos extremos y que el mismo cumple con los requisitos del sistema según se indica en el manual Información suplementaria.
� Asegúrese de que el EPSON Stylus CX3200 está seleccionado en su aplicación o como la impresora predefinida bajo Windows.
El tamaño o la ubicación de la imagen es incorrecta.
Asegúrese de que las opciones de papel y de distribución estén correctamente configuradas. Haga clic en el botón ? o en el botón Ayuda en la ventana de configuración de la impresora para obtener más información.
La imagen aparece invertida, como si estuviese reflejada en un espejo.
� Desactive Giro Horizontal/Espejo en el software de la impresora o la configuración Espejo o Reflejo en el software de su aplicación. Si está imprimiendo en papel de transferencias EPSON Iron-On Transfer Paper, la imagen debe aparecer invertida para poder transferirla correctamente con la plancha.)
TM

75
� Si la copia está invertida, asegúrese de que Espejo o Reflejo no está activada bajo la configuración del modo de copiado; vea la sección Tipo de copias.
Calidad de digitalización
La imagen digitalizada está borrosa o distorsionada.
� Asegúrese de que el documento está colocado en forma plana sobre la mesa para documentos. Si sólo parte de la imagen está borrosa, es posible que el documento esté arrugado o doblado.
� Si está digitalizando con una resolución alta, asegúrese de que tiene seleccionadas las configuraciones apropiadas bajo el tipo de imagen, exposición y gama de EPSON TWAIN. Para mayores detalles sobre los ajustes, haga clic en el botón Ayuda de EPSON TWAIN.
� Asegúrese de que el vidrio de la mesa de documentos está limpio; vea la sección Limpieza del dispositivo.
� Asegúrese de que el Stylus CX3200 no está inclinado o colocado en una superficie inestable o desnivelada.

76
La imagen es muy oscura.
� Intente ajustar la luminosidad con el software de su aplicación. También verifique los valores de luminosidad y contraste de su monitor.
� El área alrededor de la imagen se percibe como una zona blanca que altera el área digitalizando y hace que las imágenes digitalizadas aparezcan más oscuras. Para lograr los colores correctos utilice el marco para seleccionar con precisión la imagen y excluir el resto. Haga clic en Ayuda en el cuadro de diálogo de configuración de EPSON TWAIN para obtener mayores detalles.
� Cambie la configuración de Gama y verifique la configuración de Destino en EPSON TWAIN. Haga clic en Ayuda en el cuadro de diálogo de configuración de EPSON TWAIN para obtener mayores detalles.
Sólo parte de la imagen es digitalizada.

77
� El extremo de los bordes de la mesa de documentos no puede ser digitalizado. Coloque el documento correctamente en la mesa de documentos, según se describe en la sección Colocación del documento original.
� Si está utilizando el Modo Automático, intente utilizar el Modo Manual. Consulte la sección Digitalización avanzada donde encontrará las instrucciones pertinentes.
La imagen digitalizada no luce igual que el original.
� Es posible que la imagen y la configuración de visualización no sean las indicadas para su tipo de documento. Haga clic en Ayuda en el cuadro de diálogo de configuración de EPSON TWAIN para obtener mayores detalles.
� Su monitor y su impresora utilizan tecnologías diferentes para representar los colores y por ello los colores impresos no pueden ser exactamente iguales a los colores que ve en la pantalla. Intente aumentar la paleta de colores de su monitor para que pueda ver una gama de colores más amplia.
El escáner no reconoce el tipo de imagen cuando digitaliza en modo Modo Automático.
Intente digitalizar la imagen una vez más. Si eso no funciona entonces digitalice en modo manual. Consulte la sección Digitalización avanzada donde encontrará las instrucciones pertinentes.
El tamaño del archivo es muy grande.
Ajuste la configuración del escáner. Utilice una resolución menor (ppp), guarde el archivo con un formato diferente o digitalice sólo una parte de la imagen. Generalmente una resolución de 300 ppp es adecuada para las imágenes que va a imprimir.
La imagen impresa es más grande o pequeña que el original.
Cambió la resolución o redujo/amplió la imagen. La configuración de tamaño de la imagen en el software determina el tamaño de la imagen impresa.

78
Aparece una línea con puntos en la imagen.
� Si observa esta situación en la pantalla y el impreso, limpie la mesa de documentos según se indica en la sección Limpieza del dispositivo.
� Si la línea sólo aparece en el impreso, es posible que tenga que limpiar el cabezal de impresión, vea la sección Cómo limpiar el cabezal de impresión.
Desinstalación de software
� Windows XP ó 2000
� Windows Me ó 98
Windows XP ó 2000
1. Asegúrese de que el EPSON Stylus CX3200 está conectado a la computadora.
2. En Windows XP, haga clic en Inicio, haga clic con el botón derecho en Mi PC y luego haga clic en Propiedades.
En Windows 2000, haga doble clic en Mi PC y después en Propiedades.
3. Seleccione la lengüeta Hardware y luego haga clic en Administrador de Dispositivos.

79
4. Haga clic en el símbolo de más (+) al lado de Dispositivos de imágenes u Otros dispositivos. Si aparece un signo de interrogación (?) o un signo de exclamación (!) al lado del nombre de EPSON STYLUS CX3200, haga clic con el botón derecho sobre el nombre y luego seleccione Desinstalar.
5. Desconecte el cable USB del EPSON Stylus CX3200.
6. Haga clic en Inicio > Programas o en Todos los Programas > EPSON Smart Panel > Desinstalar EPSON Smart Panel y siga las instrucciones en pantalla.
7. Cuando la desinstalación de Smart Panel finaliza, haga clic en Inicio > Panel de control (Windows XP) o Inicio > Configuración > Panel de control (Windows 2000). Haga doble clic en Agregar o quitar programas.
8. Seleccione la utilidad EPSON Copy Utility y luego haga clic en Agregar o quitar o Cambiar o quitar y siga las instrucciones en pantalla. Repita este paso para desinstalar los siguientes programas:
� Manual del Usuario
� EPSON Photo Print
� Software de la impresora EPSON
� EPSON TWAIN 5
� ScanToWeb
9. Siga las instrucciones en la Guía de instalación para reinstalar el software.
Windows Me ó 98
1. Desconecte el cable USB del EPSON Stylus CX3200.

80
2. Haga clic en Inicio > Programas o en Todos los Programas > EPSON Smart Panel > Desinstalar EPSON Smart Panel y siga las instrucciones en pantalla.
3. Haga clic en Inicio > Configuración > Panel de control. Haga doble clic en Agregar o quitar programas.
4. Seleccione la utilidad EPSON Copy Utility y luego haga clic en Agregar o quitar o Cambiar o quitar y siga las instrucciones en pantalla. Repita este paso para desinstalar los siguientes programas:
� Manual del usuario
� EPSON Photo Print
� Software de la impresora EPSON
� EPSON TWAIN 5
� Dispositivos USB de impresora EPSON
� ScanToWeb
5. Siga las instrucciones en la Guía de instalación para reinstalar el software.

81
Configuración para uso en una red
� Windows XP y Windows 2000
� Windows Me y 98
� Macintosh
Windows XP y Windows 2000
Esta sección describe como configurar el EPSON Stylus CX3200 para que otras computadoras en la red puedan utilizarla para imprimir.
Nota: Esta sección se refiere a redes pequeñas solamente. Si el dispositivo forma parte de una red más grande y desea compartir su uso con otros, consulte a su Administrador de redes.
Para instalar programas de software en Windows 2000 es necesario que abra la sesión como un usuario con privilegios de administración (un usuario que pertenece al grupo del Administrador).
Para instalar programas de software en Windows XP, es necesario que abra la sesión con una cuenta de Administrador de la Computadora. No puede instalar programas de software como usuario con una cuenta limitada. Después de instalar Windows XP, la cuenta del usuario se registra como una cuenta de Administrador de la Computadora.
Las imágenes que se presentan a continuación se refieren a las ventanas de Windows 2000.
Primero, debe configurar el dispositivo como una impresora compartida en el sistema de la computadora a la cual está conectada. Luego debe instalar el software del dispositivo según se indica en la Guía de instalación y agregar el EPSON Stylus CX3200 a cada computadora que la utilizará en la red.
Configuración de una impresora compartida
Para compartir el dispositivo con otras computadoras en una red, siga los siguientes pasos para configurar la computadora a la cual está conectada.
1. Bajo Windows 2000, haga clic en Inicio, Configuración y luego en Impresoras.

82
Bajo Windows XP haga doble clic en Impresoras y Faxes en el Panel de control.
2. Haga doble clic en el icono del EPSONSty y luego en Compartir.
3. Seleccione Compartido como (Windows 2000) o Compartir esta impresora (Windows XP), y luego entre el nombre de la impresora compartida.
Nota: No utilice espacios ni guiones en el nombre de la impresora compartida.
Si desea que Windows XP o Windows 2000 baje automáticamente los drivers de la impresora a las computadoras que están utilizando versiones diferentes de Windows, haga clic en Controladores adicionales y seleccione el ambiente y sistema operativo de las demás computadoras. Haga clic en Aceptar y luego inserte el CD con el software de la impresora en la unidad del CD-ROM. Seleccione la carpeta de Windows Me ó 98. Haga clic en Aceptar para instalar los drivers adicionales.
4. Haga clic en Aceptar o en Cerrar si instaló drivers adicionales.
Acceso a una impresora en red
Para imprimir con el EPSON Stylus CX3200 desde otras computadoras, primero debe instalar el software según se indica en la Guía de instalación y agregar el dispositivo a cada computadora que va a utilizar. Siga los pasos siguientes.
Nota: El dispositivo debe estar configurada como un recurso compartido en la computadora donde está conectada antes de que pueda tener acceso a ella a través de otras computadoras. Para instrucciones sobre la configuración, vea la sección Configuración de una impresora compartida.
1. Bajo Windows 2000, haga clic en Inicio, Configuración y luego en Impresoras.

83
Bajo Windows XP, haga doble clic en Impresoras y Faxes en el Panel de control.
2. Haga doble clic en el icono Agregar impresora. Se abre el Asistente para agregar impresora.
3. Haga clic en Siguiente.
4. Seleccione Impresora de red y luego haga clic en Siguiente.
5. En la siguiente pantalla, haga clic en Siguiente.
6. Haga doble clic en la computadora a la que está conectado el dispositivo. Luego haga doble clic en el icono del EPSONStyl.
7. Haga clic en Siguiente y siga las instrucciones en pantalla.

84
Nota: Dependiendo del sistema operativo y de la configuración de la computadora a la que está conectado el dispositivo, el Asistente para agregar impresora puede solicitar que instale el driver de la impresora desde el CD con el software de la impresora. En ese caso, haga clic en Utilizar disco y siga las instrucciones en pantalla.
Windows Me y 98
Esta sección describe como configurar el EPSON Stylus CX3200 para que otras computadoras en la red puedan utilizarla para imprimir.
Primero, debe instalar el software del dispositivo y después configurar el producto como una impresora compartida en el sistema de la computadora a la cual está conectada. Luego debe agregar el dispositivo a cada computadora que lo utilizará en la red.
Nota: En esta sección se describe como utilizar el dispositivo EPSON Stylus CX3200 como una impresora compartida en la red. Para conectarla directamente en la red sin configurarla como una impresora compartida, consulte al Administrador de redes.
Configuración de una impresora compartida
Para compartir el EPSON Stylus CX3200 con otras computadoras en una red, siga los próximos pasos para configurar la computadora a la cual está conectada.
1. Haga clic en Inicio, Configuración y luego haga clic en Panel de control.
2. Haga doble clic en el icono de Red.
3. Haga clic en el botón Compartir archivos e impresoras.
4. Seleccione la casilla Permitir que otros usuarios impriman con mis impresoras y haga clic en Aceptar.

85
5. En el cuadro de diálogo de Red, haga clic en Aceptar.
6. En el Panel de control, haga doble clic en el icono Impresoras.
Nota: Si aparece un cuadro de diálogo solicitando que inserte el CD-ROM de Windows Me ó 98, insértelo en la unidad de CD-ROM y siga las instrucciones que aparezcan en pantalla.
Si aparece un cuadro de diálogo indicando que debe reiniciar la computadora, hágalo. Luego abra la carpeta de Impresoras y continúe con el paso 7.
7. Seleccione el icono de este producto en la carpeta de Impresoras y haga clic en Compartir en el menú Archivo.
8. Seleccione Compartido como y luego entre la información del producto solicitada y haga clic en Aceptar.
Acceso a una impresora en la red
Para imprimir con el EPSON Stylus CX3200 desde otras computadoras, primero debe instalar el software del dispositivo (si aún no lo ha hecho) y agregarlo a cada computadora que va a utilizarlo. Siga los pasos a continuación.

86
Nota: El dispositivo debe estar configurado como un recurso compartido en la computadora donde está conectada antes de que pueda tener acceso a ella a través de otras computadoras. Para instrucciones sobre la configuración, vea la sección Configuración de una impresora compartida.
1. Haga clic en Inicio, apunte a Configuración y luego haga clic en Impresoras.
2. Haga doble clic en el icono Agregar impresora. Se abre el Asistente para agregar impresora.
3. Haga clic en Siguiente.
4. Seleccione Impresora en red y luego haga clic en Siguiente.
5. En la siguiente pantalla, haga clic en Examinar.
6. Haga doble clic en la computadora a la que está conectado el EPSON Stylus CX3200. Luego haga doble clic en el icono epson.
7. Haga clic en Aceptar y siga las instrucciones en pantalla.

87
Macintosh
Esta sección describe como configurar el EPSON Stylus CX3200 para que pueda imprimir en ella en la red AppleTalk.® Si configura el dispositivo como una impresora compartida, su impresora local queda conectada a la red y puede ser utilizada por otras computadoras.
Nota: Esta característica no está disponible bajo Mac OS X.
Primero, debe configurar el producto como una impresora compartida en el sistema de la computadora a la cual está conectada. Luego debe indicar la ruta de la red del producto a cada computadora que la utilizará e instalar el software de la impresora en esas computadoras.
Configuración de una impresora compartida
Para compartir el EPSON Stylus CX3200 con otras computadoras en una red AppleTalk, siga los siguientes pasos para configurar la computadora a la cual está conectada.
1. Encienda el dispositivo.
2. Elija Selector del menú Apple y haga clic en el icono CX3200. Luego, seleccione el puerto al que está conectado el producto.
3. Haga clic en el botón Instalación. Se abre el cuadro de diálogo para configurar una impresora compartida.
4. Seleccione la casilla Compartir impresora y luego entre el nombre de la impresora y la contraseña según sea necesario.
5. Haga clic en Aceptar. El nombre de la impresora compartida aparece en la lista de puertos del Selector.
6. Cierre el Selector.
Acceso a una impresora en red
Para tener acceso al EPSON Stylus CX3200 desde otras computadoras, aplique los pasos de esta sección en cada computadora que va a utilizarlo.
1. Encienda el dispositivo.

88
2. Instale el software de la impresora con el CD-ROM del producto.
3. Abra el Selector desde el menú Apple. Luego haga clic en el icono CX3200 y seleccione el puerto de impresora que quiera utilizar.
Nota: Sólo aparecen las impresoras que están actualmente conectadas al área de AppleTalk.
4. Si aparece un cuadro de diálogo para la contraseña, éntrela y luego haga clic en OK.
5. Seleccione el botón de Impresión background para activar o desactivar la impresión en segundo plano.
6. Cierre el Selector.
Dónde obtener ayuda
� EPSON
� Apoyo técnico para otros programas de software
EPSON
Si necesita ayuda con el EPSON Stylus CX3200, Film Factory, EPSON TWAIN, EPSON PhotoQuicker o EPSON Scan to File, refiérase a los contactos más abajo. Vea la sección Apoyo técnico para otros programas de software si necesita ayuda con los programas de software que se incluyen en el CD-ROM del producto.
EPSON suministra apoyo técnico 24 horas al día a través de los servicios de apoyo electrónico y servicios telefónicos automatizados que se indican en la siguiente tabla.
Servicio Acceso
World Wide Web
En la Internet puede visitar el sitio Web de apoyo EPSON en http://latin.epson.com. En este sitio puede bajar drivers y otros archivos, ver información sobre productos, informarse sobre la resolución de problemas y recibir consejos técnicos a través de correo electrónico.

89
Para hablar directamente con un representante técnico, llame al:
Antes de llamar, asegúrese de que cuenta con la siguiente información:
� Nombre del producto (EPSON Stylus CX3200)
� Número de serial del producto (ubicado en la parte posterior de la unidad)
� Prueba de compra (el recibo de la tienda donde compró el producto) y la fecha de la compra
� Configuración de la computadora
� Descripción del problema
Puede comprar cartuchos de tinta, papel, manuales y accesorios comunicándose con EPSON.
País Número de teléfono
Argentina (54-11) 4346-0300
Chile (562) 230-9500
Colombia (57-1) 523-5000
Costa Rica (50-6) 210-9555
(1-800) 377-6627
México
México, D.F.
Resto del país
(52-55) 532-84-008
(1-800) 506-07-00
Perú (51-1) 224-2336
Venezuela (58-212) 240-1111

90
Apoyo técnico para otros programas de software
Software Teléfono Fax
Sitio Web y/o correo
electrónico
EPSON Smart Panel (510) 445-8616 (510) 445-8601 [email protected]
ArcSoft PhotoImpression
(510) 440-9901
8:30 AM a 5:30 PM, hora del Pacífico, de lunes a viernes.
(510) 440-1270 www.arcsoft.com

91
Especificaciones
� Impresión
� Papel
� Especificaciones mecánicas
� Cartuchos de tinta
� Digitalización
� Especificaciones eléctricas
� Especificaciones ambientales
� Normas y Aprobaciones
� Especificaciones de la interfaz
Impresión
Papel
Nota: Debido a que la calidad de cualquier marca o tipo de papel puede ser variada por el fabricante en cualquier momento, EPSON no puede garantizar la calidad del papel de otras marcas. Siempre haga una prueba con una muestra de papel antes de comprar enormes cantidades de papel para realizar una tarea mayor de impresión.
Método de impresión: Inyección de tinta sobre demanda
Configuración de los inyectores
Monocromo (negro) 144 inyectores
Color (cyan, magenta, amarillo), 144 inyectores (48 inyectores por color × 3)
Dirección de la impresión Bidireccional con búsqueda lógica
Códigos de control ESC/P raster
EPSON Remote
Registro de memoria intermedia de entrada
64 KB

92
Hojas sueltas
Sobres
Ink Jet Cards
Transparencies and Glossy Paper
Tamaño A4 (8,3 × 11,7 pulg. [210 × 297 mm])
A6 (4,1 × 5,8 pulg. [104 × 147 mm])
Carta (8,5 × 11 pulg. [216 × 279 mm])
Media carta (140 × 216 mm [5,5 × 8,5 pulg.])
Legal (8,5 × 14 pulg. [216 × 356 mm])
Tipo de papel Papel bond normal, papel especial distribuido por EPSON
Grosor (para papel bond normal)
0,003 a 0,004 pulgadas (0,08 a 0,11 mm)
Peso (para papel bond normal)
64 a 90 g/m² (17 a 24 libras)
Tamaño 13,2 × 22,0 cm (5,2 × 8,7 pulgadas)
No. 10 (4,1 × 9,5 pulg. [104 × 241 mm])
DL (4,3 × 8,7 pulg. [110 × 220 mm)
C6 (4,5 × 6,4 pulg. [114 × 163 mm)
Tipo de papel Papel bond normal, papel para correo
Grosor 0,006 a 0,02 pulgadas (0,16 a 0,52 mm)
Peso 12 a 20 libras (45 a 75 g/m²)
Tamaño A6 (4,1 × 5,8 pulg. [104 × 147 mm])
Tipo de papel Papel especial distribuido por EPSON
Tamaño Carta (8,5 × 11 pulg. [216 × 279 mm])
Tipo de papel Papel especial distribuido por EPSON

93
Self Adhesive Sheets
Photo Paper y Glossy Photo Paper
Premium Glossy Photo Paper
Photo Stickers
Matte Paper Heavyweight o Double-Sided Matte Paper
Nota: El papel de poca calidad puede reducir la calidad de impresión, ocasionar atascos y conducir a otros problemas. Si tiene problemas con la calidad de
Tamaño A4 (8,3 × 11,7 pulg. [210 × 297 mm])
Tipo de papel Papel especial distribuido por EPSON
Tamaño Carta (8,5 × 11 pulg. [216 × 279 mm])
4 × 6 pulgadas (101,6 × 152,4 mm)
A4 (8,3 × 11,7 pulg. [210 × 297 cm])
Panorámico (8,3 × 23 pulg. [211 × 584 mm])
Tipo de papel Papel especial distribuido por EPSON
Tamaño Carta (8,5 × 11 pulg. [216 × 279 mm])
4 × 6 pulgadas (101,6 × 152,4 mm)
5 × 7 pulgadas (127 × 178 mm)
8 × 10 pulgadas (203 × 254 mm)
Tipo de papel Papel especial distribuido por EPSON
Tamaño A6 (4,1 × 5,8 pulg. [104 × 147 mm]) con 16 marcos
Tipo de papel Papel especial distribuido por EPSON
Tamaño Carta (8,5 × 11 pulg. [216 × 279 mm])
8 × 10 pulgadas (203 × 254 mm)
Tipo de papel Papel especial distribuido por EPSON

94
impresión, utilice un papel de mayor calidad.
No utilice papel ondulado, doblado o arrugado.
Utilice el papel bajo condiciones normales:
Temperatura: 59 a 77°F (15 a 25°C)Humedad: HR de 40 a 60%
Almacene las hojas autoadhesivas EPSON Photo Quality Self Adhesive Sheets bajo las siguientes condiciones:
Temperatura: 59 a 86°F (15 a 30°C)Humedad: HR de 20 a 60%
Área imprimible
Hojas sueltas o tarjetas
Sobres
A
B-L B-R
C
Normal Sin márgenes**

95
Nota: Siempre cargue el papel verticalmente en el alimentador de papel. Cargue los sobres con el lado imprimible hacia arriba y con la solapa hacia la izquierda y hacia abajo.
A: El borde superior mínimo es 3,0 mm (0,12 pulg.).
B-I: El borde izquierdo mínimo es 3,0 mm (0,12 pulg.).
B-D: El borde derecho mínimo es 3,0 mm (0,12 pulg.).
C: El borde inferior mínimo es 14,0 mm (0,55 pulg.).
* Puede reducir el borde inferior mínimo a 3,0 mm (0,12 pulg.), sin embargo, es posible que la calidad de impresión se reduzca en esa área. Antes de realizar tareas grandes de impresión utilizando el margen inferior mínimo de 3,0 mm (0,12 pulg.), se recomienda que imprima una hoja para verificar la calidad de impresión.
** Cuando utiliza la opción de impresión BorderFree o Borderless (sin márgenes) puede que la calidad de impresión disminuya en los bordes inferior y superior en el impreso o que luzcan manchados.

96
Especificaciones mecánicas
Cartuchos de tinta
Cartucho de tinta negro (T040120)
Método de alimentación del papel
Fricción
Recorrido del papel Alimentador de papel, entrada posterior
Capacidad del alimentador de papel
Alrededor de 100 hojas de 17 libras (64 g/m²)
Dimensiones Ancho: 475 mm (18,7 pulgadas)
Fondo: 389 mm (15,3 pulgadas)
Alto: 235 mm (9,25 pulgadas)
Peso 7,5 kg (16,5 libras) sin los cartuchos de tinta
Color Negro
Capacidad de impresión* 600 páginas/A4 (patrón de carta ISO/IEC 10561 a 360 ppp)
Temperatura Almacenamiento:
–20 a 40°C (–4 a 104°F)
1 mes a 40°C (104°F)
En tránsito:
–30 a 60°C (–22 a 140°F)
1 mes a 40°C (104°F)
120 horas a 60°C (140°F)
Congelación:** –16°C (3,2°F)
Dimensiones Ancho: 28,1 mm (1,1 pulgadas)
Fondo: 66,85 mm (2,6 pulgadas)
Alto: 38.5 mm (1,5 pulgadas)

97
Cartucho de tinta a color (T041020)
* Esta capacidad se basa en la impresión continua después de reemplazar el cartucho de tinta. La capacidad de impresión real de impresión puede variar, dependiendo de las veces que limpia los cabezales de impresión y las veces que enciende la unidad.
** La tinta se descongela a las tres horas a una temperatura de 25°C (77°F).
Cuidado: EPSON recomienda que sólo utilice cartuchos de tinta EPSON originales. Los productos de otras marcas pueden causar daños a este producto que no están cubiertos por las garantías de EPSON.
No utilice cartuchos de tinta cuya fecha de vencimiento ha expirado.
No vuelva a llenar los cartuchos con tinta. Este producto calcula la cantidad restante de tinta utilizando un chip IC ubicado en el cartucho de tinta. Si vuelve a llenar el cartucho con tinta la cantidad restante de tinta registrada no varía ya que el chip IC no vuelve a calcular este valor.
Color Cian, magenta, y amarillo
Capacidad de impresión* 300 páginas (A4, 360 ppp, 5% de servicio para cada color)
Temperatura Almacenamiento:
–20 a 40°C (–4 a 104°F)
1 mes a 40°C (104°F)
En tránsito:
–30 a 60°C (–22 a 140°F)
1 mes a 40°C (104°F)
120 horas a 60°C (140 °F)
Congelación:** –18°C (–0,4°F)
Dimensiones Ancho: 43,2 mm (1,7 pulgadas )
Fondo: 66,85 mm (2,6 pulgadas)
Alto: 38.5 mm (1,5 pulgadas)

98
Digitalización
Especificaciones eléctricas
Nota: Consulte la etiqueta en la parte posterior de este producto para
Tipo de escáner Escáner con superficie plana para imágenes a color
Dispositivos fotoeléctricos Sensor de líneas CCD a color
Pixeles reales 5,100 × 7,020 pixeles a 600 ppp, 100%
Tamaño del documento 216 × 297 mm (8,5 × 11,7” )
Carta o tamaño A4 (el área de exploración se selecciona con el software)
Resolución de digitalización
600 ppp (principal)
1200 ppp (sub)
Resolución de salida 50 a 4800 ppp (ajustable en incrementos de 1 ppp), 7200 ppp y 9600 ppp
Separación de color Filtros de color RGB en CCD
Datos de la imagen 16 bits por pixel por color interno8 bits por pixel por color externo
Corrección de gama Definido por el usuario, 1 nivel
Interfaz USB
Fuente de iluminación Lámpara fluorescente blanca de cátodo frío
Fiabilidad 30.000 ciclos de movimiento del carro (MCBF de la unidad principal)
Lámpara Vida útil de 10.000 horas
Voltaje de entrada 99 a 132 V
Frecuencia de servicio 50 a 60 Hz
Frecuencia de entrada 49,5 a 60,5 Hz
Voltaje 0,5 A
Consumo de energía Aprox. 22 V (Patrón de carta ISO10560)
Aprox. 6,5 V en modo de suspensión
Aprox. 0,3 V en modo apagado

99
información sobre el voltaje.
Especificaciones ambientales
* Almacenado en un contenedor para transporte
** Sin condensación
Normas y Aprobaciones
Especificaciones de la interfaz
La interfaz USB incorporada de este producto se basa en las normas indicadas en las especificaciones estipuladas en Universal Serial Bus, Revisión 1,1 y Universal Serial Bus Device Class Definition for Printing Devices Version 1.1 (Definición de clase de dispositivo de Universal Serial Bus para dispositivos de impresión Versión 1,1). Esta interfaz cuenta con las siguientes características.
Temperatura Funcionamiento: 10 a 35°C (50 a 95°F)
Almacenamiento: –20 a 40°C (–4 a 104°F)
1 mes a 40°C (104°F)
En transito:* –20 a 60°C (–4 a 140°F)
120 horas a 60°C (140°F)
Humedad Funcionamiento: HR de 20 a 80%
Almacenamiento:*, ** HR de 5 a 85%
Seguridad UL 1950
CSA C22.2 No.950
EMC FCC parte 15 subsección B clase B
CSA C108.8 clase B
Estándar Basado en las especificaciones definidas en Universal Serial Bus Revisión 1,1, Universal Serial Bus Device Class Definition for Printing Devices Version 1.1 (Definición de clase de dispositivo Universal Serial Bus para dispositivos de impresión, Versión 1,1)

100
Velocidad de bits 12 Mbps (dispositivo de velocidad completa)
Codificación de datos
NRZI
Conector adaptable USB Series B
Longitud del cable recomendada
2 metros (6,6 pies)

Apéndice
� Aviso sobre derechos de autor
� Marcas registradas
Aviso sobre derechos de autor
Todos los derechos reservados. Ninguna parte de esta publicación puede ser reproducida, almacenada en un sistema de recuperación, ni transmitida bajo ninguna forma ni por ningún medio, ya sea electrónico, mecánico, fotocopia, grabación o cualquier otro medio, sin la previa aprobación escrita de SEIKO EPSON CORPORATION. La información aquí contenida está diseñada para usarse solamente con este producto EPSON. EPSON no será responsable si esta información se usa con otros equipos.
Ni SEIKO EPSON CORPORATION ni sus filiales asumirán responsabilidad ante el comprador de este producto o ante terceros por daños, pérdidas, costos o gastos en que incurrieren éstos como consecuencia de: accidentes, uso incorrecto o abuso de este producto o debido a modificaciones, reparaciones o alteraciones no autorizadas de este producto (fuera de Estados Unidos) o por no seguir rigurosamente las instrucciones de operación y mantenimiento de SEIKO EPSON CORPORATION.
SEIKO EPSON CORPORATION no será responsable por ningún daño o problemas causados por diferentes opciones o productos consumibles salvo aquellos designados como Productos Originales EPSON o Productos Aprobados EPSON que han sido ratificados por SEIKO EPSON CORPORATION.
Nota sobre el uso responsable de material protegido por derechos de autor
Las cámaras digitales los escáneres, y las impresoras a inyección de tinta, igual que las fotocopiadoras y las cámaras convencionales, pueden ser utilizadas incorrectamente para copiar y reimprimir material sin respetar los derechos de autor. Mientras que las leyes de algunos países permiten bajo ciertas circunstancias el copiado de material protegido por derechos de autor, dichas circunstancias puede que no sean tan amplias como algunas personas asumen. EPSON suplica a todos los usuarios que sean respetuosos de las leyes de derechos de autor cuando utilizan cámaras digitales, escáneres e impresoras a inyección de tinta.

102
Marcas registradas
EPSON y EPSON Photo Stickers son marcas de fábrica registradas y EPSON Smart Panel es una marca de fábrica de SEIKO EPSON CORPORATION.
PhotoEnhance y EPSON Print Lab son marcas comerciales de Epson America, Inc.
Aviso general: Otros nombres de productos incluidos en esta publicación se mencionan sólo con propósitos de identificación y pueden ser marcas de sus respectivos propietarios. EPSON renuncia explícitamente a cada uno y todos los derechos sobre dichas marcas.
El emblema de ENERGY STAR no constituye el endoso de EPA de cualquier producto o servicio.
© 2002 por Epson America, Inc., 9/02