Contenido - WordPress.com · contenido Contenido WordPress Como todo en la vida, una apariencia...
Transcript of Contenido - WordPress.com · contenido Contenido WordPress Como todo en la vida, una apariencia...

capítulo 05
Contenido

Queda terminantemente prohibido cualquier reproducción, modificación, distribución, transmisión, posterior publicación, exhibición o representación
total o parcial del mismo, sin la autorización escrita de telecampus
contenido
Contenido
WordPress
Como todo en la vida, una apariencia atractiva puede atraer miradas y en el caso de internet visitas, pero sin un contenido de calidad no se conseguirá que las visitas se queden en el sitio. Es por ello que es imprescindible desarrollar y estructurar un buen contenido para poder atraer personas al sitio web.
WordPress ofrece tres formas de introducir contenidos al sitio web:
- Entradas: será la unidad de contenido del sitio web. En ella se introducirá la mayor parte de la información, sobre todo elementosque luego se necesiten catalogar en categorías o etiquetas.
- Páginas: en las páginas se incluirá la información estática de la web. Elementos como quiénes somos o información estática que difícilmente se modificará.
- Enlaces: en esta página se introducirán en categorías los enlaces a otros sitios que interese contener en el web.
Además de los contenidos que se mostrarán hay dos elementos más que estructuran el contenido:
- Multimedia: en la zona de multimedia se puede catalogar y organizar todo el contenido que no sea en formato web, desde imágenes o vídeos hasta PDFs u otros formatos de documentos. Desde la galería multimedia alimentaran las entradas y páginas.
- Comentarios: la web social se alimentarán de la interacción con los usuarios, es por ello que en esta sección se podrán ver los comentarios y gestionarlos de una forma rápida y eficiente.

Queda terminantemente prohibido cualquier reproducción, modificación, distribución, transmisión, posterior publicación, exhibición o representación
total o parcial del mismo, sin la autorización escrita de telecampus WordPress
5.1 Entradas
Las entradas son la unidad base de la información de WordPress. En ellas se introduce la mayor parte de los datos, sobre todo aquellos que tienen que agruparse y estructurarse de forma conjunta.
En este sentido Wordpress nos ofrece la estructura de blog, que no es más que una evolución de formatos periodísticos para la organización de la información.
En este sentido WordPress ofrece la estructura de blog, que es una evolución de formatos periodísticos para la organización de la información. Así cada entrada será como un artículo de un periódico, con su título, texto, imágenes, categoría y formato. Aunque también se podría definir como un catálogo donde mostrar el nombre del producto, su descripción con su imagen y su categoría o tipo de producto...
Para ver todas las entradas del sitio web, hay que ir a la opción del menú “Entradas>Todas las Entradas”. En ella se verán las entradas organizadas en filas, con los detalles principales de cada entrada.
- Añadir nueva: al lado del título, se halla esta opción que permitirá ir al editor para añadir una nueva entrada, al igual que si se selecciona “Añadir nueva” dentro del menú “Entrada” en el menú de la izquierda de la pantalla.
- Todo/Publicado: una primera opción de filtrado donde se pueden ver todas las entradas que hay o solo las que están publicadas.

Queda terminantemente prohibido cualquier reproducción, modificación, distribución, transmisión, posterior publicación, exhibición o representación
total o parcial del mismo, sin la autorización escrita de telecampus WordPress
contenido- Acciones en lote: en esta opción se puede “Mover a la papelera” las entradas seleccionadas o editar para modificar algún elemento a las mismas. Una vez elegida la acción, se tendrá que clicar en el botón “Aplicar” que se encuentra a la derecha.
- Mostrar todas las fechas: aquí se muestra una opción de filtrado por fecha de publicación. Al desplegarlo, aparecerá un listado con todos los meses que ha habido entrada y al seleccionar uno mostrará las entradas publicadas ese mes.
- Ver todas las categorías: en este menú se desplegarán todas las categorías que se tengan introducidas. Si se seleccionar una sola, se muestran las entradas que pertenezcan a esa categoría.
- Ver: a la derecha de los desplegables se hallan dos opciones de visualización; una en lista, sin el texto de la entrada, y la de extracto, que permite ver el inicio de la entrada.
Por debajo de las opciones se halla el listado de entradas, cada una en una línea. Se puede configurar desde “Opciones de pantalla”, en la parte superior derecha, qué opciones se ven y cuántas entradas se verán, aunque por defecto se visualizarán las siguientes:
- Casilla de selección: nos permite la selección de la entrada para aplicarle una acción por lote.
- Título de la entrada: el título que se ha puesto a la entrada.
- Autor: que usuario del WordPress lo ha escrito.
- Categorías: qué categorías tiene asignado a la entrada.
- Etiquetas: qué etiquetas se han agregado a la entrada.
- Comentarios: número de comentarios que tiene la entrada.
- Fecha de publicación: fecha de publicación de la entrada.
Debajo del listado vuelven a aparecer las acciones por lote.

Queda terminantemente prohibido cualquier reproducción, modificación, distribución, transmisión, posterior publicación, exhibición o representación
total o parcial del mismo, sin la autorización escrita de telecampus WordPress
5.1.1 Añadir Entradas
WordPress permite crear entradas a través del correo electrónico o de uno de los programas que WordPress pone a disposición para trabajar desde el teléfono móvil o desde el tablet, pero la mejor manera de crear una entrada es usar el editor de texto HTML que pone a disposición el propio WordPress.
Se puede acceder a él a través de la opción “Entradas” y “Añadir nueva” o la opción “Añadir entrada” que se encuentra a la derecha del título “Todas las entradas” tal y como se ha explicado en el punto anterior.
La pantalla se divide en dos zonas: la central, mucho más amplia, contiene la barra para introducir el título de la entrada. En cuanto se introduzca, debajo aparecerá el enlace permanente en el formato que se haya escogido en la zona de ajustes.
Debajo de la barra de título, está el editor. Allí es donde se escribirá el contenido de la entrada.
Antes del editor hay una línea superior que permite en su parte izquierda subir al servidor e insertar un elemento multimedia y en la parte derecha hay dos pestañas: una visual que admite escribir el contenido y visualizar cómo queda y

Queda terminantemente prohibido cualquier reproducción, modificación, distribución, transmisión, posterior publicación, exhibición o representación
total o parcial del mismo, sin la autorización escrita de telecampus WordPress
contenidouna segunda que si se conoce cómo desarrollar el código HTML, permitirá escribir el código en este lenguaje directamente.
El editor empieza propiamente con una barra de herramientas:
- B (negrita): nos pondrá el texto en negrita.
- I (Italica): nos pondrá el texto en cursiva.
- Tachado: el texto saldrá tachado.
- Lista: creará una lista de viñetas.
- Lista numerada: creará una lista numerada.
- Cita: pondrá el texto como si fuera una cita de otro autor.
- Izquierda: alineará el texto a la izquierda.
- Centrado: alineará el texto al centro.
- Derecha: alineará el texto a la derecha.
- Enlazar: nos permitirá crear un hipervínculo o editarlo.
- Desvincular: eliminará un hipervínculo.
- More: nos pondrá una etiqueta more, esto sirve para marcar a Wordpress dónde termina el “inicio” de un artículo para las páginas que contienen varias entradas.
- Corrector: esta opción nos permite elegir el idioma de la página y activar y desactivar la corrección ortográfica.
- Pantalla completa: esta opción hará que desaparezca todo excepto el editor para así poder trabajar en una hoja en blanco y no tener distracciones en pantalla.
- Más opciones: esto activa una segunda barra de herramientas que pone en marcha más opciones.

Queda terminantemente prohibido cualquier reproducción, modificación, distribución, transmisión, posterior publicación, exhibición o representación
total o parcial del mismo, sin la autorización escrita de telecampus WordPress
La segunda barra de herramientas que se activa contiene las siguientes opciones:
- Párrafo: en este desplegable se tendrá una lista con estilos que puede seleccionar. Esto permite seleccionar diferentes opciones para aplicar el estilo.
- U (Subrayado): nos pondrá el texto subrayado
- Justificado: alineación de texto justificado a lado y lado.
- Color de texto: nos permite seleccionar el color del texto.
- Pegar texto plano: nos permite pegar un texto eliminando todo el formato que haya en él.
- Pegar desde Word: nos permite pegar un texto previamente copiado desde word y así aprovechar las funcionalidades que ofrece el editor de texto de microsoft.
- Eliminar formato: nos permite eliminar el formato de un texto y así pasarlo al formato de párrafo de Wordpress.
- Insertar carácter especial: nos permite introducir un carácter especial que no esté en el teclado.
- Disminuir sangría: nos permite disminuir la sangría de un texto.
- Aumentar sangría: aumenta la sangría de un texto.
- Deshacer: deshace la última acción hecha en el editor.
- Rehacer: rehace la última acción hecha en el editor.
- Ayuda: activa la ayuda del editor para ver cómo funciona, los atajos de teclado y funcionalidades de edición avanzada.

Queda terminantemente prohibido cualquier reproducción, modificación, distribución, transmisión, posterior publicación, exhibición o representación
total o parcial del mismo, sin la autorización escrita de telecampus WordPress
contenidoSi se activa el editor HTML encontraremos que la barra de herramientas no es la misma que la del editor básico. En él se encuentran los siguientes botones:
- b (negrita): introducirá la etiqueta HTML para negrita.
- i (italica): introducirá la etiqueta HTML para itálica.
- link: introducirá la etiqueta HTML para un hipervínculo.
- b-quote: introducirá la etiqueta HTML para una cita.
- del: introducirá la etiqueta HTML para el tachado.
- ins: introducirá la etiqueta HTML para indicar que el texto ha sido modificado, depende del estilo del CSS pero también actúa como resaltado de texto.
- img: inserta la etiqueta de imagen para que se pueda colocar una imagen al texto.
- ul (unordered list): introduce el código HTML para una lista de viñetas.
- ol (ordered list): introduce el código HTML para una lista numerada.
- li (list item): introduce el código HTML para marcar un nuevo elemento de una lista.
- code: introduce el código HTML para que a contintuación se pueda escribir el código HTML y que se muestre escrito en vez de ser interpretado por el explorador.
- more: introduce el código HTML para marcar dónde se acaba el “inicio” de una entrada.
- buscar: nos abre una ventana para buscar un texto o un código concreto.
- cerrar etiquetas: nos pondrá la etiqueta de cierre de la etiqueta abierta más cercana.

Queda terminantemente prohibido cualquier reproducción, modificación, distribución, transmisión, posterior publicación, exhibición o representación
total o parcial del mismo, sin la autorización escrita de telecampus WordPress
- pantalla completa: Nos pondrá el editor sin distracciones a los lados para trabajar más cómodamente.
Debajo de la barra de herramientas se tiene el recuadro en blanco del editor donde se puede escribir el texto o el código HTML.
A la derecha del editor, hay una columna con diferentes funciones.
La primera opción es publicar; es la que permitirá guardar un borrador, ver cómo quedaría la entrada con vista previa, publicarla con el botón “Publicar” o eliminar del WordPress con “Mover a la papelera”. Cada uno de estos botones se halla en una esquina, mientras que la zona central permitirá ver y editar el estado, la visibilidad y la fecha en que va a ser publicada la entrada.
Debajo de la opción “Publicar” se tiene la opción “Formato”, que depende del tema y permite adaptar la información de la entrada a las diferentes plantillas de publicación que contiene el tema. Así se podrá seleccionar la alternativa más adecuada para el tipo de artículo que se tiene antes de publicarlo.
La siguiente opción es la de “Categorías”, que permite clasificar la entrada en las distintas categorías que se tengan en el sitio web. Debajo de categoría, se encontrarán etiquetas que permiten hacer lo mismo pero con las etiquetas. La última opción que se encuentra es la de “Imagen destacada”, que permite indicar qué imagen es la principal de la entrada, muy útil si se tienen varias y sobre todo para ilustrar una galería.

Queda terminantemente prohibido cualquier reproducción, modificación, distribución, transmisión, posterior publicación, exhibición o representación
total o parcial del mismo, sin la autorización escrita de telecampus WordPress
contenido5.1.2 Categorías
Las categorías ayudan a clasificar todo el contenido del sitio web, a la vez que van a permitir que se presente la información incluida en la categoría en una opción del menú o en un enlace. Su principal función es estructurar el contenido de la web y es por ello que es imprescindible pensar qué categorías se van a necesitar para organizar el sitio sitio web.
La pantalla de categorías se compone de dos columnas: en la parte izquierda se introducen nuevas categorías y en la derecha se muestran y se trabajan con las categorías creadas.
Para añadir una nueva categoría se necesitan definir cuáles son sus características. Para WordPress, éstas son:
- Nombre: nombre que se le dará a la categoría.
- slug: a pesar de que el nombre inglés se refiere a las babosas, en lenguaje web se utiliza para identificar un link que esta escrito de forma entendible y que facilita su indexación por los motores de búsqueda (SEO-friendly) ). Aquí se introducirá el nombre de la categoría para que lo escriba en las direcciones web. Hay que recordar que es una dirección web, por lo que no puede contener espacios.

Queda terminantemente prohibido cualquier reproducción, modificación, distribución, transmisión, posterior publicación, exhibición o representación
total o parcial del mismo, sin la autorización escrita de telecampus WordPress
- Superior: para facilitar la estructura nos permite crear una organización de árbol de categorías. Así aquí se puede indicar cuál es la categoría inmediatamente superior.
- Descripción: hay temas que permiten que aparezca una pequeña descripción explicativa sobre la categoría.En este recuadro la se introducirá.
- Cuando se pulse en el botón “Añadir categoría”, se agregarán los campos introducidos al listado de la derecha.
El listado de categorías ofrece una visión similar al listado de entradas. En él se encuentran una línea repetida encima y debajo del listado con las acciones por lotes, que en este caso solo permiten suprimir categorías. Como indica el aviso de abajo, al borrar una categoría no se anularán las entradas asignadas a esa categoría, sino que dejará las entradas sin esa categoría y si ésa fuese la única, la pondrá en la categoría sin etiqueta. Seguidamente se obtiene el listado con los siguientes campos:
- Nombre: nombre de la categoría y que aparecerá en todos los sitios.
- Descripción: descripción introducida de la categoría.
- Slug: nombre sin espacios que se utiliza para identificar a las categorías en los enlaces permanentes.
- Entradas: número de entradas que hay en esa categoría.
Aparte de estas opciones cuando pongamos el cursor encima de una categoría nos aparecerá debajo del nombre un pequeño menú con tres opciones:
- Editar: abrirá una ventana con los mismos campos que el “Añadir categoría” para modificar una categoría para modificar una categoría introducida.
- Edición rápida: transformará el listado para poder modificar el nombre de la categoría y el slug, sin poder modificar ninguna otra opción.
- Borrar: excepto en la opción sin categoría, en el resto saldrá una opción “Borrar” por si se quiere eliminar una categoría.
- Ver: mostrará la página de la web, que permite ver cómo quedan las entradas de esa categoría con el tema que se tiene activo.

Queda terminantemente prohibido cualquier reproducción, modificación, distribución, transmisión, posterior publicación, exhibición o representación
total o parcial del mismo, sin la autorización escrita de telecampus WordPress
contenido5.1.3 Etiquetas
Las etiquetas también sirven para organizar el contenido, aunque en este sentido permiten más una catalogación que propiamente generar una estructura. A diferencia de las categorías, no tienen estructura de árbol, es decir todas las etiquetas están en el mismo nivel. Con ellas directamente no se puede montar un menú, aunque sí que aparecerá todo el contenido de una etiqueta si se utiliza el buscador del sitio o si se clica sobre una en una nube de etiquetas.
La pantalla de etiquetas es muy similar a la de categorías. También está dividida en dos columnas: la de la izquierda para introducir nuevas etiquetas mientras que la de la derecha permite visualizarlas.
Para añadir una nueva etiqueta se tendrán que definir las siguientes características:
- Nombre: nombre que se le dará a la etiqueta.
- slug: nombre para la dirección permanente tal y como se ha explicado en el punto anterior. Hay que recordar de nuevo que una dirección web no puede contener espacios.

Queda terminantemente prohibido cualquier reproducción, modificación, distribución, transmisión, posterior publicación, exhibición o representación
total o parcial del mismo, sin la autorización escrita de telecampus WordPress
- Descripción: hay temas que permiten que aparezca una pequeña descripción explicativa sobre la etiqueta. En este recuadro se introducirá.
- Cuando se clique en el botón “Añadir nueva etiqueta” se agregará la etiqueta al listado de la derecha.
El listado de etiquetas es igual al listado de categorías. En él se halla una línea repetida encima y debajo del listado con las acciones por lotes, que en este caso solo permite borrar etiquetas. Luego se obtiene el listado con los siguientes campos:
- Nombre: nombre de la etiqueta y que aparecerá en todos los sitios.
- Descripción: descripción introducida de la etiqueta.
- Slug: nombre sin espacios que se utiliza para identificar las etiquetas en los enlaces permanentes.
- Entradas: número de entradas que hay en esa etiqueta.
Además de estas opciones, cuando se coloque el cursor encima de una etiqueta, aparecerá debajo del nombre un pequeño menú con tres opciones:
- Editar: abrirá una ventana con los mismos campos que el de “Añadir nueva etiqueta” para modificar una etiqueta ya introducida.
- Edición rápida: transformará el listado para poder modificar el nombre de la etiqueta y el slug, sin poder modificar ninguna otra opción.
- Borrar: permitirá eliminar una etiqueta.
- Ver: mostrará la página de la web que permite ver cómo quedan las entradas de esa etiqueta con el tema que se tiene activo.
5.2 Páginas
Las páginas difieren de los artículos en que no son ordenadas cronológicamente ni pueden ser etiquetadas o puestas en una categoría, lo único que van a permitir es establecer una agrupación indicando cuáles son superiores y cuáles inferiores. En este sentido están pensadas para ofrecer una información mucho más fija en el sitio web en vez de ofrecer elementos más dinámicos.

Queda terminantemente prohibido cualquier reproducción, modificación, distribución, transmisión, posterior publicación, exhibición o representación
total o parcial del mismo, sin la autorización escrita de telecampus WordPress
contenidoLa pantalla de páginas ofrece un listado de páginas creadas en el sitio web.
Al estilo de otros listados que se han ido viendo, se halla una primera línea con un desplegable que permite “Editar” o “Mover a la papelera” todas las páginas seleccionadas; y un segundo desplegable que admite filtrar las páginas por fecha de creación. A partir de esta primera línea, se obtiene el listado propiamente, que en este caso se divide en las siguientes columnas:
• Título: el título que se le ha indicado a la página.
• Autor: quién escribió la página.
• Comentarios: número de comentarios que se han añadido a la página.
• Fecha de publicación: fecha en que se publicó la página por primera vez.
Como en otras secciones, al colocarse con el ratón encima del título de una entrada, se podrá ver las siguientes opciones:
• Edición: esta opción nos permitirá entrar en el editor de la página y modificar todo el contenido y atributos de la misma.
• Edición rápida: esta opción nos desplegará las opciones en este mismo listado y nos permitirá editar parte de los atributos de la página sin modificar

Queda terminantemente prohibido cualquier reproducción, modificación, distribución, transmisión, posterior publicación, exhibición o representación
total o parcial del mismo, sin la autorización escrita de telecampus WordPress
el contenido de la misma.
• Papelera: envía la página seleccionada a la papelera para su eliminación.
• Ver: nos permite ver la página tal y como quedará con el tema del sitio web.
5.2.1 Añadir páginas
Para añadir páginas, se seleccionará la opción “Añadir nueva” del menú de la izquierda o la opción “Añadir nueva” que aparece al lado del título páginas en la sección páginas.
Se abrirá un editor similar al que se tenía en la sección de páginas, siendo las variaciones en la parte derecha de la pantalla.
Esto nos abrirá un editor similar al que teníamos en la sección de páginas siendo las variaciones en la parte derecha de la pantalla.
Como se puede observar, la pantalla es idéntica a la de “Añadir entrada”, siendo la única diferencia la opción “Atributos de página” que figura en la parte derecha y que no aparecen las categorías ni las etiquetas.

Queda terminantemente prohibido cualquier reproducción, modificación, distribución, transmisión, posterior publicación, exhibición o representación
total o parcial del mismo, sin la autorización escrita de telecampus WordPress
contenidoEn la opción “Atributos de página” hay tres alternativas:
- Superior: aquí se puede marcar qué página es la superior de las que se están editando y así crear una estructura de páginas que permitan visualizar unas y otras más fácilmente.
- Plantilla: ofrece las plantillas de página que tenga el tema que se tiene activo en ese momento.
- Orden: permite acabar de definir la estructura indicando el orden de las páginas del mismo nivel.
5.3 Enlaces
La filosofía 2.0 subraya que todo está interrelacionado y por tanto el sitio web también. Esta conexión en internet se produce a través de los hipervínculos que enlazan unas páginas con otras, sea la página principal del grupo al que se pertenece, sean sitios de conocidos, redes sociales donde se esté dado de alta o páginas de terceros que se consideren de interés. En este sentido WordPress, pensado inicialmente como blog, donde este hecho es aún más extensivo, permite clasificar y archivar todos los enlaces que se crean interesantes en un catálogo que luego se podrá usar para alimentar el sitio web.
La página principal de enlaces permite ver un listado de todos los enlaces introducidos en el sitio web. Por defecto aparecerán los enlaces a los sitios web de WordPress, aunque ello se puede modificar en función de las necesidades.
La pantalla de enlaces presenta un listado similar al de otras opciones que permite visualizar de forma rápida todos los enlaces introducidos.

Queda terminantemente prohibido cualquier reproducción, modificación, distribución, transmisión, posterior publicación, exhibición o representación
total o parcial del mismo, sin la autorización escrita de telecampus WordPress
La pantalla aparece con la primera línea típica que permite borrar un grupo de enlaces seleccionados y un segundo desplegable que nos permite activar un filtro por categoría del enlace. Debajo tenemos propiamente el listado con los siguientes campos:
- Nombre: nombre que le hemos dado al enlace, hemos de tener en cuenta que es interesante que no ocupe demasiado para que se visualice correctamente y no distorsione la apariencia de la web.
- URL: dirección dónde se apunta el enlace, sitio dónde iremos al clicar encima del enlace.
- Categoría: categoría dónde hemos clasificado el enlace para mejorar su tratamiento.
- Relación con el enlace (XFN): formato derivado del estándar XML, que permite clasificar los enlaces para informar si tenemos alguna relación con el mismo, (Conocido físicamente, amigo, familiar, profesional...) y así que el usuario pueda saber que relación tenemos con el mismo.
- Visible: si clasificamos el enlace como visible públicamente o solo lo usaremos a nivel privado.
- Valoración: puntuación que le damos al enlace para dar-le mayor importancia al mismo e informar a los usuarios de nuestra opinión con una

Queda terminantemente prohibido cualquier reproducción, modificación, distribución, transmisión, posterior publicación, exhibición o representación
total o parcial del mismo, sin la autorización escrita de telecampus WordPress
contenido puntuación de 1 a 10 (0 se considera que no lo hemos valorado).
Como en la mayoría de listados de Wordpress si dejamos el ratón encima del título del mismo nos aparecerán las opciones, en este caso Borrar, para eliminarlo, y Editar, para pasar a la pantalla de edición del enlace que es la misma que la de introducción pero con los datos introducidos.
5.3.1 Añadir enlaces.
Cuando se desea añadir un enlace, hay dos opciones: ir a la opción “Añadir enlace” del menú de la parte izquierda o seleccionar “Añadir enlace” al lado del título Enlace en el listado.
La pantalla aparece con la primera línea típica que permite borrar un grupo de enlaces seleccionados y un segundo desplegable que admite activar un filtro por categoría del enlace. Debajo hay propiamente el listado con los siguientes campos:
La primera columna contiene los siguientes campos que podemos rellenar:
- Nombre: nombre que se le da al enlace y que será el que verán los usuarios al pulsar sobre él.
- Dirección web: dirección de la página web donde apunta el enlace. Tal y como indica la nota al pie de esta sección, es importante que se

Queda terminantemente prohibido cualquier reproducción, modificación, distribución, transmisión, posterior publicación, exhibición o representación
total o parcial del mismo, sin la autorización escrita de telecampus WordPress
añada al inicio de la dirección el http://
- Descripción: pequeña descripción de lo que contiene el enlace. Cuando un usuario deje el ratón encima del enlace, saldrá esta descripción y dependiendo del tema puede aparecer debajo para orientar al usuario.
- Categorías: listado de categorías de enlaces que se han introducido en la página web. Hay que tener en cuenta que aunque la apariencia es muy similar a las categorías de entradas, no son lo mismo y por tanto una categoría de enlace no saldrá en entradas y al revés.
- Destino: donde se abrirá el enlace (en una nueva ventana o pestaña, en la misma ventana o en una parte de la ventana donde se esté). En este sentido es importante saber si se quiere que el enlace lleve a la persona a otro sitio web abandonando el propio o que se abra en una nueva ventana pestaña para que la persona cuando la cierre continúe visualizando la página. En este sentido la recomendación es que se hará en la misma ventana si es un sitio web propio o una parte importante de las propias redes sociales, mientras que si es de un tercero, se abrirá en una ventana nueva (cuidado con abrir la página en nuevas pestañas; no hay nada más incómodo que un sitio que se abre multitud de veces).
- Relación con el enlace (XFN): aquí se pueden seleccionar varias opciones para indicar qué relación se tiene con el enlace. Están clasificadas en categorías para que así sea más fácil seleccionar las opciones más adecuadas.
- Avanzado: en esta opción se hallan diferentes elementos que ayudan a definir el enlace.
- Dirección de la imagen: permite introducir la dirección web (URL) de una imagen; así, dependiendo del tema y de su configuración, permite substituir el nombre del enlace por una imagen (muy útil para enlazar con una red social).
- Dirección RSS: si la página donde va el enlace tiene un sistema de sindicación de contenidos, se puede introducir esa dirección aquí para tenerla a mano y dependiendo del tema se la puede ofrecer al usuario.
- Notas: aquí ofrece un campo amplio donde se pueden anotar todo lo que se desee del enlace y guardarlo de forma que solo nosotros lo visualizaremos; es una buena forma de dejar anotado lo que a uno le interesa y así poder saber qué nos llevó a ese enlace.

Queda terminantemente prohibido cualquier reproducción, modificación, distribución, transmisión, posterior publicación, exhibición o representación
total o parcial del mismo, sin la autorización escrita de telecampus WordPress
contenido
- Valoración: permite puntuar el enlace del 1 al 10 (0 se considera sin puntuación). Esta puntuación se puede llegar a mostrar en el sitio web para así dar información extra al usuario con nuestra valoración de lo que encontrarán siguiendo ese enlace.
Una vez introducida toda la información del enlace, como se ha indicado anteriormente, se guardará clicando encima del botón “Añadir enlace”.
5.3.2 Categorías de enlaces.
Los enlaces también tienen categorías, como las entradas, aunque las opciones que ofrecen estas categorías son más simplificadas que las comentadas más arriba.
Para añadir una nueva categoría, se necesita definir cuáles son sus características. Para WordPress, éstas son:
- Nombre: nombre que se le dará a la categoría.
- slug: se introducirá el nombre de la categoría para que lo escriba en las direcciones web. Hay que recordar que una dirección web no puede contener espacios.

Queda terminantemente prohibido cualquier reproducción, modificación, distribución, transmisión, posterior publicación, exhibición o representación
total o parcial del mismo, sin la autorización escrita de telecampus WordPress
- Descripción: hay temas que permiten que aparezca una pequeña descripción explicativa sobre la categoría, en este recuadro la introduciremos.
- Cuando se pulse sobre el botón “Añadir categoría”, se agregarán los campos introducidos en el listado de la derecha.
El listado de categorías de enlaces es idéntico al de categorías de entradas. En él se halla una línea repetida encima y debajo del listado con las acciones por lotes, que en este caso solo permiten borrar categorías. Seguidamente, se tiene el listado con los siguientes campos:
- Nombre: nombre de la categoría y que aparecerá en todos los sitios.
- Descripción: descripción introducida de la categoría.
- Slug: nombre sin espacios que se utiliza para identificar las categorías en los enlaces permanentes.
- Enlaces: número de enlaces que hay en esa categoría.
A parte de estas opciones cuando pongamos el cursor encima de una categoría nos aparecerá debajo del nombre un pequeño menú con tres opciones:
- Editar: abrirá una ventana con los mismos campos que el añadir categoría para modificar una categoría introducida.
- Edición rápida: transformará el listado para poder modificar el nombre de la categoría y el slug, sin poder modificar ninguna otra opción.
- Borrar: excepto en la opción sin categoría, en el resto saldrá una opción “Borrar” por si queremos eliminar una categoría.
- Ver: mostrará la página de nuestra web que nos permite ver como quedan los enlaces de esa categoría con el tema que tenemos activo.
5.4 Comentarios
Como se ha ido indicando a lo largo de este manual, hoy en día es de vital importancia la relación que se entable con los usuarios. Es por ello que

Queda terminantemente prohibido cualquier reproducción, modificación, distribución, transmisión, posterior publicación, exhibición o representación
total o parcial del mismo, sin la autorización escrita de telecampus WordPress
contenidoWordPress ofrece un sistema centralizado de comentarios que permite ver y trabajar con los comentarios que ofrecen los usuarios en nuestro sitio web.
En este sentido, hay muchas veces que las empresas tienden a pensar que un comentario que les deje en mala posición es malo para su imagen y que por tanto es mejor eliminarlo o sencillamente no dejar hacer comentarios para evitar cualquier riesgo. Normalmente a las personas que piensan así les conviene hacer dos reflexiones: la primera es que si cree que por no dejar que se comente o borrar los comentarios que no le son agradables, cree realmente que el individuo va a dejar de comentar y la segunda es que si prefiere enterarse de lo que están diciendo sobre él o prefiere enterarse por terceros o directamente no enterarse.
En este sentido es mejor jugar en casa y muchas veces es más importante saber gestionar una mala crítica que todas las alabanzas que nos puedan hacer y por tanto suele dar mejor resultado el invertir tiempo en crear un código de conducta sobre los comentarios y gestionarlos que sencillamente no permitir comentarios o borrar lo que no nos acaben de gustar.
El apartado de comentarios de WordPress se compone de un listado donde se podrán visualizar todos los comentarios que hay en el sitio web:

Queda terminantemente prohibido cualquier reproducción, modificación, distribución, transmisión, posterior publicación, exhibición o representación
total o parcial del mismo, sin la autorización escrita de telecampus WordPress
La pantalla de comentarios contiene una primera línea que permite establecer un filtro de carácter general, en el tenemos cinco categorías:
- Todos: todos los comentarios del sitio web.
- Pendientes: todos los comentarios que están pendientes de que se aprueben por un administrador.
- Aprobado: todos los comentarios publicados en el sitio web.
- SPAM: todos los comentarios que se han clasificado como SPAM por el sistema o por un administrador.
- Papelera: todos los comentarios que han sido eliminados del sitio web.
Al lado de cada categoría, en un número entre paréntesis, WordPress ofrecerá el número de comentarios que hay en cada una de ellas. Debajo de estas opciones de filtrado, hay dos menús desplegables: uno que permite trabajar con varios comentarios a la vez (“Acciones por lote”) y que básicamente admite mover el número de comentarios que se desee de una categoría a otra de forma fácil y rápida; y otro desplegable que permite filtrar por comentarios en el sitio web o por pingbacks (los pingbacks son un sistema de control que posibilitan saber si desde otras páginas se ha enlazado a la nuestra y así poder gestionar lo que se dice de nosotros en sitios web de terceros).
Debajo de estas opciones aparece propiamente el listado de comentarios con las siguientes columnas:
- Autor: usuario que ha realizado el comentario y su página web sí la ha introducido (si se permite que se pueda comentar de forma anónima nos aparecerá el usuario anónimo para los casos en que un usuario no se hayan dejado datos)
- Comentario: con una primera línea dónde nos muestra el día y la hora en que se introdujo el comentario, luego nos aparecerá el texto que introdujo el usuario en los comentarios.
- En respuesta a: indica qué entrada o página es en la que se introdujo el comentario junto con el número de comentarios que tiene la entrada y la opción de ir a visualizarla..

Queda terminantemente prohibido cualquier reproducción, modificación, distribución, transmisión, posterior publicación, exhibición o representación
total o parcial del mismo, sin la autorización escrita de telecampus WordPress
contenido5.5 Multimedia.
En la galería multimedia se hallan todos los archivos que añadimos a nuestro WordPress. Inicialmente se podían encontrar solo imágenes y vídeos, aunque el sistema de WordPress permite subir todo tipo de documentos como pueden ser PDF, Word...
Antes de pasar propiamente a describir cómo funciona la galería multimedia, es necesario indicar algunos puntos que pueden ser importantes para la gestión de archivos multimedia. La primera consideración que se tiene que realizar es si merece la pena alojar el contenido web junto al sitio web. Es habitual que se suban imágenes directamente al web y en ocasiones vídeos. Ello lo único que consigue es que haya una mayor ocupación del disco duro y una mayor tasa de transferencia, por lo que ello puede llevar a que se tenga que contratar más espacio o transferencia para poder cumplir las peticiones de los usuarios. Al estar todo en el propio sitio web, solo se indexará por el web. Por otro lado, hay grandes servicios gratuitos o con cuotas muy pequeñas que permiten almacenar gran cantidad de datos de una forma mucho más económica, están especializados en cierto tipo de material al cual dan mayor visibilidad y permiten reducir el espacio que se necesita en el servidor. Algunos ejemplos de estos sitios son Flickr o Picassa para fotos, Youtube o Vimeo para vídeo y slideshare para PDF, Powerpoints y todo tipo de documentos.
Esto se combina con dar un nombre a los archivos que se suben. Por ejemplo cambiar el DSC0001.jpg, típico de muchas cámaras digitales a Foto_producto_X_en_3D.jpg. Ello permitirá mayor visibilidad de la página web en los buscadores y en internet en general.

Queda terminantemente prohibido cualquier reproducción, modificación, distribución, transmisión, posterior publicación, exhibición o representación
total o parcial del mismo, sin la autorización escrita de telecampus WordPress
La librería multimedia ofrece una vista donde se pueden encontrar todos los archivos que se tienen disponibles en el sitio web. En ella se encuentra un listado con la vista típica de WordPress. La primera línea que se encuentra es una opción de filtro que permite ver todos los documentos o solo aquellos que no están en ninguna entrada. En la siguiente línea se encuentran las acciones en lote que permiten borrar varios archivos y la opción de filtro donde aparecerá un desplegable por fecha en el momento en que se añada un documento.
En el listado siguiente se tendrán los documentos con las siguientes opciones:
- Archivo: nombre del archivo subido.
- Autor: usuario de WordPress que ha subido el archivo.
- Adjunto a: entrada o página donde se ha enlazado el archivo.
- Comentarios: número de comentarios que tiene el archivo.
- Fecha: fecha en que se ha subido el archivo al WordPress.
Después se vuelve a tener el menú desplegable de acciones en lote y si se coloca en el título del archivo, aparecerán las opciones de “Editar”, “Borrar permanentemente” o “Ver el archivo suelto” tal y como queda con el tema activo en este momento.
5.5.1 Añadir archivos multimedia
Para añadir archivos multimedia a nuestro WordPress, hay que diferenciar entre dos opciones: la primera permite subir archivos al servidor web para su posterior uso en las entradas y páginas, mientras que la segunda, orientada a introducir los archivos en las entradas, posibilita tanto subirlos como enlazar contenido desde otro sitio web.
Para subir archivos a nuestro sitio web, se puede ir a la opción “Añadir nuevo” al lado del título del Listado Multimedia o a través de la opción “Añadir nuevo” dentro del multimedia en el menú de la derecha.

Queda terminantemente prohibido cualquier reproducción, modificación, distribución, transmisión, posterior publicación, exhibición o representación
total o parcial del mismo, sin la autorización escrita de telecampus WordPress
contenido
Se abrirá la ventana de “Añadir archivo”. En ella se visualiza una parte central donde se pueden arrastrar los archivos que se quieran subir al web o se puede seleccionar la opción “Elegir archivos” que abrirá una ventana que permite navegar por el disco duro para ir a buscar el archivo que se necesite. Si no se tiene un navegador de última generación, la opción de “Múltiples archivos” puede dar problemas; es por ello que se cuenta con la opción de, a través de la opción “el cargador del navegador” utilizar el sistema de carga del navegador, aunque eso solo permitirá subir de uno en uno los archivos que queramos.
Una vez se tiene seleccionado el archivo, se verá cómo lo sube apareciendo una barra de progreso que va del 0% al 100% y una vez subido aparecerá la imagen con los datos que se puedan editar. En esta sección nos encontramos primero de todo el nombre del archivo y la opción Mostrar/Ocultar para ver las características (Si solo hay una imagen aparecerán las características de la imagen y la opción ocultar y si hemos subido varias aparecerá la opción Mostrar sin enseñar las características).
En las características empezaremos encontrando la imagen en miniatura que acabamos de subir y en su parte derecha las características principales como son Nombre del archivo, tipo de archivo, fecha en que estamos realizando la subida y dimensiones de la imagen, justo debajo de la imagen tendremos el botón de editar imagen que explicaremos más abajo. Después tenemos las características que podemos editar:

Queda terminantemente prohibido cualquier reproducción, modificación, distribución, transmisión, posterior publicación, exhibición o representación
total o parcial del mismo, sin la autorización escrita de telecampus WordPress
- Título: el título es el nombre de la fotografía. Por defecto toma el nombre de la imagen, no se muestra en muchas ocasiones y es uno de los elementos que los buscadores utilizarán para clasificarla.
- Texto alternativo: el texto que indique en esta imagen es el que aparecerá en caso de que no se pueda mostrar la imagen correctamente, piense que esto no tiene que ser un problema suyo sino que el hecho de que la persona que visite la web tenga una conexión lenta o un navegador que no admita imágenes puede hacer que no aparezcan el archivo y por tanto que el navegador quiera mostrar este texto alternativo.
- Leyenda: lLa Leyenda es el pie de foto, si utiliza el archivo dentro de una página no aparecerá, pero las páginas dónde aparezca la imagen suelta aparecerán con la leyenda al pie.
- Descripción: aquí tenemos un espacio para describir la imagen, esta descripción será utilizada por los programas para invidentes y por los buscadores para extraer más información del archivo.
- URL del archivo: a pesar de que esta opción no se puede editar, nos muestra dónde ha guardado el contenido por si queremos crear un enlace desde otro sitio web o pasar el enlace de la imagen por correo electrónico, red social o cualquier sitio que permita compartir nuestro contenido.

Queda terminantemente prohibido cualquier reproducción, modificación, distribución, transmisión, posterior publicación, exhibición o representación
total o parcial del mismo, sin la autorización escrita de telecampus WordPress
contenido- Borrar: como el archivo ya lo hemos subido al servidor esta opción nos permite deshacer la acción y borrar el archivo recién subido de nuestro servidor.
Si se clica en el botón de “Editar imagen”, comentado más arriba, aparecerán las opciones para poder realizar una edición básica de la imagen y así prepararla para como se quiera que se muestre en las entradas o páginas que se seleccionen.
Primero aparece una barra de herramientas con siete opciones:
- Recortar: si se coloca encima de la imagen, pincha y arrastra, se creará un recuadro en la imagen. Cuando se tenga seleccionado lo que se desee, si se clica en el botón “Recortar”, eliminará todo lo que no esté en el recuadro y dejará solo visible la parte seleccionada.
- Girar 90º izquierda: esto permite girar la imagen 90º en la dirección contraria a las agujas del reloj; así se pueden colocar imágenes que están mal orientadas respecto a la dirección deseada.
- Girar 90º derecha: como en la opción anterior, pero en dirección a las agujas del reloj.
- Voltear verticalmente: ello permite que lo que está en la parte superior de la imagen pase a la inferior y lo que está en la parte inferior pase

Queda terminantemente prohibido cualquier reproducción, modificación, distribución, transmisión, posterior publicación, exhibición o representación
total o parcial del mismo, sin la autorización escrita de telecampus WordPress
a la superior, pero teniendo en cuenta que no girará la imagen, sino que solo cambiará en el eje indicado.
- Voltear horizontalmente: como en la opción anterior, pero en vez de arriba a abajo se realizará de derecha a izquierda.
- Deshacer: se deshará la última acción que se haya realizado al editar la imagen.
- Rehacer: se volverá a realizar la acción que se acaba de hacer.
Aparte de estas opciones de edición, hay más opciones en la parte derecha del botón de edición:
- Escalar imagen: esta opción se recomienda hacer antes de realizar ningún otro proceso de edición. Permite modificar el tamaño de la imagen. Hay que recordar que normalmente no ocurre nada para empequeñecer una imagen, pero que agrandarla puede suponer que el ordenador no tenga información de la imagen y que por tanto aparezcan los recuadros o píxeles que provocarán que no se vea bien (imagen pixelada).
- Recortar imagen: como se ha indicado más arriba, se encuentra la herramienta recortar, pero a veces más que seleccionar una parte concreta de la imagen lo que se desea es recortarla a unas medidas o relación para encajarla perfectamente a la página o sitio donde se quiere que aparezca.
Esta opción de ayuda permite seleccionar en base a un aspecto (los más conocidos son los televisivos -4:3 de las pantallas típicas, 16:9 del formato panorámico o el 21:9 del formato superpanorámico que parece que últimamente se va imponiendo-) o bien en base a los píxeles o puntos que se quiera que tenga la imagen y que forman el tamaño en pantalla típico.
- Opciones de miniatura: hoy en día es habitual trabajar con dos tamaños de la misma imagen. Hay sitios que ofrecen una pequeña imagen de un producto en el listado genérico para luego convertirla a un tamaño mayor cuando se entra en la página. También hay galerías fotográficas donde hay unas páginas con varias imágenes que cuando se clica encima de una de ellas, ésta aparece en tamaño grande. Estas imágenes más pequeñas, y que habitualmente son las que llaman la atención para que el usuario quiera verla en dimensiones mayores, son importantes y por ello WordPress permite que la edición se haga tanto a la miniatura como a la definitiva, solo a la miniatura o solo a la imagen en grande dejando la miniatura tal y como estaba. A veces puede requerir editar la imagen dos veces: una para

Queda terminantemente prohibido cualquier reproducción, modificación, distribución, transmisión, posterior publicación, exhibición o representación
total o parcial del mismo, sin la autorización escrita de telecampus WordPress
contenido a miniatura y otra para la imagen al resto de tamaños.
Una vez se tiene la imagen como se desea, ya se puede guardar, primero en la zona de edición y luego en “Guardar todos los cambios” para pasar al listado multimedia.
Hay que recordar que la opción “Editar” dentro del listado multimedia hace aparecer la siguiente pantalla:
Como vemos contiene las mismas opciones que al añadir una imagen con la única diferencia que el botón Guardar se ha transformado en Actualizar medio y aparece tanto en la parte superior como inferior de la pantalla.
Es importante también indicar que las opciones hasta aquí descritas son las que nos ofrecerán las imágenes, ya que si lo que subimos es un vídeo, PDF o cualquier otro tipo de documento las opciones son más limitadas y centradas en las opciones de estos tipos de archivo. Por ejemplo, no tendremos opciones de edición ni texto alternativo ya que la primera no es posible desde Wordpress y la segunda no tiene sentido.
Como se puede ver, contiene las mismas opciones que al “Añadir una imagen” con la única diferencia que el botón “Guardar” se ha transformado en “Actualizar medio” y aparece tanto en la parte superior como en la inferior de la pantalla.

Queda terminantemente prohibido cualquier reproducción, modificación, distribución, transmisión, posterior publicación, exhibición o representación
total o parcial del mismo, sin la autorización escrita de telecampus WordPress
Es importante también indicar que las opciones hasta aquí descritas son las que ofrecerán las imágenes, ya que si lo que se sube es un vídeo, PDF o cualquier otro tipo de documento las opciones son más limitadas y centradas en las opciones de estos tipos de archivos. Por ejemplo, no se tendrán opciones de edición ni texto alternativo ya que la primera no es posible desde WordPress y la segunda no tiene sentido.
Como se indicaba al inicio de este punto, hay dos maneras de subir archivos al sitio web: la primera, la que se acaba de detallar, y la segunda, orientada a introducir archivos multimedia en las entradas y que se explica a continuación.Esta segunda opción está accesible desde las pantallas de “Añadir entradas” que se ha comentado en los puntos 5.1.1 y 5.2.1. Al pulsar encima de las opciones “Subir/insertar”, se abrirá la siguiente ventana:
En ella se tiene la barra de título con “Añadir objeto” en el lado izquierdo y el botón “Cerrar” en el derecho, para después mostrar tres pestañas: “Desde el ordenador”, “Desde una URL” o “Librería multimedia”.
La opción “Desde el ordenador” ofrece la misma pantalla de carga masiva que se ha explicado al principio de este punto. Se tienen las mismas opciones detalladas aunque se añaden otras que se detallan a continuación:

Queda terminantemente prohibido cualquier reproducción, modificación, distribución, transmisión, posterior publicación, exhibición o representación
total o parcial del mismo, sin la autorización escrita de telecampus WordPress
contenido
- URL del enlace: esta opción, a parte de mostrar las opciones de dónde se guarda el archivo, está complementada con tres botones que indican dónde se irá al clicar encima de la imagen:
- ninguna: a ningún sitio, la imagen no tendrá hipervínculo y por tanto no se podrá clicar.
- URL de la imagen: cuando se clique, se abrirá la imagen a tamaño completo.
- URL del adjunto a la entrada: abrirá la entrada dónde se esté introduciendo.
- Alineación: esta opción nos permite seleccionar cómo se relacionará la imagen con el texto que la rodea:
- Ninguna: la imagen no tendrá texto alrededor.
- Izquierda: la imagen se pondrá en la parte izquierda y si queda espacio el texto se mostrará en la parte derecha.
- Centrar: la imagen se mostrará en el centro de la entrada y el espacio que quede a derecha e izquierda se rellenará con texto.

Queda terminantemente prohibido cualquier reproducción, modificación, distribución, transmisión, posterior publicación, exhibición o representación
total o parcial del mismo, sin la autorización escrita de telecampus WordPress
- Derecha: la imagen se mostrará en la parte derecha de la entrada y el texto se mostrará en el espacio restante a la izquierda.
- Tamaño: esta opción nos permite seleccionar entre diferentes tamaños de la imagen para que se ajuste más fácilmente a lo que se necesite de la entrada. En este sentido hay que comentar que dependiendo de la imagen se ofrecerán de dos a cuatro tamaños:
- Miniatura: este es el tamaño más pequeño y así aligerará el tamaño de la página. Entre paréntesis se indicará el tamaño en píxeles que ocupará la imagen. Las miniaturas se muestran habitualmente en formato cuadrado.
- Medio: este tamaño solo aparece en caso de que la imagen original sea mayor al doble de la miniatura (suele ser el doble del de la miniatura) por si se desea que la imagen se vea con más detalle; en caso de una imagen muy grande puede ser mayor. Esta imagen ya respeta las proporciones.
- Grande: este tamaño dependerá de si cabe, pero suele ser el doble del tamaño medio y solo aparece en caso de que la original sea mayor de ese tamaño.
- Tamaño completo: mostrará la imagen tal y como es la original; es la que tendrá mayor nivel de detalle. Puede tardar en mostrarse debido a su tamaño.
- Usar como imagen destacada: esta opción permite definir que esta imagen es la que servirá para ilustrar la entrada en caso de que el tema use imágenes destacadas para mostrar las entradas o páginas.
La segunda pestaña de la ventana “Añadir objeto” es desde una URL. Esta opción permite introducir una imagen o un archivo desde cualquier dirección web que se desee. Hay que recordar que esta opción se puede combinar con servicios online tipo Flickr, Picassa, YouTube, Vimeo o Slideshare y así ahorrar en costes (normalmente resulta mucho más económico el megabyte de alojamiento y transferencia de estos sitios web que los de un alojamiento web) y aumentar en visibilidad, pues los buscadores indexan mejor los contenidos de estos sitios web que los de un hosting. La pestaña que se muestra al seleccionar esta opción es:

Queda terminantemente prohibido cualquier reproducción, modificación, distribución, transmisión, posterior publicación, exhibición o representación
total o parcial del mismo, sin la autorización escrita de telecampus WordPress
contenido
En primer lugar hay que seleccionar si se va a introducir una imagen o cualquier otro tipo de archivo. Una vez seleccionado el tipo de archivo, aparecerán las siguientes opciones:
- URL: dirección donde se encuentra el archivo. Hay que recordar que tiene que ser la dirección completa incluyendo el protocolo (http://), Esta opción se muestra tanto en imágenes como en otros tipos de archivos.
- Título: se introducirá el título que se le da al archivo. Esta es la última opción que se ofrecerá en los dos tipos de archivo, siendo a partir de aquí el resto de opciones solo para imágenes.
- Texto alternativo: este texto es el que se mostrará en caso de que el enlace no se pudiese mostrar; en el caso de URL esto es aún más importante pues depende de un tercero y por tanto hay más posibilidades de error.
- Leyenda de la imagen: pie de la imagen que se mostrará dependiendo del tema que se tenga introducido.
- Alineación: las cuatro alineaciones indicadas para ver dónde se colocará la imagen y cómo se relacionará la imagen con el texto que se coloca alrededor.

Queda terminantemente prohibido cualquier reproducción, modificación, distribución, transmisión, posterior publicación, exhibición o representación
total o parcial del mismo, sin la autorización escrita de telecampus WordPress
- Enlazar la imagen a: indica si la imagen llevará a alguna página en concreto o qué pasará cuándo se pulse encima.
Una vez detallado, se selecciona “Insertar en la entrada” y ya aparecerá en la entrada.
La última pestaña es la de “Librería multimedia”. Esta opción permite acceder a todos los elementos que se hayan subido en la zona multimedia del web.
De entrada, ofrecerá una opción que permite filtrar por todos los tipos o solo mostrar los de tipo imagen, para luego a través de un desplegable seleccionar un filtro por fecha y luego mostrar el listado propiamente. Al lado de cada elemento habrá la opción “Mostrar”, que permitirá editar la información antes de introducirla en los campos que se han visto a lo largo de este punto.
Una vez se tenga el archivo configurado, se tendrá que seleccionar el botón “Insertar en la entrada”, que solo es visible dentro de la opción “Mostrar”. Momento en que ya estará disponible.

Queda terminantemente prohibido cualquier reproducción, modificación, distribución, transmisión, posterior publicación, exhibición o representación
total o parcial del mismo, sin la autorización escrita de telecampus
Recordatorio
lección 05
!
• Las Entradas son la base de contenidos de nuestro sitio web.
• Las Categorías de entradas sirven para estructurar el contenido.
• El Editor permite introducir texto directamente o crearlo en formato HTML.
• Las Etiquetas permiten crear un catálogo de contenido.
• Las páginas sirven para introducir elementos estáticos de referencia a nuestro sitio web.
• Los Enlaces nos permiten dar mayor visibilidad al contenido.
• Antes de crear la web hemos de tener clara nuestra política de comentarios.
• La Galería Multimedia permite organizar y gestionar todo el contenido Multimedia de nuestro sitio web.
• WordPress permite enlazar contenido Multimedia que se encuentra en otros sitios web.
!
!
!
!
!
!
!
!
!
WordPress





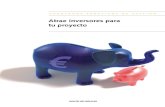
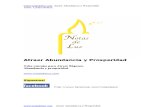

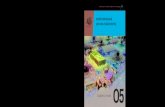






![Minguet - Atractiva diversion fundada [1778].pdf](https://static.fdocuments.ec/doc/165x107/577cd6ad1a28ab9e789cf733/minguet-atractiva-diversion-fundada-1778pdf.jpg)



